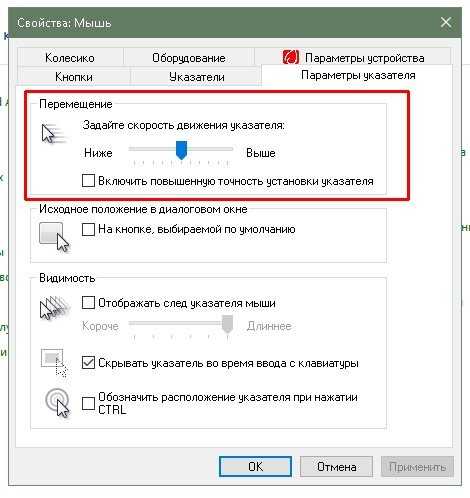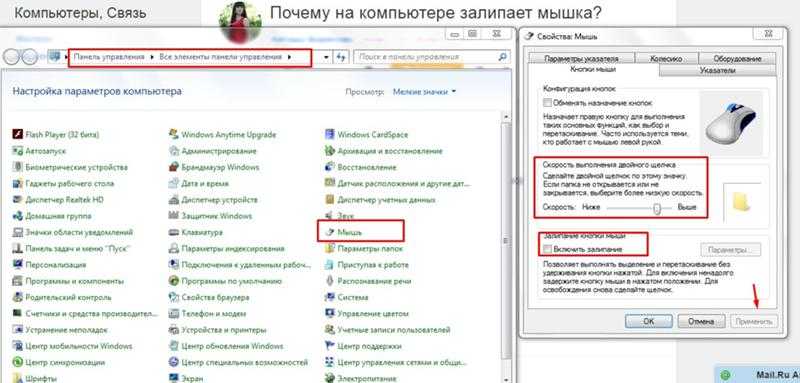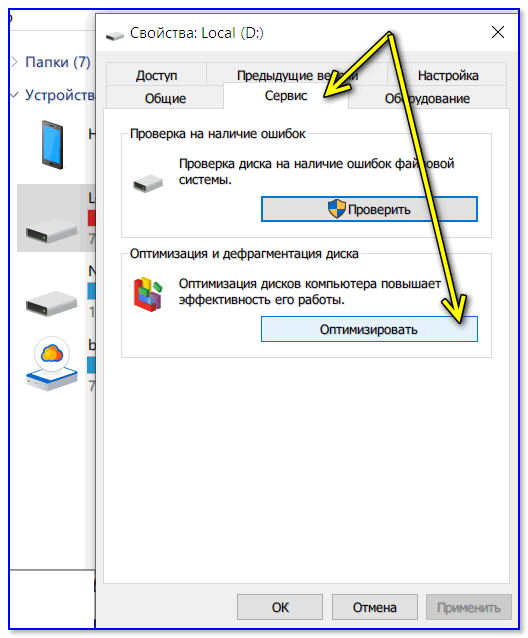На ноутбуке тупит мышка: дергается, подвисает. Что можно сделать?
Содержание
Тормозит курсор мыши — основные причины и способы их устранения
Здравствуйте, дорогие читатели.
Нередко на просторах Интернета можно встретить пользователей, которые жалуются на то, что у них тормозит курсор мыши. При этом проблемы проявляются, как при работе с простыми приложениями, так и объемными. Сразу стоит сказать, что поводов для подобных симптомов существует масса. Я постараюсь в статье изложить все возможные, и конечно же укажу разные варианты решения.
Содержание статьи
- Проблемы с мышью
- Драйвер
- Операционная система
- Драйвер видеокарты
- Пыль
- Модуль Wi-Fi
Проблемы с мышью( к содержанию ↑ )
Как уже было сказано выше, существует масса причин, из-за которых на экране тормозит указатель. Первое, что нужно сделать – проверить само подключаемое устройство. А точнее найти другой аппарат, чтобы подсоединить его к системе. Если проблемы уйдут – они в самом манипуляторе. Если нет – в основном оборудовании или операционке. Так же проблема может быть в заражении системы вирусом, так что рекомендую проверить её утилитой Comodo Internet Security.
Если нет – в основном оборудовании или операционке. Так же проблема может быть в заражении системы вирусом, так что рекомендую проверить её утилитой Comodo Internet Security.
В случае, когда мышь проводная – стоит убедиться, что кабель не был перегнут. Кроме того, желательно проверить область подключения его к плате – иногда именно на этом месте можно наблюдать небольшое отрыв. Это приводит к появлению неисправностей.
Для беспроводных мышей важно отслеживать уровень заряда. Нередко проблемы возникают именно из-за севших аккумуляторов.
Также часто встречаются ситуации, когда в оптический элемент попросту набивается грязь или шерсть от домашних питомцев. Постарайтесь аккуратно все убрать. Желательно конечно в этом случае раскрутить само устройство и вычистить его внутри. Если это не помогло отправляемся дальше.
Драйвер( к содержанию ↑ )
Мышь, как и любое другое устройство, подключаемое к компьютеру, нуждается в драйвере. В большинстве случаев необходимая программа находится в самой операционной системе. Но в некоторых ситуациях может и отсутствовать. Из-за недостатка нужного драйвера курсор движется рывками.
В большинстве случаев необходимая программа находится в самой операционной системе. Но в некоторых ситуациях может и отсутствовать. Из-за недостатка нужного драйвера курсор движется рывками.
Решение простое – зайдите на официальный сайт производителя манипулятора, скачайте необходимый файл и установите его. Нужно только выбрать правильную операционку, будь то Windows 7 или XP. В новых версиях подобное наблюдается редко.
Операционная система( к содержанию ↑ )
Когда у вас начинает зависать и теряться курсор, зайдите в «Диспетчер задач» путем нажатия «Ctrl+Alt+Del», и посмотрите на вкладку «Производительность», которая точно есть в Windows 8 и Windows 10. Нас интересуют вкладки: «ЦП», «Память», «Диск». Если вдруг одна из них показывает приближение к 100% — это вполне может стать причиной проблемы.
Решение заключается в разгрузке операционки.
Для этого проверьте «Автозагрузку». Детально информацию можно узнать в этой статье.
Кроме того, просмотрите используемые приложения. Возможно некоторые из них не нужны для работы – выключите.
Помимо этого, просмотрите раздел Ускорение и оптимизация. В нем вы найдете массу полезной информации, которая затрагивает очистку системы в целом.
Если же вам ничего не помогло, попробуйте проверить систему на вирусы утилитой AVG AntiVirus Free (или Dr Web Cureit), если и это не помогло — возможно пора переустанавливать ОС.
Драйвер видеокарты( к содержанию ↑ )
За картинку на компьютере отвечает соответствующий элемент, который связывается с системой тоже с помощью собственной программы. И если нет нужных драйверов, при резком движении мыши появляются заметные паузы курсора.
Поможет установка подходящего программного обеспечения, взять которое можно на официальном сайте. Если же вы не знаете производителя или модель – воспользуйтесь программой, позволяющей самостоятельно найти и обновить все драйвера.
Пыль( к содержанию ↑ )
Иногда причиной, почему тормозит курсор, является плохой отвод тепла в результате загрязненности системного блока или ноутбука. Особенно это заметно в играх, например, в танках и подобных проектах онлайн. Правда чаще всего такие проблемы сопровождаются и торможением графики. Это же наблюдается нередко и в браузере.
Почистите и смажьте активные элементы.
Модуль Wi-Fi( к содержанию ↑ )
Иногда проблемой может являться Wi-Fi модуль, установленный на компьютере. Он влияет на беспроводную мышь, создавая небольшие помехи. Попробуйте его отключить. Или же замените мышь.
Надеюсь здесь вы найдете причину и ее решение, из-за которой у вас возникли проблемы с манипулятором. Подписывайтесь и рассказывайте о нас друзьям.
Материалы по теме
Лагает и зависает курсор мыши в Windows 10: что делать?
В Windows 10 можно столкнуться с тем, что курсор мыши лагает или зависает по какой-то причине.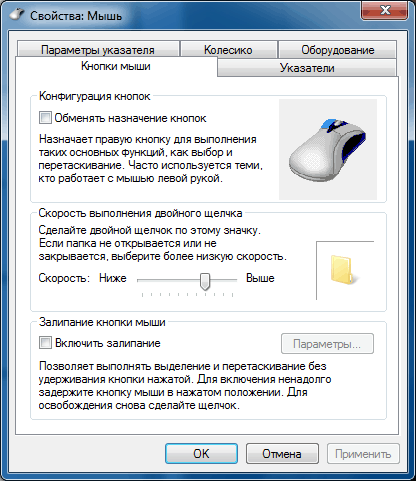 В большинстве случаев проблема вызвана некоторым оборудованием или программным обеспечением, мешающим работе указывающего устройства. Что делать для устранения этого явления?
В большинстве случаев проблема вызвана некоторым оборудованием или программным обеспечением, мешающим работе указывающего устройства. Что делать для устранения этого явления?
Содержание
- 1 Проверка мыши
- 2 Обновление драйвера видеокарты
- 3 Настройки локальной сети
- 4 Изменение настройки мыши
Проверка мыши
Прежде чем приступить к решениям проверьте, исправна ли сама мышь. Если после подключения заведомо рабочей или с тачпада на ноутбуке указатель плавно перемещается по экрану, то проблема с устройством. Но, если продолжает зависать на секунды, попробуйте переустановить драйвер. Для этого выполните следующие шаги:
Правым щелчком на кнопку Пуск разверните контекстное меню и выберите Диспетчер устройств.
Разверните вкладку «Мышь и указывающие устройства». Установите курсор на имя используемой мыши, нажмите Shift + F10 для вызова меню и выберите «Удалить».
Перезагрузите компьютер, чтобы Windows во время запуска автоматически переустановил драйвер.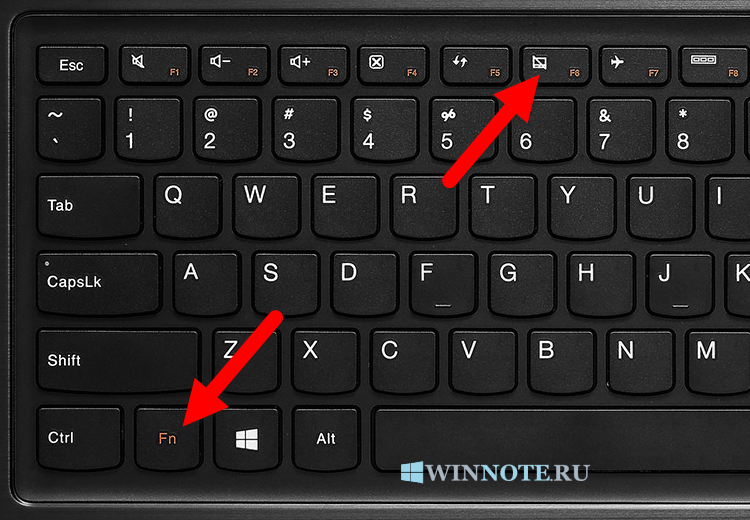
Если после перезагрузки она по-прежнему лагает или у вас мышь с дополнительными функциями, перейдите на сайт поставщика и загрузите драйвер, совместимый с Windows 10.
Обновление драйвера видеокарты
После обновления Windows часто возникают проблемы с совместимостью драйверов. Перейдите на сайт поставщика видеокарты и загрузите последнюю версию ПО.
Проверьте, зависает ли указатель после их установки.
Если курсор все еще лагает, установите разрешение и частоту обновления в параметрах видеокарты вместо стандартных настроек Windows 10.
Настройки локальной сети
Иногда можно избавиться от микро зависаний и лагов курсора мыши после отключения локальной сети.
Откройте окно «Выполнить» сочетанием клавиш Win + R и наберите команду control panel для входа в Панель управления.
Переключите просмотр на крупные или мелкие значки и перейдите в раздел Центра управления сетями и общим доступом.
На левой панели щелкните на кнопку «Изменить параметры адаптера».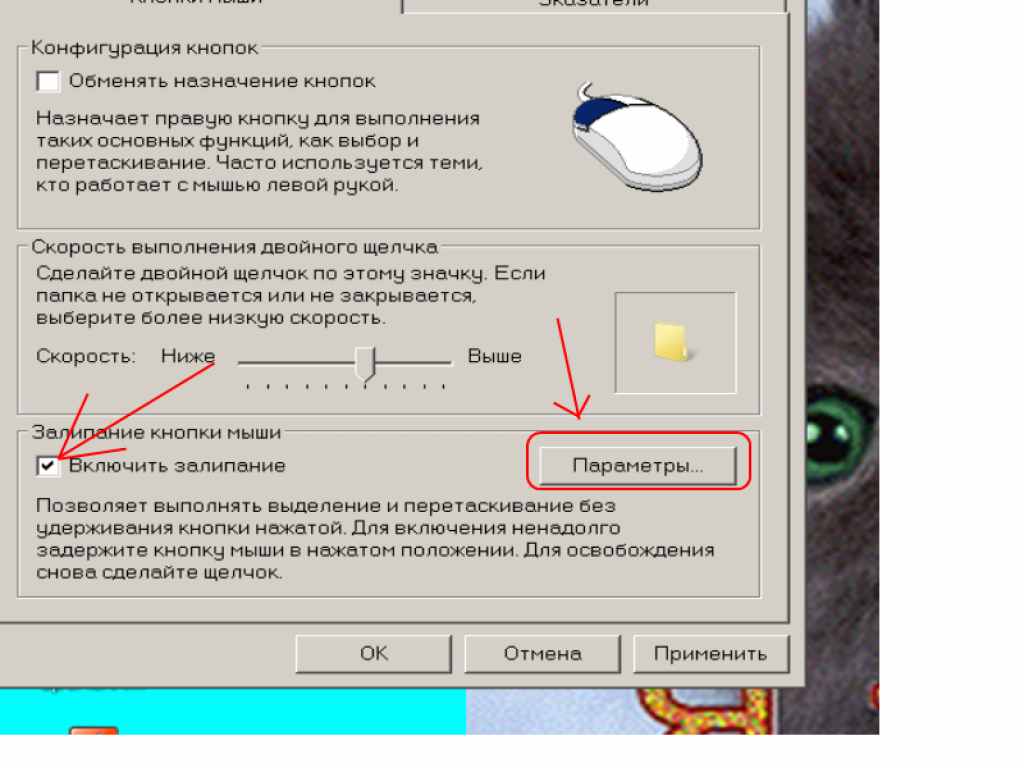
Кликните правой кнопкой на подключении по локальной сети и выберите «Отключить».
Проверьте, как работает мышь. Если курсор при перемещении не лагает и используете ноутбук, попробуйте подключится к интернету через Wi-Fi. Также лаги можно убрать путем обновления драйверов сетевой карты, а если она интегрирована, то материнской платы.
Изменение настройки мыши
Может возникнуть сбой в одной настройке мыши, после которого начинает зависать курсор на несколько секунд при передвижении по экрану. Попробуйте повторно инициализировать эту настройку.
Разверните меню Пуск и нажмите на значок шестеренки для входа в Параметры Windows. Перейдите в раздел «Устройства» и откройте «Мышь» на левой панели.
Переключите опцию «Прокручивать неактивные окна при наведении на них» в положение «Выключено».
Нажмите на него еще раз, чтобы включить. Проверьте, лагает ли после этого курсор при перемещении по рабочему столу. Повторите этот процесс несколько раз.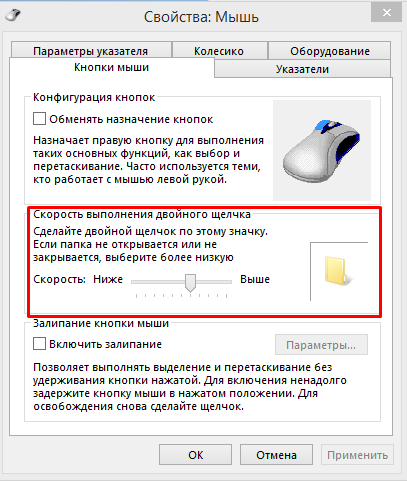
Также для устранения проблемы откройте Диспетчер задач и проверьте загруженность процессора, памяти и диска различными приложениями. Если какая-то программа чрезмерно грузит один из этих ресурсов, то она может быть причиной зависаний курсора. Попробуйте отключить ее прямо в Диспетчере задач. Для этого кликните на проблемном приложении правой кнопкой и выберите «Снять задачу».
Как исправить заикание мыши в Windows 10
Заикание мыши на сегодняшний день является одной из самых распространенных жалоб пользователей компьютеров. «Заикающаяся» мышь — это когда указатель мыши перемещается хаотично. На момент написания этого руководства наше видео на YouTube «Как исправить отставание мыши в Windows 10» набрало почти 65 000 просмотров и комментариев, наполненных множеством историй о Windows 10 и компьютерных мышах, которые просто плохо взаимодействуют друг с другом.
Если ваша мышь заикается, и вы не можете понять, почему, вот самые распространенные исправления, которые мы собрали за многие годы.
Table of Contents
Кроме того, обязательно посетите наш канал на YouTube, где мы разместили короткое видео о том, почему ваша мышь может отставать и как это исправить:
Как исправить отставание мыши в Windows 10
Посмотрите это видео на YouTube
Очистите внутренности вашей мыши
Мыши и клавиатуры всегда соприкасаются с вашими руками и накапливают грязь с угрожающей скоростью. Многие зрители и читатели сообщили, что в конце концов проблема их неустойчивого поведения мыши заключалась в наличии длинных, но едва заметных волос.
Короче говоря, прежде чем углубляться в процесс устранения неполадок, проверьте, не попал ли на оптический датчик немного грязи.
Замените поверхность мыши
Попробуйте другую поверхность, чтобы убедиться, что заикание не является результатом того, что мышь с трудом обнаруживает поверхность, например стекло или неровную поверхность. Попробуйте коврик для мыши, чтобы исключить эту проблему из списка потенциальных проблем.
Сигнал Bluetooth
Если вы используете беспроводную мышь, скорее всего, в качестве технологии связи она использует Bluetooth. Хотя Bluetooth работает хорошо, устранение неполадок с Bluetooth-мышью заслуживает отдельной статьи.
Воспользуйтесь следующими советами, чтобы узнать, решат ли они проблему:
- Убедитесь, что ваши батареи достаточно заряжены и надежно закреплены.
- Разорвите пару, а затем подключите мышь.
- Отключите устройства Wi-Fi или Bluetooth поблизости, чтобы проверить насыщение сигнала.
- Уменьшите расстояние до компьютера или переместите антенну Bluetooth, если это применимо.
Некоторые бренды мышей, например, Logitech, предлагают беспроводной ключ в дополнение к Bluetooth. Переключение с ключа на Bluetooth или наоборот также может решить вашу проблему.
Отключить слайд-шоу обоев
Если вы настроили свой компьютер с Windows 10 на циклическое переключение набора обоев, указатель мыши будет заикаться и зависать каждый раз, когда происходит переключение. Мы протестировали это на разных компьютерах с Windows 10, и это происходит со всеми.
Мы протестировали это на разных компьютерах с Windows 10, и это происходит со всеми.
Если ваша система настроена на частую смену обоев, например, каждые несколько минут, это может вызвать эту проблему. Решение состоит в том, чтобы установить интервал один раз в день или отключить слайд-шоу и вручную изменить обои.
Отключить прокрутку неактивного окна
Эта функция делает то, что говорит: вы можете прокручивать неактивное окно, наведя на него указатель мыши. Хотя это может сэкономить время людям, которым приходится работать с большим количеством документов и текстовым процессором, по какой-то загадочной причине отключение этой функции устранило заикание мыши для многих пользователей. Не знаем почему, но попробовать на всякий случай стоит:
- Откройте меню «Пуск» и выберите Settings Gear .
- Выбрать Устройства
- Выбрать Мышь .
- Переключить Прокручивать неактивные окна при наведении на них курсора с на Выкл.
 .
.
- Проверьте, правильно ли работает ваша запаздывающая мышь.
Отключение быстрого запуска
Многие пользователи сообщают, что отключение быстрого запуска может решить проблему зависания мыши в Windows 10.
Быстрый запуск включен по умолчанию и увеличивает время загрузки компьютера. Большинство людей в наши дни редко перезагружают свои компьютеры, и даже если они это делают, твердотельные накопители и быстрые процессоры ускоряют этот процесс. По этой причине можно отключить быстрый запуск.
Вот как это отключить:
- Откройте меню «Пуск» и введите Панель управления , затем выберите его из результатов.
- Выберите Оборудование и звук > Электропитание .
- Выберите Выберите, что делают кнопки питания .
- Выбрать Изменить настройки, которые в данный момент недоступны .

- Снимите флажок Включите быстрый запуск . Щелкните Сохранить изменения.
Выключите компьютер и включите его снова, а затем проверьте, исчезли ли проблемы с заиканием мыши.
Обновите или переустановите драйверы и программное обеспечение мыши
Драйвер мыши сообщает Windows, как взаимодействовать с оборудованием. Если ваша мышь поставляется с программным обеспечением, это приложение также может быть частью проблемы.
Стоит скачать последние версии драйверов для мыши и установить их вручную после удаления старых. Даже если старые драйверы и программное обеспечение не были причиной заикания, новые загрузки могут включать исправления проблем с заиканием мыши.
Обновите или переустановите драйвер графического процессора
Драйверы и программное обеспечение вашего графического процессора также могут быть источником сбоев в работе мыши. Получите последние версии драйверов и программного обеспечения с веб-сайта производителя вашего графического процессора. Рассмотрите возможность использования программного обеспечения, такого как DDU (Display Driver Uninstaller), чтобы убедиться, что старая версия полностью удалена. Однако делайте это только в том случае, если ручное обновление не решает проблему.
Рассмотрите возможность использования программного обеспечения, такого как DDU (Display Driver Uninstaller), чтобы убедиться, что старая версия полностью удалена. Однако делайте это только в том случае, если ручное обновление не решает проблему.
Удалить разгон
Если вы разогнали ЦП, ГП, ОЗУ или нагружаете другие компоненты сильнее, чем они предназначены, отмените эти изменения. Переключите все на заводские настройки часов и напряжения, чтобы устранить аппаратную нестабильность, являющуюся причиной заикания мыши. Если проблема исчезнет, вам может понадобиться более низкий уровень разгона, если вы настроены на продвижение своей системы.
Проверка высокой загрузки системы
Хотя современный ЦП относительно редко бывает настолько загружен, что не может обработать указатель мыши, вредоносное ПО или некорректно работающие приложения могут на короткое время блокировать компьютер, делая его похожим на мышь заикаться.
- Откройте Диспетчер задач .

- Перейдите на вкладку «Производительность ».
- Расположите процессы по загрузке ЦП и посмотрите, не показывают ли какие-либо из этих приложений всплески загрузки, когда ваша мышь заикается.
- Если программа или процесс нагружают ресурсы вашего ЦП, вы можете рассмотреть возможность их удаления или запуска сканирования на наличие вредоносных программ, если вы не распознаете их.
- Также стоит проверить столбцы Память и Диск , чтобы убедиться, что ни один из них не работает на 100%. Если это так, вам, возможно, придется закрыть программы, использующие эти ресурсы, или удалить их.
Надеюсь, одно из приведенных выше решений решит вашу проблему с заиканием мыши. Если нет, оставьте комментарий здесь, и мы сделаем все возможное, чтобы помочь!
Сидни Батлер — социолог и фанатик технологий, который пытается понять, как сосуществуют люди и технологии. Он имеет двадцатилетний опыт работы внештатным специалистом по компьютерам и более десяти лет в качестве исследователя технологий и преподавателя. Сидни уже более пяти лет является профессиональным писателем по технологиям и освещает такие темы, как виртуальная реальность, игры, кибербезопасность и трансгуманизм. Прочитайте полную биографию Сиднея
Сидни уже более пяти лет является профессиональным писателем по технологиям и освещает такие темы, как виртуальная реальность, игры, кибербезопасность и трансгуманизм. Прочитайте полную биографию Сиднея
Подпишитесь на YouTube!
Вам понравился этот совет? Если это так, загляните на наш канал YouTube на нашем родственном сайте Online Tech Tips. Мы охватываем Windows, Mac, программное обеспечение и приложения, а также предлагаем множество советов по устранению неполадок и обучающих видеороликов. Нажмите на кнопку ниже, чтобы подписаться!
Подписаться
Почему моя мышь тормозит? 8 способов остановить это
Узнайте, как быстро улучшить работу мыши
by Иван Енич
Иван Енич
Эксперт по устранению неполадок
Увлеченный всеми элементами, связанными с Windows, и в сочетании с его врожденной любознательностью, Иван глубоко погрузился в понимание этой операционной системы, специализируясь на драйверах и. .. читать далее
.. читать далее
Опубликовано
Рассмотрено
Влад Туричану
Влад Туричану
Главный редактор
Увлеченный технологиями, Windows и всем, что имеет кнопку питания, он тратил большую часть своего времени на развитие новых навыков и изучение мира технологий. Скоро… читать дальше
Раскрытие партнерской информации
Перевести
- Отставание мыши может быть очень раздражающим и влиять на производительность, поэтому вам следует немедленно решить эту проблему.
- Причин этой проблемы множество: от плохого соединения до проблем с устройством.
XУСТАНОВИТЕ, щелкнув файл загрузки
Для устранения различных проблем с ПК мы рекомендуем Restoro PC Repair Tool:
Это программное обеспечение устраняет распространенные компьютерные ошибки, защищает вас от потери файлов, вредоносных программ, сбоев оборудования и оптимизирует ваш компьютер для максимальной производительности. . Исправьте проблемы с ПК и удалите вирусы прямо сейчас, выполнив 3 простых шага:
. Исправьте проблемы с ПК и удалите вирусы прямо сейчас, выполнив 3 простых шага:
- Скачать утилиту восстановления ПК Restoro с запатентованными технологиями (патент доступен здесь).
- Нажмите Начать сканирование , чтобы найти проблемы Windows, которые могут вызывать проблемы с ПК.
- Нажмите Восстановить все , чтобы устранить проблемы, влияющие на безопасность и производительность вашего компьютера.
- Restoro был загружен 0 читателями в этом месяце.
Задержка мыши — это серьезное препятствие, которое повлияет на ваш пользовательский интерфейс и может вызвать разочарование, особенно если вы работаете дома и не можете вовремя завершить какую-либо задачу.
Если вы заинтересованы в том, чтобы при работе с мышью не было задержек, а также в повышении общего уровня производительности, хорошей идеей будет покупка отличной мыши, предназначенной для многозадачности.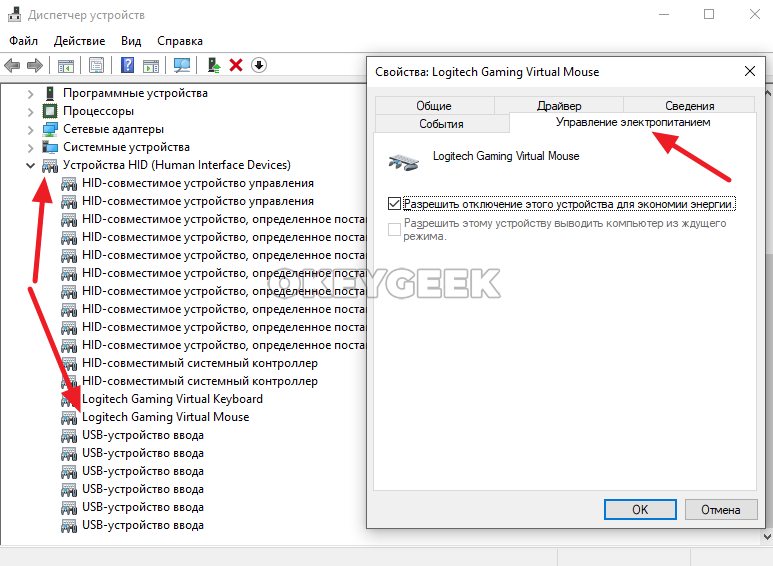
Что заставляет мышь отставать?
Существует много возможных причин этой проблемы, но мы постараемся выделить наиболее важные, чтобы вы могли лучше понять эту проблему:
➡ Проблемы с подключением
Проблемы с подключением являются одними из наиболее распространенных причин задержки мыши . Это встречается с беспроводными мышами, но может случиться и с проводными.
Большое расстояние между приемником Bluetooth и мышью, сильно запутанный кабель или проблема с USB-портом/кабелем могут вызвать этот эффект задержки.
Кроме того, подобные проблемы возникают, если другое подобное соединение мешает вашему беспроводному соединению Bluetooth. Например, это может произойти, если к тому же компьютеру подключен беспроводной динамик.
➡ Батареи разряжены
Мы знаем, что это может показаться тривиальной проблемой, но если у вас беспроводная мышь, вам следует проверить батарейки. Большинство из них имеют световой сигнал, сигнализирующий об уровне заряда батареи.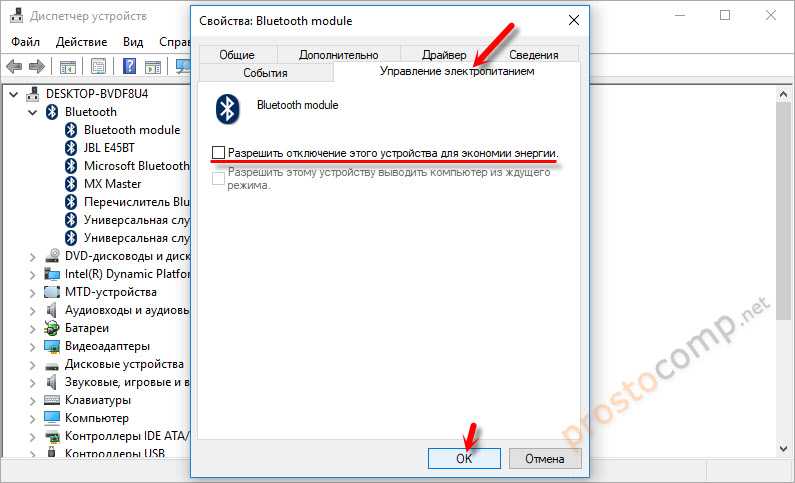
Даже если у вас нет никаких предупреждающих знаков, вы все равно должны проверить батареи и заменить их, чтобы избежать этого, потому что это может вызвать задержку.
➡ Устаревшие или проблемные драйверы
Это одна из главных проблем, особенно если у вас более сложная игровая мышь. У них могут быть специальные драйверы, которые необходимо часто обновлять, чтобы гарантировать, что использование устройства не сильно пострадает.
Таким образом, даже если система установит драйвер по умолчанию, который заставит мышь функционировать, это может привести к проблемам с задержкой, и вы не сможете использовать его в полной мере.
Многие проблемы, связанные с мышью, могут возникать как в Windows 11, так и в Windows 10, и в этой статье мы рассмотрели следующие проблемы:
- Отставание мыши в играх в Windows 10 и 11. производительность может значительно снизиться, помимо фактического разочарования, которое вы почувствуете
- Заикание мыши в Windows 11 и Windows 10 .
 По словам наших читателей, их мышь часто заикается, что затрудняет выполнение повседневных задач, а при работе с инструментами обработки изображений последствия еще хуже.
По словам наших читателей, их мышь часто заикается, что затрудняет выполнение повседневных задач, а при работе с инструментами обработки изображений последствия еще хуже. - Зависание мыши в Windows 11 и 10 . Следуя приведенным ниже решениям, одно за другим вы сможете избавиться от этой проблемы. Однако вы также можете обратиться к нашему руководству по устранению зависания мыши.
- Отставание беспроводной мыши Windows 10 и Windows 11 — эта проблема может затрагивать как проводные, так и беспроводные мыши, но чаще возникает при использовании беспроводного устройства
- Мышь не двигается . Эта проблема обычно возникает из-за поврежденного драйвера или конфигурации мыши и может быть легко устранена.
Почему моя мышь тормозит в играх?
Заикание мыши часто возникает из-за проблем с запуском игры в вашей системе. Любое количество компонентов компьютера, таких как видеокарта, процессор или память, может наложить на вас ограничения.
Если это правда, то вы, вероятно, заметите, что игра работает ужасно, с ошибками графики, низким FPS и другими проблемами.
Как исправить отставание мыши в Windows 10?
В этой статье
- Почему мышь тормозит?
- Какие еще проблемы с мышью?
- Почему мышь тормозит в играх?
- Как исправить отставание мыши в Windows 10?
- 1. Обновите драйвер мыши
- 2. Включите аппаратное ускорение планирования GPU
- 3. Изменить настройки выборочной приостановки USB
- 4. Включить / отключить параметр «Прокрутка неактивных окон»
- 5. Изменить порог PalmCheck в Windows
- 6. Установите чувствительность тачпада
- 7. Отключите устройство NVIDIA High Definition Audio
- 8. Измените параметры управления питанием USB-концентратора
- Как исправить отставание мыши Logitech G502 в Windows 10?
.
1.
 Обновите драйвер мыши
Обновите драйвер мыши
1. Щелкните правой кнопкой мыши кнопку Пуск и выберите Диспетчер устройств из списка.
2. Выберите Мыши и другие указывающие устройства и дважды щелкните мышью.
3. Откройте Драйвер , затем нажмите Обновить драйвер .
Совет эксперта:
СПОНСОРЫ
Некоторые проблемы с ПК трудно решить, особенно когда речь идет о поврежденных репозиториях или отсутствующих файлах Windows. Если у вас возникли проблемы с исправлением ошибки, возможно, ваша система частично сломана.
Мы рекомендуем установить Restoro, инструмент, который просканирует вашу машину и определит причину неисправности.
Нажмите здесь, чтобы загрузить и начать восстановление.
4. В следующем окне выберите параметр Автоматический поиск драйверов .
5. Если есть новые драйвера, система их установит, и вам нужно будет перезагрузить компьютер, чтобы изменения вступили в силу.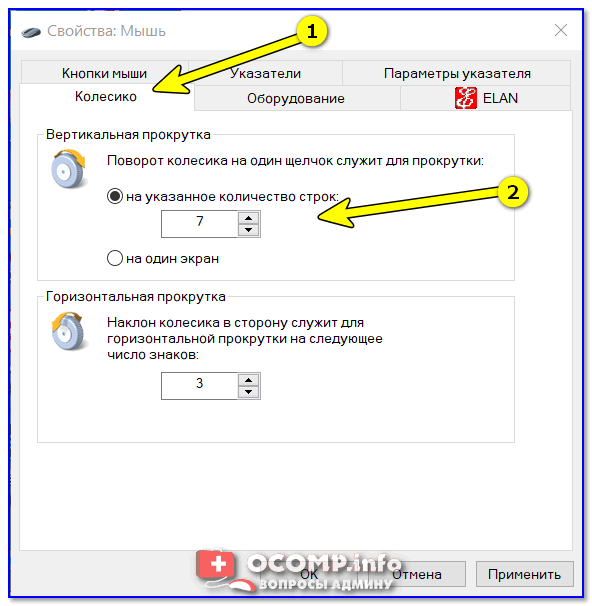
6. Если вы получили сообщение о том, что у вас уже есть лучшие драйверы для вашего устройства, вы можете нажать Поиск обновленных драйверов в Центре обновления Windows.
7. Вы будете перенаправлены в раздел Windows Update. Выберите Просмотр необязательных обновлений .
8. Нажмите Обновления драйверов , чтобы развернуть раздел и найти любой драйвер мыши.
9. Если вы найдете его, установите флажок слева и нажмите кнопку Загрузить и установить .
Если ваша мышь тормозит, установка правильного драйвера мыши может решить проблему.
В большинстве случаев Windows 10 автоматически устанавливает драйвер мыши по умолчанию, и хотя этот драйвер обычно работает, иногда могут возникать определенные проблемы.
Вы можете установить драйверы через Диспетчер устройств с помощью Центра обновления Windows. Он состоит из ручного обновления.
Если вы используете фирменную мышь, посетите веб-сайт производителя и загрузите последние версии драйверов для своей модели мыши.
Если вы хотите избежать выполнения всех этих шагов и убедиться, что установлены правильные драйверы, вы можете попробовать использовать мощное программное обеспечение для обновления драйверов.
Этот инструмент поможет любому пользователю, которому необходимо обновить или найти отсутствующие драйверы на компьютере с ОС Windows.
DriverFix
Упростите процесс обновления драйверов и позвольте DriverFix найти правильные версии в своей базе данных.
Бесплатная пробная версия Загрузить сейчас
2. Включите планирование графического процессора с аппаратным ускорением
- Щелкните меню Пуск и выберите значок Настройки .
- Выберите Система .
- Выберите Дисплей на левой панели и нажмите Графические настройки слева.
- Включите переключатель Планирование графического процессора с аппаратным ускорением .

3. Измените настройки выборочной приостановки USB
- Щелкните правой кнопкой мыши значок батареи и выберите Параметры питания .
- На левой панели выберите Изменить, когда компьютер переходит в спящий режим .
- Нажмите Изменить дополнительные параметры питания .
- Нажмите Настройки USB , разверните Настройка выборочной приостановки USB и измените обе опции на Деактивировано .
Это решение будет полезно, если вы используете Bluetooth-мышь.
4. Включить/отключить параметр «Прокрутка неактивных окон»
- Нажмите кнопку «Пуск» и выберите «Настройки» .
- Выберите параметр Устройства .
- Затем нажмите Мышь на левой панели.
- Теперь найдите Прокрутите параметр Неактивная Windows и отключите/включите его.

- Попробуйте отключить и включить эту опцию несколько раз и проверьте, решена ли проблема.
Сложность этого решения заключается в том, что у некоторых пользователей могут возникнуть трудности с доступом к приложению «Настройка». Но это можно решить в несколько кликов.
5. Измените порог PalmCheck в Windows
- Нажмите клавиши Win + X и выберите Settings из списка.
- Выберите из списка опцию Устройства .
- Затем нажмите Touchpad на левой панели и выберите Settings под Synaptics Touchpad .
- Теперь переместите ползунок PalmCheck влево.
6. Установите чувствительность сенсорной панели
- Нажмите кнопку Пуск и выберите приложение Настройки .
- Теперь выберите Устройства из списка.
- Выберите Сенсорная панель на левой панели.

- Щелкните меню Чувствительность сенсорной панели и измените его на Высокая чувствительность или Наиболее чувствительный .
- Если вы не используете сенсорную панель, вы можете отключить ее в том же окне, отключив параметр Touchpad сверху.
7. Отключите устройство NVIDIA High Definition Audio
- Нажмите Пуск и выберите Настройки .
- Теперь выберите опцию Приложения .
- Найдите приложение GeForce Experience , нажмите на него и выберите Удалить .
- Щелкните правой кнопкой мыши кнопку Пуск и выберите Диспетчер устройств .
- Найдите Аудио высокого разрешения NVIDIA под Звуковые, видео и игровые контроллеры ; щелкните его правой кнопкой мыши и выберите Отключить.
ПРИМЕЧАНИЕ
Отключение устройств для правильной работы периферийных устройств не рекомендуется, но некоторые пользователи прибегают к этому шагу после того, как никакое другое решение было невозможно.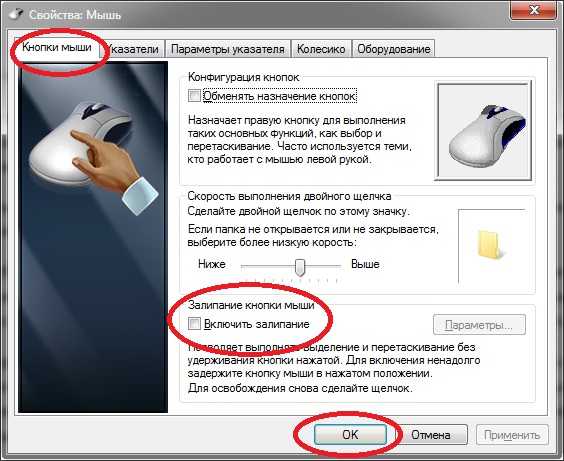
Попробуйте выполнить этот шаг, только если нет другого решения проблемы с задержкой мыши.
Чтобы исключить необратимые повреждения, убедитесь, что у вас есть быстрый доступ к Диспетчеру устройств для быстрой активации устройств.
8. Измените параметры управления питанием USB-концентратора
- Щелкните правой кнопкой мыши кнопку «Пуск» в Windows и выберите «Диспетчер устройств» из списка.
- Дважды щелкните устройство USB Hub , чтобы открыть его свойства.
- Перейти к Управление питанием и снимите флажок Разрешить компьютеру отключать это устройство для экономии энергии . Нажмите OK , чтобы сохранить изменения.
Не забудьте проверить порт USB. Если это не работает должным образом, вы можете исправить порты USB в несколько кликов.
Как исправить отставание мыши Logitech G502 в Windows 10?
Если у вас неустойчивые движения мыши, возможно, мышь повреждена или у вас проблемы с USB-портом.

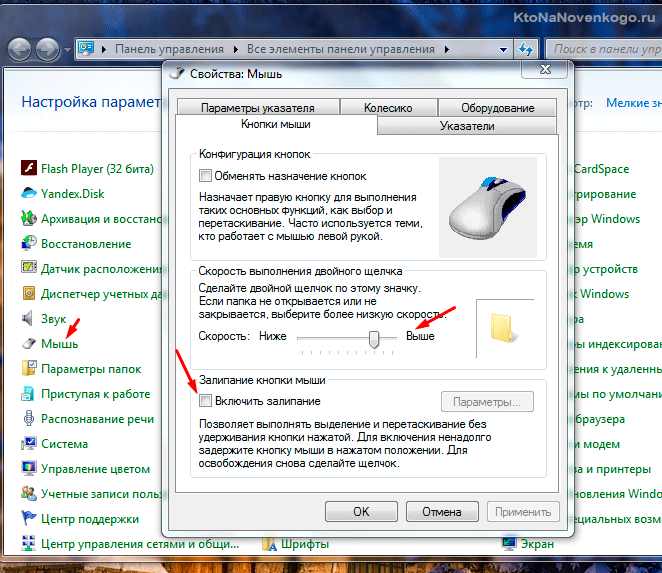 Для этого проверьте «Автозагрузку». Детально информацию можно узнать в этой статье.
Для этого проверьте «Автозагрузку». Детально информацию можно узнать в этой статье.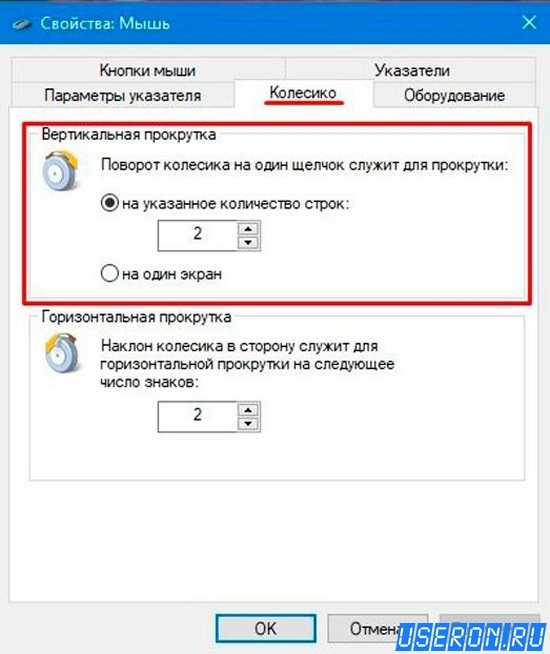
 .
.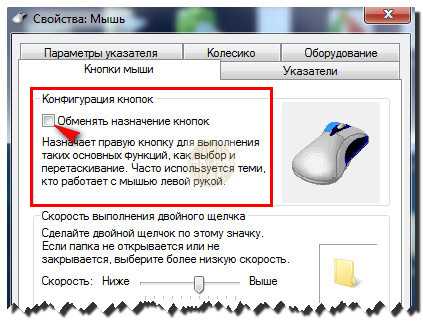

 По словам наших читателей, их мышь часто заикается, что затрудняет выполнение повседневных задач, а при работе с инструментами обработки изображений последствия еще хуже.
По словам наших читателей, их мышь часто заикается, что затрудняет выполнение повседневных задач, а при работе с инструментами обработки изображений последствия еще хуже.