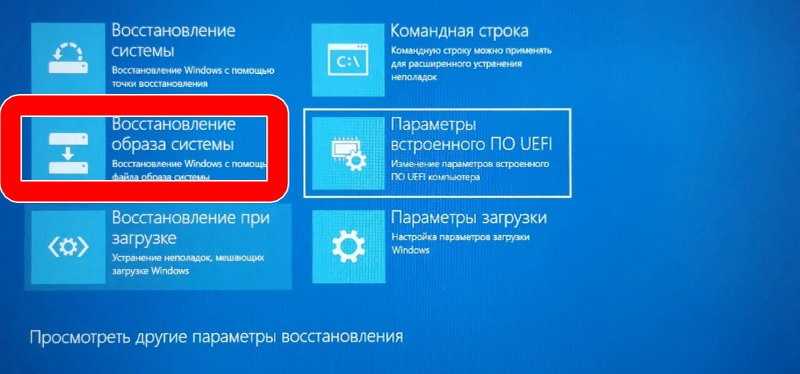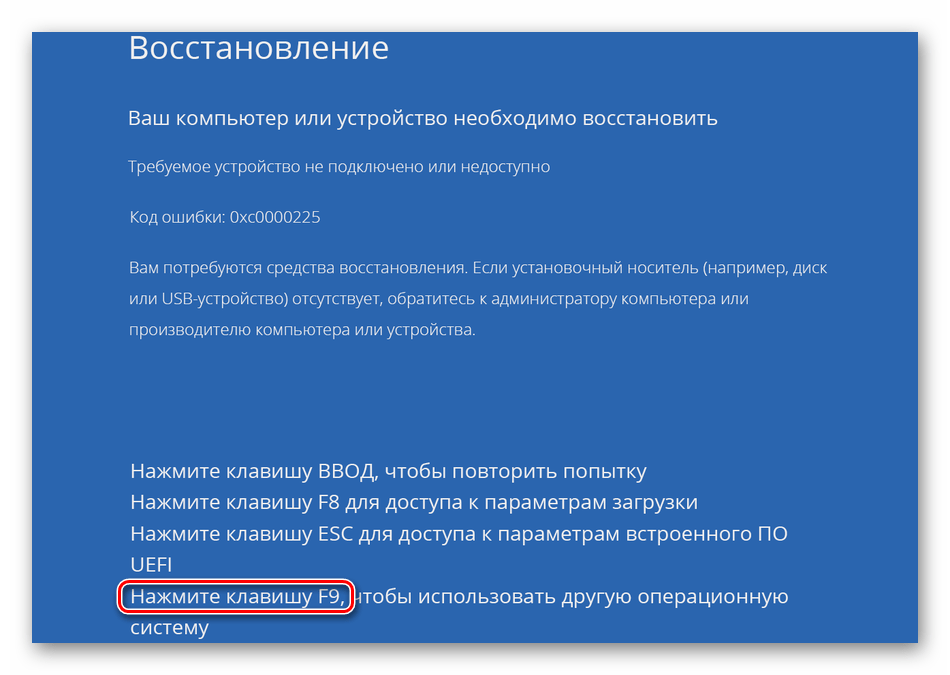Ошибка при откате системы windows 10: Ошибки при восстановлении Windows 10: причины и варианты устранения
Содержание
Ошибки при восстановлении Windows 10: причины и варианты устранения
Главная Ошибки Windows Ошибки при восстановлении Windows 10: классификация и способы устранения
Очень часто ОС Windows 10 перестает работать в самый неподходящий момент. Не стоит паниковать и сразу вызывать мастера на дом, ведь причины неработоспособности системы могут быть самые разные.
Существует большое количество разнообразных вариантов запустить Windows 10. Среди них выделяется откат системы к первоначальному состоянию, создание зеркала ОС с сохранением на флешку или диск с дальнейшим восстановлением через USB, также использование контрольной точки восстановления.
Чтобы использовать тот или иной способ исправления ошибок восстановления, необходимо их квалифицировать по коду, который указывает на причину их возникновения и возможного варианта решения.
Ошибка восстановления системы Windows 10 0x80070091
Как правило, данная ошибка возникает из-за удаления системной директории, в которой находятся файлы по управлению некоторыми программами. Пользователи по незнанию системы зачастую удаляют или пытаются удалить папку Program Files\ WindowsApps, после чего на экране компьютера появляется сообщение об ошибке под кодом 0x80070091. Также данная ошибка может возникать после установки обновления KB3213986. Его рекомендуется удалить.
Пользователи по незнанию системы зачастую удаляют или пытаются удалить папку Program Files\ WindowsApps, после чего на экране компьютера появляется сообщение об ошибке под кодом 0x80070091. Также данная ошибка может возникать после установки обновления KB3213986. Его рекомендуется удалить.
Варианты устранения ошибки:
- Нужно проверить диск. Для этого нужно сделать переход в «Мой компьютер» и нажать правой клавишей мышки на локальный диск С («Свойства»). Далее – в новом окне во вкладке «Сервис» необходимо нажать на «Проверить». После чего нужно сделать перезагрузку ОС и запустить восстановление.
- Также можно переименовать и удалить папку WindowsApps. Производим запуск Командной строки (Администратор) и вводим в нее команду TAKEOWN /F «C:\Program Files\WindowsApps» /R /D Y
После того, как система предоставит права на папку, нужно во вкладку «Вид» в Проводнике. В нем нужно выставить отображение скрытых файлов и папок. После скачивания portable версии программы Unlocker, требуется перейти по пути C:\Program Files\WindowsApps и переименовать папку в WindowsApps.old. Далее – нажать на «Rename» — ввод нового имени и «Ок» и «Unlock All». Перезагрузите систему и запустите восстановление.
После скачивания portable версии программы Unlocker, требуется перейти по пути C:\Program Files\WindowsApps и переименовать папку в WindowsApps.old. Далее – нажать на «Rename» — ввод нового имени и «Ок» и «Unlock All». Перезагрузите систему и запустите восстановление.
Ошибка при восстановлении системы Windows 10 0x80070005
Такая ошибка может возникнуть при восстановлении системы из-за функций защиты антивирусной программы. Можно попытаться отключить самозащиту в настройках антивируса или полностью удалить его.
Также можно выполнить такие шаги:
- Проверка на переполнение локальных дисков ПК.
- Выполнение выборочного запуска системы. Нажать Win+R и ввести команду msconfig – В новом окне в «Общие» включить выборочный или диагностический запуск (не забудьте отключить автозагрузку).
Также можно проверить подключение службы Теневого копирования тома или сбросить репозиторий.
Ошибка программы восстановления системы 0x81000203 Windows 10
Ошибку под кодом 0x81000203 можно исправить, запустив службу «Microsoft Software Shadow Copy Provider».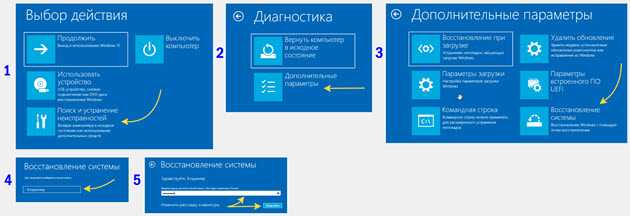 Если проблема возникает и дальше, то попытайтесь сделать по очереди следующие шаги:
Если проблема возникает и дальше, то попытайтесь сделать по очереди следующие шаги:
- Отключить режим Turbo в программе TuneUP Utilities.
- Сканирование реестра утилитой Kerish Doctor 2013 4.50.
- Проверка целостности системных файлов посредством ввода команды sfc /scannow.
Если данная ошибка возникает и дальше, то необходимо сделать переустановку ОС в режиме восстановления.
Ошибка при восстановлении системы Windows 10 0x81000202
Данная ошибка возникает при открытии меню «Свойства системы». Чтобы ее устранить, существует 2 варианта:
- Системной антивирусной утилитой проверить компьютер на вирусы и вредоносное ПО.
- Запустить Командную строку от имени Администратора и ввести в ее консоли команду sfc /scannow для сканирования целостности системных файлов и устранения данной ошибки.
Ошибка восстановления системы в ноутбуке Acer
Если ошибка восстановления возникает в ОС Windows 10 в ноутбуке Acer, то необходимо сделать откат системы до заводских настроек во встроенном инструменте.
Данное действие осуществляется следующим образом:
- В лэптопе Acer нажать Alt+F10.
- Для запуска утилиты нужно ввести пароль восстановления – 000000.
Стоит учитывать, что при установке системы включается «Быстрый запуск» в автоматическом режиме. Чтобы произвести дальнейшие действия нужно отключить его в BIOS.
В Windows 10 на ноутбуке Acer предоставляется возможность сохранения пользовательских данных.
После всех манипуляций требуется перезагрузить компьютерное устройство, чтобы началась переустановка ОС.
Если выдаются ошибки разного плана при восстановлении системы Windows 10, необходимо обязательно просканировать всю систему на функциональность – оперативную память, жесткий диск, папки реестра, драйвера и другие элементы компьютера. В большинстве случаев причинами неполадок выступают некорректное закрытие некоторых программ, попадание в систему различных вирусов, троянов и вредоносного программного обеспечения.
Эти проблемы можно решить самостоятельно, не обращаясь в сервисный центр. Если же возникает более сложный системный сбой, то естественно без помощи компьютерного специалиста не обойтись. Иначе, вы рискуете привести ОС своего компьютера в плачевное состояние, при котором ее восстановление бывает не всегда успешным.
Если же возникает более сложный системный сбой, то естественно без помощи компьютерного специалиста не обойтись. Иначе, вы рискуете привести ОС своего компьютера в плачевное состояние, при котором ее восстановление бывает не всегда успешным.
Похожие записи
Ошибки Центра обновления в Windows 10: классификация кодов и способ устранения
Пользователям, у которых на ПК установлен Windows 10, временами приходится сталкиваться с проблемами в работе и получать ошибки Центра обновлений. Причины этих неполадок бывают самые разные – от засорения системного диска временными файлами…
Простые способы, как показать скрытые папки в Windows 10 вручную или с помощью программ
Файловая система Windows устроена довольно сложно. Она содержит в себе пользовательские и системные документы. Иногда бывает, что необходимо просмотреть скрытые разделы операционной системы в Windows 10 ради файлов и папок. Существует…
Проверка Windows 10 на ошибки
Нередко пользователь компьютера сталкивается с тем, что его ПК начинает медленно работать.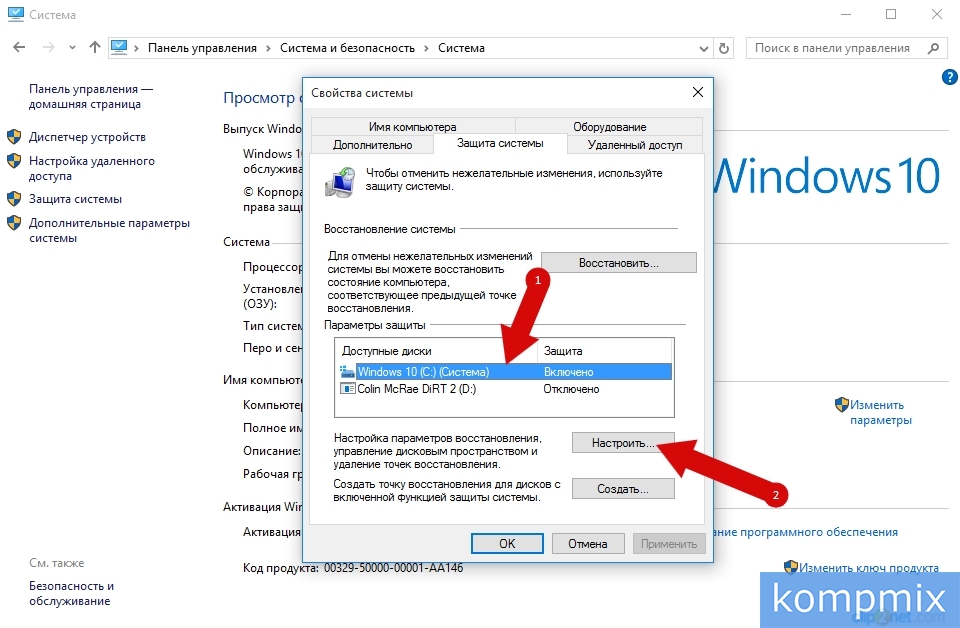 Он начинает «тормозить» запуск и работу некоторых программ, хотя окно с сообщением и кодом ошибки на мониторе не всплывало. Тут требуется проверка…
Он начинает «тормозить» запуск и работу некоторых программ, хотя окно с сообщением и кодом ошибки на мониторе не всплывало. Тут требуется проверка…
Восстановление системы завершается сбоем с ошибкой 0x8007045b — Windows Client
Twitter
LinkedIn
Facebook
Адрес электронной почты
-
Статья -
- Чтение занимает 2 мин
-
В этой статье описывается решение проблемы, из-за которой восстановление системы может завершиться сбоем с кодом 0x8007045b.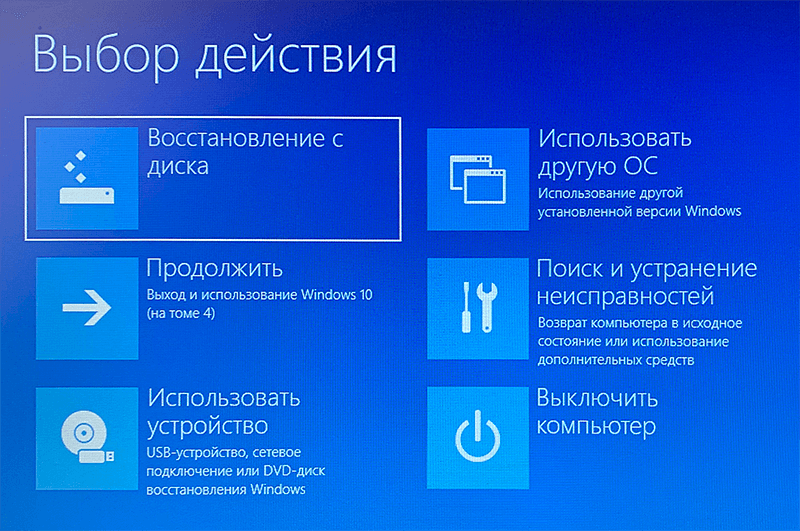
Область действия: Windows 10 — все выпуски
Исходный номер базы знаний: 3074925
Симптомы
Рассмотрим следующий сценарий.
- Приложение «Почта» используется в Windows 8.1 или Windows 8.
- Вы хотите использовать приложение «Почта» для подключения к microsoft Exchange или Microsoft Office 365 почтовому серверу. (Для этого необходимо принять политики безопасности, применяемые с почтового сервера, чтобы сделать компьютер более безопасным.)
- Вы выполните одно из следующих действий:
- Вы используете программу восстановления системы в Windows для создания некоторых точек восстановления.
- Вы пытаетесь использовать точки восстановления, созданные системой автоматически.
- Вы пытаетесь восстановить систему обратно в одну из точек восстановления после принятия принудительной безопасности.
В этом сценарии восстановление системы может завершиться сбоем, и после перезапуска системы появится сообщение об ошибке, похожее на следующее.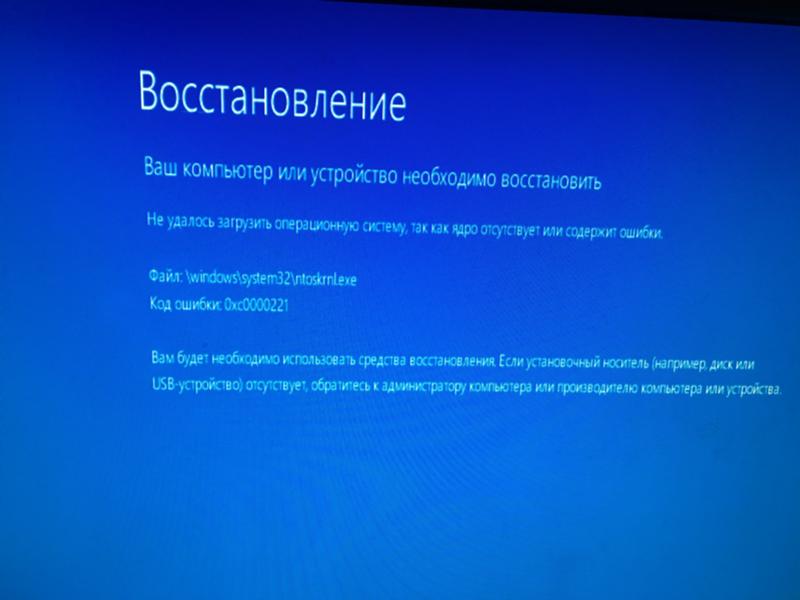
Восстановление системы не выполнено успешно. Системные файлы и параметры компьютера не были изменены.
Детали:
Не удалось извлечь файл при восстановлении системы
C:\Users<User Name>\AppData\Local\Packages\microsoft.windowscommunicationsapps_8wekyb3d8bbwe….
Из точки восстановления.
Во время восстановления системы произошла непредвиденная ошибка. (0x8007045b)
Причина
Эта проблема возникает из-за известной проблемы в программе восстановления системы.
После настройки приложения «Почта» для подключения к серверу Exchange или Office 365 и принятия политик безопасности «Сделать компьютер более безопасным» некоторые файлы в профиле пользователя будут зашифрованы с помощью шифруемой файловой системы (EFS). Эти файлы будут включены в точку восстановления, если вы используете функцию восстановления системы для создания точки восстановления. При запуске программы восстановления системы для восстановления системы функция восстановления системы создает задачу завершения работы для выполнения реальных операций восстановления.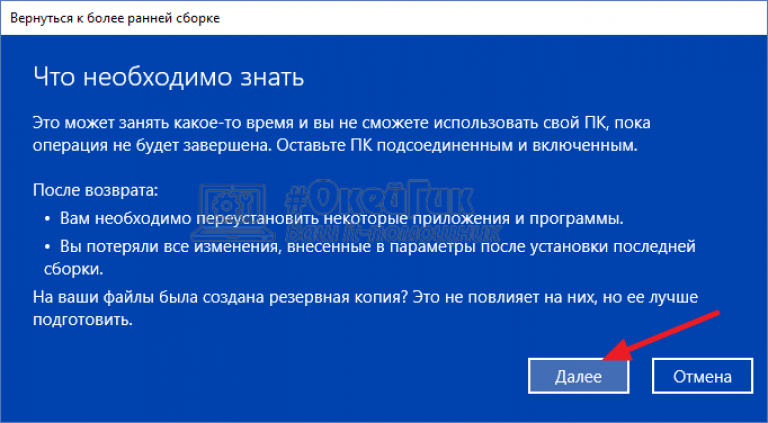 При выполнении этой задачи большинство системных служб уже остановлены. К ним относится EFS.
При выполнении этой задачи большинство системных служб уже остановлены. К ним относится EFS.
Однако если какой-либо файл шифруется EFS в точке восстановления, программа восстановления системы должна будет вызвать службу EFS, чтобы извлечь файлы такого типа из точки восстановления. Но поскольку служба EFS уже остановлена и не может быть перезапущена из-за завершения работы системы, процесс восстановления завершается сбоем с кодом ошибки 0x8007045b. Этот код означает, ERROR_SHUTDOWN_IN_PROGRESS.
Обходной путь
Чтобы обойти эту проблему, выполните следующие действия, чтобы перезапустить Windows RE, а затем запустите программу восстановления системы.
Откройте командную строку от имени администратора и выполните следующую команду:
reagentc /boottore
Примечание.
Если эта команда возвращает ошибку Windows RE отключена, выполните следующую команду, чтобы установить ее, а затем выполните еще
reagentc /enableраз.
Перезагрузите компьютер. Компьютер будет перезапущен в Windows RE среде.
В Windows RE нажмите кнопку «Устранение неполадок», щелкните «Дополнительные параметры«, выберите пункт «Восстановление системы», а затем следуйте инструкциям по запуску программы восстановления системы. Так как EFS всегда выполняется в Windows RE и для восстановления системы не нужно создавать задачу завершения работы для восстановления в Windows RE, эта проблема не будет возникать в Windows RE. Дополнительные сведения о команде REAgentC см. в разделе Command-Line REAgentC.
Ошибки при восстановлении системы Windows
В этой статье мы рассмотрим основные ошибки при восстановлении системы Windows, а также причины их возникновения и способы их исправления.
Содержание
- Что делать если Windows перестала работать или возникают ошибки при восстановлении системы Windows?
- Причины возникновения ошибки при восстановлении Windows
- Ошибка при восстановления системы Windows 10 0x80070091 — как исправить и причины ее появления
- Ошибка при восстановления системы Windows 10 0x80070005 — как исправить и причины ее появления
- Ошибка 0x81000203 — как исправить и причины ее появления
- Ошибка 0x81000202 — как исправить и причины ее появления
- Ошибка при восстановления системы Windows 10 0x8007045b — как исправить и причины ее появления
- Ошибки при восстановления системы Windows в ноутбуках Acer
- Что делать если ничего не помогло?
Что делать если Windows перестала работать или возникают ошибки при восстановлении системы Windows?
Довольно часто случаются ситуации, когда операционная система Windows перестает работать или дает сбой.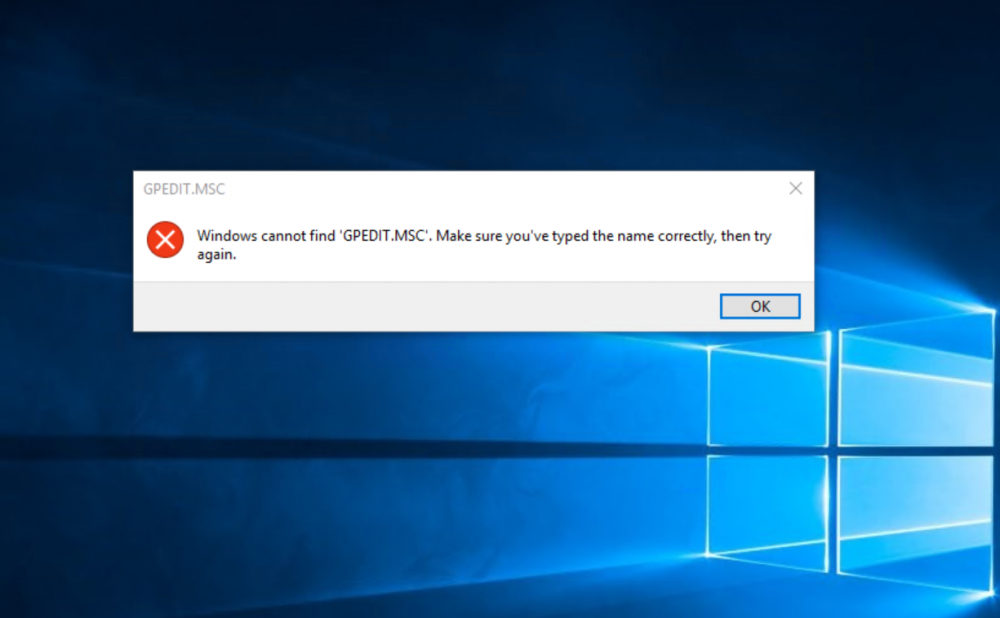 Обычно это случается в самый неподходящий момент, причем предвидеть заранее поломку операционной системы невозможно.
Обычно это случается в самый неподходящий момент, причем предвидеть заранее поломку операционной системы невозможно.
Самое интересное, что причиной поломки Windows может стать самое безобидное действие и даже действия антивируса.
Также, нередко при попытке восстановления Windows могут возникать ошибки. Поэтому, как только вы заметили проблемы с операционной системой Windows — займитесь переносом важных данных в безопасное место, так как часто попытки восстановить Windows заканчиваются неудачей или ведут к форматированию локального диска C:\ а значит к повреждению важных данных которые хранились на рабочем столе и с которыми пользователь работает чаще всего.
Кроме того, во время исправления ошибки важные данные могут быть перезаписаны файлами, необходимыми для восстановления работоспособности Windows.
Поэтому, как только возникли проблемы с Windows – сразу же используйте программу RS Partition Recovery.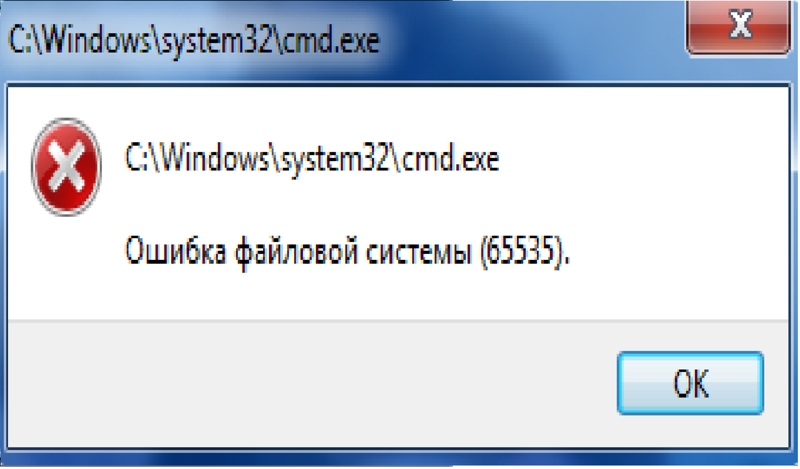 В противном случае вероятность потери важных данных возрастает с геометрической прогрессией.
В противном случае вероятность потери важных данных возрастает с геометрической прогрессией.
Итак, чтобы восстановить важные данные подключите ваш накопитель к работающему компьютеру и выполните ряд простых действий:
Шаг 1. Установите и запустите программу RS Partition Recovery.
Программа RS Partition Recovery
Универсальное решение для восстановления данных
Попробовать бесплатно
Шаг 2. Выберите носитель или раздел диска, с которого необходимо восстановить данные.
Шаг 3. Выберите тип анализа.
Быстрый анализ стоит использовать, если файлы были удалены недавно. Программа проведет анализ и отобразит данные доступные для восстановления.
Полный анализ позволяет найти утерянные данные после форматирования, перераспределения диска или повреждения файловой структуры (RAW).
Шаг 4. Просмотр и выбор файлов для восстановления.
Просмотр и выбор файлов для восстановления.
Шаг 5. Добавление файлов для сохранения в «Список Восстановления» или выбор всего раздела для восстановления.
Стоит отметить, что в качестве места для записи восстановленного файла лучше всего выбрать другой диск или раздел чтобы избежать перезаписи файла.
Причины возникновения ошибки при восстановлении Windows
Причин возникновения ошибки при восстановлении Windows достаточно много, начиная от повреждения вирусами важных системных файлов и заканчивая случайным удалением важных системных файлов во время настройки системы и т.д.
Важно другое: для каждой ошибки существует свой метод исправления, плюс каждая ошибка по-своему влияет на целостность данных.
Поэтому, сразу же после появления ошибки запишите ее код, или сфотографируйте код на ваш смартфон. Важно его не забыть, так как именно он указывает на причину возникновения и соответственно способ исправления.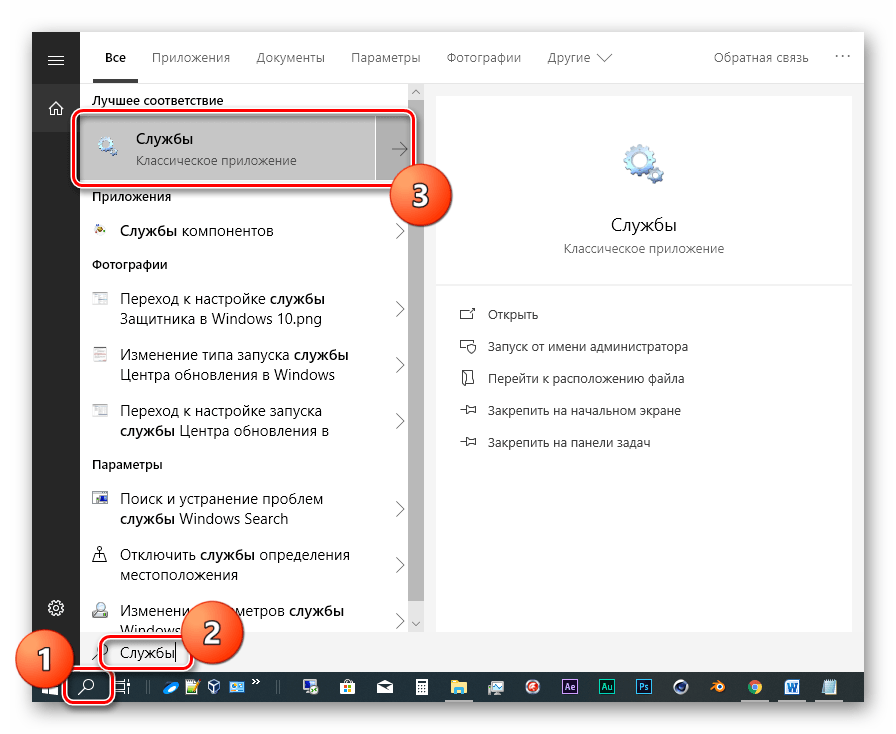
Кроме того, настоятельно рекомендуется перенести важные данные в безопасное место дабы не потерять их. Используйте для этого способ, описанный в предыдущем пункте этой статьи.
Наиболее часто во время восстановления Windows встречаются следующие коды:
- 0x80070091
- 0x80070005
- 0x81000203
- 0x81000202
- 0x8007045b
Причины их возникновения, а также методы исправления детально описаны в следующих пунктах этой статьи.
К сожалению, предугадать все причины ошибки восстановления Windows невозможно. Поэтому, если вы не нашли вашего кода ошибки в списке выше – дочитайте статью до конца. В следующих пунктах этой статьи будет много способов как исправить ошибку восстановления даже если ее нету в списке.
Стоит также отметить, что перед исправлением проблем с восстановлением Windows – рекомендуется проверять реестр Windows на наличие ошибок и если таковы будут обнаружены – сразу же исправлять их.
Использовать для этого можно утилиты типа CCleaner, Registry Workshop, Reg и т.д.
Ошибка при восстановления системы Windows 10 0x80070091 — как исправить и причины ее появления
Ошибка восстановления системы Windows 10 0x80070091 является одной из наиболее часто встречающихся. Причиной ее возникновения является случайное удаление важной системной папки или файла, который нужен для корректной работы операционной системы. Соответственно, чаще всего ошибка 0x80070091 возникает у неопытных пользователей, которые в попытке освободить дополнительное место на системном диске удаляют файлы, которые удалять не стоит.
Если это именно ваш случай – прочтите статью: «8 способов как освободить место на системном диске». В ней вы найдете действительно эффективные методы по освобождению места на системном диске.
Реже ошибка 0x80070091 возникает из-за действий вирусов, которые пытаются модифицировать файлы операционной системы.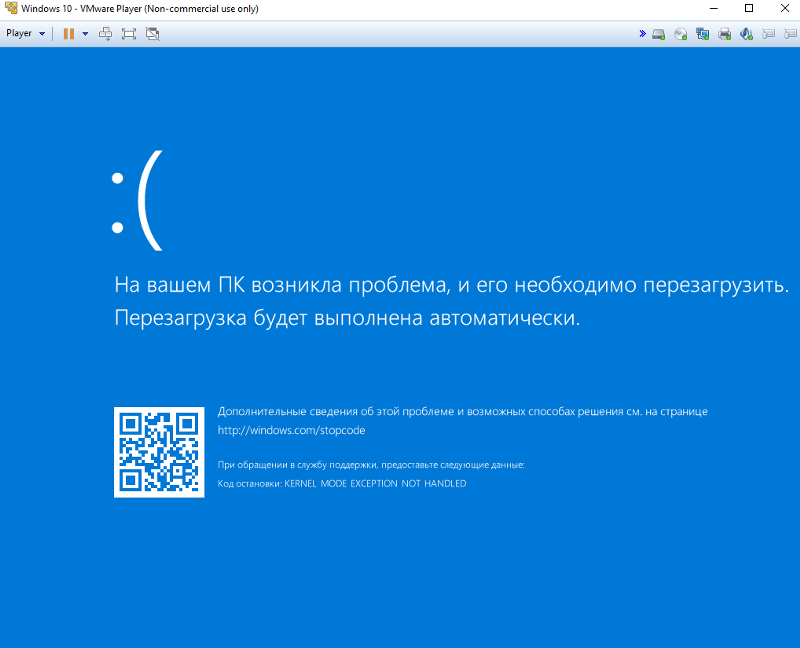
Также нередко причиной ошибки 0x80070091 являются логические ошибки и битые сектора на системном диске, вследствие которых операционная система не может прочесть нужные файлы.
Для того, чтобы исправить ошибку 0x80070091 сначала просканируйте жесткий диск на наличие ошибок:
Шаг 1: Воспользуйтесь установочным диском или загрузочной флэшкой и после окна выбора языка нажмите по пункту «Восстановление системы». Перейдя в среду восстановления щелкните по пункту «Поиск и устранение неисправностей»
Шаг 2. В следующем окне выберите пункт «Дополнительные параметры», а затем нажмите кнопку «Командная строка».
Шаг 3: Перед вами откроется окно командной строки. Введите команду «chkdsk C: /F /R», где С – имя необходимого диска. Нажмите «Enter» для запуска сканирования диска и исправления логических ошибок.
Вы также можете подключить ваш накопитель к другому компьютеру и просканировать ваш диск в работающей Windows. Для этого перейдите в окно «Этот компьютер» и найдите ваш диск.
Важно: поскольку вы подключаете накопитель к работающей системе Windows – ваш системный диск будет иметь другую букву диска (она будет отличаться от «C:\»). Поэтому запомните букву последнего диска в работающей операционной системе и после подключения вашего диска нужная буква будет следующей после той, которую вы запомнили.
К примеру, в нашем случае перед подключением диска к рабочему компьютеру в нем было два локальных диска: C:\ и D:\. Соответственно, после подключения нашего диска появился Локальный диск E:\. Именно его мы и будем сканировать:
Шаг 1: Щелкните правой кнопкой мыши на нужном диске и выберите «Свойства»
Шаг 2: В открывшемся окне выберите вкладку «Сервис» и нажмите кнопку «Проверить».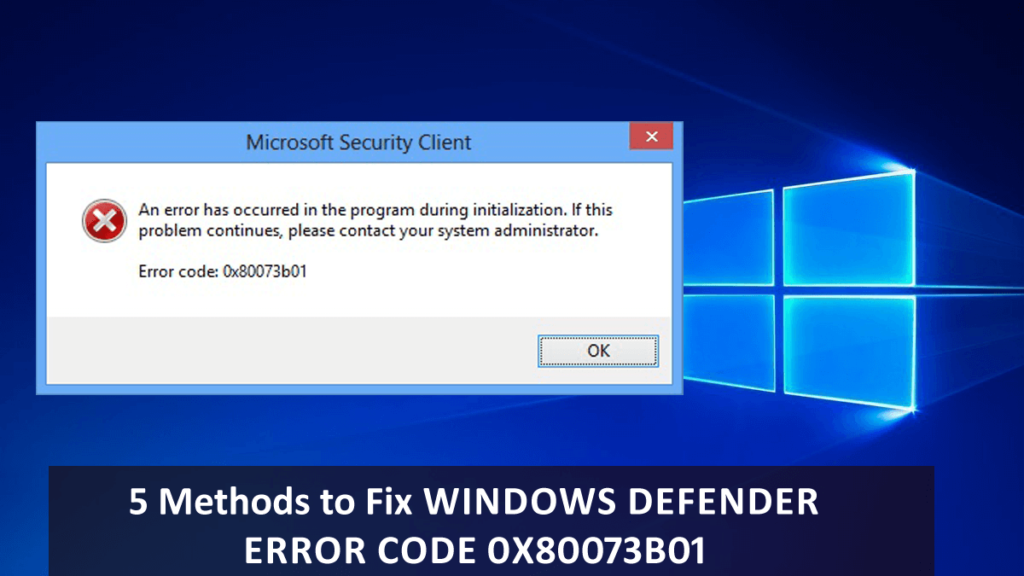 Начнется сканирование диска и исправление найденных ошибок.
Начнется сканирование диска и исправление найденных ошибок.
По завершении процедуры сканирования попробуйте снова восстановить Windows. Если ошибка 0x80070091 появится снова – просканируйте диск при помощи антивируса. Можно использовать как платные, так и бесплатные решения.
Если после проверки диска на наличие вирусов восстановление Windows так и не работает – можно попробовать удалить папку «WindowsApps».
Для этого:
Шаг 1: Откройте системный диск и щелкните на вкладе «Вид», затем на кнопке «Показать или Скрыть» и поставьте галочку возле «Скрытые элементы»
Шаг 2: Зайдите в папку «C:\Program Files». Внутри вы увидите папку «WindowsApps». Удалите ее нажав комбинацию клавиш «Shift + Del» на клавиатуре.
После удаления снова попробуйте запустить восстановление Windows. Если и это не помогло – используйте инструкцию из последнего пункта этой статьи.
Ошибка при восстановления системы Windows 10 0x80070005 — как исправить и причины ее появления
Ошибка 0x80070005 возникает, когда вы хотите восстановить Windows 10, но сам компьютер находится в рабочем состоянии. Чаще всего причиной является запрет на доступ к данным, необходимым для восстановления Windows 10. Блокировать доступ может система защиты, защита диска от записи, или отсутствие доступа к папке System Volume Information. Кроме того, отсутствие свободного места на системном диске также вызывает ошибку 0x80070005.
Для начала следует убедится, что на системном диске достаточно свободного места для восстановления системы Windows 10. Если вы обнаружили что искового пространства недостаточно – воспользуйтесь инструкциями из статьи «8 способов как освободить место на системном диске».
Если дело не в свободном пространстве — следует отключить или удалить антивирус и снова попробовать восстановить Windows 10.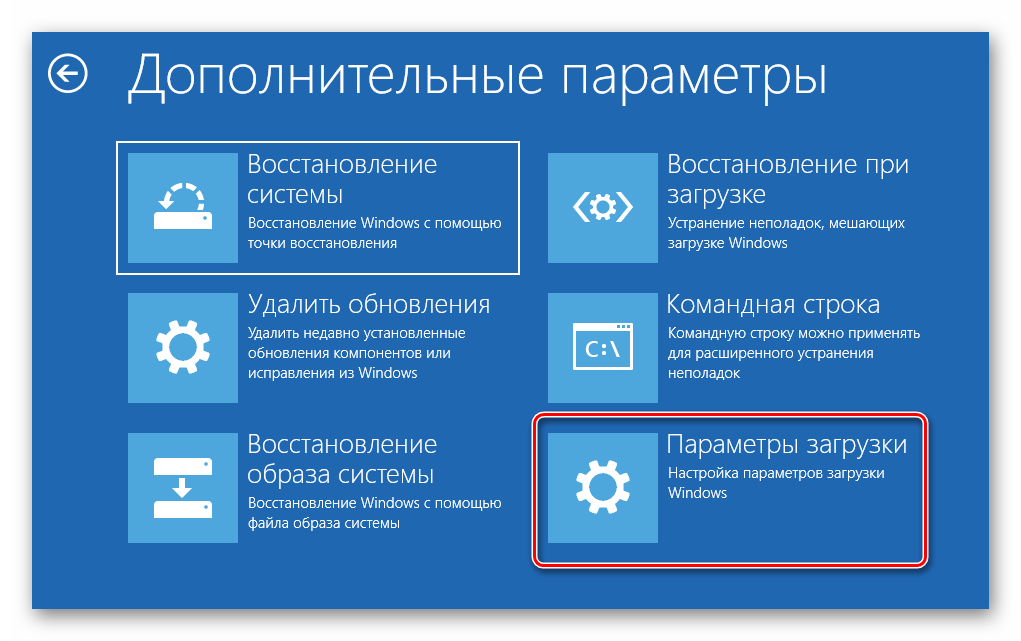
Если отключение антивируса не помогло – проверьте есть ли доступ к папке «System Volume Information». Она необходима для корректной работы восстановления Windows 10.
Выполните:
Шаг 1: Включите отображение скрытых файлов и папок. Используйте для этого инструкцию из предыдущего пункта этой статьи.
Шаг 2: В корне диска C:\ щелкните правой кнопкой мыши на папке «System Volume Information» и выберите «Свойства»
Шаг 3: Убедитесь, что галочка возле пункта «Только для чтения» снята. Если этот пункт включен – снимите галочку самостоятельно и нажмите «ОК» для подтверждения.
Затем снова попробуйте восстановить Windows 10. Если попытка завершится неудачей – используйте инструкцию из последнего пункта этой статьи.
Ошибка 0x81000203 — как исправить и причины ее появления
Ошибка восстановления Windows 10 0x81000203 обычно указывает на проблемы во время создания теневой копии. Чаще всего причиной является включенный режим «Turbo» в программе «TuneUp». Реже причина в антивирусе.
Чаще всего причиной является включенный режим «Turbo» в программе «TuneUp». Реже причина в антивирусе.
Поэтому, если в вашем компьютере установлена программа «TuneUP», выключите режим «Turbo», а затем отключите (а еще лучше удалите) антивирус. После этого рекомендуется просканировать реестр Windows на наличие ошибок при помощи программы CCleaner.
Затем перезагрузите компьютер и снова попробуйте восстановить Windows.
Если вышеописанный метод не помог – используйте инструкцию из последнего пункта этой статьи.
Ошибка 0x81000202 — как исправить и причины ее появления
Ошибка 0x81000202 также обозначает проблемы в работе теневого копирования тома, но проблема кроется в отсутствии важных файлов. Решается эта проблема следующим образом:
Шаг 1: Проверьте ваш компьютер на наличие вредоносного ПО. Вы можете использовать как встроенную систему защиты, так и антивирусы сторонних разработчиков.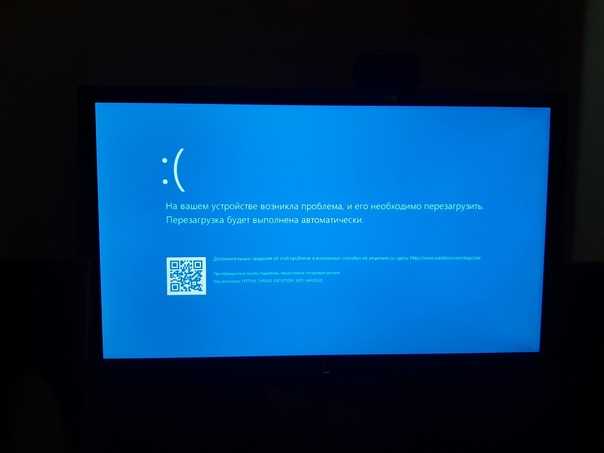
Шаг 2: Нажмите комбинацию клавиш «Win + R» и в открывшемся окне введите «cmd». Затем нажмите «Enter» для запуска командной строки.
Шаг 3: В открывшемся окне введите команду «sfc /scannow» и нажмите «Enter» для ее выполнения.
Начнется анализ целостности операционной системы. Если будут выявлены отсутствующие файлы программа автоматически их восстановит.
По завершении процесса сканирования/восстановления перезагрузите компьютер. Восстановление Windows 10 должно работать корректно.
Ошибка при восстановления системы Windows 10 0x8007045b — как исправить и причины ее появления
Причиной ошибки 0x8007045b является наличие шифрованных данных в файле восстановления. К примеру, если вы используете Microsoft Office 365 и хотите подключить к нему приложение Mail – некоторые данные на компьютере автоматически будут автоматически зашифрованы при помощи шифровальщика EFS.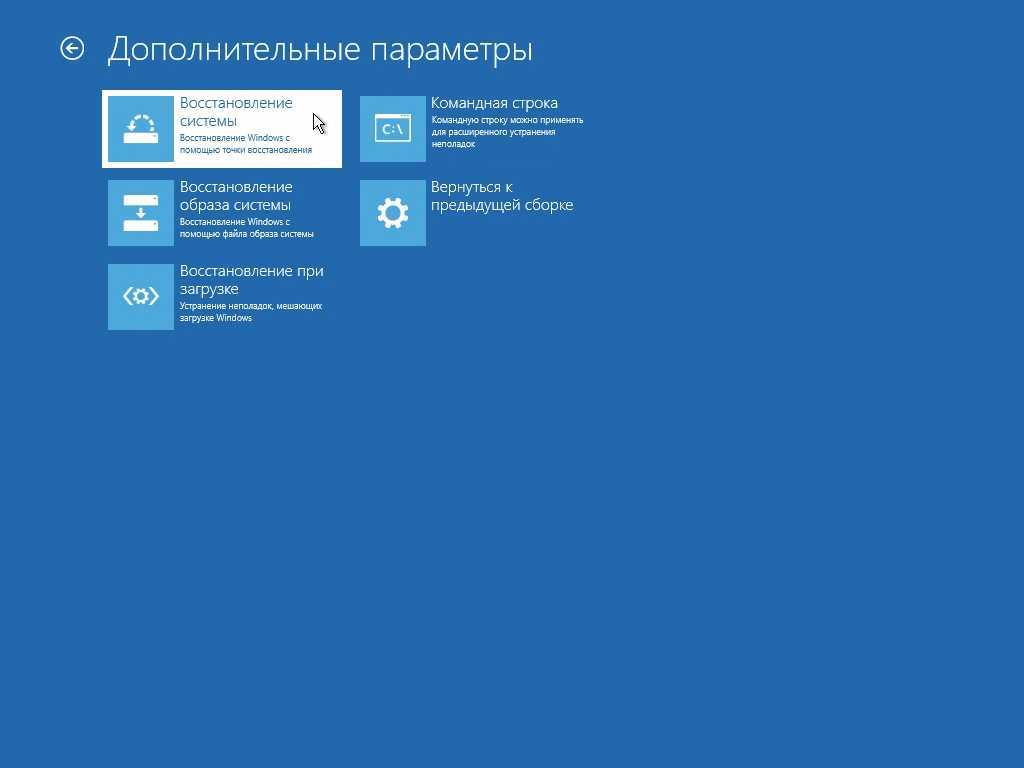 Сделано это в целях безопасности.
Сделано это в целях безопасности.
Но самое главное, что когда вы хотите восстановить Windows 10 при помощи точки восстановления – операционная система создает один процесс восстановления и останавливает все остальные. В том числе и EFS.
О том, как восстановить Windows при помощи точки восстановления вы можете прочесть в статье «Точки восстановления — что это такое и как использовать«
Таким образом получается, что операционная система не может расшифровать данные на диске, поскольку программа EFS отключена. Соответственно Windows выдает ошибку 0x8007045b.
Чтобы решить этот вопрос нужно использовать меню Windows Recovery.
Вся суть в том, что в Windows Recovery программа EFS включена всегда. Таким образом система сможет расшифровать данные и продолжить восстановление системы Windows 10.
Итак, чтобы исправить ошибку 0x8007045b следует:
Шаг 1: Щелкните правой кнопкой мышки по «Пуск» и выберите «Windows PowerShell (Администратор)»
Шаг 2: В открывшемся окне введите команду «reagentc /boottore» и нажмите «Enter»
Если вы увидите сообщение, что режим Windows Recovery не активен – выполните команду «reagentc /enable», а затем снова повторите шаг 2.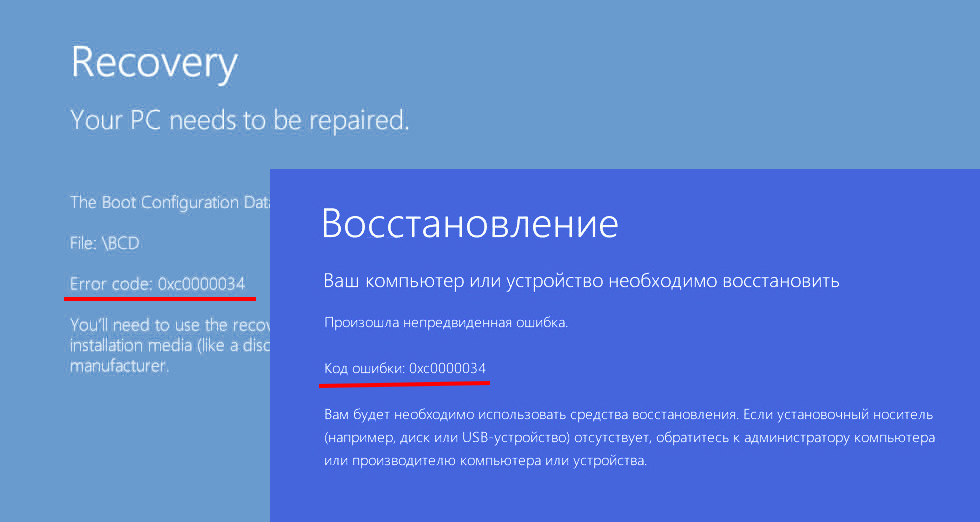
Шаг 3: Перезапустите компьютер. Перед вами откроется режим Windows Recovery. Выберите «Поиск и устранение неисправностей»
Шаг 4: Выберите «Восстановление системы»
Шаг 5: В открывшемся окне выберите нужную точку восстановления и нажмите «Восстановить»
После этого ошибка 0x8007045b будет устранена, а ваша система будет восстановлена.
Ошибки при восстановления системы Windows в ноутбуках Acer
В ноутбуках от компании Acer процесс восстановления выглядит немного иначе. Если ни один из вышеуказанных вариантов не помог – нужно восстановить систему до заводских настроек. Делается это следующим образом:
Шаг 1: Перезагрузите компьютер и воспользуйтесь комбинацией клавиш «Alt + F10»
Шаг 2: Откроется фирменная утилита, которая попросит ввести пароль. По умолчанию используется «000000». Нажмите «Enter» для подтверждения пароля.
Нажмите «Enter» для подтверждения пароля.
Шаг 3: В настройках BIOS программа автоматически установит «Быстрый запуск». Нужно его отключить чтобы иметь возможность производить дальнейшие манипуляции. Для этого в BIOS перейдите в раздел «Boot» и переведите параметр «Boot Booster» в состояние «Disabled»
Перезагрузите компьютер. После этого, начнется процесс автоматического отката операционной системы до заводских настроек. По его завершении восстановите утерянные данные используя инструкцию из первого пункта этой статьи.
Что делать если ничего не помогло?
Если вы столкнулись с ошибкой при восстановлении Windows, но ни один из описанных способов не помог, или код вашей ошибки очень редкий и вы не смогли найти решение проблемы – существует еще один способ как исправить ошибку.
Суть заключается том, чтобы произвести чистую установку Windows, а затем восстановить ее при помощи точки восстановления, или продолжать использовать чистую ОС.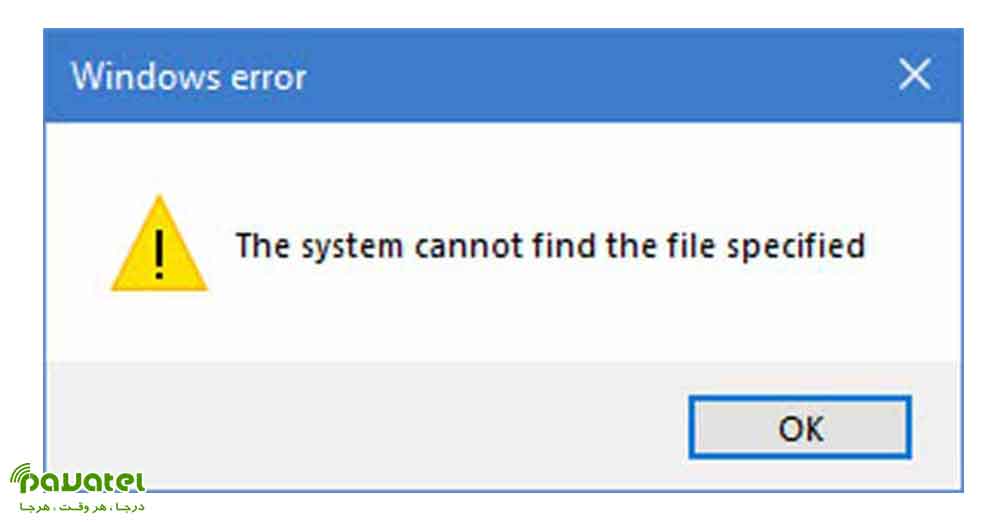
Тут многое зависит от того, в каком состоянии находится ваша операционная система.
Если она загружается – сохраните все данные в безопасном месте, а затем можете приступать к чистой установке Windows и дальнейшему ее восстановлению.
Если же операционная система отказывается запускаться – выполните чистую установку, а затем восстановите утерянные данные при помощи RS Partition Recovery. Воспользуйтесь инструкцией из первого пункта этой статьи, чтобы обеспечить максимальную вероятность восстановления информации. И только когда данные будут находится в безопасном месте можно приступать к восстановлению системы Windows.
При использовании любого из этих методов вы получите полностью работоспособную операционную систему, плюс сможете сохранить ценную информацию.
Часто задаваемые вопросы
Причины ошибок при восстановлении Windows?
Ошибки при восстановлении Windows могут появляться по самым разным причинам, начиная от повреждения вирусами важных системных файлов и заканчивая случайным удалением важных системных файлов во время настройки системы и т. д.
д.
Что означает ошибка 0x80070091 при восстановлении Windows?
Чаще всего эта ошибка означает, что важные системные файлы отсутствуют. Они могли быть удалены вирусным ПО или пользователем случайно. Чтобы исправить ошибку просканируйте компьютер антивирусом и удалить папку WindowsApps. Больше информации об исправлении этой ошибки вы найдете на нашем сайте.
Я пытался исправить ошибку восстановления системы Windows и это привело к исчезновению важных данных. Как я могу вернуть их?
Используйте для этой цели программу RS Partition Recovery. Она проста в использовании и разработана именно для таких случаев. Процесс восстановления детально описан на нашем сайте.
Как исправить ошибку восстановления Windows 0x80070005?
Убедитесь что на системном диске достаточно свободной памяти для восстановления системы. Кроме того, следует убедится, что вы обладаете достаточными правами для работы с системным диском и с папкой System, Volume Information. Процесс исправления этой ошибки детально описан на нашем сайте.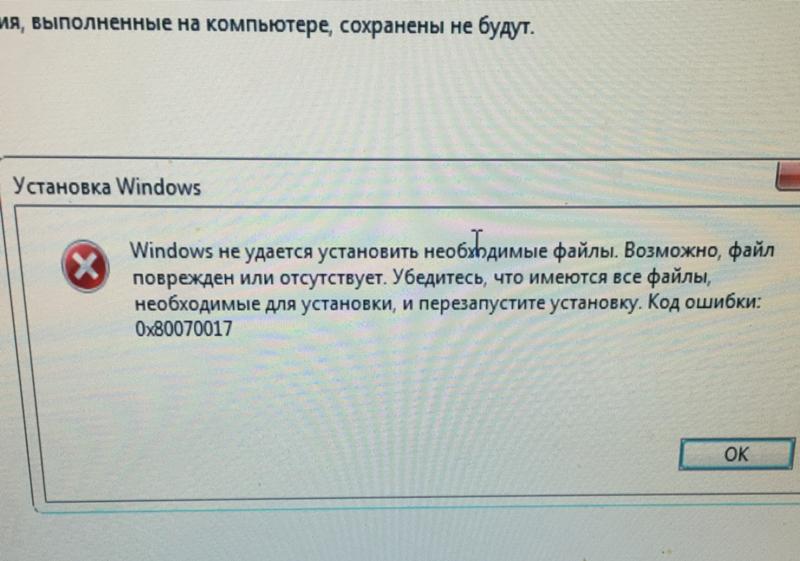
Режим Windows Recovery не активен. Как его включить?
Чтобы включить режим Windows Recovery в командной строке выполните команду «reagentc /enable». Важно: командная строка должна быть запущена от имени администратора.
Ошибка при восстановлении системы Windows: как исправить?
Время на чтение: 8 мин
Восстановление системы – это важная функция Windows, так как позволяет вернуть рабочее состояние определенных элементов. Ошибка при восстановлении системы сильно беспокоит активных пользователей возможности, ведь тогда резервная копия становится бесполезной, а на неё полагается основанная надежда.
Не работает восстановление системы: причины
Если не работает восстановление системы, вероятнее всего причина находится на одном из этапов выполнения процедуры. Часто непригодными оказываются сами точки восстановления, если они повреждены вследствие вирусного воздействия или неправильных манипуляций пользователя.
Читайте также: Как создать точку восстановления в Windows 10?
Также вероятно, что сама функция обладает некоторыми сбоями, их следует поправить, периодически проблема наблюдается при обновлениях Windows, со временем ситуация решается корпорацией производителем.
Восстановление системы Windows не работает из-за отсутствия целостности системы, если она содержит неправильные параметры реестра, битые ключи, файлы повреждены или конфликтуют.
Непредвиденная ошибка при восстановлении системы
Ошибка восстановления системы Windows 10 приобрела большое распространение в последнее время, так Microsoft выложили фикс данной ситуации. Сразу отметим, что данное действие несколько сложно, так как весьма длительное, необходимо четко придерживаться инструкции.
Обычно данная проблема сопровождается кодом E_UNEXPECTED (0x8000FFFF). Итак, нужно вручную исправить такие компоненты:
- На компьютер необходимо загрузить и установить Windows AIK;
- Теперь следует создать образ Windows RE среды, действие выполняется так:
- Найдите установленные элемент в списке «Все программы»;
- Win + R и ввести cmd;
- Необходимо дублировать файл Install.wim, взять его следует с установочного диска.
 Выполнить процедуру можно при помощи команд:
Выполнить процедуру можно при помощи команд:- md C:\OS_Duplicate
- md C:\OS_ Duplicate \mount
- copy D:\sources\install.wim C:\OS_ Duplicate, здесь D – следует заменить на букву носителя с установочной системой.
- Командой ImageX следует задействовать файл, только что созданный, для этого в консоль вставить ImageX /mountrw C:\OS_ Duplicate\install.wim 1 C:\OS_ Duplicate\mount;
- Образ Windows RE необходимо копировать, взяв его из установочного образа. Процедуру легко произвести:
- md C:\WindowsRE
- md C:\ WindowsRE\mount
- copy C:\OS_ Duplicate\mount\windows\system32\recovery\winre.wim C:\ WindowsRE \
Читайте также: Как сделать откат системы Windows 7?
- Удалить сформированный образ можно используя команду ImageX /unmount C:\OS_ Duplicate\mount, но только после завершения описанной ранее процедуры.
- Теперь подготовительная стадия закончилась и следует исправить среду Windows RE.
 Действия имеют следующий характер:
Действия имеют следующий характер:- Следует образ, сформированный ранее, запустить используя команду ImageX /mountrw C:\WindowsRE\winre.wim 1 C:\WindowsRE\mount;
- Теперь исправление необходимо установить при помощи
- Dism /image:C:\WindowsRE\mount /Add-Package:c:\TEMP\Windows6.1-KB2709289-x64.msu
- Процедура должна пройти без осложнений, удостовериться в корректном результате можно используя
- Dism /image:C:\WindowsRE\mount /Get-Packages;
- Следует сохранить изменения благодаря ImageX.exe /unmount /commit C:\WindowsRE\mount.
- Конечный этап формирования носителя среды RE заключается в:
- Необходим новый файл, который поможет создать образ, образуется используя
cmd amd64 C:\WinREx64; - Файл Winre.wim необходимо дублировать по пути ISO\sources и изменить его название на Boot.wim. Делается это copy C:\WindowsRE\winre.wim C:\WinREx64\ISO\sources\boot.wim;
- Следует монтировать образ на любой виртуальный или физический диск.

- Необходим новый файл, который поможет создать образ, образуется используя
Решение ошибки 0x800070091
Другого рода проблема, которая вероятно будет устранена в последующих обновления системы. Особенно часто ошибка провоцируется предварительным обновлением Windows. Часто между точкой бекапа и текущим моментом в десятке был произведен апдейт, и его откат вызывает ошибку. Благо, что устранить подобную ошибку несложно.
Читайте также: Как оптимизировать работу компьютера?
Для возврата рабочего состояния для функции необходимо всего лишь удалить WindowsApps папку, но она защищена системой от изменения. Так предварительно следует изменить права доступа, проще всего это сделать командой TAKEOWN /F «C:\Program Files\WindowsApps» /R /D Y – так группа пользователей с правами администраторов смогут редактировать папку и данные в ней. Иногда процедура занимает долгое время.
Теперь следует включить отображение системных и скрытых папок. Делается это в разделе «Параметры папок» во вкладке «Вид».
Затем можно вручную перейти к папке, находится в Program Files и необходимо её убрать, сначала лучше переименовать.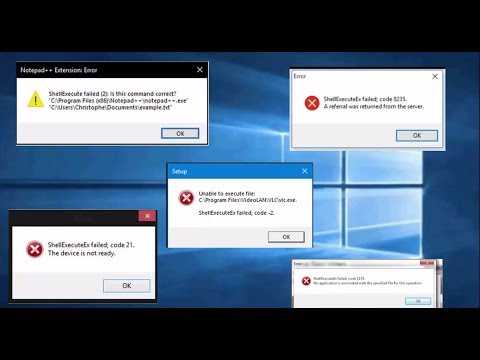 Увы, но папка содержит файлы, используемые системой, поэтому придется использовать Unlocker, выбрать функцию Rename и добавить к папке любую букву, цифру.
Увы, но папка содержит файлы, используемые системой, поэтому придется использовать Unlocker, выбрать функцию Rename и добавить к папке любую букву, цифру.
Проверка системы
Необходимо запустить средство, которое проверит системные компоненты. В Windows такая функция уже встроена, её необходимо только использовать через консоль.
- Нажмите Win + R и cmd;
- Введите sfc /scannow.
Будет произведена комплексная проверка целостности системных компонентов, в том числе и функции восстановления. Часто такой вариант оказывает положительное влияние, но иногда приходится вручную перезапускать функцию. Необходимо удалить все предыдущие точки и создать новую, затем попытаться откатиться к ней.
Читайте также: Ошибка 0x80070005 в Windows 10
В крайнем случае придется переустановить или обновить систему, если такая функция присутствует. В некоторых случаях помогает утилита Microsoft Fix It.
В ноутбуках присутствует встроенный Recovery Manager, так можно откатиться с его помощью к заводскому состоянию.
Обычно вышеперечисленные действия вполне помогают восстановить правильную работу функционала и только в крайнем случае придется прибегнуть к откату или переустановке системы.
Если у Вас остались вопросы по теме «Что делать, если возникла ошибка при восстановлении системы Windows?», то можете задать их в комментариях
Оцените материал
Рейтинг статьи 4.2 / 5. Голосов: 5
Пока нет голосов! Будьте первым, кто оценит этот пост.
Ошибка 0х80070005 при откате к точкам восстановления в Windows 10
Привет, друзья. Что-то не подфартило компании Microsoft при выпуске последнего накопительного обновления для Windows 10 — April 2018 Update, обновляющего систему до версии 1803. Microsoft на целый месяц затянула с релизом обновления из-за наличия каких-то проблем в системе. Проблемы якобы были устранены, 30 апреля обновление мы получили, всё как бы было хорошо, пока по мере востребования отдельных системных функций мы не начали сталкиваться с их неработоспособностью. Одна из таких функций – защита системы. В среде Windows 10 у многих не работает откат к точкам восстановления. Как можно решить эту проблему?
Проблемы якобы были устранены, 30 апреля обновление мы получили, всё как бы было хорошо, пока по мере востребования отдельных системных функций мы не начали сталкиваться с их неработоспособностью. Одна из таких функций – защита системы. В среде Windows 10 у многих не работает откат к точкам восстановления. Как можно решить эту проблему?
Итак, друзья, в версии 1803 Windows 10 многие сталкиваются с проблемами при откате системы к точкам восстановления. После попытки отката система возвращается в текущее состояние и сообщает:
«Восстановление системы не было успешно завершено».
При этом может указываться разный код ошибки — 0x80070091 или 0x80070005, но другие параметры ошибки идентичны:
Сбой программы восстановления системы при восстановлении каталога из точки восстановления.
Источник: АррStaging
Назначение: %Program Files%\WindowsApps
Непредвиденная ошибка при восстановлении системы. (0x80070005)
Существующие в сети варианты решения проблемы
В сети по этому поводу информации немного.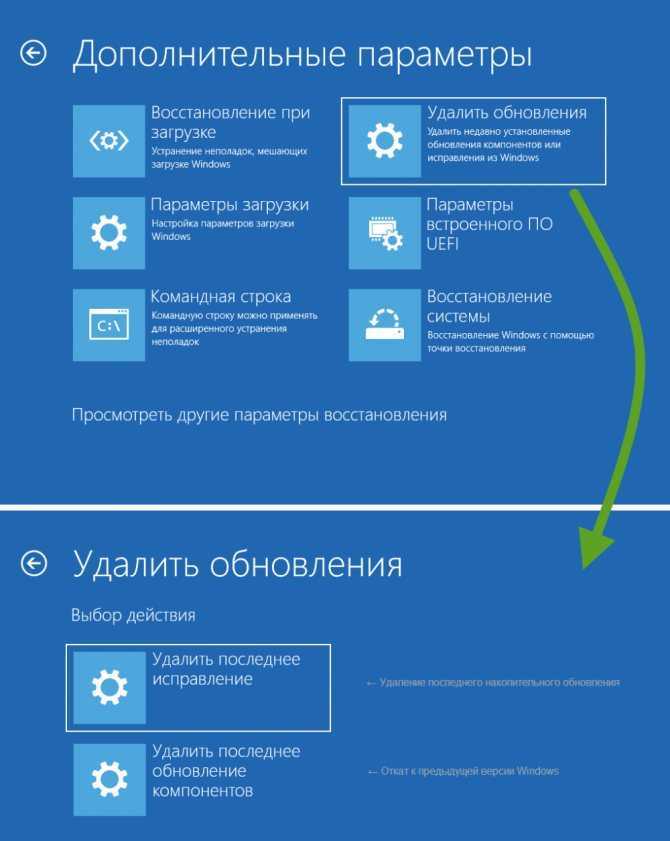 На форуме Microsoft Community все стрелки традиционно переводятся на сторонние продукты. В этом случае в качестве козла отпущения выбраны сторонние антивирусы. Но, к примеру, в моём случае при попытке отката не то, что сторонний вирус не работал, был даже отключён штатный Защитник Windows. Другой совет спецов из Microsoft Community – откатиться в безопасном режиме. Он также при тестировании не дал положительных результатов.
На форуме Microsoft Community все стрелки традиционно переводятся на сторонние продукты. В этом случае в качестве козла отпущения выбраны сторонние антивирусы. Но, к примеру, в моём случае при попытке отката не то, что сторонний вирус не работал, был даже отключён штатный Защитник Windows. Другой совет спецов из Microsoft Community – откатиться в безопасном режиме. Он также при тестировании не дал положительных результатов.
На одном из сайтов IT-тематики я нашёл радикальное решение, которое, судя по отзывам, помогло далеко не всем, тем не менее некоторые отписались об успешности предлагаемых операций. Такое радикальное решение сводится к удалению той самой системной папки WindowsApps, которая указывается в сообщении об ошибке после неудачного отката. Поскольку эта папка системная, удалить её из среды работающей Windows непросто:
- сначала нужно стать её владельцем в настройках безопасности, т.е. получить полный доступ с правом перезаписи данных;
- потом переименовать её на WindowsApps.
 old;
old; - и только когда Windows автоматически восстановит эту папку, удалить переименованную папку WindowsApps.old.
Суть этой манипуляции, как видим – в автоматическом восстановлении папки WindowsApps.
В моём случае тестирование этого способа не увенчалось успехом. Папка WindowsApps даже при получении к ней полного доступа никак не хотела переименовываться – не помогли ни штатные средства Windows, ни сторонние утилиты Unlocker и LockHunter. Без проблем эта папка удалилась только из среды LiveDisk — когда её не блокировали никакие системные процессы. После этого тестовый откат к точке восстановления успешно завершился. Но у такого хода, естественно, оказалось побочное действие – перестал работать весь UWP-функционал Windows 10. Не открывалось ни меню «Пуск», ни приложение «Параметры», ни прочие современные приложения.
Позиция Remontcompa.Ru
Но, друзья, даже если бы мой эксперимент с удалением папки WindowsApps завершился удачно, вряд ли я бы стал советовать его вам. Вмешательство такого рода в системные файлы Windows – не лучшее решение проблем. Одна проблема если и решается, то обязательно появляется другая проблема. Да и нужны ли такие сомнительные решения, если для отката к точкам восстановления есть возможность работы из среды восстановления Windows 10. Эта среда запускается на установочном носителе. В этом случае работающая система не будет блокировать папку WindowsApps, и откат к точке восстановления должен пройти успешно.
Вмешательство такого рода в системные файлы Windows – не лучшее решение проблем. Одна проблема если и решается, то обязательно появляется другая проблема. Да и нужны ли такие сомнительные решения, если для отката к точкам восстановления есть возможность работы из среды восстановления Windows 10. Эта среда запускается на установочном носителе. В этом случае работающая система не будет блокировать папку WindowsApps, и откат к точке восстановления должен пройти успешно.
Что же касается возможности запуска отката из среды работающей системы, скорее всего, Microsoft уже о проблеме знает и работает над её устранением. Вопрос наверняка решится со временем. «Десятку» давно уже прозвали «вечной бета», но, увы, имеем то, что имеем. Знаю, друзья, как многие из вас негодуют по поводу сырости Windows 10, однако в качестве основательного решения и упреждения появления новых багов после установки накопительных обновлений, могу предложить лишь:
- Использование Windows 8.1;
- Приостановку функциональных обновлений в Windows 10 на год;
- Использование Windows 10 LTSB
Но вернёмся к решению насущной проблемы.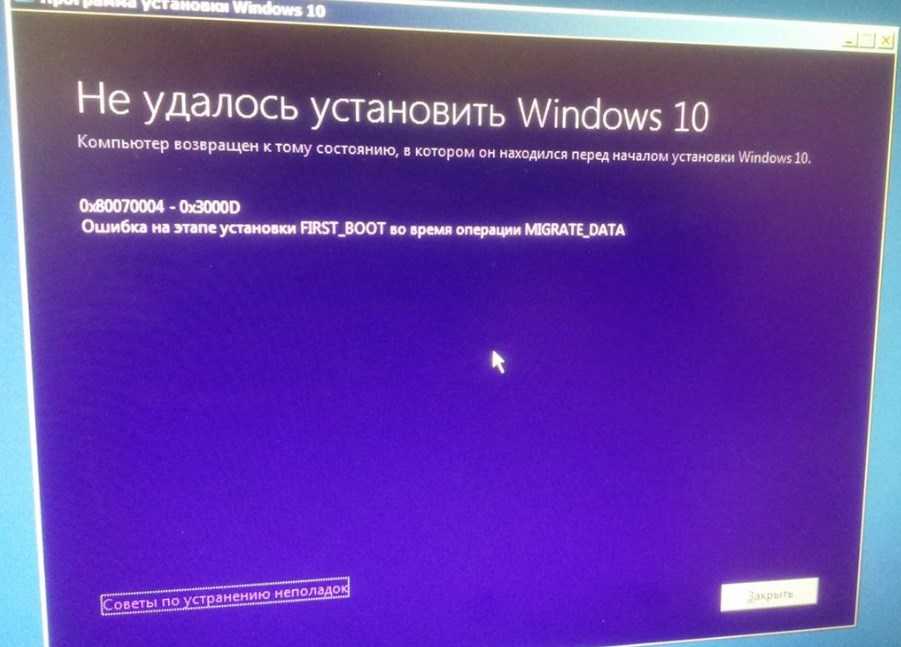 В моём случае, когда при попытке отката к точке восстановления из среды работающей системы я получал ошибку 0x80070005, откат с установочного носителя прошёл успешно. Кто, возможно, не проделывал эту операцию вне среды работающей системы, смотрите, как это происходит.
В моём случае, когда при попытке отката к точке восстановления из среды работающей системы я получал ошибку 0x80070005, откат с установочного носителя прошёл успешно. Кто, возможно, не проделывал эту операцию вне среды работающей системы, смотрите, как это происходит.
Скачиваем Windows 10 и создаём загрузочный носитель – флешку или DVD-диск. Выставляем с этого носителя загрузку в BIOS. Проходим первый этап мастера установки, на втором этапе жмём «Восстановление системы».
В меню «Выбор действия» выбираем «Поиск и устранение неисправностей».
Далее – «Восстановление системы».
Выбираем саму систему.
Запустится процесс отката к точкам восстановления. Жмём «Далее».
Выбираем точку.
Жмём «Готово».
Жмём «Да».
Ожидаем завершения операции. И вот – всё прошло успешно, система откатилась к нужной точке. Перезагружаем компьютер.
У многих штатных функций Windows есть альтернативы, обычно более продвинутые из числа стороннего софта. И точки отката – не исключение. Их альтернативу – снапшоты, те же снимки состояния системы – можно реализовать с помощью программы RollBack Rx.
И точки отката – не исключение. Их альтернативу – снапшоты, те же снимки состояния системы – можно реализовать с помощью программы RollBack Rx.
Такого рода софт в народе именуется «Неубиваемая Windows». Откат к снапшотам осуществляется из работающей Windows и из среды предзагрузки, предусмотренной разработчиками на случай возникновения проблем с запуском системы. RollBack Rx всегда активна и прячется в трее, откуда её в любой момент можно вызвать и создать новый снапшот или запустить откат.
В бесплатной редакции программы Home Edition можно держать до 7 снапшотов с разным состоянием Windows и удалять выборочно ненужные из них. Чего, кстати, без помощи сторонних утилит нельзя делать со штатными точками отката. Более того, снапшоты, как и резервные копии, можно монтировать в виртуальный привод, просматривать содержимое и извлекать отдельные нужные файлы.
изменения не внесены Windows 10
Компоненты Виндовс 10 помогают устранять ошибки разного происхождения, в том числе проблемы со сбросом ОС. Функция возврата операционки в исходное состояние предусмотрена в разделе «Восстановление». При возникновении сбоя, отключающего эту опцию, пользователь видит на экране соответствующее уведомление. Узнаем подробнее, как устранить проблему, когда изменения не внесены в Windows 10, которая возникла при восстановлении компьютера.
Функция возврата операционки в исходное состояние предусмотрена в разделе «Восстановление». При возникновении сбоя, отключающего эту опцию, пользователь видит на экране соответствующее уведомление. Узнаем подробнее, как устранить проблему, когда изменения не внесены в Windows 10, которая возникла при восстановлении компьютера.
СОДЕРЖАНИЕ СТАТЬИ:
Почему не получается вернуть компьютер в исходное состояние Windows 10
Большинство специалистов полагают, что основной причиной ошибки при сбросе становится повреждение различных файлов и компонентов, хранящихся в директории WinSxS главного каталога Виндовса.
Сообщение об отмене изменений может возникать и по другим причинам:
- установлен неофициальный апдейт;
- произошло отключение устройства в процессе инсталляции;
- недостаток свободного места на диске;
- вирусные атаки;
- системный сбой.
Для устранения неисправностей и возвращения работоспособности ОС владельцу гаджета понадобится стандартный интерфейс Винды.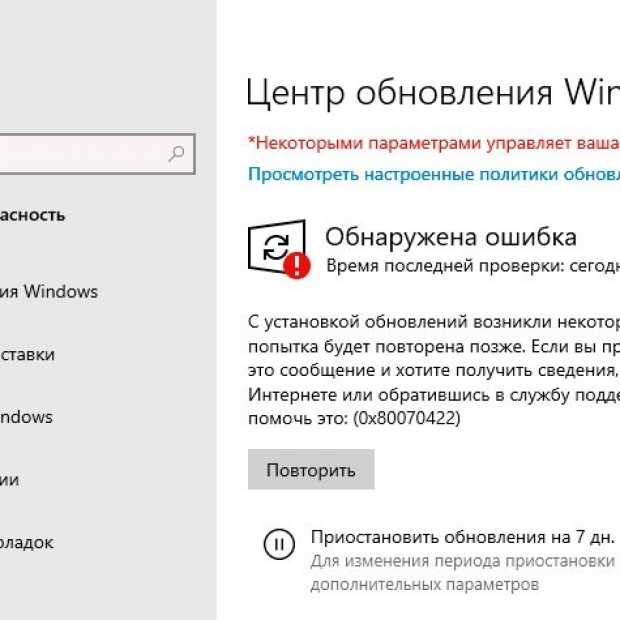
Что нужно делать при возникновении данной проблемы?
Самый простой способ запустить процесс сброса – воспользоваться разделом «Обновление и безопасность». Выполнить настройку можно по следующей схеме:
- Открыть меню «Пуск».
- Выбрать «Параметры».
- Кликнуть по пункту «Обновление и безопасность».
- Перейти во вкладку «Восстановление».
- Нажать на кнопку «Начать».
- Выбрать действие с удалением или сохранением данных.
- Нажать на кнопку «Сброс».
Операционная система начнет автоматическую переустановку. В процессе компьютер может несколько раз выполнить перезагрузку. Если проблема при возврате ПК в исходное состояние осталась нерешенной, потребуется применить один из предложенных способов.
Применение Командной строки
Откат системы до прежнего состояния можно выполнить с помощью встроенной утилиты с расширенными правами.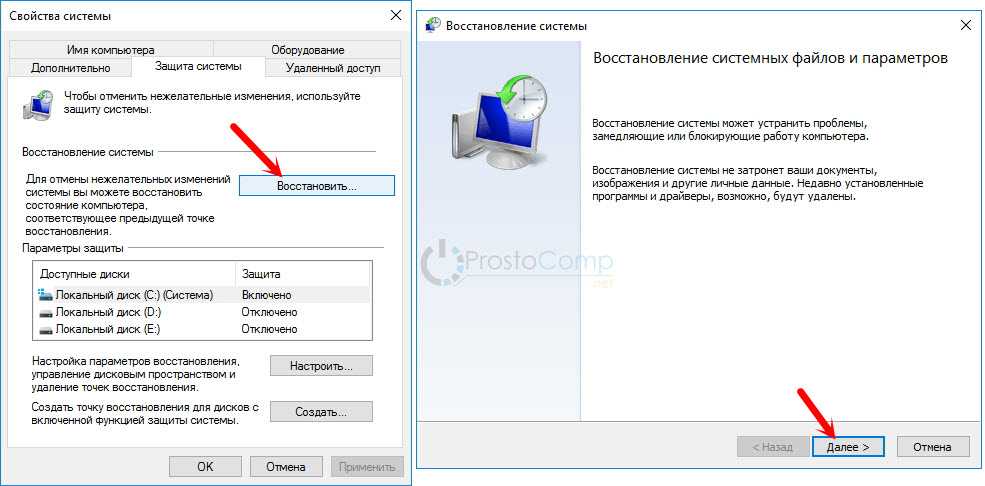 Для этого потребуется следовать инструкции:
Для этого потребуется следовать инструкции:
- Открыть меню «Пуск».
- Ввести в поисковой строке: «cmd».
- Выбрать КС с правами Администратора.
- Набрать в открывшемся окне команды последовательно: «cd %windir%\system32\config», «ren system system.001» и «ren software software.001».
- Закрыть окно.
Пользователь должен выполнить перезагрузку устройства, попробовать заново произвести сброс системы. Если этот метод при возврате ПК в прежнее состояние не помог решить проблему – перейти к следующему варианту.
Использование диска восстановления для переустановки Windows 10
Вернуть Виндовс 10 до заводских настроек поможет заранее созданный диск восстановления. Для этого понадобится следовать пунктам плана:
- Выключить компьютер.
- Подключить загрузочный диск.
- Включить ПК, войти в меню БИОС.
- В окне «Установка Windows» выбрать русский язык, нажать кнопку «Далее».

- Нажать на строку «Восстановление системы».
- В меню «Выбор действия» нажать на вариант «Поиск и устранение неисправностей».
- В окне «Дополнительные параметры» выбрать одно из средств восстановления.
- Перезагрузить компьютер.
Загрузочный диск помогает восстановить систему до рабочего состояния в случае возникновения неисправностей. Пользователю желательно заранее позаботиться об этом, создав установочный диск.
Чистая установка ОС
Проблемы в установленной системе не попадут в новую версию. Это гарантирует очистка диска. В процессе выполнения чистой установки утилиты, игры, приложения с компьютера удалятся. В Windows останутся только заводские настройки и стандартные софты.
Существует три варианта выполнения чистой установки операционки. Первые два способа подходят для переустановки системы на более позднюю версию. Последний метод доступен для пользователей, у которых уже установлена «десятка», желающих быстро переустановить Windows.
Создание образа
Для выполнения операции понадобится съемный носитель объемом не менее 4 Гб. Чтобы ничего не зависло в процессе, важно, чтобы носитель был чистым полностью.
Пошаговая инструкция:
- Скачать и установить с бесплатного источника программу HP USB Disk Storage Format Tool.
- Выбрать в утилите флешку, установить формат «FAT32».
- Запустить процесс форматирования.
- Скачать с официального сайта Виндовс установочный файл.
- Запустить установщик, выбрать носитель.
- Дождаться завершения процесса.
- Выключить, затем снова включить ПК.
- При запуске нажать клавишу «Delete» или «F12».
- Перейти к пункту «Загрузка», установить на первое место флеш-накопитель.
- Сохранить изменения, закрыть меню.
- Принять лицензионное соглашение.
- Выбрать вариант для работы с диском.
- Выбрать раздел для системы, отформатировать его.

- Повторить действия для других разделов, чтобы очистить их от мусора.
Далее произойдет автоматическая загрузка компонентов, не требующая вмешательства пользователя. Юзеру останется только создать новую учетную запись, задать нужные параметры.
С помощью системной функции Виндовс
В «десятке» предусмотрена опция, позволяющая автоматически стереть установленную операционку и установить новую, чистую версию программы. Такой метод позволяет сохранить важные данные на устройстве.
Пошаговая инструкция:
- Открыть через «Пуск» меню «Параметры».
- Выбрать раздел «Обновление и безопасность».
- В левой части меню выбрать «Восстановление».
- Кликнуть по ссылке «Узнайте, как начать заново…».
- Нажать кнопку «Начало работы».
- Нажать «Далее».
Начнется процесс восстановления системы, который останавливать вручную категорически запрещено. В результате пользователь получит чистую Винду с сохранением данных и отсутствием ненужного мусора.
В результате пользователь получит чистую Винду с сохранением данных и отсутствием ненужного мусора.
Через официальную утилиту от «Майкрософт»
Выполняется по тому же принципу, как и предыдущий способ. Но у юзера имеется возможность выбора – оставить или удалить все данные с ПК.
Пошаговая инструкция:
- Перейти на официальный сайт, скачать средство от Microsoft.
- Выбрать соответствующий пункт из двух предложенных вариантов.
- Нажать «Начать».
Процесс может длиться более часа. Желательно не прерывать его, чтобы не столкнуться с серьезными проблемами.
Если при восстановлении компьютера возникла проблема в Windows 10 – изменения не были внесены – тогда пользователь может выбрать один из предложенных вариантов устранения ошибки. Причины такой неполадки, в основном, связаны с отсутствием нужных файлов системы или внутренними сбоями операционки. В любом случае, владелец устройства способен самостоятельно устранить неполадку с помощью встроенных средств или скачанных утилит.
Вам помогло? Поделитесь с друзьями — помогите и нам!
Твитнуть
Поделиться
Поделиться
Отправить
Класснуть
Линкануть
Вотсапнуть
Запинить
Читайте нас в Яндекс Дзен
Наш Youtube-канал
Канал Telegram
На кого я похож из знаменитостей по фото
Adblock
detector
Решено: Цикл отката Windows
Цикл отката Windows — это проблема, с которой сталкиваются некоторые пользователи, когда Windows зависает в цикле запуска после выполнения обновления Windows 10. Если вы спрашиваете себя, «Что такое откат Windows?» , это процесс возврата к ранее установленной версии Windows без новых обновлений, которые пытались установить обновление Windows 10. Пользователи могут захотеть выполнить откат и переустановить предыдущую версию Windows в ее предыдущей версии в качестве решения проблем, вызванных обновлениями.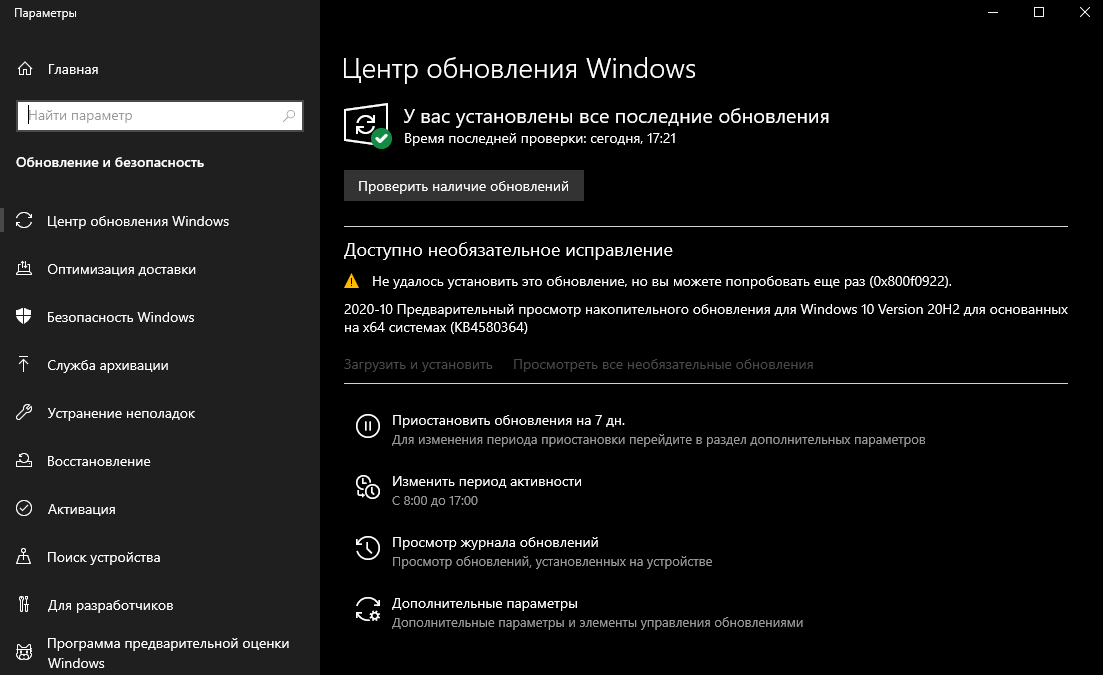
Проблема циклического отката Windows стала широко известна благодаря циклу загрузки Windows 10, возникшему в обновлении от апреля 2018 г. 1803 . Когда обновление Windows ожидает установки, перезагрузка вашего устройства обычно позволяет обновить Windows. Однако в этом случае были широко распространены сообщения о том, что пользователи застревают в цикле отката Windows, когда появляется синий экран, который позволяет пользователю либо продолжить откат Windows, либо устранить неполадки. В обоих случаях пользователь возвращается к тому же синему экрану, вызывая цикл отката Windows.
Цикл отката Windows, вероятно, является результатом ошибки отсутствия системного файла, проблемы с диском или поврежденных параметров загрузки Windows 10. Вы можете устранить неполадки и выбрать правильное решение этой проблемы, используя приведенное ниже руководство. Выполните шаги последовательно, начиная с базового решения, прежде чем переходить к дополнительным параметрам.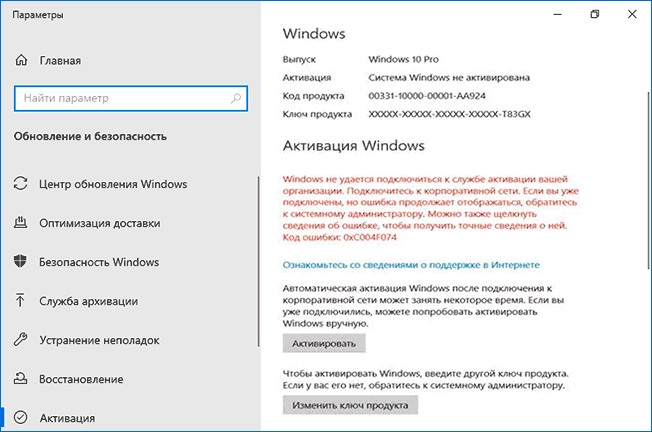 Большинство пользователей должны иметь возможность самостоятельно решить проблему цикла отката Windows, используя приведенное ниже руководство.
Большинство пользователей должны иметь возможность самостоятельно решить проблему цикла отката Windows, используя приведенное ниже руководство.
Зачем откатывать обновление Windows 10?
Что такое Центр обновления Windows и почему откат является проблемой? Центр обновления Windows — это служба Microsoft для семейства операционных систем Windows, которая автоматизирует загрузку и установку обновлений Windows через Интернет. Служба проверит наличие обновлений для Windows, а также других критических обновлений, таких как антивирусные продукты.
Обычно обновление Windows повышает производительность вашего устройства, оптимизируя его процессы и защищая ваш ноутбук или компьютер от вредоносных вирусов. Однако некоторые обновления могут снизить производительность вашего устройства. В случае обновления Windows 1803, упомянутого выше, многие пользователи сообщали о проблемах с производительностью своих графических и аппаратных устройств, таких как клавиатура и мышь.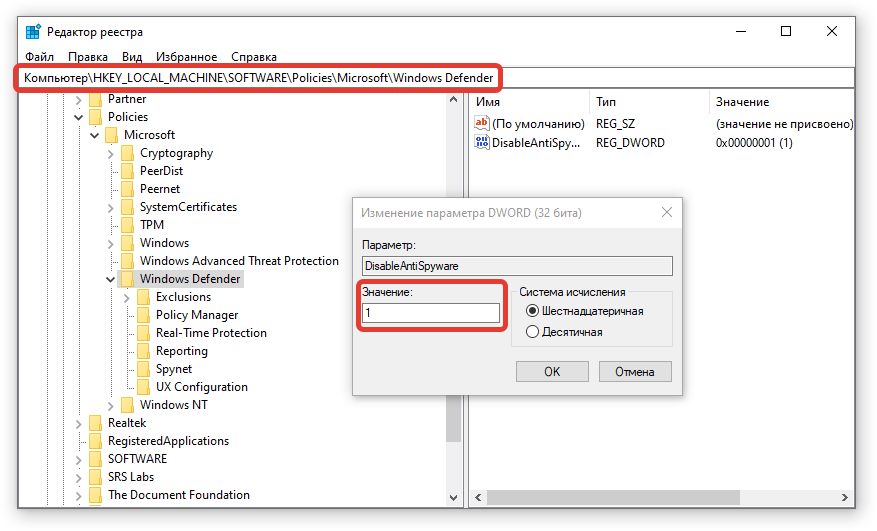
Как откатить или удалить обновления в Windows 10
Существует несколько проверенных способов выполнить откат Windows 10 и вывести вас из цикла. Устранить проблему можно самостоятельно в домашних условиях. Просто следуйте приведенным ниже инструкциям, чтобы найти правильное решение для переустановки Windows до предыдущей работающей версии.
- Принудительное отключение или перезапуск
- Ничего не делать
- Использовать образ жесткого диска для восстановления Windows
- Запустить командную строку
- Переустановите Windows 10
Способ 1. Принудительное завершение работы или перезагрузка
Некоторые пользователи сообщали, что простого перезапуска или завершения работы было достаточно, чтобы завершить цикл отката Windows. Пользователи сообщили, что заметили, что светодиодный индикатор жесткого диска не мигает, поэтому они выполнили ручной сброс. Нажмите и удерживайте кнопку питания, чтобы начать сброс.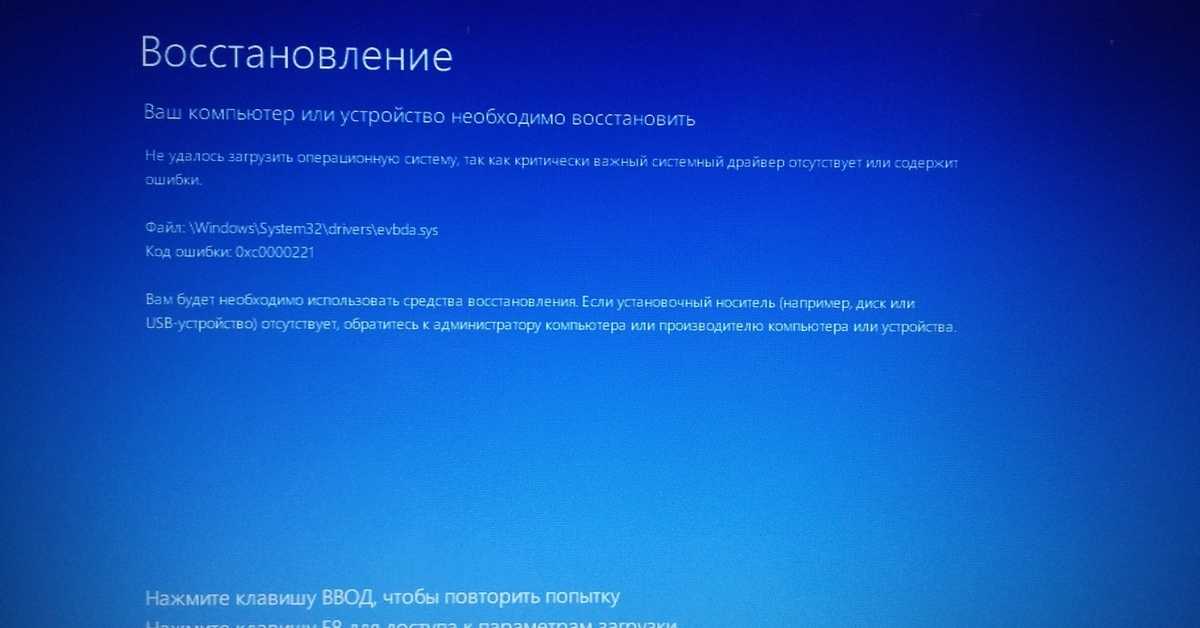 После этого шага процесс отката завершился нормально.
После этого шага процесс отката завершился нормально.
Способ 2 — Ничего не делать
Если светодиодный индикатор активности мигает, возможно, откат Windows проходит нормально и ему просто нужно больше времени. В этом случае выберите этот простой вариант и просто оставьте свое устройство в покое на несколько часов , чтобы процесс отката Windows пошел сам по себе.
Способ 3. Использование образа жесткого диска для восстановления Windows
Если перед попыткой обновления вы создали образ жесткого диска , вы можете выбрать этот вариант, чтобы вернуться к предыдущей рабочей версии.
Способ 4. Запустите командную строку
Если откат Windows застрял в цикле, вы можете восстановить его, введя командную строку. Выполните следующие действия, чтобы попробовать этот метод.
- Перезапустите Windows 10 во время загрузки, чтобы войти в среду восстановления Windows ( WInRE )
- После входа в WinRE выберите Устранение неполадок > Дополнительные параметры > Командная строка
- После запуска командной строки введите команда chkdsk c:/f , затем sfc/scannow .

- Начнется сканирование и проверка жесткого диска на наличие ошибок.
- После завершения сканирования попробуйте снова переустановить Windows.
Если вышеуказанные шаги не решают проблему, вам может потребоваться выполнить несколько дополнительных команд, как показано ниже:
- chkdsk c:/f
- sfc/сканировать
- загрузочная запись / fixmbr
- загрузочная запись /fixboot
- загрузочная запись /rebuildbcd
- bcdboot c:\windows/s c:
После ввода вышеуказанной последовательности команд в командную строку проверьте, сохраняется ли проблема. Если да, то переходите к следующему способу.
Способ 5. Переустановите Windows 10
Если вы следовали описанным выше методам шаг за шагом, но по-прежнему возникают проблемы с циклом отката, вам может потребоваться переустановка, чтобы найти решение. Первый шаг — убедиться, что у вас есть установочный носитель Windows. Важно помнить, что переустановка, в отличие от отката Windows 10, сотрет ваш диск C, поэтому вам необходимо сделать резервную копию ваших файлов, прежде чем переходить к шагу 1 ниже.
Важно помнить, что переустановка, в отличие от отката Windows 10, сотрет ваш диск C, поэтому вам необходимо сделать резервную копию ваших файлов, прежде чем переходить к шагу 1 ниже.
- Подключите установочный носитель Windows 10 к вашему устройству и загрузите устройство с него.
- Выберите вариант Установить сейчас .
- Введите ключ продукта , полученный при первоначальной покупке, и нажмите Далее.
- Выберите версию Windows, которую хотите установить.
- Выберите системный диск и нажмите Далее .
- Теперь начнется процесс установки. Следуйте инструкциям на экране, чтобы завершить процесс.
Цикл отката Windows 10 должен быть исправлен, но этот последний метод следует использовать только в крайнем случае, поскольку он рискует потерять все ваши файлы с диска C.
Заключительные мысли
Зацикливание отката Windows 10, безусловно, неудобно и может возникнуть при выполнении простого обновления. Тем не менее, есть несколько решений, указанных выше, которые позволяют вам вернуться к предыдущей версии Windows и продолжить использование вашего устройства с небольшими перерывами.
Тем не менее, есть несколько решений, указанных выше, которые позволяют вам вернуться к предыдущей версии Windows и продолжить использование вашего устройства с небольшими перерывами.
Как было отмечено в последнем и наиболее радикальном варианте, существует реальная вероятность потери важных файлов, если предыдущие методы не решат проблему цикла отката. Имея это в виду, рекомендуется создать образ жесткого диска перед попыткой каких-либо серьезных обновлений. Еще раз, рекомендуется использовать вышеуказанные методы по порядку, поскольку они представлены в порядке от наименее инвазивного до наиболее потенциально разрушительного.
Доверяйте SoftwareKeep CA за лучшее программное обеспечение и сервис где угодно
SoftwareKeep CA стремится удовлетворить потребности покупателей программного обеспечения, предоставляя лучший в своем классе сервис. Наши квалифицированные сотрудники доступны круглосуточно, чтобы предоставить вам необходимые ответы до, во время и после покупки программного обеспечения.
Software Keep CA гордится тем, что является сертифицированным партнером Microsoft и поддерживает все ваши потребности в Windows и обновлении Windows. Это также означает, что мы работаем с Microsoft, чтобы предлагать вам только подлинные продукты по лучшим ценам, доступным в любом месте. SoftwareKeep CA также является аккредитованным Better Business Bureau (BBB) означает, что мы соблюдаем самые высокие стандарты передовой практики ведения бизнеса с нашими клиентами по всему миру.
Когда дело доходит до покупки программного обеспечения, доверьтесь SoftwareKeep CA, который поможет вам найти правильную лицензионную версию по лучшей цене.
Как исправить цикл отката Windows 10/11
by Милан Станоевич
Милан Станоевич
Эксперт по Windows и программному обеспечению
Милан с детства увлекался технологиями, и это побудило его проявить интерес ко всем технологиям, связанным с ПК.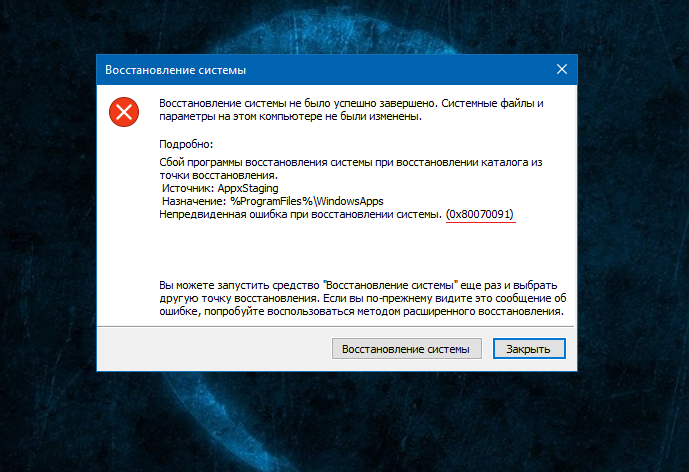 Он энтузиаст ПК и… читать дальше
Он энтузиаст ПК и… читать дальше
Обновлено
Раскрытие партнерской информации
- Откат — это операция, при которой вы возвращаете свою систему в предыдущее состояние. Обычно это расширенный вариант, выбираемый кем-то, кто конкретно знает, что делает.
- Если Windows зависает во время отката, рекомендуется перезагрузить компьютер, выполнить некоторые инструкции командной строки или выполнить обновление на месте. Читайте дальше, чтобы узнать больше.
- Причина, по которой вы выбрали откат, может быть связана с неудачным обновлением. Вот как остановить автоматические обновления в Windows 10.
- Есть ли другие проблемы с вашим компьютером? У нас есть отличный центр ошибок Windows 10 с ответами на многие вопросы.
XУСТАНОВИТЕ, щелкнув файл для загрузки
Для решения различных проблем с ПК мы рекомендуем DriverFix:
Это программное обеспечение будет поддерживать ваши драйверы в рабочем состоянии, тем самым защищая вас от распространенных компьютерных ошибок и сбоев оборудования.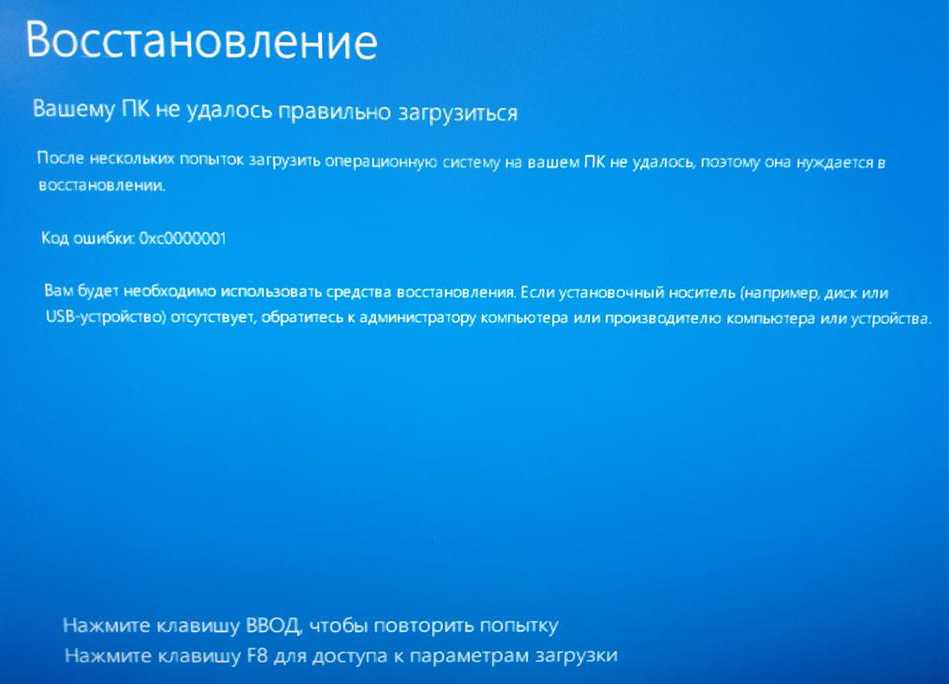 Проверьте все свои драйверы прямо сейчас, выполнив 3 простых шага:
Проверьте все свои драйверы прямо сейчас, выполнив 3 простых шага:
- Загрузите DriverFix (проверенный загружаемый файл).
- Нажмите Начать сканирование , чтобы найти все проблемные драйверы.
- Нажмите Обновить драйверы , чтобы получить новые версии и избежать сбоев в работе системы.
- DriverFix был загружен 0 читателями в этом месяце.
Поскольку Windows 10 является бесплатным обновлением, Microsoft оставила вам возможность отката к предыдущей версии Windows, если вы недовольны Windows 10. К сожалению, ряд пользователей сообщили, что процесс отката завис в Windows 10 и что пользователи не могут вернуться к более старой версии Windows.
Откат Windows 10 застрял: как это исправить?
Невозможность отката к предыдущей сборке Windows может быть большой проблемой, и, говоря о проблемах, вот некоторые распространенные проблемы, о которых сообщают пользователи:
- Цикл отката Windows после обновления .
 может застрять в откате после нового обновления. Чтобы это исправить, обязательно попробуйте некоторые из наших решений.
может застрять в откате после нового обновления. Чтобы это исправить, обязательно попробуйте некоторые из наших решений. - Откат Windows 10 зависает при перезапуске . Иногда откат может зависать при перезапуске. Если это так, возможно, вам лучше оставить свой компьютер и позволить ему завершить откат.
- Переход на более раннюю версию Windows 10 завис . В некоторых случаях ваш компьютер может зависнуть при понижении версии. Это может быть большой проблемой, но вы можете решить ее, используя функцию загрузки Legacy.
- Откат Windows 10 застрял в цикле загрузки, черный экран . Если эта проблема возникает, вы можете решить ее, выполнив пару команд в командной строке.
- Откат Windows 10 не работает . Если процесс отката не работает, один из способов исправить это — выполнить обновление на месте. Сделав это, вы заставите Windows обновиться до последней версии и решить проблему.
Решение 1.
 Принудительный перезапуск или завершение работы
Принудительный перезапуск или завершение работы
Ряд пользователей сообщили, что не могут выполнить откат из Windows 10 и что они застревают на синем экране со значком загрузки. Это может стать большой проблемой, если Windows 10 у вас не работает и вы хотите вернуться к более старой версии. Немногие пользователи сообщили, что вы можете решить эту проблему, просто принудительно перезапустив или выключив компьютер.
По словам пользователей, процесс отката завис, а индикатор жесткого диска не показывает никакой активности. После перезагрузки индикатор снова начнет мигать и процесс отката должен начать работать без проблем.
Решение 2. Используйте устаревшую загрузку
Несколько пользователей сообщили, что процесс отката завис из-за режима UEFI. По словам пользователей, возникла проблема с загрузкой с флешки и DVD, что иногда может помешать процессу отката.
Чтобы решить эту проблему, вам нужно войти в BIOS и изменить режим загрузки с UEFI на Legacy. Для этого выполните следующие действия:
Для этого выполните следующие действия:
- Во время загрузки компьютера продолжайте нажимать F2 или Del на клавиатуре, чтобы войти в BIOS. В некоторых версиях BIOS используется другой ключ, поэтому вам, возможно, придется повторить этот шаг несколько раз, прежде чем вы найдете правильный ключ.
- После входа в BIOS вам нужно будет найти Boot Mode и изменить его значение с UEFI на Legacy . Если вы не можете найти эту опцию, обязательно ознакомьтесь с руководством по материнской плате для получения подробных инструкций.
- Сохраните изменения и повторите попытку отката.
- ЧИТАЙТЕ ТАКЖЕ: бесплатный откат с Windows 10 с помощью этого программного обеспечения
Решение 3. Используйте образ жесткого диска для восстановления системы
Если вы знакомы с образами жестких дисков, возможно, у вас есть резервный образ жесткого диска. Если вы не используете какое-либо программное обеспечение для резервного копирования, то, скорее всего, у вас нет образа резервной копии вашего жесткого диска, поэтому вы можете пропустить это решение.
Если вы не используете какое-либо программное обеспечение для резервного копирования, то, скорее всего, у вас нет образа резервной копии вашего жесткого диска, поэтому вы можете пропустить это решение.
Если вы создали образ жесткого диска перед обновлением до Windows 10, вы можете просто создать резервную копию своей системы, используя этот образ жесткого диска.
Опять же, это решение работает, только если вы создали образ жесткого диска перед обновлением до Windows 10.
- Нажмите клавишу Win + R .
- Введите rstrui и нажмите OK. Это откроет Восстановление системы.
- Существует поле Показать больше точек восстановления , если оно отмечено, отобразятся другие точки восстановления.
- Не удалось найти точки восстановления? Узнайте, как создать точку восстановления системы
Да, вы можете выполнить этот процесс, называемый откатом, который мы обсуждали в этой статье.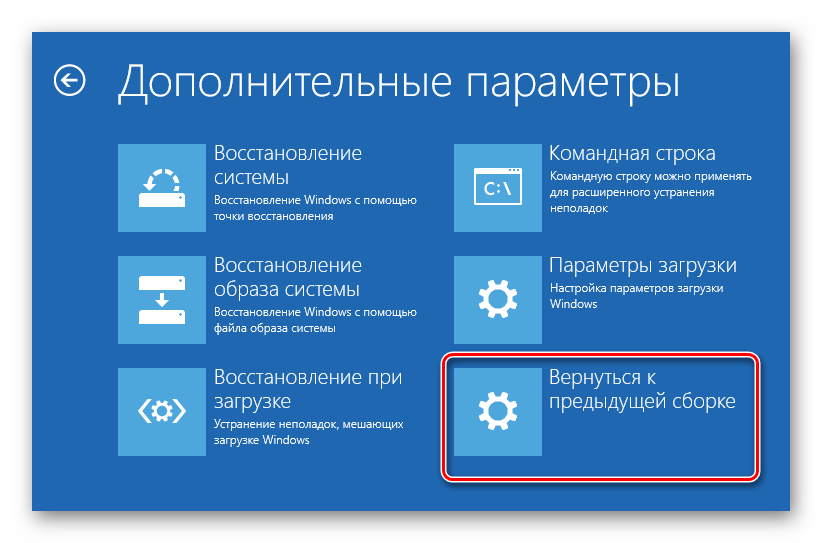 Отсутствует возможность отката? Ознакомьтесь с нашим руководством.
Отсутствует возможность отката? Ознакомьтесь с нашим руководством.
Решение 4. Оставьте компьютер включенным на пару часов
Иногда процесс отката может занять пару часов, и пользователи сообщают, что откат будет завершен через несколько часов, если вы терпеливо подождете. В некоторых случаях процесс отката может привести к зацикливанию перезапуска, но, по мнению некоторых пользователей, оставление компьютера на несколько часов иногда может решить проблему.
Решение 5. Используйте командную строку
По словам пользователей, если ваш компьютер зависает во время процесса отката, вы можете исправить это, выполнив пару команд в командной строке.
Поскольку вы не сможете загрузиться в Windows, вам нужно запустить командную строку вне Windows и выполнить необходимые команды. Вы можете сделать это, выполнив следующие действия:
- Перезагрузите компьютер пару раз во время загрузки.
- Теперь вам будет представлен список опций. Выберите Устранение неполадок > Дополнительные параметры > Командная строка .

- После запуска командной строки выполните команду chkdsk c: /f .
- Начнется сканирование и проверка жесткого диска на наличие ошибок. Этот процесс может занять некоторое время, так что наберитесь терпения.
После завершения сканирования попробуйте снова получить доступ к Windows 10. Если проблема все еще существует, вам может потребоваться запустить пару дополнительных команд. Для этого выполните следующие действия:
- Повторите шаги, описанные выше, чтобы открыть Командная строка .
- После открытия командной строки выполните следующие команды:
- bootrec/fixmbr
- bootrec/fixboot
- bootrec/rebuildbcd
- bcdboot c:windows /s c:
После выполнения команд проверьте, сохраняется ли проблема.
Решение 6. Выполните обновление на месте
Совет эксперта:
SPONSORED
Некоторые проблемы с ПК трудно решить, особенно когда речь идет о поврежденных репозиториях или отсутствующих файлах Windows. Если у вас возникли проблемы с исправлением ошибки, возможно, ваша система частично сломана.
Если у вас возникли проблемы с исправлением ошибки, возможно, ваша система частично сломана.
Мы рекомендуем установить Restoro, инструмент, который просканирует вашу машину и определит причину неисправности.
Нажмите здесь, чтобы загрузить и начать ремонт.
Если вы не знакомы, процесс обновления на месте заставит Windows 10 обновиться до последней версии, сохранив при этом все ваши файлы. Для выполнения обновления на месте вам потребуется следующее:
- пустая флешка (размером не менее 8 ГБ)
- другой рабочий компьютер
Чтобы решить эту проблему, сначала вам необходимо загрузить Media Creation Tool на другой компьютер и запустить его. Теперь следуйте этим инструкциям:
- Подключите флешку к другому ПК.
- Выберите Создать установочный носитель (флэш-накопитель USB, DVD или файл ISO) для другого варианта ПК . Нажмите Далее , чтобы продолжить.

- Убедитесь, что вы выбрали версию, соответствующую версии на другом ПК, и нажмите Далее .
- Выберите USB-накопитель и нажмите Далее .
- Выберите флэш-накопитель из списка и нажмите Далее , чтобы продолжить.
Теперь подождите, пока Media Creation Tool создаст загрузочный носитель. После создания загрузочного носителя вы можете вернуться к своему ПК. Подключите USB-накопитель к проблемному ПК и выполните следующие действия:
- При загрузке компьютера вам будет предложено выбрать одну из нескольких версий Windows. Выберите любую версию, которую вы хотите, и ваша система должна загрузиться в безопасном режиме.
- При загрузке компьютера нажмите Ctrl + Shift + Esc , чтобы запустить Диспетчер задач .
- В диспетчере задач выберите Файл > Запустить новую задачу .
- Введите explorer.
 exe и нажмите OK .
exe и нажмите OK . - Теперь вам нужно открыть флешку и запустить файл setup.exe .
Теперь начнется процесс установки. Чтобы обновить свой компьютер и сохранить файлы, вам просто нужно сделать следующее:
- Подождите, пока программа установки подготовит необходимые файлы.
- Выберите Загрузите и установите обновления (рекомендуется) . Это не является обязательным, и вы всегда можете загрузить обновления позже, если хотите. Нажмите Далее , чтобы продолжить.
- Следуйте инструкциям на экране, пока не дойдете до Готово к установке экран. Выберите Изменить что оставить .
- Обязательно выберите Сохранить личные файлы и приложения . Теперь нажмите Next , чтобы продолжить.
- Следуйте инструкциям на экране, чтобы завершить процесс установки.
После завершения установки у вас должна быть установлена последняя версия Windows, и все должно быть точно так, как вы его оставили.
Если параметр Выберите, что сохранить недоступен, это означает, что файл ISO не совпадает с вашей версией Windows, поэтому вам необходимо загрузить новый файл ISO или продолжить и потерять все свои файлы на системном диске.
Решение 7. Переустановите Windows
Иногда единственным решением является полная переустановка Windows, и для этого вам потребуется установочный носитель Windows. Имейте в виду, что переустановка Windows удалит все файлы с вашего диска C, поэтому мы настоятельно рекомендуем вам сделать их резервную копию.
Если вы не можете получить доступ к Windows 10 из-за определенной проблемы, вы всегда можете загрузить свой компьютер с компакт-диска Live Linux и использовать Linux для поиска и резервного копирования ваших файлов.
Чтобы переустановить Windows 10, вам просто нужно сделать следующее:
- Подключите установочный носитель Windows 10 к компьютеру и загрузите компьютер с него.
- Выберите вариант Установить сейчас .

- Введите ключ продукта и нажмите Далее . Если у вас нет ключа продукта, вы можете активировать Windows 10 позже.
- Выберите версию Windows, которую хотите установить, и нажмите Далее .
- Теперь выберите системный диск и нажмите Далее . Имейте в виду, что ваш системный раздел может быть не всегда помечен, поэтому будьте особенно осторожны при выборе раздела.
- Теперь начнется процесс установки. Следуйте инструкциям на экране, чтобы завершить его.
После завершения установки проблема должна быть полностью решена. Теперь вам просто нужно переместить файлы из резервной копии, и все готово. Имейте в виду, что это радикальное решение, поэтому его следует использовать только в том случае, если другие решения не могут решить проблему.
Это подводит нас к концу этого руководства. Но прежде чем мы добавим последний знак препинания, мы хотели бы упомянуть две важные вещи.
Выйти и продолжить цикл отката Windows
Это, безусловно, самая раздражающая и частая проблема, с которой могут столкнуться пользователи Windows 10.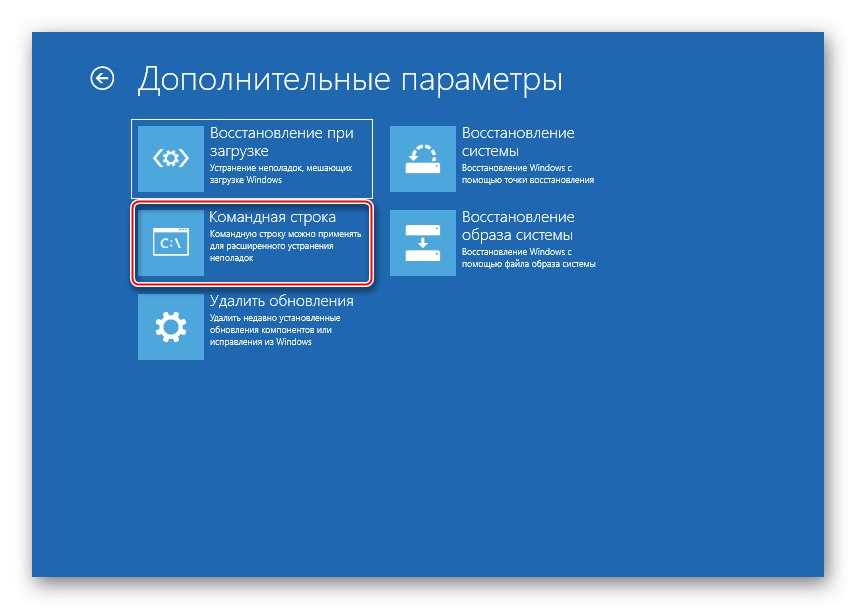 ОС изначально просит пользователей установить какие-либо программы, чтобы вернуться в Windows. Но это редко работает.
ОС изначально просит пользователей установить какие-либо программы, чтобы вернуться в Windows. Но это редко работает.
Однако, если вы столкнулись с этой проблемой, попробуйте выключить или перезагрузить компьютер. Иногда это может помочь с глюками и решить вашу проблему. Но в большинстве случаев это сообщение об ошибке остается на экране даже после того, как пользователи несколько раз перезагружали или выключали свои компьютеры.
Выберите операционную систему Откат Windows
Если попытка отката будет успешной, вам будет предложено выбрать предыдущую операционную систему для отката. Обычно это ранее созданная точка восстановления.
Но вскоре после отката Windows 10 может автоматически искать обновления. Если вы не хотите повторять весь процесс отката заново, не забудьте отключить автоматические обновления Windows 10 сразу после завершения отката.
Ну, процесс отката иногда может зависнуть, и в этом случае мы предлагаем вам попробовать все решения из этой статьи.
Была ли эта страница полезной?
Начать разговор
Делиться
Копировать ссылку
Информационный бюллетень
Программное обеспечение сделок
Пятничный обзор
Я согласен с Политикой конфиденциальности в отношении моих персональных данных
Вот что делать, если откат Windows не работает
Здесь вы узнаете:
- как решить эту проблему
- чем DiskInternals может вам помочь
Вы готовы? Давай читать!
Об этой проблеме
Если вас не устраивает последнее обновление Windows 10, вы можете выполнить откат системы и вернуться к предыдущей версии Windows. Однако иногда во время этого процесса что-то идет не так, и вы можете столкнуться со следующими проблемами:
- Цикл отката Windows после нового обновления;
- Цикл загрузки завис при откате Windows 10;
- Откат Windows 10 зависает при перезагрузке системы;
- Переход на более раннюю версию Windows завис;
- Откат Windows 10 не работает.

Это может привести к черному экрану, что приведет к еще большим проблемам. Однако эта статья поможет вам разобраться с этими ошибками и выполнить откат системы до конца.
Убедитесь, что ваши данные в безопасности!
Для начала необходимо вернуть и восстановить всю сохраненную информацию на компьютере, так как скорее всего она будет удалена или повреждена. Для этого взгляните на DiskInternals Partition Recovery. Это программное обеспечение для восстановления данных сочетает в себе скорость, удобный интуитивно понятный интерфейс и высокую эффективность, проверенную многолетним опытом (более 15 лет на рынке). Кроме того, утилита может восстанавливать файлы, даже если они находились не только на жестком диске, но и на SSD, флешке, внешнем жестком диске, картах памяти, IDE-диске, SATA-диске или SCSI-диске и т.д. что системный каталог, в котором произошло повреждение данных, не должен быть затронут. Поскольку любое копирование, создание или передача файлов приведет к перезаписи диска и безвозвратному удалению данных в каталоге.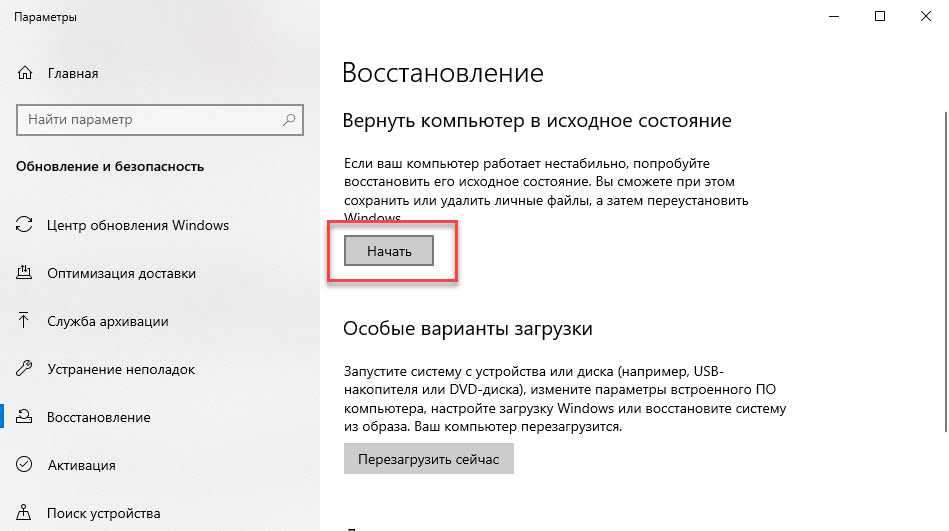 В этом случае ваши данные будут потеряны навсегда.
В этом случае ваши данные будут потеряны навсегда.
Итак, давайте рассмотрим простое руководство по использованию DiskInternals Partition Recovery.
Сначала загрузите демо-версию DiskInternals Partition Recovery с официального сайта и запустите ее. Мастер восстановления начнет свою работу автоматически:
- Выберите место на системном или внешнем диске, где находились файлы.
- Выберите режим сканирования диска: Reader, Uneraser или Full Recovery и нажмите Next; подождите немного, пока процесс сканирования завершится.
Тогда вам следует использовать режим предварительного просмотра, он доступен даже в пробной версии DiskInternals Partition Recovery. В этом режиме вы видите файлы, которые можно восстановить в исходном виде. Теперь осталось только приобрести лицензионный ключ к программе, который позволит сохранять восстановленные файлы на любой носитель.
С помощью DiskInternals Partition Recovery вам больше не придется беспокоиться о неожиданных сбоях системы и возможности потери необходимых файлов.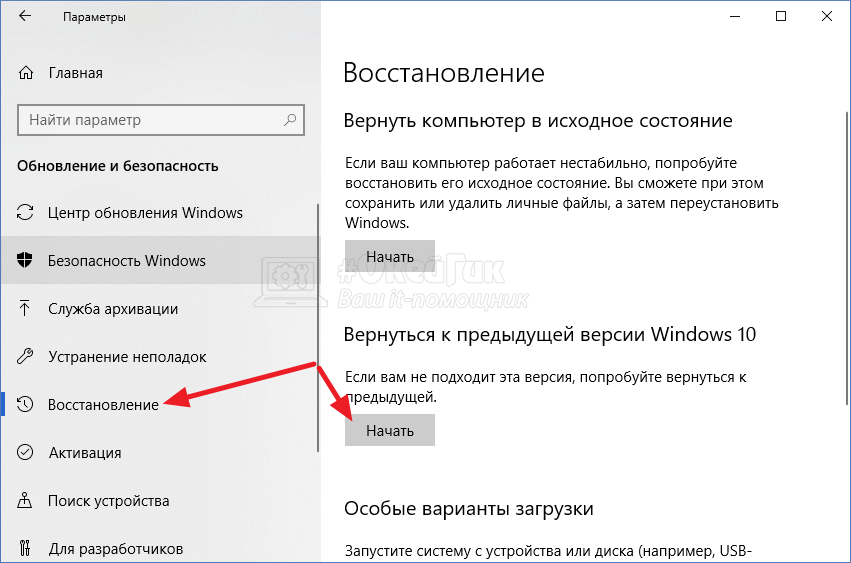
1. Перезагрузите ПК
Когда процесс отката зависает, вы можете заметить, что индикатор жесткого диска не показывает никакой активности. В этом случае принудительная перезагрузка или выключение компьютера приведет к повторному миганию индикатора. После этого процесс отката должен начаться и завершиться без проблем.
2. Используйте параметры BIOS
Процесс отката может зависнуть из-за режима UEFI. В этом случае нужно войти в БИОС и изменить режим загрузки. Перейдите с UEFI на Legacy следующим образом:
Нажмите кнопку загрузки компьютера и удерживайте клавишу F2 или Del (или другую клавишу, соответствующую вашей версии BIOS). После входа в BIOS перейдите в раздел Boot Mode и измените его значение с UEFI на Legacy.
3. Использовать резервный образ
Если вы ранее создали резервный образ жесткого диска, сейчас самое время применить его. Для этого нажмите клавиши Win+R, введите rstrui и нажмите ОК.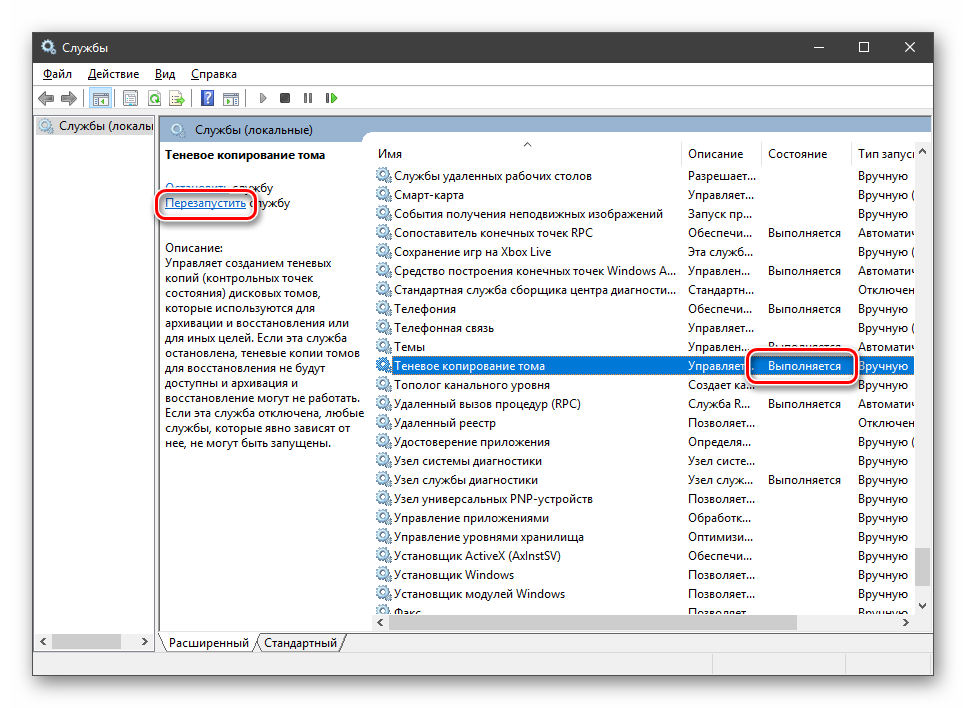 Это откроет приложение «Восстановление системы». Затем нажмите Показать дополнительные точки восстановления. Теперь выберите нужную точку восстановления и начните ее загрузку, следуя инструкциям на экране.
Это откроет приложение «Восстановление системы». Затем нажмите Показать дополнительные точки восстановления. Теперь выберите нужную точку восстановления и начните ее загрузку, следуя инструкциям на экране.
Если у вас нет сохраненных точек восстановления, просто пропустите это решение цикла отката обновления Windows 10.
4. Подождите…
Иногда лучшее решение — терпение. Поэтому дайте компьютеру поработать несколько часов, чтобы ничего не мешало системе завершить процесс отката.
4. Подождите…
Использование определенных команд в командной строке может помочь решить проблему цикла отката Windows «Выход и продолжение».
Вот как это сделать, если вы не можете загрузить Windows:
Перезагрузите компьютер столько раз, сколько потребуется для появления окна восстановления.
Затем выберите «Устранение неполадок», нажмите «Дополнительные параметры» и активируйте командную строку.
Затем запустите команду chkdsk c: /f для сканирования жесткого диска на наличие ошибок. Нажмите Enter и после завершения сканирования попробуйте снова получить доступ к Windows 10.
Нажмите Enter и после завершения сканирования попробуйте снова получить доступ к Windows 10.
В качестве альтернативы выполните следующие команды:
bootrec / fixmbr, нажмите Enter.
bootrec/fixboot, нажмите Enter.
bootrec/rebuildbcd, нажмите Enter.
bcdboot c:windows/sc:, нажмите Enter.
Если проблема не устранена, перейдите к Решению 6.
6. Обновите компьютер
Выполните обновление на месте, это заставит Windows 10 обновиться до последней версии. Это оставит все ваши файлы нетронутыми.
Сначала загрузите Media Creation Tool на другой компьютер. Теперь запустите его и подключите флешку к другому ПК.
Затем выберите вариант «Создать установочный носитель для другого компьютера» и нажмите «Далее». Нажмите на USB-накопитель и выберите конкретное устройство, нажмите «Далее». Media Creation Tool создаст загрузочный носитель. После этого вы можете вернуться к компьютеру с помощью USB-накопителя.
Вам необходимо загрузиться в безопасном режиме и запустить диспетчер задач.
Затем выберите «Файл», нажмите «Начать новую задачу» и введите explorer.exe. Нажмите «ОК».
Теперь откройте USB-накопитель и запустите setup.exe, чтобы начать процесс установки. Обязательно следуйте инструкциям на экране (выберите «Сохранить личные файлы и приложения», чтобы не потерять свои данные), чтобы завершить процесс установки.
7. Установите Fresh OS
Если ни один из предыдущих способов вам никак не помог, вам необходимо переустановить Windows. Это неизбежно приведет к потере всех данных с системного диска, поэтому в такой ситуации вам должна помочь резервная копия.
Итак, подключите установочный носитель Windows 10 к компьютеру. Начните загрузку системы и выберите опцию «Установить сейчас». Затем введите ключ продукта или активируйте Windows 10 позже. Выберите предпочтительную версию Windows, которую хотите установить, и следуйте инструкциям на экране, чтобы успешно завершить установку системы.
Удачи!
Что такое откат Windows и как исправить цикл отката Windows
Автоматическое обновление Windows 10 — распространенная проблема среди пользователей Windows. Как пользователь Windows, если вы не привыкли использовать новейшую версию Windows и хотите откатить ее, вы можете задаться вопросом, как удалить обновления Windows 10. MiniTool рассказывает все.
Что такое откат Windows
Откат Windows (возврат к предыдущей версии Windows) — это процесс возврата вашей текущей операционной системы Windows к предыдущей версии без новых установленных обновлений.
Обычно при включении компьютера Windows автоматически устанавливает обновления. Для тех пользователей, которым не нравится обновление Windows, отличным подспорьем может стать откат Windows.
Зачем откатывать обновление Windows 10
В большинстве случаев обновление Windows полезно для пользователей, поскольку эти исправления устраняют ошибки, повышают стабильность операционной системы, защищают компьютеры от атак новейших вирусов и угроз безопасности, а также улучшают взаимодействие с пользователем. .
.
Однако обновление Windows также может привести к поломке вашего компьютера.
Недавно последние обновления Windows 10 вызвали ряд проблем. По словам пользователей, обновления сильно снизят производительность некоторых игр и вызовут проблемы с графикой и мышью.
Таким образом, если вы установили последнюю версию Windows 10, а затем заметили проблемы с графикой и мышью, вы не одиноки.
Microsoft заявила, что следующее обновление решит эту проблему. Тем временем Microsoft предложила пострадавшим пользователям удалить последние обновления, чтобы вернуться к предыдущей версии.
Зачем нужно откатывать обновления Windows 10? Некоторые ответственные причины перечислены ниже.
- Windows 10 не загружается после обновления.
- Некоторые приложения и устройства несовместимы с новой версией Windows после обновления.
- Потеря файлов и диска после обновления.
- Синий экран смерти после обновления.
- Снижение производительности после обновления.

- Проблемы с графикой и мышью после обновления.
Как видите, установка обновления Windows может доставить вам массу неприятностей. Чтобы упростить задачу, вам лучше всего подойдет переход на предыдущую версию.
Как откатить или удалить обновления в Windows 10
Примечание.
- Откат Windows 10 доступен только через 10 дней. Если вы упустили возможность отката Windows 10, вы можете переустановить Windows 10.
- Перед откатом Windows 10 необходимо сделать резервную копию важных файлов, чтобы избежать потери данных.
Шаг 1: Нажмите « Win + I », чтобы запустить приложение Настройки , затем нажмите Обновление и безопасность , чтобы получить доступ к его основному интерфейсу.
Шаг 2: Перейдите к Recovery на левой панели и нажмите «Начать» в разделе «Вернуться к предыдущей версии Windows 10». задал несколько вопросов. Отметьте свой ответ и нажмите «Далее», чтобы продолжить. Помните, что когда вы вернетесь, вы потеряете все изменения, доступные в последней обновленной версии.
задал несколько вопросов. Отметьте свой ответ и нажмите «Далее», чтобы продолжить. Помните, что когда вы вернетесь, вы потеряете все изменения, доступные в последней обновленной версии.
Кроме того, Windows 10 предложит вам еще одну возможность проверить наличие обновлений, пожалуйста, сделайте свой выбор. Кроме того, убедитесь, что вы знаете пароль учетной записи для вашей предыдущей версии Windows.
После отката Windows вы можете обнаружить, что Windows по-прежнему автоматически обновляется. Если вы устали от обновления Windows и хотите сохранить текущую версию Windows, отключение обновления Windows 10 — ваш первый выбор.
Windows 10 зацикливается/зависает, как исправить?
Хотя в большинстве случаев вы можете успешно пройти процесс отката Windows. Однако многие пользователи также сообщили, что их откат Windows 10 может застрять.
С этой точки зрения я хотел бы поделиться некоторыми полезными решениями.
Решение 1. Принудительное завершение работы
Согласно отчету пользователей, когда процесс отката зависает, индикатор жесткого диска не показывает никаких индикаторов. Но после принудительного выключения индикатор жесткого диска снова активен и откат продолжится.
Но после принудительного выключения индикатор жесткого диска снова активен и откат продолжится.
Решение 2. Оставьте компьютер включенным на пару часов
Иногда процесс отката может занять больше времени. Так что лучше оставить свой компьютер там и терпеливо дождаться завершения процесса отката.
Решение 3. Запустите командную строку
Если откат Windows зацикливается, вы можете исправить это, выполнив пару команд. И поскольку вы застряли в процессе отката, вам сначала нужно выключить компьютер.
Затем выполните следующие действия:
Шаг 1. Перезагрузите Windows 10 несколько раз, пока она загружается, чтобы войти в WinRE.
Шаг 2. Когда вам будет предложено несколько вариантов, выберите Устранение неполадок > Дополнительные параметры > Командная строка .
Шаг 3 . Выполните следующие команды.
- chkdsk c: /f
- загрузочная запись / fixmbr
- загрузочная запись /fixboot
- загрузочная запись /rebuildbcd
- bcdboot c:\windows /s c:
Решение 4.
 Переустановите Windows 10
Переустановите Windows 10
Если все вышеперечисленные решения не помогли, вам необходимо переустановить Windows 10. Поскольку полная переустановка удалит все ваши файлы на диске C, я искренне рекомендую вам сделать резервную копию файлов сначала на диск С.
Затем следуйте этому руководству, чтобы переустановить Windows 10: подробные шаги и инструкции по переустановке Windows 10. на предыдущую версию, если новая обновленная версия вам не подходит.
Я также предлагаю цикл отката Windows. Если вы застряли в откате обновления Windows 10, просто попробуйте решения.
- Твиттер
- Линкедин
- Реддит
Как продлить 10-дневный период отката до 60 дней в Windows 11
Автор
Ташриф Шариф
Вам недостаточно 10 дней, чтобы решить, лучше ли Windows 11, чем Windows 10? Вот как продлить его до 60 дней.
Функция «Вернуться к предыдущей версии Windows» — это вариант восстановления, доступный в Windows 11. Он позволяет вернуться к предыдущей версии операционной системы после выполнения обновления, что полезно. Если вы обнаружите, что более новая версия нестабильна или содержит ошибки. Однако в большинстве случаев у вас будет только 10 дней, чтобы откатить обновление.
Microsoft сократила прежний 30-дневный лимит до 10 дней, сославшись на поведение пользователей при использовании этой функции. Но, если хотите, вы можете продлить 10-дневный период отката до 60 дней в Windows 11 с помощью командной строки и взлома реестра. Здесь мы покажем вам, как это сделать.
1. Как проверить и увеличить лимит отката для возврата к предыдущей версии
Вы можете запустить утилиту командной строки DISM (Deployment Image Servicing Management), чтобы увеличить период отката с 10 до 60 дней. Вот как это сделать.
- Нажмите клавишу Win + X , чтобы открыть меню WinX .

- Затем нажмите Терминал Windows (Администратор) , чтобы запустить приложение терминала в режиме с повышенными правами.
- По умолчанию терминал Windows использует PowerShell для выполнения команд. Если вы хотите использовать командную строку, нажмите кнопку раскрывающегося списка на панели инструментов и выберите Командная строка.
- Затем введите следующую команду и нажмите клавишу ВВОД, чтобы просмотреть текущее ограничение по времени для функции возврата:
DISM /Online /Get-OSUninstallWindow
- В выходных данных будет указано количество дней (10), установленное в вашей системе. в настоящее время.
- Если вы видите Ошибка 1168 — Элемент не найден , это означает, что старая резервная копия удалена, и вы не можете вернуться к предыдущей версии для текущей версии.
- Затем введите следующую команду, чтобы продлить 10-дневный лимит для возврата к предыдущей версии:
DISM /Online /Set-OSUninstallWindow /Value:NDays
- В приведенной выше команде замените NDays на количество дней, до которого вы хотите увеличить ограничение по времени.
 Например, если вы хотите увеличить его до 50 дней, полная команда будет выглядеть примерно так:
Например, если вы хотите увеличить его до 50 дней, полная команда будет выглядеть примерно так:DISM /Online /Set-OSUninstallWindow /Value:50
- Нажмите Enter и дождитесь выполнения команды. Вывод покажет сообщение «Операция успешно завершена».
Вот и все. В следующий раз, когда вы выполните обновление или установите обновления функций, Windows сохранит резервную копию в течение 50 дней, прежде чем удалить ее.
Связано: Как перейти с Windows 11 на Windows 10
2. Продлить период возврата к предыдущей версии с помощью редактора реестра
В некоторых случаях вы можете столкнуться с ошибкой 1168 — Элемент не найден при запуске инструмента DISM для увеличения срока отката. Эта ошибка возникает, если Windows удалила папки Windows.old и $Windows.~BT после окончания периода отката или во время ручной очистки пользователем.
К счастью, вы можете обойти эту ошибку, добавив значение DWORD UninstallWindow в редакторе реестра. Вот как это сделать.
Вот как это сделать.
- Нажмите Win + R , чтобы открыть диалоговое окно «Выполнить ».
- Введите regedit и нажмите OK , чтобы открыть редактор реестра.
- В редакторе реестра перейдите в следующую папку:
HKEY_LOCAL_MACHINE\SYSTEM\Setup
- На правой панели раздела Setup найдите значение UninstallWindow. Если нет, создайте новое значение DWORD.
- Щелкните правой кнопкой мыши клавишу «Настройка», выберите «Создать» > «Значение DWORD (32-разрядное)».
- Переименуйте значение как UninstallWindow .
- Затем щелкните правой кнопкой мыши значение UninstallWindow и выберите Modify .
- В диалоговом окне Edit выберите параметр Decimal в разделе Base . Затем введите 50 в поле Value data .
 Если вы хотите увеличить срок до 60 дней, введите 60 вместо 50.
Если вы хотите увеличить срок до 60 дней, введите 60 вместо 50. - Нажмите OK , чтобы сохранить изменения.
- Закройте редактор реестра и перезагрузите компьютер. После перезапуска у вас будет 50 дней, прежде чем параметр «Вернуться к предыдущей версии Windows» станет неактивным в Windows 11
.
Увеличение периода отката с 10 до 60 дней
Возврат к предыдущей версии Windows 11 — удобная функция, если вы заметили снижение производительности, проблемы со стабильностью системы и другие проблемы после выполнения обновления. Однако ограничение в 10 дней может оказаться ограничивающим, если вы обнаружите серьезную проблему после истечения периода отката.
Кроме того, вы можете вернуться к предыдущей версии Windows, выполнив ремонтную установку. Таким образом, вы можете переустановить старую/новую сборку ОС Windows 11, не удаляя установленные приложения.
Подписывайтесь на нашу новостную рассылку
Похожие темы
- Windows
Об авторе
Ташриф — разработчик и технический писатель в MUO. Имея степень бакалавра в области компьютерных приложений, он имеет более чем 5-летний опыт работы и занимается Microsoft Windows и всем, что с ней связано. Когда он не ищет пропущенную точку с запятой или печатает текст, вы можете найти его, пробующим названия FPS или ищущим новые анимационные шоу и фильмы.
Имея степень бакалавра в области компьютерных приложений, он имеет более чем 5-летний опыт работы и занимается Microsoft Windows и всем, что с ней связано. Когда он не ищет пропущенную точку с запятой или печатает текст, вы можете найти его, пробующим названия FPS или ищущим новые анимационные шоу и фильмы.
Подробное объяснение. – AllAssignmentHelp.com
Цикл отката Windows — это проблема, возникающая при ошибке цикла запуска Windows 10. В этой проблеме пользователи, как правило, застревают на синем экране, требующем выхода или продолжения цикла отката Windows или выбора варианта устранения неполадок. Пользователей просят сделать выбор языка и раскладки клавиатуры во время цикла. Пользователи могут подвергаться бесконечным попыткам перезагрузить или перезагрузить свой компьютер. Это перенаправит пользователей на экран цикла отката Windows 10.
Проблема стала очень популярной после того, как в 2018 году было запущено апрельское обновление Windows 10 1803. Пользователи сталкиваются с проблемой сразу после того, как они обновляют свой ПК, и системы сталкиваются с проблемой отката. Лу ошибка обычно вызвана ошибка отсутствующего системного файла или ошибка поврежденного файла самая странная ошибка или поврежденные параметры загрузки Windows 10, прежде чем пользователи сдадутся и решат перезагрузить, сбросить или переустановить свою Windows 10.
Пользователи сталкиваются с проблемой сразу после того, как они обновляют свой ПК, и системы сталкиваются с проблемой отката. Лу ошибка обычно вызвана ошибка отсутствующего системного файла или ошибка поврежденного файла самая странная ошибка или поврежденные параметры загрузки Windows 10, прежде чем пользователи сдадутся и решат перезагрузить, сбросить или переустановить свою Windows 10.
Они должны следовать определенным решениям, которые могут решить проблему и помочь пользователи могут вернуться к своей Windows 10 без отката или восстановления. Пользователям необходимо выполнить некоторые определенные команды с целью сканирования и исправления системных файлов, параметров загрузки и ошибок диска, им нужен доступ к командной строке. Чтобы получить доступ, они должны войти в режим восстановления Windows 10. Режим восстановления также называется средой восстановления Windows.
Пользователи могут войти в режим восстановления Windows 10, нажав F8 при запуске своего ПК. Если это не сработает, пользователи могут попробовать, нажав F11. Если это не сработает, пользователи могут удерживать и нажимать кнопку питания своего компьютера, чтобы выключить свою систему. Компьютеры необходимо выключить и снова включить.
Если это не сработает, пользователи могут удерживать и нажимать кнопку питания своего компьютера, чтобы выключить свою систему. Компьютеры необходимо выключить и снова включить.
Пользователи должны повторить это еще раз, чтобы обеспечить еще одно отключение. Эту процедуру можно повторить три раза. Когда Windows 10 сталкивается с несколькими неудачными запусками, загрузка в режиме восстановления Windows начнется автоматически. Следует выполнить некоторые шаги, которые помогут исправить ошибку цикла отката Windows. Пользователям очень важно помнить, что после того, как они выполнили шаги, они должны перезагрузить свои компьютеры.
Если пользователям не удастся перезапуститься вручную, они получат сообщение «Отказано в доступе» при выполнении команд. Также очень важно, чтобы пользователи вводили правильную букву диска при сохранении своей Windows 10. Если ПК по-прежнему зависает в цикле отката Windows даже после попыток возможных исправлений, пользователи могут решить, следует ли восстанавливать Windows 10 до непосредственная предыдущая дата. Они могут выбрать этот вариант, если сбросили Windows 10 или сохранили точку восстановления. Теперь наши эксперты из Справки по назначению Java расскажут вам о работе пользователей с циклом отката Windows.
Они могут выбрать этот вариант, если сбросили Windows 10 или сохранили точку восстановления. Теперь наши эксперты из Справки по назначению Java расскажут вам о работе пользователей с циклом отката Windows.
Как пользователи сталкиваются с циклом отката Windows?
Проблема цикла отката Windows является одной из распространенных проблем, с которыми сталкиваются пользователи при установке и загрузке некоторых новых обновлений в Windows. После установки обновлений могут возникнуть некоторые проблемы с их программным обеспечением или некоторыми другими файлами, для которых пользователи могут захотеть откатить сделанные ими обновления. Цикл отката происходит в Windows после ее обновления из-за отсутствия или повреждения системного файла или ошибок диска.
Это может вызвать некоторые проблемы с запуском ранее установленных программ или игр. На этом этапе, когда пользователи пытаются откатить сделанные ими обновления, они застревают на экране, где сталкиваются с проблемой цикла отката. Они не находят лучший способ откатить обновления и вернуться к своей предыдущей версии Windows. Было обнаружено, что эта проблема возникает довольно часто после того, как пользователи выбрали Windows 10 Update 1803. Некоторые пользователи жаловались на это после того, как они вошли в процесс «Обновления и безопасность» и выбрали вариант отката к предыдущей версии. , столкнулись с сообщением «Не выключать компьютер». Попробовав это, они не нашли никакого решения, и их система столкнулась с бесконечным циклом перезагрузки.
Они не находят лучший способ откатить обновления и вернуться к своей предыдущей версии Windows. Было обнаружено, что эта проблема возникает довольно часто после того, как пользователи выбрали Windows 10 Update 1803. Некоторые пользователи жаловались на это после того, как они вошли в процесс «Обновления и безопасность» и выбрали вариант отката к предыдущей версии. , столкнулись с сообщением «Не выключать компьютер». Попробовав это, они не нашли никакого решения, и их система столкнулась с бесконечным циклом перезагрузки.
Это происходит после нескольких попыток восстановления установки их предыдущих резервных версий. Иногда пользователи также пытаются решить проблему, отключая все свои USB-устройства от своего компьютера, но они не получают никакого вероятного решения проблемы.
Цикл отката Windows — это одна из проблем, которая наблюдается после того, как пользователи выбирают обновленную версию Windows 10. Эта проблема возникает с последней версией Windows 10 1803. На самом деле эта проблема возникает из-за отсутствия или поломки системного файла и ошибки диска. Существуют определенные шаги, которые были рекомендованы Windows, чтобы позволить пользователям бороться с проблемой отката и помочь пользователям найти наиболее подходящие решения этой проблемы.
Существуют определенные шаги, которые были рекомендованы Windows, чтобы позволить пользователям бороться с проблемой отката и помочь пользователям найти наиболее подходящие решения этой проблемы.
Существуют определенные быстрые исправления для восстановления цикла отката Windows, предлагаемые Windows 10/8.1/8. Эти быстрые исправления могут быть опробованы пользователями, когда они застревают на синем или черном экране после сбоя автоматического восстановления Windows. Сообщение о восстановлении, которое пользователи получают на экране своей системы при подготовке параметров автоматического восстановления, иногда не подходит для решения проблемы.
Автоматическое восстановление — это одна из функций, предназначенных для помощи пользователям в устранении проблем с ПК, связанных с Windows. Но было замечено, что пользователи не получают подходящего решения проблемы и по некоторым причинам застревают в начальном цикле восстановления при запуске, если они используют Windows 10/8. 1/8.
1/8.
Существуют некоторые основные и соответствующие меры или решения, которые могут решить проблему автоматического цикла восстановления, цикла автоматического восстановления Windows 10, исправления цикла автоматического восстановления, исправления цикла автоматического восстановления Windows 10, цикла автоматического восстановления Windows 8, исправления цикла автоматического восстановления Windows 10 HP, цикл автоматического восстановления win 10, цикл автоматического восстановления Windows 10, подготовка, цикл автоматического восстановления Windows 10 Windows 8, исправление цикла автоматического восстановления и цикл автоматического восстановления Windows 8.
Проблема цикла отката Windows фактически возникает после того, как пользователи обновляют свою Windows 10. После обновления компьютерная система или ноутбук пользователей остаются в цикле отката. Пользователям становится очень сложно столкнуться с трудностями и решить проблему с процессом установки.
Было обнаружено, что некоторые пользователи пытаются попробовать установочные файлы ISO-диска в отношении Windows 10. Некоторые пользователи пытаются решить проблему, удалив его, чтобы можно было загрузить новый ISO-образ. Microsoft также разработала определенные меры для преодоления проблемы цикла отката. Некоторые пользователи предпочитают следовать инструкциям Microsoft, когда они пытались решить проблему, загружая новую версию файла ISO с гарантией того, что файл совместим с конкретной архитектурой компьютерной системы или ПК.
Некоторые пользователи пытаются решить проблему, удалив его, чтобы можно было загрузить новый ISO-образ. Microsoft также разработала определенные меры для преодоления проблемы цикла отката. Некоторые пользователи предпочитают следовать инструкциям Microsoft, когда они пытались решить проблему, загружая новую версию файла ISO с гарантией того, что файл совместим с конкретной архитектурой компьютерной системы или ПК.
Следует удалить оригинальный или старый ISO-образ, который пользователи использовали для текущей установки в цикле. Устаревшие устройства оборудования необходимо отключить. Мы должны быть очень осторожны и внимательны на этом этапе. Рекомендуется, чтобы пользователи могли держать мышь и клавиатуру подключенными. Это некоторые из простых предложений, которые были рекомендованы некоторыми пользователями, столкнувшимися с проблемами и преодолевшими проблему цикла отката.
С другой стороны, есть некоторые пользователи, которые пытались получить новую версию ISO, но не смогли найти источник, из которого они могли бы загрузить ее. Если у них нет доступа к какому-либо другому ПК, это может стать для них проблемой. Некоторые пользователи могут использовать планшет или ноутбук и Chrome. Но мы могли видеть, что некоторые пользователи из своего опыта предположили, что ISO можно загрузить по ссылке, предоставленной Microsoft. Пользователи, столкнувшиеся с проблемой, могут предпринять несколько шагов для устранения проблемы цикла отката.
Если у них нет доступа к какому-либо другому ПК, это может стать для них проблемой. Некоторые пользователи могут использовать планшет или ноутбук и Chrome. Но мы могли видеть, что некоторые пользователи из своего опыта предположили, что ISO можно загрузить по ссылке, предоставленной Microsoft. Пользователи, столкнувшиеся с проблемой, могут предпринять несколько шагов для устранения проблемы цикла отката.
Эта проблема возникает именно тогда, когда Windows 10 обновляется, и из-за новой установки обновления версии предыдущая Windows не запускается. Это приводит к тому, что пользователи застревают на экране, где они могут найти некоторые из возможных вариантов, которым они могут последовательно следовать, чтобы преодолеть проблему и вернуться к желаемой версии Windows. Наши эксперты из Online Assignment объяснят вам, как исправить цикл отката.
Как исправить цикл отката Windows?
Обычно наблюдается, что некоторые клиенты Windows, купившие рабочий стол Windows 10 за последние пару лет, сталкиваются с проблемой цикла отката Windows, когда пытаются вернуться к предыдущей версии Windows. Но они застревают на этом, потому что Windows 10 на самом деле является оригинальной операционной системой. В их компьютерной системе появляется синий экран с запросом языка клавиатуры и возможностью запуска Windows 10 или отката Windows.
Но они застревают на этом, потому что Windows 10 на самом деле является оригинальной операционной системой. В их компьютерной системе появляется синий экран с запросом языка клавиатуры и возможностью запуска Windows 10 или отката Windows.
Когда пользователи выбирают любой из параметров, система перезагружается, и пользователь возвращается к параметрам клавиатуры. Теперь возникает проблема, как получить последнюю вещь, чтобы решить проблему. Пользователи сталкиваются с такими поврежденными системными файлами, когда пытаются выполнить откат, и это является одной из возможных причин возникновения цикла отката. Одним из часто предлагаемых решений является перезагрузка или перезапуск компьютерной системы, чтобы решить проблему.
Некоторым пользователям трудно решить проблему даже после перезагрузки или перезагрузки компьютера. В тех случаях, когда проблема сохраняется даже после перезагрузки компьютера, пользователям рекомендуется восстановить Windows с помощью дополнительных параметров. Очень важно понимать шаги, которые должны выполнять пользователи, чтобы решить проблему и исправить откат Windows. Даже если пользователи после выполнения предложенных шагов из Windows не получают наиболее подходящего решения, они могут перезагрузить свои компьютеры вместо решения проблемы.
Очень важно понимать шаги, которые должны выполнять пользователи, чтобы решить проблему и исправить откат Windows. Даже если пользователи после выполнения предложенных шагов из Windows не получают наиболее подходящего решения, они могут перезагрузить свои компьютеры вместо решения проблемы.
С циклом отката Windows сталкиваются многие клиенты Windows даже после обновления Windows 10 1803. Обычно это происходит из-за отсутствия или поломки системного диска или ошибки файла. Цикл отката можно исправить, выполнив некоторые шаги. Чтобы исправить цикл отката, пользователи могут запустить команду SFC/Scannow с целью в первую очередь определить отсутствующие системные файлы или поврежденные файлы.
Пользователи иногда жалуются на зависание на синем экране, где появляется экран отката Windows после обновления Windows 10 1803. Было замечено, что пользователи жаловались на попытки исправить цикл путем перезагрузки ПК, но на самом деле это не сработало. Поэтому очень важно понять, как исправить цикл отката Windows после подробной версии Windows 1803. Пользователи могут решить проблему с помощью автоматического восстановления. Там пользователи получат опции «Перезапустить» и «Дополнительные параметры».
Пользователи могут решить проблему с помощью автоматического восстановления. Там пользователи получат опции «Перезапустить» и «Дополнительные параметры».
Пользователи могут нажать «Дополнительно». Во-первых, пользователю необходимо выбрать устранение неполадок, которое отображается на синем экране в разделе «Выберите вариант». Затем пользователь может нажать «Устранение неполадок», который является средней опцией в разделе «Выбрать вариант». Во-вторых, пользователю необходимо выбрать «Дополнительные параметры», а затем он должен выбрать «Командная строка», в-третьих, пользователям необходимо ввести «sfc/scannow» в поле команды и нажать Enter.
Это заставит Windows 10 автоматически сканировать систему, чтобы исправить отсутствующие или поврежденные системные файлы после нажатия кнопки ввода. Этот процесс занимает много времени, и его необходимо выполнить путем перезагрузки системы после завершения процесса 10 шин. Это один из способов исправления цикла отката Windows.
Существует другой способ или метод устранения цикла отката Windows, запустив команду CHKDSK для проверки ошибки диска. Это еще один цикл отката, который происходит после обновления до Windows 10 апреля 2018 года. В этом случае пользователи могут решить проблему, запустив команду CHKDSK, чтобы проверить, поврежден ли жесткий диск или нет. При этом. Пользователю необходимо загрузиться в командной строке.
Это еще один цикл отката, который происходит после обновления до Windows 10 апреля 2018 года. В этом случае пользователи могут решить проблему, запустив команду CHKDSK, чтобы проверить, поврежден ли жесткий диск или нет. При этом. Пользователю необходимо загрузиться в командной строке.
Пользователь должен загрузиться в командной строке и выполнить шаги, которые аналогичны шагу 1. Во-вторых, пользователи могут ввести «chkdsk / f / r» в поле командной строки и должны нажать Enter. Windows 10 начнет проверку жесткого диска с целью автоматического устранения проблемы или ошибок. Пользователь всегда должен завершать процесс, перезагружая компьютер, чтобы можно было предпринять надлежащие действия. Существует также другой способ решения проблемы цикла отката Windows.
Очень важно обновить Avast Antivirus и убедиться, что установлена новейшая версия антивирусного программного обеспечения. Некоторые пользователи столкнулись с проблемой циклического отката Windows после того, как получили обновленную версию с установкой антивируса Avast. На самом деле это происходит из-за поведения Avast. Элементы экрана часто конфликтуют с обновленной версией Windows.
На самом деле это происходит из-за поведения Avast. Элементы экрана часто конфликтуют с обновленной версией Windows.
Avast также выпустила обновленную версию, чтобы можно было избежать цикла отката и предотвратить проблему. Следовательно, для пользователей важно убедиться, что они используют новейшую версию антивируса Avast при обновлении своей Windows.
Процесс цикла отката Windows
В соответствии с четвертым методом устранения проблемы с циклом отката Windows пользователям важно выполнить переустановку Windows 10, чтобы устранить проблему с циклом отката Windows. Этот метод хорошо работает, когда предыдущие методы не приносят ожидаемых пользователями результатов. В таких случаях пользователи должны переустановить свою Windows 10. Они также могут восстановить свою Windows 10 до непосредственно предыдущего состояния. Установив Windows 10, пользователи также могут выполнить некоторые шаги, которые помогут им переустановить Windows 10 на своем ноутбуке или настольном компьютере.
Для каждого пользователя очень важно иметь полную резервную копию своих важных данных. Прежде чем какие-либо изменения произойдут на компьютерах пользователей, они должны сформировать систему точек восстановления. После того, как пользователям мы установим Windows 10, важно скачать все драйвера и установить их для новой системы. Если пользователи забудут загрузить или установить предыдущие драйверы вручную, они могут потерять некоторые важные данные, что крайне нежелательно. Пользователям всегда рекомендуется использовать бесплатную загрузку драйверов, чтобы они могли установить такую утилиту, как Driver Talent.
Это помогает им загрузить и установить все драйверы до наиболее подходящей или последней версии как можно быстрее. Это также один из самых безопасных способов установки и загрузки драйверов. Во-первых, пользователям необходимо запустить Driver Talent, и они должны сканировать, щелкнув параметр «Сканировать», который помогает выполнить полное сканирование на своем компьютере.

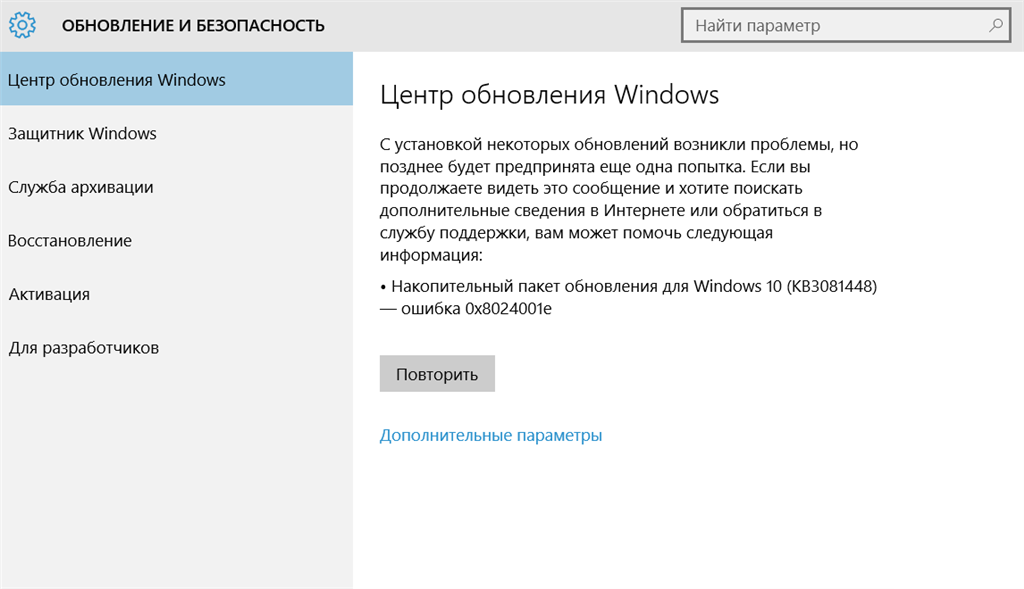
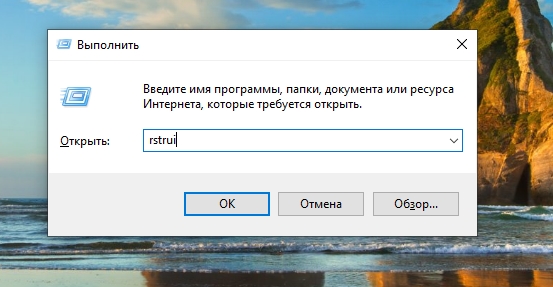 Выполнить процедуру можно при помощи команд:
Выполнить процедуру можно при помощи команд: Действия имеют следующий характер:
Действия имеют следующий характер: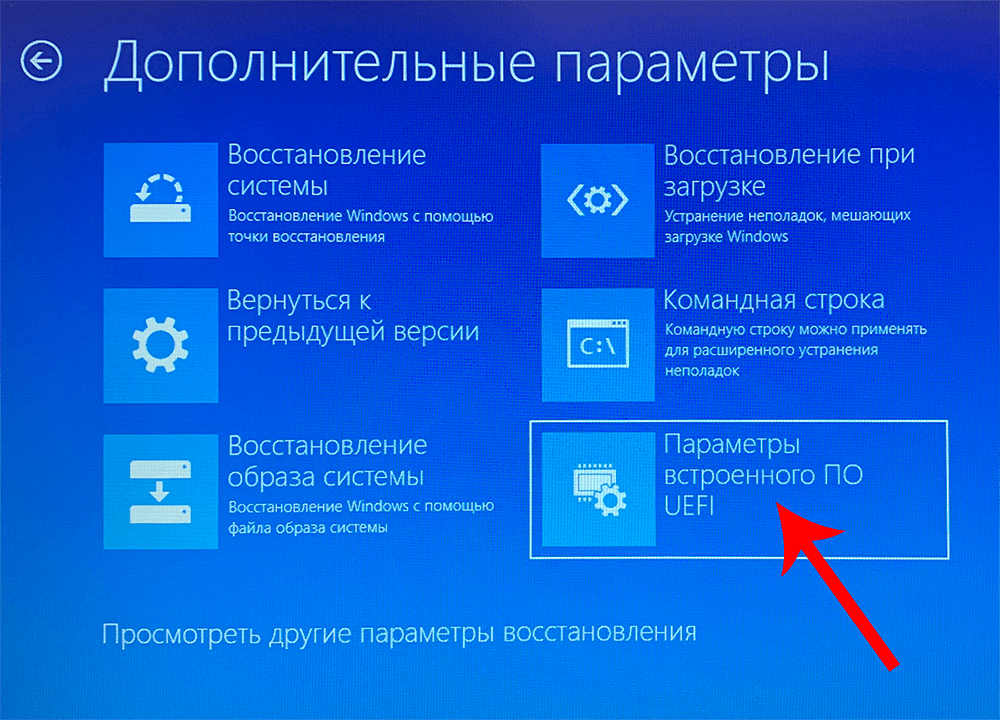
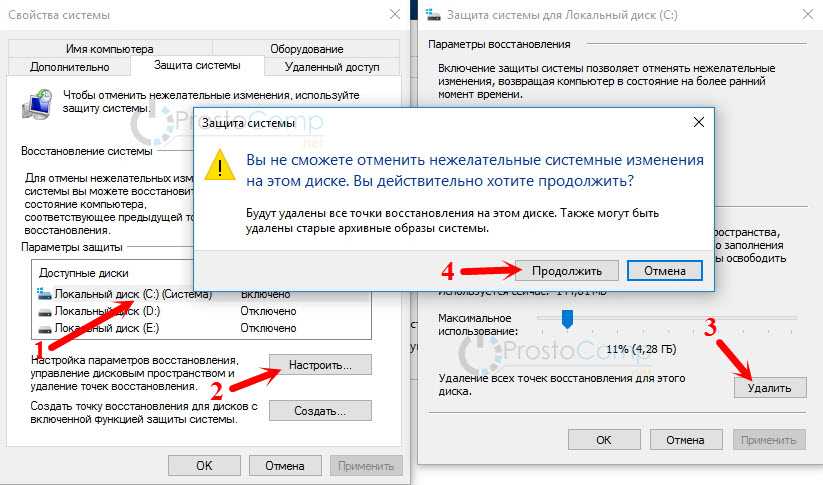 old;
old;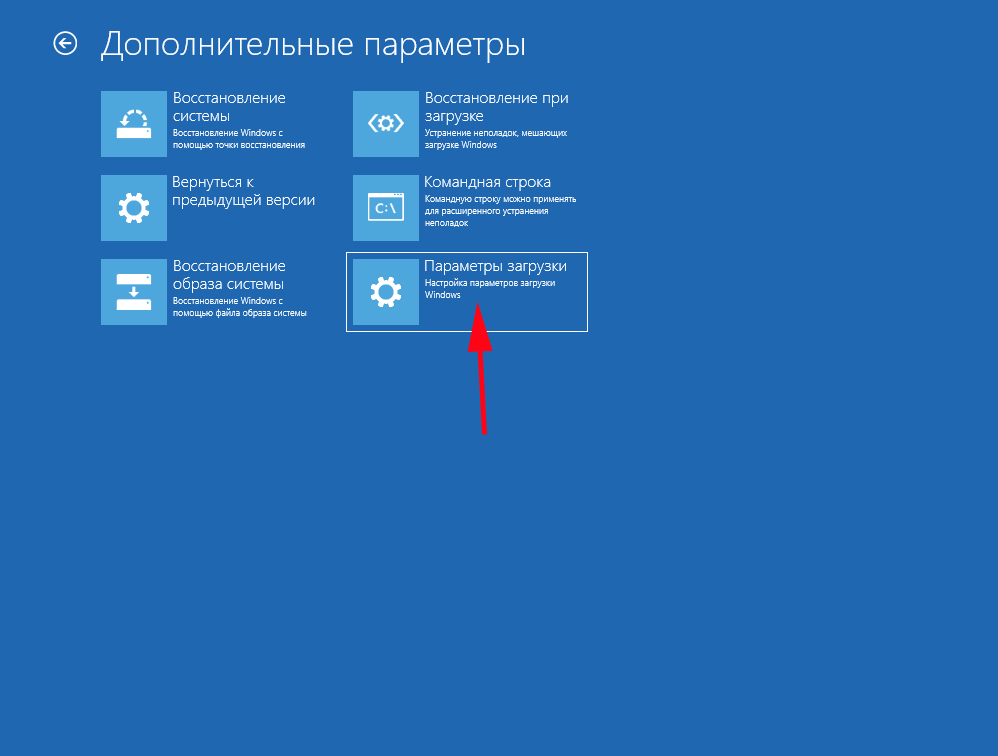
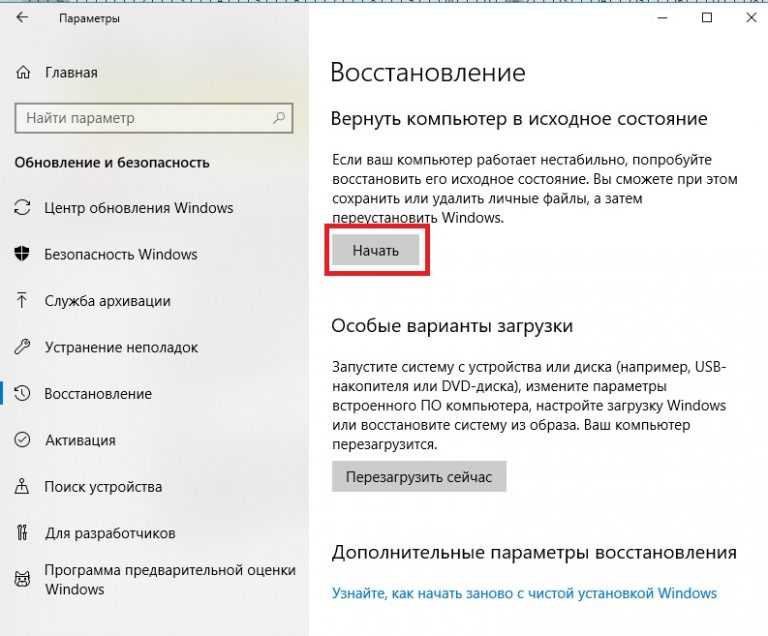
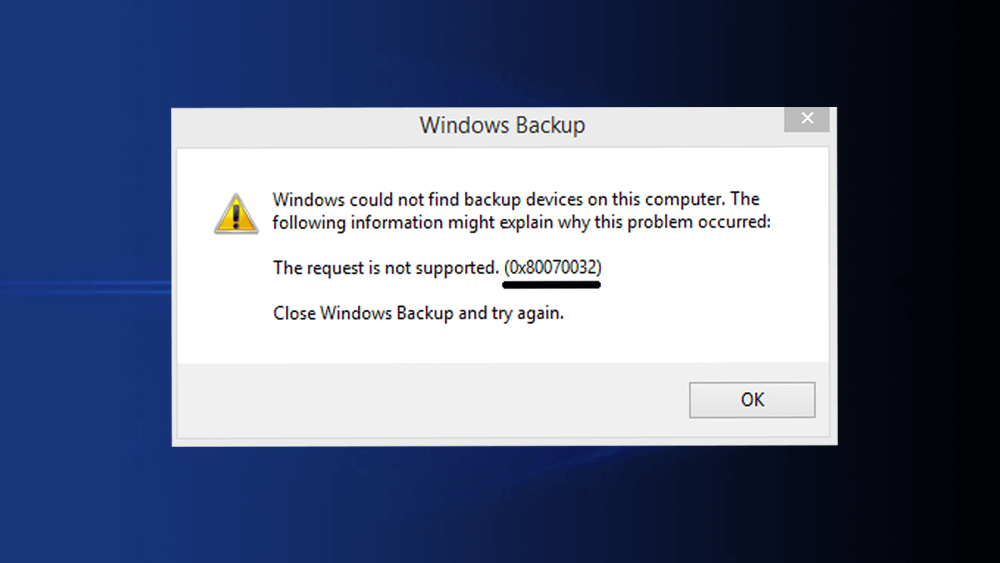
 может застрять в откате после нового обновления. Чтобы это исправить, обязательно попробуйте некоторые из наших решений.
может застрять в откате после нового обновления. Чтобы это исправить, обязательно попробуйте некоторые из наших решений.
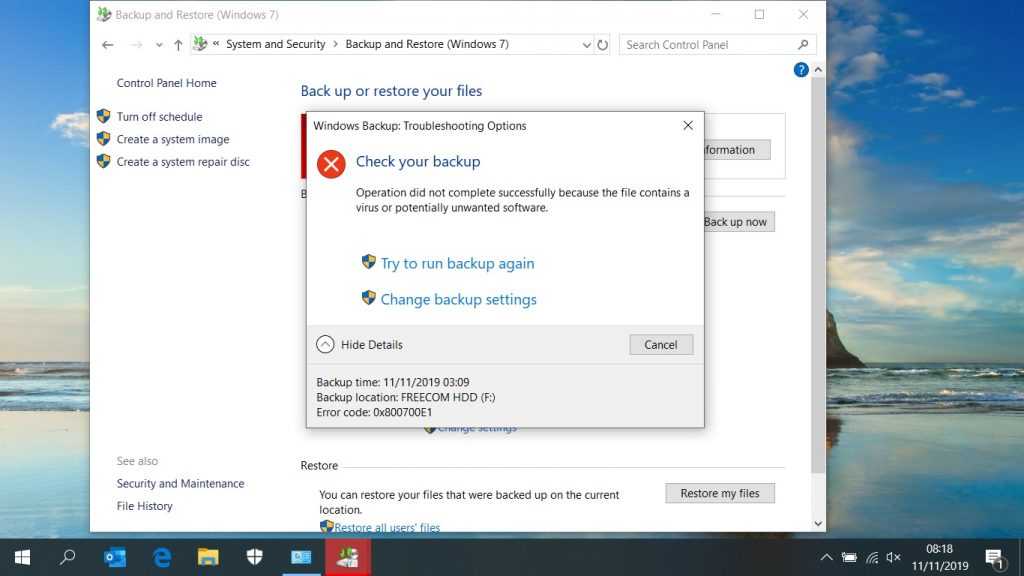
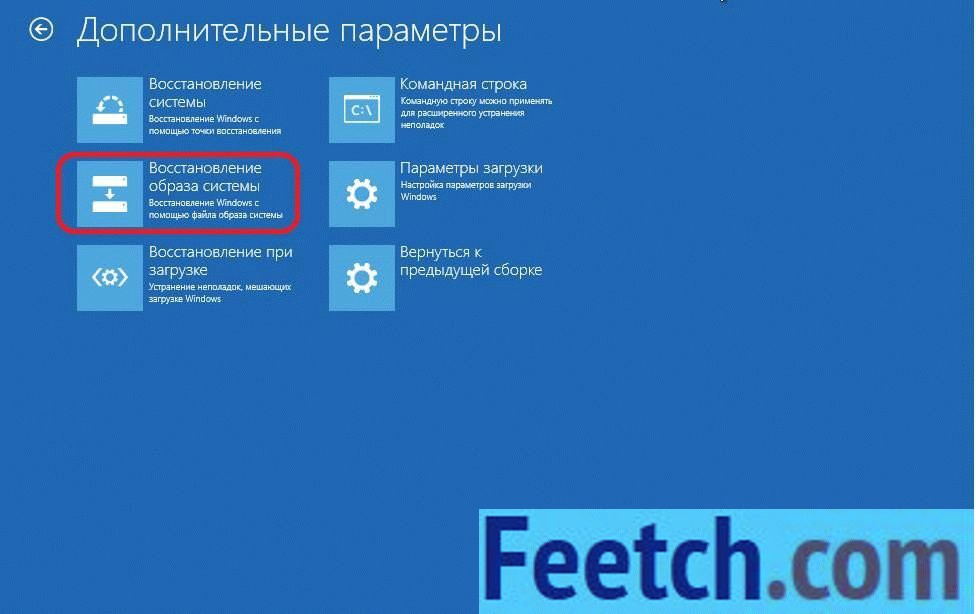 exe и нажмите OK .
exe и нажмите OK .