Сенсорная панель на ноутбуке плохо работает: Глючит тачпад на ноутбуке, почему дергается курсор, решение
Содержание
причины, решение проблемы — ABC IMPORT
25-10-2018 21:30
Содержание статьи:
- О причинах
- Включение тачпада
- Удаление драйверов мышки
- Устраняем проблему через BIOS
- Механические повреждения
- В заключение
Что предпринять, если стал плохо работать тачпад на ноутбуке? Далеко не всегда целесообразно нести портативный компьютер в ремонтный сервис для устранения неприятности. Суть проблемы может заключаться в аппаратных неисправностях сенсорной панели. В некоторых случаях имеют место сбои в работе драйверов, обыкновенное загрязнение поверхностей, программные неполадки.
Как поступить, когда плохо работает тачпад на ноутбуке? Существует несколько способов, которые дают возможность «реанимировать» сенсор. Справиться с восстановлением работоспособности функциональной панели по силам каждому пользователю.
О причинах
Вам будет интересно:HP ProBook 4730S: характеристики, мощность, процессор, отзывы
Почему плохо работает тачпад на ноутбуке? Сенсор способен не реагировать на нажатия, отказываться от распознавания жестов пользователя, демонстрировать снижение чувствительности. Если курсор подтормаживает во время касания пальцем к панели, хаотично прыгает либо вовсе не срабатывает, неприятность может быть вызвана следующим:
Если курсор подтормаживает во время касания пальцем к панели, хаотично прыгает либо вовсе не срабатывает, неприятность может быть вызвана следующим:
- тачпад покрыт внушительным слоем пыли, липкой грязью, жирными пятнами;
- произошел физический обрыв шлейфа, отмечается разъединение контактов;
- сенсор отключен в настройках;
- системные утилиты морально устарели и нуждаются в обновлении.
Включение тачпада
Как ни странно, неприятность зачастую устраняется банальной активизацией сенсорной панели. Чтобы включить тачпад, достаточно зажать кнопку Fn на клавиатуре, а затем добавить к комбинации системную клавишу. Роль ее может играть F1, F7, F12. Все зависит от модели и производителя ноутбука. В некоторых случаях помогает отключение мышки. Решение дает возможность исключить конфликт приспособлений для управления курсором.
Некоторые изготовители портативных компьютеров выносят клавишу включения непосредственно на сенсор. Обычно указанная кнопка располагается в верхней части панели слева. В целях включения тачпада несколько раз коротко нажмите на клавишу.
В целях включения тачпада несколько раз коротко нажмите на клавишу.
Удаление драйверов мышки
Если плохо работает тачпад на ноутбуке Asus или устройстве другой марки, вероятно, причина кроется в одновременной работе целой массы драйверов для различных моделей мышек. Существуют утилиты, способные самостоятельно отключать сенсорную панель.
Когда плохо работает тачпад на ноутбуке, откройте диспетчер устройств. Зажмите на клавиатуре комбинацию кнопок Win+R . В итоге отобразится строка для ввода текста. Здесь пропишите специальную команду — devmgmt.msc. В развернувшемся меню отыщите строки, указывающие на подключенные мыши. Удаляйте поочередно соответствующие драйвера. Параллельно проверяйте сенсорную панель на работоспособность. Когда все придет в порядок, закройте окно диспетчера устройств, а затем выполните перезагрузку системы.
Устраняем проблему через BIOS
Что предпринять, если удаление драйверов мыши не дает результат? Тачпад может быть отключен в BIOS. Чтобы войти в систему сервисных процедур, перезагрузите ноутбук. В ходе старта ОС кликайте на клавишу Delete. Существуют лэптопы, где нажатие следует выполнять на кнопки F1, F2 либо F12. Верный вариант для имеющейся модели устройства обычно подсвечивается на экране во время загрузки.
Чтобы войти в систему сервисных процедур, перезагрузите ноутбук. В ходе старта ОС кликайте на клавишу Delete. Существуют лэптопы, где нажатие следует выполнять на кнопки F1, F2 либо F12. Верный вариант для имеющейся модели устройства обычно подсвечивается на экране во время загрузки.
После входа в BIOS следуйте такой схеме:
- Отыщите вкладку Advanced.
- Перейдите к параметру Internal Pointing Device, который отвечает за функционирование сенсорной панели.
- Отметка Disabled напротив опции говорит об отключенном тачпаде.
- Кликните на функцию, сменив настройку на значение Enabled.
- Выйдите из вкладки Advanced, сохраните изменения и выполните перезагрузку ноутбука.
- В итоге сенсор должен заработать.
Механические повреждения
Если плохо работает тачпад на ноутбуке, причина может заключаться в аппаратной части. Аккуратно снимите крышку на корпусе портативного компьютера. Проверьте, насколько качественно подсоединен шлейф, идущий от сенсора к материнской плате. Контакты нередко выпадают из гнезд во время тряски при транспортировке устройств.
Контакты нередко выпадают из гнезд во время тряски при транспортировке устройств.
Когда плохо работает тачпад на ноутбуке, неприятность может быть обусловлена механическим повреждением самой панели. В подобных ситуациях требуется замена сенсора. Выполните установку нового тачпада самостоятельно или обратитесь к услугам специализированных сервисов.
В заключение
Обычно комплекс вышеуказанных мер позволяет восстановить исправную работу тачпада. Обратите внимание, сенсор может некорректно реагировать на команды, если выполняются касания грязными либо мокрыми пальцами. Убедитесь в том, что поверхность панели находятся в чистоте. Возможно, самое время пройтись по тачпаду слегка увлажненной салфеткой и насухо вытереть поверхность.
Источник
Автор: Елизавета Просветова
Похожие статьи
Как проверить батарею на ноутбуке на работоспособность: способы проверки состояния
Ноутбуки Irbis: отзывы покупателей, обзор моделей
Ноутбук с пассивным охлаждением: обзор, рейтинг лучших, плюсы и минусы моделей
Как подключить «Вайбер» на ноутбуке: несколько простых шагов
Как сменить видеокарту с интегрированной на дискретную: способы и инструкции
Как сбросить ноутбук Acer до заводских настроек: несколько типичных ситуаций и методы сброса
Как включить NumLock на ноутбуке: советы и рекомендации
Как повернуть экран на ноутбуке на 90 градусов: пошаговая инструкция, советы и рекомендации
Как пользоваться режимом планшета на ноутбуке с Windows 10?
Как правильно отключить блютуз на ноутбуке?
Тачпад не работает на ноутбуке Asus Acer HP Samsung Sony Toshiba
Скидки на ремонт
|
Угощаем крафтовым элем каждого клиента!
«Цифровой Cиндикат» — самый человечный из профессиональных сервисов в Москве (по отзывам наших клиентов)
Диагностика в вашем присутствии бесплатно (в любом случае)!
«Цифровой Cиндикат» — самый человечный и один из самых профессиональных сервисов в Москве (по отзывам наших клиентов)
Диагностика в вашем присутствии бесплатно (в любом случае)!
1-й Хорошевский проезд, д.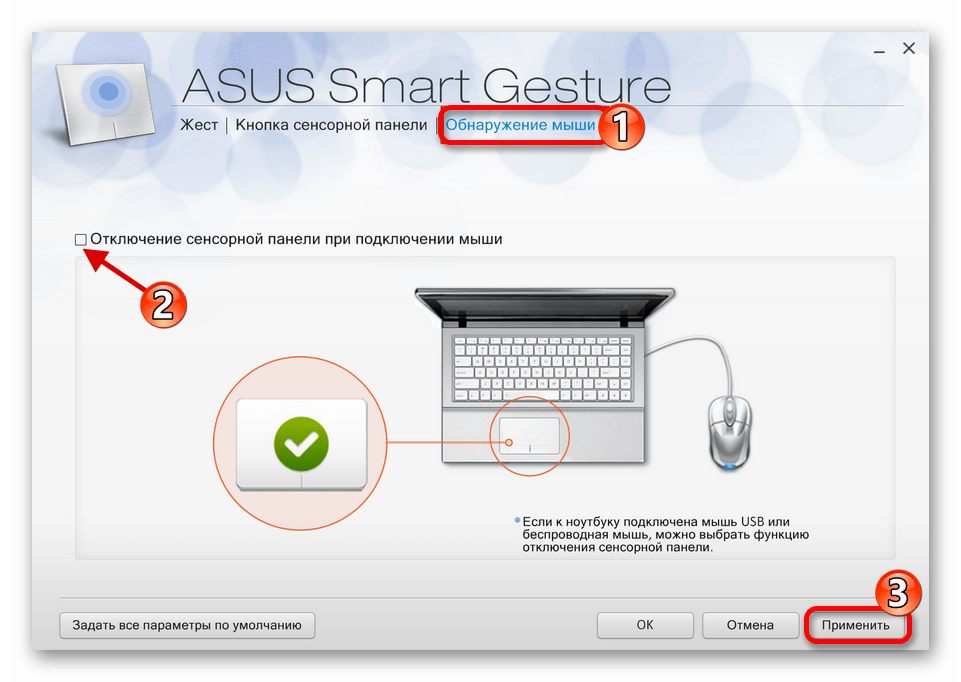 2/17, 2-й подъезд, подвал (тыц!)
2/17, 2-й подъезд, подвал (тыц!)
Звоните нам с 10:00 до 20:00
+7(925)755-93-37
Пишите в любое время —
ответим обязательно!
Написать в WhatsApp
Главная
Ноутбуки
Неисправности ноутбуков
-
Тачпад не работает
Тачпад (от англ. Touchpad – сенсорная панель) – это та самая панелька пониже клавиатуры, водя пальцем по которой можно управлять курсором.
Вариантов причин, по которым не работает тачпад на ноутбуке, довольно много. Может, звучит глупо, но в большинстве случаев он просто выключен. Попробуйте комбинацию горячих клавиш. На разных ноутбуках своя комбинация, посмотри на клавиши F с цифрами, на одной из них должен быть нарисован тачпад.
Второй вариант, тачпад выключен программно, либо не корректно работают системные утилиты, отвечающие за работу оборудования.
Если программы работают, но не работает тачпад, придется копать глубже. Тачпад контактирует с материнской платой через шлейф, который фиксируется в специальном крепеже. Ноутбук для того и мобильный, чтобы его перевозить. В процессе транспортировки он подвергается ударам, вибрациям, тряскам и т.д., в результате фиксатор шлейфа тачпада может раскрыться или отломаться.
Проявляются все неисправности по-разному: плохо работает или вовсе не работает тачпад, не работает прокрутка на тачпаде, не работают кнопки на тачпаде и т. п.
Для точного определения причин необходима диагностика ноутбука в условиях сервисного центра.
Заявка на ремонт
Заявка на ремонт
Ремонт ноутбуков, моноблоков и планшетов «Цифровой Синдикат»
Неисправности ноутбуков
Не включается ноутбук! Что делать?!
Залит ноутбук: что делать?
Сломан корпус ноутбука!
Ноутбук тормозит! Что делать?!
Выберите вид ремонта
Ремонт материнской платы
Чистка ноутбука от пыли
Ремонт (замена) петель ноутбука
Неисправности планшетов
Разбито стекло (тачскрин)
Не заряжается
Не загружается
Неисправности смартфонов
Не заряжается
Разбит тачскрин
Быстро разряжается
Ремонтируем
Ноутбуки
всех производителей
Ремонтируем
Планшеты
всех производителей
Ремонтируем
Моноблоки
всех производителей
Сенсорная панель ноутбука Lenovo не работает
Некоторым пользователям ноутбуков удобно работать с сенсорной панелью, в то время как другие предпочитают использовать мышь. Одно можно сказать наверняка — ни один пользователь ноутбука не будет доволен сенсорной панелью, которая не работает должным образом. Если сенсорная панель вашего ноутбука Lenovo не работает, возможно, драйвер сенсорной панели устарел. Попробуйте выполнить эти шаги по устранению неполадок, чтобы снова быстро заняться делом.
Одно можно сказать наверняка — ни один пользователь ноутбука не будет доволен сенсорной панелью, которая не работает должным образом. Если сенсорная панель вашего ноутбука Lenovo не работает, возможно, драйвер сенсорной панели устарел. Попробуйте выполнить эти шаги по устранению неполадок, чтобы снова быстро заняться делом.
Чтобы исправить сенсорную панель ноутбука Lenovo, переустановите драйвер сенсорной панели, перейдя на support.lenovo.com. Введите модель вашего ноутбука, чтобы найти нужный драйвер. Если сенсорная панель по-прежнему не работает, активируйте ее, одновременно нажав (клавиша с логотипом Windows +I [заглавная i]). Тип тачпад. Выберите «Включить или выключить сенсорную панель». Нажмите пробел, чтобы включить.
Если у вас по-прежнему возникают проблемы, вам может потребоваться отрегулировать уровень чувствительности сенсорной панели. В поле поиска Windows 10 введите тачпад. Выберите настройки сенсорной панели. Отрегулируйте соответствующим образом с помощью раскрывающегося списка.
Кнопки сенсорной панели ноутбука Lenovo не работают
Сенсорные панели отлично подходят для тех, кому они нравятся — до тех пор, пока они не перестанут работать правильно. Если кнопки сенсорной панели ноутбука Lenovo не работают, скорее всего, драйвер сенсорной панели устарел. Выполните следующие действия, чтобы устранить проблему.
Если кнопки сенсорной панели ноутбука Lenovo не работают, убедитесь, что вы используете последние версии драйверов сенсорной панели. Чтобы установить или обновить нужный драйвер сенсорной панели, откройте в интернет-браузере сайт support.lenovo.com. Введите модель вашего ноутбука, чтобы найти нужный драйвер. Если кнопки сенсорной панели по-прежнему не работают, возможно, вам необходимо активировать сенсорную панель.
Чтобы активировать сенсорную панель, одновременно нажмите (клавиша с логотипом Windows + I [заглавная I]). Затем введите тачпад и выберите Включить или выключить сенсорную панель. Нажмите пробел, чтобы включить.
Сенсорная панель ноутбука Lenovo не прокручивается
Прокрутка осуществляется с помощью сенсорной панели до тех пор, пока она не перестанет работать. Если сенсорная панель вашего ноутбука Lenovo не прокручивается, возможно, опция прокрутки на вашем ноутбуке отключена. Попробуйте выполнить эти шаги по устранению неполадок, и вы снова сможете прокручивать страницу в кратчайшие сроки.
Если сенсорная панель ноутбука Lenovo не прокручивается, откройте панель управления, нажав «Пуск» и введя «Панель управления». Выберите «Оборудование и звук» > «Мышь». Затем выберите «Настройки устройства» > «Настройки». Включите прокрутку, установив флажок «Прокрутка».
Теперь ваша проблема должна быть решена. Подсказка. Еще один способ, которым вы можете воспользоваться, — нажать клавишу с логотипом Windows. Затем выберите «Настройки» > «Устройства» > «Сенсорная панель» и внесите изменения оттуда или вместо «Сенсорная панель» выберите «Мышь» и внесите изменения оттуда.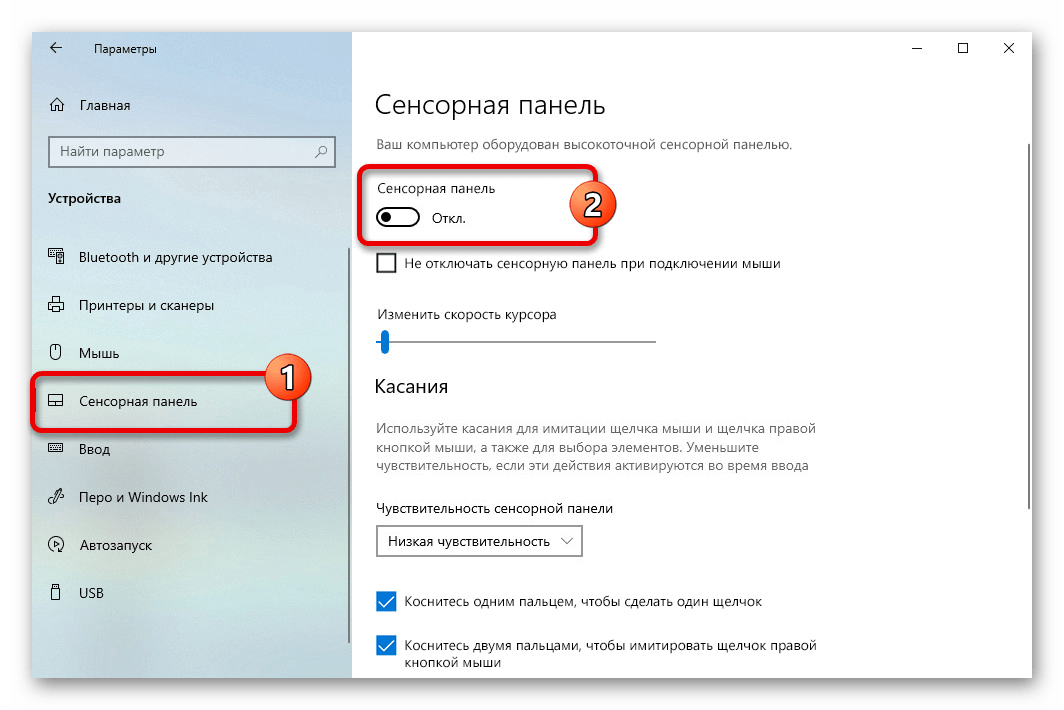 Вы также можете просто ввести «Настройки мыши» в строку поиска.
Вы также можете просто ввести «Настройки мыши» в строку поиска.
Щелчок/двойной щелчок сенсорной панели ноутбука Lenovo не работает
Возможность щелкать и дважды щелкать сенсорной панелью удобна, но когда щелчок/двойной щелчок сенсорной панели ноутбука Lenovo не работает, это довольно раздражает. Когда ваш щелчок/двойной щелчок перестает работать, вероятно, просто параметр, разрешающий двойной щелчок, каким-то образом был отключен. Выполните следующие действия, чтобы вернуться к работе.
Владелец контента, защищенного авторским правом: ReadyToDIY.com. Первоначально он был опубликован 21 мая 2022 г.
Нажмите клавишу с логотипом Windows . Выберите Настройки > Изменение ПК Настройки ПК > ПК и устройства > Mouse и TouchPad . Настройте параметры тачпада, включив двойной щелчок. Если это не поможет, введите Диспетчер устройств в строке поиска дважды щелкните имя устройства. Под Свойства , под Драйвер выберите Удалить . Далее вам нужно будет перезагрузить компьютер.
Настройте параметры тачпада, включив двойной щелчок. Если это не поможет, введите Диспетчер устройств в строке поиска дважды щелкните имя устройства. Под Свойства , под Драйвер выберите Удалить . Далее вам нужно будет перезагрузить компьютер.
Перезагрузка компьютера — шаг, о котором многие пользователи забывают, но это жизненно важный шаг. После выключения компьютера во время перезагрузки он должен загрузить правильный драйвер сенсорной панели. Если случится так, что ваш ноутбук не загрузит правильный драйвер сенсорной панели после перезагрузки, просто перейдите на support.lenovo.com в браузере и введите модель вашего компьютера. Затем вы должны быть перенаправлены на правильные драйверы для вашего компьютера. Просто загрузите его для своего тачпада.
Сенсорная панель ноутбука Lenovo постоянно зависает
Если сенсорная панель ноутбука Lenovo продолжает зависать, это, вероятно, связано с тем, что драйвер сенсорной панели устарел или несовместим с вашей операционной системой. Выполнение следующих шагов должно вернуть вас на путь продуктивной работы.
Выполнение следующих шагов должно вернуть вас на путь продуктивной работы.
Введите « сенсорная панель» в строке поиска и нажмите Сброс . Если это не поможет, введите Диспетчер устройств в строку поиска. В диспетчере устройств дважды щелкните имя устройства драйвера, который вы хотите удалить. В окне Properties в разделе Driver выберите Uninstall . Далее вам нужно будет перезагрузить компьютер.
Хотя пользователи часто упускают из виду, что перезагрузка компьютера является жизненно важным шагом. После того, как вы перезагрузите свой ноутбук и он выключится, поскольку он снова запускается, он должен загрузить правильный драйвер сенсорной панели. Если это не так, используйте свой браузер, чтобы перейти на support.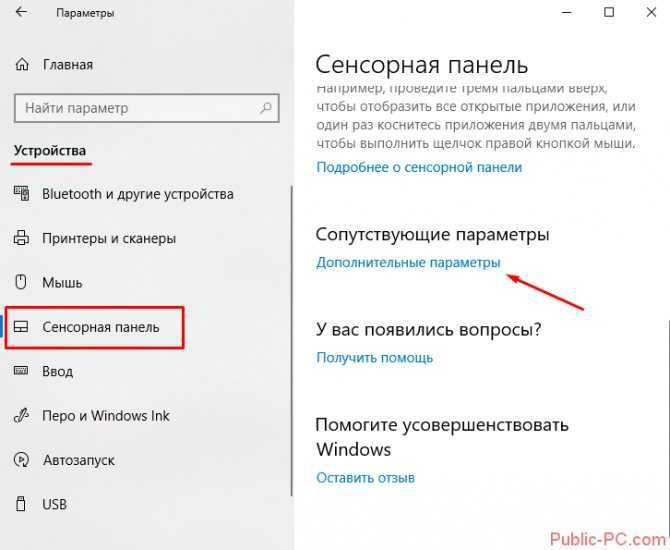 lenovo.com. Введите модель своего ноутбука, чтобы найти правильный драйвер для вашего компьютера, и загрузите его.
lenovo.com. Введите модель своего ноутбука, чтобы найти правильный драйвер для вашего компьютера, и загрузите его.
Авторские права на эту статью принадлежат ReadyToDiy.com. Этот пост был впервые опубликован 21 мая 2022 г.
Сенсорная панель ноутбука Lenovo отключена
Часто, когда сенсорная панель ноутбука Lenovo не работает, сенсорная панель просто отключена. Это легко исправить. Просто выполните следующие действия, чтобы включить его и вернуться к работе.
Если сенсорная панель вашего ноутбука Lenovo отключена, вы должны включить ее с помощью комбинации (клавиша с логотипом Windows + I [заглавная i]) или (клавиша с логотипом Windows + S). Тип тачпад. С помощью клавиши со стрелкой вниз найдите и выберите Включить или выключить сенсорную панель. Используйте пробел для переключения. Используйте клавишу Tab, чтобы выбрать параметр Вкл.
Если на вашем ноутбуке есть трекпойнт, вы также можете использовать его для навигации по Windows.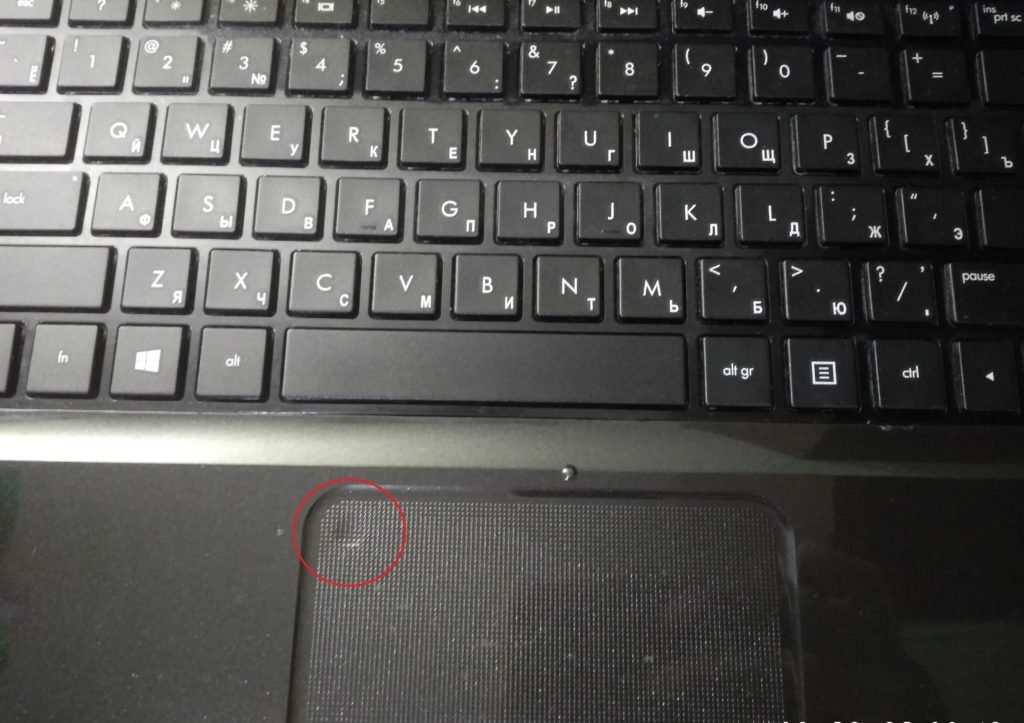 Если вы не уверены, поддерживает ли ваш ноутбук функцию trackpoint, обратитесь к руководству пользователя за подробностями.
Если вы не уверены, поддерживает ли ваш ноутбук функцию trackpoint, обратитесь к руководству пользователя за подробностями.
Сенсорная панель ноутбука Lenovo не отвечает
Иногда сенсорная панель ноутбука Lenovo не реагирует должным образом. Он может работать только с перебоями, а может вообще перестать отвечать. Иногда это вызвано коротким замыканием USB-кабеля подключенного устройства или даже сетевой розетки. Сенсорные панели ноутбуков также должны быть выровнены для правильной работы. Часто заставить сенсорную панель реагировать правильно очень просто. Попробуйте эти шаги.
Если сенсорная панель и кнопки на вашем ноутбуке Lenovo периодически выходят из строя или вообще не реагируют, отключайте все устройства, подключенные к ноутбуку, по одному. Если это не поможет, попробуйте подключиться к другой розетке. Убедитесь, что ноутбук лежит на ровной поверхности. Перезагрузите ноутбук после отключения питания.
Для отключения питания ноутбуков со встроенным аккумулятором необходимо отключить адаптер переменного тока. Затем нажмите и удерживайте кнопку питания не менее 10 секунд. Подключите адаптер переменного тока и включите ноутбук. Чтобы выполнить сброс мощности на ноутбуках со съемной батареей, необходимо извлечь батарею и отключить адаптер переменного тока. Затем нажмите и удерживайте кнопку питания не менее 10 секунд. Затем переустановите аккумулятор, подключите адаптер переменного тока и включите ноутбук.
Затем нажмите и удерживайте кнопку питания не менее 10 секунд. Подключите адаптер переменного тока и включите ноутбук. Чтобы выполнить сброс мощности на ноутбуках со съемной батареей, необходимо извлечь батарею и отключить адаптер переменного тока. Затем нажмите и удерживайте кнопку питания не менее 10 секунд. Затем переустановите аккумулятор, подключите адаптер переменного тока и включите ноутбук.
Статьи по теме
Зарядное устройство ноутбука Lenovo не работает
Камера ноутбука Lenovo не работает
Как перезагрузить ноутбук Lenovo
Как перезагрузить ThinkPad
ReadyToDIY является владельцем этой статьи. Этот пост был опубликован 21 мая 2022 г.
Клавиатура ноутбука Lenovo не работает (как исправить/сбросить)
Почему не работает клавиатура и сенсорная панель?
Попробуйте, удерживая нажатой клавишу Fn, нажать клавишу F1, чтобы убедиться, что сенсорная панель и кнопки сенсорной панели снова включены . Запустите компьютер в безопасном режиме и убедитесь, что клавиатура и сенсорная панель работают. ПРИМЕЧАНИЕ. Если клавиатура и сенсорная панель работают в безопасном режиме, скорее всего, проблема связана с программным обеспечением.
Запустите компьютер в безопасном режиме и убедитесь, что клавиатура и сенсорная панель работают. ПРИМЕЧАНИЕ. Если клавиатура и сенсорная панель работают в безопасном режиме, скорее всего, проблема связана с программным обеспечением.
Как включить сенсорную панель и клавиатуру?
Использование мыши и клавиатуры
- Нажмите клавишу Windows , введите touchpad и нажмите Enter . Или нажмите клавишу Windows + I, чтобы открыть «Настройки», и выберите «Устройства», затем «Сенсорная панель».
- В окне настроек сенсорной панели установите тумблер сенсорной панели в положение «Вкл.».
Содержимое страницы
1
Как исправить неработающую клавиатуру в Windows 10?
Вот как вы можете запустить средство устранения неполадок клавиатуры в Windows 10.
- Щелкните значок Windows на панели задач и выберите «Настройки».
- Найдите «Исправить клавиатуру», используя встроенный поиск в приложении «Настройки», затем нажмите «Найти и устранить проблемы с клавиатурой».

- Нажмите кнопку «Далее», чтобы запустить средство устранения неполадок.
Где находится клавиша Fn на ноутбуке?
На портативных компьютерах Apple и ПК клавиша Fn обычно находится в нижней левой части клавиатуры, рядом с клавишей Ctrl .
Как повторно активировать сенсорную панель ноутбука?
Легко включить или отключить сенсорную панель в Windows 10
Как исправить сенсорную панель в Windows 10?
Как исправить проблемы с сенсорной панелью Windows 10
- Убедитесь, что сенсорная панель подключена правильно.
- Снимите и снова подключите сенсорную панель.
- Проверьте аккумулятор сенсорной панели.
- Включите Bluetooth.
- Перезагрузите устройство Windows 10.
- Включить сенсорную панель в настройках.
- Проверить наличие обновлений для Windows 10.
- Обновление драйверов устройств.
Как включить сенсорную панель на моем ноутбуке с Windows 10?
Чтобы получить доступ к настройкам мыши, нажмите кнопку «Пуск», затем выберите «Настройки» > «Удобство доступа» > «Мышь».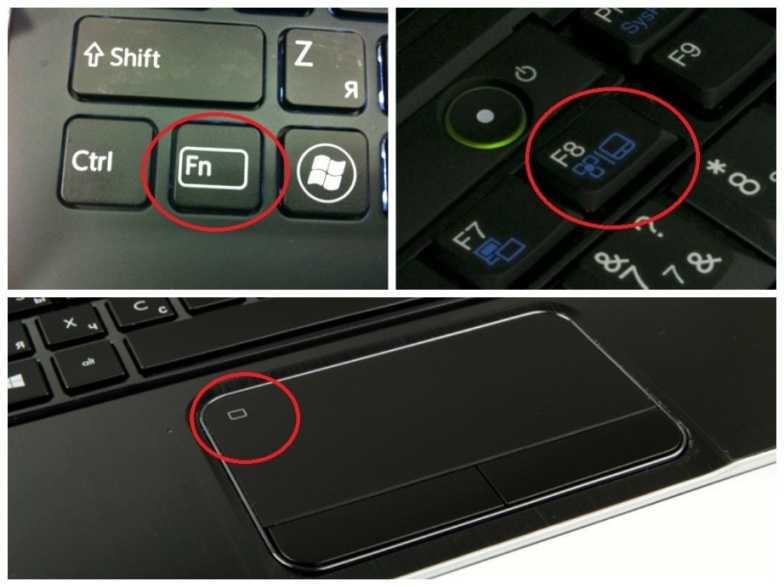 . Включите переключатель в разделе Управление мышью с помощью клавиатуры, если вы хотите управлять мышью с помощью цифровой клавиатуры.
. Включите переключатель в разделе Управление мышью с помощью клавиатуры, если вы хотите управлять мышью с помощью цифровой клавиатуры.
Почему клавиатура вдруг не может печатать?
Проблема с клавиатурой может возникнуть только потому, что ваша клавиатура или система, на которой работает ваш компьютер, каким-то образом зависла . Если ваша клавиатура не работает, вы можете сначала перезагрузить компьютер. Простой перезапуск всегда может решить проблемы с компьютером.
Почему моя клавиатура перестала печатать?
Обновите драйверы клавиатуры или измените настройки
Драйверы вашего устройства могут работать со сбоями по нескольким причинам, включая стороннее программное обеспечение или проблемы с питанием. Удалите и переустановите драйверы, чтобы увидеть, исправит ли это вашу клавиатуру.
Почему клавиатура не печатает?
Если клавиатура по-прежнему не отвечает, попробуйте переустановить правильный драйвер и снова перезагрузить компьютер .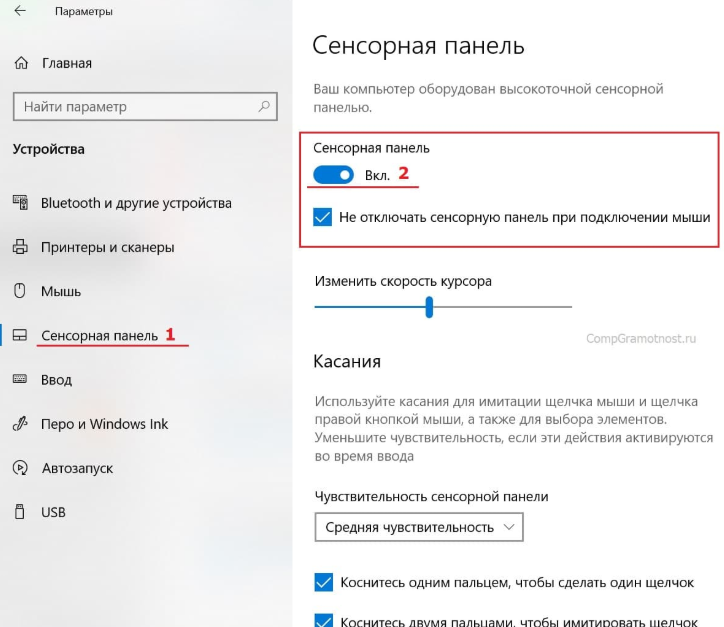 Если вы используете Bluetooth, откройте приемник Bluetooth на своем компьютере и попробуйте выполнить сопряжение устройства. Если это не удается, перезагрузите компьютер и включите и выключите клавиатуру, прежде чем пытаться снова подключиться.
Если вы используете Bluetooth, откройте приемник Bluetooth на своем компьютере и попробуйте выполнить сопряжение устройства. Если это не удается, перезагрузите компьютер и включите и выключите клавиатуру, прежде чем пытаться снова подключиться.
Что можно использовать вместо клавиши Fn?
Клавиши F12 . Вуаля! Теперь вы можете использовать функциональные клавиши, не нажимая клавишу Fn.
Что означает Alt на клавиатуре?
Альтернативная клавиша (клавиша Alt) — это клавиша, которая присутствует на большинстве компьютерных клавиатур и считается клавишей-модификатором, которую можно использовать аналогично клавишам Shift или Control. Другими словами, альтернативная клавиша обеспечивает альтернативный ввод и операции при нажатии в сочетании с другими клавишами.
Как сбросить настройки клавиатуры?
Сброс настроек проводной клавиатуры
- Отключите клавиатуру.
- При отключенной клавиатуре удерживайте клавишу ESC.

- Удерживая нажатой клавишу ESC, снова подключите клавиатуру к компьютеру.
- Продолжайте удерживать клавишу ESC, пока клавиатура не начнет мигать.
- Снова отключите клавиатуру, а затем снова подключите ее.
Как разморозить сенсорную панель ноутбука?
Вот как:
- На клавиатуре, удерживая клавишу Fn, нажмите клавишу сенсорной панели (или F7, F8, F9, F5, в зависимости от марки используемого ноутбука).
- Переместите мышь и проверьте, устранена ли проблема с зависанием мыши на ноутбуке. Если да, то отлично! Но если проблема не устранена, перейдите к исправлению 3 ниже.
Почему сенсорная панель моего ноутбука не работает?
Возможно, настройки тачпада на вашем ноутбуке отключены . На вашем ноутбуке могут быть устаревшие или поврежденные драйверы. Ваш ноутбук может содержать поврежденные файлы или программное обеспечение. Грязь и пыль могут застрять на сенсорной панели.
Как переустановить драйвер сенсорной панели Windows 10?
Как переустановить драйвер сенсорной панели Windows 10?
- Переустановите драйвер сенсорной панели.





