Веб камера не работает на ноутбуке hp: ПК HP — Устранение неполадок веб-камеры (Windows 11 и Windows 10)
Содержание
Как настроить и включить встроенную веб камеру на ноутбуке hp
Главная » Hi-Tech » Как включить вебкамеру на ноутбуке HP?
Hi-Tech
Автор ART На чтение 3 мин. Просмотров 925 Опубликовано
В наше время, веб-камера стала незаменимым средством для виртуального общения, с помощью нее вы всегда будете видеть ваших близких и друзей, независимо от того, где вы находитесь, с ней удобно проводить онлайн-конференции, общаться по Skype и много чего другого.
Практически любой современный ноутбук, включая продукцию HP, обладает встроенной камерой с отличным качеством видеосвязи, это очень удобно, так как нет необходимости носить с собой переносную веб-камеру, которая в придачу занимает свободный USB вход.
- Для того, чтобы использовать камеру, начнем с самых простых действий — зажмите клавишу Fn и одновременно вместе с ней F2, это должно активировать ее.
 Затем перейдите в «Мой компьютер», там должен быть ярлык веб-камеры, нажмите на него.
Затем перейдите в «Мой компьютер», там должен быть ярлык веб-камеры, нажмите на него. - Если вдруг, по какой-то причине камера не включается, перезапустите ноутбук. При загрузке, когда появится необходимое окно, не упустите момента нажать клавишу F9. Таким образом вы перейдете в BIOS, проверьте включена ли камера. В случае если она не задействована, активируйте ее, тогда веб-камера будет загружаться параллельно с системой.
Материал в помощь: · Как включить веб-камеру на ноутбуке
- Может быть и такое, что вышеописанный метод не поможет, камера не инициализируется, тогда перейдите в диспетчер устройств Windows.
Чтобы сделать это нажмите правой кнопкой мыши по иконке Мой компьютер, затем «управление» и «диспетчер устройств», обратите внимание, на рабочем столе может находится лишь ярлык «Мой компьютер» в этом случае перейти к диспетчеру устройств не получится, для полной уверенности лучше заходить через меню «Пуск».

В открывшемся окне перейдите к строке «Устройства для обработки изображений» и нажмите на крестик («+»). Должно открыться подменю, найдите строку USB video device.
Если напротив этой строки стоит крестик, значит камера не задействована. Для активации просто кликните по этой строке правой кнопкой мыши и нажмите «Включить».
- Теперь нужно перейти к самой утилите с помощью которой работает веб-камера, для этого дважды щелкните по иконке камеры, она может быть как в окне»Мой компьютер», так и на рабочем столе.
Если значка нигде нет, тогда возможно вы не установили специальные драйвера для полноценного функционирования веб-камеры на ноутбуках HP.
Обычно ОС Windows сама устанавливает все необходимые драйвера, но может случится так, что они не будут подходить, возможно установлены общие драйвера камеры, а необходимо специально предназначенные именно для вашего Hewlett-Packard.
- На ноутбуке HP, по умолчанию, должна быть установлена программа под названием HP MediaSmart, она предназначается для тестирование и определения возможностей веб-камеры.

Камера может определится не сразу, для этого может потребоваться перезапустить его.
hitech
( Пока оценок нет )
15 способов исправить нерабочую веб-камеру в Windows 10
На сегодняшний день веб-камера – довольно популярный инструмент коммуникации с другими людьми. Она доступна каждому и довольно проста в использовании, но с любым устройством могут случиться неполадки, которые необходимо вовремя устранять.
Справка! По статистике само оборудование ломается довольно редко, проблема кроется в некорректной работе драйверов. Первым делом пользователь должен проделать все действия, связанные с приведением их в норму.
Компьютер не видит веб камеру через USB, что делать?
Данное устройство по умолчанию встроено в ноутбуки и нэтбуки, в случае, если имеется старый ПК, нужно проверить включение этой камеры. Вполне вероятно, что она выключена или заблокирована. Данная проблема решается очень просто. Достаточно одновременного нажатия «Fn»+«F12». Вместо «F12» можно использовать «F1» или другие вариации «F», так как эта клавиша зависит от составляющих компьютера, зачастую от версии материнской платы.
Данная проблема решается очень просто. Достаточно одновременного нажатия «Fn»+«F12». Вместо «F12» можно использовать «F1» или другие вариации «F», так как эта клавиша зависит от составляющих компьютера, зачастую от версии материнской платы.
Нажимаем одновременно клавиши «Fn»+«F12»
Также перед началом исправления работы драйверов важно вспомнить все действия, которые были совершены накануне проблемы. Вполне вероятно, что пользователь обновлял систему до более современной версии, или же имели место механические повреждения. Все эти факторы необходимо учитывать.
Как подключить веб-камеру через USB
Это сделать очень просто: нужно взять кабель и вставить разъем в специальное гнездо в системном блоке. Обычно он имеет такой же вид, как на фотографии ниже.
Кабель с USB-разъемом подключаем в USB-порт системного блока или ноутбука
Справка! Важно помнить, что камеры могут подключаться либо по USB 2.0, либо по USB 3.0. Это говорит о том, что первое устройство не будет конфликтовать ни с каким протоком, а вот второму необходим только соответствующий протокол.
При отсутствии поддержки USB 3.0 со стороны материнской платы подключиться будет нельзя.
Включение камеры
Сначала попробуйте перезагрузить ноутбук – это стандартная рекомендация при возникновении любой проблемы. Если не помогло, то убедитесь, что нужный модуль вообще включен. Возможно, у вас не работает камера на ноутбуке, потому что вы её случайно выключили. На старых моделях есть отдельные физические кнопки на корпусе, которые позволяют управлять работой веб-камеры.
Если подобных кнопок нет, изучите клавиатуру ноутбука. На устройствах ASUS и Acer за включение камеры отвечает клавиша «V» в сочетании с Fn.
Если у вас ноутбук Lenovo, обратите внимание на клавишу ESC. Видите на ней фотоаппарат – нажимайте Esc в сочетании с Fn, чтобы запустить модуль.
Клавиши на разных моделях ноутбуков могут отличаться, поэтому лучше взять инструкцию по эксплуатации и внимательно прочитать раздел, в котором говорится о работе веб-камеры.
Проверка драйверов
При обновлении «семерки» или «восьмерки» до Windows 10 драйверы оборудования устанавливаются автоматически. Однако часто система ставит не те драйверы, что приводит к тому, что веб камера не включается. Устранить неисправность можно через диспетчер устройств, установив подходящее программное обеспечение.
Однако часто система ставит не те драйверы, что приводит к тому, что веб камера не включается. Устранить неисправность можно через диспетчер устройств, установив подходящее программное обеспечение.
- Щелкните правой кнопкой по меню «Пуск», откройте диспетчер устройств.
- Раскройте раздел «Устройства обработки изображений». Найдите веб-камеру ноутбука и кликните по ней дважды, чтобы открыть свойства.
- Перейдите к вкладке «Драйвер» и убедитесь, что устройство включено. Об этом говорит наличие кнопки «Отключить».
Если вместо «Отключить» будет написано «Включить», нажмите на кнопку, чтобы запустить камеру. На Windows 7 и других версиях ОС операция выполняется аналогично.
Если вы увидели возле камеры в диспетчере устройств восклицательный знак, то для устранения проблемы необходимо переустановить драйверы. Подходящее программное обеспечение рекомендуется скачивать с официального сайта производителя ноутбука. Посмотрим порядок на примере лэптопа HP:
- Зайдите на сайт HP.
 Наведите курсор на пункт «Поддержка» и выберите раздел «Программы и драйверы».
Наведите курсор на пункт «Поддержка» и выберите раздел «Программы и драйверы». - Укажите модель лэптопа, чтобы найти подходящее программное обеспечение.
- Выберите язык драйвера и версию операционной системы.
- Дождитесь окончания формирования списка драйверов. Раскройте раздел «Мультимедиа» и скачайте софт, который нужен для нормальной работы камеры. Вы узнаете его по названию или описанию – cam, camera, web cam.
Если для Windows 10 нет программного обеспечения для работы камеры, то скачайте драйверы для Windows 8 или 7. Запустите скачанный файл, чтобы установить драйверы, а затем перезагрузите ноутбук.
Способ #2 Параметры конфиденциальности
Еще одной причиной, почему не запускается камера windows 10 является — параметры конфиденциальности, а именно их некорректная настройка. В настройках Вы можете ограничить доступ любых приложений к оборудованию Как решить эту проблему:
- Откройте Параметры Windows 10 и пройдите в настройки Конфиденциальности;
- Затем, вкладка “Камера”.
 Разрешите доступ для всех настроек и приложений.
Разрешите доступ для всех настроек и приложений.
Вам может быть интересно: Удалить, нельзя помиловать: обновление Windows тормозит игры
Включение этих настроек может помочь в проблеме, когда в виндовс 10 не работает веб камера. Далее рассмотрим коды ошибок, которые возникают при использовании вебки.
Коды ошибок
Код ошибки описывает конкретную проблему системы — по ним легче определить (или найти в Интернете) причину возникновения. В некоторых случаях, когда компьютер не видит камеру windows 10 — лучше иметь код ошибки, чтобы было проще её решить.
0xa00f4244
Ошибка 0xa00f4244 не работает камера windows 10 возникает из-за проблем подключения устройства. Ошибка сопровождается кратким описанием — No Cameras Are Attached, что означает, что никаких устройств не обнаружено или привязано к устройству.
Чтобы решить эту проблему выполните следующие шаги:
- Удостоверьтесь, что устройство подключено к компьютеру. Попробуйте подключить в другие USB-разъемы.

- В Диспетчере устройств устройство должно быть включено (если на иконке есть стрелка вниз, то устройство выключено).
- Обновите драйвер из Способа №1.
Это довольно частая ошибка, но и решается она также просто.
0xa00f4271
Ошибка 0xa00f4271 не работает камера windows 10 может происходить из-за ошибки приложения Камера. Что для этого требуется выполнить:
- Откройте настройки Приложения в Параметрах Windows;
- Найдите нужное нам приложение и нажмите кнопку Изменить;
- После чего, выполните Сброс приложения.
Если этот способ не помог, попробуйте выполнить обновление драйвера из Способа №1.
0xa00f4292
С ошибкой 0xa00f4292, когда не работает камера windows 10 немного другая ситуация, в отличие от прошлых ошибок. Она сопровождается кратким описанием Photo Capture Start Time Out или Таймаут времени начала съёмки.
Принцип действий для решения проблемы, как в Способе №1, только для видеокарты:
- Попробуйте обновить через Центр обновлений;
- Если не получилось, то скачайте через сайт производителя и выполните установку;
- Или выполните установку старой версии;
- Также может помочь “чистая установка” — полное удаление драйвера и повторная установка (желательно с сайта производителя).

0xa00f4246
Проблема с ошибкой 0xa00f4246 не работает камера на windows 10 phone или ПК версии. Для мобильной версии Windows 10 помогает сброс приложения и системы, а вот для “старшей” версии системы решение другое:
- Откройте окно “Выполнить” через сочетание Win+R и введите команду regedit;
- Пройдите в директорию HKLMSOFTWAREMicrosoftWindows Media FoundationPlatform;
- Создайте DWORD параметр с именем EnableFrameServerMode и значением 0;
- Перезагрузите ПК.
Также, этот вариант может помочь для другой ошибки — 0xa00f4243 0xc00d3704 не работает камера windows 10.
Самый верный способ — комбинирование вариантов решения проблем. Ни один способ не может дать 100% гарантии результата. Но если Вы воспользуетесь обновлением драйвера вебки и видеокарты, выставлением правильных настроек конфиденциальности, сбросом приложения и добавлением параметра нового значения в реестр, то шансы на успех увеличатся.
Большинство ошибок, когда виндовс 10 не видит камеру ноутбука, возникают из-за проблем с драйвером и чаще всего после обновления системы Windows 10. Во многом это связано с устаревшими устройствами (вебками и ноутбуками), а также нежеланием разработчиков Windows тщательнее тестировать свои продукты.
Мы надеемся, что наша статья помогла Вам в решении вопроса не удается найти камеру windows 10. Если у Вас остались вопросы или сложности, напишите в комментарии и мы с другими пользователями попробуем помочь.
Работа с приложением камеры
На некоторых ноутбуках есть специальные приложения для управления камерой, в которых устанавливаются параметры съемки и другие настройки. На лэптопах Lenovo стоит программа EasyCapture, для HP есть приложение HP Camera, у ASUS – Life Frame Utility и т.д. В таких программах тоже может быть опция включения/выключения камеры.
Если камера не работает в конкретной программе то следует проверять настройки этого приложения. Посмотрим, как проверить веб-камеру в Скайпе:
Посмотрим, как проверить веб-камеру в Скайпе:
- Запустите Skype. Раскройте меню «Инструменты» и зайдите в «Настройки».
- Откройте вкладку «Настройки видео». Выберите веб-камеру, которая у вас подключена.
Если камера не работает, то следует посмотреть, включен ли модуль в диспетчере устройств и установлено ли в системе нужное программное обеспечение.
Проверьте настройки конфиденциальности
В Windows 10 вам необходимо предоставить приложениям доступ к вашей веб-камере, прежде чем они смогут ее обнаружить и использовать. Выберите «Пуск» > «Параметры» > «Конфиденциальность» > «Камера» и включите «Разрешить приложениям доступ к камере» .
В этом общем варианте вы также увидите переключатели для отдельных приложений. Стоит потратить время на просмотр этого списка, чтобы включить или отключить доступ к веб-камере для каждого приложения, чтобы вы могли заставить камеру работать для нужных приложений.
Тогда вы будете знать, какие приложения могут включать вашу веб-камеру, а какие нет.
Почему моя камера HP не работает?
Дважды щелкните Устройства обработки изображений, чтобы развернуть список драйверов веб-камеры. Если в списке указана веб-камера HP Webcam-101 или USB-видеоустройство Microsoft, щелкните драйвер правой кнопкой мыши, выберите «Обновить драйвер» и следуйте инструкциям на экране . Перезагрузите компьютер и откройте программное обеспечение веб-камеры, чтобы проверить, решена ли проблема.
Как активировать камеру на моем ноутбуке HP?
Открытие камеры HP
Щелкните Пуск, Все программы, HP и выберите Камера HP в появившемся списке . Или, если значок камеры HP отображается на рабочем столе, дважды щелкните Камера HP, чтобы начать. При запуске программы отображается изображение с веб-камеры.
Почему камера моего ноутбука HP черного цвета?
Чтобы устранить проблему, рекомендуется отключить ненужные USB-устройства и проверить, работает ли ваша веб-камера.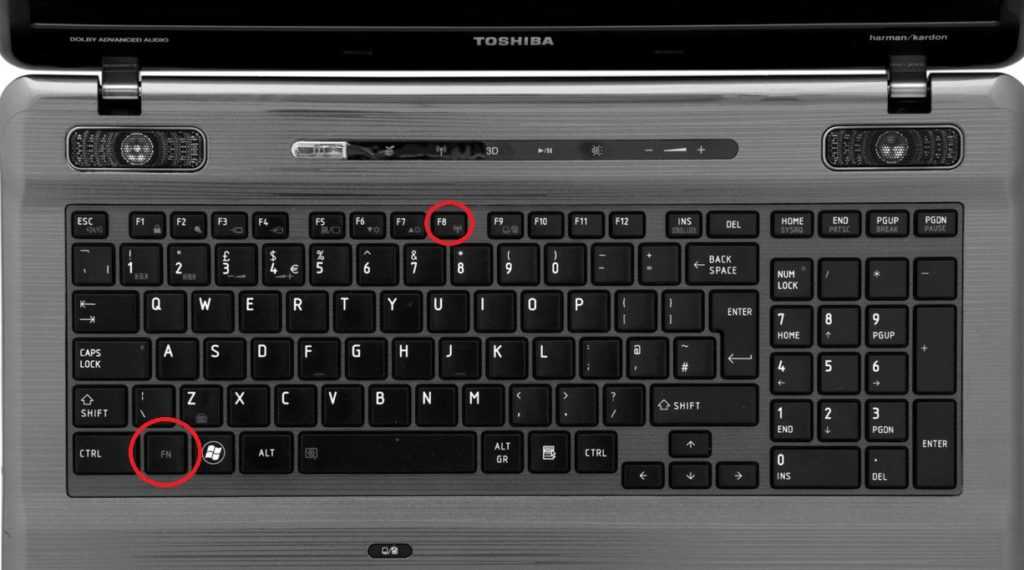 Если проблема не устранена, а ваша веб-камера показывает черный экран, попробуйте подключить ее к другому порту. Попробуйте подключить камеру ко всем доступным портам и проверьте, решает ли это проблему.
Если проблема не устранена, а ваша веб-камера показывает черный экран, попробуйте подключить ее к другому порту. Попробуйте подключить камеру ко всем доступным портам и проверьте, решает ли это проблему.
Содержание страницы
1
Почему перестала работать камера моего ноутбука?
Если ваша камера не работает в Windows 10, это может быть связано с отсутствием драйверов после недавнего обновления . Также возможно, что ваша антивирусная программа блокирует камеру, ваши настройки конфиденциальности не разрешают доступ к камере для некоторых приложений или возникла проблема с приложением, которое вы хотите использовать.
Почему моя камера не работает?
Если не работает камера или фонарик на Android, можно попробовать очистить данные приложения . Это действие автоматически сбрасывает систему приложения камеры. Перейдите в НАСТРОЙКИ> ПРИЛОЖЕНИЯ И УВЕДОМЛЕНИЯ (выберите «Просмотреть все приложения»)> прокрутите до КАМЕРА> ХРАНИЛИЩЕ> Нажмите «Очистить данные». Затем проверьте, нормально ли работает камера.
Затем проверьте, нормально ли работает камера.
Как включить встроенную камеру на моем ноутбуке HP с Windows 10?
О: Чтобы включить встроенную камеру в Windows 10, просто введите «камера» в строку поиска Windows и найдите «Настройки». Либо нажмите кнопку Windows и «I», чтобы открыть настройки Windows, затем выберите «Конфиденциальность» и найдите «Камера» на левой боковой панели.
Как включить веб-камеру на ноутбуке HP с Windows 10?
Чтобы открыть веб-камеру или камеру, нажмите кнопку «Пуск», затем выберите «Все приложения», а затем выберите «Камера» в списке приложений . Если у вас несколько камер, вы можете переключаться между ними, выбрав «Изменить камеру» в правом верхнем углу после открытия приложения «Камера».
Как проверить камеру на моем ноутбуке HP?
Проверка веб-камеры
- Щелкните Пуск, введите Mediasmart и щелкните Веб-камера HP MediaSmart, когда она появится в списке.
- После открытия приложения вы должны увидеть изображение, созданное веб-камерой.

- Нажмите кнопку «Захват», чтобы проверить качество видео с веб-камеры.
- Нажмите кнопку «Снимок», чтобы проверить качество фотографий с веб-камеры.
Почему у моей камеры просто черный экран?
Аппаратная проблема
Если на вашем телефоне по-прежнему отображается черный экран после полной перезагрузки, проблема связана с аппаратным обеспечением. Это означает, что приложение камеры вышло из строя или сломался объектив . В таком случае отнесите смартфон в ремонт.
Почему камера на моем ноутбуке черная?
Оставьте веб-камеру подключенной, но отключите другие периферийные USB-устройства. Если камера по-прежнему не работает, попробуйте подключить ее к другому USB-порту и сделать еще один снимок. Перезагрузите компьютер в безопасном режиме. Если вы открываете веб-камеру в безопасном режиме, но она по-прежнему отображает черный экран, попробуйте обновить ее драйверы .
Как активировать камеру на ноутбуке?
Откройте меню «Пуск» и нажмите «Настройки» или используйте сочетание клавиш Windows Key + I.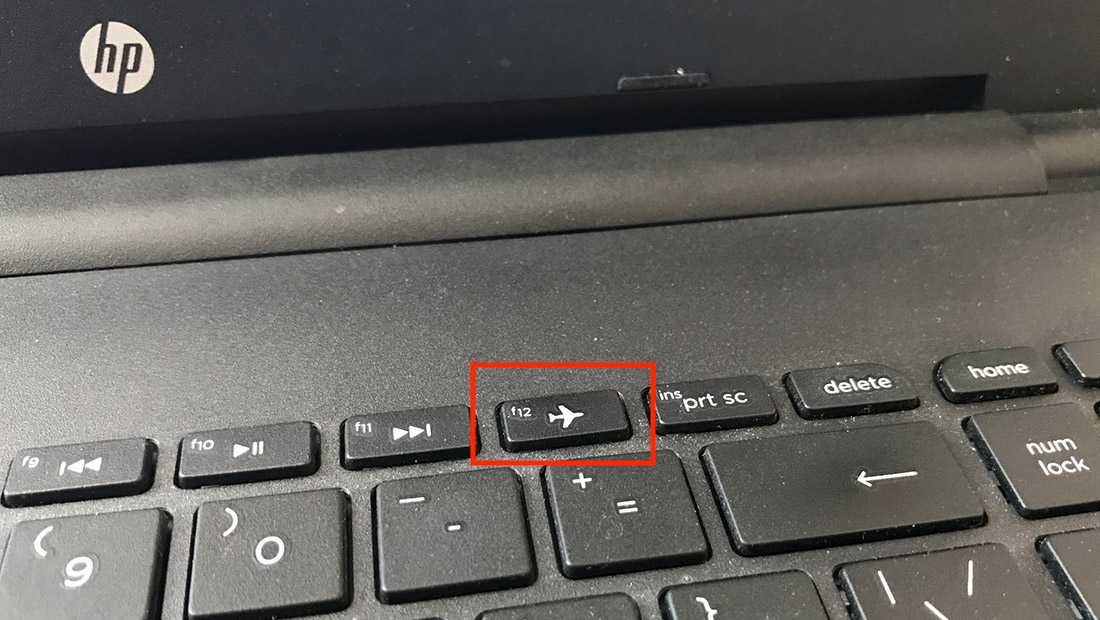
- На домашней странице «Настройки» нажмите «Устройства».
- Затем щелкните вкладку Камеры в левом столбце.
- Если вы хотите снова включить его позже, просто перейдите в «Настройки»> «Устройства»> «Камеры» и нажмите кнопку «Включить».
Почему камера моего ноутбука показывает СЕРЫЙ экран?
Должен быть переключатель режима конфиденциальности камеры. Если переключатель имеет зеленый цвет и отображается, щелкните, чтобы отключить его. Цвет должен быть серым, а отображение отключено, если настройка отключена. . Если это сработает, в пространстве камеры должно появиться изображение, указывающее, что веб-камера больше не находится в режиме конфиденциальности.
Почему камера не отображается в диспетчере устройств?
Исправить 1.
Выберите Настройки конфиденциальности камеры. Убедитесь, что опция Доступ к камере для этого устройства включена . Если вы не видите, что он включен, вы можете нажать кнопку «Изменить», чтобы включить его. Затем вы можете вернуться в диспетчер устройств и проверить, есть ли камера.
Затем вы можете вернуться в диспетчер устройств и проверить, есть ли камера.
Как починить камеру на ноутбуке с Windows 10?
Как ИСПРАВИТЬ НЕРАБОТАЮЩУЮ камеру в Windows 10 Проблема
Где находится камера в диспетчере устройств?
Как исправить отсутствие камеры в диспетчере устройств в Windows 10 Проблема
Как сбросить настройки камеры?
Восстановить настройки по умолчанию для приложения «Камера» в Android #shorts
Как перезагрузить камеру?
Способ 1. Перезапустите камеру
Закройте приложение камеры на Android. Подождите несколько минут, а затем нажмите на значок камеры, чтобы перезапустить приложение. Это должно исправить ошибку «к сожалению, камера перестала работать». Этот метод обычно полезен, когда вы оставили камеру включенной на длительное время или перевели ее в режим ожидания.
Как включить камеру?
Настройки. Нажмите «Настройки сайта». Нажмите «Микрофон» или «Камера». Нажмите, чтобы включить или выключить микрофон или камеру .
Нажмите «Микрофон» или «Камера». Нажмите, чтобы включить или выключить микрофон или камеру .
Как разблокировать камеру на ноутбуке?
Windows 10
- Нажмите кнопку «Пуск» (значок Windows) в левом нижнем углу рабочего стола.
- Выберите Настройки.
- Щелкните Конфиденциальность.
- Прокрутите список слева, чтобы найти Камера, и выберите Камера.
- В разделе «Разрешить доступ к камере устройства» нажмите кнопку «Изменить» и убедитесь, что она включена.
Как переустановить камеру в Windows 10?
Как переустановить драйвер камеры с помощью диспетчера устройств
- Откройте «Пуск».
- Найдите Диспетчер устройств и щелкните верхний результат, чтобы открыть приложение.
- Разверните ветку Устройства обработки изображений, Камеры или Звуковые, видео и игровые контроллеры.
- Щелкните правой кнопкой мыши веб-камеру и выберите параметр «Удалить драйвер».

- Нажмите кнопку «Удалить».
Как проверить веб-камеру в Windows 10?
Как протестировать веб-камеру в Windows 10
- Нажмите кнопку «Пуск», расположенную в левом нижнем углу экрана.
- Введите «Камера» в строке поиска и нажмите клавишу «Ввод».
- При необходимости предоставьте доступ к вашему микрофону, веб-камере и местоположению.
- Когда появится приложение камеры, вы увидите себя на экране.
Как включить встроенную камеру на моем ноутбуке HP с Windows 11?
Как включить камеру в Windows 11
Как включить зум на камере ноутбука HP?
Убедитесь, что Zoom имеет разрешения для камеры.
- Откройте настройки устройства.
- Нажмите «Приложения» или «Приложения».
- Коснитесь Масштаб.
- Нажмите «Разрешения».
- Если в нем нет доступа к съемке фотографий и видео или к камере, коснитесь параметра и измените разрешение с «Запретить» на «Разрешить».

Как проверить, работает ли камера моего ноутбука?
Введите webcammictest.com в адресную строку браузера. Нажмите кнопку «Проверить мою веб-камеру» на целевой странице веб-сайта. Когда появится всплывающее окно разрешения, нажмите Разрешить. Поток вашей веб-камеры должен появиться в черном поле в правой части страницы, указывая на то, что камера работает.
Как исправить черный экран на камере?
Перейдите в «Настройки телефона»> «Основные»> «Доступность» и отключите функцию «Закадровый голос». После этого подождите некоторое время и снова запустите приложение камеры. Обычный способ исправить проблему с камерой черного экрана iPhone — сбросить цикл питания устройства, нажав кнопку питания (пробуждение / сон) на устройстве в течение нескольких секунд .
Почему мой экран становится черным, когда я закрываю камеру?
Если ваш экран выключается вскоре после его разблокировки только потому, что вы случайно закройте датчик приближения , затем убедитесь, что параметр «Не отключать экранирование» отключен. Если он включен, экран выключается, чтобы предотвратить случайные щелчки/разряд батареи при включении телефона в кармане или сумочке.
Если он включен, экран выключается, чтобы предотвратить случайные щелчки/разряд батареи при включении телефона в кармане или сумочке.
Как исправить черный экран в Windows 10?
Как исправить проблему с черным экраном камеры в Windows 10
Почему камера моего ноутбука HP стала СЕРОЙ?
Щелкните правой кнопкой мыши кнопку «Пуск»> щелкните левой кнопкой мыши диспетчер устройств в списке> разверните «Устройства обработки изображений» и проверьте, есть ли список веб-камер. Если есть удалите его, перезагрузите компьютер и проверьте правильность установки драйвера . Затем попробуйте использовать веб-камеру. Я надеюсь, что это должно сделать трюк.
Как исправить СЕРЫЙ экран на моей камере?
На начальном экране нажмите стрелку раскрывающегося списка рядом с Устройством в верхней строке меню и щелкните Дисплей и камера. Прокрутите, чтобы перейти к разделу «Камера», и обратите внимание на режим конфиденциальности камеры. Если это включено, выключите его, и вы должны заменить свое пикселированное существование серым экраном отрицания камеры?
Почему моя камера СЕРАЯ в Zoom?
Ваша камера отключена в настройках вашего устройства . Веб-камера не выбрана в Zoom. Помехи от других программ или устройств. Устаревшие или поврежденные драйверы устройств.
Веб-камера не выбрана в Zoom. Помехи от других программ или устройств. Устаревшие или поврежденные драйверы устройств.
Как исправить проблему «Веб-камера не работает на HP Elitebook» в 2022 году
Войти
Добро пожаловать! Войдите в свою учетную запись
ваше имя пользователя
ваш пароль
Забыли пароль?
Восстановление пароля
Восстановить пароль
ваш адрес электронной почты
Поиск
Последнее обновление:
Обязательно прочитать
Это руководство посвящено устранению проблемы «Веб-камера не работает на HP Elitebook». Недавно я обновил этот учебник и постараюсь сделать все возможное, чтобы вы поняли это руководство. Надеюсь, вам понравился этот блог, Как исправить ошибку «Веб-камера не работает на HP Elitebook» . Если после прочтения статьи вы ответили «да», поделитесь этой статьей со своими друзьями и семьей, чтобы поддержать нас.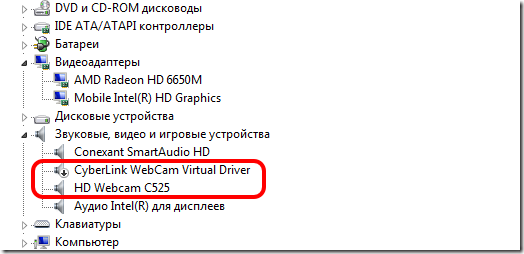
Узнайте, как исправить проблему «Веб-камера не работает на HP Elitebook» Проблема
Если веб-камера на вашем HP Elitebook не работает, существует несколько способов исправить это. Вот несколько способов исправить неисправную веб-камеру с помощью большинства внутренних и внешних веб-камер ПК на вашем HP Elitebook.
Решение 1. Настройте параметры конфиденциальности вашей камеры
Windows позволяет вам изменять параметры конфиденциальности камеры, чтобы контролировать, разрешать ли доступ к камере на вашем ноутбуке HP, а также какие приложения разрешены или запрещены. Чтобы убедиться, что он включен:
- На клавиатуре нажмите клавишу с логотипом Windows и введите camera. Затем нажмите «Настройки конфиденциальности камеры».
- Обязательно включите Разрешить приложениям доступ к вашей камере.
- Прокрутите вниз, чтобы выбрать, какие приложения могут получить доступ к вашей камере, и включите ВСЕ приложения, которым вы хотите предоставить доступ к камере.

- Закройте окно, проверьте камеру и убедитесь, что она работает правильно. Если это работает, поздравляю! Но если нет, перейдите к Решению 2 ниже.
Решение 2: обновите драйвер камеры
Эта проблема может возникнуть, если вы используете неправильный драйвер камеры или он устарел. Поэтому вам нужно обновить драйвер камеры, чтобы увидеть, решит ли он вашу проблему. Если у вас нет времени, терпения или навыков для обновления драйвера вручную, вы можете сделать это автоматически с помощью Driver Easy.
Driver Easy автоматически распознает вашу систему и найдет для нее правильные драйверы. Вам не нужно точно знать, какая система работает на вашем компьютере, вам не нужно рисковать загрузкой и установкой не того драйвера, и вам не нужно беспокоиться об ошибке при установке. Driver Easy справляется со всем этим.
Вы можете автоматически обновлять драйверы с помощью БЕСПЛАТНОЙ или профессиональной версии Driver Easy. Но с версией Pro это займет всего 2 шага (и вы получите полную поддержку и 30-дневную гарантию возврата денег):
- Загрузите и установите Driver Easy.

- Запустите Driver Easy и нажмите кнопку «Сканировать сейчас». Затем Driver Easy просканирует ваш компьютер и обнаружит любые проблемы с драйверами.
- Нажмите «Обновить все», чтобы автоматически загрузить и установить правильную версию ВСЕХ отсутствующих или устаревших драйверов в вашей системе (для этого требуется версия Pro; вам будет предложено выполнить обновление, когда вы нажмете «Обновить все»).
- Перезагрузите компьютер, чтобы изменения вступили в силу.
- Проверьте камеру вашего ноутбука, чтобы убедиться, что проблема решена. Если так, отлично! Если проблема не устранена, попробуйте исправить 3 ниже.
Решение 3: переустановите драйвер камеры
Также возможно, что текущий драйвер камеры поврежден или конфликтует с Windows 10, из-за чего камера не работает. Мы можем попробовать удалить драйвер перед его переустановкой, чтобы посмотреть, решит ли он проблему.
Для этого:
- На клавиатуре одновременно нажмите клавишу с логотипом Windows и R, затем введите в поле devmgmt.
 msc и нажмите Enter.
msc и нажмите Enter. - Дважды щелкните Камеры или Устройства обработки изображений, чтобы открыть камеру.
- Щелкните правой кнопкой мыши камеру и выберите «Удалить устройство».
- Нажмите Да, чтобы подтвердить удаление.
- Перезагрузите компьютер.
- На клавиатуре одновременно нажмите клавишу с логотипом Windows и R, затем введите в поле devmgmt.msc и нажмите Enter.
- Нажмите «Действие»> «Проверить изменения оборудования», чтобы Windows могла переустановить драйвер для вашего ПК (хотя и общий).
- Проверьте свою камеру и убедитесь, что она работает правильно.
Заключительные замечания: Как исправить ошибку «Веб-камера не работает на HP Elitebook»
Надеюсь, вы поняли эту статью, Как исправить проблему «Веб-камера не работает на HP Elitebook» . Если ваш ответ отрицательный, вы можете задать любой вопрос через раздел контактного форума, связанный с этой статьей. И если ваш ответ да, пожалуйста, поделитесь этой статьей со своими друзьями и семьей, чтобы поддержать нас.

 Затем перейдите в «Мой компьютер», там должен быть ярлык веб-камеры, нажмите на него.
Затем перейдите в «Мой компьютер», там должен быть ярлык веб-камеры, нажмите на него.

 При отсутствии поддержки USB 3.0 со стороны материнской платы подключиться будет нельзя.
При отсутствии поддержки USB 3.0 со стороны материнской платы подключиться будет нельзя. Наведите курсор на пункт «Поддержка» и выберите раздел «Программы и драйверы».
Наведите курсор на пункт «Поддержка» и выберите раздел «Программы и драйверы». Разрешите доступ для всех настроек и приложений.
Разрешите доступ для всех настроек и приложений.
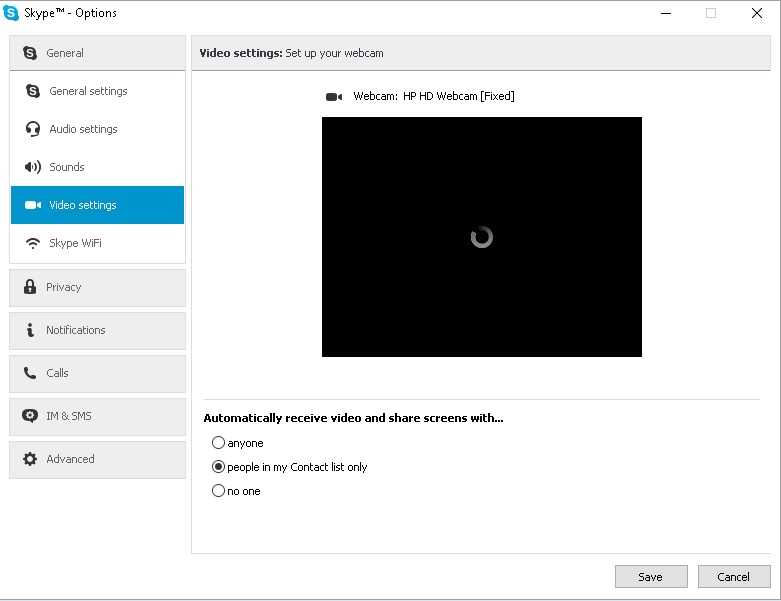
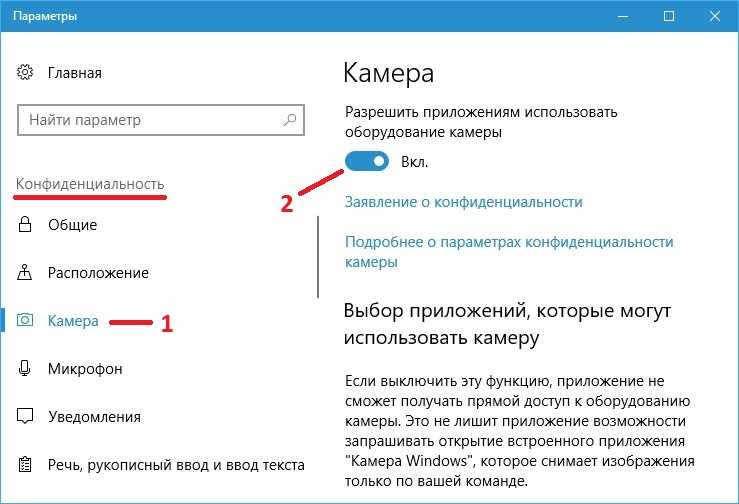
 Тогда вы будете знать, какие приложения могут включать вашу веб-камеру, а какие нет.
Тогда вы будете знать, какие приложения могут включать вашу веб-камеру, а какие нет.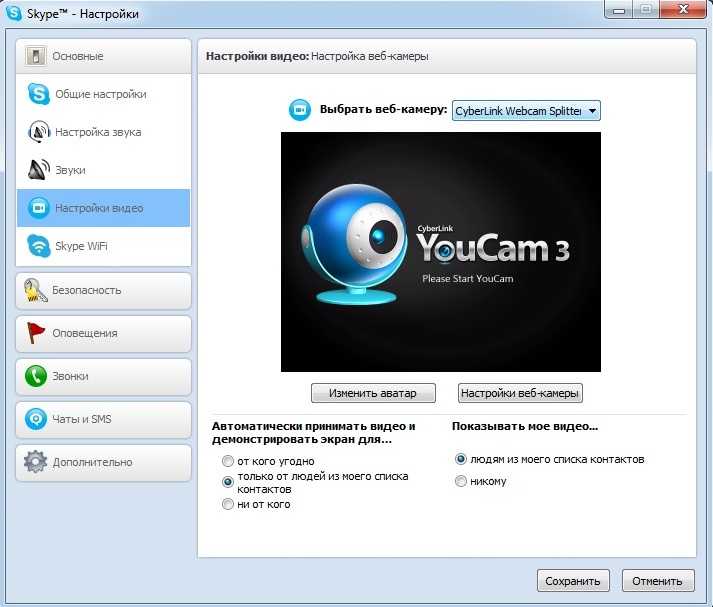
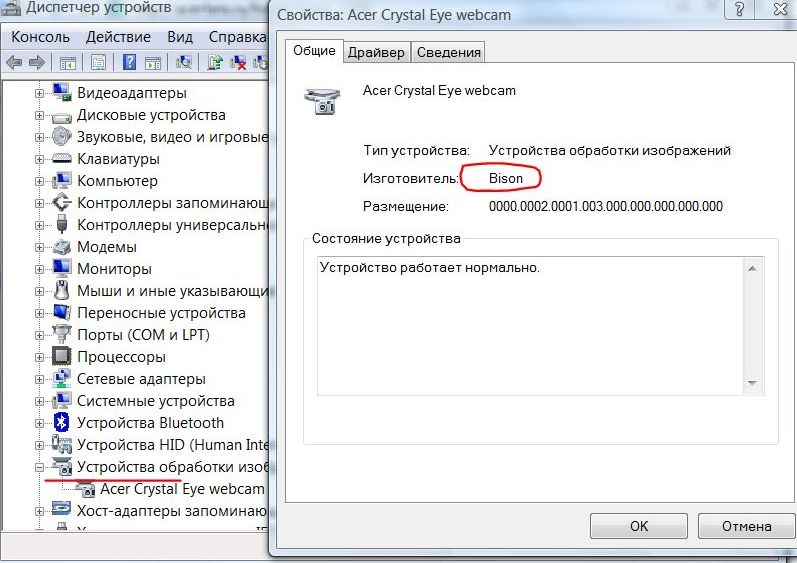



 msc и нажмите Enter.
msc и нажмите Enter.![Заводские настройки ноутбука asus: [Игровой ноутбук/десктоп] MyASUS Введение в заводские настройки восстановления (ASUS Recovery) | Официальная служба поддержки](https://dilios.ru/wp-content/themes/dilios.ru/assets/front/img/thumb-medium-empty.png)