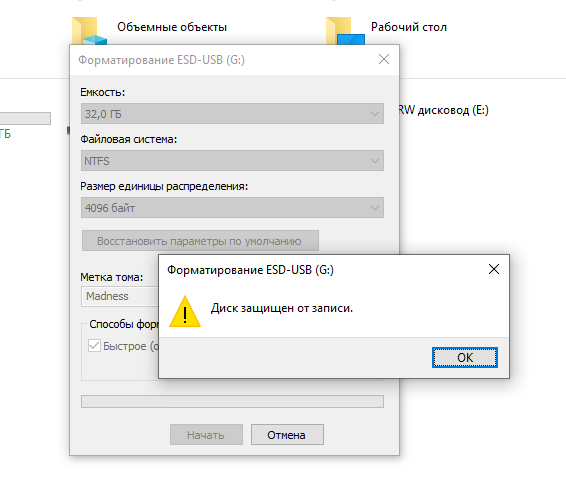Ошибка форматирования флешки: Windows не удается завершить форматирование
Содержание
Windows не удается завершить форматирование
Одна из частых проблем при форматировании карт памяти SD и MicroSD, а также USB флешки — сообщение об ошибке «Windows не удается завершить форматирование», при этом, как правило ошибка появляется вне зависимости от того, в какой файловой системе выполняется форматирование — FAT32, NTFS, exFAT или другой.
В большинстве случаев проблема возникает после того, как карта памяти или флешка была извлечена из какого-то устройства (фотоаппарат, телефон, планшет и подобного), при использовании программ для работы с разделами дисков, в случаях внезапного отключения накопителя от компьютера во время выполнения операций с ним, при сбоях в питании или же при использовании накопителя какими-либо программами.
В этой инструкции — подробно о различных способах исправить ошибку «не удается завершить форматирование» в Windows 10, 8 и Windows 7 и вернуть возможность очистки и использования флешки или карты памяти.
Полное форматирование флешки или карты памяти в управлении дисками Windows
Прежде всего при возникновении ошибок с форматированием рекомендую попробовать два самых простых и безопасных, но не всегда работающих способа с использованием встроенной утилиты Windows «Управление дисками».
- Запустите «Управление дисками», для этого нажмите Win+R на клавиатуре и введите diskmgmt.msc
- В списке накопителей выберите вашу флешку или карту памяти, нажмите по ней правой кнопкой мыши и выберите «Форматировать».
- Рекомендую выбрать формат FAT32 и обязательно снимите отметку «Быстрое форматирование» (хотя процесс форматирования в данном случае может занять продолжительное время).
Возможно, в этот раз USB накопитель или карта SD будут отформатированы без ошибок (но не исключено, что снова появится сообщение о том, что системе не удается завершить форматирование). См. также: Чем отличается быстрое и полное форматирование.
Примечание: используя Управление дисками обратите внимание на то, как ваша флешка или карта памяти отображается в нижней части окна
- Если вы видите на накопителе несколько разделов, а накопитель является съемным — это может быть причиной проблемы с форматированием и в данном случае должен помочь способ с очисткой накопителя в DISKPART (описан далее в инструкции).

- Если вы видите на флешке или карте памяти единственную «черную» область, которая не распределена, нажмите по ней правой кнопкой мыши и выберите пункт «Создать простой том», далее следуйте указаниям мастера создания простых томов (в процессе ваш накопитель будет отформатирован).
- Если вы увидите, что на накопителе файловая система RAW, можно использовать способ с DISKPART, а если требуется не потерять данные, попробовать вариант из статьи: Как восстановить диск в файловой системе RAW.
Форматирование накопителя в безопасном режиме
Иногда проблема с невозможностью завершить форматирование бывает вызвана тем, что в работающей системе накопитель «занят» антивирусом, службами Windows или какими-либо программами. В этой ситуации помогает форматирование в безопасном режиме.
- Загрузите компьютер в безопасном режиме (Как запустить безопасный режим Windows 10, Безопасный режим Windows 7)
- Отформатируйте флешку или карту памяти с помощью стандартных средств системы или в управлении дисками, как это было описано выше.

Также вы можете загрузить «безопасный режим с поддержкой командной строки» а затем использовать её для форматирования накопителя:
format E: /FS:FAT32 /Q (где E: — буква накопителя который нужно отформатировать).
Очистка и форматирование USB накопителя или карты памяти в DISKPART
Способ с использованием DISKPART для очистки диска может помочь в тех случаях, когда на флешке или карте памяти была испорчена структура разделов или же какое-то устройство, к которому был подключен накопитель создало разделы на нем (в Windows могут быть проблемы, если на съемном накопителе есть несколько разделов).
- Запустите командную строку от имени администратора (как это сделать), затем по порядку используйте следующие команды.
- diskpart
- list disk (в результате выполнения этой команды запомните номер накопителя, который нужно отформатировать, далее — N)
- select disk N
- clean
- create partition primary
- format fs=fat32 quick (или fs=ntfs quick)
- Если после выполнения команды под пунктом 7 по завершении форматирования накопитель не появится в проводнике Windows, используйте пункт 9, иначе пропустите его.

- assign letter=Z (где Z — желаемая буква флешки или карты памяти).
- exit
После этого можно закрыть командную строку. Подробнее на тему: Как удалить разделы с флешки.
Если флешка или карта памяти все так же не форматируются
Если ни один из предлагаемых способов не помог, это может говорить о том, что накопитель вышел из строя (но не обязательно). В этом случае можно попробовать следующие инструменты, есть вероятность, что они смогут помочь (но в теории могут и усугубить ситуацию):
- Специальные программы для «ремонта» флешек
- Также могут помочь статьи: Карта памяти или флешка защищена от записи, Как отформатировать флешку, защищенную от записи
- HDDGURU Low Level Format Tool (низкоуровневое форматирование флешки)
На этом завершаю и надеюсь, что проблема связанная с тем, что Windows не удается завершить форматирование была решена.
remontka.pro в Телеграм | Способы подписки
Поддержать автора и сайт
Ошибка: Windows не удается завершить форматирование диска
Пользователи Windows при попытке отформатировать USB флешки, SD карты или внешнего HDD через стандартное меню диска «Форматировать» нередко сталкиваются с появлением ошибки «Windows не удается завершить форматирование» / «Windows was unable to complete the format».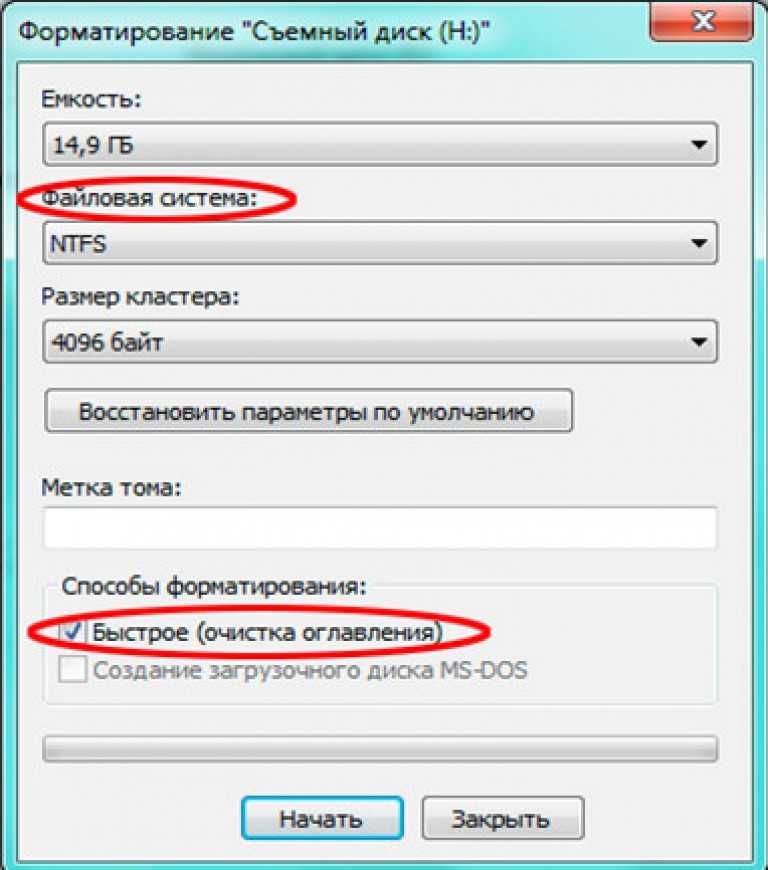 В этой инструкции мы рассмотрим основные способы приведения файловой системы на такой флешке / SD карте в работоспособное состояние и выполнения ее штатного форматирования. Данная инструкции применительна как к Windows 10, так и к Windows 8 / 7 и более ранним версиям ОС.
В этой инструкции мы рассмотрим основные способы приведения файловой системы на такой флешке / SD карте в работоспособное состояние и выполнения ее штатного форматирования. Данная инструкции применительна как к Windows 10, так и к Windows 8 / 7 и более ранним версиям ОС.
Ошибка «Windows не удается завершить форматирование» может появиться не зависимо от того, какой тип файловой системы используется на устройстве (это может быть как NTFS, FAT32, exFAT и пр.), ее размера и производителя. В некоторых случаях проблема исправляется довольно просто с помощью встроенных средств Windows, в других случаях приходится прибегать к использованию сторонних программ, а иногда проблему вообще невозможно решить программными методами (когда она связана с аппаратными проблемами портов компьютера или контроллеров флешки/ карты памяти MicroSD).
Обо всем по порядку.
Содержание:
- Переразбивка и форматирование накопителя в консоли Disk Management
- Форматирование флешки с помощью DiskPart
- Флешка защищена от записи
- Файловая систем RAW
- Физическое повреждение SD карты/ флешки
- Утилита HP USB Disk Storage Format Tool
- Утилита SD Formatter
Переразбивка и форматирование накопителя в консоли Disk Management
В первую очередь нужно попытаться удалить все разделы на проблемной USB флешке (карте памяти) и выполнить ее форматирование стандартными средствами системы.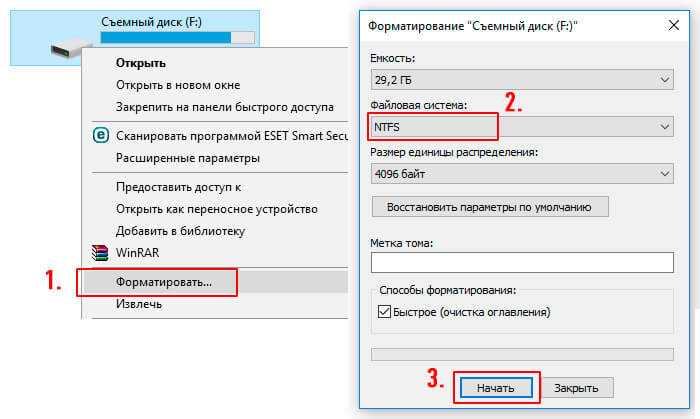
- Откройте графическую консоль Управление дисками. Для этого запустите консоль diskmgmt.msc или нажмите сочетание клавиш Win+X и выберите пункт меню Управление дисками (Disk Management).
- В списке подключенных накопителей найдите свою флешку
- В том случае, если на ней имеется более двух разделов (а это поддерживается в Windows 10, начиная с 1703), удалите их всех. ПКМ -> Удалить том (Delete Volume). На флешке должно остаться сплошное чистое (черное) неразмеченное пространство с меткой «Не распределена» / «Unallocated».
- Щелкните ПКМ по неразмеченной области и выберите пункт «New Simple Volume» / «Создать простой том».
- Выберите нужную файловую системы (для начала лучше попробовать FAT32) и снимите галку Быстрое форматирование / Perform a quick format.
- Проверьте работоспособности флешки
Форматирование флешки с помощью DiskPart
Если предыдущий способ не помог, стоит попробовать с помощью консольной утилиты DiskPart очистить текущую структуру разделов на накопителе и отформатировать его.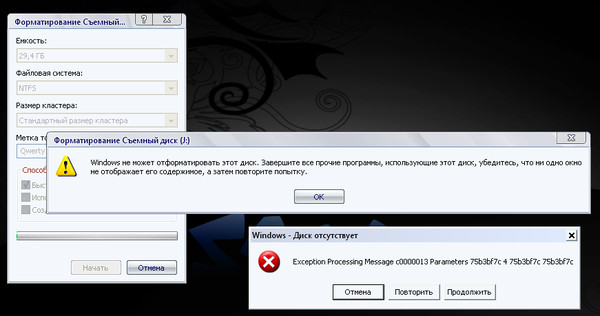
- Запустите командную строку с правами администратора и выполните команду diskpart
- Выведите список дисков в системе:
list disk
(и запомните номер, соответствующий вашей флешке/ SD карте, я буду использовать вместо номера букву X) - Выберем диск:
select disk X - Очистим его:
clean - Создадим новый раздел:
create partition primary - Отформатируем его в файловой системе Fat32:
format fs=fat32 quick - Если после форматирования буква диска флешке не будет назначена, назначим ее вручную (если буква диска не назначается автоматически, исправьте проблему согласно инструкции):
assign letter=F -
exit
Проверьте, получится ли у вас после этого использовать ваш накопитель.
Если способ выше не помог, откройте командную строку с правами администратора и выполните форматирование USB устройства командой:
format F: /FS:FAT32 /Q
Не забудьте заменить букву диска F: на букву, назначенную вашему накопителю
Флешка защищена от записи
Проверьте, возможно ваша флешка или SD карта защищена от записи.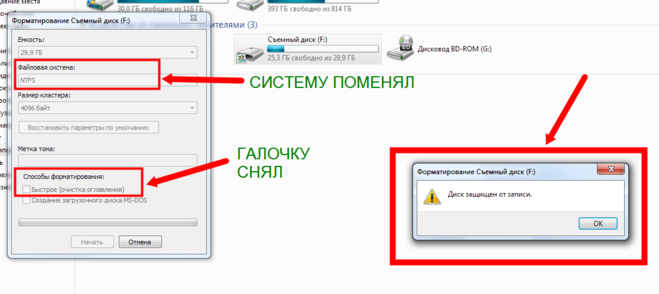 Мы уже довольно подробно разбирали способы убрать защиту от записи у флешки. Тезисно перечислю основные моменты, которые нужно проверить:
Мы уже довольно подробно разбирали способы убрать защиту от записи у флешки. Тезисно перечислю основные моменты, которые нужно проверить:
- Проверка переключателя Lock на флешке
- Установка в реестре ключа WriteProtect = 0
- Снятие атрибута Readonly с помощью Diskpart
- Проверка наличия групповой политики для защиты внешних USB устройств от записи
Все указанные пункты и их настройка подробно расписаны в статье Способы снять защиту от записи с флешки или SD карты.
Файловая систем RAW
Повреждения файловой системы или таблицы разделов, при которых диск в Windows может определятся как RAW, также может быть причиной невозможности форматирования. Как восстановить данные с RAW диска и восстановить файловую систему описано в статье.
Физическое повреждение SD карты/ флешки
Проверьте, что в этом же слоте/порту компьютера нормально работаю другие аналогичные устройства. Возможно стоит показать вашу флешку в специализированную сервисную мастерскую. Если карта памяти новая, проверьте возможно она поддельная, этим часто грешат азиатские интернет-магазины.
Если карта памяти новая, проверьте возможно она поддельная, этим часто грешат азиатские интернет-магазины.
Утилита HP USB Disk Storage Format Tool
Утилита HP USB Disk Storage Format Tool (качается с softpedia.com) – простая утилита для форматирования и создания загрузочных USB Flash накопителей, которая позволяет корректно обновить и исключить битые и проблемные секторы, и обойти другие ошибки. Несмотря на то, что изначально утилита разрабатывалась для нужд HP (HP Drive Key и DiskOnKey USB), она одинаково хорошо работает с USB/SD накопителями любых производителей. В большинстве она позволяет отформатировать накопители, которые не удается отформатировать стандартными средствами Windows.
Утилита USB Disk Storage Format Tool бесплатна и не требует установки. Достаточно запустить ее с правами администратора, выбрать USB/SD накопитель, нужную файловую системы и запустить форматирование (Не нужно включать опцию Quick Format!).
Утилита SD Formatter
Еще одной чрезвычайно полезной утилитой для форматирования карт памяти SD, SDHC и SDXC является утилита SD Formatter (https://www. sdcard.org/downloads/formatter_4/). Иногда ее называют реаниматором SD карт, которая позволяет восстановить работоспособность карт, когда другое программное обеспечение бессильно
sdcard.org/downloads/formatter_4/). Иногда ее называют реаниматором SD карт, которая позволяет восстановить работоспособность карт, когда другое программное обеспечение бессильно
Утилита форматирует накопители в соответствии с спецификацией флэш карт. Интерфейс утилиты также крайне простой: выбиваете карту, обязательно выберите опцию Overwrite Format и запустите форматирование.
Надеюсь, эта инструкция поможет решить проблему с ошибкой форматирования Windows was unable to complete the format.
Как исправить «Windows не удается завершить форматирование»
В данной статье рассмотрены различные способы, с помощью которых можно устранить ошибки при форматировании накопителей и тем самым исправить ошибку «Windows не удается завершить форматирование».
Появление сообщения об ошибке «Windows не удается завершить форматирование» при форматировании накопителей информации имеет различные причины, но очень часто это происходит после того как USB-флеш накопитель или карта памяти были извлечены из устройства во время выполнения каких-либо операций с ними, например при копировании файлов, также данное сообщение об ошибке может возникнуть после сбоя питания компьютера.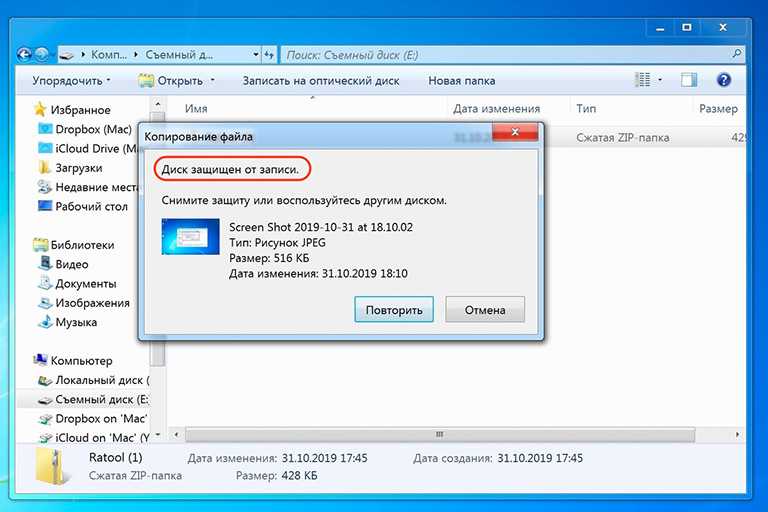
Исправить ошибки возникающие при форматировании накопителей можно при помощи встроенных средств операционной системы Windows, а также с помощью специальных утилит сторонних разработчиков.
Содержание
- Форматирование USB-накопителей и карт памяти с помощью утилиты «Управление дисками»
- Форматирование USB-накопителей и карт памяти с помощью утилиты «diskpart»
- Форматирование USB-накопителей и карт памяти с помощью утилиты HDD Low Level Format Tool
- Форматирование накопителей с помощью утилиты Formatter Silicon Power (Low Level Formatter)
- Форматирование накопителей с помощью утилиты HP USB Disk Storage Format Tool
- Как найти утилиту для восстановления накопителя
Форматирование USB-накопителей и карт памяти с помощью утилиты «Управление дисками»
В первую очередь при возникновении ошибок с форматированием, воспользуемся встроенным средством операционной системы, а именно утилитой «Управление дисками».
Запустите утилиту «Управление дисками», для этого нажмите сочетание клавиш + R и в открывшемся окне «Выполнить» введите diskmgmt. msc и нажмите клавишу Enter ↵.
msc и нажмите клавишу Enter ↵.
Также запустить утилиту «Управление дисками» можно нажав сочетание клавиш + X и в появившемся меню выбрать пункт Управление дисками.
В открывшемся окне утилиты «Управление дисками», в списке подключенных накопителей выберите нужную флешку или карту памяти, нажмите по ней правой кнопкой мыши и в появившемся контекстном меню выберите Форматировать.
Далее выберите нужную файловую систему (рекомендуется выбрать файловую систему FAT32), снимите флажок в чекбоксе Быстрое форматирование и нажмите кнопку OK.
Если процесс форматирования завершился успешно, то проверьте работоспособность вашего накопителя.
Если ваша флешка или карта памяти содержит неразмеченную область которая не распределена, то нажмите правой кнопкой мыши по неразмеченной области и в контекстном меню выберите пункт Создать простой том… и далее следуйте подсказкам мастера создания простых томов. При создании тома выберите файловую систему FAT32 и снимите флажок в чекбоксе Быстрое форматирование.
При создании тома выберите файловую систему FAT32 и снимите флажок в чекбоксе Быстрое форматирование.
Если ваша флешка или карта памяти содержит несколько разделов, то удалите их нажав правой кнопкой мыши на соответствующем разделе и в контекстном меню выберите Удалить том… После этого на флешке или карте памяти должно остаться неразмеченное пространство с меткой Не распределена. Далее создайте простой том как описано выше.
Если ваш накопитель определяется как устройство с файловой системой RAW, то попробуйте выполнить форматирование или удаление тома выбрав соответствующий пункт контекстного меню. Если форматирование не дало результата, то пробуйте удалить том, а затем создайте простой том.
На самом деле RAW не является файловой системой. RAW — это служебное определение операционной системы, которое говорит об отсутствии файловой системы, какой-либо неисправности файловой системы или невозможности определить структуру файловой системы.
Если способы рассмотренные выше не помогли, то идём дальше.
Форматирование USB-накопителей и карт памяти с помощью утилиты «diskpart»
Для форматирования USB-накопителей и карт памяти также можно использовать утилиту командной строки diskpart. Данный способ позволяет очистить текущую структуру разделов на накопителе и отформатировать его.
Запустите командную строку от имени администратора и последовательно выполните следующие команды:
- diskpart — собственно запуск утилиты diskpart
- list disk — выводим список дисков в системе (найдите и запомните номер вашего накопителя).
- select disk X — выбираем нужный диск (вместо X, введите номер вашего диска).
- clean — команда очистки диска.
- create partition primary — создаём новый раздел.
- format fs=fat32 quick — форматируем накопитель в файловую систему FAT32, аргумент quick — быстрое форматирование.
 Если после завершения форматирования, буква диска не будет назначена и накопитель не появится в проводнике Windows, используйте команду представленную ниже, иначе пропустите её.
Если после завершения форматирования, буква диска не будет назначена и накопитель не появится в проводнике Windows, используйте команду представленную ниже, иначе пропустите её. - assign letter=F (где F — буква флешки или карты памяти).
- exit — выход из утилиты diskpart.
После проделанных действий, проверьте работоспособность накопителя.
Также попробовать отформатировать флешку или карту памяти можно ещё одним способом, для этого запустите командную строку от имени администратора и выполните команду:
format F: /FS:FAT32 /Q
(где F — буква накопителя который нужно форматировать).
Эту команду также можно выполнить загрузив Windows в безопасный режим.
Если рассмотренные выше способы не устранили вашу проблему, то стоит попробовать использовать утилиты сторонних разработчиков.
Форматирование USB-накопителей и карт памяти с помощью утилиты HDD Low Level Format Tool
Если накопитель не форматируется стандартными способами, то тогда, можно использовать бесплатную, портативную (не требующую установки), русифицированную утилиту HDD Low Level Format Tool v4. 40 для низкоуровневого форматирования USB-флешки, жесткого диска, карты памяти или других накопителей.
40 для низкоуровневого форматирования USB-флешки, жесткого диска, карты памяти или других накопителей.
Ограничение бесплатной версии программы заключается в скорости работы (не более 180 Гб в час, что вполне достаточно для большинства задач).
Скачайте утилиту HDD Low Level Format Tool v4.40 в интернете.
Извлеките программу из архива, запустите её двойным щелчком и нажмите кнопку Бесплатное использование.
В главном окне программы выберите нужный накопитель (в данном случае USB-флешка ёмкостью 16 ГБ) и нажмите кнопку Далее >>>.
В следующем окне перейдите на вкладку Низкоуровневое форматирование и нажмите кнопку Форматировать устройство (при необходимости, для более быстрого форматирования, можно установить флажок опции Выполнить быструю очистку (удалить только разделы и MBR)).
Далее вы увидите предупреждение о том, что Все данные на выбранном устройстве будут потеряны. Если вы абсолютно уверены, что хотите необратимо уничтожить все данные на этом устройстве, то нажмите кнопку Да.
Затем начнется процесс низкоуровневого форматирования, который может занять некоторое (длительное) время и зависит от ограничений интерфейса обмена данными с флешкой или другим накопителем и ограничения в примерно 50 МБ/с в бесплатной версии программы HDD Low Level Format Tool.
По окончании процесса форматирования ,закройте окно программы.
После низкоуровневого форматирования, Windows будет определять накопитель как не отформатированный с емкостью 0 байт.
Далее, для того чтобы продолжить работу с накопителем, отформатируйте его используя стандартное форматирование.
Форматирование накопителей с помощью утилиты Formatter Silicon Power (Low Level Formatter)
Также при отсутствии возможности форматировать накопитель с помощью стандартных средств, можно воспользоваться популярной бесплатной утилитой низкоуровневого форматирования Formatter Silicon Power или Low Level Formatter. Утилита предназначена для накопителей от Silicon Power, но также работает и с некоторыми другими USB-накопителями.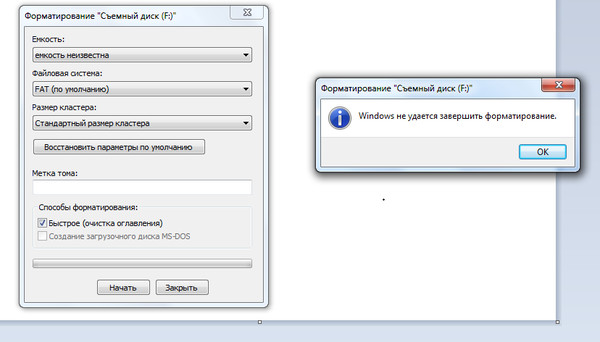 При запуске утилита сама определяет, есть ли поддерживаемые утилитой накопители.
При запуске утилита сама определяет, есть ли поддерживаемые утилитой накопители.
Скачайте zip-архив с утилитой Formatter_SiliconPower по ссылке:
Скачать Formatter_SiliconPower.
Если утилита Formatter Silicon Power не обнаружит накопители с поддерживаемым контроллером, то после её запуска, вы увидите сообщение Device Not Found.
Если накопитель поддерживается утилитой, то вы увидите предупреждение о том, что все данные будут уничтожены, нажмите кнопку Format.
Далее утилита спросит у вас, вы уверены, что хотите продолжить? Соглашаемся нажав кнопку Да.
Затем начнется процесс форматирования, далее следуйте указаниям утилиты.
Дождитесь окончания процесса форматирования, после чего, перед использованием переподключите накопитель.
Форматирование накопителей с помощью утилиты HP USB Disk Storage Format Tool
HP USB Disk Storage Format Tool — бесплатная портативная (не требующая установки) утилита для форматирования и создания загрузочных USB-флеш накопителей.
Изначально утилита разрабатывалась для нужд HP, но она также хорошо работает с USB/SD накопителями любых производителей. HP USB Disk Storage Format Tool позволяет отформатировать накопители, которые не удается отформатировать стандартными средствами Windows.
Скачайте zip-архив с утилитой HP USB Disk Storage Format Tool по ссылке ниже.
Скачать HP USB Disk Storage Format Tool V2.2.3.
Запустите утилиту от имени администратора.
Далее выберите накопитель, нужную файловую систему, также рекомендуется отключить опцию Quick Format и после этого запустите форматирование нажав кнопку Start.
Утилита выдаст предупреждение о том, что все данные на устройстве будут потеряны, соглашаемся и нажимаем кнопку Да.
Затем начнется процесс форматирования.
По окончании процесса форматирования, утилита покажет информацию о накопителе.
Как найти утилиту для восстановления накопителя
Если с помощью представленных выше способов не удалось отформатировать накопитель, то нужно попробовать воспользоваться утилитами Flash Drive Information Extractor или Chip Genius, с их помощью можно узнать, какой контроллер памяти используется в вашем накопителе, а также получить данные VID и PID.
Значения VID и PID помогут вам в поиске специальной утилиты для контроллера памяти вашей USB-флешки или карты памяти, с помощью которой возможно выполнить процедуру форматирования.
Загрузите одну из утилит по соответствующим ссылкам www.usbdev.ru/files/usbflashinfo/ или www.usbdev.ru/files/chipgenius.
Запустите утилиту, найдите строчки VID и PID.
Далее перейдите на сайт flashboot.ru/iflash/, введите в поле поиска VID и PID полученные с помощью утилиты Flash Drive Information Extractor или Chip Genius.
В результатах поиска, в столбце Chip Model обратите внимание на те накопители, в которых используется тот же контроллер что и у вас, и посмотрите на предлагаемые утилиты для ремонта флешки в столбце Utils.
Далее нужно найти и скачать соответствующую программу, и выполнить процедуру форматирования накопителя.
Рассмотренные выше действия с накопителем могут не дать ожидаемого результата.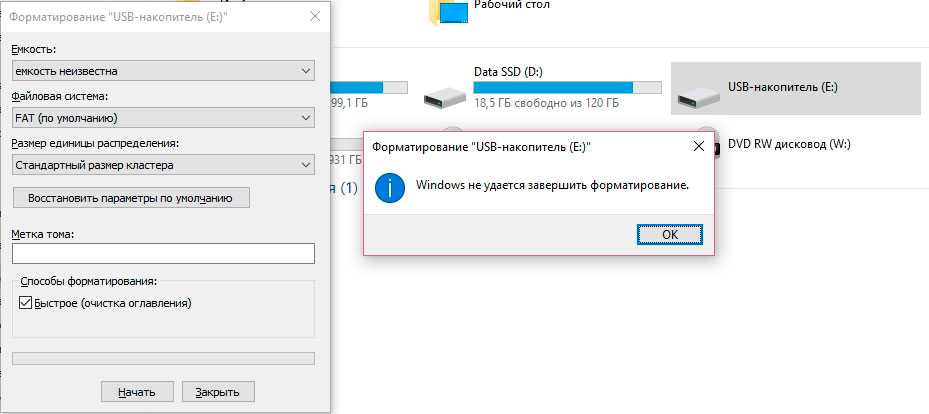 Большая вероятность что это связано с проблемой контроллера или микросхем памяти. В таких случаях программное вмешательство не восстановит флеш-накопитель, и придется прибегнуть к аппаратному ремонту в сервисном центре.
Большая вероятность что это связано с проблемой контроллера или микросхем памяти. В таких случаях программное вмешательство не восстановит флеш-накопитель, и придется прибегнуть к аппаратному ремонту в сервисном центре.
Windows не удается завершить форматирование
В некоторых случаях, когда пользователь пытается форматировать свои флешки, система выдает ошибку «Windows не удается завершить форматирование».
Содержание:
Иногда это происходит и при работе с HDD, DVD RW и другими накопителями, но чаще всего такой проблеме подвержены Micro SD.
Почему Windows пишет такой текст?
Это происходит, потому что ОС по каким-то причинам не может самостоятельно выполнить форматирование или же причина в неисправности самой SD-карты или жесткого диска.
Также возможно, что раньше карта памяти использовалась на другой операционной системе (Linux, Mac OS и тому подобные) и файловая система является непонятной для Windows.
Именно невозможность работы с файловой системой является наиболее распространенной причиной такой ошибки.
Выглядит эта ошибка так, как показано на рисунке.
Внешний вид уведомления о ошибке
Но что делать, когда система выдает такую ошибку? Есть несколько способов.
Самый простой из них выполняется стандартными средствами Windows и доступен как для Windows 7, так и для Windows 10 и даже для старой доброй Windows XP.
Решение проблемы средствами системы
Пошаговая инструкция, как убрать данную ошибку при форматировании съемного диска выглядит следующим образом:
- Нажимаем сочетание кнопок Win+R на клавиатуре. Тем самым мы открываем диалоговое окно «Выполнить». На изображении показано, какие клавиши нужно нажимать на клавиатуре и окно, которое должно появиться после этого (обведено зеленой рамкой).
Клавиатура и диалоговое окно «Выполнить»
- В это окно нужно ввести следующее: diskmgmt.
 msc и нажать Enter на клавиатуре. Таким образом мы открыли программу «Управление дисками».
msc и нажать Enter на клавиатуре. Таким образом мы открыли программу «Управление дисками». - В появившемся окне нужно найти обозначение карты памяти. Узнать съемный носитель можно по соответствующей надписи «Съемное устройство» в нижней части программы и по изображению карты памяти, которое отличается от остальных носителей в верхней части.
Обозначения съемного носителя в программе «Управление дисками»
- В одном из мест, обозначенных зелеными рамками на фото выше, нужно нажать правую кнопку мыши. В результате можно увидеть выпадающее меню, показанное на рисунке.
Выпадающее меню в программе «Управление дисками»
- В этом меню нужно нажать на надпись «Форматировать…». Тогда флешка будет форматироваться по несколько иному алгоритму, чем в остальных случаях.
Уточнение! Возможно, проблема в том, что носитель просто не распределен. Тогда надпись «Удалить том» (выделена желтой рамкой на рисунке №4) будет активной, не тусклой, то есть на нее можно будет нажать.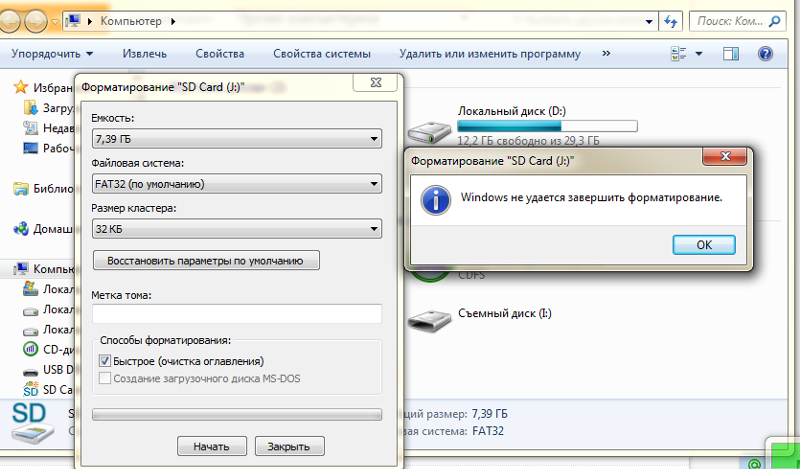 Попробуйте сделать это. После этого нужно будет создавать новый том.
Попробуйте сделать это. После этого нужно будет создавать новый том.
к содержанию ↑
Создание нового тома
Для создания нового тома на нераспределенном носителе нужно нажать правой кнопкой мыши на нем и в выпадающем меню выбрать пункт «Создать простой том…».
Выпадающее меню на нераспределенном носителе
После этого откроется «Мастер создания простых томов», в котором не следует изменять какие-либо параметры – все оставляем стандартным и просто несколько раз нажимаем кнопку «Далее».
После этого в программе «Управление дисками» напротив флешки будет написано «Исправлен» так как это показано на рисунке №6.
Обозначения исправленного носителя в программе «Управление дисками»
После этого можно снова попытаться форматировать флешку стандартными средствами – через «Мой компьютер» при помощи нажатия на нужный носитель правой кнопкой мыши и выбора пункта «Форматировать…».
Выбор пункта «Форматировать…» в выпадающем меню накопителя в «Моем компьютере»
к содержанию ↑
Отключение постороннего процесса в системе
Возможно, что форматированию флешки мешает какой-либо посторонний процесс в системе.
Чтобы исключить этот вариант, необходимо сделать следующее:
- Перезапускаем компьютер в безопасном режиме. Для этого открываем меню «Пуск», затем нажимаем на кнопку, обведенную на изображении зеленым цветом, и выбираем «Перезагрузка» (это для Windows 7).
Компьютер выключится, и сразу включится снова. Так вот, сразу после выключения следует нажать кнопку F8 и дождаться загрузки.
Меню пуск и выбор пункта «Перезагрузка»
- После этого следует запустить командную строку от имени администратора. Для выполнения этого действия есть много различных способов.
Самый простой из них заключается в том, чтобы зажать клавишу Shift на клавиатуре и правой кнопкой мыши кликнуть на любом свободном месте рабочего стола. В появившемся меню нужно выбрать пункт «Открыть окно команд».
Выбор пункта «Открыть меню команд»
- В появившемся окне нужно написать следующее: format [буква накопителя]:. Чтобы узнать букву накопителя, нужно зайти в мой компьютер и посмотреть то, что написано возле носителя, как это показано на рисунке (обозначено стрелками).

В нашем случае это буква «е», поэтому в меню команд пишем «format e:», как это показано на фото ниже (обведено синей рамкой) и нажимаем клавишу Enter.
Накопитель в «Моем компьютере» и соответствующая команда в меню команд
Если и это не поможет, придется пользоваться помощью со стороны, то есть сторонними программами восстановления.
к содержанию ↑
Программы для восстановления дисков
Одной из таких программ является D-Soft Flash Doctor. Скачать ее в интернете очень легко. Окно программы выглядит так, как показано на рисунке.
Окно программы D-Soft Flash Doctor
В этом окне необходимо выбрать наш носитель. Узнать его можно по букве (в нашем случае это «е»).
Для этого нужно просто кликнуть на условное обозначение флешки в верхней части программы (на фото выше выделено оранжевым цветом).
После этого можно выбрать пункт «Восстановить носитель» (обозначен красной рамкой). Произойдет восстановление, после чего можно снова пытаться форматировать диск.
Также можно выбрать пункт «Сканировать на ошибки».
Тогда начнется сканирование, и пользователь будет иметь возможность узнать, что не так с его носителем.
Если флешка не только не форматируется, а еще и показывает, что объем равен 0 МБ, хорошо помогает EzRecover. Кстати, узнать объем флешки тоже можно в «Моем компьютере».
На рисунке красными линиями подчеркнуты места, где показывается объем накопителя.
Места отображения объема диска в «Моем компьютере»
В нашем случае там показывается 5,18 ГБ, но если будет показывать 0 Мб, смело скачивайте EzRecover.
Окно программы EzRecover
EzRecover самостоятельно находит съемные носители, здесь даже ничего указывать не придется.
После открытия программы пользователю остается только нажать кнопку «RECOVER» и немного подождать.
Далее можно снова пытаться форматировать носитель стандартными средствами.
В интернете есть еще немало программ для восстановления флешек, можно попробовать и другие. Если ничего из всех этих вариантов не дает результата, флешку остается только выбросить.
Если ничего из всех этих вариантов не дает результата, флешку остается только выбросить.
На видео ниже наглядно показано, как добиться форматирования диска стандартными средствами Windows.
Не форматируется флешка, ремонт средствами Windows
Решение проблемы — Windows не удается завершить форматирование
Ярослав Драгун
Ярослав. Люблю технологии и все, что с ними связано. А также рок-н-ролл)
Мой телеграмм: Ярослав Драгун
Почему не форматируется sd карта, флешка
Windows: инструкции » Форматирование диска и флешки
Обновлено: 28. 02.2019, автор —
02.2019, автор —
Илья
Илья – главный редактор сайта softdroid.net. Является автором нескольких сотен руководств и статей по настройке Android. Около 15 лет занимается ремонтом техники и решением технических проблем iOS и Android. Имел дело практически со всеми более-менее популярными марками мобильных смартфонов и планшетов Samsung, HTC, Xiaomi и др. Для тестирования используется iPhone 12 и Samsung Galaxy S21 с последней версией прошивки.
Информация об авторе
При подключении флешки появляется сообщение: не удается завершить форматирование. Что делать с этой ошибкой, стоит ли ее игнорировать?
Ошибка «Windows не удается завершить форматирование» часто возникает на новых и бывших в эксплуатации SD картах для мобильных устройств. Проблемы выглядит так: система предлагает отформатировать носитель, но, когда вы соглашаетесь, появляется ошибка.
В случае, если причина ошибки программная, то решить ее получится путем использования специального ПО для форматирования или редактора реестра. Хуже, когда причина невозможности форматирования аппаратная, например, механическое повреждение, тогда, как правило, носитель восстановить не получится.
Хуже, когда причина невозможности форматирования аппаратная, например, механическое повреждение, тогда, как правило, носитель восстановить не получится.
Содержание:
Видеоинструкция
Программы для форматирования (SD Formatter и аналоги)
Отформатировать флешку стандартными средствами Windows и других операционных систем получается не всегда. Кроме того, в результате «грубого» форматирования срок службы носителя сильно сокращается. Поэтому, специалисты рекомендуют использовать для этих целей специальные утилиты, например, SD Formatter.
Для форматирования флешки средствами SD Formatter:
- Скачайте программу SD Formatter, она бесплатная, и установите на компьютер.
- В меню «Форматтера» выберите свою флешку через меню drive.

- Запустите процесс в быстром (Quick) или глубоком (Full) режиме.
Видеоинструкция:
Для большинства задач, особенно когда флешка просто отказывается форматироваться стандартным способом, достаточно опции Quick format. Но если не получается, стоит попробовать активировать Full-режим, может сработать.
Альтернативы SD Formatter: Mini Tools Partition Wizard, USB disk storage format tool. Они тоже бесплатные и работают не хуже, а иногда лучше самой раскрученной программы для форматирования. Принцип запуска аналогичный: выбрать SD-карту в меню Drive («Диск»), запустить быстрое или глубокое форматирование.
Снятие защиты от записи через реестр Windows
Специальные приложения помогают часто, но не всегда. С ошибками «Диск защищен от записи» и «Windows не удается завершить форматирование» никакие специализированные утилиты для форматирования карточек не справляются, за исключением профессиональных решений. Рядовому пользователю будет проще разобраться с тем, как работает Редактор реестра (Regedit) в Windows, чем оплачивать и изучать сложные коммерческие версии приложений.
Рядовому пользователю будет проще разобраться с тем, как работает Редактор реестра (Regedit) в Windows, чем оплачивать и изучать сложные коммерческие версии приложений.
Реестр — это программное хранилище информации о работе всех программных и аппаратных узлов компьютера. Для деактивации программной защиты от записи нужно залезть в реестр, исправить ошибку и сохранить изменения. Как это сделать:
- Для открытия реестра через встроенный в Windows редактор найдите «Выполнить» в «Пуске» и введите команду regedit.
- В открывшемся окне, в левой колонке, перейдите по пути HKEY_LOCAL_MACHINE\SYSTEM\CurrentControlSet\Control\.
- В каталоге Control откройте или создайте, если её нет, вложенную папку StorageDevicePolicies.
- Откройте контекстное меню (пр. кнопка мыши) папки StorageDevicePolicies и добавьте параметр со следующим показателем — DWORD(32-bit) (или 64-bit для 64-битных операционных систем).
- Измените имя DWord на WriteProtect, после чего поставьте значение 0 (HEX) напротив него в строке «Параметр».

Вместо regedit продвинутые пользователи могут использовать сторонний редактор реестра. Для результата, как правило, нет разницы: вносить правки через встроенный интерфейс или устанавливать проприетарные программы.
Остается перезагрузить компьютер и повторить попытку отформатировать SD Card, должно получиться. Если нет, возможно, флешка неисправна на аппаратном уровне.
Флешка защищена от записи: снимаем защиту
Проверка карты памяти на ошибки чтения/записи
Бывает, что вышеперечисленные способы не срабатывают из-за проблем, вызванных вирусами и вредоносным софтом. Самая распространенная причина — ошибки чтения/записи. Исправить их, опять же, поможет сам Windows:
- Вставьте карту памяти в картридер компьютера.
- В меню «Пуск» выберите «Выполнить» и напечатайте в текстовом поле команду cmd.
- В открывшейся командной строке введите chkdsk [буква диска флешки]: /f /r и нажмите Enter.

Запустится процесс проверки выбранной карты памяти на предмет ошибок и поврежденных секторов.
Именно из-за возникновения ошибок считывания/записи возникают сбои, и они не дают отформатировать память в выбранной файловой системе. По завершении проверки перезагрузите компьютер и попробуйте каждый из способов, описанных в этой статье, повторно. Должно помочь.
Вопрос — Ответ
Карта памяти имеет формат файловой системы raw. Ни одной программой не форматируется и не удаляется. cmd говорит, что операция недопустима для формата raw.
Это значит, что файловая система не определена. Попробуйте отформатировать утилитой SDFormatter или HDD Low Level Format Tool. Также полезно проверить диск на ошибки чтения с помощью специальных программ .
Как преобразовать RAW на диске SSD в файловую систему NTFS учитывая что эти диски нельзя форматировать. На диске информации нет и сохранять ничего не нужно.
- Следует проверить sd карту на ошибки. Для этого предназначена команда chkdsk F: /f /r, где F – буква карты памяти.
- Через diskmgmt необходимо посмотреть, какие разделы доступны на карте и при необходимости разметить заново.
Купили новую sd карту, проработала на отлично 2 месяца, а потом на нее перестали загружаться файлы, удалились все документы, а теперь она не форматируется.
Очень часто проблема начинается с сообщения «Windows не удается завершить форматирование диска». Если вы не можете выяснить, почему не форматируется флешка, нет особого смысла выяснять истинную причину, из-за которой Windows отказывается производить форматирование флешки. Скорее всего, можно обойти предупреждение системы, используя альтернативные инструменты для форматирования.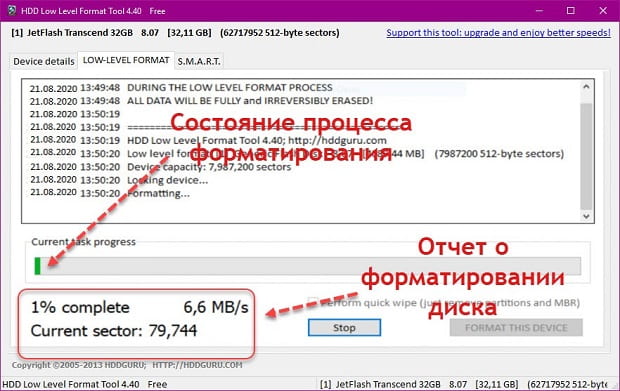
Для начала прочтите статью: Форматирование флешки в NTFS. Это полезный материал, содержащий полезную информацию: что такое форматирование, как форматировать флешку корректно, какие программы для этого предназначены. Есть ли в ОС Windows инструменты для форматирования? Выбор файловой системы: FAT, NTFS или нечто иное? В конце статьи — ответы на вопросы, связанные с форматированием флешек.
Не форматируется флешка microsd sony 64 gb. Файлы удаляются и записываются, но после повторной установки в картридер опять все на месте.
Совет будет следующим: возьмите картридер, присоедините sd карту к компьютеру и с помощью программы SD Format отформатируйте карту памяти.
Утилита SD Format станет универсальным решением. Она, как правило, полезна в ситуациях, если microsd не форматируется стандартным способом и другие утилиты отказываются производить форматирование.
Флешка Transcend использовалась на автомобильном видеорегистраторе. После форматирования файлы остаются. Они копируются и удаляются, но когда я переподключаю флешку, файлы вновь появляются.
После форматирования файлы остаются. Они копируются и удаляются, но когда я переподключаю флешку, файлы вновь появляются.
Если вы используете Mac OS, то операционная система автоматически записывает служебные файлы на карту памяти, поэтому даже после форматирования они остаются (появляются) на ней.
Попробуйте отформатировать карту памяти под Windows или используйте другое приложение для форматирования, например, SDFormatter.
Некоторые вирусы могут использовать вашу флешку как рассадник своего вредоносного кода, поэтому есть смысл проверить ее на вирусы, подключив к ПК.
Кроме того, видеорегистратор может самостоятельно записать файлы, без вашего разрешения. К сожалению, вы не уточнили, какие файлы копируются на флешку — поэтому выявить истинного «виновника» не мы не поможем.
Попыталась отформатировать в файловую систему NTFS и присвоить букву диска, но в результате ничего не вышло. Вылетает окно, где нужно выбрать формат.
Windows не удается завершить форматирование: диск слишком большой, а стандартная утилита для форматирования ограничена в возможностях.
Разбейте жесткий диск на несколько разделов, для разных типов данных (например, музыка, видео, документы и т. д), для каждого диска укажите тип файловой системы. Проще всего это сделать через менеджер управления дисками и разделами, такой как Acronis Disk Director.
Пожалуйста, оцените статью:
Илья – главный редактор сайта softdroid.net. Является автором нескольких сотен руководств и статей по настройке Android. Около 15 лет занимается ремонтом техники и решением технических проблем iOS и Android. Имел дело практически со всеми более-менее популярными марками мобильных смартфонов и планшетов Samsung, HTC, Xiaomi и др. Для тестирования используется iPhone 12 и Samsung Galaxy S21 с последней версией прошивки.
Не нашли ответ на свой вопрос? Возможно, вы найдете решение проблемы на нашем канале в Youtube! Здесь мы собрали небольшие, но эффективные инструкции. Смотрите и подписывайтесь на наш youtube-канал!
Смотреть на Youtube
↑ Вернуться в начало ↑
Windows не удается завершить форматирование
Дисковые накопители являются незаменимыми помощниками в нашей повседневной жизни, но и они нас иногда подводят. Попытка очистить флешку или карту MicroSD от информации не всегда успешно заканчивается. При форматировании накопителя может появляться ошибка «Windows не удаётся завершить форматирование диска». Ниже описаны источники возникновения таких неполадок, а также варианты ликвидации неисправностей.
Попытка очистить флешку или карту MicroSD от информации не всегда успешно заканчивается. При форматировании накопителя может появляться ошибка «Windows не удаётся завершить форматирование диска». Ниже описаны источники возникновения таких неполадок, а также варианты ликвидации неисправностей.
Ошибка форматирования диска зачастую связана с прерыванием процесса копирования файлов. В таком случае это полностью наша заслуга: не дождавшись полной передачи информации, мы вынимаем дисковый накопитель. Файлы на флешке записаны частично, а фрагменты информации остаются на компьютере. Такие файлы уже не подлежат обработке, поскольку операционная система считает такую информацию утерянной.
Возникновение такой ошибки иногда связано с некорректной работой самого накопителя и зачастую установленные компоненты Windows устраняют ошибки самостоятельно.
Существуют также и случаи, когда нужно прибегать к специальным программам для форматирования.
Содержание
Исправление ошибок установленными компонентами Windows
Не стоит огорчаться, если неисправности с флешкой стали препятствием на вашем пути. Сохраняя полное спокойствие, форматировать ваш накопитель можно в три шага, не прибегая к помощи специальных программ. На скриншотах ниже вы увидите весь процесс целиком.
Сохраняя полное спокойствие, форматировать ваш накопитель можно в три шага, не прибегая к помощи специальных программ. На скриншотах ниже вы увидите весь процесс целиком.
- Кнопка «Пуск» — «Выполнить». Как альтернативу можно использовать комбинацию клавиш Windows + R. В графе «Открыть» напечатать «diskmgmt.msc».
- В окне управления дисками появится графическое отображение разделов и томов, а также увидите ценную информацию какой из них исправен, а какой не распределён.
- Нажимаем правой кнопкой мыши на имя вашего накопителя, выбираем «Форматировать» (в случае, если том исправен) или «Создать раздел» (если том не распределён).
Дальнейшие указания руководства дисками помогут вам исправить данную неполадку.
Другие способы форматирования
Если описанные выше шаги не устранили проблему, вполне вероятно, что форматированию съёмного устройства препятствует какой-нибудь неизвестный запущенный процесс в Windows. Чтобы его приостановить, следует совершить простые действия:
- Нажимаем «Пуск» — «Выключение» — «Перезагрузка» (в безопасном режиме).

- Используем уже знакомую нам комбинацию клавиш Windows + R.
- В командной строке пишем «format f» (обратите внимание: буква f будет именем вашего цифрового накопителя).
Программы для восстановления накопителей
Если описанные шаги не устранили вашу проблему, стоит использовать утилиты от производителя флешки, которые сами починят неисправности на носителе. Их желательно скачивать с официального сайта. Перед использованием программ рекомендуется уточнить необходимую информацию о вашем накопителе и, основываясь на этом, подобрать наиболее подходящую программу.
USB Repair Tool
Одной из таких программ является USB Repair Tool от фирмы Apacer, которая поможет восстановить flash-накопители этого производителя.
Скачать USB Repair Tool бесплатно
Загрузить USB Repair Tool с официального сайта
Принцип ее работы крайне прост:
- После запуска программы, выбираем либо форматирование (Format) либо низкоуровневое восстановление (Restore).

- В первом случае у нас появится окно выбора устройства и файловой системы для форматирования.
- При выборе пункта Restore запустится заводское форматирование и сброс настроек на дефолтные.
JetFlash Online Recovery
Утилита разработана специально для флеш-накопителей фирмы Transcend. Если ваш Windows перестал распознавать флешку или возникает ошибка «Не удаётся завершить форматирование», запустите JetFlash Online Recovery и руководствуясь простыми инструкциями можно починить ваш носитель.
Скачать JetFlash Online Recovery бесплатно
Загрузить JetFlash Online Recovery с официального сайта
Перед нажатием кнопки «Старт» (Start), у вас есть выбор:
- Repair drive & erase all data — позволяет восстановить флешку и при этом удалить всю информацию.
- Repair drive & keep existing data — восстановление накопителя и
сохранение информации.
Важно: опция с сохранением информации не гарантирует её полного сохранения!
Выбрав нужный пункт, нажмите Start и дождитесь окончания форматирования, затем нажмите Exit («Выход»).
SP Recovery Tool Utility
Эта программа работает только с флеш-картами марки Silicon Power, которые являются одними из наиболее используемых переносных накопителей.
Скачать SP Recovery Tool Utility бесплатно
Загрузить SP Recovery Tool Utility с официального сайта
Приложение после запуска автоматически ищет вставленные флеш-накопители. В случае обнаружения, проводится подключение к официальному сайту Silicon Power и загрузка необходимых инструментов. После чего эти инструменты распаковываются и проводится восстановление флешки. В конце всего процесса приложение закрывается автоматически.
Если у вас флешка другого производителя, то принцип такой же – ищем на официальном сайте производителя утилиту для восстановления, и проводим «лечение».
Вместо эпилога
Бывает, что такие действия над накопителем не дают ожидаемого результата. Скорее всего, это связано с проблемой контроллера или чипа. В таких случаях программное вмешательство не восстановит флеш-накопитель, и придется прибегнуть к аппаратной «реанимации» в СЦ.
Как исправить не удается отформатировать USB и восстановить данные?
[Ошибка]: Windows не может отформатировать USB-накопитель?
Распространенная ошибка « Windows не удалось завершить форматирование » появляется в Windows при попытке отформатировать карту, а затем вам нужно проверить, правильно ли подключен диск, и убедиться, что диск не только для чтения и повторите попытку. Однако хотите ли вы знать, что произошло и что вызвало ошибку?
USB-накопитель может быть поврежден или поврежден, что может привести к тому, что компьютер не сможет отформатировать USB-накопитель. Распространенными причинами, вызывающими ошибку, могут быть заражение USB-накопителя вирусом, плохие сектора USB, физическое повреждение и сбой файловой системы. Но не волнуйтесь, в следующем руководстве мы покажем вам лучший способ исправить ошибку сбоя формата USB и помочь вам восстановить данные формата с помощью программного обеспечения Recoverit Data Recovery.
[Устранение неполадок]: как исправить ошибку «Не удается отформатировать флэш-накопитель USB с помощью CMD»?
В этом разделе вы узнаете, как исправить ошибку не удается отформатировать USB-накопитель с ошибкой с помощью командной строки, с пошаговыми инструкциями и учебными изображениями.
Для получения более подробной информации о CMD см.: Как отформатировать USB с помощью CMD
Выполните следующие шаги до исправьте ошибку USB-накопителя, который не может отформатировать ошибку :
Шаг 1. Подключите USB-накопитель к компьютеру.
Шаг 2. Откройте Командную строку Windows, вы можете нажать Win + R , чтобы открыть диалоговое окно «Выполнить», и ввести cmd , или вы можете ввести команду подсказка в строке поиска.
Шаг 3. Затем введите diskpart и нажмите Enter.
Шаг 4. Введите list disk нажмите Enter, чтобы просмотреть список всех жестких дисков на вашем компьютере.
Шаг 5. Введите , выберите диск с номером и нажмите Enter. N означает букву вашего USB-накопителя.
Шаг 6. Введите clean и Enter, затем введите create partition primary и Enter.
Шаг 7. Затем USB-накопитель был отформатирован, если вы хотите отформатировать его в FAT32, введя format fs=fat32 quick и Enter. Если вы хотите отформатировать в NTFS, введите формат fs=ntfs быстрый .
Отформатированные данные USB-накопителя Решение: После форматирования USB-накопителя с помощью cmd вы можете снова использовать его. Но если вы хотите вернуть исходные данные, вы все равно можете восстановить данные с отформатированного USB-накопителя. В следующем руководстве вы узнаете, как восстановить данные с отформатированного USB-устройства с помощью программы Recoverit Data Recovery . Но самое главное, вы не должны сохранять новые данные на отформатированном диске до восстановления данных.
В следующем руководстве вы узнаете, как восстановить данные с отформатированного USB-устройства с помощью программы Recoverit Data Recovery . Но самое главное, вы не должны сохранять новые данные на отформатированном диске до восстановления данных.
Отформатировать данные USB-накопителя с помощью программы восстановления данных Recoverit
Самая мощная программа для восстановления форматированных данных, здесь мы рекомендуем программу Recoverit Data Recovery . Это профессиональное программное обеспечение для восстановления данных, которое может легко помочь вам восстановить данные с отформатированного устройства, такого как USB-накопитель, карта памяти SD, внешний жесткий диск, жесткий диск компьютера/ноутбука и т. д.
Recoverit — лучшее программное обеспечение для восстановления отформатированного USB
(1). Отформатированное USB-устройство восстановления программа может легко восстановить удаленные файлы с USB после ошибки формата .
(2). Восстановление файлов с отформатированного USB-устройства, восстановление файлов после заражения вирусом USB или любая другая проблема потери данных с USB-накопителя.
(3). Расширенная функция восстановления повысит вероятность успешного восстановления.
Скачать бесплатно | Win Версия для Windows Скачать бесплатно | Mac Версия Mac
Как восстановить данные после ошибки формата USB
Загрузите и установите Recoverit Data Recovery на свой компьютер, запустите его и выполните следующие шаги, чтобы выполнить восстановление данных USB на компьютере с Windows. Если вы являетесь пользователем Mac, вам следует загрузить версию для Mac и продолжить.
Шаг 1. Выберите место на диске
Запустите программу восстановления данных Recoverit, а затем выберите отформатированный USB-накопитель, чтобы начать работу.
Шаг 2. Сканирование и восстановление данных формата
Затем средство восстановления USB просканирует диск и восстановит отформатированные данные на диске, это займет несколько минут.
Шаг 3. Предварительный просмотр и восстановление файлов
После сканирования вы можете проверить все восстановленные данные и файлы. Кроме того, вы можете просмотреть некоторые файлы, такие как фотографии, видео и офисные файлы. Выберите и восстановите обратно, нажав кнопку « Recover ».
Примечание: Пожалуйста, не сохраняйте данные обратно на поврежденный USB-накопитель, это может привести к перезаписи данных, уже находящихся на диске.
Видеоруководство: как исправить Windows, которая не смогла завершить форматирование? [Решено с помощью 5 решений]
Скачать бесплатно | Win Версия для Windows Скачать бесплатно | Mac Версия Mac
Заключение
Теперь вы узнали, как отформатировать USB-накопитель с помощью CMD, а также получили знания о восстановлении отформатированного USB-накопителя с помощью Wondershare Recoverit.
Recoverit Data Recovery может легко восстановить ваши данные с отформатированного USB-устройства, а также может восстановить все типы файлов данных с внешнего жесткого диска, жесткого диска компьютера/ноутбука, Mac, SD-карты памяти, камеры и т. д. Загрузите и попробуйте пока.
Скачать бесплатно | Win Версия для Windows Скачать бесплатно | Mac Версия Mac
Другие популярные статьи от Wondershare
Windows не может отформатировать USB-накопитель? Fomat USB с 6+ исправлениями [3-минутное решение] — EaseUS
СОДЕРЖАНИЕ СТРАНИЦЫ:
- Ошибка: Windows не удается отформатировать USB-накопитель, причины раскрыты
- Метод 1. Отформатируйте USB из-за ошибки «Не удается отформатировать» с помощью EaseUS Free USB Formatter
- Способ 2. Исправить ошибку «Не удается отформатировать USB-накопитель» с помощью CMD
- 5 быстрых исправлений ошибки «Не удается отформатировать флэш-накопитель USB»
Сохраняйте спокойствие, если ваш компьютер с Windows не может форматировать USB, или на вашем компьютере появляется сообщение об ошибке: «Windows не удалось завершить форматирование». На этой странице вы узнаете полные решения, чтобы избавиться от этой ошибки с вашего USB-накопителя и снова сделать его доступным для хранения файлов. Давайте начнем здесь.
На этой странице вы узнаете полные решения, чтобы избавиться от этой ошибки с вашего USB-накопителя и снова сделать его доступным для хранения файлов. Давайте начнем здесь.
Ошибка: Windows не может отформатировать USB-накопитель, причина неизвестна
Не удается отформатировать USB-накопитель! У меня возникли проблемы с форматированием USB-накопителя SanDisk Ultra 3.0 емкостью 64 ГБ, который я купил сегодня. Мне нужно было получить его в FAT32. Я просмотрел много уроков, и ничего не помогает. – опубликовано u/prodfoolish с сайта reddit.com
Почему Windows не может отформатировать USB-накопитель? Проверьте причины здесь
Что блокирует или препятствует форматированию флэш-накопителей USB? Ознакомьтесь со списком причин, по которым Windows не может отформатировать USB-накопитель, и проверьте, не возникают ли у вас те же проблемы:
- Вирусная инфекция
- Плохие сектора
- Физический урон
- Несовместимая или неподдерживаемая файловая система
- USB-накопитель заблокирован или защищен от записи (если USB-накопитель защищен от записи, обратитесь за помощью к форматированию защищенного от записи USB-накопителя.
 )
)
Если вы не можете отформатировать или не можете завершить процесс форматирования на USB-накопителе, разделе жесткого диска, внешнем жестком диске, SD-карте и т. д., не беспокойтесь. Следуйте приведенному ниже руководству, и мы покажем вам, как исправить ошибки сбоя формата USB, успешно используя бесплатный отформатированный USB-накопитель — EaseUS Partition Master, CMD или другие инструменты.
- Примечание:
- Поскольку форматирование удалит и очистит все сохраненные файлы на устройстве хранения, поэтому, если у вас есть важные данные, сохраненные на USB-накопителе, SD-карте, внешнем жестком диске или в разделе жесткого диска Windows, не забудьте сначала создать резервную копию данных. (Вам подойдет EaseUS Todo Backup.)
Метод 1. Отформатируйте USB-накопитель из-за ошибки «Не удается отформатировать» с помощью EaseUS Free USB Formatter
EaseUS Partition Master поможет вам найти более простой и удобный инструмент для форматирования USB-накопителя, который поможет исправить ошибку, не позволяющую форматировать USB-накопитель. Эта утилита форматирования позволяет форматировать USB-накопитель и восстанавливает его полную емкость бесплатно за 4 шага.
Эта утилита форматирования позволяет форматировать USB-накопитель и восстанавливает его полную емкость бесплатно за 4 шага.
Загрузите бесплатно, установите его на ПК с Windows 11/10/8/7 и узнайте, как отформатировать USB-накопитель до полного размера:
Шаг 1. Выберите USB-накопитель для форматирования.
Подключите USB-накопитель или флешку к компьютеру. Загрузите и запустите программу для создания разделов EaseUS. Щелкните правой кнопкой мыши USB-накопитель, который вы хотите отформатировать, и выберите «Форматировать».
Шаг 2. Установите букву диска и файловую систему на USB.
Назначьте новую метку раздела, файловую систему (NTFS/FAT32/EXT2/EXT3/EXT4/exFAT) и размер кластера для выбранного раздела, затем нажмите «ОК».
Шаг 3. Установите флажок «Да», чтобы подтвердить форматирование USB.
Нажмите «Да», если появится окно с предупреждением. Если у вас есть важные данные на нем, сделайте резервную копию данных заранее.
Шаг 4. Примените изменения.
Сначала нажмите кнопку «Выполнить 1 задание», а затем нажмите «Применить», чтобы отформатировать USB-накопитель.
После этого вы сможете использовать USB-накопитель для хранения данных и резервного копирования важных личных документов.
Вам также может понравиться:
Обратите внимание, что помимо исправления ошибки USB не удается отформатировать, EaseUS Partition Master также нарушает ограничение файловой системы FAT32, которое любой пользователь может применять с помощью этого инструмента для форматирования съемных устройств разрядности в любой формат, который они хотят.
3 способа исправить ошибку «USB не форматируется в FAT32» Windows
Возникли проблемы с форматированием USB-накопителя в FAT32? Не волнуйся. Этот пост в блоге покажет вам, как легко отформатировать USB-накопитель в FAT32, выполнив несколько простых шагов.
Метод 2. Исправление ошибки «Невозможно отформатировать USB-накопитель» с помощью CMD
Этот метод работает чрезвычайно эффективно, чтобы исправить ошибку «USB не будет форматировать», когда USB заблокирован, зашифрован, поврежден или даже защищен от записи. Следуйте инструкциям, чтобы узнать, как отформатировать USB-накопитель, как новый:
Следуйте инструкциям, чтобы узнать, как отформатировать USB-накопитель, как новый:
Шаг 1. Подключите USB-накопитель, который необходимо отформатировать, к компьютеру.
Шаг 2. Нажмите Win + R, чтобы открыть диалоговое окно «Выполнить», введите: cmd и нажмите Enter, чтобы открыть командную строку.
Шаг 3. Выберите «Запуск от имени администратора», введите: diskpart, и нажмите Enter.
Шаг 4. Введите: list disk и нажмите Enter, чтобы отобразить все диски на вашем компьютере.
Шаг 5. Введите: выберите диск 2 и нажмите Enter. ( 2 – это буква вашего USB-накопителя.)
Шаг 6. Введите: clean и нажмите Enter.
Примечание. Команда очистки удалит все разделы на вашем USB-накопителе и снимет все блокировки. Далее вам нужно создать новый том и отформатировать USB-накопитель.
Шаг 7. Введите: создать основной раздел и нажмите Enter.
Шаг 8. Введите: format fs=fat32 quick или format fs=ntfs quick и нажмите Enter, чтобы сбросить USB-накопитель на FAT32 или NTFS.
Шаг 10. Введите: назначьте и присвойте USB-накопителю новую букву.
Шаг 11. Затем введите: exit , чтобы завершить процесс.
После этого вы сможете снова использовать USB-накопитель для сохранения и хранения новых данных.
Приведенные выше два исправления эффективны и полезны, поэтому поделитесь этой статьей, чтобы помочь большему числу владельцев USB-накопителей.
Быстрые исправления ошибки «Не удается отформатировать USB-накопитель»
Кроме двух способов, вы также можете подключить USB-накопитель или USB-накопитель к компьютеру и выполнить следующие 4 быстрых исправления в течение нескольких минут. Затем посмотрите, сможете ли вы отформатировать USB-накопитель, и решите, нужно ли вам переходить к дальнейшим решениям или сейчас:
Затем посмотрите, сможете ли вы отформатировать USB-накопитель, и решите, нужно ли вам переходить к дальнейшим решениям или сейчас:
#1. Проверка и разблокировка USB-накопителя: Если на USB-накопителе есть физический переключатель, переведите блокировку со стороны ВКЛ на сторону ВЫКЛ.
#2. Проверьте USB и устраните внутренние ошибки: Щелкните правой кнопкой мыши USB > Свойства > нажмите «Проверить» на вкладке «Инструменты» > «Сканировать диск».
#3. Сканировать USB на вирусы: Выберите «Настройки» > «Обновление и безопасность» > «Безопасность Windows» > «Защита от вирусов и угроз» > «Параметры сканирования» > «Автономное сканирование Защитника Windows» > «Сканировать сейчас».
#4. Clear Read-Only State: Откройте diskpart, введите: list disk > выберите диск 2 (номер USB) > атрибуты disk clear только для чтения и каждый раз нажимайте Enter.
#5. Руководство по быстрому форматированию USB В проводнике: щелкните правой кнопкой мыши целевой USB-накопитель > «Форматировать» > установите флажок «Быстрое форматирование» и установите формат как FAT32 (меньше 32 ГБ) или exFAT/NTFS (больше 32 ГБ).
- Если процесс форматирования завершен, поздравляем. Ошибка решается.
- Если Windows по-прежнему предупреждает вас о том, что не удалось завершить форматирование, переместите одно и выполните следующие два решения, чтобы избавиться от этой ошибки, успешно отформатировать USB-накопитель в ОС Windows 11/10 или более ранней версии.
Не имеет значения , если проблема «Windows не может отформатировать USB» не устранена после применения вышеуказанных решений, вы можете вернуться и использовать EaseUS Partition Master или CMD для получения помощи. Или вы также можете обратиться к учебным пособиям здесь, чтобы проверить и получить больше возможных решений:
7 исправлений: Windows не удалось завершить форматирование Исправить SD-карта не форматируется мгновенно
Ошибка «Windows не удается отформатировать USB-накопитель» можно исправить с помощью правильных методов
На этой странице мы обсудили причины почему Windows не может форматировать ошибку USB и предложил вам несколько практических решений для помощи. Обратите внимание, что ошибку можно исправить, если вы обратитесь за помощью к правильному решению.
Обратите внимание, что ошибку можно исправить, если вы обратитесь за помощью к правильному решению.
Предложение редакции EaseUS:
- Во-первых, не забудьте выполнить быстрые исправления, чтобы избавиться от некоторых ошибок с USB-накопителя.
- Во-вторых, откройте Проводник или утилиту форматирования USB — EaseUS Partition Master для мгновенного форматирования диска.
Сохраняйте спокойствие, когда вы столкнулись с этой ошибкой. Просто следуйте приведенным выше решениям, чтобы самостоятельно избавиться от этой ошибки.
Часто задаваемые вопросы о проблеме «Не удается отформатировать USB»
Если приведенные выше решения не решают ваших проблем, не беспокойтесь. Здесь мы перечислим 3 часто задаваемых вопроса и предоставим вам прямой ответ, которому вы можете следовать, чтобы увидеть, поможет ли он.
1. Как починить USB, который не форматируется?
Чтобы исправить USB, который не форматируется, вы можете попробовать следующие исправления, перечисленные здесь:
- Переключите блокировку USB в положение ВЫКЛ и измените порт USB.

- Измените букву USB-накопителя, чтобы он отображался на ПК.
- Удаление вирусов и вредоносных программ с USB-накопителя и компьютера.
- Запустите CMD атрибутов disk clear readonly , чтобы снять защиту от записи.
- Запустите «Управление дисками», чтобы отформатировать USB-накопитель в нужный формат файловой системы — FAT32, NTFS или exFAT.
2. Как принудительно отформатировать USB в Windows?
Чтобы принудительно отформатировать USB-накопитель на компьютере с Windows, вы можете попробовать три инструмента:
- #1. Проводник: щелкните правой кнопкой мыши USB и выберите «Формат», установите новый формат.
- №2. Управление дисками: щелкните правой кнопкой мыши USB, выберите «Форматировать том…» и установите новый формат.
- №3. Форматирование EaseUS USB: выберите USB, нажмите «Форматировать» и установите новый формат.
3. Почему я не могу отформатировать USB в FAT32?
Вы не можете отформатировать USB-накопитель в FAT32 по двум причинам: 1. Теперь USB-накопитель поврежден или защищен от записи, поэтому Windows не может напрямую отформатировать его в FAT32. 2. Размер USB-накопителя составляет 64 ГБ или больше, а Windows не поддерживает форматирование дисков объемом более 32 ГБ в FAT32 из-за ограничений файловой системы.
Теперь USB-накопитель поврежден или защищен от записи, поэтому Windows не может напрямую отформатировать его в FAT32. 2. Размер USB-накопителя составляет 64 ГБ или больше, а Windows не поддерживает форматирование дисков объемом более 32 ГБ в FAT32 из-за ограничений файловой системы.
[ИСПРАВЛЕНО] — 3 метода устранения ошибки «USB-накопитель не отформатирован»
Многие пользователи используют USB-накопитель для хранения своих ценных данных. Люди к этому привыкают, но главная проблема, с которой иногда приходится сталкиваться, это то, что «USB-накопитель не отформатирован» ошибка даже после того, как пользователь успешно отформатировал USB-накопитель .
Но какой бы ни была причина – решение можно получить только здесь. Здесь, в этом блоге, вы узнаете, что такое USB-накопитель не отформатирован, ошибка и , как исправить ошибку «USB не отформатирован» .
USB-накопитель не отформатирован — это своего рода ошибка, которая сильно раздражает пользователей, потому что многие из них не знают , как устранить ошибку USB-накопителя, не отформатированного .
Эта ошибка может возникнуть, когда вы пытаетесь получить доступ к USB-накопителю , например к флеш-накопителю, SD-карте, карте microSD , карте памяти, внешнему жесткому диску и т. все. Затем ваша система скажет вам отформатировать диск, если вы его не отформатируете, у вас будет меньше шансов вернуть ваши данные. Однако в некоторых случаях, если вы форматируете флешку , система сообщит вам, что флешка не отформатирована .
Что ж, если вы получаете эту ошибку даже после форматирования USB-накопителя, то не паникуйте. Здесь вы можете пройти несколько простых способов, с помощью которых вы легко сможете решить эту проблему в ближайшее время. Но, прежде всего, давайте рассмотрим некоторые причины, из-за которых возникает ошибка USB-накопитель не отформатирован.
Что вызывает ошибку «USB-диск не отформатирован»
Существует несколько причин, по которым возникает ошибка « USB-накопитель не отформатирован» ’ ошибка. Вы можете просмотреть некоторые из основных причин ниже:
Вы можете просмотреть некоторые из основных причин ниже:
- Буферы в Windows отключают внешний жесткий диск службы
- Между вашей системой и флэш-накопителем USB существует несовместимость
- Ошибка файловой системы USB
- USB вышел из строя или поврежден из-за неправильного использования, например неожиданного выключения ПК, резкого извлечения устройства и т. д.
Любая из этих причин может быть причиной появления ошибки USB-накопитель не отформатирован. Однако вы можете легко решить эту проблему и восстановить потерянные данные с USB-накопителя, попробовав методы, упомянутые в следующем разделе.
Методы исправления ошибки «USB-накопитель не отформатирован»
Попробовав несколько методов, я обнаружил, что приведенные ниже методы очень эффективны для устранения ошибки «USB-накопитель не отформатирован» . Итак, если вы один из раздраженных пользователей, получивших эту ошибку при попытке доступа к USB-накопителю после его форматирования, не беспокойтесь, просто попробуйте их один раз и посмотрите результаты:
Метод № 1: проверьте USB-накопитель Медиа
В первую очередь очень нужно проверьте свой USB-накопитель , чтобы вы могли легко решить эту проблему, если там что-то не так.
- Отключить подключенный USB-накопитель от системы
- Теперь одновременно нажмите кнопки Widows и X , а затем выберите параметр « Управление дисками »
- После этого необходимо подключить внешний USB-накопитель , а затем нажать кнопку « Отмена », если на экране появится запрос на форматирование
- Теперь необходимо проверить раздел USB-накопителя, если ему назначена буква диска. Если он не назначен, просто щелкните правой кнопкой мыши « раздел USB-накопителя », а затем выберите параметр « Изменить букву диска и пути… »
- Затем вы должны выбрать и назначить новую букву диска , а затем нажать « OK » и свернуть « Disk Management Tool» .
Метод № 2: запустить сканирование CHKDSK
CHKDSK — это специальная утилита командной строки, которая на самом деле помогает исправить ошибки USB-накопителя, такие как ошибки SD-карты , ошибки карты памяти , ошибки флеш-накопителя и другие. Это позволяет устранять такие проблемы, исправляя ошибки системных файлов, из-за которых возникает любая такая ошибка. Кроме того, он помечает все SD-карты сбойными секторами , чтобы можно было предотвратить сохранение файла их ОС в таких поврежденных секторах. Что ж, чтобы запустить команду CHKDSK, вам необходимо выполнить следующие шаги:
Это позволяет устранять такие проблемы, исправляя ошибки системных файлов, из-за которых возникает любая такая ошибка. Кроме того, он помечает все SD-карты сбойными секторами , чтобы можно было предотвратить сохранение файла их ОС в таких поврежденных секторах. Что ж, чтобы запустить команду CHKDSK, вам необходимо выполнить следующие шаги:
Шаг 1: Прежде всего, вы должны нажать Windows + S , а затем ввести там cmd
Шаг 2: Затем вы должны щелкнуть правой кнопкой мыши на командной строке и выбрать « Запуск от имени». администратор ‘
Шаг 3: Затем введите следующую команду и нажмите клавишу ‘ Enter ‘:
Chkdsk /r /f X:
7 9004 буква USB 0
ПРИМЕЧАНИЕ: Если после ввода команды CHKDSK вы получаете сообщение об ошибке, возможно, ваш USB-накопитель серьезно поврежден или поврежден. Итак, в этом случае вы должны выполнить этот последний шаг:
Итак, в этом случае вы должны выполнить этот последний шаг:
- Если процесс сканирования запускается сам, дайте ему завершиться. Это сканирование может занять некоторое время в зависимости от размера, типа и интерфейса USB.
После завершения сканирования необходимо отключить флэш-накопитель USB, а затем снова подключить его. Далее вам нужно открыть File Explorer и попробуйте получить к нему доступ.
Способ № 3. Преобразование RAW в NTFS с помощью управления дисками . Для этого вам необходимо выполнить следующие шаги, как указано:
- Прежде всего, вам необходимо подключить USB-накопитель RAW к вашей системе
- Далее необходимо щелкнуть правой кнопкой мыши по опции «9».0005 Этот ПК/мой компьютер », а затем нажмите « Управление », опция
- Теперь вам нужно открыть опцию «Управление дисками », затем найти USB-накопитель RAW и щелкнуть по нему правой кнопкой мыши
- Затем необходимо пометить RAW USB-накопитель как « Active »
- После этого вам нужно открыть Проводник , а затем щелкнуть правой кнопкой мыши USB-накопитель и выбрать « Свойства »
- Теперь вам нужно нажать на Security option, затем Advanced , Owner и затем Edit .
 После этого вам нужно перейти к опции Другие пользователи или группы, а затем Дополнительно и, наконец, Найти сейчас опция
После этого вам нужно перейти к опции Другие пользователи или группы, а затем Дополнительно и, наконец, Найти сейчас опция - здесь вы должны выбрать первого пользователя из списка и нажать «ОК»
.
После выполнения этих действий вы сможете использовать флешку USB с файловой системой NTFS и данные, сохраненные на диске, будут присутствовать на диске.
Окончательное решение: попробуйте восстановить данные с USB-накопителя, чтобы восстановить потерянные данные с USB-накопителя
Что ж, после устранения проблемы « USB-накопитель не отформатирован» дольше доступны, то перестаньте беспокоиться. Если вы когда-нибудь столкнетесь с такой ситуацией, вам поможет программа USB Drive Data Recovery Tool . Этот инструмент попросит вас выполнить несколько шагов, и после их выполнения вы заметите, что данные, такие как фотографии, видео, музыка и многое другое, которые вы потеряли с USB-накопителя, были восстановлены. Этот инструмент применим как к операционной системе; Windows, а также Mac. Вы можете загрузить инструмент, нажав на кнопку ниже в соответствии с вашими требованиями.
Этот инструмент применим как к операционной системе; Windows, а также Mac. Вы можете загрузить инструмент, нажав на кнопку ниже в соответствии с вашими требованиями.
emid emid
* Бесплатная версия программы только сканирует и предварительно просматривает восстанавливаемые элементы.
Шаг для восстановления фотографий/видео/музыки с USB-накопителя
Шаг 1: Выберите нужное место
Сначала выберите диск, внешний носитель или том, с которого вы хотите восстановить удаленные медиафайлы. После выбора нажмите « Scan ».
Шаг 2. Предварительный просмотр восстановленных файлов мультимедиа
Затем вы можете предварительно просмотреть восстанавливаемые файлы мультимедиа после завершения процесса сканирования.
Шаг 3: Восстановление файлов мультимедиа
Наконец, вы можете выбрать изображения, аудио, видео файлы, которые хотите восстановить, и нажать « Восстановить », чтобы сохранить их в нужном месте.
Окончательный вердикт
Повреждение USB-накопителя — очень распространенная проблема, с которой обычно сталкиваются пользователи. Однако, когда USB-накопитель поврежден, к нему невозможно получить доступ. Иногда, когда вы подключите USB-накопитель к системе, может возникнуть такая ошибка, как «USB-накопитель не отформатирован» , и с помощью сканирования CHKDSK и преобразования RAW USB-накопителя в файловую систему NTFS можно исправить ошибку.
Однако вы также можете попробовать Средство восстановления данных с USB-накопителя – восстановить потерянные данные с USB-накопителя , например, с карты памяти/SD-карты/карты microSD/флешки/ внешние жесткие диски ., и т. д.
Надеюсь, эта статья поможет вам вернуть потерянные фото, видео, музыку и многое другое после исправление не отформатированной флешки ошибка . Всего вам самого наилучшего…….
Всего вам самого наилучшего…….
Тапоши
Тапоши — опытный технический писатель с 5+ летним опытом . Ее глубокие знания о восстановлении данных и увлеченность изучением новых инструментов и технологий «сделай сам» помогли многим. Она очень интересуется фотографией и любит делиться с другими советами и приемами.
Как восстановить файлы с флешки, которую нужно отформатировать?
Должность: How Tos — Восстановление данных — Как восстановить файлы с флешки, которую необходимо отформатировать?
Содержание
На USB-накопителе указано, что его необходимо отформатировать
На USB-накопителе указано, что его необходимо отформатировать. Что означает неотформатированная флешка? Когда флэш-накопитель запрашивает форматирование, вы не можете открыть его и получить доступ к файлам в проводнике Windows и получить сообщение об ошибке, в котором говорится: «Вам необходимо отформатировать диск в дисководе, прежде чем вы сможете его использовать. Вы хотите его отформатировать?» . Это может произойти после того, как вы извлечете флэш-накопитель из компьютера, не выполнив рекомендуемую процедуру, которая требует закрытия всех открытых файлов и нажатия кнопки «Безопасное извлечение» каждый раз перед отключением USB-устройства. Файловая система повреждена и повреждена. Windows отслеживает файлы, хранящиеся на флэш-накопителе, путем чтения информации в файловой системе, после повреждения файловой системы Windows не сможет получить доступ к файлам. Он предлагает решение для ее исправления, но единственное решение, предлагаемое Windows, — это форматирование флэш-накопителя.
Вы хотите его отформатировать?» . Это может произойти после того, как вы извлечете флэш-накопитель из компьютера, не выполнив рекомендуемую процедуру, которая требует закрытия всех открытых файлов и нажатия кнопки «Безопасное извлечение» каждый раз перед отключением USB-устройства. Файловая система повреждена и повреждена. Windows отслеживает файлы, хранящиеся на флэш-накопителе, путем чтения информации в файловой системе, после повреждения файловой системы Windows не сможет получить доступ к файлам. Он предлагает решение для ее исправления, но единственное решение, предлагаемое Windows, — это форматирование флэш-накопителя.
Почему моя флешка вдруг говорит, что ее нужно отформатировать? Неформатированной ошибке может способствовать довольно много причин, и важно знать причины, так как вы можете быть начеку и защитить USB-накопитель от ошибки в будущем.
- Наиболее распространенной причиной является отключение USB-накопителя без выбора параметра «Безопасное извлечение» или извлечение USB-накопителя, когда система считывает или записывает на него данные.

- Внезапное отключение питания, когда флэш-накопитель используется для передачи данных или выполнения других задач.
- Заражение вирусом или вредоносным ПО. USB-накопитель с большей вероятностью заразит вирусом, чем внутренний жесткий диск, поскольку он может использоваться на неизвестных компьютерах, на которых не включен Защитник Windows или не установлено стороннее антивирусное программное обеспечение.
- Другие причины: сбойные сектора, устаревшие аппаратные компоненты, низкое качество, физические повреждения и т. д.
Нужно ли форматировать флешку когда просит форматирование? Нет! Форматирование должно быть последним решением, когда на диске есть важные данные, так как оно удаляет все с флешки. Это не означает, что нет других решений для исправления без потери данных, когда Windows не может предложить решение, кроме форматирования.
Можно ли восстановить файлы с флешки, которую нужно отформатировать? Да, в большинстве случаев вы можете легко восстановить файлы с неформатированного диска и сохранить потерянные файлы в другой рабочий раздел. Чтобы получить лучший результат восстановления данных, вам нужно держать флешку подальше от таких операций, как форматирование, проверка диска (CHKDSK), восстановление поврежденных секторов, удаление и повторное создание раздела и т. д. Когда речь идет о том, как восстановить файлы с Флешка, которая говорит, что ее нужно отформатировать, самое простое решение — использовать программу для восстановления данных с флешки, например, DiskGenius. В следующем разделе мы покажем вам, как восстановить данные с неформатированного, RAW или поврежденного USB-накопителя.
Чтобы получить лучший результат восстановления данных, вам нужно держать флешку подальше от таких операций, как форматирование, проверка диска (CHKDSK), восстановление поврежденных секторов, удаление и повторное создание раздела и т. д. Когда речь идет о том, как восстановить файлы с Флешка, которая говорит, что ее нужно отформатировать, самое простое решение — использовать программу для восстановления данных с флешки, например, DiskGenius. В следующем разделе мы покажем вам, как восстановить данные с неформатированного, RAW или поврежденного USB-накопителя.
Пошаговая инструкция: Как восстановить файлы с флешки, которую нужно отформатировать?
Первое предложение — не форматировать флешку перед восстановлением данных. Некоторые пользователи могут просто нажать кнопку «Форматировать», когда Windows предложит отформатировать диск. Форматирование — это единственное решение, предлагаемое Windows, которое помогает снова получить доступ к флэш-накопителю, но удаляет с него все. Следовательно, форматирование флешки не поможет восстановить данные, что еще хуже, это может привести к повреждению информации, которая жизненно важна для полного восстановления данных. Одним словом, восстановление данных с флешки должно выполняться в первую очередь.
Следовательно, форматирование флешки не поможет восстановить данные, что еще хуже, это может привести к повреждению информации, которая жизненно важна для полного восстановления данных. Одним словом, восстановление данных с флешки должно выполняться в первую очередь.
DiskGenius — довольно хороший выбор, если вы хотите восстановить данные с USB-накопителя, который требует форматирования. Это программное обеспечение может извлекать все типы файлов, включая фотографии, документы, видео, песни и электронные письма с неформатированного раздела жесткого диска, внешнего жесткого диска, USB-накопителя, SD-карты, ручки-накопителя, виртуального диска, динамических дисков, RAID и т. д. Предварительный просмотр файла доступен во время или после сканирования файлов, и вы можете проверить, можно ли восстановить нужные фотографии, видео, видео или документы до окончательного восстановления. В дополнение к восстановлению разделов RAW DiskGenius также может восстанавливать удаленные или потерянные разделы, что позволяет восстановить потерянные разделы на тот же диск и снова сделать потерянные разделы доступными в проводнике Windows.
ô Загрузить бесплатно
Ниже приведено пошаговое руководство по восстановлению файлов с USB, которые необходимо отформатировать:
Шаг 1. Загрузите и установите DiskGenius на компьютер с ОС Windows. Затем подключите к этому же компьютеру неотформатированную флешку.
DiskGenius полностью совместим со всеми версиями операционной системы Windows, включая 32-битные и 64-битные. Если вы хотите использовать портативную версию, перейдите на страницу загрузки, чтобы получить ее.
Шаг 2. Выберите недоступный раздел на USB-диске и нажмите Инструменты > Восстановить утерянные файлы , как показано на рисунке ниже:
Текущий раздел интеллектуально». Эта функция обычно способна быстро загрузить потерянные файлы с оригинальными именами, поэтому, если она работает, вам не придется тратить время на сканирование раздела.
Шаг 3. Нажмите Пуск , чтобы запустить полное и глубокое сканирование флешки и дождаться окончания сканирования.
Шаг 4. Предварительный просмотр найденных файлов, перечисленных в результатах сканирования.
Дважды щелкните файл, чтобы открыть окно предварительного просмотра файла, в котором можно просмотреть содержимое файла и проверить, не поврежден ли файл.
Шаг 5. Скопируйте файлы на другой диск, и вы сможете выполнить задачу восстановления USB-накопителя.
Совет. Бесплатная пробная версия DiskGenius не поддерживает копирование больших файлов, и вам необходимо приобрести лицензионный код и зарегистрировать его для соответствующей версии сейчас.
Как восстановить поврежденную флешку без потери данных?
Если USB-накопитель поврежден и просит его отформатировать, не паникуйте. Это можно исправить без потери данных: первый этап — восстановить важные данные с флешки, что подробно описано выше. Второй этап — исправить проблему с неформатированием, и здесь вы можете попробовать несколько решений.
Способ № 1. Запустите CHKDSK на флэш-накопитель
Шаг 1. Введите cmd в поле поиска, чтобы узнать командную строку. Затем запустите его от имени администратора.
Введите cmd в поле поиска, чтобы узнать командную строку. Затем запустите его от имени администратора.
Шаг 2. Введите chkdsk x:/f и нажмите клавишу Enter. (x – это буква флешки, которую вы собираетесь починить)
Шаг 3. Дождитесь завершения процесса.
Существует вероятность того, что chkdsk не может завершиться нормально, например, это заканчивается ошибкой «тип файловой системы — RAW, CHKDSK недоступен для дисков RAW». В этом случае можно попробовать форматирование.
Способ № 2. Отформатируйте USB-накопитель в проводнике Windows
Шаг 1. Дважды щелкните Этот компьютер, чтобы открыть проводник. Щелкните правой кнопкой мыши флэш-накопитель и выберите параметр Format в контекстном меню.
Шаг 2. Выберите тип файловой системы, выберите вариант быстрого форматирования и нажмите кнопку Start .
Windows выполнит полное форматирование, если вы не выберете Быстрое форматирование. Полное форматирование требует больше времени, и нет необходимости пытаться это сделать, если флешка не повреждена физически.
Полное форматирование требует больше времени, и нет необходимости пытаться это сделать, если флешка не повреждена физически.
Шаг 3. &Нажмите кнопку OK , когда Windows предупредит, что файлы будут удалены из этого раздела. Поскольку файлы с этой флешки были восстановлены на другой диск, вы можете просто нажать OK, чтобы продолжить форматирование.
Способ № 3. Проверка и восстановление поврежденных секторов
Шаг 1. Запустите DiskGenius Free edition на ПК и подключите поврежденный флэш-накопитель.
Шаг 2. Выберите флешку и нажмите Инструменты > Проверка или восстановление поврежденных секторов .
Шаг 3. Нажмите кнопку Начать восстановление , чтобы просканировать диск и проверить наличие поврежденных секторов.
Часто задаваемые вопросы по восстановлению неотформатированного USB-накопителя
1. Почему мой флэш-накопитель постоянно сообщает, что его необходимо отформатировать?
Файловая система раздела флешки повреждена, и Windows не может распознать поврежденную файловую систему. Когда Windows не может получить доступ к разделу, она попытается восстановить его с помощью форматирования. Поэтому вы получаете сообщение об ошибке, в котором говорится, что USB-накопитель необходимо отформатировать, прежде чем вы сможете его использовать. Что вы должны сделать? Форматировать или нет? В основном это зависит от того, важны ли для вас файлы на флешке. Держите его подальше от любых действий по восстановлению, когда вы хотите восстановить потерянные данные.
Когда Windows не может получить доступ к разделу, она попытается восстановить его с помощью форматирования. Поэтому вы получаете сообщение об ошибке, в котором говорится, что USB-накопитель необходимо отформатировать, прежде чем вы сможете его использовать. Что вы должны сделать? Форматировать или нет? В основном это зависит от того, важны ли для вас файлы на флешке. Держите его подальше от любых действий по восстановлению, когда вы хотите восстановить потерянные данные.
2. Как восстановить USB-накопитель, который требует форматирования?
Вот несколько способов, которыми вы можете попытаться исправить USB-накопитель, который нуждается в форматировании, но вам следует заранее убедиться, что вы восстановили или создали резервную копию важных файлов.
- Запустите CHKDSK для восстановления поврежденной файловой системы
- Отформатируйте USB-накопитель в Windows или с помощью стороннего программного обеспечения
- Удалите поврежденный раздел и создайте новый в Управлении дисками
3. Мой внешний жесткий диск требует форматирования. Как восстановить данные с него без форматирования?
Мой внешний жесткий диск требует форматирования. Как восстановить данные с него без форматирования?
Не беспокойтесь. Файлы с внешнего жесткого диска можно восстановить в формате RAW, не отформатированном и не поврежденном; а также возможно исправить неформатированный внешний жесткий диск без потери данных. Обратитесь к этому руководству, чтобы найти пошаговые решения: Как восстановить файлы с поврежденного внешнего жесткого диска без форматирования?
4. Что делать, если на внешнем жестком диске появляется сообщение «Вам необходимо отформатировать диск в дисководе, прежде чем вы сможете его использовать»?
Чтобы исправить эту ошибку, вам просто нужно сделать две вещи:
1. Восстановить потерянные файлы с этого неформатированного внешнего жесткого диска с помощью DiskGenius.
2. Отформатируйте поврежденный диск в Windows, чтобы он снова стал доступным.
Заключение
Закончите чтение этого руководства, и у вас будет четкое представление о том, как восстановить файлы с USB-накопителя, который необходимо отформатировать, а также как восстановить поврежденный и неотформатированный USB-накопитель без потери данных. Хотя вы можете починить неформатированный USB-накопитель без потери данных, очень важно регулярно создавать резервные копии файлов. Если вам нужна помощь, не стесняйтесь отправить заявку на странице контактов.
Хотя вы можете починить неформатированный USB-накопитель без потери данных, очень важно регулярно создавать резервные копии файлов. Если вам нужна помощь, не стесняйтесь отправить заявку на странице контактов.
Связанные руководства
- Исправлено: перед использованием необходимо отформатировать диск в приводе.
- Решено: Тип файловой системы — RAW. CHKDSK недоступен для дисков RAW
- Решено: том не содержит распознаваемой файловой системы
- Как легко восстановить потерянные файлы с поврежденного USB-накопителя в Windows 10/8/7?
【Исправлено】7 способов исправления Необходимо отформатировать диск перед использованием
Внешний жесткий диск — полезный инструмент для дублирования файлов между ПК или резервного копирования ваших файлов и данных. У внешних накопителей есть свои недостатки. Вы можете увидеть ошибку «вам нужно отформатировать диск, прежде чем вы сможете его использовать» ; учитывая, что у вас есть важные файлы на жестком диске, вы чувствуете себя некомфортно. Проблема «вам нужно отформатировать диск в приводе, прежде чем вы сможете его использовать» обычно возникает, когда вы пытаетесь получить доступ к внешнему гаджету. В момент возникновения этой ошибки вы не можете получить доступ к файлам на диске. Здесь мы расскажем вам лучшие способы исправить «вам нужно отформатировать диск в приводе перед его использованием».
Проблема «вам нужно отформатировать диск в приводе, прежде чем вы сможете его использовать» обычно возникает, когда вы пытаетесь получить доступ к внешнему гаджету. В момент возникновения этой ошибки вы не можете получить доступ к файлам на диске. Здесь мы расскажем вам лучшие способы исправить «вам нужно отформатировать диск в приводе перед его использованием».
Часть 1. Что означает необходимость форматирования диска?
Часть 2. Почему необходимо форматировать диск, прежде чем вы сможете его использовать. Возникла ошибка?
Часть 3. Как исправить ошибку «Необходимо отформатировать диск в дисководе»
Способ 1. Попробуйте использовать другой USB-порт или компьютер
Способ 2. Сканирование диска с помощью антивирусного инструмента
Способ 4. Обновите/переустановите драйвер устройства
Способ 5. Изменить букву диска
Способ 6. С помощью команды CHKDSK
Метод 7: Восстановление данных и форматирование диска
Часто задаваемые вопросы
1. Как отформатировать жесткий диск
Как отформатировать жесткий диск
2. Нужно ли форматировать USB перед использованием?
3. Как открыть диск без форматирования?
4. Как исправить необработанный диск без форматирования?
5. Как использовать SD-карту без форматирования?
Видеоруководство: как исправить необходимость форматирования диска, прежде чем вы сможете использовать его без потери данных?
Скачать бесплатно
Для ПК
Безопасная загрузка
Скачать бесплатно
Для Mac
Безопасная загрузка
Часть 1. Что означает необходимость форматирования диска?
Когда вы отключаете диск, не используя опцию «Безопасное извлечение», вы рискуете повредить пакет диска. Если это произойдет, Windows не будет читать диск, вызывая уведомление «вы должны отформатировать диск перед его использованием». Появление этого сообщения означает, что файловая система вашего диска повреждена.
Часть 2. Почему возникает ошибка «Вам необходимо отформатировать диск, прежде чем вы сможете его использовать»?
Хотя приведенная выше причина является наиболее известным оправданием того, что диск становится непригодным для использования, некоторые другие случаи также могут вызвать проблему.
- На диске хранения произошло неожиданное отключение питания.
- Диск заражен вредоносным ПО или вирусом.
- Файловая система устройства хранения не распознается Windows.
- На проблему могут влиять поврежденные сектора на USB-накопителе, SD-карте или внешнем жестком диске.
Часть 3: Как исправить ошибку «Вам нужно отформатировать диск в дисководе»
Метод 1. Попробуйте другой USB-порт или компьютер
Подключите диск к другому порту USB или другой ОС или ПК и проверьте, сможете ли вы к нему добраться. Если диск правильно работает в macOS, а не в Windows, возможно, на диске используется формат файловой системы, который Windows не может прочитать.
Время от времени ваш компьютер допускает некоторые ошибки; вы можете перезагрузить компьютер и проверить, решает ли он проблему. Или, с другой стороны, вы можете попытаться запустить программное обеспечение для защиты от вирусов, чтобы увидеть и уничтожить возможные вирусы на вашем диске. Это может решить проблему с ошибкой «вам нужно отформатировать диск на диске E, прежде чем вы сможете его использовать».
Это может решить проблему с ошибкой «вам нужно отформатировать диск на диске E, прежде чем вы сможете его использовать».
Способ 2. Сканирование диска с помощью антивирусного инструмента
Если внешний жесткий диск или диск требуют форматирования после его установки на зараженный вирусом ПК, наиболее очевидным объяснением может быть заражение вирусом. Вы можете установить и запустить антивирусное программное обеспечение для сканирования диска и решения проблемы «вам необходимо отформатировать диск в диске F, прежде чем вы сможете его использовать».
Способ 3. Использование сканирования и восстановления
Когда на диске появляется ошибка «не удается отформатировать жесткий диск», вам будет предложено отсканировать и исправить съемный диск, прежде чем использовать его в Windows.
Шаг 1 : В появившемся окне выберите параметр «Сканировать и исправить (предлагается)», а затем нажмите «Исправить диск».
Шаг 2 : Подождите, пока Windows обнаружит и исправит ошибки файловой системы, чтобы устранить ошибку форматирования внешнего жесткого диска. Закройте окно и перезагрузите компьютер, чтобы проверить, сохраняется ли проблема.
Закройте окно и перезагрузите компьютер, чтобы проверить, сохраняется ли проблема.
Способ 4. Обновите/переустановите драйвер устройства
Как правило, внедрение новых обновлений Windows занимает некоторое время. Тем не менее, это идеальное решение — скачать драйвера самостоятельно.
Чтобы быстро установить новые обновления драйверов устройств, использующих Windows, выполните следующие действия:
Шаг 1 : Откройте «Настройки» и откройте «Меню обновления и безопасности».
Шаг 2 : Нажмите «Центр обновления Windows», чтобы проверить наличие последних версий, доступных для загрузки.
Шаг 3 : Коснитесь параметра «Просмотр дополнительных обновлений» и перейдите на вкладку «Обновления драйверов».
Шаг 4 : Нажмите на драйвер устройства, которое необходимо обновить, и загрузите его последнее обновление.
Шаг 5 : Нажмите кнопку «Установить».
Новейшие обновления драйверов будут загружены, когда вы выполните все действия, и сообщение о форматировании внешнего жесткого диска исчезнет.
Способ 5. Изменить букву диска
Изменение буквы диска может привести к тому, что «вам нужно отформатировать диск в SD-карте диска».
Шаг 1 : Откройте «Управление дисками» от имени администратора в поле «Выполнить» и щелкните правой кнопкой мыши том, который нужно изменить, или добавить букву диска.
Шаг 2 : Оттуда нажмите «Изменить букву диска и путь».
Шаг 3 : Нажмите «Изменить», выберите новую букву диска, нажмите «ОК», а затем выберите «Да» в появившемся окне.
Способ 6. Использование команды CHKDSK
Многочисленные клиенты убедились, что этот метод помог им решить проблему «вам нужно отформатировать диск в дисководе D». Он включает в себя ввод кода, так что вот как исправить ошибку форматирования диска без форматирования:
Шаг 1 : На клавиатуре нажмите клавишу «Windows» и введите «cmd».
Шаг 2 : Запустите «Командную строку» от имени администратора из этого окна.
Шаг 3 : В следующем окне CMD введите «chkdsk A:/f» и нажмите «Ввод». A представляет собой букву диска вашего внешнего запоминающего устройства.
Шаг 4 : Затем, в этот момент, Windows начнет проверку и исправление проблем с диском и поврежденных файлов. Дождитесь завершения сканирования.
После перезагрузки компьютера теперь вы можете сканировать свой диск, не получая сообщения об ошибке «вам нужно отформатировать диск в дисководе d, прежде чем использовать его USB».
Способ 7. Восстановить данные и отформатировать диск
Если все вышеперечисленные методы не помогли решить проблему, вы можете отформатировать диск. Однако форматирование приведет к потере данных. Мы предлагаем надежное программное обеспечение для восстановления данных для безопасного восстановления файлов перед форматированием диска. Инструмент восстановления данных Tenorshare 4DDiG может извлекать более 1000 типов данных с неопознанных или недоступных устройств всего за 3 шага. Ниже приведены некоторые из его замечательных особенностей:
Ниже приведены некоторые из его замечательных особенностей:
- Поддержка различных сценариев потери, таких как удаление, форматирование, повреждение, RAW и т. д.
- Восстановление данных с Windows/Mac/USB-накопителей/SD-карт/внешних устройств/цифровых камер и др.
- поддерживает более 1000 типов данных, включая фотографии, видео, аудио, документы и многое другое
- самый высокий уровень успеха и 100% безопасность!
Скачать бесплатно
Для ПК
Безопасная загрузка
Скачать бесплатно
Для Mac
Безопасная загрузка
- Шаг 1. Подключите и выберите диск
- Шаг 2: сканирование и предварительный просмотр данных
- Шаг 3. Восстановление с внешнего жесткого диска
После загрузки Tenorshare 4DDiG запустите программу, подключите диск к компьютеру. Затем выберите диск на домашней странице для запуска.
4DDiG просканирует и найдет все потерянные файлы на выбранном диске. Результат сканирования показывает все найденные файлы эффективно. После сканирования вы можете выбрать файлы для предварительного просмотра перед восстановлением данных.
После сканирования вы можете выбрать файлы для предварительного просмотра перед восстановлением данных.
4DDiG поддерживает предварительный просмотр и восстановление различных типов файлов на основе их классификации. Вы можете просмотреть их, чтобы получить подробную информацию, а затем нажать «Восстановить», чтобы сохранить их обратно в новое место на вашем ПК.
Связанные часто задаваемые вопросы
1. Как отформатировать жесткий диск?
Чтобы отформатировать жесткий диск, выполните следующие действия:
Шаг 1 : Подключите жесткий диск к компьютеру.
Шаг 2 : Щелкните правой кнопкой мыши внешний диск и выберите параметр «Форматировать».
Шаг 3 : В разделе «Файловая система» установите флажок «Быстрое форматирование» и нажмите «Старт», чтобы продолжить.
Шаг 4 : Ваш диск будет отформатирован, когда появится всплывающее окно.
2. Нужно ли форматировать USB перед использованием?
Если вам нужно отформатировать диск при подключении внешнего гаджета, такого как USB-накопитель или SD-карта, не форматируйте диск сразу. Время от времени диск может не работать, даже если он отформатирован.
3. Как открыть диск без форматирования?
Вы можете открыть диск без форматирования с помощью команды CHKDSK. Откройте «CMD» и используйте команду «CHKDSK», чтобы открыть диск.
4. Как исправить необработанный диск без форматирования?
Команда CHKDSK знает, как исправить ошибку, которую вам нужно отформатировать в необработанном виде без форматирования диска. Откройте CMD и введите команду «chkdsk A:/f», чтобы сразу исправить ваш диск.
5. Как я могу использовать SD-карту без форматирования?
Вы можете использовать SD-карту без форматирования, выполнив одно из следующих действий:
- Попробуйте общие способы устранения неполадок
- Используйте CHKDSK для восстановления неформатированной карты
- Попробуйте использовать устройство чтения карт для подключения к ПК
Заключение:
Эта статья дала бы вам представление о том, что означает форматирование диска. Теперь вы сможете исправить ошибку «вам нужно отформатировать диск, прежде чем вы сможете его использовать». Кроме того, если вы столкнулись с потерей данных или повреждением диска во время процесса, вы можете быстро использовать Tenorshare 4DDiG, чтобы вернуть свои данные.
Теперь вы сможете исправить ошибку «вам нужно отформатировать диск, прежде чем вы сможете его использовать». Кроме того, если вы столкнулись с потерей данных или повреждением диска во время процесса, вы можете быстро использовать Tenorshare 4DDiG, чтобы вернуть свои данные.
«Windows не удалось завершить форматирование»
Если вы пытаетесь отформатировать съемный диск, например SD-карту или USB-накопитель. вы можете столкнуться с ошибкой «Windows не удалось завершить форматирование». Это может произойти по разным причинам, но исправить ничего нельзя. Воспользуйтесь нашим руководством, чтобы устранить проблему с форматированием за несколько минут.
Что вызывает ошибку «Windows не удалось завершить форматирование»?
У этой ошибки может быть несколько разных причин. В большинстве случаев это связано либо с плохой конфигурацией системы, либо с проблемой вашего диска. В редких случаях эту ошибку может вызвать даже вредоносное ПО, особенно если оно находится на самом диске.
- Диск защищен . Если вы или другой человек применили к диску защиту от записи, возможно, вы не сможете его отформатировать, что приведет к ошибке. Вы можете легко проверить это, попытавшись скопировать что-нибудь на диск. Если вы видите «Диск защищен от записи. Снимите защиту от записи или используйте другой диск». то это наиболее вероятная причина.
- Диск физически поврежден . Не все накопители выдерживают испытание временем. Даже если на самом диске не видно прямых повреждений, он может иметь несколько внутренних повреждений. В этом случае вы можете рассмотреть возможность покупки нового диска в качестве замены.
- Диск заражен вредоносным ПО . Некоторые злоумышленники часто используют USB-накопители для распространения вредоносных программ. Если ваш диск в настоящее время заражен вредоносным ПО, злоумышленник может вывести его из строя.
- На диске нет содержимого .
 Windows не может отформатировать пустой диск. Это связано с тем, что форматирование основано на разделах, а не на дисковом пространстве. Если места нет, его нельзя разбить на разделы.
Windows не может отформатировать пустой диск. Это связано с тем, что форматирование основано на разделах, а не на дисковом пространстве. Если места нет, его нельзя разбить на разделы.
Это лишь некоторые из распространенных проблем, которые могут привести к «Windows не удалось завершить форматирование». Возможно, ваш диск страдает от уникальной проблемы, которая здесь не указана. Если это происходит, мы настоятельно рекомендуем вам попробовать описанные ниже методы или связаться с агентами службы поддержки клиентов Microsoft.
«Windows не удалось завершить форматирование» решение ошибки
В зависимости от вашей проблемы описанные ниже методы могут исправить ошибку. Пожалуйста, попробуйте все из них, чтобы успешно устранить проблему и отформатировать диски, чтобы ошибка не вернулась в ближайшее время.
Метод 1. Сканирование компьютера на наличие вредоносных программ
Если причиной сообщения «Windows не удалось завершить форматирование» является заражение надоедливым вредоносным ПО, можно попробовать выполнить сканирование компьютера при подключенном диске. Теоретически это может устранить заражение и удалить опасные вредоносные программы, мешающие форматировать диск.
Теоретически это может устранить заражение и удалить опасные вредоносные программы, мешающие форматировать диск.
Для этого мы будем использовать приложение Защитник Windows 10. Однако для общих антивирусных целей мы настоятельно рекомендуем Avast Ultimate для защиты премиум-класса.
- Подключите соответствующий USB-накопитель к компьютеру.
- Откройте приложение Settings , щелкнув значок шестеренки в меню «Пуск». Кроме того, вы можете открыть приложение, нажав клавиши Windows и I на клавиатуре.
- Щелкните плитку Обновление и безопасность .
- Перейдите на вкладку Безопасность Windows в меню на левой панели, затем нажмите кнопку Открыть Безопасность Windows .
- Щелкните Защита от вирусов и угроз → Параметры сканирования . Здесь выберите Custom scan и нажмите кнопку Scan now , чтобы начать процесс.

- Выберите нужный диск с помощью левой панели, затем нажмите кнопку 9.0005 Нажмите кнопку Папка , чтобы начать сканирование.
- Следуйте инструкциям на экране, отображаемым в процессе сканирования. если на диске обнаружены вредоносные файлы, их можно удалить с помощью Защитника Windows.
После завершения сканирования на наличие вирусов проверьте, возникает ли по-прежнему ошибка «Windows не удалось завершить форматирование».
Способ 2. Использование командной строки
Можно попытаться отформатировать диск с помощью командной строки. Для этого просто следуйте инструкциям ниже.
- Нажмите клавиши Windows + R на клавиатуре. Это вызовет утилиту «Выполнить».
- Введите « cmd » и нажмите клавиши Ctrl + Shift + Enter на клавиатуре. При этом вы запускаете командную строку с правами администратора.
- При появлении запроса контроля учетных записей (UAC) нажмите Да , чтобы позволить командной строке внести изменения на вашем устройстве.
 Если у вас нет прав администратора, вам может потребоваться помощь администратора.
Если у вас нет прав администратора, вам может потребоваться помощь администратора. - Введите следующую команду и измените ее в соответствии с приведенными ниже инструкциями. После этого нажмите Enter, чтобы выполнить его: format C: /fs:ntfs
Инструкции : В этом случае мы форматируем диск C: с файловой системой ntfs. Однако это может быть не та команда, которую вам нужно ввести. Например, если вы пытаетесь отформатировать диск E: в системе FAT32, вам нужно изменить команду на «format E: /fs:FAT32». - В случае успеха ваш диск должен быть отформатирован в соответствии с вашими потребностями.
Метод 3. Используйте «Управление дисками»
Если при стандартном форматировании и методе командной строки не удалось выполнить форматирование, вы можете попробовать использовать приложение «Управление дисками». Этот инструмент в основном зарезервирован для продвинутых нужд, но предоставляет инструмент для простого форматирования дисков.
- Одновременно нажмите клавиши Windows и X на клавиатуре, чтобы открыть контекстное меню меню «Пуск». Здесь нажмите Управление дисками .
- Щелкните правой кнопкой мыши диск, который хотите отформатировать, затем выберите Формат в контекстном меню.
- Выберите метку тома и желаемую файловую систему , но оставьте размер единицы размещения равным . По умолчанию .
- Чтобы проверить наличие проблем с диском, снимите флажок Выполнить быстрое форматирование . Обратите внимание, что это значительно замедлит процесс.
- Если форматирование прошло успешно, теперь ваш диск должен быть правильно отформатирован.
Способ 4. Проверка и исправление ошибок диска
В некоторых случаях на вашем диске могут возникать ошибки, приводящие к сбою форматирования. Windows 10 поставляется с инструментом, который может помочь вам исправить это одним щелчком мыши.
Windows 10 поставляется с инструментом, который может помочь вам исправить это одним щелчком мыши.
- Откройте проводник и щелкните Этот компьютер на панели в левой части окна.
- Щелкните правой кнопкой мыши диск, затронутый ошибкой, затем выберите Свойства . На вашем экране должно появиться новое окно.
- Перейдите на вкладку Инструменты .
- Нажмите кнопку Проверить , расположенную в разделе Проверка ошибок.
- В новом окне нажмите Восстановить диск , чтобы начать процесс сканирования. Если Windows 10 обнаружит какие-либо повреждения или ошибки на диске, она сообщит вам об этом и попытается их исправить.
Метод 5. Отключить защиту от записи
(Источник: HTW)
Если Windows не удалось завершить, ошибка форматирования продолжает появляться даже после выполнения всех описанных выше методов, вы можете проверить, не поврежден ли диск. права защищены. Для этого попробуйте скопировать файл с рабочего стола на диск. Если меры защиты приняты, вы увидите следующее сообщение:
права защищены. Для этого попробуйте скопировать файл с рабочего стола на диск. Если меры защиты приняты, вы увидите следующее сообщение:
“ Диск защищен от записи. Снимите защиту от записи или используйте другой диск. »
Чтобы отключить защиту диска, найдите переключатель защиты от записи. Вы можете сдвинуть его вверх, чтобы разблокировать защиту и снять ограничения, препятствующие форматированию диска.
Заключительные мысли
Если вам нужна дополнительная помощь, не бойтесь обращаться в нашу службу поддержки клиентов, которая работает круглосуточно и без выходных. Вернитесь к нам за более информативными статьями, посвященными производительности и современным технологиям!
Хотите получать информацию об акциях, предложениях и скидках, чтобы покупать нашу продукцию по лучшей цене? Не забудьте подписаться на нашу рассылку, введя свой адрес электронной почты ниже! Получайте последние новости о технологиях по электронной почте и будьте первыми, кто прочитает наши советы, чтобы стать более продуктивным.

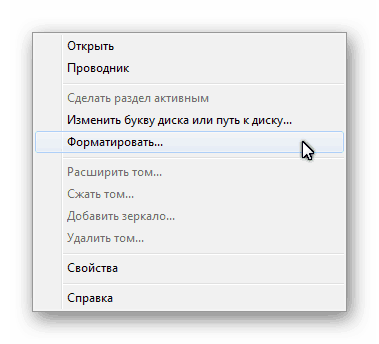

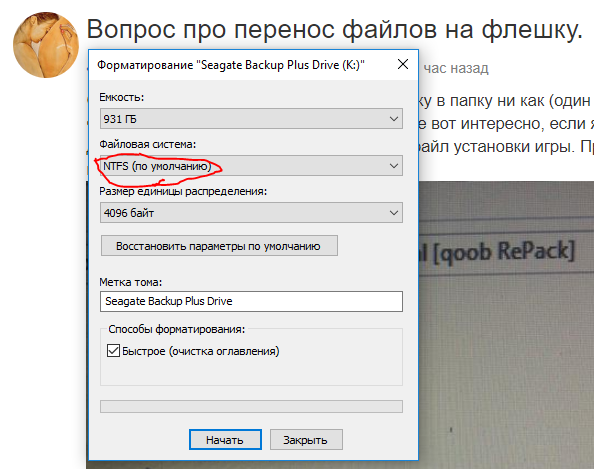

 Если после завершения форматирования, буква диска не будет назначена и накопитель не появится в проводнике Windows, используйте команду представленную ниже, иначе пропустите её.
Если после завершения форматирования, буква диска не будет назначена и накопитель не появится в проводнике Windows, используйте команду представленную ниже, иначе пропустите её. msc и нажать Enter на клавиатуре. Таким образом мы открыли программу «Управление дисками».
msc и нажать Enter на клавиатуре. Таким образом мы открыли программу «Управление дисками».