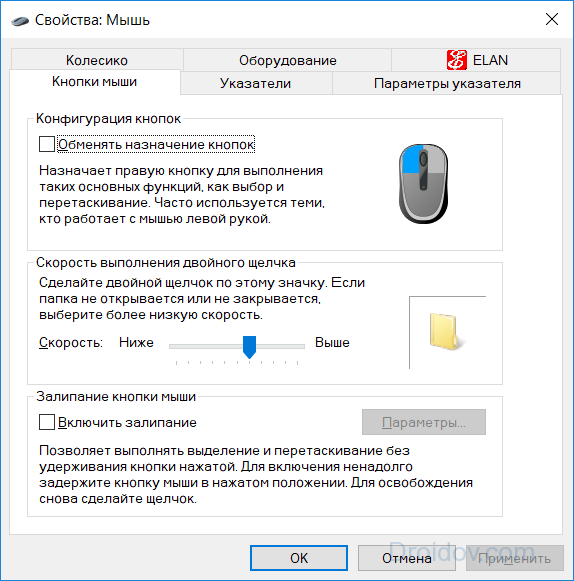Проводная мышка не работает: Почему не работает мышка на компьютере: возможные причины
Содержание
Что делать, если не работает проводная мышь?
11 апреля 2015
На форумах компьютерной тематики часто можно встретить вопрос пользователей о том, почему не работать мышь. Причины могут быть разными, но обычно решить проблему удается своими силами.
Поврежден соединительный кабель
В первую очередь нужно проверить целостность кабеля. Возможно, вы его задели, сильно потянули, передавили чем-то тяжелым или домашний питомец погрыз. В результате внутри кабеля повреждены проводники и, разумеется, манипулятор не будет корректно работать.
Проблема с повреждением кабеля легко решается. Для этого достаточно уметь обращаться с паяльником либо отнести устройство в ближайшую ремонтную мастерскую. Правда, платить за ремонт дешевых моделей компьютерных мышек не всегда целесообразно. Порой проще и выгоднее купить новую.
Неисправен USB-разъем
Возможно, с компьютерной мышкой все в порядке, а неисправен разъем, к которому подключено устройство. Практически все современные модели манипуляторов подключаются к USB-разъемам, реже к интерфейсу PS2. Проверить их исправность легко и под силу каждому.
Практически все современные модели манипуляторов подключаются к USB-разъемам, реже к интерфейсу PS2. Проверить их исправность легко и под силу каждому.
Достаточно компьютерную мышь подключить к другому USB-порту на системном блоке. Подключать лучше к выключенному компьютеру, к одному из портов на тыльной стороне системного блока и без использования USB-хаба. Еще лучше – подключить мышь к другому компьютеру. Если мышь работает нормально, то неисправен USB-порт, к которому вы подключали манипулятор ранее.
Устранить неисправность USB-порта можно только в ремонтной мастерской. Если же мышь не работает при подключении к другому разъему, скорее всего, неисправен сам манипулятор. Дорогую модель можно попробовать отремонтировать в сервисном центре. Бюджетный вариант мыши ремонтировать не имеет смысла, дешевле купить новую.
Если не работают дополнительные кнопки
Стандартные модели компьютерных мышек, на которых предусмотрены только две кнопки и колесико скроллинга, не нуждаются в отдельном ПО.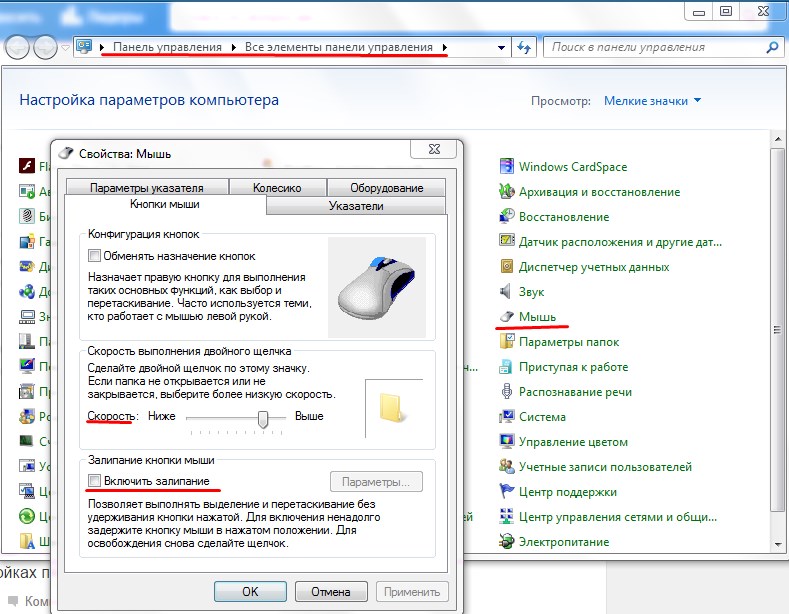 Такой манипулятор достаточно подключить к компьютеру, система сама определит устройство и установит для него драйвер.
Такой манипулятор достаточно подключить к компьютеру, система сама определит устройство и установит для него драйвер.
В случае с моделями мышек, где есть дополнительные кнопки управления, необходимо устанавливать специальные драйвера. К таким моделям обязательно прилагается диск с необходимыми драйверами и программкой для настройки мыши. Без их установки добавочные кнопки не будут корректно работать.
Установив драйвера с диска все кнопки мыши должны нормально работать. Правда, такие кнопки еще нужно настроить. Если же драйвер мыши на «родном» диске не соответствует версии вашей операционной системы, тогда подходящий можно скачать на сайте производителя.
Не срабатывает или «залипает» кнопка
Компьютерная мышка тоже имеет свой ресурс работы, который обычно определяется расчетным количеством нажатий ее кнопок. Со временем кнопка мыши уже не всегда срабатывает или как бы «залипает», то есть остается в нажатом состоянии.
Конечно, это может быть результатом пролитой на нее жидкости, но скорее всего кнопка мышки просто выработала свой ресурс. Неисправную деталь в мыши можно заменить в ремонтной мастерской. Но как практика показывает, разумнее купить новую компьютерную мышь.
Неисправную деталь в мыши можно заменить в ремонтной мастерской. Но как практика показывает, разумнее купить новую компьютерную мышь.
Написать комментарий
Другие записи раздела Блог
Новогодние подарки
14 декабря 2018
Новый год – елка, оливье, подарки. А ведь именно подарки порой бывает так трудно выбрать. Стараясь упростить вашу задачу, мы подготовили несколько интересных и практичных идей, которые вы сможете реализовать прямо в нашем интернет-магазине. Среди них есть, как и занятные сувениры, которые можно набрать на всех ваших коллег, так и весьма ценные предложения, которыми вы можете одарить тех, кто вам особенно дорог.
Читать далее →
Почему картридж плохо печатает после заправки?
18 июня 2016
Большинство людей, которые тесно связаны с компьютерными системами, сталкиваются с традиционными проблемами, которые им предоставляют принтеры.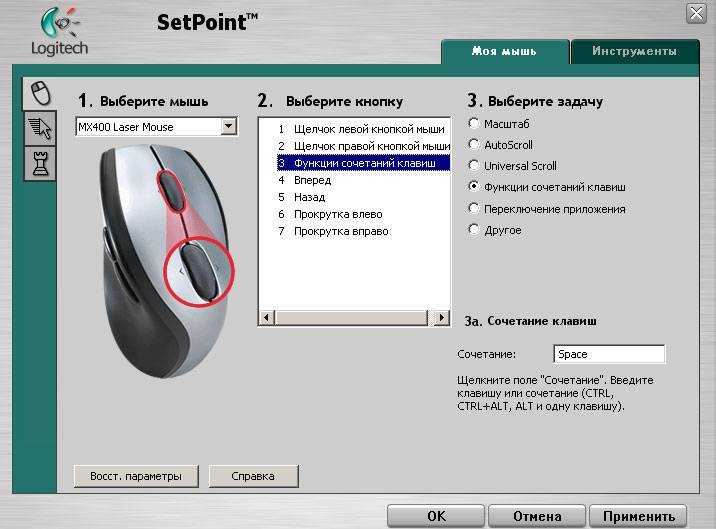 Одна из них — это проблема с картриджами.
Одна из них — это проблема с картриджами.
Читать далее →
Рекомендации для владельцев ноутбуков
1 июня 2015
Нужно соблюдать определенные рекомендации при эксплуатации портативного компьютера, чтобы ноутбук прослужил владельцу как можно дольше
Читать далее →
Что делать в тех случаях, когда компьютер тормозит?
24 мая 2015
Причины снижения производительности компьютера могут быть различными. Это может быть связанно, например, с большим количеством работающих в фоновом режиме программ, наличием вирусов в компьютере, присутствием пыли в системном блоке.
Читать далее →
Уход за экраном монитора
19 мая 2015
Загрязнения на экране монитора становятся сразу заметными, и хочется незамедлительно их очистить. Но применять нужно только специальные чистящие средства и материалы.
Но применять нужно только специальные чистящие средства и материалы.
Читать далее →
Почему не работает колёсико прокрутки на мышке
Пользователи не замечают, насколько важно колесико мышки, пока оно не приходит в негодность. Между тем, именно колесико отвечает за прокрутку страниц, изменение масштаба в редакторах и браузерах, открытие страницы в новой вкладке, а также за часть игровых функций. Что же делать, если колесико не работает? Не спешите менять мышь — попробуйте устранить неполадки.
Как починить колесико мыши
Ключевые причины проблем с колесиком — некорректно работающее программное обеспечение или механическое повреждение мыши. Обнаружив сбой, первым делом подключите аксессуар к другому компьютеру и проверьте работоспособность. Если скроллинг работает, причина в настройках, а если нет — в Решения различаются для каждого конкретного случая.
Если не работает нажатие и прокрутка вверх-вниз
Мышь, не реагирующую на нажатия и прокрутку колесика, необходимо разобрать, чтобы понять причину сбоя. Порядок действий:
Порядок действий:
- Снимите защитные накладки в нижней части мыши и открутите болтики.
- Отсоедините нижнюю панель. Вы увидите плату, а под ней — механизм прокрутки.
- Поднимите плату, предварительно открутив болтики.
- Достаньте колесико и обратите внимание на ось — скорее всего, она отломлена с одной стороны.
Обнаружив сломанную ось, попробуйте починить её с помощью скрепки:
- Канцелярскую скрепку разогните, проволоку согните пополам и закрутите в жгут.
- Приложите деталь к колесику, в место, где располагалась ось, и обрежьте кусачками по размеру, прибавив 1–2 мм.
- Раскалите нужную часть проволоки докрасна на газовой плите или с помощью пьезозажигалки и приложите к месту излома оси.
- Когда материал приплавится, соберите колесико и проверьте прокрутку и нажатие.
Фотогалерея: как самостоятельно разобрать мышку
- Шаг 1. Снимите основание мыши
- Шаг 2. Достаньте колесико
- Шаг 3.
 Замените ось колесика
Замените ось колесика
- Иногда ломается не сама ось, а удерживающие ее лапки
Если мышь работает, а колесико крутится равномерно, ни за что не задевая, соберите корпус и проверьте функциональность.
Иногда ось не отламывается, а выпадает. Обнаружив выпавший штырёк, замените его на ось большего диаметра.
Не прокручиваются страницы
Проверьте настройки программного обеспечения, если мышь не прокручивает страницу. Для этого:
- Откройте «Пуск — Панель управления». Выберите «Оборудование и звук — Устройства и принтеры — Мышь».
- Откройте вкладку «Колесико» и проверьте значения прокрутки.
- При необходимости повысьте значения и нажмите «ОК».
В настройках не должно быть нулевых значений
Проверьте работу мыши — если способ не помог, переустановите драйвер. Последовательность действий:
- Откройте «Диспетчер устройств».
- Найдите пункт «Мыши и указывающие устройства».

- Выберите мышь, которую используете и дважды щёлкните на её название.
- Откройте «Драйвер» и нажмите «Обновить».
Выберите из списка проблемную мышь
Если обновление не приносит результатов, проделайте тот же путь и нажмите «Удалить», а затем заново установите драйвер.
Если страницы «скачут»
В ситуации, когда колесико работает, но при быстрой прокрутке страница листается рывками и «скачет» вверх-вниз, неисправен сенсорный датчик. Чтобы починить его:
- Разберите мышь, пользуясь инструкцией выше.
- Снимите защитный кожух с механизма прокрутки.
- Датчик прижимают к колесику четыре металлических лепестка — аккуратно отогните их по очереди.
- Отогните защитную часть колесика, достаньте прижимной механизм и протрите его и внутренности устройства ватной палочкой, смоченной в спирте.
- Положите прижимную деталь на стол и надавите на середину отвёрткой так, чтобы осталась вмятина. Она будет гарантировать корректную работу детали при прокрутке.

- Установите механизм на место, загните защиту и плотно прижмите лепестки обратно.
- Соберите колесико, установите на место плату и нижнюю часть корпуса. Зафиксируйте детали болтами.
Вмятинка посередине обеспечивает четкость прокрутки
Проверьте работоспособность мыши. Если прокрутка не работает, обратитесь в сервис или замените мышку.
Видео: дёргаются страницы при скроллинге
Колесико не крутится и гремит
Когда колесико не прокручивается вовсе, или внутри мыши что-то гремит, ищите поломку в аппаратной части. Первым делом смажьте механизм. Для этого разберите аксессуар, как указано выше, и очистите датчик с помощью спирта. Подготовьте жидкую силиконовую смазку — например, WD-40. Капните её внутрь, соберите колесико и прокрутите два-три раза. Проверьте работу — если смазка не помогла, замените прижимные лепестки. Для этого:
- Разберите мышь и достаньте колесико.

- Отломите лепестки, держащие защиту.
- Из медной проволоки сделайте 4 скобки подходящего размера.
- Припаяйте скобки на место лепестков и соберите мышь.
Разбирая мышь самостоятельно, вы автоматически лишаетесь права на гарантийное обслуживание.
К датчику припаяны железные скобки-фиксаторы
Не работают нажатия на колесико
Если колесико мыши прокручивает страницы, но система не реагирует на нажатия, послушайте, есть ли щелчки при клике. Если есть, проверьте настройки программ:
- Загрузите приложение для переназначения горячих клавиш — Antsoft Key Manager или Oscar.
- Выясните, какая функция назначена для щелчка колесиком.
Если функция нажатия не работает только в браузере или игре, можно не загружать дополнительных приложений — проверьте информацию в настройках программы.
В случае если щелчок не слышен, дело в аппаратной поломке. Разберите и почините мышь или замените на новую.
Видео: как отремонтировать ось колёсика своими руками
youtube.com/embed/UgEZHKfxEDs?feature=oembed» frameborder=»0″ allowfullscreen=»»/>
Конфликт Windows 10 и драйверов мыши — как наладить
В системе Windows 10 прокрутка работает в Проводнике, браузерах, редакторах и стандартной среде, а вот в меню «Пуск» и части предустановленных приложений — нет. Причина — конфликт системы и драйверов устройства. Столкнувшись с такой проблемой, установите обновления Windows. Для этого:
- Откройте Центр обновления и нажмите «Проверить наличие обновлений».
- Когда система соберёт информацию, нажмите «Установить обновления».
- Дождитесь окончания процесса и перезагрузите компьютер.
Метод может не помочь — в таком случае проделайте те же действия и откатите обновление. Если работа с обновлениями не принесла результата, загрузите драйвера для мыши с официального сайта. Попробуйте комбинации:
- обновление системы + новый драйвер;
- обновление системы + старый драйвер
- система без обновлений + новый драйвер.

В случае, если проблема не исчезнет, обратитесь в службу технической поддержки Windows.
Проблемы с мышью, вызванные сбоями в программах, можно решить самостоятельно. Аппаратные поломки, в том числе связанные с колёсиком мыши, следует устранять своими руками только в случаях, когда вы технически подкованы и не боитесь потерять гарантию на гаджет.
- Автор: Дарья Волкова
- Распечатать
Я веду собственное дело и понимаю, как непросто решиться на открытие фирмы. Поэтому создаю информативные статьи о бизнесе, которые помогают вникнуть в суть организации процесса. А в качестве хобби пишу о работе различных гаджетов и компьютерных программ.
Оцените статью:
(40 голосов, среднее: 4.2 из 5)
Поделитесь с друзьями!
Как исправить неработающую мышь на Mac
Время чтения: 10 минут
У вас проблемы с мышью на вашем Mac? Проводные мыши редко выходят из строя, в то время как беспроводные мыши, такие как Magic Mouse и мыши Logitech, могут неожиданно отключиться.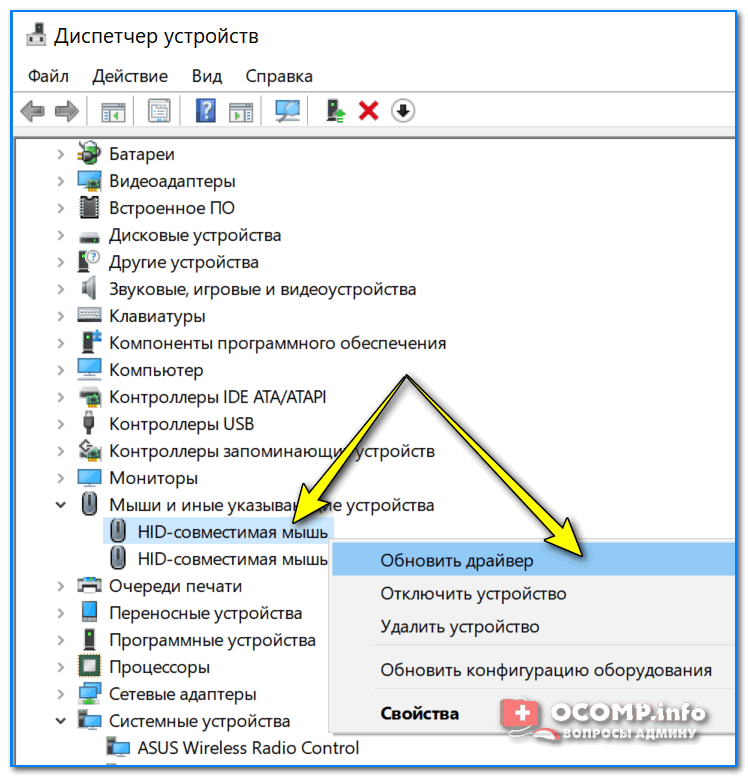 Некоторые пользователи сообщают о проблемах с прокруткой или мультитач-жестами. Запуск сканирования системы может помочь обнаружить основные проблемы, такие как проблемы с производительностью, ненужные файлы, вредоносные приложения или угрозы безопасности, которые могут замедлить работу вашего Mac.
Некоторые пользователи сообщают о проблемах с прокруткой или мультитач-жестами. Запуск сканирования системы может помочь обнаружить основные проблемы, такие как проблемы с производительностью, ненужные файлы, вредоносные приложения или угрозы безопасности, которые могут замедлить работу вашего Mac.
Совет. Если вы слышите громкие щелчки при использовании Magic Mouse, вот что нужно делать.
Ниже вы найдете несколько советов и исправлений, которые должны помочь мыши вашего Mac снова нормально работать.
Совет для профессионалов: проверьте свой Mac на наличие проблем с производительностью, ненужных файлов, вредоносных приложений и угроз безопасности
, которые могут вызвать системные проблемы или снизить производительность.
Специальное предложение. О Outbyte , инструкции по удалению , EULA , Политика конфиденциальности .
Почему ваша мышь не работает на Mac?
Большинство задач в macOS и OS X в значительной степени зависят от курсора мыши — копируете ли вы файл из своей системы на диск, вводите URL-адрес в адресную строку браузера или открываете приложение из Dock. Все эти действия становятся второй натурой, но что произойдет, если курсор мыши исчезнет и его нельзя будет найти или он зависнет? Или что, если щелчок правой кнопкой мыши не работает на Mac?
Все эти действия становятся второй натурой, но что произойдет, если курсор мыши исчезнет и его нельзя будет найти или он зависнет? Или что, если щелчок правой кнопкой мыши не работает на Mac?
Если это происходит, мы обычно быстро перемещаем мышь, чтобы увидеть, начнет ли она снова работать, или перемещаем ее в фиксированную точку, например, в угол дисплея, чтобы заземлить наше движение в этой позиции в качестве средства поиск мыши. Однако эти действия полезны только в том случае, если курсор активен или компьютер может распознать устройство ввода. Эти методы не будут работать, если мышь не работает на Mac.
Проблемы с мышью Mac не являются редкостью, и они могут возникать из-за несовместимости приложений, из-за сбоя или зависания или после обновления или обновления системного программного обеспечения, драйверов или программного обеспечения для управления мышью.
Если вы столкнулись с такой проблемой, обязательно сначала проверьте аппаратные недостатки. Мышь может застрять из-за неправильного соединения. С другой стороны, если вы начнете печатать или воспроизводить файл фильма, курсор может скрыться по умолчанию и отказаться появляться при перемещении мыши. В этих случаях повторное подключение устройства должно привести к функционированию мыши/курсора.
С другой стороны, если вы начнете печатать или воспроизводить файл фильма, курсор может скрыться по умолчанию и отказаться появляться при перемещении мыши. В этих случаях повторное подключение устройства должно привести к функционированию мыши/курсора.
Если курсор мыши действительно отсутствует, ваша мышь может по-прежнему принимать ввод, но не будет показывать, куда на экране направляется ввод. Например, хотя вы можете переместить мышь в верхний левый угол экрана и щелкнуть, вы можете увидеть активацию меню, но отследить, что произойдет дальше, будет сложнее.
В этих случаях вы можете прибегнуть к полной перезагрузке вашего Mac, но это довольно экстремально, и вы, скорее всего, восстановите доступ к своей системе и снова заработаете мышь с помощью клавиатуры.
Еще один совет, который может быть полезен в ситуациях, когда мышь не работает на Mac, — доступ к системным меню через клавиатуру, что можно сделать, нажав Control-F2 для системных меню и Control-F9 для меню состояния (меню дополнения).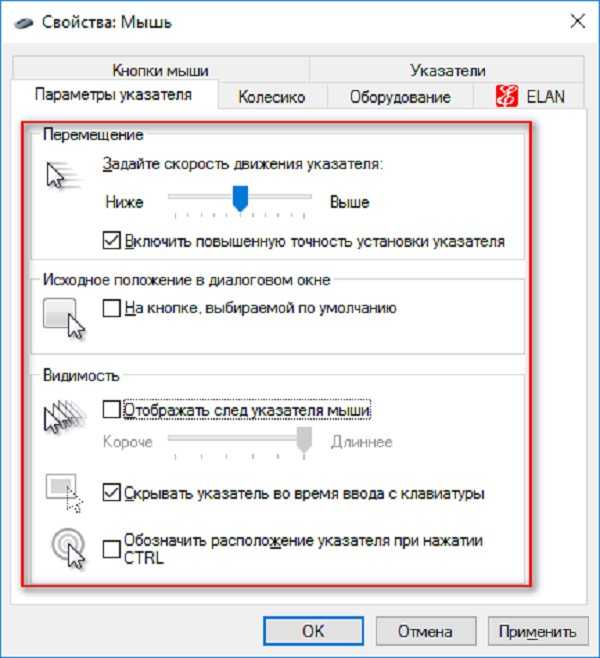 Вы также можете назначить эти параметры для пользовательских горячих клавиш, чтобы сделать их более последовательными и удобными для доступа.
Вы также можете назначить эти параметры для пользовательских горячих клавиш, чтобы сделать их более последовательными и удобными для доступа.
Основные действия по устранению неполадок, если проводная мышь не работает на Mac
Прежде чем пытаться сделать что-либо еще, ознакомьтесь с этими основными шагами по устранению неполадок, которые могут решить проблему с мышью. Эти исправления просты в выполнении. Проверяйте, исправили ли вы проблему после каждого шага:
- Перезагрузите Mac. Перезагрузите компьютер через меню Apple.
- Убедитесь, что на вашем Mac установлена самая последняя версия macOS. Чтобы проверить, перейдите в «Системные настройки» > «Обновление программного обеспечения».
- Выключите и снова включите мышь Magic Mouse. В нижней части мыши есть переключатель.
- Выключите Bluetooth на Mac, а затем включите его снова. В Центре управления или строке меню щелкните значок состояния Bluetooth. Выключите его на одну минуту, затем снова включите.

- С помощью кабеля Lightning подключите мышь к Mac. Поддерживайте соединение в течение одной минуты. Затем вы можете отключить его. Также рекомендуется проверить уровень заряда батареи мыши. Убедитесь, что аккумулятор полностью заряжен. Вы можете проверить это, выбрав значок Bluetooth в строке меню.
- Проверьте настройки мыши в разделе «Системные настройки» > «Мышь».
- Запустите Mac в безопасном режиме и проверьте, правильно ли работает мышь.
- Удаление ненужных файлов с помощью Outbyte macAries . Этот инструмент помогает оптимизировать ваш Mac и повысить его производительность.
Что делать, если мышь не работает на Mac
Если компьютер Mac не распознает мышь, сначала исключите любые физические проблемы. В большинстве случаев эта проблема возникает из-за USB-мыши, подключенной к неисправному USB-порту, или из-за разрядки аккумулятора беспроводной мыши. Устранение неполадок определяет, является ли это простой физической проблемой или симптомом более крупной проблемы, требующей восстановления системы или замены мыши.
Прежде чем приступить к решению этой проблемы, сначала включите клавиши мыши.
Клавиши мыши — это функция специальных возможностей, позволяющая перемещаться по macOS с помощью клавиатуры. Если у вас нет другого устройства ввода (например, трекпада), вы можете использовать его, прежде чем приступать к некоторым из следующих исправлений.
Чтобы начать, нажмите Command + Option + F5 , чтобы открыть меню ярлыков специальных возможностей. Затем несколько раз нажмите клавишу Tab , чтобы выделить Клавиши мыши опция. Чтобы выбрать его, нажмите Пробел , затем Esc , чтобы сохранить изменения.
При включенных клавишах мыши перемещайте курсор, нажимая клавиши 7, 8, 9, U, O, J, K и L (или 7, 8, 9, 4, 6, 1, 2 и 3). клавиши на цифровой клавиатуре). Чтобы имитировать щелчок мышью, нажмите клавишу I (или клавишу 5 на цифровой клавиатуре).
Вот решения распространенных проблем с мышью Mac, таких как мышь не работает на Mac или прокрутка мыши не работает на Mac.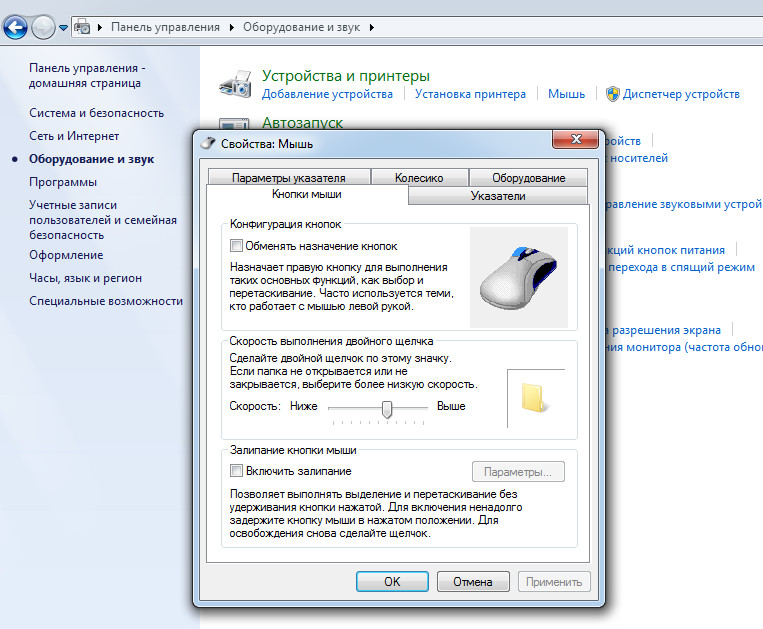 Давайте проверим их.
Давайте проверим их.
Шаг 1. Проверьте состояние батареи
Сначала переверните мышь и убедитесь, что переключатель включения/выключения горит зеленым, а не красным. Предполагая, что переключатель включен, батарея Magic Mouse могла разрядиться. Когда батарея на вашем Mac разряжается, он уведомляет вас об этом, но если она разрядится за ночь, вы можете не знать об этом.
Замените батарейки на новые, но если у вас их нет, попробуйте старый трюк с пультом от телевизора: осторожно покатайте батарейки в держателе кончиками пальцев. Это может помочь удалить коррозию, накопившуюся на контактах. Если это не сработает, попробуйте поменять местами батареи и убедиться, что они правильно ориентированы. Даже умные взрослые время от времени совершают подобные ошибки.
Замените батарейки типа АА, если у вас более старая мышь Magic Mouse. В противном случае, если это более новая мышь Magic Mouse 2 со встроенным аккумулятором, зарядите ее в течение нескольких минут через порт Lightning, прежде чем пытаться снова включить.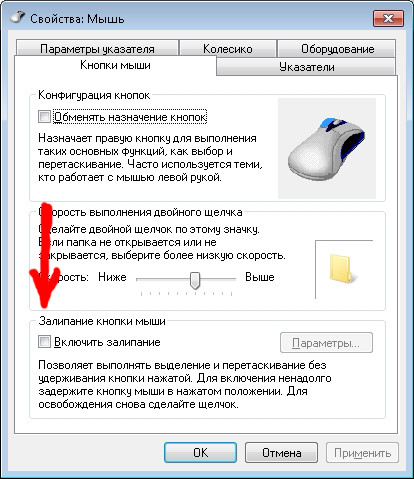 Вам повезло, если это сработает. Если нет, еще раз проверьте, подключена ли Magic Mouse к вашему Mac.
Вам повезло, если это сработает. Если нет, еще раз проверьте, подключена ли Magic Mouse к вашему Mac.
Шаг 2. Переключитесь на другую поверхность
Попробуйте использовать мышь на другой поверхности, чтобы исправить пропуск курсора мыши. Коврик для мыши с ровным тоном — идеальная поверхность для мыши, но большинство приличных мышей могут работать на большинстве твердых поверхностей. Стекло является исключением, потому что это ужасная поверхность для отслеживания лазерной мыши. Даже современные лазерные мыши могут быть сбиты с толку многоцветными поверхностями, такими как дерево с заметной темной текстурой.
Шаг 3. Переключите выключатель питания мыши
Попробуйте выключить и снова включить мышь с выключателем питания. Выключите мышь, подождите десять секунд, а затем снова включите ее. Это восстановит беспроводное соединение и позволит беспроводной мыши установить более стабильный канал связи.
Шаг 4. Улучшите подключение мыши
Если ваша мышь, как и большинство устройств Logitech, оснащена USB-приемником, убедитесь, что он находится физически близко к мыши. Хотя для современных радиочастотных мышей не требуется прямая видимость между мышью и приемником, это может помочь уменьшить количество препятствий, которые могут мешать беспроводной передаче.
Хотя для современных радиочастотных мышей не требуется прямая видимость между мышью и приемником, это может помочь уменьшить количество препятствий, которые могут мешать беспроводной передаче.
Также убедитесь, что приемник мыши не подключен к концентратору USB. Это еще одна из тех вещей, которые в большинстве случаев не имеют значения, но хаб не всегда корректно работает с мышами. Подключите USB-приемник напрямую к Mac, чтобы убедиться, что это не проблема.
Если ничего не помогает, попробуйте другой приемник. Хотя это редкость, поврежденные приемники не являются чем-то необычным. Если устройство не получает достаточно энергии, оно не сможет надежно установить беспроводное соединение.
Шаг 5. Перезагрузите Bluetooth-соединение
Иногда для быстрого решения проблемы достаточно просто выключить и снова включить Bluetooth на Mac. Это можно сделать, перезагрузив компьютер или открыв меню состояния Bluetooth в строке меню. Кроме того, вы можете открыть Центр управления и развернуть элементы управления Bluetooth, чтобы найти настройки Bluetooth.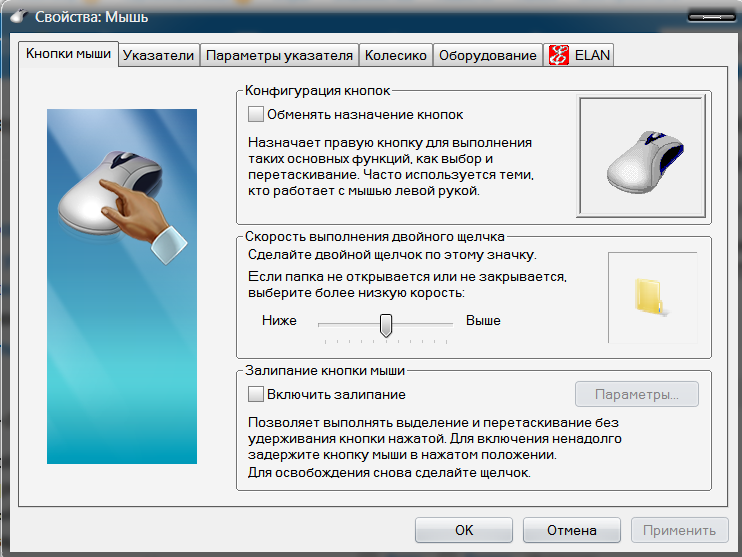 Найдите переключатель рядом с Bluetooth , подождите несколько секунд, а затем снова включите переключатель. Все должно переподключаться автоматически, но на всякий случай отключите и снова подключите мышь для двойной дозы устранения неполадок.
Найдите переключатель рядом с Bluetooth , подождите несколько секунд, а затем снова включите переключатель. Все должно переподключаться автоматически, но на всякий случай отключите и снова подключите мышь для двойной дозы устранения неполадок.
Если все вышеперечисленное не помогло решить проблему с мышью, попробуйте сбросить настройки модуля Bluetooth. Удерживая нажатыми клавиши Shift и Option , щелкните значок Bluetooth в правом верхнем углу экрана. Сбросьте модуль, выбрав Сброс модуля Bluetooth и нажав ОК . Снова подключите мышь через Bluetooth и проверьте, решена ли ваша проблема.
Шаг 6. Используйте стороннее программное обеспечение
Поскольку многие пользователи Mac полагаются на сторонние продукты, такие как мыши Logitech, для работы с оборудованием Apple, важно знать, что стороннее программное обеспечение доступно, чтобы помочь с любым длительным подключением проблемы. Приложение Logitech Options, например, гарантирует, что у вас есть все правильные параметры конфигурации.
Приложение Logitech Options, например, гарантирует, что у вас есть все правильные параметры конфигурации.
Устранение неполадок может быть таким же простым, как удаление мыши из утилиты настройки, перезагрузка Mac и повторное добавление мыши. Некоторым мышам также требуются обновления драйверов для обеспечения плавного подключения к текущему оборудованию macOS, поэтому установка этого программного обеспечения может быть чрезвычайно полезной.
Шаг 7. Обновите свой Mac
Обновление программного обеспечения macOS с большей вероятностью повлияет на стороннюю мышь, чем на мышь Apple Magic Mouse 2, но это не менее важно. Обновления программного обеспечения могут помочь в решении простых проблем с конфигурацией, для которых остальные параметры в этом списке могут не иметь решения. Чтобы проверить наличие обновлений, откройте Меню Apple в верхнем левом углу и выберите Системные настройки . Затем найдите пункт меню Software Update и нажмите Update Now , чтобы проверить наличие обновлений. Установите все доступные обновления и посмотрите, решит ли это вашу проблему с мышью.
Установите все доступные обновления и посмотрите, решит ли это вашу проблему с мышью.
Шаг 8. Удалите файлы plist мыши
Другой способ восстановления сломанной мыши — удаление файлов списка свойств (PLIST), содержащих настройки мыши и параметры конфигурации. Хотя это ничего не сломает, это более сложное исправление. Поэтому перед продолжением лучше сделать резервную копию Time Machine. Когда будете готовы, сделайте следующее:
- Выберите Перейти > Перейти к папке в меню Finder .
- Введите ~/Библиотека/Настройки и нажмите Введите .
- Выберите следующие файлы и переместите их в корзину . plist
- apple.driver.AppleHIDMouse.plist
- После этого перезагрузите Mac. Затем он автоматически воссоздаст удаленные файлы PLIST.
- Выключить Mac и подключить кабель питания
- Одновременно удерживайте нажатыми Shift+Control+Option+Power в течение нескольких секунд, когда индикатор на адаптере питания начнет мигать или менять цвет, это будет означать, что сброс SMC завершен.0047
- Отпустите все клавиши одновременно
- Загрузите MacBook Pro / Air, нажав кнопку питания, как это обычно бывает обычным способом и проверьте, работает ли он — если он по-прежнему не работает, попробуйте другой USB-порт и попробуйте другое USB-устройство.

Иногда сброс NVRAM/PRAM на Mac также может помочь решить проблему сбоя порта USB, поскольку NVRAM содержит различные данные о клавиатурах, мыши, трекпаде и других компонентах USB. Вот как вы можете выполнить сброс NVRAM на Mac, чтобы увидеть, устранит ли это сбой USB:
- Перезагрузите Mac и сразу же нажмите и удерживайте клавиши Command + OPTION / ALT + P + R вместе — продолжайте удерживать клавиши, пока не услышите звук и не увидите мигание экрана, это может занять несколько секунд
- Mac должен снова издайте звуковой сигнал, затем дайте ему загрузиться как обычно
Когда Mac снова загрузится, USB должен работать как обычно.
Если после сброса SMC и после сброса NVRAM ни один из USB-портов не работает и ни одно USB-устройство не работает, вероятно, что-то еще не так с Mac.
- Если один USB-порт вышел из строя, но другие USB-порты продолжают работать на Mac , даже после сброса SMC, может быть проблема с этим конкретным аппаратным USB-портом — вы можете либо не использовать этот USB-порт.
 и вместо этого используйте USB-концентратор для одного из других работающих портов, или вы можете попросить Apple запустить тест аппаратной диагностики на машине, чтобы определить, есть ли какой-либо аппаратный сбой
и вместо этого используйте USB-концентратор для одного из других работающих портов, или вы можете попросить Apple запустить тест аппаратной диагностики на машине, чтобы определить, есть ли какой-либо аппаратный сбой - Если на Mac попала жидкость или MacBook контактировал вода , вам нужно будет предпринять немедленные шаги, чтобы выключить и высушить Mac, чтобы предотвратить необратимое повреждение — контакт с жидкостью может довольно быстро разрушить Mac или повредить определенные аппаратные функции, такие как USB
- Если некоторые USB-устройства работают на Mac, но другое USB-устройство не работает , учтите, что устройство может быть несовместимо с этим конкретным Mac, USB-устройство может выйти из строя или неисправно, или, в некоторых ситуациях, для USB-устройства могут потребоваться специальные аппаратные драйверы от производителя для правильной работы (как правило, это касается устройств специального назначения, высокопроизводительных сканеров и т.
 д.)
д.) - Если доступны обновления прошивки и программного обеспечения OS X, установите их на Mac. Вы можете проверить это, перейдя в меню Apple> App Store> раздел «Обновления» — обязательно сделайте резервную копию Mac перед установкой любого системного программного обеспечения
Почему USB может внезапно перестать работать, не всегда очевидно, но если все остальное ну а сбой USB произошел на ровном месте, аппаратный сброс SMC почти всегда является решением. Именно такой сценарий произошел со мной недавно, когда я путешествовал с MacBook Pro, когда таинственным образом многие аппаратные функции на Mac отказали одновременно, и все USB-порты перестали работать с любым USB-устройством, Bluetooth недоступна ошибка , сбой сна и вентиляторы, раскручивающиеся , как реактивный двигатель без видимой причины — все это классические симптомы того, что что-то пошло не так с контроллером управления системой, и все они легко устраняются с помощью процесса сброса, описанного выше, и здесь.

Если ваша мышь теперь работает правильно, вернитесь на панель настроек ( Системные настройки > Мышь ) и перенастройте ее.
Шаг 9. Исправьте прокрутку, которая не работает на мыши Mac
В то время как предыдущие версии macOS предоставляли больше параметров конфигурации мыши, Big Sur фокусируется на настройке скорости отслеживания, прокрутки и двойного щелчка. Это по-прежнему очень полезные настройки, которые могут помочь в решении различных проблем, связанных с мышью. Пользоваться этим меню и вносить изменения очень просто. Перейти к Меню Apple > Системные настройки > Мышь . Оказавшись там, вы можете внести изменения в скорость отслеживания, двойного щелчка и прокрутки.
Шаг 10. Замените мышь
Это может быть аппаратный сбой, если ваша мышь выполняет двойной щелчок, не распознает ваши щелчки или иным образом неправильно обрабатывает ввод. Большинство устройств покажут признаки износа примерно после 100 000 нажатий. Обычно это проявляется в виде ошибочных двойных щелчков на основной кнопке. В этом случае вам необходимо полностью заменить мышь, чтобы решить проблему.
Подарите нам немного любви и оцените наш пост!
[Всего: 0 Среднее: 0]
Профиль автора
Джон Вишневецкий
Джон — технический энтузиаст, который любит исследовать и совершенствовать новейшие технологии. Он делится своими знаниями и мнениями о новейших гаджетах, приложениях, программном обеспечении и играх на Software Tested. Имея многолетний опыт написания статей о технологиях, Джон умеет находить новые и заслуживающие внимания продукты. Его статьи предлагают глубокие, самоуверенные идеи как для технических энтузиастов, так и для случайных читателей.
Распространяйте любовь
Метки: аппаратный сбой, mac
Проводная клавиатура и мышь не работают. — Power Mac G5
Может быть несколько вещей. Начните с отключения мыши и подключите ее прямо к USB-порту. Теперь вы можете самостоятельно протестировать и клавиатуру, и мышь.
Следующий запуск в безопасном режиме, удерживая клавишу Shift при запуске. Это скажет вам, если это проблема программного обеспечения. Дайте нам знать ваши результаты.
Это скажет вам, если это проблема программного обеспечения. Дайте нам знать ваши результаты.
ОБНОВЛЕНИЕ
Мне интересно, не помешали ли проблемы с клавиатурой выполнить полный сброс. Я бы начал сначала, прошел бы все это, чтобы посмотреть, сможешь ли ты сбросить настройки. Если после всего этого мы можем посмотреть на запуск углубленной аппаратной диагностики.
Прежде всего, имейте в виду, что иногда может выйти из строя само USB-устройство, которое может не иметь никакого отношения к самому Mac. Особенно это касается дешевых USB-устройств низкого качества и кабелей . Самый простой способ определить, является ли проблема с самим USB-устройством, а не с USB-портом Mac, — это попробовать использовать как минимум два разных USB-устройства и поменять их порты. Если несколько USB-устройств не работают с определенным портом или со всеми портами, очевидно, что проблема с устройством меньше, а с самим Mac. И да, это может относиться ко всем компьютерам Mac, будь то MacBook Pro, MacBook Air, MacBook, iMac, Mac Mini или Mac Pro.
Итак, вы уверены, что проблема в порте USB, а не в самом устройстве? Первое, что вам нужно сделать, это сбросить настройки Mac SMC . Это простой процесс, который немного отличается в зависимости от аппаратного обеспечения Mac.
Вы можете узнать, как сбросить SMC на всех компьютерах Mac, в нашем подробном руководстве . Для тех, у кого есть MacBook, MacBook Pro и MacBook Air, все, что вам нужно сделать, это:

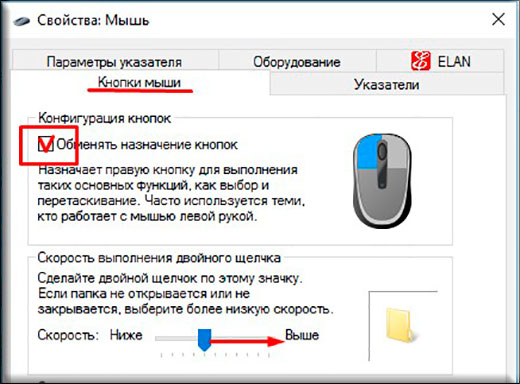 Замените ось колесика
Замените ось колесика





 и вместо этого используйте USB-концентратор для одного из других работающих портов, или вы можете попросить Apple запустить тест аппаратной диагностики на машине, чтобы определить, есть ли какой-либо аппаратный сбой
и вместо этого используйте USB-концентратор для одного из других работающих портов, или вы можете попросить Apple запустить тест аппаратной диагностики на машине, чтобы определить, есть ли какой-либо аппаратный сбой д.)
д.)