Asus add boot option: [Notebook/Desktop/AIO] How to boot the system from USB flash drive/CD-ROM | Official Support
Содержание
Как получить доступ к меню загрузки Asus, чтобы Asus загружался с USB?
Что такое клавиша меню загрузки Asus? Как получить доступ к загрузочному меню Asus ? Что делать, если USB не указан в BIOS в качестве варианта загрузки? Как заставить Asus загружаться с USB-накопителя? В этом посте мастер разделов MiniTool даст вам ответы на эти вопросы.
Что такое меню загрузки
Меню загрузки связано с процессом загрузки компьютера. Многие люди могут подумать, что загрузочное меню такое же, как порядок/последовательность загрузки. Эти два предмета похожи, но у них есть и различия. Что такое порядок/последовательность загрузки? Чтобы объяснить этот пункт, вы должны знать, что такое процесс загрузки.
Традиционный процесс загрузки выглядит следующим образом:
- После включения компьютера запустите процесс POST (Power On Self Test).
- BIOS инициализирует необходимое системное оборудование для загрузки (диск, контроллеры клавиатуры и т.
 д.).
д.). - В соответствии с порядком загрузки BIOS проверяет устройства (жесткие диски, съемные устройства, CD-ROM и т. д.) одно за другим, пока не найдет загрузочный диск.
- Как только он находит загрузочное устройство, он пытается загрузить загрузчик, а затем загрузчик загружает систему из раздела, чтобы загрузить ее.
Тогда в чем разница между меню загрузки и последовательностью/порядком/приоритетом загрузки? Разница в том, что порядок загрузки постоянный, а загрузочное меню временное. Как только порядок загрузки установлен, ваш компьютер всегда проверяет диски в этом порядке, поэтому он всегда загружается с одного и того же диска.
Если вы хотите загрузиться с другого диска, вам следует изменить порядок загрузки, чтобы этот диск находился на первом месте. Но иногда изменение порядка загрузки может быть неудобным, потому что вам следует изменить его снова, если вы хотите вернуться к предыдущему порядку загрузки.
В отличие от порядка загрузки, если вы выберете диск в меню загрузки, компьютер загрузится с этого диска только один раз.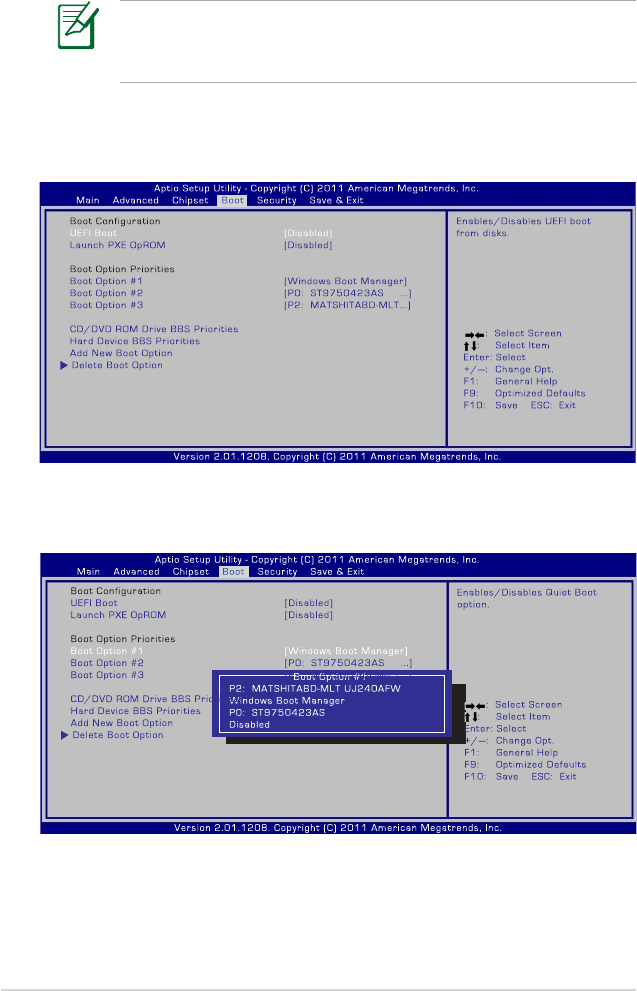 Когда вы выключите компьютер, а затем включите его снова, компьютер загрузится в предыдущем порядке загрузки, как обычно.
Когда вы выключите компьютер, а затем включите его снова, компьютер загрузится в предыдущем порядке загрузки, как обычно.
Клавиши меню загрузки Asus и клавиши BIOS
Если в вашем компьютере используется материнская плата Asus, вы можете быстро войти в его меню загрузки, нажав клавишу при включении компьютера. Эта клавиша называется клавишей меню загрузки Asus и зависит от модели компьютера. В следующей таблице показаны клавиши Asus BIOS и клавиши меню загрузки, соответствующие различным моделям компьютеров:
| Модели | Клавиша меню загрузки | Ключ биоса |
| Настольные компьютеры | Ф8 | Ф9 |
| VivoBook f200ca, f202e, q200e, s200e, s400ca, s500ca, u38n, v500ca, v550ca, v551, x200ca, x202e, x550ca, z202e | Esc | Удалить |
| N550JV, N750JV, N550LF, Rog g750jh, Rog g750jw, Rog g750jx Zenbook Infinity ux301, Infinity ux301la, Prime ux31a, Prime ux32vd, R509C, Taichi 21, Touch u500vz, Transformer Book TX300 | Esc (отключить «Быстрая загрузка» и «Управление безопасной загрузкой») | Ф2 |
| к25ф, к35е, к34у, к35у, к43у, к46сб, к52ф, к53е, к55а, к60ий, к70аб, к72ф, к73е, к73с, к84л, к93см, к93св, к95вб, к501, кс4у, кс3у, х303С , x61g, x64c, x64v, x75a, x83v, x83vb, x90, x93sv, x95gl, x101ch, x102ba, x200ca, x202e, x301a, x401a, x401u, x501a, x502c, x750ja | Ф8 | Удалить |
| Eee PC 1015, 1025c | Esc | Ф2 |
| Пользовательские сборки | Ф8 | Удалить |
В приведенной выше таблице также перечислены ключи Asus BIOS, соответствующие различным моделям компьютеров.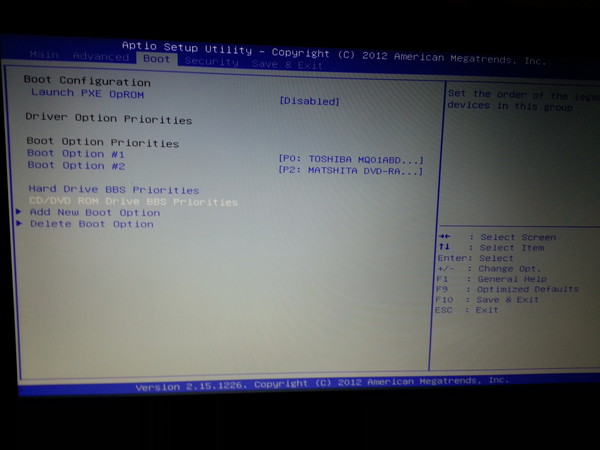 Если клавиша меню загрузки Asus не работает, вы можете использовать клавишу Asus BIOS для входа в BIOS, а затем открыть меню загрузки.
Если клавиша меню загрузки Asus не работает, вы можете использовать клавишу Asus BIOS для входа в BIOS, а затем открыть меню загрузки.
Как войти в меню загрузки Lenovo и как загрузить компьютер Lenovo
Возможно, вы захотите узнать, как узнать модель вашего компьютера. Для этого выполните следующие действия:
- Загрузите компьютер.
- В поле поиска Windows введите « dxdiag », чтобы открыть средство диагностики DirectX .
- В этом окне проверьте модель системы
Что делать, если вы не можете получить доступ к меню загрузки Asus
Если вы не можете получить доступ к меню загрузки ноутбука Asus, вам следует попробовать ключ Asus BIOS, чтобы узнать, можете ли вы войти в BIOS. Если ключ Asus BIOS также не работает, вы можете попробовать следующие способы решения проблемы.
Способ 1: отключить быстрый запуск.
Если вы можете загрузить Windows, вы можете использовать этот метод.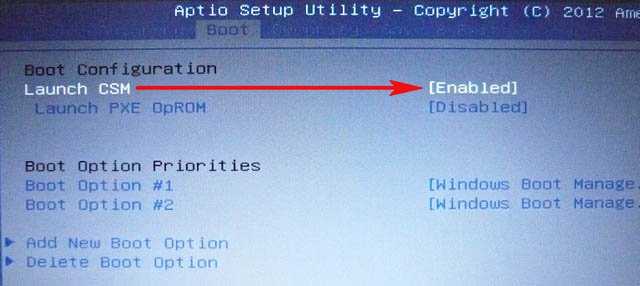 Пожалуйста, обратитесь к следующим шагам:
Пожалуйста, обратитесь к следующим шагам:
- Загрузитесь в Windows и затем откройте Панель управления .
- Перейдите к Система и безопасность > Электропитание > Выберите, какие кнопки питания выполняют .
- Щелкните Изменить настройки, которые в данный момент недоступны , снимите флажок Включить быстрый запуск и нажмите Сохранить изменения .
Способ 2: Войдите в WinRE.
Если ваш компьютер не может загрузить Windows, вы можете использовать этот метод. См. следующие шаги:
- Включите и выключите компьютер непрерывно 3 раза, чтобы войти в среду восстановления Windows.
- Перейдите к Устранение неполадок > Дополнительные параметры > Настройки прошивки UEFI .
- Нажмите Перезапустите , чтобы войти в BIOS и изменить настройки UEFI.

Способ 3: Используйте клавиатуру PS/2.
Некоторые пользователи сообщили, что решили эту проблему, переключившись на клавиатуру PS/2. Клавиатура USB может не распознаваться компьютером, пока ОС не начнет загружаться. Если вышеуказанные методы не помогли, и у вас есть клавиатура PS/2, вы можете попробовать этот метод.
Как сделать загрузку Asus с USB
Если на вашем компьютере установлено несколько систем, вы можете использовать меню загрузки ноутбука Asus, чтобы выбрать, какую систему вы хотите загрузить. Но большинство людей могут установить на компьютер только одну систему. В этом случае наиболее вероятной причиной использования загрузочного меню Asus является установка системы или восстановление не загружаемой системы.
В этой части я покажу вам, как сделать загрузочный USB-накопитель и заставить Asus загружаться с USB-накопителя.
1. Загрузите Asus с установочного USB-носителя
Если вы хотите переустановить систему на своем компьютере, обратитесь к этому руководству. Пожалуйста, следуйте подробным инструкциям ниже (на примере Windows 10):
Пожалуйста, следуйте подробным инструкциям ниже (на примере Windows 10):
Шаг 1: Подключите USB-накопитель к нормально работающему компьютеру, а затем загрузите Windows 10 Media Creation Tool с официального сайта Microsoft.
Шаг 2: Дважды щелкните этот инструмент, чтобы запустить его. Чтобы запустить этот инструмент, вы должны быть администратором. Затем примите соответствующее уведомление и условия лицензии.
Шаг 3: На странице Что вы хотите сделать отметьте второй вариант Создать установочный носитель (USB-накопитель, DVD или файл ISO) для другого ПК и нажмите Далее .
Шаг 4: Вас попросят выбрать Язык , Windows Edition и Архитектура . На этом шаге вы можете принять рекомендуемые варианты или сделать свой собственный выбор. Затем нажмите кнопку Next .
Шаг 5: Выберите USB-накопитель в качестве используемого носителя и нажмите кнопку Далее . На следующей странице в разделе Съемные диски выделите букву диска USB-накопителя. Затем снова нажмите кнопку Next .
Шаг 6: Дождитесь завершения загрузки установочного USB-носителя. После этого подключите USB-накопитель к компьютеру Asus и включите компьютер. Затем нажмите клавишу меню загрузки Asus , чтобы открыть меню загрузки ноутбука Asus. В меню выберите USB-накопитель и нажмите . Введите . Затем ваш компьютер может загружаться с USB.
Шаг 7: Можно приступать к установке системы. Если вы хотите узнать более подробные шаги, обратитесь к этому сообщению: Как установить Windows 10 на новый жесткий диск (с иллюстрациями).
2. Загрузите Asus с загрузочного носителя MiniTool
Мастер создания разделов MiniTool — это инструмент, хорошо разбирающийся в управлении дисками и разделами./i.s3.glbimg.com/v1/AUTH_08fbf48bc0524877943fe86e43087e7a/internal_photos/bs/2021/c/7/gwIuVlTwAMIV32wAXFzQ/2014-06-25-dscn9690.jpg) С помощью загрузочного носителя MiniTool вы можете исправлять системные ошибки, когда компьютер не загружается, восстанавливать данные в случае сбоя компьютера и управлять системным разделом.
С помощью загрузочного носителя MiniTool вы можете исправлять системные ошибки, когда компьютер не загружается, восстанавливать данные в случае сбоя компьютера и управлять системным разделом.
Вот руководство по использованию USB-накопителя для создания загрузочного носителя MiniTool:
Купить сейчас
Шаг 1: Подключите USB-накопитель к нормально работающему компьютеру. Затем нажмите кнопку выше, чтобы купить MiniTool Partition Wizard.
Шаг 2: Запустите это программное обеспечение и перейдите к его основному интерфейсу. Затем нажмите Bootable Media в правом верхнем углу.
Шаг 2: Нажмите Носитель на основе WinPE с подключаемым модулем MiniTool . Затем щелкните USB-накопитель , чтобы создать загрузочный носитель MiniTool. Обратите внимание, что данные на USB-накопителе будут уничтожены.
Шаг 3: После создания загрузочного носителя подключите носитель к компьютеру Asus и загрузите Asus с USB. Затем вы можете использовать MiniTool Partition Wizard для восстановления системы или данных.
Затем вы можете использовать MiniTool Partition Wizard для восстановления системы или данных.
Некоторые пользователи сообщают, что не могут найти USB-накопитель в меню загрузки. USB-накопитель не указан в BIOS в качестве варианта загрузки. В этом случае пользователи не могут заставить Asus загружаться с USB. Чтобы решить эту проблему, вам просто нужно отключить Fast Boot и Secure Boot. См. следующие шаги:
Шаг 1: Загрузитесь в BIOS. Затем нажмите Расширенный режим .
Шаг 2: Перейти к вкладке Boot , чтобы отключить Fast Boot и Secure Boot . Затем включите поддержку CSM . Обратите внимание, что в некоторых режимах BIOS безопасная загрузка находится на другой вкладке с именем Security .
- Быстрая загрузка: Эта функция позволяет компьютерам напрямую считывать системные данные без повторного обнаружения данных компьютера во время процесса POST.
 Таким образом, он может ускорить скорость запуска компьютера.
Таким образом, он может ускорить скорость запуска компьютера. - Безопасная загрузка: Эта функция изначально была разработана для предотвращения заражения компьютерными вирусами MBR, BIOS и загрузчика. Но позже этот инструмент постепенно стал препятствовать переходу пользователей на системы Linux. Кроме того, некоторые люди сообщали, что этот инструмент может привести к тому, что USB-накопитель не будет обнаружен BIOS.
- Поддержка CSM: Модуль поддержки совместимости позволяет компьютеру загружаться как в режиме UEFI, так и в традиционном режиме BIOS. Когда он отключен, компьютер загружается только в режиме UEFI.
Шаг 3: Снова откройте меню загрузки, и вы увидите USB-накопитель в списке загрузочных. Выберите USB-накопитель для загрузки компьютера.
Вот пост, в котором рассказывается о том, как войти в меню загрузки Asus и в BIOS Asus с помощью клавиш. В нем также рассказывается, что делать, если клавиша меню загрузки не работает. Нажмите, чтобы твитнуть
Нажмите, чтобы твитнуть
Этот пост решил вашу проблему? Есть ли у вас какие-либо другие идеи о загрузочном меню Asus? Пожалуйста, оставьте комментарий ниже, чтобы поделиться. Кроме того, если у вас возникнут проблемы при загрузке компьютера с загрузочного носителя MiniTool или при управлении диском и разделом с помощью мастера создания разделов MiniTool, свяжитесь с нами по адресу [email protected]. Мы свяжемся с вами как можно скорее.
Что такое клавиша меню загрузки для ноутбука ASUS?
Клавиша меню загрузки ноутбука Asus различается в зависимости от модели компьютера. Но в целом клавиша загрузочного меню Asus либо Esc, либо F8. Если вы не уверены, какая модель вашего компьютера, вы можете попробовать два ключа один за другим.
Как войти в ASUS BIOS?
Чтобы войти в Asus BIOS, вы можете нажать клавишу F2, Delete или F9 во время загрузки компьютера. Если этот метод не работает, вы можете непрерывно включать и выключать компьютер 3 раза, чтобы войти в среду восстановления Windows, а затем перейти к Настройки встроенного ПО UEFI .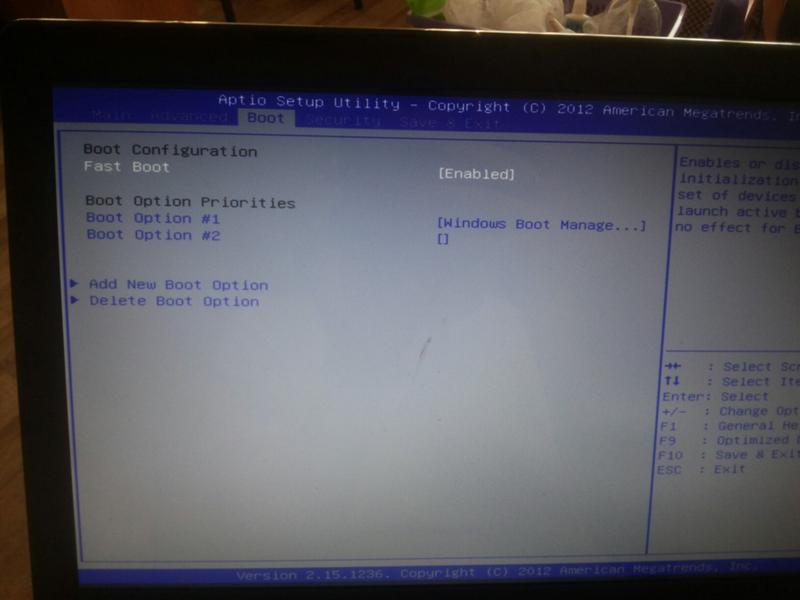 Таким образом, вы также можете загрузиться в BIOS.
Таким образом, вы также можете загрузиться в BIOS.
- Твиттер
- Линкедин
- Реддит
Изменение порядка загрузки BIOS ноутбука Asus X551C — BIOS — Учебные пособия
Если вы хотите изменить порядок загрузки на настольном ПК, это довольно просто.
Однако на ноутбуках это может быть сложнее.
Это особенно касается ноутбука Asus X551C, который мы отремонтировали для друга.
- Изменить порядок загрузки в BIOS
- Восстановление заводских настроек BIOS
1. Изменить порядок загрузки в BIOS
Как это часто бывает с ноутбуками Asus, все, что вам нужно сделать, это нажать клавишу F2 при запуске, чтобы войти в BIOS.
Однако, как только вы перейдете на вкладку «Загрузка» в BIOS этого ноутбука, единственным доступным вариантом загрузки будет «Диспетчер загрузки Windows».
Другими словами, портативный ПК хочет запускаться только на предустановленной на компьютере Windows и больше нигде.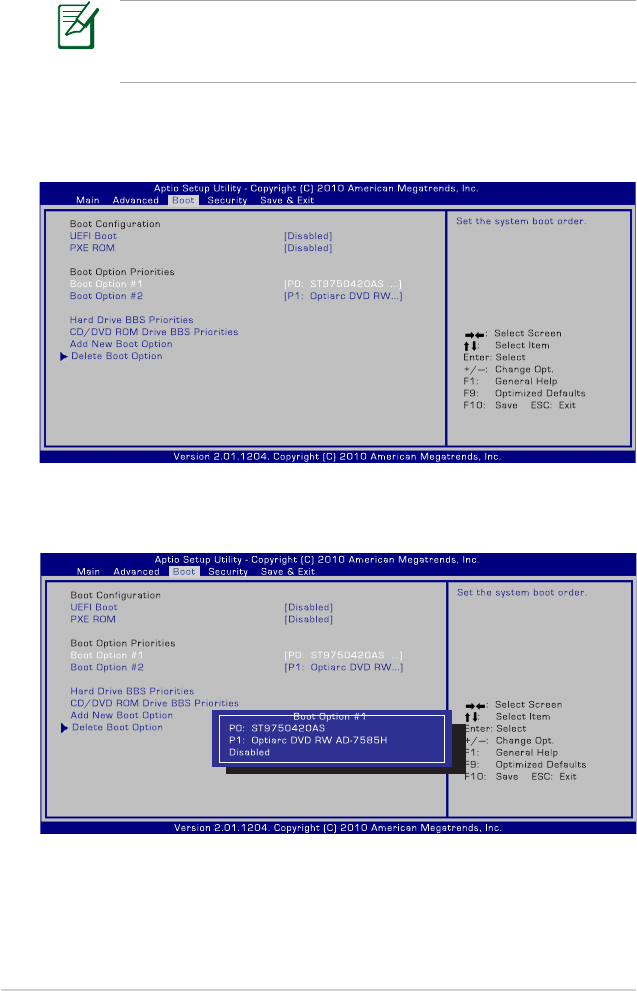
Если вы хотите исправить это с помощью живого компакт-диска, такого как Ultimate Boot CD или Hiren’s BootCD, то в настоящее время это невозможно.
Если вы выберете строку «Диспетчер загрузки Windows» и нажмете Enter, вы увидите, что BIOS не отображает никаких других вариантов загрузки.
Примечание. «HGST HTS» относится к жесткому диску Hitachi (Hitachi Global Storage Technologies), установленному в этом ноутбуке.
Если вы посмотрите чуть ниже, вы увидите строку «Добавить новый вариант загрузки».
Затем строка «Добавить вариант загрузки».
За исключением того, что этот вариант будет вам бесполезен. Жалость.
На самом деле, реальное решение состоит в том, чтобы деактивировать быструю загрузку этого ноутбука на вкладке «Boot» в BIOS.
Для этого выберите строку «Fast Boot» и нажмите Enter.
Затем выберите «Отключено» и снова нажмите Enter.
Теперь быстрая загрузка отключена.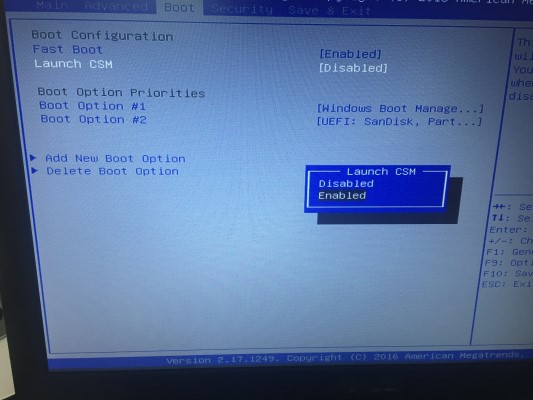
Затем во вкладке «Безопасность» найдите строку «Secure Boot Control» (находится внизу экрана) и нажмите клавишу Enter.
Этот параметр относится к безопасной загрузке, поддерживаемой последними версиями Windows.
Выберите «Отключено» и нажмите Enter.
Теперь безопасная загрузка также отключена.
Для продолжения процедуры необходимо сначала сохранить эти изменения.
Для этого перейдите на вкладку «Сохранить и выйти», выберите строку «Сохранить изменения и выйти» и нажмите Enter.
Подтвердите сохранение конфигурации.
Нажмите клавишу F2 на клавиатуре еще раз, чтобы снова войти в BIOS ноутбука.
Вернитесь на вкладку «Boot», и вы увидите, что опция «Launch CSM» разблокирована.
Этот параметр позволяет запускать компьютер в обычном режиме (устаревший BIOS, НЕ EFI).
Включите эту опцию.
Включение опции «CSM» удалит ранее отключенную опцию «Быстрая загрузка».
Снова сохраните изменения, вернувшись в меню «Сохранить и выйти» и используя опцию «Сохранить изменения и выйти».
Подтвердите сохранение конфигурации.
Снова войдите в BIOS, нажав клавишу F2 при запуске ноутбука и по волшебству во вкладке Boot появится один или несколько дополнительных вариантов загрузки.
В нашем случае второй вариант загрузки соответствует нашему корпусу жесткого диска Zalman ZM-VE300, который позволяет эмулировать виртуальный привод CD/DVD (даже вне Windows).
Если вы выберете 1-й вариант загрузки, вы увидите, что появятся несколько вариантов загрузки.
В нашем случае мы выбираем наш: ZALMAN Virtual CD-Rom.
Если вы ищете свой CD/DVD-привод, а он не появляется в данный момент, это потому, что вам нужно отдельно управлять порядком загрузки CD/DVD-приводов.
Для этого во вкладке «Boot» выберите строку «CD/DVD ROM Drives BBS Priorities» и нажмите Enter.
Здесь вы увидите все приводы CD/DVD, распознаваемые вашим ноутбуком.
Обратите внимание, что привод CD/DVD, выбранный здесь под номером 1, появится в параметрах загрузки на вкладке «Загрузка».
Например, в нашем случае наш «Виртуальный компакт-диск ZALMAN» появляется первым в этом списке.
Если мы хотим загрузиться с внутреннего привода CD/DVD, мы выберем устройство «MATSHITA DVD-RAM UJ8E1».
Затем также выберите этот привод CD/DVD непосредственно на вкладке «Загрузка».
Теперь вы можете легко восстановить свой компьютер с помощью live CD или загрузочных USB-ключей.
2. Восстановление заводских настроек BIOS
Как вы, наверное, заметили, этот BIOS требует нескольких манипуляций, прежде чем вы сможете загрузиться во что хотите.
Если вы хотите восстановить измененные настройки до их исходных значений, вот как это сделать.
Хорошие новости, это быстрее, чем раньше.
Во-первых, вы должны отключить опцию «Launch CSM», присутствующую на вкладке «Boot» в BIOS.

 д.).
д.).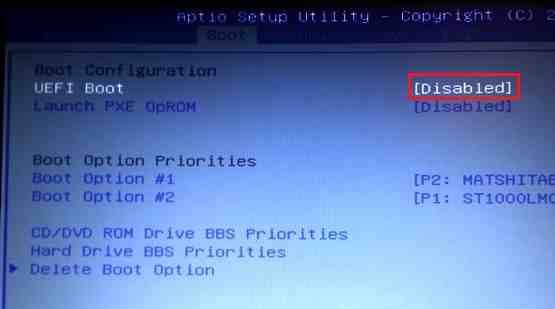
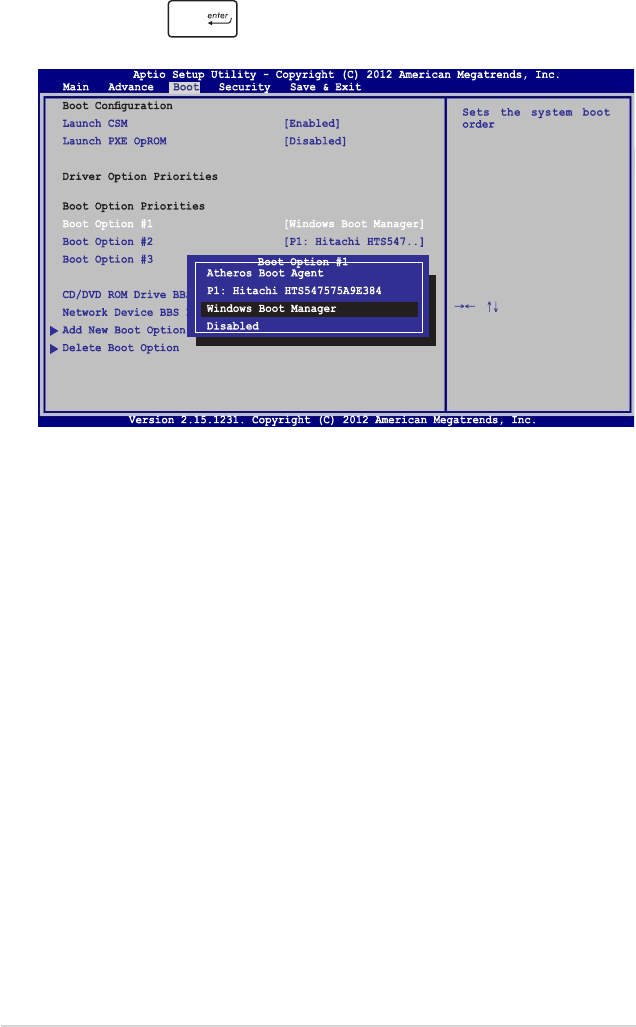 Таким образом, он может ускорить скорость запуска компьютера.
Таким образом, он может ускорить скорость запуска компьютера.