На ноутбуке отказывает клавиатура: Что делать, если не работает клавиатура ноутбука?
Содержание
Не работает клавиатура на ноутбуке: причины и решение проблемы
Настольный персональный компьютер удобен тем, что в случае поломки клавиатуры устройство легко сменить новым, купленным в ближайшем компьютерном магазине. Иначе обстоят дела с портативным компьютером – ноутбуком. Если не работает клавиатура на ноутбуке, не стоит впадать в панику. С подобной проблемой пользователи сталкиваются довольно редко. Решается она разными способами в зависимости от характера поломки. Все причины можно условно разделит на две большие категории – программные и аппаратные.
Стоит сказать, что большинство причин устраняются самостоятельно в домашних условиях. Но встречаются и такие поломки, которые устраняются только в специализированной мастерской. В этой статье приведем советы по решению проблемы. Они универсальны и подойдут к любой модели ноутбука от Asus, Lenovo, Acer и других производителей лэптопов.
Способы временного решения проблемы
Чтобы хоть как-то облегчить себе жизнь и продолжить работу за ноутбуком можно воспользоваться одним из двух способов временного решения проблемы. Первый способ заключается в подключении к лэптопу проводной USB-клавиатуры. Просто подключаем устройство через разъем USB и на время забываем о неисправности. Но загвоздка в том, что не всегда проводная клавиатура находится под рукой.
Первый способ заключается в подключении к лэптопу проводной USB-клавиатуры. Просто подключаем устройство через разъем USB и на время забываем о неисправности. Но загвоздка в том, что не всегда проводная клавиатура находится под рукой.
В крайнем случае стоит отправиться в магазин компьютерного оборудования и там приобрести устройство ввода. Еще один метод – экранная клавиатура. Конечно, в полной мере экранный вариант не заменит привычную клавиатуру ноутбука, но как минимум даст возможность решать элементарные задачи, например, вбивать текст в поисковой системе. Воспользоваться этим инструментом можно, перейдя в «Панель управления» > «Центр специальных возможностей» > «Включить экранную клавиатуру».
Но это не решение самой проблемы. Поэтому дальше рассмотрим самые распространенные причины, почему устройство ввода компьютера перестало исправно работать.
Перегорела микросхема или оборвался шлейф
Ноутбук, как и любая другая техника, уязвим перед механическим воздействием и жидкостью. Если на клавиатуру пролили чай, кофе или обычную воду, то о причинах неисправности гадать не стоит. Сразу после пролития жидкости необходимо обесточить компьютер и вытащить аккумуляторную батарею. Если этого не сделать, то микросхема и прочие дорогостоящие детали окажутся под серьезной угрозой. Микросхема перегорает без явных причин в редких случаях. Если это произошло еще в самом начале эксплуатации компьютера, то стоит воспользоваться гарантией, так как высока вероятность брака. Но, опять же, это исключение из правил. Если микросхема в нерабочем состоянии, наверняка не будут работать порты USB. Их необходимо проверить.
Если на клавиатуру пролили чай, кофе или обычную воду, то о причинах неисправности гадать не стоит. Сразу после пролития жидкости необходимо обесточить компьютер и вытащить аккумуляторную батарею. Если этого не сделать, то микросхема и прочие дорогостоящие детали окажутся под серьезной угрозой. Микросхема перегорает без явных причин в редких случаях. Если это произошло еще в самом начале эксплуатации компьютера, то стоит воспользоваться гарантией, так как высока вероятность брака. Но, опять же, это исключение из правил. Если микросхема в нерабочем состоянии, наверняка не будут работать порты USB. Их необходимо проверить.
Даже небольшой удар компьютера может привести к обрыву шлейф – элемент устройства, соединяющий клавиатуру с материнской платой. Контакты шлейфа со временем ослабевают и окисляются. Обычно это происходит с устройствами, которые эксплуатируют в помещении с повышенной влажностью. Почистить контакты можно самостоятельно, но для этого придется обращаться с отверткой.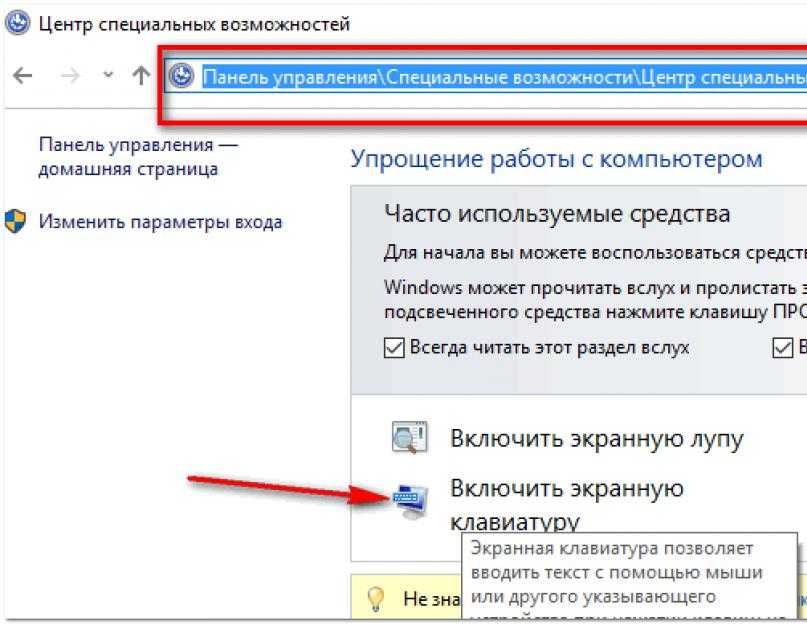
Необходимо отключить компьютер, вытащить батарею и отсоединить защелки, с помощью которых модуль прикреплен к корпусу.
Вытащив модуль, легко обнаружить шлейф. Это короткое надежно зафиксированное крепление. Если ноутбук отдавали на ремонт, то его могли некачественно отремонтировать и собрать. В результате шлейф просто отсоединится.
Если же шлейф держится крепко, то отсоединяем его (белую защелку следует подвигать вправо и влево). Осматриваем механизм на предмет окислений и видимых повреждений. Даже если никаких следов на его поверхности нет, чистим его и обратно устанавливаем на место. Обычно этого достаточно, чтобы клавиатура устройства заработала.
Невнимательность пользователя
Неисправности микросхемы и шлейфа считаются наиболее серьезными и неприятными. Но в подавляющем большинстве трудности в обращении с портативным компьютером возникают по банальным причинам. В первую очередь это касается невнимательности или неосведомленности пользователя.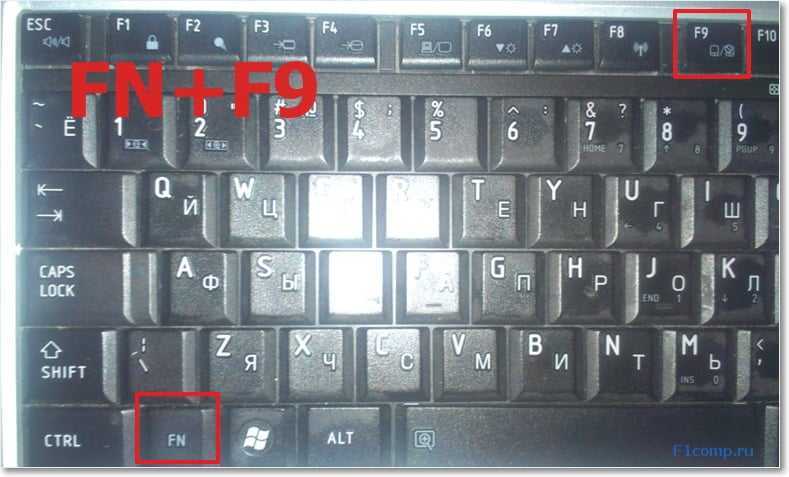 На каждом устройстве ввода есть клавиша Num Lock, отвечающая за работоспособность крайнего правого блока с цифрами. Нажимая Num Lock, можно отключать и включать тот самый блок.
На каждом устройстве ввода есть клавиша Num Lock, отвечающая за работоспособность крайнего правого блока с цифрами. Нажимая Num Lock, можно отключать и включать тот самый блок.
Высока вероятность, что часть клавиш отключена именно кнопкой Num Lock, поэтому стоит нажать на клавишу и проверить работоспособность клавиатуры. С целью информирования пользователя многие производители ставят специальные светящиеся индикаторы выше Num Lock.
Программный сбой
Как было сказано в начале статьи, характер поломки может носить либо аппаратный, либо программный характер. Довольно часто клавиатура ноутбука не работает из-за отсутствия установленных драйверов в операционной системе. Еще на этапе включения устройства (первый экран, высвечивающийся после нажатия Power) необходимо нажать ESC, F1, F8, F2 или F12. Наша задача – попасть в настройки BIOS. С тем, какая клавиша отвечает за настройки, можно ознакомиться в инструкции или подсмотреть на первом экране загрузки.
Переход в настройки BIOS как минимум даст понять, что механически клавиатура исправна и проблема кроется в программной части. Что могло произойти с драйверами? Возможно, что пользователь случайно удалил нужные программы или произошел системный сбой. Разобраться в этом вопросе сможет разве что специалист после диагностики компьютера.
Что могло произойти с драйверами? Возможно, что пользователь случайно удалил нужные программы или произошел системный сбой. Разобраться в этом вопросе сможет разве что специалист после диагностики компьютера.
Перезагружаем устройство и дожидаемся загрузки Windows. Теперь необходимо удалить драйверы клавиатуры, если они установлены, но не работают, или «Откатить» их до предыдущей версии. Для этого открываем «Мой компьютер» и переходим в «Свойства». Дальше в «Диспетчер устройств».
В открывшемся списке нужно найти раздел «Клавиатуры».
Жмем правой кнопкой мыши на «Клавиатура HID» и выбираем «Свойства». Выбираем «Откатить» в случае, если устройство ввода перестало работать после обновления. Или жмем «Удалить», но для этого важно предварительно скачать драйвер клавиатуры с сайта производителя ноутбука или запастись диском, который обычно поставляется в комплекте.
Пыль и мусор между клавишами
Даже у осторожных пользователей под клавишами клавиатуры со временем скапливаются крошки, препятствующие нормальному функционированию устройства. По этой причине одна или несколько клавиш перестают с первого раза нажиматься, на них приходится давить с усилием, появляются и другие неудобства.
По этой причине одна или несколько клавиш перестают с первого раза нажиматься, на них приходится давить с усилием, появляются и другие неудобства.
Выполнить чистку можно тремя способами:
- Воспользоваться специальным USB-пылесосом. С его помощью легко собрать большую часть мусора из-под кнопок.
- Использовать липучки. С нажатием на кнопку они заполняют внутреннее пространство под клавишей и собирают весь мусор.
- Продуть клавиатуру обычным домашним пылесосом (будет еще лучше, если в нем предусмотрен реверсный режим).
После чистки пылесосом достаточно воспользоваться обычной влажной тканью.
Механические повреждения
Вообще в клавиатуре фактически нечему ломаться. Поломка касается, как правило, одной или нескольких кнопок. Они нажимаются, но срабатывают через раз. Бывает и так, что с одним нажатием клавиша «залипает», после чего срабатывает постоянно без участия пользователя. Эти проблемы чаще всего возникают в результате пролития на устройство жидкости, после ударов или неправильной транспортировки компьютера. Необходимо обратиться за помощью профессионалов, так как самостоятельно восстановить контакты, сменить шлейф и уж тем более микросхему невозможно.
Необходимо обратиться за помощью профессионалов, так как самостоятельно восстановить контакты, сменить шлейф и уж тем более микросхему невозможно.
В крайне редких случаях клавиатура полностью перестает работать с падением уровня заряда батареи ниже установленного уровня (обычно 7%). Срабатывают определенные настройки, и устройства ввода отключаются. Эта особенность характерна некоторым ноутбукам от китайских производителей. Поэтому не будет лишним отключить аккумулятор, подключить компьютер к сети и проверить работоспособность всех кнопок.
Не Работает Клавиатура На Ноутбуке
Не работает клавиатура на ноутбуке
Если вы читаете эти строки, значит, ваша клавиатура перестала нормально функционировать: не срабатывают отдельные кнопки или она не работает совсем.
Причин, почему не работает клавиатура на ноутбуке несколько:
- Программная — из-за повреждения драйверов, конфликтующего программного обеспечения, неправильных настроек.

- Аппаратная — вследствие механических повреждений. Из-за пролитой жидкости, пыли и другого мусора.
Разберём подробно каждую причину и устраним неполадки.
Программная причина: слетели драйверы
Настройки в БИОСе
Проверить клавиатуру, работает ли она вообще, можно в БИОСе.
Для разных моделей ноутбуков «своя» клавиша входа в БИОС. Самые распространённые: F1, F2, F3, F10, F11, F12, Delete.
Более подробно можно узнать на официальном сайте разработчика материнской платы ноутбука.
При включении ноутбука многократно нажимаем одну из вышеперечисленных клавиш.
Если вход в БИОС успешно выполнен — клавиатура работает и причина в программном обеспечении.
Чтобы удостовериться, что всё работает, «погуляем» по разным пунктам меню БИОСа.
к оглавлению ↑
Удаляем драйверы
1Нажмите на ярлыке «Этот компьютер» правой клавишей мыши и в выпадающем контекстном меню выберите пункт «Свойства».
Выбираем пункт «Свойства»
2Откройте «Диспетчер устройств».
«Диспетчер устройств».
3Найдите раздел «Клавиатуры» и удалите там всё подчистую. Чтобы это сделать нужно выделить курсором строчку с драйвером и выполнить на нём правый клик мышкой. Затем выбрать в списке «Удалить».
Удаляем устройство
4Подтвердить — драйверы будут удалены. Теперь перезагрузите ноутбук и проверьте заработала ли клавиатура.
к оглавлению ↑
Восстановление системы
Не работать клавиатура на ноутбуке может из-за кривых обновлений, недавно установленных программ и утилит.
При случайном удалении системного файла Windows или при вирусном заражении — система может работать нестабильно.
Чтобы исправить ситуацию запустите восстановление системы.
1Откройте меню «Пуск».
2Панель управления. В Windows 10 — Панель управления находится в разделе «Служебные — Windows».
Раздел «Служебные — Windows».
3В разделе «Категория» переключитесь на тип отображения — «Крупные значки».
4Откройте пункт «Восстановление».
Открываем пункт «Восстановление».
5Выберите — «Запуск восстановления системы».
«Запуск восстановления системы
6Точку восстановления на ту дату, когда ещё всё работало.
Восстановление компьютера
7Подтвердите действие.
Подтверждение действия
Таким образом, будет выполнен откат системы и ноутбук перезагрузится.
к оглавлению ↑
Вирусное заражение
Частой причиной отказа работы различных компонентов системы является вирусное заражение.
В этом случае запустите сканирование на предмет обнаружения вредоносных программ, вылечите компьютер.
Воспользуйтесь бесплатным облачным сканером Dr.Web CureIt!, Kaspersky Security Scan, ESET Online Scanner.
Затем установите стационарный антивирус.
к оглавлению ↑
Временное решение
Можно воспользоваться альтернативным решением — виртуальной клавиатурой.
Чтобы запустить виртуальную клавиатуру в строке поиска напишите запрос «Клавиатура».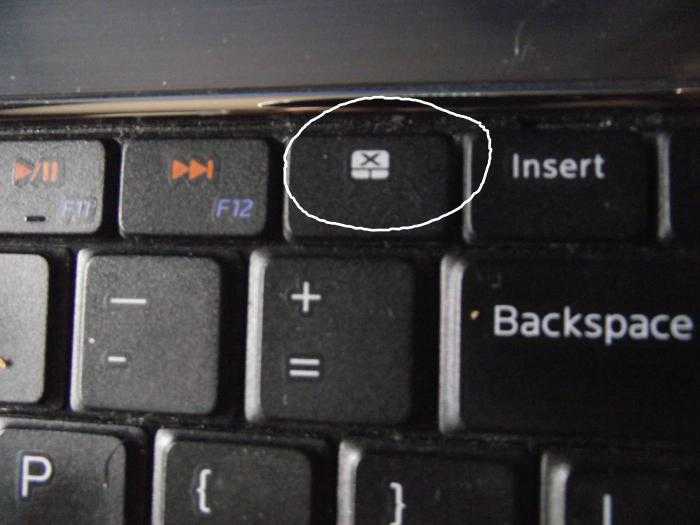
Откроется классическое приложение Windows — «Экранная клавиатура», где можно полноценно набирать любой текст с помощью курсора мыши.
Экранная клавиатура
Кроме того, на некоторых сайтах уже имеется свой инструмент для ввода запросов.
Например, Яндекс.
В правом углу поисковой строки Яндекса есть маленькая иконка экранной клавиатуры, с помощью которой можно писать любые запросы.
Яндекс клавиатура
Если не получилось восстановить встроенную в ноут клавиатуру можно подсоединить внешнюю.
Клавиатура для стационарного компьютера легко подойдёт и для ноута.
Главное, выбрать клавиатуру с USB-разъёмом, так как на ноутбуках вряд ли можно найти порт PS\2.
к оглавлению ↑
Аппаратная причина: пролитые жидкости, пыль
Причиной неисправности клавиатуры часто становятся различные жидкости, пролитые на ноутбук.
Пыль крошки, ворсинки в доме где есть животные, всё это скапливается под клавишами и со временем затрудняет работу.
При попадании любых жидкостей на ноутбук нужно немедленно отключить аппарат долгим нажатием по кнопке включения
/
выключения ноутбука, пока не погаснет индикатор батареи на корпусе. Затем извлечь батарею (где батарея съёмная) и отнести его в сервисный центр.
Категорически запрещено нагревание ноутбука и самостоятельная сушка. Даже если после сушки в домашних условиях ноутбук запустится и будет работать нет гарантии, что со временем капли жидкости, попавшие на системную плату, не спровоцируют короткое замыкание и как следствие поломку аппарата.
к оглавлению ↑
Чистка клавиатуры
Если перестала работать одна или несколько клавиш нужно почистить клавиатуру.
Отключаем ноутбук.
- Предварительно перед чисткой нужно сфотографировать клавиатуру, чтобы впоследствии не запутаться куда какую клавишу вставлять.
- Поддеваем клавишу отвёрткой или пилочкой для ногтей.
- Поочерёдно снимаем все клавиши.
 Пыль собираем пылесосом.
Пыль собираем пылесосом. - Сами клавиши можно помыть, для этого подойдёт любое неагрессивное моющее средство. Предварительно его нужно опробовать на одной клавише, чтобы убедиться, что моющее средство не повредит надписи на клавишах.
- Площадку под клавишами почистить с помощью влажных салфеток и ушных палочек.
- Проверяем все ли силиконовые накладки на своих местах. Вставляем клавиши обратно и пробуем работают ли они.
к оглавлению ↑
Клавиша Fn
Клавиша Fn на ноутбуке или нетбуке в сочетании с клавишами верхнего ряда и некоторыми другими выполняет довольно полезные функции – уменьшение/увеличение громкости, яркости экрана, включение/отключение Wi-Fi и Touchpad, а также некоторые другие функции.
При нажатии одной клавиши Fn, обычно ничего не происходит. Она работает в сочетании с другими клавишами.
Но если сочетание Fn с клавишами верхнего функционального ряда не работает, значит, она не включена или не установлено соответствующее программное обеспечение для управления сочетанием горячих клавиш.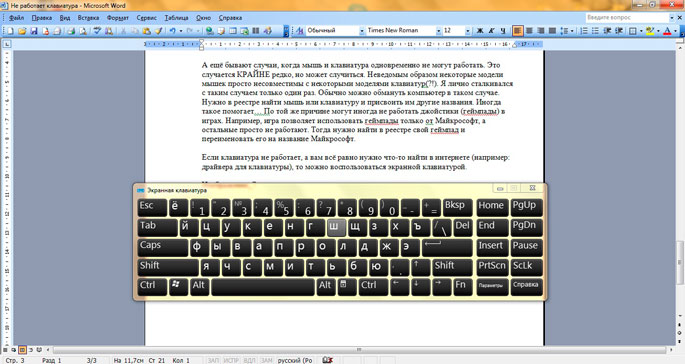
Причиной, почему не работают сочетания клавиш Fn это:
- Неустановленные драйвера для управления сочетанием клавиш Fn. В некоторых моделях ноутбуков её нужно включить в БИОСе.
- Она могла засориться или под кнопку попал инородный предмет (мусор).
В первую очередь нужно установить соответствующий драйвер. Для этого идём на сайт производителя ноутбука.
Качаем там нужное программное обеспечение, устанавливаем и пользуемся удобным сочетанием горячих клавиш.
к оглавлению ↑
Как включить клавишу fn в БИОСе
В момент перезагрузки нажмите клавишу входа в БИОС. Войдите во вкладку System Configuration (Конфигурация системы).
1В разделе Action Keys Mode измените значение на Disabled — отключить или Enabled — включить.
Action Keys Mode
Для разных моделей ноутбуков меню БИОСа может отличаться в зависимости от прошивки.
При входе в БИОС ищите строку, в названии которой будет слово Key. Иногда это — function key behavior в некоторых случаях — action key mode.
- Function Key – стандартное исполнение функциональных клавиш Enabled \ Disabled.
- Multimedia Key – мультимедийное исполнение функциональных клавиш для возвращения их стандартного значения, требуется дополнительное нажатие клавиши fn. Enabled \ Disabled
к оглавлению ↑
Засорилась клавиатура — клавиша fn не работает
Часто в клавиатуру может попадать различный мусор, от пыли до крошек хлеба, шерсть животных, в этом случае достаточно прочистить клавиатуру самостоятельно или обратиться к специалисту.
Совет: не качайте драйвера и утилиты c непроверенных источников, торрентов и файлообменников.
Качайте необходимое программное обеспечение только с официальных сайтов.
Тем самым вы обезопасите свой ноутбук от вирусного заражения.
9.5 Total Score
Оценки покупателей: Будьте первым!
Клавиатура ноутбука Gateway
не работает (5 способов исправить)
Последнее обновление: 1 ноября 2022 г.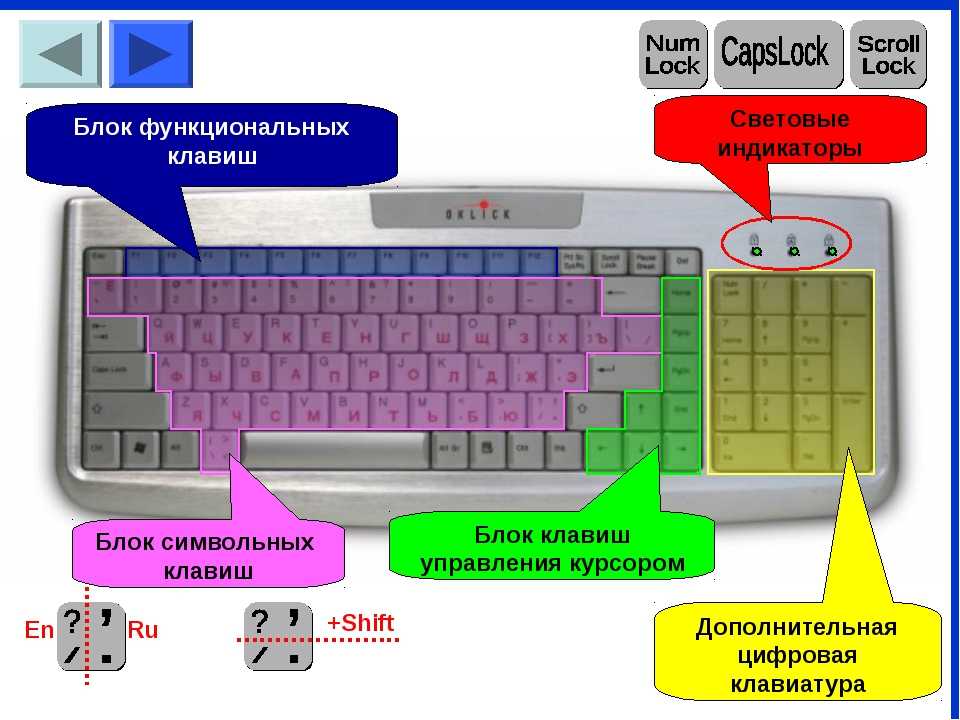 , Патрик Джонсон
, Патрик Джонсон
Ноутбук без функциональной клавиатуры — это капуста. Никто не станет отрицать его полезность в системе ноутбуков.
Начиная от набора текста и кодирования и заканчивая проектированием , использование клавиатур огромно.
Представьте, что бьет по клавиатуре вашего ноутбука, а он не отвечает . Это может быть очень неприятно. Ваша работа может быть прекращена, и вам нужно быстро это исправить.
Чтобы исправить это, вам необходимо устранить неполадки в программном и аппаратном обеспечении . Клавиатуры крепятся к корпусу ноутбука; следовательно, их невозможно отсоединить.
В некоторых случаях клавиши могут перестать работать, в то время как вся клавиатура может быть повреждена в некоторых случаях. Существует несколько способов решения проблем с клавиатурой.
В этом посте мы выделим некоторые причины, по которым клавиатуры ноутбуков повреждаются, и способы их решения.
5 причин, почему клавиатура ноутбука не работает
Как мы упоминали ранее, клавиатура вашего ноутбука может перестать работать из-за программных или аппаратных проблем. Давайте рассмотрим некоторые из этих причин:
#1
Устаревшие драйверы клавиатуры
Ваша клавиатура будет работать со сбоями, если она неисправна или устарела. Это самая распространенная причина поломки клавиатуры.
В этом случае необходимо немедленно обновить драйверы клавиатуры. Это делается на портале диспетчера устройств каждого стандартного ноутбука.
Вариант A
Сначала нажмите кнопку «Пуск» на рабочем столе и наведите курсор на « диспетчер устройств ».
Нажмите на опцию диспетчера устройств. Появится значок менеджера. Нажмите на нее.
Параметр значка менеджера представляет собой список параметров. Перемещайтесь вниз, пока не найдете « клавиатура ». Нажмите « клавиатура », чтобы развернуть список. Щелкните правой кнопкой мыши после раскрытия списка.
Щелкните правой кнопкой мыши после раскрытия списка.
Найдите в списке « properties » и щелкните по нему. Выберите опцию « драйвер ». Продолжайте, нажав « обновить драйвер ».
В этот момент Windows начнет поиск доступных и совместимых драйверов. Просто наберитесь терпения и подождите немного.
Через некоторое время система обнаружит новый драйвер и установит его автоматически.
Не стоит сомневаться, будет ли новый драйвер совместим с вашей системой, потому что такой сценарий встречается очень редко.
Затем вы можете проверить свою клавиатуру, открыв приложение для обработки текстов, например Microsoft Word или WordPad.
Если у вас нет таких проблем, как отсутствие слов при наборе текста в MS Word, это должно работать нормально. Нажмите клавиши, чтобы проверить, все ли они работают.
Если это не сработает, вы можете попробовать другой метод. Вы можете использовать этот метод, чтобы проверить, не работают ли другие бренды, такие как клавиатуры Asus.
Вариант B:
На этот раз вам нужно проверить список параметров и нажать «удалить драйвер». Удаление драйвера занимает некоторое время, поэтому вам придется подождать. Продолжайте, перезагрузив систему.
Драйверы будут переустановлены сразу после перезагрузки системы.
Вариант C :
Этот вариант очень прост. Это спровоцирует установку новых драйверов Windows. Нажмите «Действие», а затем «Сканировать аппаратные изменения».
Опция D:
Эта опция известна как «Откат драйвера». В большинстве случаев он недоступен. Если вы найдете его, вы можете выбрать опцию «прокрутить драйвер», чтобы появился новый драйвер.
#2
Жесткие клавиши
Клавиатуры могут выйти из строя, если клавиши жесткие. Жесткие клавиши клавиатуры вызваны грязью и пылью, которые занимают пространство между клавишами.
Возможно, клавиатура издает щелчки. Это может быть связано с попаданием грязи или пыли между клавишами, что затрудняет движение клавиатуры.
Эта проблема легко решается путем очистки от грязи и пыли. Это может показаться простым, но на самом деле все намного сложнее.
Стирание грязи и пыли с клавиатуры ноутбука требует гораздо большего количества технических средств, чем стирание грязи с клавиатуры настольного компьютера.
Удаление грязи может не решить сложные проблемы. Он идеально подходит для простого устранения неполадок. Вы можете почистить ключ ноутбука, нанеся замазку.
Более того, вы должны поднять ноутбук и перевернуть его вверх дном, осторожно постукивая по бокам и основанию клавиатуры.
Аккуратно нажмите на все клавиши, удерживая ноутбук вверх дном.
Другим вариантом является использование сжатого воздуха. Можно выпустить баллончик со сжатым воздухом и направить его на клавиши клавиатуры. Сила Воздуха вытянет глубоко укоренившуюся грязь и пыль.
Некоторые люди накрывают и запирают клавиатуру ноутбука при использовании беспроводной клавиатуры, чтобы избежать скопления пыли на встроенной клавиатуре.
#3
Физические повреждения
Клавиатура может быть повреждена в результате удара или поломки части клавиатуры. Физически поврежденные клавиатуры отсоединяются от системной платы.
В этом случае рекомендуется отсоединить клавиатуру от материнской платы для ремонта или замены. Покупка новой клавиатуры может быть очень дорогой, но это технический процесс.
Отсоединение клавиатур облегчает их очистку.
Ноутбуки имеют уникальный дизайн; следовательно; не существует стратегии быстрого исправления, которая работала бы для всех моделей ноутбуков.
Некоторые модели легко отсоединить, а другие нет. Некоторые модели, такие как Dell, могут не требовать использования отверток.
Обычно сложно подобрать идеальную клавиатуру, которая подойдет для вашего ноутбука, но серийный номер можно найти на задней стороне клавиатуры.
Вы можете поискать в Интернете, где можно купить идеальную клавиатуру для вашего ноутбука.
#4
Повреждение определенной клавиши
Неисправна ли одна из клавиш вашей клавиатуры? На нажатия не реагирует? Вы должны устранить неполадки, чтобы проверить, поврежден ли ключ или ошибочен.
Откройте текстовый редактор и нажмите клавишу . Если он не отвечает, то он может быть поврежден, и вы должны заменить его.
Довольно редко можно найти отдельные ключи для покупки. В этом случае следует запланировать покупку новой клавиатуры. Кроме того, вы можете купить USB-клавиатуру для временного использования.
#5
Неправильно подключенная клавиатура
Ваша клавиатура может выйти из строя из-за неправильного подключения или смены местоположения. Во время ввода ваши клавиши отображают неправильный алфавит и символы.
Если на экране отображается другой алфавит или другой символ, значит, он подключен неправильно. Вы должны исправить эту аномалию, изменив языковые настройки вашего компьютера.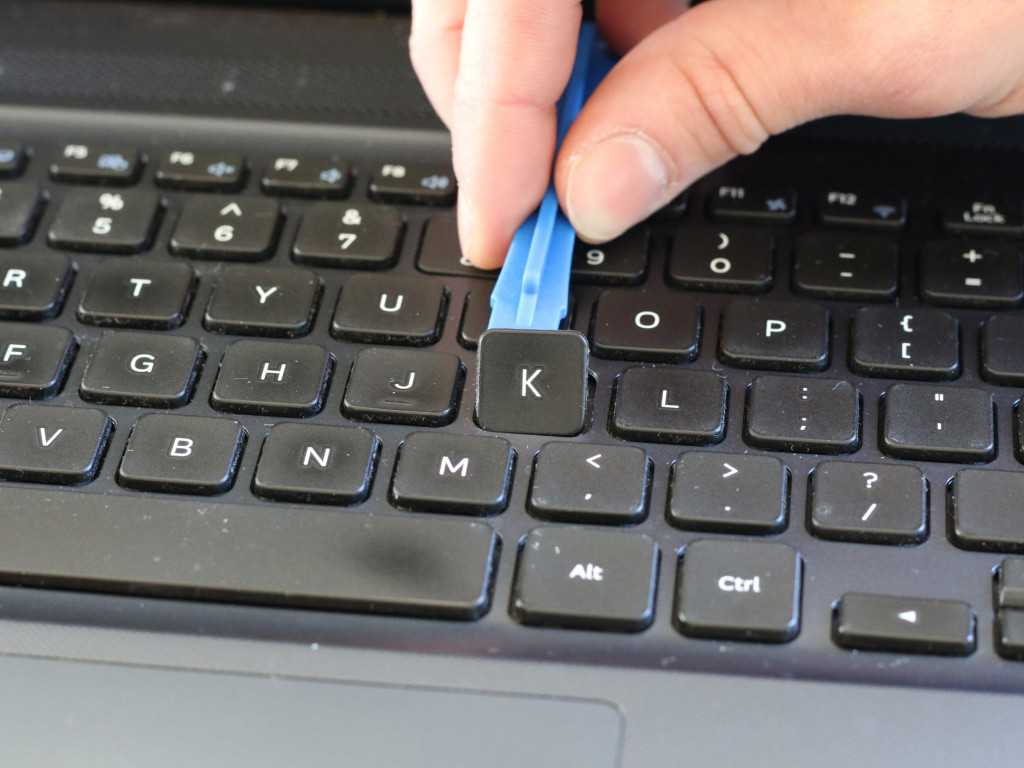
В разных регионах мира используются разные настройки клавиатуры. Вы должны изменить настройки в соответствии с вашим регионом и вашей клавиатурой.
Чтобы выполнить реконфигурацию в окнах, нажмите клавишу «Окно», удерживая нажатой «1».
Перейдите и нажмите «Время и язык». Продолжайте и нажмите «Регион и язык» и добавьте свой язык, чтобы исправить регион для клавиатуры вашего ноутбука.
Нажмите и установите новый язык. Вам придется немного подождать, пока новый язык обновится. Вы можете вернуться в языковой редактор, чтобы проверить, правильно ли он работает.
Если вы столкнулись с тем, что ваша клавиатура печатает несколько букв, перезагрузка ПК поможет решить проблему с клавиатурой. Это происходит как в Windows, так и в Mac OS.
Подведение итогов
Никогда не упускайте из виду полезность клавиатуры в системе ноутбука. Вопросы, связанные с поврежденным ноутбуком, довольно сложны.
Эти аномалии могут быть вызваны программным или аппаратным обеспечением, и оба они могут быть устранены.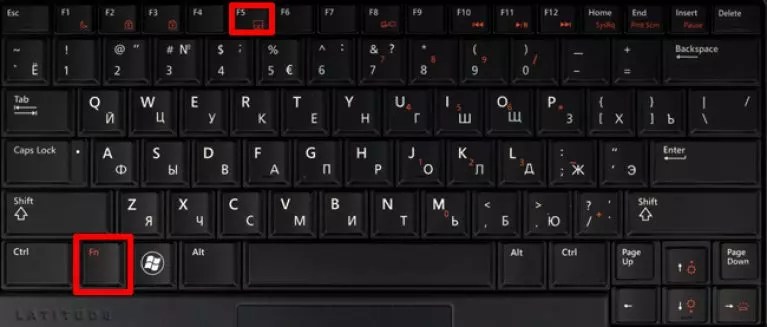
В большинстве случаев неисправную клавиатуру обычно отсоединяют для ремонта или чистки. Клавиатуры могут выйти из строя из-за неправильного подключения из-за региональных различий.
Если одна или две клавиши не работают, рекомендуется заменить всю клавиатуру. Более того, USB-клавиатуру можно использовать как быстрое решение.
- Автор
- Последние сообщения
Патрик Джонсон
Главный редактор Laptopjudge.com
Патрик Джонсон — технический энтузиаст и блоггер; в настоящее время живет во Флориде, США. Он любит писать о советах по ноутбукам, руководствах, конфигурациях, функциях и аксессуарах. Какие бы вопросы у вас ни возникали относительно ноутбука, у него уже может быть ответ.
Quora и Reddit — два популярных места, где вы также можете найти его. Его руководства по устранению неполадок с ноутбуками и аксессуарами для ноутбуков высоко оценены большим количеством технических блоггеров.
Последние сообщения Патрика Джонсона (посмотреть все)
6 лучших способов исправить неработающую клавиатуру ноутбука в Windows 10
Представьте, что вы заняты какой-то важной работой на своем ноутбуке, и вдруг без предупреждения ваши клавиши на клавиатуре перестают работать. Это может быть основным источником боли, особенно если вы не знаете, что делать, чтобы клавиатура вашего ноутбука снова заработала. Проблема с неработающей клавиатурой ноутбука просто делает ваш компьютер бесполезным до тех пор, пока проблема не исчезнет. По этим причинам вам необходимо как можно быстрее найти решение, чтобы возобновить работу на вашем ноутбуке HP/DELL/Acer/Lenovo/ASUS/Sony/Samsung/Toshiba.
Это может быть основным источником боли, особенно если вы не знаете, что делать, чтобы клавиатура вашего ноутбука снова заработала. Проблема с неработающей клавиатурой ноутбука просто делает ваш компьютер бесполезным до тех пор, пока проблема не исчезнет. По этим причинам вам необходимо как можно быстрее найти решение, чтобы возобновить работу на вашем ноутбуке HP/DELL/Acer/Lenovo/ASUS/Sony/Samsung/Toshiba.
Часть 1: Причины, по которым клавиатура не работает
Часть 2: Решения для ключевого слова ноутбука, не работающего
Часть 3: Как удалить пароль для входа в Windows
Часть 1. Причины, по которым клавиатура ноутбука не работает
Клавиатуры ноутбуков просто так не перестают работать. Эта проблема должна быть вызвана проблемой с ноутбуком. Пять основных причин, по которым клавиатура ноутбука не работает, включают:
Плохой/поврежденный драйвер: Если драйвер поврежден или сломан, клавиатура не будет работать.
 По этой причине вам потребуется переустановить драйверы клавиатуры, прежде чем вы сможете снова использовать клавиатуру.
По этой причине вам потребуется переустановить драйверы клавиатуры, прежде чем вы сможете снова использовать клавиатуру.Грязь и пыль: часто пыль оседает под клавиатурой нашего ноутбука в процессе его использования. Это может не быть серьезной проблемой, но если грязь накапливается, она может привести к тому, что ваша клавиатура перестанет работать.
Плохое подключение клавиатуры: Большинство пользователей ноутбуков считают, что клавиши клавиатуры встроены в корпус их ноутбуков. Правда в том, что в большинстве случаев клавиатура просто подключается к корпусу ноутбука через одно соединение и может быть легко заменена. Если это соединение потеряно или повреждено, клавиатура не будет работать.
Дефектная клавиатура: В большинстве случаев проблема может заключаться в сломанных пружинных механизмах под отдельными клавишами, хотя другие проблемы также могут привести к неисправности клавиатуры.

Неверные настройки: настроек клавиатуры определяют, как работает клавиатура. Если в настройках есть проблема, клавиатура не будет работать должным образом.
Часть 2: Решения для ключевого слова ноутбука, не работающего
1. Перезагрузите компьютер
Перезагрузка компьютера решает тысячи проблем с компьютером. Если ваша клавиатура не работает из-за проблем с программным обеспечением, вам необходимо перезагрузить ее, как только вы заметите проблему. Это позволит ноутбуку выключить, а затем перезапустить, что позволит решить любые проблемы с программным обеспечением с помощью его внутренних корректирующих механизмов. Если это не так, рассмотрите некоторые из следующих решений.
2. Извлеките аккумулятор
Иногда, чтобы решить проблему с клавиатурой, вам придется извлечь аккумулятор, а затем вернуть его перед перезагрузкой компьютера. Вам просто нужно отключить электрический кабель и любое другое внешнее устройство, подключенное к вашему ноутбуку, а затем выключить его, чтобы безопасно извлечь аккумулятор.
Вам просто нужно отключить электрический кабель и любое другое внешнее устройство, подключенное к вашему ноутбуку, а затем выключить его, чтобы безопасно извлечь аккумулятор.
После выключения ноутбука закройте его и переверните. Найдите кнопку извлечения аккумулятора и сдвиньте ее в указанном направлении, чтобы извлечь аккумулятор.
Подождите несколько минут, затем верните аккумулятор в ноутбук и включите его. Затем посмотрите, решена ли проблема. В большинстве случаев это должно легко решить вашу проблему.
3. Сбросить плохие соединения
Иногда ваша клавиатура перестает работать, потому что она потеряла связь с материнской платой вашего ноутбука. Чтобы решить эту проблему, вам нужно будет снять клавиатуру и выполнить подключение вручную. В этом случае вам нужны правильные инструменты и некоторые ИТ-ноу-хау для решения проблемы. Сначала найдите руководство производителя для вашего ноутбука, чтобы узнать, какие инструменты вам потребуются для снятия клавиатуры, а затем следуйте инструкциям по ее удалению. Как только это будет сделано, проверьте кабель, соединяющий клавиатуру с материнской платой, и посмотрите, нет ли проблем. Устраните проблему, если можете, или обратитесь за помощью к профессионалу, если она кажется слишком сложной.
Как только это будет сделано, проверьте кабель, соединяющий клавиатуру с материнской платой, и посмотрите, нет ли проблем. Устраните проблему, если можете, или обратитесь за помощью к профессионалу, если она кажется слишком сложной.
4. Настройте параметры клавиатуры
Иногда настройки клавиатуры могут привести к тому, что клавиатура не работает или ведет себя неустойчиво. В этом случае для решения проблемы придется проверить и изменить настройки клавиатуры. Для этого выполните следующие действия:
Шаг 1: Откройте меню «Пуск», а затем нажмите, чтобы открыть «Панель управления».
Шаг 2: На панели управления щелкните раздел «Клавиатура» и проверьте наличие любых настроек, которые могут повлиять на работу вашего ноутбука. Например, проверьте залипание клавиш и убедитесь, что вы его отключили.
Теперь вы можете вернуться и посмотреть, работают ли клавиши вашего ноутбука должным образом.
5. Измените раскладку клавиатуры
Иногда ваша клавиатура может работать с перебоями, выдавая неправильные буквы или язык вместо указанных. Чтобы решить эту проблему, выполните следующие действия:
Шаг 1: Откройте меню «Пуск», затем нажмите, чтобы открыть панель управления.
Шаг 2: В панели управления найдите и нажмите на вкладку «Регион и язык».
Шаг 3: Теперь измените язык клавиатуры на английский язык, если это язык, который вы используете. Также проверьте раскладку клавиатуры и убедитесь, что это американская QWERTY.
Шаг 4: Теперь вернитесь и попробуйте использовать клавиатуру. Это должно было решить проблему для вас.
6. Переустановите драйвер клавиатуры
Иногда клавиатура вашего ноутбука может перестать работать из-за поврежденного драйвера клавиатуры. Чтобы решить эту проблему с неработающей клавиатурой ноутбука, все, что вам нужно, это удалить, а затем переустановить драйвер клавиатуры. Для этого выполните следующие действия:
Для этого выполните следующие действия:
Шаг 1: Откройте меню «Пуск» на своем ноутбуке и в поле поиска нажмите «Диспетчер устройств», затем нажмите «Поиск».
Шаг 2: В открывшемся окне нажмите, чтобы развернуть раздел «Клавиатуры». Проверьте, не отмечен ли какой-либо элемент желтым восклицательным знаком, так как это может означать проблему с перечисленным элементом.
Шаг 3: Щелкните правой кнопкой мыши на клавиатуре в списке и выберите «Удалить драйвер», чтобы начать удаление драйвера.
Шаг 4: После удаления драйверов перезагрузите ноутбук. Windows должна быть в состоянии идентифицировать и установить правильный драйвер для вашей клавиатуры. Это должно решить проблему неработающей клавиатуры.
Шаг 5: Если вы не видите раздел клавиатуры в диспетчере устройств, рассмотрите возможность посещения страницы поддержки производителя вашего ноутбука. Здесь вы сможете получить правильный драйвер и установить его, чтобы решить проблему.
Часть 3: Как удалить пароль для входа в ноутбук с Windows
Иногда вы можете столкнуться с невозможностью использования вашего ноутбука по той простой причине, что вы забыли пароль для входа в Windows. В этом случае вам нужно найти способы снять пароль, чтобы вы могли получить доступ к своему ноутбуку. Одним из лучших средств для удаления паролей Windows на рынке является инструмент Passper Winsenior . Это простой в использовании инструмент, который легко удалит ваш пароль и даст вам доступ к вашему ноутбуку всего за 3 шага.
Уникальные возможности Passper WinSenior:
Удалить пароль Windows за 3 секунды: Он может удалить любой пароль Windows за 3 секунды со 100% вероятностью успеха.
Довольно прост в использовании: Благодаря удобному интерфейсу вы можете обойти пароль Windows без каких-либо технических навыков, необходимых дома.

Нет потери данных: Этот мощный инструмент для восстановления пароля Windows позволяет сбросить/удалить пароль из Windows без переустановки или переформатирования операционной системы. Нет потери данных во время этого процесса.
100% надежный и безопасный в использовании : Passper — это суббренд iMyFone, который высоко признан техническими властями, такими как PCWorld, techradar и т. д. Будьте уверены, попробуйте.
Ниже приведено видеоруководство, которое может помочь вам лучше понять это программное обеспечение.
Чтобы использовать этот инструмент, выполните следующие простые шаги. Прежде чем вы сможете начать удаление пароля, вам нужно будет найти другой компьютер, на который вы загрузите и установите инструмент Passper WinSenior.
Бесплатная загрузкаДля Win 10/8/7/XP/Vista
Шаг 1: Создайте диск сброса пароля
Выберите диск по вашему выбору, будь то DVD или флэш-диск, и вставьте его в компьютер, а затем в интерфейсе Passper WinSenior нажмите «Создать», чтобы начать создание диска сброса. Во всплывающем окне нажмите «Продолжить», чтобы записать диск.
Шаг 2: Войдите в меню загрузки на заблокированном ноутбуке
Теперь вставьте диск перезагрузки, который вы только что создали, в ноутбук, на котором вы хотите удалить пароль. Затем запустите ноутбук, войдя в меню загрузки в зависимости от его марки. Прежде чем пытаться выполнить этот шаг, обратитесь к руководству по эксплуатации вашего ноутбука, чтобы узнать, как войти в меню загрузки.
Шаг 3: Удаление пароля
В появившемся окне выберите «Удалить пароль Windows», а затем нажмите «Далее».


 Пыль собираем пылесосом.
Пыль собираем пылесосом. По этой причине вам потребуется переустановить драйверы клавиатуры, прежде чем вы сможете снова использовать клавиатуру.
По этой причине вам потребуется переустановить драйверы клавиатуры, прежде чем вы сможете снова использовать клавиатуру.

