Ошибка 43 майнинг: Как исправить ошибку видеокарты код 43 в майнинге
Содержание
Ошибка 43 на видеокартах AMD Radeon, возникающая во время майнинга и не только
Автор Артем На чтение 4 мин. Опубликовано
Столкнувшись с ошибкой 43, из-за которой не работает видеокарта, попробуйте применить один или несколько из представленных здесь способов решений. Есть и простые, и более сложные методы, всё зависит от причины возникновения проблемы.
Сбой с номером 43 сигнализирует о проблемах с функционированием видеоадаптера. Майнеры сталкиваются с такой ошибкой в случае установки проблемной видеокарты на компьютер с системой Windows 7 и выше. Сегодня рассмотрим способы решения проблемы.
Содержание
- Когда появляется ошибка 43
- Что точно не поможет
- Как избавиться от ошибки 43
- Увеличение объема памяти
- Ручное редактирование реестра
- Аппаратные проблемы с картой
- Заключение
Когда появляется ошибка 43
Чаще всего это связано со сбоем драйверов. Если зайти в диспетчер устройств и выбрать подключенную видеокарту, возле которой отображается восклицательный знак, то вы увидите подобное сообщение: “Устройство было остановлено, потому что сообщило о появлении неполадок (код 43)”.
Если зайти в диспетчер устройств и выбрать подключенную видеокарту, возле которой отображается восклицательный знак, то вы увидите подобное сообщение: “Устройство было остановлено, потому что сообщило о появлении неполадок (код 43)”.
Нередко параллельно с этим наблюдается перегрев видеокарты – и это при полном отсутствии нагрузки. А если попытаться ее нагрузить, то система выдает сообщение об ошибке, связанной с OpenGL.
Проблема наблюдается только в Windows 10, 8, 7 – но не в Linux.
Что точно не поможет
Опытным путем пользователи установили, что следующие способы бесполезны, поэтому не тратьте на них свое время – если только для чистоты эксперимента, когда никакие другие методы не помогли:
- скачивание более старых версий драйвера;
- смена райзера или установка напрямую в слот;
- удаление ненужных функций, связанных с аудио;
- принудительное понижение частоты работы видеокарты;
- изменение настроек энергосбережения.

Отдельно стоит сказать о перепрошивке BIOS. Как ни странно, это может помочь, но результат будет только временным. Если после этого попробовать изменить тайминги графической карты, то ошибка 43 возвратится.
Как избавиться от ошибки 43
Существует несколько способов быстро решить проблему. Какой-то из них у вас обязательно сработает:
- Если карта от AMD Radeon, можно скачать патч для драйвера под названием ATI Pixel Clock Patcher. Его установка занимает меньше минуты, а после этого достаточно перезагрузить компьютер. Устройство должно работать. Способ поможет в том случае, если нестандартный BIOS отказывается взаимодействовать с графическим адаптером.
- Переустановка операционной системы и, соответственно, драйверов. Это помогает, если вы обладатель карты от nVidia. Важно, что версия ОС не должна совпадать с той, что была.
- Проверить оборудование. Установите видеокарту в другой компьютер, поэкспериментируйте с подключением/отключением других составляющих ПК.
 Вставьте в тот же вход другую видеокарту. Все эти манипуляции помогут выяснить, в чем дело, и принять соответствующие меры.
Вставьте в тот же вход другую видеокарту. Все эти манипуляции помогут выяснить, в чем дело, и принять соответствующие меры. - Если установлены заглушки на графический выход GPU, то после установки новых драйверов необходимости в них нет. Возможно, нужно закоротить plugged-контакт в месте его соединения с материнской платой.
- Замена термопасты, улучшение охлаждения. Если проблема возникает в сочетании с перегревом, то это меры могут ее устранить.
Наконец, некоторым помогает очистка реестра, устранение в нем несоответствий. Программ для этого масса, но самая известная и легкая в обращении – CCleaner.
Увеличение объема памяти
Если ошибка возникла из-за конфликта между ОЗУ и видеокартой, то эффективным способом может стать увеличение выделенной памяти.
Зайдя в панель управления, выберите категорию “Система и безопасность”, затем “Администрирование”, а следом – “Конфигурация системы”. Здесь нас интересует вкладка “Загрузка”, 2-я по счету.
Выбрав ОС, щелкните по кнопке “Доп. параметры” чуть ниже. Поставьте флажок возле пункта “Максимум памяти” и введите желаемое значение. Сохраните изменения и перезагрузите компьютер.
Ручное редактирование реестра
В окне “Выполнить” введите команду Regedit, в открывшемся окне переходим по адресу HKEY_LOCAL_MACHINE\SYSTEM\CurrentControlSet\Control\Class\{4D36E968-E325-11CE-BFC1-08002BE10318}.
Там видно подразделы вида 0000, 0001 и т.д., в зависимости от количества видеокарт, например, если их 4, то будет и четыре папки.
Щелкнув правой кнопкой мыши на папке, создаем в ней параметр DWORD 32bit, затем еще один. Первый назвать DisplayLessPolicy, а второй – LimitVideoPresentSources, значения обоих равны единице.
Те же самые действия проделать для всех видеокарт. Перезагрузить компьютер.
Аппаратные проблемы с картой
Если видеокарта слишком старая или вышла их строя, у нее возрастает параметр TDP – энергопотребление. Это приводит к перегреву. А перегрев для графической карты чреват:
Это приводит к перегреву. А перегрев для графической карты чреват:
- расплавлением припоя;
- отхождением кристалла от своей подложки;
- деградацией в связи со снижением рабочих частот.
Определить, что проблема именно в механическом повреждении устройства, можно по артефактам, возникающим на экране во время работы. Причем они видны даже в BIOS и при загрузке операционной системы. Проверить, что дело именно в карте, несложно – просто вставьте ее в другой компьютер. Если подтвердилось – придется или нести устройство в ремонт, или покупать новое.
Хотите попробовать починить самостоятельно? Рискнуть можно в том случае, если вы уже имеете опыт распайки микросхем. Подогревание чипа с помощью специального паяльника может помочь соединить между собой разошедшиеся контакты; некоторые используют для этого духовку. Очень важно соблюдать температурный и временной режим, иначе карта безнадежно испортится.
Заключение
Майнинг – дело не такое простое, как непосвященным кажется на первый взгляд.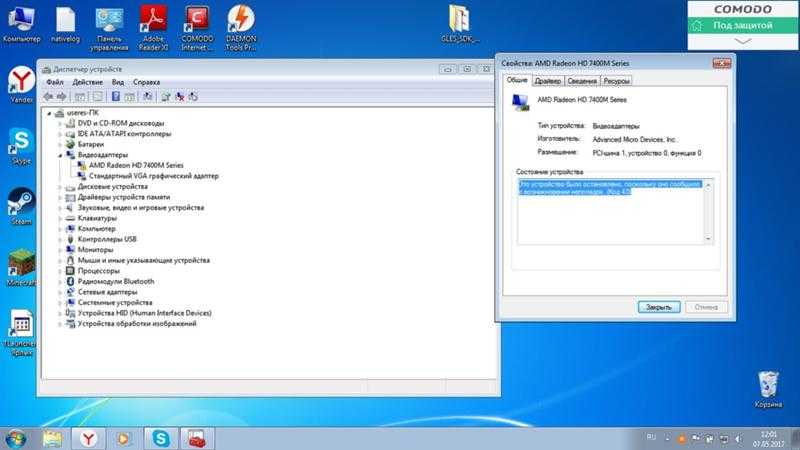 Проблемы с железом и ПО регулярно возникают, поэтому важно знать, как с ними бороться. Впрочем, ошибка 43 возникает не только у майнеров, но и у среднестатистических пользователей ПК.
Проблемы с железом и ПО регулярно возникают, поэтому важно знать, как с ними бороться. Впрочем, ошибка 43 возникает не только у майнеров, но и у среднестатистических пользователей ПК.
код 43 у NVIDIA и AMD Radeon в Windows 10, 7, 8 — способы исправления
Недавно ко мне на ремонт поступил очередной компьютер с предварительным диагнозом «поломка видеокарты». Драйвера упорно не устанавливались при том что монитор был подключен именно к ней. А значит, в принципе она была рабочей, графику обрабатывала и выводила на экран.
В диспетчере устройств отображалась ошибка «Система Windows остановила это устройство, так как оно сообщило о возникновении неполадок. Код 43.». Это явно говорило об имеющихся проблемах. Спустя некоторое время мне удалось разобраться с причиной неполадки. Ниже я подробно расскажу, что было сделано и что конкретно дало результат. Итак, приступим!
Итак, приступим!
Содержание статьи
- Сканирование и исправление ошибок Windows 10, 7
- Правильная установка драйверов для Nvidia и AMD Radeon
- Восстанавливаем работу чипа GPU
- Конфликт нескольких видеокарт
- Проверка подключения и профилактика
- Проверка оборудования
- Скрипт (Патч) для NVIDIA и AMD Radeon
- Дополнительные варианты
- Видео инструкция
- Комментарии пользователей
Сканирование и исправление ошибок Windows 10, 7
Без этой процедуры дальнейшие действия практически бесполезны. Поскольку, если не исправить имеющиеся неполадки на стороне операционки, ошибка 43 так и будет появляться. Поэтому, рекомендую сделать следующее:
- Откройте командную строку с правами администратора. Теперь поочередно введите команды.
chkdsk C: /f — возможно, понадобится добавить операцию в планировщик для следующего выполнения после перезагрузки. Сделайте это нажав «Y» и перезапустите комп.
dism /online /cleanup-image /restorehealth — для пользователей Windows 10 и 8. Нужен доступ в интернет. Если у вас 7, пропускайте и переходите к следующей.
sfc /scannow — для всех ОС.
Эти команды проверят и восстановят файловую систему, а также поврежденные файлы. Это даст долговременный результат при использовании «UPS» (предохранения от перепадов напряжений) и исправном жестком диске.
Правильная установка драйверов для Nvidia и AMD Radeon
Следом, что рекомендуют сделать на официальных сайтах производителей видеокарт, это переустановить драйвера. Поскольку различные ошибки Windows 10, 7 выводят их из строя в первую очередь. Этим я и занялся.
- Удалил драйвера с помощью специальных программ и исключительно из безопасного режима. Потому что новый софт желательно ставить на чистую систему.
- Зашел на официальный сайт производителя видеоадаптера и скачал актуальную версию ПО для своей модели и операционной системы.

Ссылка на AMD Radeon;
Ссылка на NVIDIA.
- Выполнил чистую установку и перезагрузил компьютер.
Это дало результат, ошибка с кодом 43 пропала из виду, вздохнул с облегчением. Но на всякий случай я решил удостовериться, что сбой действительно исправлен и больше не появится. Зашел в игру и сразу словил синий экран. После перезагрузки компьютера в диспетчере устройств красовалась все та же неполадка.
Иногда помогает установка старой версии программного обеспечения (ориентируйтесь на дату выхода в продажу видеоплаты).
Восстанавливаем работу чипа GPU
А вот рабочий практический совет: если драйвера на видеокарту не устанавливаются (может выпадать синий экран, моргать монитор или ничего не происходить) или присутствуют артефакты, то скорее всего дело в неисправном графическом чипе «GPU». Оживить его реально, этим занимаются практически все компьютерные мастерские, правда шансы не велики и есть риск «добить» плату. Так что целесообразность такого метода вызывает сомнения. Если вы на это решитесь, то знайте:
Так что целесообразность такого метода вызывает сомнения. Если вы на это решитесь, то знайте:
- Успех не гарантирован. Иногда после прогрева чипа он полностью выходит из строя и приходится покупать новую карточку.
- Прогрев не дает долгого результата. На самом деле невозможно дать какие-то сроки гарантированной работы после такого ремонта. Может проработать как месяц, так и год.
- Самостоятельно реанимировать чип не стоит (только если руки не чешутся и карточки не жалко). Мастера оживляют его с помощью специального фена, который используют для ремонта железа, а вот дома, кроме утюга и духовки ничего не остается, что сильно повышает риски.
Некоторые умельцы пренебрегают специализированной помощью и прожаривают платы в обычной духовке. Конечно, процедура может и даст желаемый результат, однако срок службы устройства в таком случае не будет превышать 1-2 месяца, после чего карточка окончательно выйдет из строя. Более того, такую процедуру нельзя проводить с новыми платами, поскольку после такого «запекания» гарантия перестанет действовать и обратно в магазин ее не примут.
Конфликт нескольких видеокарт
Раздел по большей части посвящается профессиональным геймерам или любителям майнинга. Иногда при установке двух или более дискретных видеокарт от разных производителей (NVIDIA и AMD Radeon) появляется 43 код и избавиться от него получается только заменой карточек на одного производителя.
Если заниматься этим не хочется, то стоит попробовать исправить ошибку обновлением или переустановкой драйверов на карту, материнскую плату.
Проверка подключения и профилактика
Выключите компьютер из сети и проверьте, правильно ли подключена видеокарта. Она должна плотно сидеть в разъеме PCI-Express и фиксироваться болтами. Не должна шататься и ходить по разъему, иначе в процессе подключения кабеля от монитора произойдет смещение карточки в слоте, что вызовет искажение изображения, артефакты и прочие неполадки. Дополнительное питание также должно быть подключено.
Также не помешает провести чистку от пыли и грязи материнской платы и видеоплаты. Не забудьте дополнительно продуть слот PCI-Express от частичек пыли. При необходимости замените термопасту, особенно актуально при замеченном перегреве. Вообще, это лучше делать регулярно, минимум 1-2 раза в год.
Не забудьте дополнительно продуть слот PCI-Express от частичек пыли. При необходимости замените термопасту, особенно актуально при замеченном перегреве. Вообще, это лучше делать регулярно, минимум 1-2 раза в год.
Проверка оборудования
Реже ошибка возникает в результате несовместимости между материнской платой, видеокартой и оперативной памятью. Проблема диагностируется легко. Достаточно заменить модуль ОЗУ или видеоплату на ту, что стояла раньше. Другого лечения, кроме обновления БИОС и замены неподходящего устройства здесь нет.
Если никакого апгрейда или замены не проводилось, то стоит проверить состояние комплектующих, в частности оперативной памяти и материнской платы (очистите слоты ОЗУ от пыли, поменяйте модули местами, чтобы вычислить нерабочий слот).
Нередко виновником оказывается вышедший из строя северный мост или PCI-EXPRESS разъем. При этом код 43 возникает на любой подключенной видеокарте и операционке. Также возможно изменение цвета изображения на мониторе и появление артефактов.
Скрипт (Патч) для NVIDIA и AMD Radeon
Альтернативный вариант — использование специальных патчей. Их всего два.
- Обладателям Radeon с модифицированной прошивкой необходимо установить специальный патч «AMD Patcher 1.4.11». Ссылка на архив. Запустите файл «atikmdag-patcher.exe», начнется поиск настроек, если они будут найдены, нажмите «Yes». В противном случае скрипт нужно обновить.
- Для обладателей Nvidia тоже есть патч. Вот ссылка на архив (проверен, вирусов нет). Распакуйте его в любую папку и запустите файл «nvidia-error43-fixer.bat» с правами администратора. Совместимость проверена с GTX 950 и новее.
После того как все будет сделано, перезагрузите ноутбук или ПК.
Дополнительные варианты
Напоследок расскажу еще о нескольких способах, которые могут оказаться эффективными.
- Откатите драйвера. Делается это через диспетчер устройств. Способ эффективен, если проблема возникла после автоматического обновления.

- Отключите быстрый запуск. Нажмите «WIN + R» и введите «control» или через меню «Пуск — Поиск» перейдите в «Панель управления». Откройте раздел «Электропитание» и щелкните по «Действию кнопок питания». Нажмите по пункту «Изменение параметров» и снимите галочку с быстрого запуска. Сохраните изменения и перезагрузите ПК.
- Сканирование на вирусы. Очень редко это выводит видеокарту из строя. Такое происходит исключительно в случае повреждения или подмены критически важных для работы Windows файлов.
- Точки восстановления. Создаются автоматически, если пользователь вручную не вмешался в этот процесс и не выключил данную функцию. С их помощью можно откатить ОС к исправному состоянию. Нажмите «WIN + R» и введите «rstrui.exe». Откроется мастер восстановления, выберите «Далее» и следуйте инструкциям. Все предельно просто, нужно выбрать операционку, дату и начать процесс.

- Переустановка Windows. Если ничего не помогает и проблема остается, то попробуйте переустановить операционку. Это дает результат, но в редких случаях, когда ошибка 43 вызвана неполадками в системе, и ничем не поможет в случае неисправности видеокарты. Главное выбирайте только проверенный образы.
- Проведите чистку системы и исправьте проблемы в реестре. Для этого рекомендую использовать утилиту «Ccleaner».
- Увеличьте объем памяти. Откройте окно конфигурации с помощью комбинации клавиш «WIN + R — msconfig». Перейдите во вкладку «Загрузка», выделите ОС и нажмите «Дополнительные параметры». Активируйте пункт «Максимум памяти», и установите значение равное объему ОЗУ. Кликните «ОК» и выполните перезагрузку.
- Удалите утилиту «Lucid VIRTU MVP», которая устанавливает автоматически вместе с обновлениями десятки. Оно не совместимо с некоторыми видеокартами Nvidia и выдает сбои.

- Обновите JAVA до последней версии.
Видео инструкция
Код ошибки 43 видеокарта AMD
Сегодня мы уже не можем представить свою жизнь без вычислительной техники. Чтобы использовать персональный компьютер и не быть полностью зависимым от работников сервиса необходимо обладать элементарными навыками и познаниями о его устройстве.
Графический процессор — важный элемент персонального компьютера, для его корректной работы необходимо, чтобы он был совместим с прочими комплектующими и софтом. Одна из частых проблем в эксплуатации видеокарты — это устройство было остановлено, поскольку оно сообщило о возникновении неполадок (код 43) AMD.
Содержание
- 1 Как исправить ошибку
- 1.
 1 Переустановка драйверов и операционной системы
1 Переустановка драйверов и операционной системы - 1.2 Исправляем ошибку 43 при помощи патча драйверов
- 1.3 Проверка оборудования и переходников
- 1.
- 2 Другие популярные проблемы новичков
- 3 Заключение
Как исправить ошибку
Проблема код 43 видеокарты AMD возникает из-за ошибки подписи графического драйвера, выхода из строя видеокарты или переходника для работы GPU вне корпуса.
Что же делать, если система windows остановила это устройство, так как оно сообщило о возникновении неполадок (код 43). Самый надежный метод лечения — это замена драйвера или полностью операционной системы.
Переустановка драйверов и операционной системы
Когда возникает ошибка код 43 видеокарта Nvidia windows 7, удалите видеодрайвер и установите другую версию.
Драйвер красной видеокарты лучше удалять специальной программой DDU в безопасном режиме.
Как переустановить драйвера AMD, краткая инструкция для новичков.
- Скачайте утилиту на сайте разработчика http://radeon.
 ru/downloads/utils/ddu/.
ru/downloads/utils/ddu/. - Запустите Display Driver Uninstaller и выберите «Удалить и перезагрузить».
Инсталлируйте новый драйвер и, если код 43 видеокарты AMD больше не возникает, значит проблема решена, можно спокойно работать дальше.
Если по-прежнему появляется сообщение типа: система остановила это устройство, из-за неполадок. (код 43), требуется полная переустановка ОС.
- Скачайте другую версию Windows.
- Создайте загрузочный диск используя UltraISO или Rufus.
- Нажмите «Перезагрузка» и войдите в BIOS ПК, нажав Del при появлении диалогового окна.
- Поставьте usb-флешку в качестве приоритетного источника загрузки системы в разделе Boot.
- Нажмите F10, чтобы применить изменения.
- Выберите и отформатируйте раздел жесткого диска для установки ОС.
После того как файлы установки будут скопированы на винчестер снова войдите в Boot, чтобы изменить источник загрузки со съемного носителя на HDD, иначе первый этап установки виндовс будет повторяться бесконечно.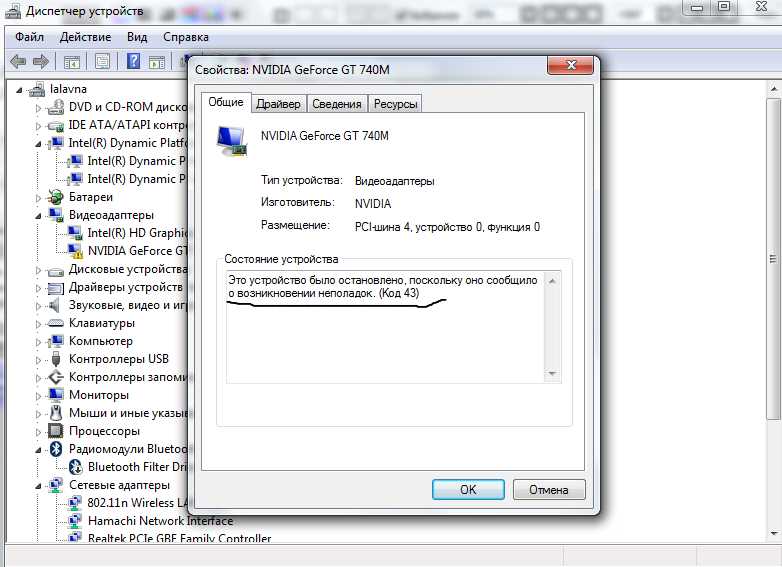 По завершении процесса инсталлируйте программное обеспечение.
По завершении процесса инсталлируйте программное обеспечение.
Исправляем ошибку 43 при помощи патча драйверов
Есть и менее радикальный, но не всегда эффективный способ исправления ошибки: система Windows остановила это устройство, так как оно сообщило о возникновении неполадок (код 43). Вам нужно пропатчить драйвер видеоадаптера, для выполнения этой операции существует специальный софт под названием Atikmdag patcher (https://www.monitortests.com/forum/Thread-AMD-ATI-Pixel-Clock-Patcher).
- Скачайте и распакуйте приложение в удобное для вас место на HDD.
- Запустите от имени администратора.
- Когда во всплывшем окне появится столбик faund, нажмите Да.
Когда операция будет завершена кликните Ok и выполните перезагрузку системы. Если строка: это устройство было вследствие сообщения о неполадках в работе (код 43) amd, больше не появляется, значит вопрос решен. При неудаче переустанавливайте видеодрайвер или сносите Windows.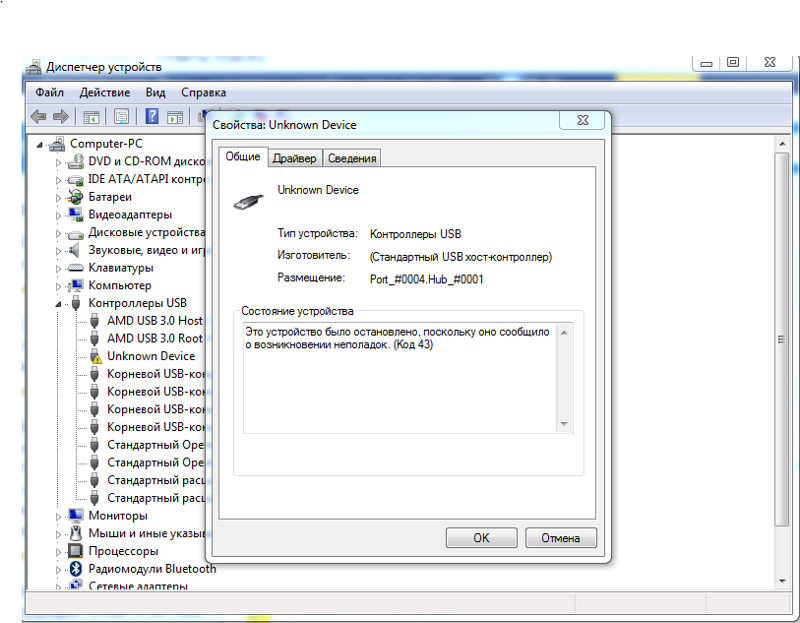 Но бывает, что виновато само железо.
Но бывает, что виновато само железо.
Проверка оборудования и переходников
Код 43 ошибка может быть следствием перегрева графического чипа или проблемы с райзером (если карта стояла в майнинг-ферме).
Может помочь замена термопасты, если, конечно, вы сами умеете это делать. От высоких температур защитное покрытие графического чипа становится твердым, устройство перегревается и не может работать.
Поставьте GPU-устройство напрямую в разъем PCI-E материнской платы. Запустите компьютер, если видеокарта код 43, выдавала из-за проблемы с райзером, вопрос будет решен.
Иногда при сбоях помогает отключение графического процессора и снятие остаточного напряжения.
- В разделе «Диспетчер устройств».
- Правой кнопкой мыши щелкните по значку видеоадаптера и выберите «Отключить».
- Принудительно отключите компьютер нажимая и удерживая кнопку питания.
- Снова запустите систему, чтобы посмотреть результат.

Ошибка 43 Nvidia часто обозначает, что карту нужно нести в ремонт, а вот у графических адаптеров AMD, неполадки могут возникнуть после перепрошивки gpu-устройства модифицированным BIOS. Установите заводской BIOS, если проблема исчезла, значит сбой был именно по этой причине.
Если это невозможно, значит, ваша карта неисправна. Чтобы окончательно в этом убедиться, поставьте другой видеоадаптер, в тот же слот PCI-E на материнке. Если устройство работает нормально, старый видеоускоритель неисправен, несите в сервис. Вашей карте необходима реанимация на специальном оборудовании.
Другие популярные проблемы новичков
Иногда пользователь при замене операционной системы своего ноутбука может установить универсальное ПО для дискретных видеокарт, не заботясь поиском версии для конкретной модели. В результате Windows будет видеть этот графический процессор, но не сможет с ним нормально взаимодействовать. Скрупулезно и внимательно отнеситесь к замене ОС.
Ошибка код 43 может появится при плохой совместимости видеодрайвера с оперативкой или при переполненном реестре виндовс.
Выключите ПК и отсоедините его от электросети, а затем снова включите. Если проблема осталась нерешенной, необходимо очистить реестр.
- Установите CCleaner Free и удалите из реестра весь мусор.
- Войдите «Панель управления».
- Откройте «Система и безопасность».
- В графе «Администрирование» откройте «Конфигурация системы» найдите «Загрузка».
- Кликните опцию «Дополнительные параметры», и поставьте флажок напротив пункта «Максимум памяти».
- Примените изменения и перезагрузите компьютер.
Если проблема не устранена, самой вероятной причиной, может быть, неисправность одной из плат оперативной памяти. Определите пробным методом, какая из них вышла из строя и произведите замену.
Если Windows остановила устройство, после сообщения о неполадках в работе (код 43) после замены дискретного видеоадаптера, то налицо несовместимость комплектующих от разных производителей.
Особенно часто это бывает при покупке новых gpu-устройств компании nvidia. Вам придется подобрать видеокарту совместимую с остальным железом.
Вам придется подобрать видеокарту совместимую с остальным железом.
Заключение
Основная причина появления ошибки код 43 видеокарты небрежная эксплуатация компьютера или чрезмерные нагрузки, хотя, конечно, сбои и ошибки случаются и у опытных пользователей. Программные неполадки лечатся относительно легко, а вот повреждение графического чипа является серьезной проблемой.
Следите за температурой железа, и регулярно очищайте ваше оборудование от пыли. Восстановление видеокарты сложный и дорогостоящий процесс. И если в течение гарантийного срока карту можно заменить, то потом ее проще выбросить на свалку. Бережно относитесь к дорогостоящей технике. Удачи вам!
Подписывайтесь на наши ресурсы и читайте комментарии, там иногда умные люди пишут умные вещи.
Подписывайтесь на новости AltCoinLog в Vkontakte
Похожие материалы:
- Скрытый майнинг: как проверить компьютер и удалить его
- Как майнить криптовалюту на домашнем компьютере
Майнинг на GTX 1080/1080ti: настройка и окупаемость
Лучшие ASIC (АСИКи) для майнинга — таблица
Майнинг На Geforce GTX 1060: Выбор, Настройка,Таблица Хешрейтов
Код 43, ошибка видеокарты – причины возникновения и методы исправления
Почему выскакивает ошибка 43
Ошибка «код 43»— довольно распространённая проблема, которая встречается у пользователей разного уровня. Зачастую причиной ошибки 43 становится проблема с программным обеспечением, причём в основном — именно на видеокартах. Можно сказать, что это вполне логично, ведь чаще всего обновления требуют драйверы видеокарты из-за требовательности новых компьютерных игр. Само собой, частое обновление может допустить разлад в установочном процессе, и программное обеспечение будет работать некорректно. При этом, если открыть «Диспетчер устройств», то неправильно установленный драйвер будет отображаться с восклицательным знаком.
Зачастую причиной ошибки 43 становится проблема с программным обеспечением, причём в основном — именно на видеокартах. Можно сказать, что это вполне логично, ведь чаще всего обновления требуют драйверы видеокарты из-за требовательности новых компьютерных игр. Само собой, частое обновление может допустить разлад в установочном процессе, и программное обеспечение будет работать некорректно. При этом, если открыть «Диспетчер устройств», то неправильно установленный драйвер будет отображаться с восклицательным знаком.
Как решить проблему с драйвером видеокарты?
Чтобы установить корректное программное обеспечение, выполняем следующие шаги:
- Находим в интернете последнюю версию полного пакета драйверов для необходимого оборудования. Что касается видеокарт, то для NVidia ищем WHQL, для Radeon— AMD Catalist Video Card Drivers и так далее. Скачиваем программное обеспечение на свой компьютер.
- Деинсталлируем некорректный драйвер и все дополнительные утилиты, идущие в комплекте (например, NVIDIA Control Panel или AMD Catalyst Software).
 Для этого лучше использовать «Мастер удаления программ» в «Панели управления».
Для этого лучше использовать «Мастер удаления программ» в «Панели управления». - Очищаем реестр. Лучше всего для этого подойдёт программа CCLeaner — она проста в использовании и довольно эффективна.
- Делаем перезагрузку компьютера.
- Выполняем установку новых драйверов и сопутствующих утилит, затем снова перезагружаем компьютер.
Перегрев видеокарты
Если ошибка «код 43» была следствием неправильной работы программы, то она исчезнет. Если причина в другом, и проблема осталась, то, возможно, дело в перегреве видеокарты. Убедиться в этом можно только разобрав чип. Если термопаста высохла, значит, её давно не меняли. Можно аккуратно нанести слой термопасты самостоятельно либо обратиться за помощью к мастеру в специализированный сервисный центр.
Если ошибка «Код 43» снова всплывает, то, скорее всего, оборудование эксплуатировалось в экстремальных условиях слишком долго, в результате чего получило физические повреждения. Если нам очень дорога эта видеокарта, то можно попробовать реанимировать её в сервисном центре. Там ваш видеочип подвергнут термообработке и он может заработать, если повреждения были незначительны. Правда, скорее всего, мастера заломят высокую цену за такие услуги. Подумайте, стоит ли овчинка выделки. Возможно, стоит просто купить новую видеокарту и избавить себя от головной боли?
Там ваш видеочип подвергнут термообработке и он может заработать, если повреждения были незначительны. Правда, скорее всего, мастера заломят высокую цену за такие услуги. Подумайте, стоит ли овчинка выделки. Возможно, стоит просто купить новую видеокарту и избавить себя от головной боли?
Ошибка 43 появляется из-за неисправности USB-порта
Бывает, что ошибка с кодом 43 появляется при включении любого устройства, будь то флеш-карта или принтер через USB-порт. В таком случае выскакивает окно «Неизвестное устройство (Unknown Device) код 43» с описанием «запуск невозможен, сбой запроса дескриптора устройства». Основной причиной такой ошибки является неисправный провод USB. Если заменить кабель, проблема будет устранена. Проверить неисправность кабеля можно подключением того же устройства через другой порт.
Ошибка 43 — другие причины
Иногда ошибка 43 появляется из-за несовместимости драйвера видеокарты с оперативной памятью либо из-за переполненности реестра Windows. Что делать в этом случае?
Что делать в этом случае?
- Выключаем компьютер и отсоединяем его от электричества. Включаем компьютер. Если ошибка 43 снова появляется, следует заняться реестром.
- Устанавливаем программу и очищаем реестр Windows от мусора. Снова безрезультатно? Идём дальше.
- В «Панели управления» находим «Система и безопасность». Открываем «Администрирование» и в опции «Конфигурация системы» находим вкладку «Загрузка». В этой вкладке должна быть опция «Дополнительные параметры», кликаем и в появившемся окошке отмечаем галочкой пункт «Максимум памяти». Принимаем все настройки. Выполняем перезагрузку компьютера. Если ошибка 43 снова не устранена, то, скорее всего, дело в оперативной памяти.
- Выключаем компьютер и извлекаем все установленные платы оперативки кроме самой маленькой. Если после удаления плат ошибка 43 пропала, выключаем компьютер и вставляем по одной плате оперативки, чтобы понять, какая именно плата вышла из строя.
youtube.com/embed/bsDA3gFmJxE?feature=oembed» frameborder=»0″ allow=»accelerometer; autoplay; clipboard-write; encrypted-media; gyroscope; picture-in-picture» allowfullscreen=»»/>
Заключение
Ошибка под номером 43 свидетельствует о том, что ваша операционная система не может распознать оборудование, например: порт USB, винчестер, видеочип либо другое подключенное устройство. Понять, какое именно программное обеспечение работает некорректно можно с помощью Диспетчера задач. Чтобы удостовериться в неисправности какого-то конкретного оборудования, можно подключить его к другому компьютеру.
Чтобы устранить причину ошибки 43, нужно понимать её причину и действовать согласно вышеизложенной инструкции.
Код ошибки 43 у видеокарт и USB: исправление на Windows 7-10
Ошибки
24 сентября, 2018
admin
Ошибка «Устройство неопознано (Unknown device): код 43» возникает при сбое Диспетчера устройств, когда Windows не удается автоматически определить подключенное устройство. Проблема возникает на всех версиях Windows (7, 10, XP, Vista), и её причиной является слетевшие драйвера или неисправное оборудование.
Проблема возникает на всех версиях Windows (7, 10, XP, Vista), и её причиной является слетевшие драйвера или неисправное оборудование.
Устранение ошибки с кодом 43 на Windows:
- При ошибке с видеокартами NVidia, AMD и Radeon стоит переустановить драйвера.
- Если видеокарта использовалась под майнинг или игры, возможно она сгорела.
- Исправление «Windows остановила Bluetooth/USB, поскольку он сообщил о проблемах (код 43)».
Вне зависимости от причины возникновения проблемы, с Диспетчере устройств будет написано «Устройство неопознано» или «Это устройство было остановлено, поскольку оно сообщило о возникновении неполадок» (как на скриншоте). Первое сообщение появляется при некорректном кабеле и ошибках с USB, второе — при сгоревших видеокартах и проблемах с драйверами или модулем Bluetooth.
Код ошибки 43 почти всегда решается переустановкой драйверов: удалением старых через Диспетчер устройств и установкой новых. Это касается самого USB-концентратора, видеокарты, Bluetooth и любых других распознаваемых Windows устройств.
Это касается самого USB-концентратора, видеокарты, Bluetooth и любых других распознаваемых Windows устройств.
Переустановка драйверов NVidia, AMD и Radeon
Диспетчер задач нередко выдает код ошибки 43 при сбое в работе видеокарт NVidia, AMD и Radeon. Проблема часто наблюдается на компьютерах, используемых для игр или майнинга на видеокартах.
Геймерам приходится регулярно обновлять драйвера видеокарт, чтобы соответствовать требованиям компьютерных игр. Старые видеокарты могут некорректно работать с новыми драйверами. Если добавить к этому повышенную нагрузку, создаются все условия для сбоя устройства.
Для исправления ошибки «Устройство установлено» в случае с видеокартами требуется загрузить новые драйвера. Посмотреть модель своей видеокарты можно в Диспетчере устройств в разделе Видеоадаптеры. Проблемное оборудование будет подсвечено восклицательным знаком.
Драйвера для видеокарт бесплатны и расположены на официальных сайтах:
- NVidia.
 Драйвера от NVidia называются WHQL и расположены по адресу nvidia.ru/Download.
Драйвера от NVidia называются WHQL и расположены по адресу nvidia.ru/Download. - Radeon. Нужно поставить AMD Catalist Video Card Drivers, выбрав свою модель видеоадаптера из списка.
У других производителей драйвера также должны быть доступны на официальных сайтах. Послу загрузки нужных файлов требуется установить их.
Для переустановка драйверов видеокарт на Windows нужно:
- Открыть Пуск -> Панель управления -> Диспетчер устройств.
- Найти в левой части окна нужную видеокарту в разделе Видеоадаптеры.
- Нажать правой кнопкой мыши по карте и выбрать в контекстном меню пункт Удалить.
- Далее нужно открыть Пуск -> Панель управления -> Программы и компоненты.
- Найти в списке и удалить сопутствующее ПО: NVIDIA Control Panel или AMD Catalyst Software.
- Перед установкой новых драйверов желательно очистить реестр от следов старых при помощи CCleaner (в программе: Реестр -> поставить все галочки в разделе Целостность реестра -> Поиск проблем -> Исправить) или аналогичного софта.

- Перезагрузить компьютер.
- Установить загруженные ранее драйвера.
- Еще раз перезагрузить компьютер.
После повторной перезагрузки стоит зайти в Диспетчер устройств и проверить, остался ли у видеоадаптера код 43. Если ошибка не исчезла, все может оказаться печальнее — видеокарта могла сгореть.
Диагностика необратимых повреждений видеоадаптера
Самый простой способ проверить, не сгорела ли видеокарта — переставить её на другой компьютер и проверить, появится ли ошибка заново. Если на другом компьютере с Windows системе также не удается обнаружить графический контроллер и появляется сообщение «Это устройство было остановлено, так как сообщило о неполадках. (Код 43)», значит видеоадаптер свое отслужил.
Три причины, по которым сгорают видеокарты:
- Компьютерные игры. Большинство моделей видеоадаптеров рассчитаны на работу при температурах до 75-85 градусов по Цельсию, тогда как многие игры без проблем нагревают их до 100-120 градусов.

- Майнинг на картах. При добыче криптовалют при помощи видеоадаптеров, последние работают на полную мощность. Помимо высоких затрат электроэнергии, повышается риск ошибок и уменьшается срок службы адаптера, в том числе из-за постоянного перегрева и напряжения.
- Отсутствие обслуживания. У видеокарты есть места, в которых желательно время от времени менять термопасту. Также желательно проверять рабочую температуру видеокарт и корректность работы системы охлаждения, особенно в случаях с играми и майнингом.
При полном отсутствии обслуживания видеокарта тоже может испортиться. За несколько лет от термопасты останется мало, если её не заменять. Кулер и корпус компьютера может забиваться пылью и терять свою эффективность.
Все это только увеличивает максимальную температуру нагрева карты, и в каком-нибудь напряженном моменте она может сгореть насовсем. Исправления ситуации нет — нужно покупать новый видеоадаптер.
Код 43 при подключении по USB и Bluetooth
При подключении устройства к компьютеру при помощи USB или Bluetooth Windows тоже может писать, что устройство не опознано, а Диспетчер печати будет писать об остановленном оборудовании. Частых причин две: отсутствие драйверов и некачественный USB-шнур.
Частых причин две: отсутствие драйверов и некачественный USB-шнур.
Как исправить ошибку с кодом 43 для USB:
- Если устройство подключается при помощи не того USB-кабеля, что раньше, следует попробовать сменить шнур. Желательно использовать кабель, который шел в комплекте с подключаемым устройством.
- Убедиться в наличии драйверов. Для того, чтобы Windows смог обнаружить устройство и взаимодействовать с ним, должны быть установлены драйвера. Этот касается любого оборудования и любых устройств. Если проблема возникла при первом подключении, следует убедиться, что драйвера установлены — в противном случае не получится воспользоваться даже проводником.
Совсем другая проблема, если ошибка начала появляться на ровном месте: например, при подключении уже известного устройства со свежими драйверами, которое еще вчера работало нормально. Если с драйверами и кабелем все в норме, стоит проверить наиболее частые причины сбоя USB.
- Механические причины.
 Перегибание провода, окисленные контакты, механические повреждения USB-разъема и аналогичный урон.
Перегибание провода, окисленные контакты, механические повреждения USB-разъема и аналогичный урон. - Перезагрузка и тест портов. Перед тем, как лезть в программную часть, нужно перезагрузить компьютер (при перезагрузке драйвера загружаются заново) и еще раз попробовать подключиться. Если ошибка сохранится — попробовать другой USB-порт. Если устройство все еще не опознано — попробовать подключиться к другому компьютеру. Это позволит понять, где проблема: в порте, кабеле, устройстве или компьютере/софте.
- Настройки питания USB. Если в настройках Windows ограничивается питание подключенных устройств по USB, система не будет их обнаруживать и выдаст ошибку 43. Решение простое: открыть Диспетчер устройств, найти в списке Контроллеры USB -> Корневой USB-концентратор. Нажать ПКМ, выбрать в контекстном меню Свойства, перейти во вкладку Управление электропитанием и убрать галочку рядом с пунктом Разрешить отключение этого устройства для экономии энергии.
 Нажать ОК для сохранения изменений.
Нажать ОК для сохранения изменений. - Обновление драйверов USB. Для USB-концентратора нужно обновить драйвера следующих устройств: USB запоминающего устройства, USB Host Controller и USB Root Hub.
- Драйвера для Bluetooth. Драйвера для Bluetooth-модуля обычно есть на сайтах производителей ноутбуков (Acer, Lenovo) — нужно посмотреть в Диспетчере устройств точную версию драйверов. Можно попробовать обновить их в Диспетчере устройств через ПКМ -> Обновить драйвера.
Если ничего не помогает, можно попробовать воспользоваться инструкцией с сайта поддержки Microsoft.
причины и как исправить на ноутбуке и ПК
Последнее обновление — 16 мая 2020 в 14:37
Ошибка видеокарты с кодом 43 чаще всего встречается на видеокартах NVIDIA, но и с AMD Radeon так же возникают подобные проблемы. Обычно появляется такое сообщение: это устройство было остановлено, поскольку оно сообщило о возникновении неполадок (код43). Она возникает в основном по 2 причинам ⇒
Она возникает в основном по 2 причинам ⇒
- Ошибка драйвера
- Аппаратные проблемы (физические неисправности устройства).
Так же намного реже ошибка 43 может возникнуть при конфликте видеокарты с оперативной памятью.
Естественно, до возникновения ошибки, у вас все прекрасно работало, но какие-то технические или программные проблемы привели к ее возникновению. Нам необходимо максимально быстро выявить потенциальную причину и начать ее искать с максимально простых и наиболее вероятных способов решения.
Первое, что нужно сделать, это вспомнить какие действия вы производили с компьютером перед возникновением ошибки. Может вы разогнали оперативную память, процессор, видеокарту. Поменяли что-то внутри системного блока. Установили новое устройство или программу. В общем все, что как-то могло прямо или косвенно повлиять на работоспособность компьютера.
Если абсолютно ничего не делали и ошибка 43 возникла сама, то действуем нижеизложенной по инструкции.
Содержание
- Проблема с драйвером видеокарты
- Порядок удаления и установки видеодрайвера
- Другие причины
- Перегрев видеокарты
- Неисправность USB-порта
- Заключение
Проблема с драйвером видеокарты
При появлении ошибки видеокарты с кодом 43, она в диспетчере устройств будет подсвечена желтым треугольником с восклицательным знаком. Значительно чаще проблема с данной ошибкой возникает с драйверами видеокарт ноутбуков. Это происходит по тому, что на ноутбуках есть, как встроенная графика, так и дискретная.
Если для встроенной графики не был установлен драйвер или был установлен некорректно, то установить драйвер на дискретную видюху будет невозможно.
Здесь совет только один и он универсальный.
После покупки нового ПК или ноутбука, без установленной ОС, или после ее переустановки всегда устанавливайте те устройства, которые находятся на системной (материнской) плате.
Встроенная видеокарта так же к ним относится. С системной платой к ПК или к ноутбуку всегда идут драйвера с диском или просто лежат в папке на компе. Драйвера для внешней видеокарты, имеют наибольший объем из всех. Ставим в последнюю очередь. Желательно закачать самый новый.
Порядок удаления и установки видеодрайвера
Чтобы удалить и корректно установить/переустановить драйвера видеокарт, выполняем следующие шаги:
- Скачиваем последнюю версию драйвера для своегоПерейти к статье как узнать какая стоит видеокарта видеоадаптера. Здесь для NVIDIA, а здесь для Radeon.
- Удаляем драйвер и все дополнительные программы и утилиты, идущие в комплекте с ними (NVIDIA Control Panel или AMD Catalyst Software). Для этого можно использовать «Мастер удаления программ» или лучше всего установить бесплатную программу Display Driver Uninstaller. Качаем отсюда. Программа попросит перейти в безопасный режимЧтоб перейти в безопасный режим, после перезагрузки сразу жмем несколько раз клавишу F8 и выбираем соответствующий режим.
 Далее нажимаем пункт удалить и перезагрузить. Загружаемся в обычном режиме.
Далее нажимаем пункт удалить и перезагрузить. Загружаемся в обычном режиме. - Производим очистку реестра. Подойдет любая утилита, способная это делать. Можно воспользоваться избитой и популярной бесплатной CCleaner;
- Перезагружаем компьютер;
- Производим установку новых драйверов;
- Снова перезагружаем компьютер.
Если после перезагрузки все нормально, то в диспетчере устройств у вас не должно быть ни каких значков. Все устройства работают в нормальном режиме. Значит ошибка 43 была следствием неправильной работы драйвера. Если этого не случилось, тогда ищем дальше.
Другие причины
К другим причинам я отношу все аппаратные проблемы. Они как правило связаны с неправильной эксплуатацией оборудования и отсутствия ухода за компьютером, по причине чего компоненты выходят из строя. Это может быть перегрев из-за поломки вентилятора, накопления большого количества пыли и нарушения теплообмена устройства, повреждение кабеля, случайное повреждение печатной платы или микросхем отверткой или другими предметами и т. п.
п.
Перегрев видеокарты
Если ошибка 43 осталась, то возможно дело в перегреве видеокарты. Проверить температуру можно программой HWinfo или любой подобной.
Основной процессор видеокарты редко выходит из строя, но вот схемы электропитания из-за чрезмерных постоянных нагрузок и перегрева намного чаще. Особенно этому подвержены видеокарты, на которых майнили.
При майнинге они получают максимально возможную нагрузку и в таком режиме работают круглосуточно. Чтобы не терять много денег, майнеры отлично знают сроки работы той или иной видюхи и до его наступления скидывают их в продажу по вдвое меньшей цене. А вот сколько она проработает в обычном режиме не известно. Может до следующего апгрейда хватит, а может через два дня загнется.
Если вы единственный владелец видеокарты и ей больше 2-х лет, то следует вынуть ее из корпуса, почистить контакты стирательной резинкой и протереть спиртом, проверить работу кулера (если нужно, то почистить и смазать) и желательно сменить термопасту. Все это можно сделать как самостоятельно, так и в сервис-центре.
Все это можно сделать как самостоятельно, так и в сервис-центре.
Неисправность USB-порта
Бывает, что ошибка с кодом 43 выскакивает при подключении других устройств через USB-порт. Например принтер или флешка. Появляется окно Неизвестное устройство код 43, запуск невозможен, сбой запроса дескриптора устройства.
Основной причиной ее возникновения, является неисправный кабель или разъем USB. Если их заменить, то проблема будет устранена. Проверить неисправность кабеля можно подключением того же устройства к другому компьютеру или подключить заведомо исправным.
Заключение
Александр
Увлечен компьютерами и программами с 2002 года. Занимаюсь настройкой и ремонтом настольных ПК и ноутбуков.
Задать вопрос по теме
[FIX] Ошибка (код 43) с графическим процессором AMD Radeon
Код ошибки 43 (Windows остановила это устройство, поскольку оно сообщило о проблемах) встречается в Диспетчере устройств пользователями Windows, использующими графические процессоры AMD Radeon. Как правило, затронутые пользователи обнаруживают эту проблему, заметив, что запись диспетчера устройств, связанная с графическим процессором AMD Radeon, имеет желтый восклицательный знак.
Как правило, затронутые пользователи обнаруживают эту проблему, заметив, что запись диспетчера устройств, связанная с графическим процессором AMD Radeon, имеет желтый восклицательный знак.
Код ошибки 43 (Windows остановила это устройство, поскольку оно сообщило о проблемах) с графическим процессором AMD Radeon
Как оказалось, существует несколько различных потенциальных сценариев, которые могут в конечном итоге вызвать код ошибки 43:
- Неправильная установка драйвера от общих драйверов до специализированных эквивалентов. Если этот сценарий применим, вы сможете решить проблему, запустив средство устранения неполадок оборудования и устройств и применив рекомендуемое исправление.
- Драйвер AMD устарел — Имейте в виду, что некоторые графические процессоры AMD (особенно старые модели) не обновляются через Adrenalin. Вместо этого эту задачу выполняет Центр обновления Windows. Если этот сценарий применим и вы активно блокируете установку новых обновлений в Windows 10, вы сможете решить проблему, установив каждое ожидающее обновление Windows (важное и накопительное).

- Конфликт драйвера графического процессора . Если вы столкнулись с этой проблемой в конфигурации, в которой есть как интегрированное, так и дискретное графическое решение, вы, вероятно, имеете дело с конфликтом драйверов. Это довольно распространено на компьютерах DELL и Lenovo, поскольку они, как правило, предварительно загружают драйверы. В этом случае вам следует удалить все установленные драйверы и зависимости, принадлежащие AMD, прежде чем использовать официальные каналы для повторной установки последних версий.
- Неверный драйвер материнской платы . Как было подтверждено несколькими затронутыми пользователями, эта проблема также может возникать из-за сильно устаревшего драйвера прошивки материнской платы, который несовместим с Windows 10. В этом случае вы сможете исправить эту проблему, установив последнюю доступную прошивку BIOS для вашей материнской платы.
- Повреждение системных файлов . При определенных обстоятельствах эта проблема также может возникать из-за проблемы, вызванной повреждением системных файлов определенного типа, которое в конечном итоге влияет на вашу операционную систему.
 Если этот сценарий применим, вы сможете решить проблему, используя такую процедуру, как чистая установка или установка с восстановлением, чтобы восстановить все компоненты Windows до значений по умолчанию.
Если этот сценарий применим, вы сможете решить проблему, используя такую процедуру, как чистая установка или установка с восстановлением, чтобы восстановить все компоненты Windows до значений по умолчанию. - Прошивка графического процессора не оптимизирована для майнинга криптовалюты . Если вы видите этот код ошибки при попытке майнинга криптовалют, вам, вероятно, потребуется установить патч, чтобы снять ограничение тактовой частоты и обеспечить более высокую частоту обновления. . Это применимо, если у вас есть конфигурация с несколькими графическими процессорами, и вы используете эту установку в основном для крипто-майнинга.
- Пользовательская прошивка влияет на стандартную работу — Если вы приобрели подержанный графический процессор, который ранее использовался для майнинга криптовалют, вы можете ожидать общей нестабильности, если вы используете его обычным образом в одной настройке графического процессора для обычных операций.
 В этом случае вы сможете устранить ошибку, переустановив прошивку по умолчанию.
В этом случае вы сможете устранить ошибку, переустановив прошивку по умолчанию.
Способ 1. Запуск средства устранения неполадок оборудования и устройств (только для Windows 10)
Если вы недавно установили драйвер графического процессора (или совместимое обновление), возможно, вы столкнулись с ошибкой, вызванной неправильной установкой драйвера. Если вы видите код ошибки 43 в Windows 10, вы можете решить эту проблему, запустив средство устранения неполадок оборудования и устройств и применив рекомендуемое исправление.
Эта встроенная утилита просканирует вашу текущую конфигурацию на предмет несоответствия драйверов и попытается исправить проблему, переустановив общие драйверы или очистив временный кэш, связанный с аппаратным компонентом, в случае обнаружения проблемы.
Несколько затронутых пользователей подтвердили, что эта операция успешно позволила им избавиться от кода ошибки 43 , чтобы они, наконец, могли без проблем использовать свою карту AMD Radeon.
Вот краткое руководство по запуску утилиты для устранения неполадок оборудования и устройств на компьютере с Windows 10:
- Нажмите клавишу Windows + R , чтобы открыть диалоговое окно «Выполнить ». Затем введите « ms-settings: устранение неполадок» и нажмите Введите , чтобы открыть вкладку Устранение неполадок на вкладке Настройки . Доступ к вкладке Устранение неполадок
- На вкладке Устранение неполадок прокрутите весь путь вниз до раздела с названием Поиск и устранение других проблем и нажмите Оборудование и устройства .
- Затем в появившемся контекстном меню нажмите Запустить средство устранения неполадок в появившемся контекстном меню. Нажмите Оборудование и устройства и нажмите Запустить средство устранения неполадок
- После запуска средства устранения неполадок оборудования и устройств дождитесь завершения первоначального сканирования.
 Если определена жизнеспособная стратегия исправления, нажмите Применить это исправление , чтобы применить рекомендуемое исправление. Применить это исправление
Если определена жизнеспособная стратегия исправления, нажмите Применить это исправление , чтобы применить рекомендуемое исправление. Применить это исправление - После успешного применения исправления перезагрузите компьютер и проверьте, устранена ли проблема при следующем запуске компьютера.
Если вы все еще видите код ошибки 43 в диспетчере устройств при проверке записи, связанной с вашей картой AMD Radeon, перейдите к следующему потенциальному исправлению ниже.
Способ 2. Установите все ожидающие обновления Windows
Как оказалось, эта проблема также может возникать из-за того, что ваши драйверы AMD сильно устарели, поскольку Центру обновления Windows не разрешено устанавливать последние доступные обновления драйверов. Имейте в виду, что некоторые графические процессоры AMD специально созданы для обновления и обслуживания с помощью компонента Центра обновления Windows.
Если этот сценарий применим и вы используете карту графического процессора, которая должна быть устаревшей через WU, вам необходимо убедиться, что ваша версия ОС действительно позволяет устанавливать ожидающие драйверы графического процессора. Для этого перейдите на экран Центра обновления Windows и установите все ожидающие накопительные и критические обновления, пока вам не удастся обновить сборку Windows 10 до последней версии.
Для этого перейдите на экран Центра обновления Windows и установите все ожидающие накопительные и критические обновления, пока вам не удастся обновить сборку Windows 10 до последней версии.
Несколько затронутых пользователей подтвердили, что после этого и перезагрузки компьютера ошибка 43 больше не появлялась в диспетчере устройств.
Следуйте приведенным ниже инструкциям, чтобы установить последнюю версию Центра обновления Windows:
- Откройте диалоговое окно «Выполнить », нажав клавишу Windows + R . Затем введите « ms-settings:windowsupdate» и нажмите . Введите , чтобы открыть вкладку Windows Update Вкладка «Настройки ». Открытие экрана Центра обновления Windows
- Когда вы окажетесь на экране Центра обновления Windows , перейдите к разделу справа, затем нажмите Проверить наличие обновлений .
 Затем следуйте инструкциям на экране, чтобы установить все ожидающие обновления (важные и накопительные обновления), а затем перезагрузите компьютер после установки каждого доступного обновления. Проверьте наличие обновлений Windows
Затем следуйте инструкциям на экране, чтобы установить все ожидающие обновления (важные и накопительные обновления), а затем перезагрузите компьютер после установки каждого доступного обновления. Проверьте наличие обновлений WindowsПримечание: быть установлен, вам может быть предложено перезагрузить компьютер, прежде чем вы получите возможность установить каждый из них. Если это произойдет, выполните инструкции, затем вернитесь на экран обновления Windows и возобновите установку оставшихся обновлений.
- После установки всех доступных обновлений Windows снова откройте Диспетчер устройств и посмотрите, появляется ли та же ошибка.
Если ваш драйвер графического процессора AMD по-прежнему отображается с восклицательным знаком и показывает код ошибки 43 (Windows остановила это устройство, поскольку оно сообщило о проблемах), перейдите к следующему потенциальному исправлению ниже.
Метод 3: обновление драйвера графического процессора
Если вы уже используете специальные драйверы AMD и по-прежнему видите тот же код ошибки, скорее всего, вы имеете дело с конфликтом между выделенными драйверами графического процессора и универсальными эквивалентами, которые были уже установлены по умолчанию. Это довольно частое явление для DELL и других производителей, которые имеют тенденцию включать парк предварительно загруженных драйверов.
Это довольно частое явление для DELL и других производителей, которые имеют тенденцию включать парк предварительно загруженных драйверов.
Несколько затронутых пользователей, столкнувшихся с той же проблемой, подтвердили, что проблема была окончательно решена после того, как они использовали Диспетчер устройств для удаления текущих версий драйвера, а затем, используя официальные каналы AMD, для установки последней совместимой версии драйвера.
- Нажмите клавишу Windows + R , чтобы открыть диалоговое окно «Выполнить ». Затем введите ‘devmgmt.msc’ и нажмите Введите , чтобы открыть Диспетчер устройств . Запуск Диспетчера устройств
- Когда вы окажетесь внутри Диспетчера устройств , прокрутите вниз список установленных устройств и разверните раскрывающееся меню, связанное с Драйверы дисплея .
- В меню Display Adapters щелкните правой кнопкой мыши запись, связанную с вашим AMD GPU, и выберите Uninstall Device в появившемся контекстном меню.
 Удалите GPU Devices
Удалите GPU Devices - Затем следуйте инструкциям на экране для завершения. установки драйвера, затем закройте окно диспетчера устройств.
- Нажмите клавишу Windows + R еще раз, чтобы открыть другое диалоговое окно «Выполнить ». В следующем приглашении введите ‘appwiz.cpl’ и нажмите Введите , чтобы открыть меню Программы и компоненты . Введите appwiz.cpl и нажмите Enter, чтобы открыть список установленных программ
- Когда вы окажетесь внутри В меню «Программы и компоненты» начните с щелчка по столбцу Publisher , чтобы вы могли легко определить каждое программное обеспечение, принадлежащее вашему компоненту графического процессора. Щелкните столбец «Издатель», чтобы упорядочить результаты приложения
- Затем удалите все драйверы, подписанные AMD Corp. Это включает в себя основное программное обеспечение Catalyst и любое другое вспомогательное программное обеспечение, которое вы могли установить.
 Удаление программного обеспечения AMD
Удаление программного обеспечения AMDПримечание. После удаления драйверов ваш компьютер должен автоматически переключиться на общие эквиваленты.
- После удаления всех соответствующих компонентов перезагрузите компьютер и дождитесь завершения следующего запуска.
- После того, как ваш компьютер снова загрузится, посетите официальная страница загрузки драйвера AMD и используйте функцию автоматического обнаружения или выберите модель графического процессора вручную , затем загрузите и установите последнюю версию совместимых драйверов. Загрузка последней версии драйвера AMD
- Следуйте инструкциям на -screen предложит завершить установку последней доступной версии драйвера AMD, затем снова откройте Диспетчер устройств и посмотрите, сохраняется ли проблема.
Метод 4: Обновление драйверов материнской платы
По словам некоторых затронутых пользователей, вы также можете столкнуться с этой проблемой, если используете более старый драйвер материнской платы, который еще не был обновлен для Windows 10. Это может привести к определенным проблемам с более новыми моделями графических процессоров AMD.
Это может привести к определенным проблемам с более новыми моделями графических процессоров AMD.
Если этот сценарий применим, вы сможете решить проблему, пройдя по официальным каналам и принудительно обновив драйверы материнской платы. Это конкретное исправление подтвердило свою работоспособность у многих затронутых пользователей, особенно у тех, у кого старые версии материнской платы.
Вот общее руководство, которое поможет вам обновить драйверы материнской платы:
Примечание: Имейте в виду, что это всего лишь общее руководство, предназначенное для того, чтобы указать вам правильное направление. Точные страницы загрузки и инструкции по обновлению драйверов материнской платы зависят от модели, которую вы используете.
- Посетите официальный веб-сайт производителя материнской платы и загрузите последние версии драйверов для материнской платы.
Примечание: , если вы не знаете модель своей материнской платы, вы можете использовать Speccy или аналогичное программное обеспечение для его обнаружения. Загрузка драйвера материнской платы
Загрузка драйвера материнской платы - Следуйте инструкциям на экране, чтобы установить обновленные драйверы материнской платы, затем перезагрузите компьютер и посмотрите, устранена ли проблема.
Примечание: Имейте в виду, что в зависимости от вашей материнской платы шаги и инструменты, используемые при установке новой версии BIOS, будут различаться. В настоящее время большинство производителей имеют собственное проприетарное программное обеспечение (например, E-Z flash, для Asus и MFFlash для MSI), который значительно упростит эту операцию.
Если та же проблема не устранена, перейдите к следующему потенциальному решению ниже.
Способ 5. Выполнение восстановительной установки/чистой установки
Если ни одно из приведенных выше потенциальных исправлений не сработало, скорее всего, проблема вызвана повреждением базового системного файла, влияющим на драйверы графического процессора. Если вы дошли до этого места безрезультатно, то понятно, что традиционным способом решить эту проблему не получится.
Несколько других пользователей, которые боролись с той же проблемой, подтвердили, что им наконец удалось решить проблему, сбросив все компоненты Windows до их значений по умолчанию.
Когда дело доходит до этого, у вас есть два разных подхода: вы можете выбрать чистую установку или ремонтную установку .
Чистая установка — это более простой подход, поскольку вы можете инициировать процедуру непосредственно из приложения «Настройки», и вам не требуется использовать совместимый установочный носитель. Однако, если вы заранее не сделаете резервную копию своих данных, будьте готовы к потере данных на диске, на котором установлена Windows.
Если вы хотите избежать этой проблемы и сохранить все свои личные данные, игры, приложения и даже некоторые пользовательские настройки, вам следует выполнить ремонтную установку (также известную как обновление на месте). Это поможет вам сохранить данные, установленные на диске ОС, но у него есть несколько недостатков:
- Вам потребуется совместимый установочный носитель
- Процедура намного более утомительна, чем чистая установка.

Если вы уже сделали это, но все еще сталкиваетесь с той же проблемой, перейдите к последнему исправлению ниже.
Способ 6: установка ATIKMDAG-Patcher (если применимо)
Если вы видите эту ошибку при попытке использовать графический процессор AMD для майнинга криптовалют, вам, вероятно, потребуется изменить стандартную прошивку вашего графического процессора, прежде чем вы сможет стабильно майнить, не сталкиваясь с такими ошибками, как код ошибки 43 .
Некоторые пользователи, которые ранее не могли майнить криптовалюту, подтвердили, что проблема была окончательно решена после того, как они установили пользовательскую версию прошивки, которая оптимизировала поведение видеокарты, чтобы убрать ограничение тактовой частоты и обеспечить более высокую частоту обновления.
Если этот сценарий применим к вашей текущей ситуации, вы можете решить проблему, установив созданную пользователем прошивку графического процессора для графических процессоров AMD и ATI под названием AMD / ATI Pixel Clock Patcher.
Примечание: Это не официальное программное обеспечение, поддерживаемое AMD, поэтому потратьте некоторое время на изучение, прежде чем решить, действительно ли вы хотите установить разработанную пользователем прошивку на свой графический процессор.
Если вы хотите пройти через это, следуйте инструкциям ниже:
- Откройте браузер по умолчанию и загрузите последнюю версию AMD / ATI Pixel Clock Patcher .
- После завершения загрузки используйте такие программы, как 7 zip, WinZip или WinRar, чтобы извлечь содержимое архива в отдельную папку.
- После завершения извлечения щелкните правой кнопкой мыши исполняемый файл atikmdag-patcher и выберите Запуск от имени администратора в появившемся контекстном меню. Запуск исполняемого файла от имени администратора
- Затем следуйте инструкциям на экране для завершения установки, затем перезагрузите компьютер после завершения операции.

- При следующем запуске, теперь, когда исправление успешно установлено, снова откройте Диспетчер устройств и посмотрите, устранена ли проблема.
Если вы уже использовали пользовательскую прошивку для своего графического процессора или этот сценарий неприменим, перейдите к последнему исправлению ниже.
Способ 7: перепрошивка микропрограммы графического процессора
Если ни одно из приведенных выше возможных исправлений не сработало (включая установку с восстановлением/чистую установку), весьма вероятно, что ошибка связана с микропрограммой. Имейте в виду, что, как и у материнских плат, у графических процессоров есть свой собственный BIOS, который контролирует напряжение, частоту и другие внутренние параметры.
О проблемах такого рода обычно сообщают люди, которые используют несколько графических процессоров AMD для майнинга криптовалют и вынуждены работать с модифицированной прошивкой графического процессора. Если вы принесли подержанный графический процессор, а предыдущий владелец использовал его для майнинга криптовалют, вы можете столкнуться с этой проблемой.
Проблема с прошивкой графического процессора может привести к множеству проблем, включая код ошибки 43. Некоторые пользователи, столкнувшиеся с той же проблемой, подтвердили, что им наконец удалось решить проблему, восстановив для графического процессора AMD настройки BIOS по умолчанию.
ВАЖНО: Имейте в виду, что перепрошивка карты крайне рискованна. Ошибка может привести к тому, что ваш графический процессор станет бесполезным. Не пытайтесь использовать этот метод, если вы не делали этого раньше или не можете позволить себе поэкспериментировать с этим исправлением.
Если вы понимаете последствия и готовы применить это исправление, следуйте приведенным ниже инструкциям:
- Прежде всего, начните с загрузки утилиты для перепрошивки для AMD. Просто перейдите по ссылке в браузере и нажмите на значок 9.0003 Кнопка Download , связанная с вашей версией ОС, и дождитесь успешной загрузки архива. Загрузка последней версии ATIFlash/AMD VBFlash
- После завершения загрузки извлеките содержимое архива и поместите его в отдельную папку.

- В браузере перейдите на веб-страницу VGA BIOS Collection , чтобы загрузить прошивку по умолчанию для графического процессора AMD.
- Затем используйте фильтры Refine Search Parementer , чтобы найти нужную прошивку, установив Марка графического процессора , поставщик карты , Интерфейс шины и Тип памяти .Уточнить параметры поиска и дождитесь завершения операции.
- После успешной загрузки файла .rom откройте папку ATIFLash (ту, которую вы извлекли на шаге 2), щелкните правой кнопкой мыши файл amdvbflashWin.exe, , затем выберите 9.0003 Запуск от имени администратора из появившегося контекстного меню. Затем нажмите Да в UAC (Контроль учетных записей пользователей) , чтобы предоставить права администратора. Открытие утилиты прошивки графического процессора AMD
- Когда вы окажетесь внутри утилиты amdvbflashWin , начните с сохранения текущего BIOS, нажав на Сохранить, , затем выберите местоположение, а затем нажмите Сохранить еще раз.
 Эта операция гарантирует, что вы защищены и имеете отказоустойчивость на случай, если что-то пойдет не так и новая прошивка не будет работать должным образом. Сохранение текущего BIOS графического процессора с помощью утилиты amdvbflashWin
Эта операция гарантирует, что вы защищены и имеете отказоустойчивость на случай, если что-то пойдет не так и новая прошивка не будет работать должным образом. Сохранение текущего BIOS графического процессора с помощью утилиты amdvbflashWin - После успешного резервного копирования текущего BIOS графического процессора нажмите Продолжить, , затем нажмите Загрузить образ и выберите файл .rom , который вы ранее загрузили на шаге 5.
- После загрузки ПЗУ по умолчанию внутрь утилиту, скрестите пальцы и нажмите Программа , чтобы начать операцию перепрошивки. Запуск операции перепрошивки графического процессора
- Дождитесь завершения процесса. Утилита начнет со стирания текущей прошивки перед установкой новой (в нашем случае стоковой).
- После завершения операции перезагрузите компьютер, чтобы изменения вступили в силу.
- При следующем запуске откройте Диспетчер устройств и проверьте, исправлена ли ошибка с кодом 43 .

Теги
amd
10 простых способов исправить код ошибки 43 Видеокарта
Эта ошибка приводит к сбоям в работе вашего графического процессора и должна быть исправлена как можно скорее
by Мэтью Адамс
Мэтью Адамс
Эксперт по Windows и программному обеспечению
Мэтью — фрилансер, написавший множество статей на различные темы, связанные с технологиями. Его основной задачей является ОС Windows и все такое… читать далее
Обновлено
Рассмотрено
Влад Туричану
Влад Туричану
Главный редактор
Увлеченный технологиями, Windows и всем, что имеет кнопку питания, он тратил большую часть своего времени на развитие новых навыков и изучение мира технологий. Скоро… читать дальше
Скоро… читать дальше
Раскрытие информации о аффилированных лицах
- Код ошибки 43 обычно отображается в окне состояния устройства в окнах свойств оборудования.
- Эта ошибка связана с вашей видеокартой.
- Распространенной причиной кода графического процессора 43 может быть температура вашего графического процессора, и для решения этой проблемы вам необходимо убедиться, что на вашей видеокарте нет пыли.
- Ниже приведены подробные и простые решения этой проблемы, включая обновления драйверов, восстановление версии ОС и системные обновления.
XУСТАНОВИТЕ, щелкнув файл загрузки
Для решения различных проблем с ПК мы рекомендуем DriverFix:
Это программное обеспечение будет поддерживать ваши драйверы в рабочем состоянии, тем самым защищая вас от распространенных компьютерных ошибок и сбоев оборудования. Проверьте все свои драйверы прямо сейчас, выполнив 3 простых шага:
- Загрузите DriverFix (проверенный загружаемый файл).

- Нажмите Начать сканирование , чтобы найти все проблемные драйверы.
- Нажмите Обновить драйверы , чтобы получить новые версии и избежать сбоев в работе системы.
- DriverFix был загружен 0 читателями в этом месяце.
Код ошибки 43 обычно отображается в окне состояния устройства в окнах свойств оборудования.
Код 43 указывает следующее: Windows остановила это устройство, так как оно сообщило о проблемах (Код 43).
Какие ошибки вызывает код GPU 43?
Код ошибки 43 связан с вашей видеокартой и вызывает различные проблемы. Говоря о проблемах, вот некоторые распространенные проблемы, о которых сообщили пользователи:
- Gtx 1060, код 43, gtx 1070, код 43 . Эта ошибка может повлиять на видеокарты Nvidia, и если вы столкнетесь с ней, обязательно запустите устранение неполадок оборудования и посмотрите, поможет ли это.
- Windows остановила это устройство, так как оно сообщило о проблемах.
 (код 43) Intel HD Graphics . Эта проблема также может повлиять на видеокарты Intel, и если вы столкнетесь с ней, убедитесь, что у вас установлены последние версии драйверов.
(код 43) Intel HD Graphics . Эта проблема также может повлиять на видеокарты Intel, и если вы столкнетесь с ней, убедитесь, что у вас установлены последние версии драйверов. - Код ошибки Nvidia Quadro 43 — Эта проблема может появиться при использовании серии Nvidia Quadro, и для ее устранения необходимо убедиться в отсутствии проблем с перегревом.
- Код ошибки 43 Графический процессор Windows 10, AMD, Nvidia . По словам пользователей, эта ошибка может повлиять на видеокарты любой марки, и если вы столкнулись с этой проблемой, обязательно попробуйте решения из этой статьи.
Итак, если вы получаете код ошибки 43 для вашей видеокарты, вот как это исправить.
Как исправить код ошибки 43 для видеокарты в Windows 10?
1. Обновите драйвер устройства
Неисправные драйверы видеокарты обычно вызывают код ошибки 43. Таким образом, один из лучших способов исправить это — обновить драйверы видеокарты. Вы можете обновить их с помощью диспетчера устройств следующим образом.
Вы можете обновить их с помощью диспетчера устройств следующим образом.
- Нажмите клавишу Win + X, чтобы открыть меню Win + X, и выберите оттуда Диспетчер устройств . Кроме того, вы можете ввести Диспетчер устройств в поле поиска Windows, чтобы открыть окно ниже.
- Click Адаптер дисплея , а затем щелкните правой кнопкой мыши графическую карту, чтобы открыть дополнительные параметры контекстного меню, как показано ниже
- Теперь выберите Update Driver Software оттуда, чтобы открыть окно прямо под ним.
- Выберите в этом окне параметр Автоматический поиск обновленного программного обеспечения драйвера , чтобы узнать, требуются ли какие-либо обновления. Теперь Windows будет обновлять драйверы видеокарты при необходимости.
.
Вы также можете перейти на веб-сайт производителя и загрузить драйвер, но некоторые из наших читателей сообщали о проблемах с драйвером NVIDIA, несовместимым с версией Windows, поэтому действуйте с осторожностью.
Тем не менее, вы можете использовать стороннее программное обеспечение для автоматического обновления драйверов. Профессиональное программное обеспечение не только защитит ваш ПК от возможных повреждений, но и подберет правильную версию драйверов для вашего устройства.
Они созданы с использованием современных технологий, позволяющих избежать любых ошибок, и ими проще пользоваться, чем встроенными утилитами Windows.
Мы рекомендуем DriverFix, который зарекомендовал себя как один из лучших помощников водителя на рынке.
⇒ Получите DriverFix
2. Запустите средство устранения неполадок оборудования и устройств
Средство устранения неполадок оборудования и устройств в Windows может пригодиться для устранения аппаратных ошибок. Таким образом, это может также решить код ошибки 43.
Вот как вы можете открыть и запустить это средство устранения неполадок.
- Нажмите Клавиша Windows + I , чтобы открыть приложение Настройки .

- Когда откроется приложение «Настройки», перейдите к «Обновление и безопасность 9».раздел 0004.
- Перейдите к разделу Устранение неполадок на левой панели. На правой панели перейдите к Оборудование и устройства и нажмите Запустить средство устранения неполадок .
Когда откроется окно устранения неполадок, следуйте инструкциям на экране, чтобы завершить его. После завершения устранения неполадок ваша проблема должна быть полностью решена.
3. Переустановите драйвер устройства
В некоторых случаях код ошибки 43 может появиться, если ваши драйверы дисплея повреждены, и единственный способ исправить это — переустановить их.
Мы настоятельно рекомендуем вам выполнить чистую установку последних версий графических драйверов, предоставленных производителем вашего компьютера, поскольку они предназначены для работы именно с вашей моделью компьютера.
1. Нажмите клавишу Windows и введите Диспетчер устройств , затем щелкните результат.
Нажмите клавишу Windows и введите Диспетчер устройств , затем щелкните результат.
2. Найдите драйвер видеокарты, щелкните его правой кнопкой мыши и выберите в меню Удалить устройство .
3. Когда появится диалоговое окно подтверждения, отметьте Удалите программное обеспечение драйвера для этого устройства , а затем нажмите кнопку Удалить .
4. После удаления драйвера перезагрузите компьютер, и Windows 10 автоматически установит драйвер дисплея по умолчанию.
5. После установки драйвера по умолчанию проверьте, сохраняется ли проблема. Если все работает, вы также можете загрузить последнюю версию драйвера от производителя вашей видеокарты.
Если вы хотите полностью удалить драйвер видеокарты, вы также можете использовать программу удаления драйверов дисплея.
4. Проверьте температуру графического процессора
Частой причиной появления кода ошибки 43 может быть температура вашего графического процессора, и для решения этой проблемы вам необходимо убедиться, что на графической карте нет пыли.
Чтобы очистить его, просто откройте корпус компьютера и сдуйте пыль с видеокарты сжатым воздухом.
Кроме того, вы можете установить дополнительное охлаждение или оставить корпус компьютера открытым и проверить, не повлияет ли это на вашу видеокарту.
Кроме того, обязательно удалите настройки разгона, так как разгон может привести к избыточному нагреву.
Если вы хотите контролировать температуру вашего устройства, но не хотите делать это вручную, вам следует рассмотреть специальные утилиты.
Существует много хороших программ для измерения температуры процессора и графического процессора, которые предоставляют решения профессионального уровня для оптимизации вашего устройства.
Утилиты, такие как AIDA64 Extreme, предлагают передовые технологии для измерения производительности вашего оборудования, включая температуру графического процессора.
Совет эксперта: Некоторые проблемы с ПК трудно решить, особенно когда речь идет о поврежденных репозиториях или отсутствующих файлах Windows. Если у вас возникли проблемы с исправлением ошибки, возможно, ваша система частично сломана. Мы рекомендуем установить Restoro, инструмент, который просканирует вашу машину и определит, в чем проблема.
Если у вас возникли проблемы с исправлением ошибки, возможно, ваша система частично сломана. Мы рекомендуем установить Restoro, инструмент, который просканирует вашу машину и определит, в чем проблема.
Нажмите здесь, чтобы загрузить и начать восстановление.
Они также могут оценить установленное вами программное обеспечение и предложить удобные решения о том, как вы можете улучшить общую производительность ПК.
Прочтите нашу статью о лучших охлаждающих корпусах ATX для вашего ПК, чтобы получить дополнительную информацию.
5. Запретите Windows автоматически обновлять драйверы видеокарты
Windows 10 имеет тенденцию автоматически обновлять устаревшие драйверы, но в некоторых случаях это может привести к появлению кода ошибки 43 просто потому, что новый драйвер не полностью совместим с вашим ПК.
Чтобы решить эту проблему, вам нужно запретить Windows 10 автоматически обновлять драйверы. Если вы хотите это сделать, у нас есть специальное руководство по этому поводу.
После предотвращения обновления драйверов Windows проблема должна быть полностью решена.
6. Загрузите и установите более старую версию
Иногда код ошибки 43 возникает из-за более новых драйверов, и для решения этой проблемы необходимо выполнить откат к более старой версии драйвера.
Это довольно просто сделать, и для этого вам просто нужно удалить драйвер, как мы показали вам в одном из наших предыдущих решений.
После удаления драйвера перейдите на веб-сайт производителя видеокарты и загрузите драйвер, которому не менее двух месяцев.
Установите старый драйвер, и проблема должна быть решена.
7. Проверьте, правильно ли подключена видеокарта
Несколько пользователей сообщили, что код ошибки 43 появился из-за неправильного подключения видеокарты.
По словам пользователей, 6-контактный кабель PCI-E не был надежно подключен, и это привело к появлению этой проблемы.
Чтобы устранить эту проблему, откройте корпус компьютера и убедитесь, что видеокарта правильно подключена.
8. Установите последние обновления
Windows 10 — отличная операционная система, но иногда могут появляться определенные ошибки, приводящие к появлению кода ошибки 43.
Однако Microsoft усердно работает над устранением любых потенциальных проблем, и если у вас возникла эта проблема, мы советуем вам установить последние обновления Windows.
По умолчанию Windows 10 устанавливает необходимые обновления автоматически, но иногда вы можете пропустить одно или два обновления из-за определенных ошибок.
Однако вы всегда можете проверить наличие обновлений вручную, выполнив следующие действия:
- Откройте приложение «Настройки» .
- Перейдите к разделу Обновление и безопасность .
- Нажмите кнопку Проверить наличие обновлений на правой панели.
Если доступны какие-либо обновления, они будут автоматически загружены в фоновом режиме и установлены, как только вы перезагрузите компьютер.
После установки последних обновлений проверьте, сохраняется ли проблема.
Если вы не можете начать работу с этим решением, начните с нашего руководства о том, что делать, если приложение «Параметры Windows 10/11» не открывается.
9. Удалите программное обеспечение Lucid VIRTU MVP
По словам пользователей, иногда код ошибки 43 может появляться из-за программного обеспечения Lucid VIRTU MVP. Чтобы решить эту проблему, рекомендуется найти и удалить это приложение со своего ПК.
Есть несколько способов удалить приложение, но лучший из них — использовать программу удаления.
Если вы не знакомы, специальный инструмент для удаления может полностью удалить любое приложение с вашего ПК, включая все его файлы и записи реестра.
10. Возврат к предыдущей точке восстановления системы
Если вы недавно добавили новое устройство или внесли какие-либо другие изменения в диспетчере устройств, рассмотрите возможность восстановления Windows до более ранней даты с помощью функции «Восстановление системы».
Внесенные вами изменения могли вызвать ошибку 43, и вы можете отменить эти системные изменения с помощью средства восстановления системы Windows следующим образом.
- Откройте Cortana, нажав кнопку на панели задач и введя в поле поиска тип «Восстановление системы».
- Выберите Создайте точку восстановления , чтобы открыть окно «Свойства системы» ниже.
- Теперь нажмите кнопку Восстановление системы , чтобы открыть Восстановление системы.
- Нажмите Далее в окне «Восстановление системы», чтобы открыть список точек восстановления системы.
- Выберите Показать больше точек восстановления , чтобы развернуть список точек восстановления.
- Теперь выберите подходящую точку восстановления, которая предшествует настройкам диспетчера устройств.
- Нажмите Далее и кнопку Готово , чтобы восстановить Windows до более ранней даты.

Если вам нужна дополнительная информация по этой теме, мы рекомендуем вам ознакомиться с нашим подробным руководством о том, как создать точку восстановления системы.
После удаления проблемного приложения с помощью программы удаления ваша проблема должна быть полностью решена.
Вот так можно исправить код ошибки 43 для видеокарт в Windows. Вы также можете исправить код 43 для других устройств почти так же.
Если вам известен другой способ решения проблемы, поделитесь им в разделе комментариев ниже, чтобы другие пользователи тоже могли его попробовать.
Также оставьте здесь любые другие вопросы, которые могут у вас возникнуть, и мы обязательно их рассмотрим.
Была ли эта страница полезной?
Есть 1 комментарий
Делиться
Копировать ссылку
Информационный бюллетень
Программное обеспечение сделок
Пятничный обзор
Я согласен с Политикой конфиденциальности в отношении моих персональных данных
Исправление проблем с графическим устройством с кодом ошибки 43
Windows 10 Больше. ..Меньше
..Меньше
Эта ошибка возникает, когда драйвер вашего графического устройства уведомляет Windows о том, что устройство работает неправильно. Это может означать, что в устройстве возникла аппаратная проблема или что драйвер или программное обеспечение драйвера не работают. Чтобы исправить эту ошибку, попробуйте следующее:
Обновления драйверов для Windows 10 и многих устройств (таких как сетевые адаптеры, мониторы, принтеры и видеокарты) автоматически загружаются и устанавливаются через Центр обновления Windows. Хотя, скорее всего, у вас уже установлена самая последняя версия драйвера, но если у вас возникли проблемы с устройством, вы можете попробовать исправить их, обновив драйвер.
Нажмите и удерживайте или щелкните правой кнопкой мыши кнопку Пуск , а затем выберите Диспетчер устройств .

В списке устройств найдите устройство, у которого проблемы с драйвером (рядом с ним часто будет желтый восклицательный знак). Затем нажмите и удерживайте или щелкните правой кнопкой мыши устройство и выберите Свойства .
Выберите Драйвер , а затем выберите Обновить драйвер .
Выберите Автоматический поиск обновленного программного обеспечения драйвера .
Если будет найдено обновление драйвера, оно будет установлено автоматически. Выберите Закрыть после завершения установки.
Если Windows не находит новый драйвер, попробуйте найти его на веб-сайте производителя устройства и следуйте инструкциям по его установке.
Если недавно было установлено обновление или вы обновили драйвер устройства или программное обеспечение драйвера, проблему можно решить, откатив драйвер до предыдущей версии.
Примечание. Windows 10 устанавливает драйверы автоматически, поэтому вам не нужно выбирать, какие обновления необходимы. В редких случаях определенный драйвер может временно вызывать проблемы на вашем устройстве. В этой ситуации вы можете предотвратить автоматическую переустановку проблемного драйвера при следующем обновлении Windows, откатившись к предыдущей версии.
Коснитесь и удерживайте или щелкните правой кнопкой мыши кнопку Пуск и выберите Диспетчер устройств .
org/ListItem»>Выберите Драйвер , а затем выберите Откатить драйвер .
В списке устройств найдите устройство, у которого проблемы с драйвером (рядом с ним часто будет желтый восклицательный знак). Затем нажмите и удерживайте или щелкните правой кнопкой мыши устройство и выберите Свойства .
В некоторых случаях удаление и переустановка драйвера устраняет ошибку:
Нажмите кнопку Пуск . Введите диспетчер устройств в поле поиска и выберите диспетчер устройств из списка результатов.
org/ListItem»>После удаления драйвера коснитесь и удерживайте или щелкните правой кнопкой мыши имя вашего ПК (находится в верхней части списка устройств) и выберите Сканировать аппаратные изменения . Это переустановит драйвер устройства.
Чтобы узнать, устранена ли проблема, снова нажмите и удерживайте или щелкните правой кнопкой мыши имя устройства. На вкладке «Общие» в разделе «Состояние устройства» вы должны увидеть сообщение «Это устройство работает нормально».
 Если вы не видите это сообщение, обратитесь к документации устройства или обратитесь к производителю.
Если вы не видите это сообщение, обратитесь к документации устройства или обратитесь к производителю.
В списке устройств найдите устройство, у которого проблемы с драйвером (рядом с ним часто будет желтый восклицательный знак). Затем нажмите и удерживайте или щелкните правой кнопкой мыши устройство и выберите Удалить > ОК .
Как решить Код 43 Nvidia GTX10xx или RTX20xx Ошибка графического процессора
Программное обеспечение
20 апреля 2019 г.
Windows остановила это устройство, поскольку оно сообщило о проблемах.
(Код 43) — Обновлено 2022.
Эта проблема становится головной болью для многих пользователей, у нас было то же самое плохое время и нам потребовалось несколько часов, чтобы решить проблему, основная причина одна: Не кто не может решить проблему таким же образом.
Сегодня мы решили объяснить вам несколько возможных способов исправить это.
Вначале мы думали, что это проблема нашего ПК с установленной ранее ASUS GTX 1050 Ti , а теперь Zotac GTX 1070 Ti , но очень скоро мы выяснили, что это касается всех RTX и GTX Nvidia. карты с 2015 года по настоящее время также для ноутбуков .
карты с 2015 года по настоящее время также для ноутбуков .
Проблема сохраняется с картами нового поколения от 2019 года, такими как GTX и RTX 2060 и 2080 мы нашли несколько тем об этом. Сегодня мы расскажем обо всех решениях, которые мы протестировали.
Начнем пошагово разбираться, как решить этот вопрос.
В основном мы поняли, что проблема появляется после принятия решения об установке Центра обновления Windows, и после перезагрузки системы несколько мониторов больше не работали:
драйверы Nvidia».
Как решить Код 43 Ошибка с графической картой Nvidia
Решение 1 — Удаление устройства
Этот случай мы можем считать наиболее распространенным и легко исправимым. Считай, что тебе повезло!
1) Одновременно нажмите Win+R (клавиша с логотипом Windows и клавиша R).
2) Введите devmgmt.msc и нажмите OK .
Это для открытия окна диспетчера устройств.
3) Разверните категорию «Видеоадаптеры» и щелкните правой кнопкой мыши имя устройства NVIDIA. (Вы увидите желтый восклицательный знак сбоку от имени видеокарты)
Появится контекстное меню.
Затем нажмите Удалить .
4) Теперь перезагрузите компьютер и проверьте, правильно ли решена проблема.
Решение 2. Переустановите драйверы
Во многих случаях это может быть связано с неисправными графическими драйверами. Как видите, рядом с именем устройства в Диспетчере устройств есть желтая метка, если вы хотите проверить это, выполните первые 2 шага Решения 1.
Попробуйте сейчас удалить драйвер видеокарты Nvidia, выполнив следующие действия:
1) Прежде всего нам нужно загрузить программу, предназначенную для полного удаления любой дорожки драйверов с именем:
Программа удаления драйверов дисплея DDU,
Если вы пожалуйста, перезагрузите компьютер и войдите в безопасный режим, мы сделали это без него, и все равно работало нормально, удалите все драйверы:
2) После перезагрузки системы перейдите по этой ссылке, чтобы загрузить последние версии драйверов Nvidia, не забудьте выбрать правильные реквизиты карты.
3) Установите драйверы с помощью ВЫБОРОЧНОЙ установки и выберите Выполнить чистую установку,
4) По завершении перезагрузите систему.
после проверки, решена ли проблема.
Решение 3 — Восстановление Windows
Мы также обнаружили случай, когда проблема была связана с последним обновлением Windows, поэтому мы решили Вернуться к предыдущей точке восстановления системы.
1) Нажмите Win и введите «Восстановление системы» в поле поиска.
2) Теперь нажмите кнопку «Восстановление системы», чтобы открыть «Восстановление системы».
3) Выберите подходящую точку восстановления, которая предшествует проблеме с вашим устройством, и нажмите «Далее», чтобы восстановить Windows до более ранней даты. Никакое программное обеспечение или документ не будут удалены. Так что не беспокойтесь об этом.
Так что не беспокойтесь об этом.
4) Когда Windows запустится, проверьте, решена ли проблема.
Решение 4. Установите старые драйверы
Мы также нашли способ решить проблему, используя предыдущую версию драйверов. Похоже, когда-нибудь новые драйвера могут решить эту проблему. По этой причине мы объясним вам, где и как установить предыдущие драйверы Nvidia.
1) Прежде всего нам нужно загрузить программу, предназначенную для полного удаления любой дорожки драйверов под названием: Display Drivers Uninstaller DDU,
Если вы можете перезагрузить компьютер и войти в безопасный режим, мы сделали это без и все равно заработало нормально, удали все драйвера:
2) После перезагрузки системы вам необходимо перейти по этой ссылке Nvidia Archive & Beta Drivers и выбрать более старую версию вашей версии драйверов.
3) Установите драйверы с помощью ПОЛЬЗОВАТЕЛЬСКОЙ установки и выберите Выполнить чистую установку,
4) По завершении перезагрузите систему.
после проверки, решена ли проблема.
4) Теперь перезагрузите компьютер и проверьте, правильно ли решена проблема.
Решение 5. Ничего из этого не работает
Это то, что случилось с нашим ПК, и причина до сих пор не ясна на 100%. Единственный способ заставить его работать — установить драйвер Geforce Gamer Ready.
1) Прежде всего, вам в любом случае необходимо выполнить процедуру удаления всех драйверов с помощью программного обеспечения DDU, как описано в Решении 2 и 4. .
Следуйте процедуре установки, как описано в Решении 2. (пункты 3 и 4)
3) По завершении перезапустите систему. После проверьте, решена ли проблема.
4) У нас сейчас все мониторы работают и предварительный тест некоторых игр дает нам хороший результат, без просадки FPS в играх.
Решение 6 — Скриптовое решение
Это решение не было создано и протестировано нами иначе, чем другие, но мы можем предложить вам взглянуть на большую работу, проделанную eGPU. io
io
Они разработали скрипт, который решает проблему.
Устранение неполадок для Windows 10/8/7 Диспетчер устройств показывает неработоспособный код ошибки 43 для Nvidia GTX10xx или RTX20xx eGPU, работающего на mPCIe, EC, M.90 LUA; или на слоте PCIe для настольных ПК GPU. Здесь длительное исправление с использованием более старого драйвера 368.81 + модов преобразуется в скрипт одним щелчком мыши , чтобы мгновенно запустить и запустить ваш eGPU. Последний драйвер Nvidia можно использовать без какого-либо снижения производительности или функциональности.
1) Скачать Это вложение:
Nvidia-error43-fixer_112.zip
2) Extract IT в папку и Navigate к палке
3) . nvidia-error43-fixer.bat
4) Нажмите ДА, чтобы получить запрос на утверждение UAC
5) Следуйте инструкциям и подсказкам на экране, как показано на снимке экрана выше
для аппаратных проблем. В некоторых случаях PCI графической карты был подключен неправильно, в других случаях неправильно подключен кабель питания или отсутствовало двойное питание.
В некоторых случаях PCI графической карты был подключен неправильно, в других случаях неправильно подключен кабель питания или отсутствовало двойное питание.
В худших случаях графическая карта была сломана или какой-либо компонент не работал должным образом.
Мы также хотим сообщить, что в некоторых случаях все вышеперечисленные процедуры не работали, и свежее форматирование ПК было единственным решением проблемы.
Также о нас рассказывает DARING FIREBALL Talkshow, послушайте этот выпуск, вы можете начать прямо на 13 минуте и 50 секунде
Вы геймер? ты стримишь?
Мы обеспечим вам прикрытие!
Мы полностью настроим вашу учетную запись Stream lab OBS , не отходя от вашего рабочего места, мы удаленно добавим все необходимые конфигурации за несколько минут для вас!
Прямые трансляции геймплея в последние годы становятся все сильнее и сильнее, и с ростом популярности киберспорта такие сервисы потоковой передачи игр, как Twitch, Mixer и YouTube Gaming, станут более популярными, чем когда-либо.
Но как вы можете заниматься дома? Любой, кто охотно зарегистрировался на Twitch в надежде на прямую трансляцию игрового процесса, уже знает, что это не так просто, как вы ожидаете.
Не волнуйтесь; мы в Crazy Web Studio поддержим вас, и здесь мы рассмотрим все требования для настройки вашей страницы трансляции Twitch и использования OBS, Streamlabs , которые мы также настроим, у вас будут все взаимодействия, работающие, с выделено кнопок и анимаций!
Если ваша проблема решена, оставьте нам комментарий!
Андреа
Другие статьи
03 августа 2022
We Attracted Phuket News Attention
Значимая веха в 10-летнем бизнесе Crazy Web Studio привлекла внимание местных СМИ, поскольку компания Crazy Web Studio привлекла внимание местных СМИ. Пхукет…
12 мая 2022
Crazy Web Company 10 лет
Мы считаем, что долговечность является одним из лучших показателей силы бизнеса, и это особенно актуально, когда речь идет о веб-дизайне и веб-разработке. …
…
10 февраля 2022
Crazy Web Studio ЛУЧШИЕ рекламные агентства в Таиланде
Crazy Web Studio Co.,Ltd была награждена как ЛУЧШЕЕ рекламное агентство в Таиланде – победители конкурса Ad World Masters Agency of the Year 2021!
10 октября 2020 г.
Как вести многопотоковую трансляцию с помощью Streamlabs OBS
Создайте свой бренд в многопотоковой трансляции с помощью Streamlabs OBS Одновременно транслируйте на Twitch, YouTube и Facebook, мы настраиваем вашу Streamlabs OBS.
04.04.2020
Мы все еще здесь для вас! — COVID-19
В эти тяжелые и трудные времена, когда пандемия COVID-19 занимает все наши мысли и умы, мы в Crazy Web Studio на Пхукете очень хорошо осведомлены о…
09 марта 2020
Новый веб-сайт? Вы мечтаете об этом, мы делаем это реальностью!
Вам нужен новый сайт? Вы попали в нужное место. Вам нужно разработать новое приложение? Возможно, новый бизнес-бренд? Мы здесь, чтобы помочь. С Crazy Web Studio,…
С Crazy Web Studio,…
19 января 2020
Сколько стоит сайт на Пхукете?
Думаете, целое состояние? Что именно вы вообще получаете за эти деньги? Ознакомьтесь с нашими специальными предложениями и добро пожаловать в цифровой мир!
28 ноября 2019
Черная пятница Пхукет! Ваш новый сайт! Скидка 5000 THB
Черная пятница Большая распродажа. Скидка 5000฿ для всех типов веб-сайтов, купите сейчас! Уникальный сайт с оригинальным дизайном, который привлечет к вам больше клиентов!
25 ноября 2019 г.
Crazy Web Studio при Тайско-итальянской торговой палате
Для меня было честью принять участие в церемонии вручения наград Ospitalità Italiana на Пхукете в итальянском ресторане KUDO, мероприятии, организованном Тайско-итальянской палатой… взгляд со стороны еще никогда не ощущался и не выглядел так реально! Нет, то, что вы видите на этих изображениях, не настоящие, но очень похожие! На самом деле это недавнее 3D…
Руководство по майнингу Ethereum для графических процессоров AMD и NVidia — Руководство по майнингу криптовалюты Windows — Руководство по майнингу Ethereum для Windows 10, которое содержит информацию о настройках графического процессора, модификации BIOS, разгоне и настройках Windows 10
На этой странице будут представлены наиболее распространенные проблемы и мой способ их решения.
Я не вижу все свои графические процессоры?
Выключите майнинг-риг и проверьте, все ли графические процессоры правильно подключены к стоякам, включите буровую установку и подождите 10 минут, прежде чем что-либо делать (Windows иногда требуется дополнительное время, прежде чем правильно обнаружатся все графические процессоры). Перейдите в «Диспетчер устройств» (клавиша Windows + X) и нажмите «Диспетчер устройств». Теперь перейдите в раздел «Адаптеры дисплея», и вы должны увидеть там все свои графические процессоры.
- Если вы видите все графические процессоры, но один из них (или несколько) имеет желтый треугольник рядом с ними, щелкните этот графический процессор и прочитайте код ошибки. Если это код 43, вам нужен Pixel Clock Patcher . Но будьте осторожны, если вы получили эту ошибку, это означает, что вы не следовали моему руководству должным образом, постарайтесь больше сосредоточиться. Если у вас возникла другая ошибка (что случается очень редко), попробуйте переустановить программное обеспечение драйверов графического процессора с помощью последней версии драйвера AMD Adrenaline Edition.

- Если вы не видите там все графические процессоры, выберите «Адаптер дисплея», щелкните правой кнопкой мыши и выберите «Поиск изменений оборудования». После этого перейдите в «Другие устройства» и посмотрите, не видите ли вы там «Адаптеры VGA». Если да, то это отсутствующие графические процессоры или графические процессоры. Теперь используйте DDU, чтобы удалить текущие драйверы на всех графических процессорах. Затем установите новый драйвер со всеми подключенными графическими процессорами.
- Если вы вообще не видите отсутствующего графического процессора, посмотрите на свои графические процессоры и попробуйте проверить, не вращается ли один из вентиляторов графического процессора. Если они вращаются, что-то не так с этим графическим процессором. Теперь выключите майнинг-риг и просто попробуйте переключить кабель переходников (кабель, идущий от переходника к входу PCI-E материнской платы) на другой графический процессор, вентиляторы которого не вращались ( Windows правильно определяет этот графический процессор) и попробуйте снова включить установку.

- Если вентиляторы теперь вращаются на других графических процессорах, с которыми вы поменяли кабели, то ваша проблема заключается в переходном кабеле и замените его.
- Если теперь оба графических процессора не вращаются, значит, произошла ошибка с драйверами, и вы обошли ее, изменив физическое положение забагованного графического процессора (сейчас все в порядке и оставьте так)
- Если по-прежнему те же вентиляторы графического процессора крутится, то нужно попробовать заменить стояки (просто поменять местами GPU на другой рабочий). Если вентиляторы графического процессора сейчас не вращаются, значит, проблема была в стояке
- Если вы их по-прежнему не видите, то, вероятно, вы достигли предела поддерживаемых вашей материнской платой карт. Попробуйте зайти в биос материнской платы и найти опцию «Включить выше 4G» (такая опция есть на большинстве материнских плат Z170 и Z270), она необходима для поддержки 4 или более графических процессоров, или для некоторых материнских плат требуется дополнительный SATA или Molex.
 кабельный вход для блока питания, потому что многие графические процессоры потребляют много энергии, например (материнская плата H81 pro BTC).
кабельный вход для блока питания, потому что многие графические процессоры потребляют много энергии, например (материнская плата H81 pro BTC).
GPU не может создать DAG?
Когда вы начинаете майнинг, если вы видите красное сообщение о том, что «GPU x не удалось создать файл DAG», это означает, что у вас недостаточно виртуальной памяти. Перейдите к моему руководству AMD по майнингу и следуйте инструкциям по увеличению виртуальной памяти (каждому графическому процессору для правильной работы требуется 3000 МБ или 3 ГБ виртуальной памяти).
Выключите майнинг-ферму и проверьте все кабели, чтобы они были правильно подключены. Если один из переходных кабелей или один из графических процессоров не подключен должным образом, вы можете ожидать такой проблемы. Если это не помогло, попробуйте отключить все GPU (только переходной кабель от райзера GPU, он еще может быть подключен к материнской плате и в «воздухе»), кроме 1 GPU. Затем попробуйте начать майнинг, если он работает, попробуйте повторить процесс и подключить 1 дополнительный графический процессор, пока не найдете графический процессор, который вызывал проблемы. После этого вы можете заменить переходники или кабель от переходника к материнской плате на проблемном графическом процессоре, чтобы устранить проблему. Если это не помогло, попробуйте вернуть биос по умолчанию на этот графический процессор и повторите попытку.
После этого вы можете заменить переходники или кабель от переходника к материнской плате на проблемном графическом процессоре, чтобы устранить проблему. Если это не помогло, попробуйте вернуть биос по умолчанию на этот графический процессор и повторите попытку.
У меня низкий хешрейт?
Убедитесь, что вы проверили в настройках Radeon для каждого графического процессора, что они находятся в режиме «Вычисления» вместо «Графика» в параметре «Рабочая нагрузка графического процессора», и что после этого вы перезапустили свою майнинг-риг.
Если это не помогло, попробуйте установить бета-драйвер Blockchain, который поддерживает максимум 8 графических процессоров, но может решить вашу проблему!
Убедитесь, что вы использовали Polaris BIOS Editor 1.6 для исправления таймингов памяти в биосе графического процессора и установили обновленный биос на ВСЕ графические процессоры.
Какие графические процессоры мне следует купить?
Любой RX 570 должен дать вам не менее 28 MH/s, а лучшие 32 MH/s. Разница между ЛУЧШИМ и ХУДШИМ графическим процессором RX 5xx составляет менее 15%, а разница в цене на рынке огромна. Достаточно 4 ГБ памяти (вы не получите более высокий хешрейт с 8 ГБ оперативной памяти).
Разница между ЛУЧШИМ и ХУДШИМ графическим процессором RX 5xx составляет менее 15%, а разница в цене на рынке огромна. Достаточно 4 ГБ памяти (вы не получите более высокий хешрейт с 8 ГБ оперативной памяти).
Купите любой дешевый графический процессор серии RX 5xx , и я могу модифицировать его, чтобы получить около 28-32 MH.
Одними из лучших являются Sapphire Nitro+ серии , все они дают около 29-32 MH/s, независимо от серии
Как исправить код ошибки 43 для графического процессора NVIDIA или Intel в Windows
При использовании ПК с Windows вы можете столкнуться с кодом ошибки 43 с текстом «В Windows остановил это устройство, так как оно сообщило о проблемах». Ошибка генерируется диспетчером устройств вашей системы, когда аппаратный компонент сообщает о какой-то неизвестной проблеме.
Код ошибки может означать одно из двух. Это либо означает, что у вас проблема с драйвером, либо это может быть признаком аппаратной проблемы. Здесь мы проведем вас через процесс устранения неполадок с кодом 43 для графического процессора NVIDIA или Intel в Windows.
Здесь мы проведем вас через процесс устранения неполадок с кодом 43 для графического процессора NVIDIA или Intel в Windows.
Обновите или переустановите драйвер
Если вы страдаете от постоянной ошибки кода 43, переустановка или обновление драйвера должны быть вашим первым портом захода. Ошибка часто является результатом потери связи драйвера с аппаратным компонентом. Вы можете обновить видеокарту из диспетчера устройств.
Если вы еще не в диспетчере устройств, нажмите Win + R , введите devmgmt.msc и нажмите Enter, чтобы запустить диспетчер устройств. Ищите Видеоадаптеры и щелкните стрелку рядом с ним, чтобы развернуть список устройств. Здесь вы увидите графические процессоры NVIDIA и Intel. Щелкните его правой кнопкой мыши и выберите Обновить драйвер .
Вы увидите два варианта обновления драйвера. В большинстве случаев лучше всего искать драйвер на веб-сайте производителя, потому что Windows не совсем эффективна при автоматическом поиске драйверов.
Однако, если вы хотите попробовать автоматическое обновление, сделайте это, потому что это не займет более 10 секунд. Если он найдет драйвер, он автоматически установит драйвер. Если вы решите пойти по ручному маршруту, выберите установочные файлы драйвера и завершите установку, или вы можете использовать бесплатное средство обновления драйверов.
В качестве альтернативы вы также можете просто удалить драйвер для этого устройства. При перезагрузке Windows автоматически переустановит драйвер. Чтобы удалить драйвер, щелкните правой кнопкой мыши устройство и просто нажмите Удалить устройство вместо Обновить драйвер .
Используйте встроенное средство устранения неполадок Windows
Windows поставляется с несколькими встроенными средствами устранения неполадок, которые могут помочь вам решить ряд проблем, включая проблемы с оборудованием. Вы можете получить доступ к Аппаратное обеспечение и устройства средство устранения неполадок из приложения «Настройки» в Windows 10. Однако Microsoft устарела (ну, вроде как) это средство устранения неполадок, начиная с Windows 10 сборки 1809 и новее.
Однако Microsoft устарела (ну, вроде как) это средство устранения неполадок, начиная с Windows 10 сборки 1809 и новее.
Тем не менее, вы можете получить доступ к средству устранения неполадок. Вместо запуска средства устранения неполадок из приложения «Настройки» вам нужно будет запустить команду в командной строке. Нажмите Win + R , введите cmd и нажмите Введите для запуска командной строки. Выполните следующую команду:
msdt.exe -id DeviceDiagnostic
Пусть специалист по устранению неполадок попытается определить проблему. Если он определит, что вызывает код ошибки 43 для вашего графического процессора NVIDIA или Intel, он сначала попытается исправить это автоматически. Если нет, то вы, по крайней мере, узнаете, в чем причина проблемы.
Однако, если средство устранения неполадок вообще не определяет проблему, попробуйте следующее исправление.
Проверьте 6-контактный разъем PCI-E
Отсутствие достаточного питания также может привести к коду ошибки 43. Иногда штифт может ослабнуть, в результате чего графический процессор останется без достаточного питания. Простое вставление штифта в гнездо может решить эту проблему.
Иногда штифт может ослабнуть, в результате чего графический процессор останется без достаточного питания. Простое вставление штифта в гнездо может решить эту проблему.
Вы должны, по крайней мере, уметь распознавать, как выглядит GPU. Но как только вы его найдете, все, что вам нужно сделать, это найти 6-контактный кабельный разъем и плотно вставить его. Если вы не можете определить, какой из них является 6-контактным разъемом, просто плотно вставьте все кабели в гнездо.
Выполните восстановление системы
Если ошибка начала появляться недавно, вы можете попробовать восстановить систему до предыдущего состояния, когда все работало нормально. Все, что вы изменили после даты создания точки восстановления, включая любые изменения в драйвере, будет отменено.
Конечно, это требует, чтобы вы создали точку восстановления в первую очередь. Чтобы проверить, есть ли у вас точка восстановления, которую вы можете использовать, найдите recovery в меню «Пуск» и выберите Open System Restore в окне Recovery .
Запустится окно Восстановление системы . Если у вас нет точек восстановления, вы увидите сообщение «На системном диске не созданы точки восстановления».
Если у вас есть точки восстановления, вы увидите рекомендуемую точку восстановления и возможность выбрать другую точку восстановления. Выберите точку восстановления, которая была создана последней.
Связанный : Восстановление системы не работает в Windows? 5 советов и исправлений, чтобы попробовать
После выполнения инструкций и завершения процесса восстановления дайте компьютеру перезагрузиться и посмотрите, решит ли это проблему.
Обновите BIOS
BIOS вашего компьютера (базовая система ввода-вывода) — это микропрограмма, отвечающая за инициализацию оборудования при загрузке компьютера. Он поставляется предварительно установленным и действует как шлюз для доступа к вашей системе. В отличие от древних времен, вам не нужно заменять аппаратные компоненты после обновления BIOS, поскольку теперь они хранятся во флэш-памяти.


 Вставьте в тот же вход другую видеокарту. Все эти манипуляции помогут выяснить, в чем дело, и принять соответствующие меры.
Вставьте в тот же вход другую видеокарту. Все эти манипуляции помогут выяснить, в чем дело, и принять соответствующие меры.
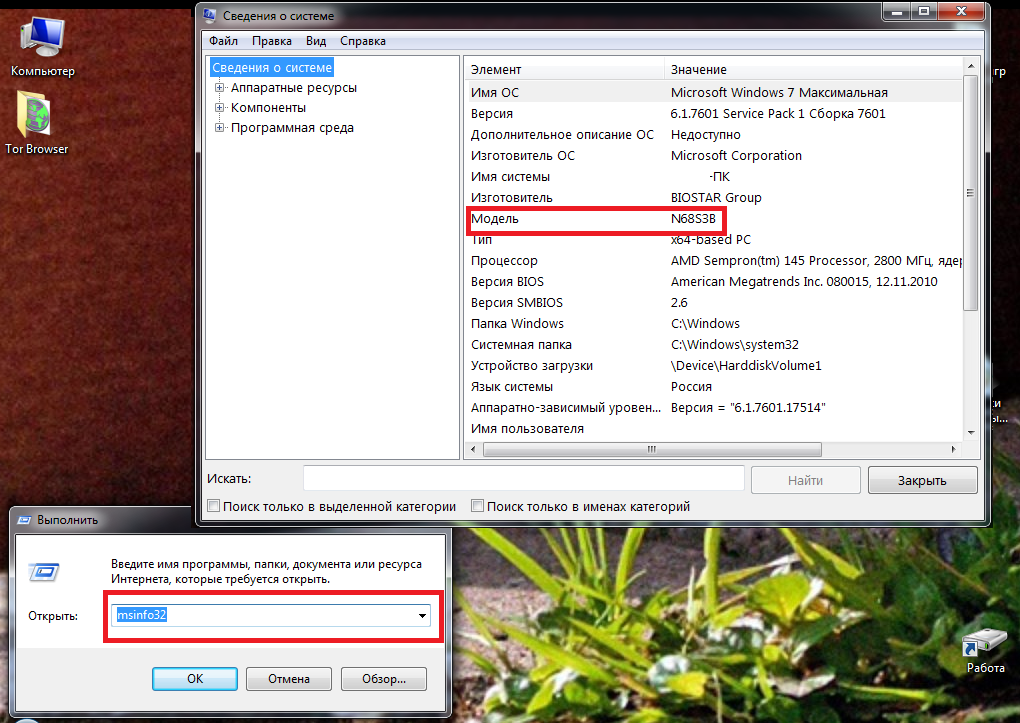
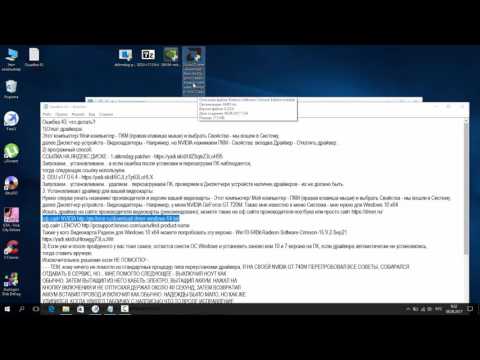


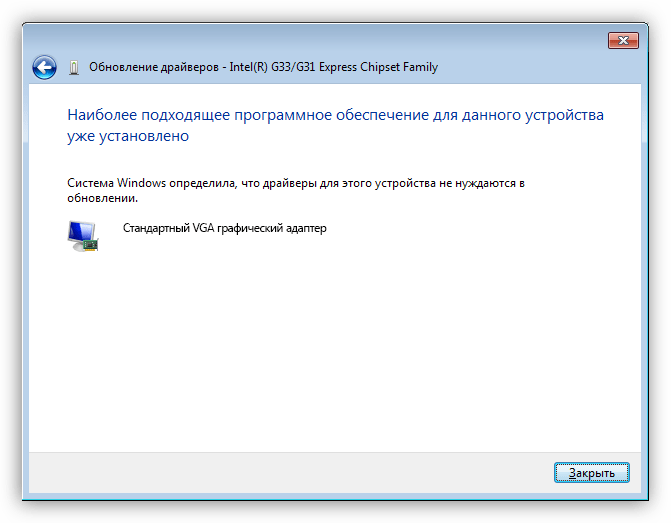
.png) 1 Переустановка драйверов и операционной системы
1 Переустановка драйверов и операционной системы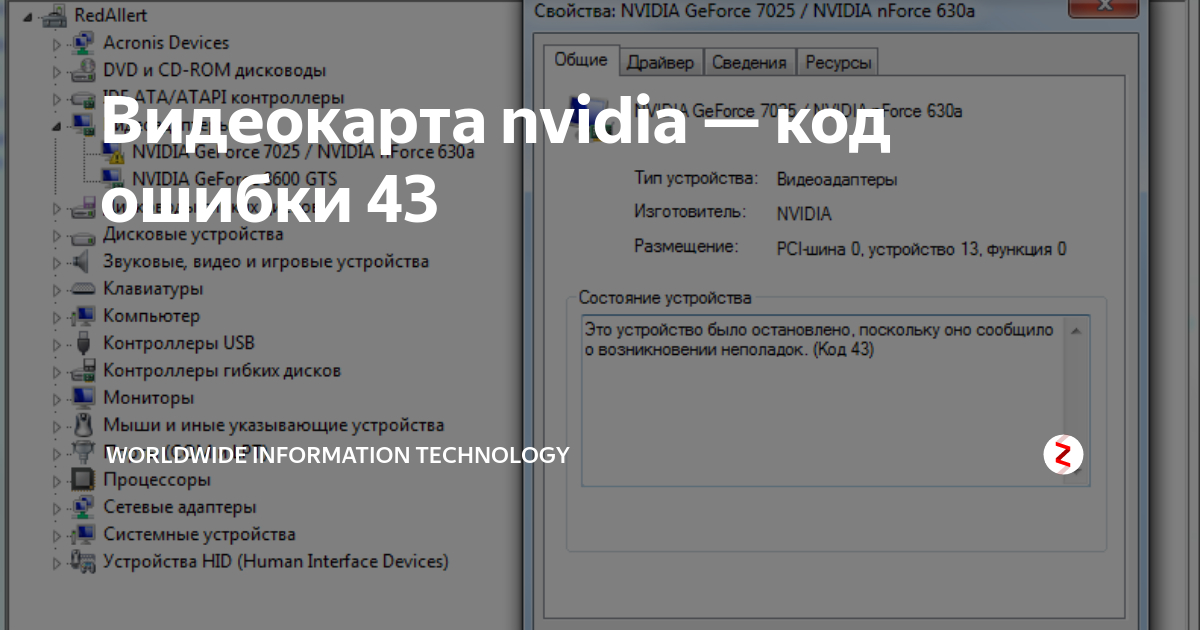 ru/downloads/utils/ddu/.
ru/downloads/utils/ddu/.