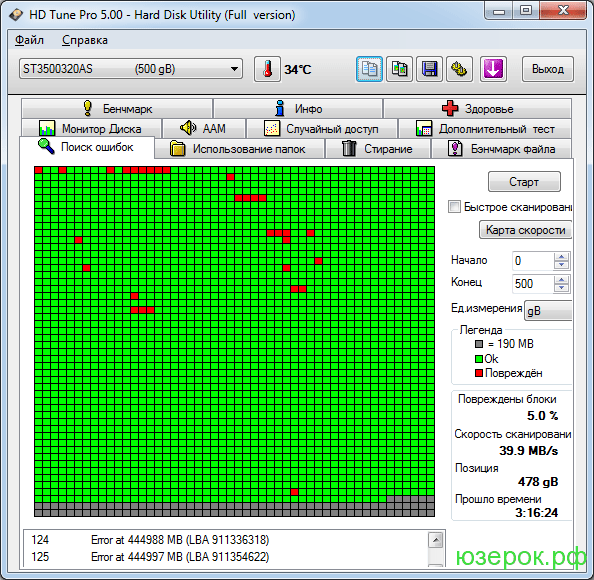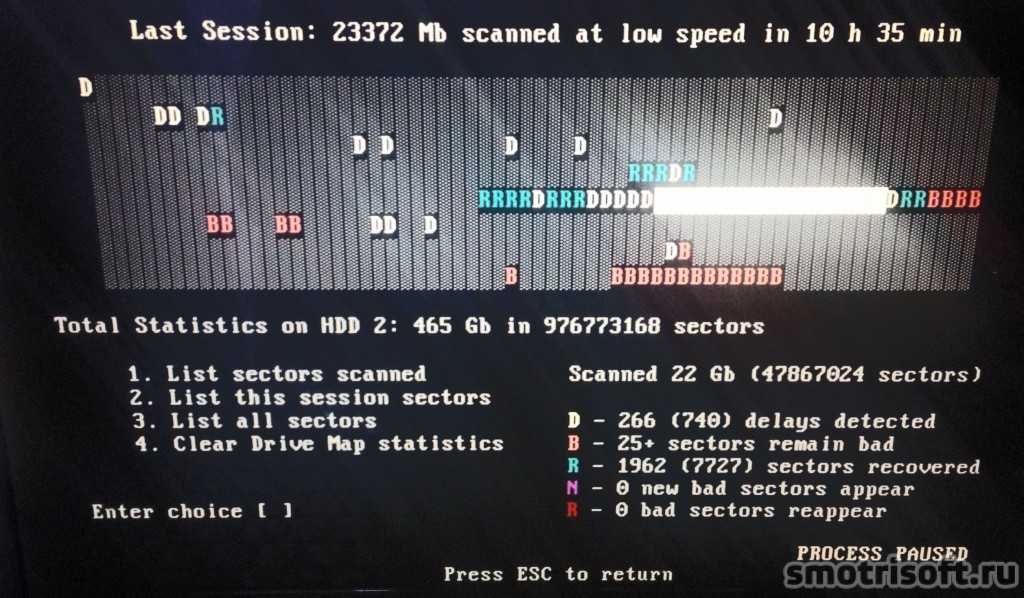Hdd битые сектора: 4 лучшие программы для проверки жесткого диска на битые сектора
Содержание
Как проверить и вылечить жесткий диск — 7 крутых утилит
Ничто не вечно, даже самые качественные винчестеры. Но если в работе диска произошел сбой, это еще не повод отправлять HDD на пенсию. Возможно, его получится вылечить. Это руководство подскажет, что делать.
Диагностика и лечение жесткого диска
Частая проблема таких устройств — битые сектора. Чтобы понять, что это такое, стоит более детально ознакомиться с конструкцией подобного накопителя.
Девайс состоит из намагниченных пластин, по которым движется головка, читающая и пишущая данные. Они разделены на дорожки, разбитые на участки — сектора. В них вносится любая информация, которая копируется на винчестер. Со временем они приходят в негодность.
О том, что целостность аппарата нарушена, можно узнать далеко не сразу. Бэды в малом количестве почти не влияют на работу устройства, но когда повреждений становится много, то это превращается в проблему.
Для проверки девайса на неисправность существует немало программ, но первые признаки грядущих неприятностей можно заметить и невооруженным глазом:
- частые зависания ПК при попытке получить доступ к файлам;
- данные из раздела в раздел переносятся дольше обычного;
- ОС выдает ошибки, ПК перезагружается при работе с винтом.

Примечание: исправить сектора на 100% практически невозможно. Некоторые из них просто не восстанавливаются.
Бэды можно условно разделить на 2 типа:
- Физические — появляются, если диск уже старый. Они могут быть последствием тряски, падения, запыленности девайса. Эти ситуации вредят самому магнитному покрытию, которое восстановить уже невозможно. В большинстве случаев даже вытащить информацию с этих секторов нереально.
- Логические — появляются из-за вирусов, внутренних ошибок, резком отключении от источника питания, когда данные копируются или переносятся. Это приводит к повреждению данных. Но как раз это тот случай, когда диск можно вылечить при помощи специального ПО.
Образование: Кто и как изобрел первый жесткий диск: 4 эпохи истории HDD
Обзор программ проверки жестких дисков
Чтобы HDD не «болел», надо следить за его состоянием. Помогут в этом специальные тестировщики. Некоторые утилиты дают возможность не только выявить повреждения и другие системные ошибки, но и устранить их. Ниже — список полезных программ для сканирования винчестеров на ошибки, проверки контроллеров.
Некоторые утилиты дают возможность не только выявить повреждения и другие системные ошибки, но и устранить их. Ниже — список полезных программ для сканирования винчестеров на ошибки, проверки контроллеров.
Предупреждение! Тянуть ПО с сомнительных ресурсов — опасно для компьютера, лэптопа. Лучше использовать проверенные утилиты и скачивать их с официальных сайтов.
Узнайте: Особенности использования внешнего жесткого диска: 6 плюсов и 3 минуса
Maxtor Powermax
Эффективная бесплатная программа для диагностики работы накопителей, которая занимает всего 2,38 Мб.
Чтобы получить верные данные, устанавливать прогу рекомендуется с загрузочного носителя. Как только софт запускается, он начинает проверять, подключен ли кабель, установлены ли перемычки master/slave, возможность поддержки накопителей большого объема и выполняет другие подготовительные действия.
Когда предварительное сканирование заканчивается, пользователь может выбрать тип дальнейшего тестирования.
Совет: если нужен диск для хранения фото и видео, подойдет модель объемом минимум в терабайт. Для игр и ресурсоемких утилит пригодится более вместительный вариант.
Когда диагностика завершается, утилита предоставляет пользователю отчет о состоянии накопителя. Он либо подтверждает исправность девайса, либо содержит код ошибки, который может дать развернутую информацию о проблеме по запросу через техподдержку.
Fujitsu FJDT
Софт запускается с DOS, весит всего лишь 77 килобайт. Подходит только для фирменных накопителей. После запуска понадобится указать устройство, которое требует проверки, и выбрать режим.
- Длительность первого — быстрого — варианта составляет не более пары минут. За это время утилита диагностирует работу кэш-буфера, ищет битые сектора. За это время ПО активирует поиск, чтение данных и другие процессы, которые нужны для проверки целостности жесткого носителя.
- То, как долго длится глубокое тестирование, зависит от объема.
 В этом случае приложение проверяет всю рабочую поверхность девайса.
В этом случае приложение проверяет всю рабочую поверхность девайса.
Когда FJDT заканчивает сканирование, пользователь получает заключение о состоянии устройства. Если есть серьезные ошибки, она выдает их код. С ним можно обратиться в техподдержку. Если выявленные проблемы не критичны, то ПО поможет их вылечить в автоматическом режиме.
Сравнение носителей: SSD или HDD — что лучше: отличия 2 видов накопителей
IBM Drive Fitness Test
Еще одно эффективное средство, которое ищет и устраняет ошибки в HDD от IBM. Подходит для использования в системах под управлением Виндовс и Линукс.
ПО представляет собой микрокод, который хранится в специальных частях накопителя. Это дает возможность фиксировать количество отказов девайса. Есть и софт для диагностики.
Если в ходе какого либо теста были обнаружены неполадки, ПО уведомит о возможности исправления нарушений силами самого приложения или необходимости обратиться в СЦ.
В тему: Как отформатировать жесткий диск — стандартные инструменты и 6 специальных утилит
Quantum Data Protection System
Набор «лечебных» инструментов в формате . exe, который нужен для формирования диска для загрузки. Кроме ОС, на нем будут размещаться служебные файлы.
exe, который нужен для формирования диска для загрузки. Кроме ОС, на нем будут размещаться служебные файлы.
Примечание: софт подходит для SCSI и IDE-устройств.
При запуске установленная утилита просит выбрать, какой носитель нужно просмотреть. Когда пользователь сделает это, приложение сразу включит 90 секундное сканирование. В это время софт проверяет:
- Подсоединение девайса;
- Работоспособность кэш-памяти;
- Состояние головок.
Интересно: DELL 600GB 10K RPM SAS способен в секунду передавать 1,2 гигабита информации.
Он также анализирует данные, предоставленные SMART, и исследует первые 300 Мб.
Можно выбрать расширенный тест, во время которого софт просматривает весь жесткий.
Примечание: S.M.A.R.T. — разработка для оценки состояния винта посредством самодиагностики, а также механизм, который сообщает о времени выхода аппарата из строя.
Подборка вместительных винчестеров: ТОП-5 лучших HDD на 2 TB – Рейтинг внутренних жестких дисков на 2000 Гб
Samsung SHDIAG
Утилита с предельно простыми, но эффективными функциями и дружелюбным интерфейсом, разработанная специально для самсунговских устройств.
Нужно выбрать «пациента», чтобы запустить экспресс-диагностику на 1,5 минуты. Тестируются важные узлы устройства: кэш-память, считывающие головки и другие компоненты. Есть возможность проведения более длительного, вдумчивого теста.
Программа не предоставляет пользователю коды ошибок. Она просто выдает на монитор информацию об их наличии. Если обнаружена проблема, софт предлагает решение путем низкоуровневого форматирования накопителя.
Рекомендация: загружать программку лучше с официального источника, чтобы скачать самую последнюю и наиболее эффективную версию.
Подборка портативных HDD: ТОП-10 внешних жестких дисков на 1000 Гб
Seagate Disk Diagnostic
Софт с довольно интересным меню: хотя он запускается из DOS, графики присутствуют.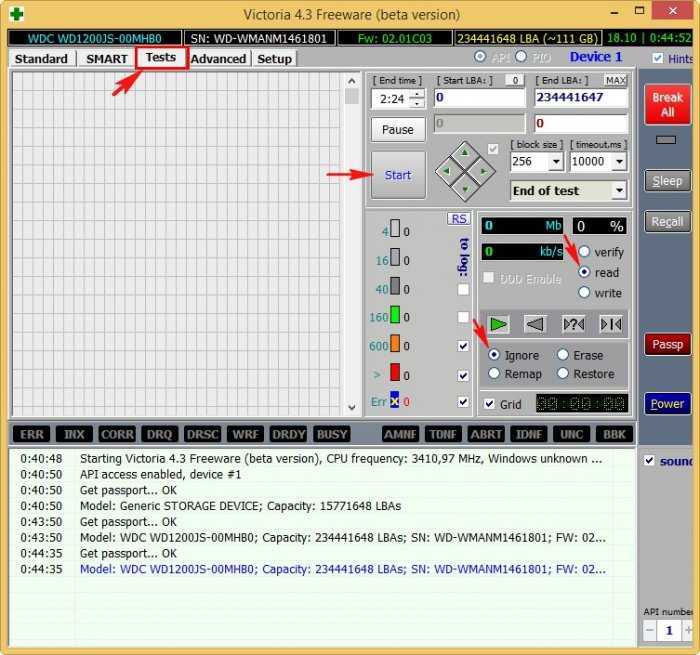 Утилита имеет хоть и скромный, но полезный арсенал дополнительных возможностей.
Утилита имеет хоть и скромный, но полезный арсенал дополнительных возможностей.
Главные особенности средства тестирования накопителя на неисправность:
- Есть два режима диагностики: быстрый и полный. Алгоритмы идентичны рассмотренным выше, но этот вариант позволяет выполнить проверку как винчестеров, выпущенных Seagate, так и просканировать носители информации других фирм.
- Есть доступ к файлу, который содержит детальное описание функций софта. Все окна, которые открывает юзер, включают подробности о выбранном режиме и значении действий, выполняемых софтом.
- Итоговый отчет о проведении тестов доступен для просмотра из самой программы.
Смотрите также: ТОП-5 лучших внутренних жестких дисков (HDD) на 1 TB
Western Digital Data Lifeguard
Это не одно приложение, а пакет программ, которые дают возможность проверить и вылечить накопительный девайс.
EZ-Install — для создания разделов на чистеньком HDD, их форматирования и копирования с другого накопителя. Установка в boot-сектор предполагает запись служебных данных. Благодаря этому можно использовать все рабочее пространство девайса в тех системах, в чьем BIOS установлены лимиты. В этом случае операционка распознает девайс «в обход» Биоса, поэтому внесение изменений в настройки винчестера в нем ничего не дадут.
Установка в boot-сектор предполагает запись служебных данных. Благодаря этому можно использовать все рабочее пространство девайса в тех системах, в чьем BIOS установлены лимиты. В этом случае операционка распознает девайс «в обход» Биоса, поэтому внесение изменений в настройки винчестера в нем ничего не дадут.
Совет: если нужно увеличить хранилище лэптопа, то SATA 3.0 2TB — отличное решение. Приличный объем, низкая шумность при работе и высокая скорость инфообмена — его главные достоинства.
Data Lifeguard Diagnostics служит для выявления и ликвидации неисправностей, которые могли бы стать причиной потери данных. Как и в большинстве описанных выше утилит, пользователю доступен быстрый и полный режимы тестирования:
- Первый — оперативно проверяет целостность жесткого на базе данных, полученных при предварительном сканировании в фоновом режиме. На все уходит полторы минуты. После пользователю предоставляется итоговый отчет и рекомендации по проведению расширенного теста, если приложение нашло серьезные ошибки.

- В зависимости от объема накопителя полная проверка может длиться 10-40 мин. В этом случае диагностируется вся рабочая часть устройства.
- В конце приходит сообщение о том, что все в порядке, о необходимости отдать девайс в ремонт или о возможности восстановить проблемные области средствами программки.
Примечание: ПО работает только с моделями WD.
Разрушающий тест Write Zero To Drive осуществляет почти те же действия, что и при форматировании низкого уровня. Он полностью стирает все данные. Если HDD не видно в BIOS, реанимировать девайс можно только так.
Хитрость состоит в том, что при таких проблемах в Standard CMOS Setup понадобится отметить, что все IDE/ATAPI-девайсы отсутствуют. Даже если с аппаратной частью комплектующих, подключенных к системе, не видно проблем, программка способна их выявить. Будут проверены не только все части компонентов, но и исчезнут все «проблемные» данные.
BIOS Check — предоставляет информацию о Биос, а также установленных винчестерах.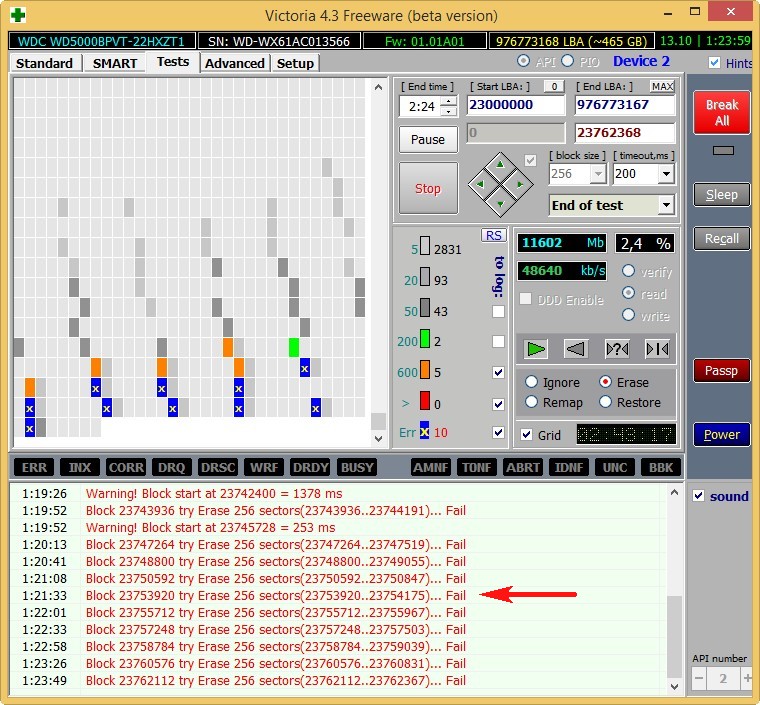 Это пригодится, если потребуется обратиться в техническую поддержку.
Это пригодится, если потребуется обратиться в техническую поддержку.
Посредством Ultra ATA Management можно задать необходимый HDD режим, чтобы успешно воскресить девайс.
Пригодится: ТОП-5 лучших производителей внутренних жестких дисков (HDD)
Вылечить Hard Drive — задача вполне посильная. Конечно, все пришедшие в негодность сектора не восстановить, но «подлатать» устройство можно. Всего-то необходимо потратить немного времени, чтобы узнать, как именно справиться с поломкой: посредством какого-нибудь ПО или с помощью мастера.
Как проверить жёсткий диск на битые сектора
Как проверить жесткий диск на ошибки и битые сектора — часто спрашивают у нас и мы знаем простое решение! Пожалуй самой важной составной частью ПК является жесткий диск (HDD), так как он содержит всю информацию создаваемую пользователем. Разумеется, любой HDD нуждается в своевременном обслуживании, а именно — проверке на ошибки и битые сектора, для того, чтобы можно было избежать потери важной информации.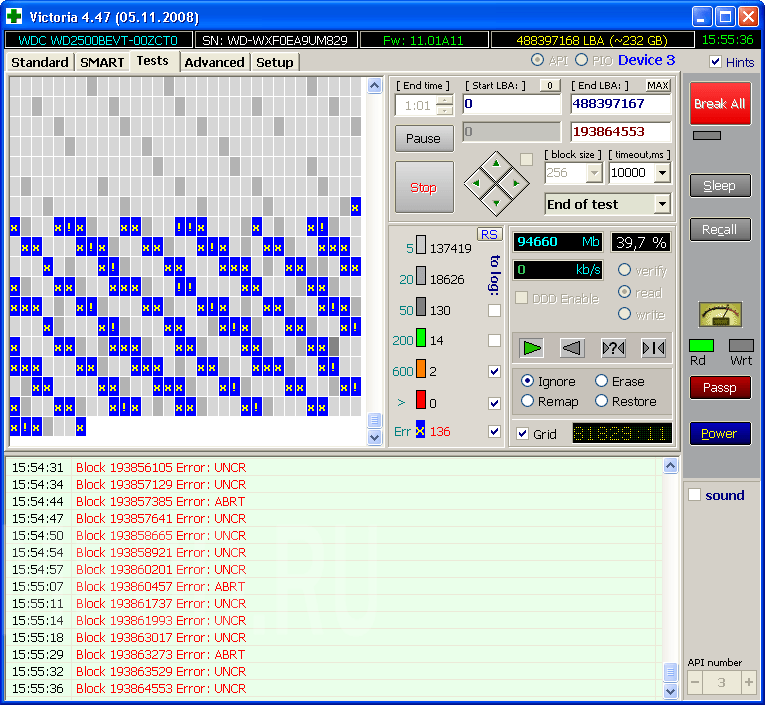
Содержание:
Что такое битый сектор на жестком диске
«Битый сектор» — нечитаемый сектор на жестком диске. Может быть естественным: заводское состояние части секторов любого жесткого диска неизбежный дефект производства или приобретенным — удачный сбой питания, удар, нарушение герметичности. Появление по одиночке битых секторов мало кого интересует, это рутина, которую успешно перемалывает SMART.
Появление интереса к битым секторам обычно связано с тем, что на руках частично или полностью не читаемый диск. С этой точки зрения классификация проста:
- Битые сектора постоянные, например, связанные с повреждением поверхности — то, что восстановить нельзя.
- Битые сектора временные, связанные с не фатальными ошибками логики, то что можно попробовать вытянуть, строго говоря, вопрос работоспособности восстановленных секторов остается открытым.
Количество битых секторов на диске может быть:
- Постоянным в пределах нормы (живой hdd).
 Действий не требует.
Действий не требует. - Постоянным выше нормы (обычно последствия удара). Иногда обходится ручным вмешательством.
- Растущим ( посыпался благодаря возрасту или конструкции). Требует срочной замены винчестера.
Причины появления битого сектора HDD
Упрощенно, современный винчестер продукт эволюции граммофона. Пластинка крутится, головка посекторно читает запись, блок управления склеивает из начитанных кусков файлы. Головка парит над поверхностью пластины, при остановке — падает. Сектора на дорожках есть читаемые и нечитаемые, собственно сектор есть минимальная часть дорожки, Википедия подтвердит.
Данной модели достаточно для демонстрации основных проблем:
- Повреждение поверхности диска-механическое касание пластины головкой, может быть причиной осыпания диска, а может так и остаться фиксированной зоной.
- Частичное изменение свойств поверхности (намагниченности) сектора (типичный реанимируемый сектор), может быть вытянуто обращением к соседним секторам.

- Разнообразные ошибки логики, самоуправство SMART, ошибки фс (всё самоустраняется в процессе работы и по результатам самодиагностики).
- Осыпание магнитного слоя с поверхности, известно как признак старости, но может быть следствием потери герметичности.
Вопреки расхожему мнению, не так страшен удар по корпусу работающего hdd, как вибрация. Головку над поверхностью удерживает настолько хитрая магия, что для касания поверхности нужно значительное усилие, которое маловероятно при ударе, но легко достигается резонансом.
Как проверить диск на битые сектора и ошибки
Стоит запомнить, что диск проверяется на чтение, проверка секторов на запись сотрет все, что было на диске! Ну и также стоит иметь в виду, что для толковой проверки диск в момент тестирования должен быть свободен от других задач. Проверка жесткого диска на битые сектора не является частой общеупотребительной задачей, все что необходимо, Виндовс делает автоматически.
Windows издавна имеет утилиту, проверяющую и исправляющую ошибки жесткого диска chkdsk. Найти утилиту можно в свойствах диска, кнопка называется «проверить диск».
Любой уважающий себя производитель, выпуская диск, выкладывает на сайте диагностическую утилиту, которая не только следит за состоянием НЖМД, но и может проводить сервисные действия, призванные облегчить его страдания иногда вплоть до калибровки. Проверка секторов жесткого диска must have для этого класса программ.
Кроме того, есть зоопарк диагностических, ремонтных, «профессиональных» инструментов, в котором давно сам черт ногу сломит. И довольно большое количество действительно профессиональных программ для анализа и ремонта. Стоит заметить, большинство из них деструктивны, то есть с их помощью можно убить рабочий винчестер так, что не каждый мастер восстановит.
Смотри наши инструкции по настройке девасов в ютуб!
Программы для проверки жесткого диска на битые сектора
Для тех кто не верит в chkdsk, графические программы для проверки жесткого диска, а точнее более менее мягкие средства, не карающие за неправильный ключ- это HDD Regenerator, HDD Health. Утилиты графические показывают график здоровья, рассказывают какие параметры тестируют и, что немаловажно, имеют адекватно подписанные кнопки, позволяющие легко разобраться с программой. Пользователям Linux повезло меньше, большинство утилит консольные и требуют понимания параметров.
Утилиты графические показывают график здоровья, рассказывают какие параметры тестируют и, что немаловажно, имеют адекватно подписанные кнопки, позволяющие легко разобраться с программой. Пользователям Linux повезло меньше, большинство утилит консольные и требуют понимания параметров.
Из утилит от производителя стоит вспомнить Seagate SeaTools – удобная мощная программа, все могущество проявляется только на родных винчестерах, но проверка секторов жесткого диска доступна и для «пришлых»
Проверка HDD средствами Windows 7 и 10
Проверка жесткого диска на ошибки средствами Windows- это всегда запуск chkdsk в режиме восстановления. Данный запуск можно произвести кнопкой в свойствах диска.
«Мой компьютер», -> «Свойства» -> «Сервис» → “проверка диска” «Выполнить проверку».
Или, если кнопка отсутствует, такое встречается на некоторых редакциях паленой десятой Винды, данная проверка легко запускается из командной строки от администратора командой
chkdsk с: /f где с: — буква проверяемого диска. Проверка hdd на битые сектора в случае системного раздела начнется после перезагрузки, так как для проверки требуется монопольный доступ к диску.
Проверка hdd на битые сектора в случае системного раздела начнется после перезагрузки, так как для проверки требуется монопольный доступ к диску.
Не стоит выполнять эту команду часто, а вот окно проверки, появляющееся при каждой загрузке, является поводом для вопроса: «как проверить на ошибки жёсткий диск» и ответом на этот вопрос, так как обычно и связано с проблемами диска.
Что делать при обнаружении битых секторов на жестком диске
Не так давно выпускались винчестера, на которых можно было вручную переназначить сектора, от этого и растут ноги в убежденности многих, что форматирование из под Биоса лечит все болезни. Но увы, сейчас калибровка настолько сложна, что проводится один раз на заводе изготовителе. Также следует понимать, что большинство изменений состояния поверхности необратимы и восстановить ничего нельзя. Можно переназначить зачастую без потери ёмкости, хотя все зависит от состояния «пациента».
Варианты состояний жесткого диска и последующие действия:
- Диск рабочий, работает хорошо, стабильно, процент бэдов не растет — сделать бэкап, забыть, что на нем есть битые сектора и наслаждаться жизнью.

- Диск в принципе рабочий, количество битых секторов не растет, но при обращении к определенной области есть проблемы — попробовать разделить на разделы, не затрагивая проблемной зоны, копить на новый.
- Диск не рабочий, сильные тормоза, предупреждения смарта и биоса — менять винчестер.
Программы для восстановления HDD дисков
Victoria и Mhdd любая из этих программ позволяет провести полную диагностику и избавить накопитель от многих проблем. Запускаются они из DOS, требуют тщательного изучения руководства перед запуском, так как могут безвозвратно уничтожить данные или логику винчестера! В общем, не запускайте не зная, что делаете, тем более, что такое обслуживание винчестера давно возложено на плечи контролера и он в большинстве случаев с ним справляется. Не сломалось — не чини, этот старый совет наиболее актуален в вопросе о битом секторе.
Не сломалось — не чини, этот старый совет наиболее актуален в вопросе о битом секторе.
Как восстановить поврежденные сектора на жестком диске? [Полное руководство]
• В архиве: Советы по восстановлению данных • Проверенные решения
Как читать с неисправного диска?
У меня есть диск от ПК, который не загружается из-за поврежденного сектора. Я подключил этот диск как внешний к другому работающему ПК. Цель распознается как «Microsoft Office click-to-run 2010 (защищенный) 2010», но когда я нажимаю на нее, ПК говорит «отказано в доступе». Я хочу иметь возможность считывать данные с этого поврежденного диска. Это возможно?
— вопрос от Quora
Роль жесткого диска в компьютерной системе не оспаривается, так как именно на нем вы будете хранить операционную систему и другие файлы. Хотя другие устройства хранения, такие как USB-накопители, CD/DVD и т. д., нельзя использовать для хранения операционной системы по тем или иным причинам. Плохие сектора жесткого диска делают жесткий диск недоступным для операций чтения и записи и очень распространены.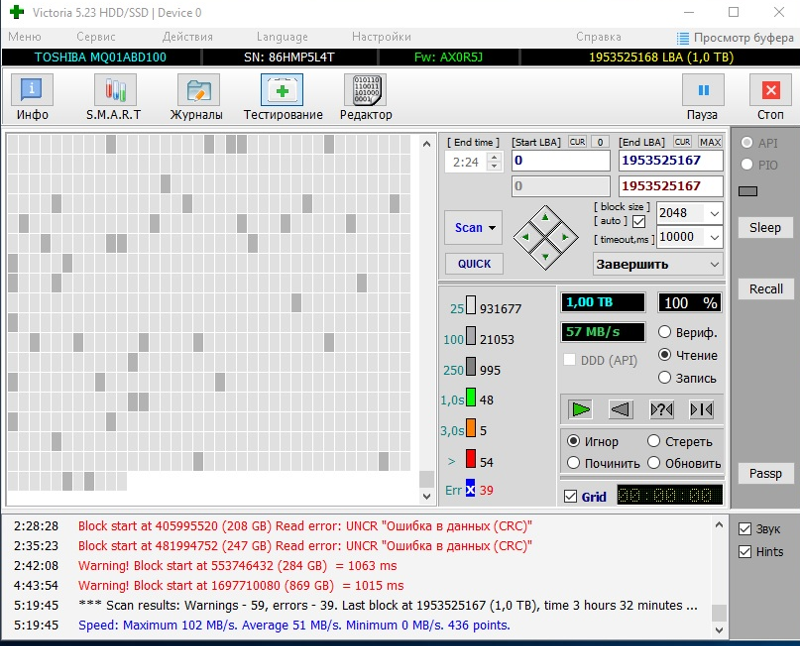 Данные поврежденных секторов могут быть потеряны временно или навсегда в зависимости от причины, т. е. аппаратного или программного обеспечения. Аппаратные ошибки исправить невозможно, поэтому лучше всего сделать резервную копию жесткого диска и заменить его. Ошибки программного обеспечения можно исправить с помощью программного приложения, предназначенного для конкретной задачи.
Данные поврежденных секторов могут быть потеряны временно или навсегда в зависимости от причины, т. е. аппаратного или программного обеспечения. Аппаратные ошибки исправить невозможно, поэтому лучше всего сделать резервную копию жесткого диска и заменить его. Ошибки программного обеспечения можно исправить с помощью программного приложения, предназначенного для конкретной задачи.
- Часть 1. 5 лучших программ для удаления поврежденных секторов жесткого диска
- Часть 2. Как восстановить данные с внешнего жесткого диска?
- Часть 3. Как проверить и исправить поврежденный сектор на жестком диске?
- Часть 4. 5 основных причин, которые могут привести к повреждению сектора жесткого диска?
Часть 1. 5 лучших программ для удаления поврежденных секторов жесткого диска
1. HDD Regenerator
2. Flobo Hard Disk Repair
3. HDDScan
4.9 Active@ Hard Disk Monitor0005
5. Macrorit Disk Scanner
Часть 2.
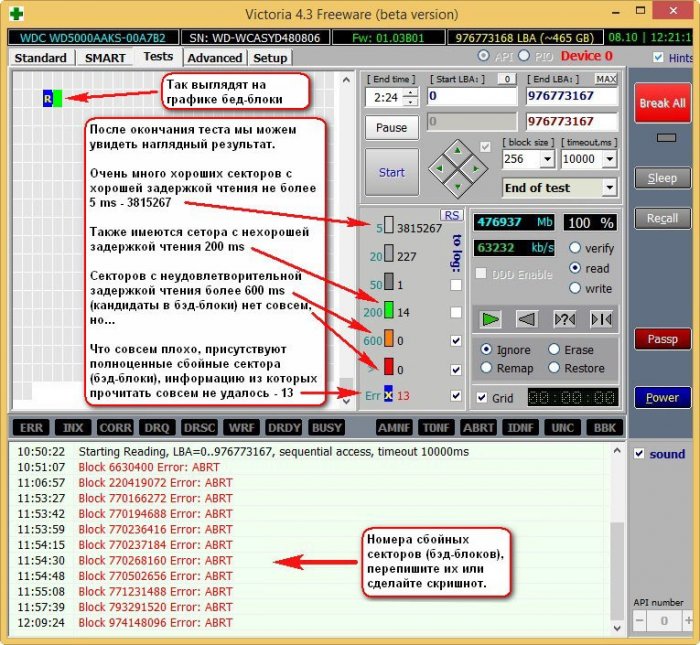 Как восстановить данные с внешнего жесткого диска?
Как восстановить данные с внешнего жесткого диска?
Основная проблема с поврежденными секторами жесткого диска заключается в том, что они могут сделать хранящиеся данные недоступными, что приведет к их безвозвратной потере. Вот почему вам нужен Recoverit Data Recovery для восстановления данных с поврежденных жестких дисков, USB-накопителей, карт памяти и других. Этот инструмент восстановления был лучшим программным обеспечением для восстановления потерянных данных из-за случайного удаления, повреждения хранилища, заражения вирусом и т. д.
Recoverit Data Recovery
Почему стоит выбрать это программное обеспечение для восстановления данных с жесткого диска:
- Оно совместимо с операционными системами Windows и Mac.
- Он поддерживает многие типы устройств хранения, включая жесткие диски, USB-накопители, SD-карты и т. д.
- Можно восстановить все основные типы файлов, включая музыку, изображения, видео, документы, сообщения электронной почты и архивы.

- Он имеет функции глубокого сканирования для углубленного сканирования жесткого диска для поиска файлов для восстановления.
Бесплатная загрузка Бесплатная загрузка
2 332 067 человек скачали ее
Простые шаги для восстановления потерянных данных с внешнего жесткого диска
Шаг 1: Получить Recoverit Hard Drive Recovery Software
9000it2 Загрузите программу восстановления на компьютер и установите ее на свой компьютер. После установки запустите программу.
Шаг 2: Выберите жесткий диск
Выберите диск, с которого вы хотите восстановить файлы, и нажмите «Пуск». Это запустит процесс сканирования. Также возможно восстановление данных с мобильных устройств, если они поддерживают монтирование внутреннего хранилища.
Шаг 3. Восстановление данных с внешнего жесткого диска
Предварительный просмотр файлов, найденных на диске, для восстановления. В результатах будут все файлы, такие как тип файла, имя и размер в Recoverit Data Recovery. Нажмите кнопку «Восстановить» и выберите место для восстановления файла.
В результатах будут все файлы, такие как тип файла, имя и размер в Recoverit Data Recovery. Нажмите кнопку «Восстановить» и выберите место для восстановления файла.
Скачать бесплатно Скачать бесплатно
Часть 3. Проверка и восстановление поврежденных секторов на жестком диске
В Windows имеется встроенная утилита, позволяющая проверять поврежденные сектора жесткого диска. Он также может восстанавливать поврежденные сектора, если они не вызваны физическим повреждением или сбоем устройства. Работа инструмента одинакова для всех версий Windows, таких как XP, 7, 8, 8.1 и 10. Выполните следующие шаги, чтобы проверить и исправить поврежденные сектора с помощью встроенного в Windows инструмента проверки ошибок.
Шаг 1: Перейдите на Мой компьютер/Компьютер/Этот компьютер в соответствии с версией Windows.
Шаг 2: Щелкните правой кнопкой мыши жесткий диск, который вы хотите проверить на наличие ошибок, и выберите «Свойства».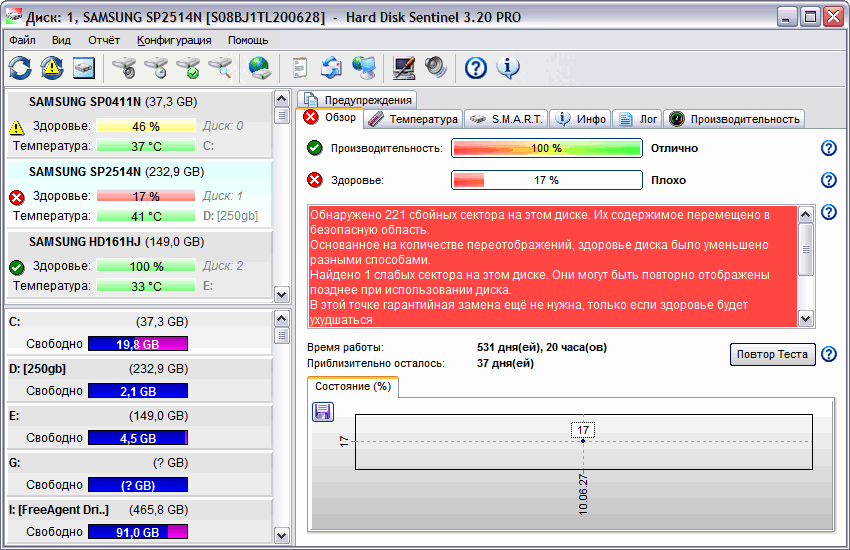
Шаг 3: Теперь перейдите на вкладку «Инструменты» в диалоговом окне «Свойства».
Шаг 4: Затем нажмите кнопку «Проверить сейчас» под разделом «Проверка ошибок».
Шаг 5: Проверьте оба параметра в появившемся диалоговом окне и нажмите «Пуск». Это запустит задачу сканирования и восстановления.
Закройте программы и файлы, используемые на диске, который вы хотите проверить. Это связано с тем, что инструмент проверки ошибок должен отключить диск перед запуском проверки, а открытые файлы могут вызвать конфликт с ним. Вы также можете запланировать проверку диска. Средство проверки ошибок автоматически запустит проверку диска при следующей загрузке системы.
Часть 4. 5 основных причин, которые могут привести к повреждению сектора жесткого диска
1. Вирусная атака может привести к повреждению сектора жесткого диска
Вирусная инфекция является одной из основных причин, которые могут привести к повреждению секторов жесткого диска. Многие вирусы могут удалять или изменять системные реестры и таблицы файловой системы. Если они выпустят ссылку на файл или папку из системного реестра, она станет недоступной. Вирусы могут вызвать появление поврежденных секторов на логическом жестком диске, но они не могут повредить жесткий диск физически. Как правило, ремонт деструктивных аналитических производств удобнее демонтировать, а при физическом повреждении потребуется замена жесткого диска. Удаление вирусов из системы устранит любые паршивые ошибки секторов на вашем жестком диске.
Многие вирусы могут удалять или изменять системные реестры и таблицы файловой системы. Если они выпустят ссылку на файл или папку из системного реестра, она станет недоступной. Вирусы могут вызвать появление поврежденных секторов на логическом жестком диске, но они не могут повредить жесткий диск физически. Как правило, ремонт деструктивных аналитических производств удобнее демонтировать, а при физическом повреждении потребуется замена жесткого диска. Удаление вирусов из системы устранит любые паршивые ошибки секторов на вашем жестком диске.
2. Внезапное завершение работы может привести к повреждению сектора жесткого диска
Жесткий диск использует физические части, такие как головки, для чтения и записи данных на нем. Когда цель активна, она всегда перемещается из одного места на жестком диске в другое. Если вы неправильно завершите работу системы, головка дисковода может повредить диск. Как только жесткий диск поврежден, поврежденная часть не будет доступна для операций чтения и записи и приведет к повреждению секторов.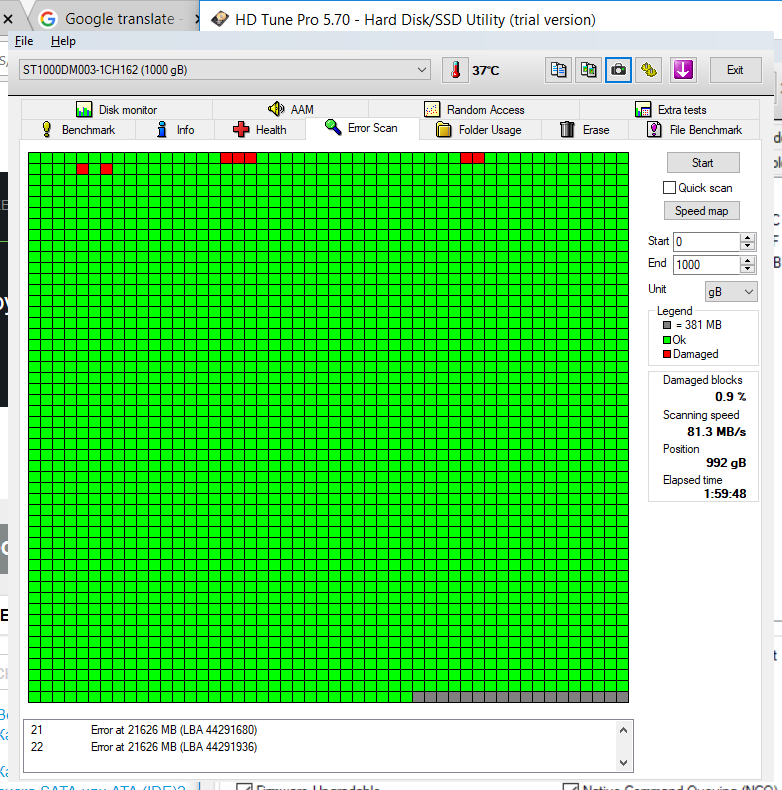 Кроме того, этот тип поврежденных секторов физического жесткого диска не подлежит восстановлению. Они должны быть помечены как запрещенные для операций записи, так как данные не могут быть записаны и потеряны. Ошибка «Синий экран смерти» также может вызвать внезапное отключение.
Кроме того, этот тип поврежденных секторов физического жесткого диска не подлежит восстановлению. Они должны быть помечены как запрещенные для операций записи, так как данные не могут быть записаны и потеряны. Ошибка «Синий экран смерти» также может вызвать внезапное отключение.
3. Ошибка файловой системы может привести к повреждению сектора жесткого диска
Данные на жестком диске хранятся в соответствии с определенной структурой. Файловая система выполняет задачу выделения пространства для файла, и ошибка в файловой системе может поставить под угрозу целостность всей системы. Некоторые части жесткого диска могут стать недоступными для операций чтения и записи. Вы можете использовать утилиту chad в Windows для сканирования и исправления ошибок файловой системы.
4. Перегрев может привести к повреждению сектора 9 жесткого диска0066
Тепло — враг всех компонентов компьютера, в том числе и жесткий диск. Жесткие диски не предназначены для использования при высоких температурах, так как диск может быть поврежден. Кроме того, это может привести к повреждению других внутренних компонентов жесткого диска. Итак, бэд-сектора на жестком диске могут быть вызваны перегревом, и если вы не хотите потерять данные из-за этого, используйте жесткий диск при оптимальных температурах.
Кроме того, это может привести к повреждению других внутренних компонентов жесткого диска. Итак, бэд-сектора на жестком диске могут быть вызваны перегревом, и если вы не хотите потерять данные из-за этого, используйте жесткий диск при оптимальных температурах.
5. Возраст
Каждый жесткий диск изнашивается по мере использования и имеет фиксированный срок службы. Если вы давно не меняли жесткие диски, ваши данные могут оказаться под угрозой. Жесткий диск со временем накапливает некоторые повреждения, и это может привести к повреждению секторов жесткого диска. Скорость, с которой это может произойти, зависит от того, как вы его используете, но когда-нибудь это пройдет. Поэтому лучше сохранить резервную копию ваших данных, чтобы их можно было восстановить в случае сбоя жесткого диска.
Часть 4. Как восстановить данные с внешнего жесткого диска
Заключение: Теперь вы узнали больше о 5 программах для удаления поврежденных секторов жесткого диска.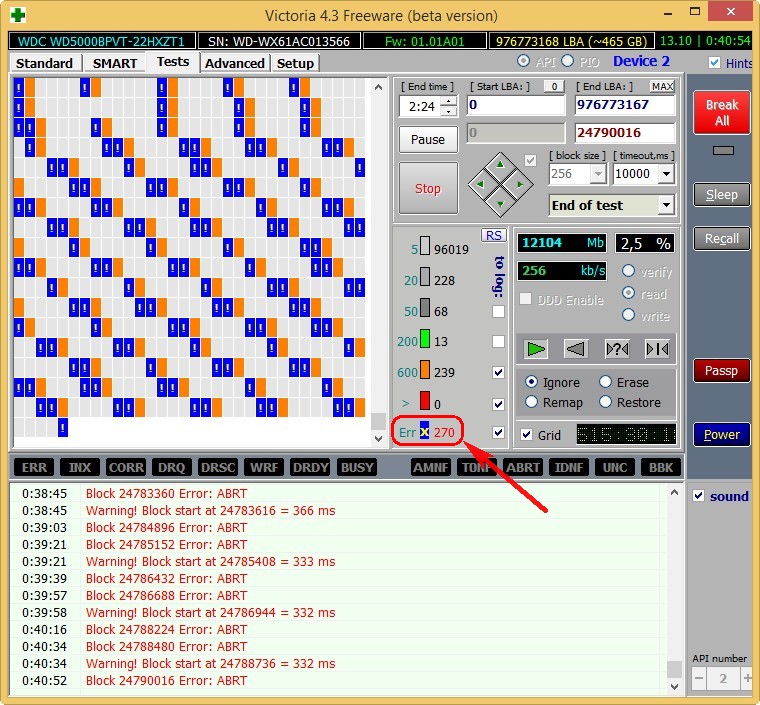 Вы можете выбрать правильное программное обеспечение в соответствии с вашими потребностями. Recoverit обладает мощными функциями, которые помогут вам восстановить данные с внешних жестких дисков. Вы можете бесплатно скачать и попробовать.
Вы можете выбрать правильное программное обеспечение в соответствии с вашими потребностями. Recoverit обладает мощными функциями, которые помогут вам восстановить данные с внешних жестких дисков. Вы можете бесплатно скачать и попробовать.
Как исправить поврежденные сектора на жестком диске (Windows 8/7/XP)
Алена Смит ~
Изменено: 27 октября 2022 г. ~ Восстановление данных ~ 4 минуты чтения
На жестком диске данные сохраняются в разных отсеках для хранения. Вокруг жесткого диска создается граница колец, которая называется дорожек , которые разделены на секторов (в соответствии с размером жесткого диска). Хотя физическое пространство состоит из дорожек и секторов, данные фактически сохраняются в кластерах .
Что такое плохой сектор?
Плохой сектор — это место на жестком диске, которое утратило способность выполнять запросы на чтение или запись. Плохие сектора возникают либо в результате физического повреждения (которое обычно можно исправить), либо из-за программных ошибок.
Физический/жесткий поврежденный сектор : Это кластер жестких дисков, который физически поврежден, в результате чего операционная система, контроллер диска не могут получить к нему доступ и не могут выполнять какие-либо операции чтения/записи. Это может быть связано с осевшей на секторе пылью, износом ячейки флэш-памяти и т.п., из-за чего сектор физически повреждается. Как правило, жесткий поврежденный сектор не может быть восстановлен.
Логический/мягкий поврежденный сектор : Этот тип поврежденного сектора можно исправить путем сопоставления сектора с индексом в файле MTF. Мягкий поврежденный сектор можно исправить с помощью низкоуровневых системных утилит, таких как Chkdsk. В этом случае ОС не может найти данные на жестком диске, и никакие данные не могут быть прочитаны или записаны на него.
Способы восстановления поврежденных секторов на жестком диске
Действия по исправлению поврежденных секторов в Windows XP и Windows 7
Шаг №1 : Самый первый шаг — закрыть все программы (если они открыты). Windows XP не может восстановить поврежденные сектора, если приложение или любой из его файлов используется. Вы можете использовать системную утилиту под названием Chkdsk для сканирования и восстановления поврежденных секторов.
Windows XP не может восстановить поврежденные сектора, если приложение или любой из его файлов используется. Вы можете использовать системную утилиту под названием Chkdsk для сканирования и восстановления поврежденных секторов.
Шаг № 2 : Откройте проводник Windows и выберите логический диск (раздел), который необходимо проверить на наличие поврежденных секторов.
Шаг № 3 : Откроется окно с именем « Свойства ». Перейдите на вкладку « Инструменты ».
Шаг 4: Перейдите к сегменту « Проверка ошибок » и нажмите кнопку « Проверить сейчас ».
Шаг № 5 : На экране появится диалоговое окно « Check Disk ». Если поврежденные сектора должны быть проверены и исправлены, снимите флажок «9».0011 Автоматически исправлять ошибки файловой системы ».
Шаг № 6 : Нажмите кнопку « Start », чтобы начать процесс проверки и исправления диска. Если открыть какой-либо файл или приложение, Chkdsk выдаст сообщение об ошибке с предложением выполнить проверку диска при повторном запуске системы. Нажмите « Да » в качестве требования.
Шаг № 7 : Когда Chkdsk завершит работу по восстановлению поврежденных секторов жесткого диска, он создаст отчет о том же.
# : Код « 0 » означает, что при сканировании не было обнаружено ошибок, а код «1» означает, что при сканировании диска ошибки были обнаружены и они исправлены.
# : Если в процессе проверки диска произошел сбой, это означает, что с диском возникла какая-то другая проблема, и для защиты базы данных от любых потерь важно создать резервную копию Windows.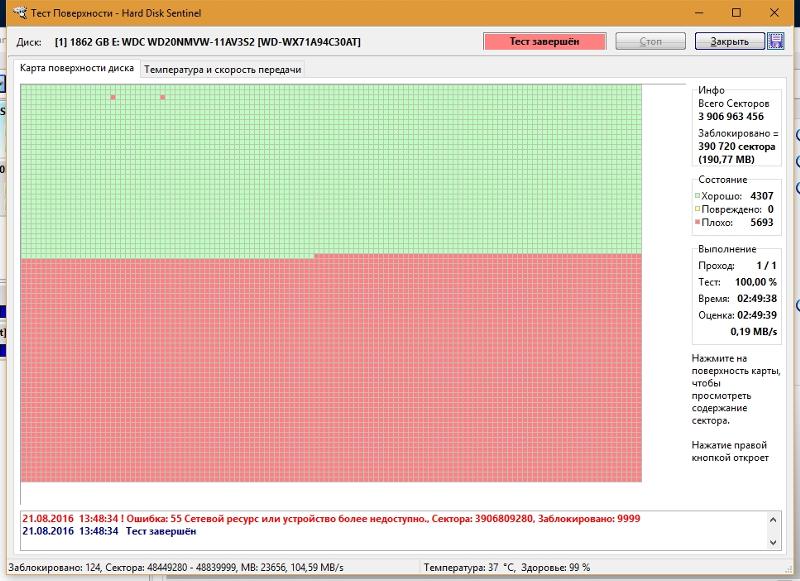 Для Windows XP существует бесплатная утилита от Microsoft под названием NTBackup.
Для Windows XP существует бесплатная утилита от Microsoft под названием NTBackup.
Действия по восстановлению поврежденных секторов в Windows 8
Шаг №1 : Откройте окно поиска и введите « This PC ».
Шаг № 2 : Выберите диск для тестирования, щелкните его правой кнопкой мыши и выберите « Свойства ».
Шаг 3 : Перейдите на вкладку « Инструменты » и нажмите « Проверить » (здесь вас могут попросить ввести учетные данные администратора).
Шаг № 4 : Сканирование с проверкой ошибок сообщит, есть ли поврежденные сектора на жестком диске или нет. Однако, если ошибок не обнаружено, даже тогда приложение позволяет запустить исправление сбойного раздела.
Шаг № 5 : Нажмите « Сканировать и восстановить ». Этот процесс можно запланировать, выбрав опцию « Schedule on Next Restart ».


 В этом случае приложение проверяет всю рабочую поверхность девайса.
В этом случае приложение проверяет всю рабочую поверхность девайса.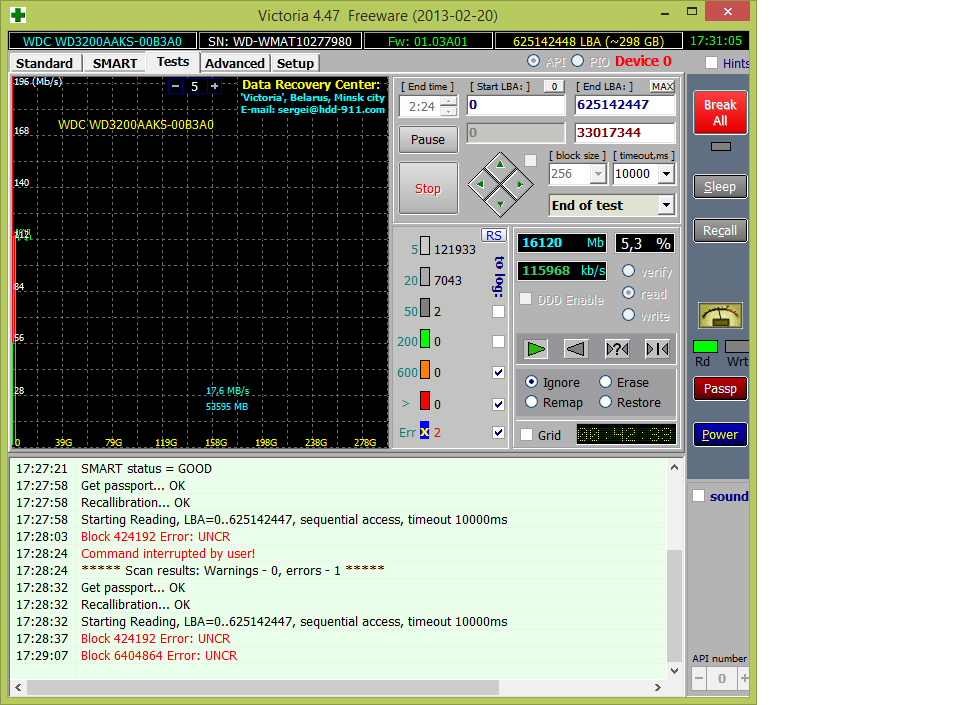
 Действий не требует.
Действий не требует.