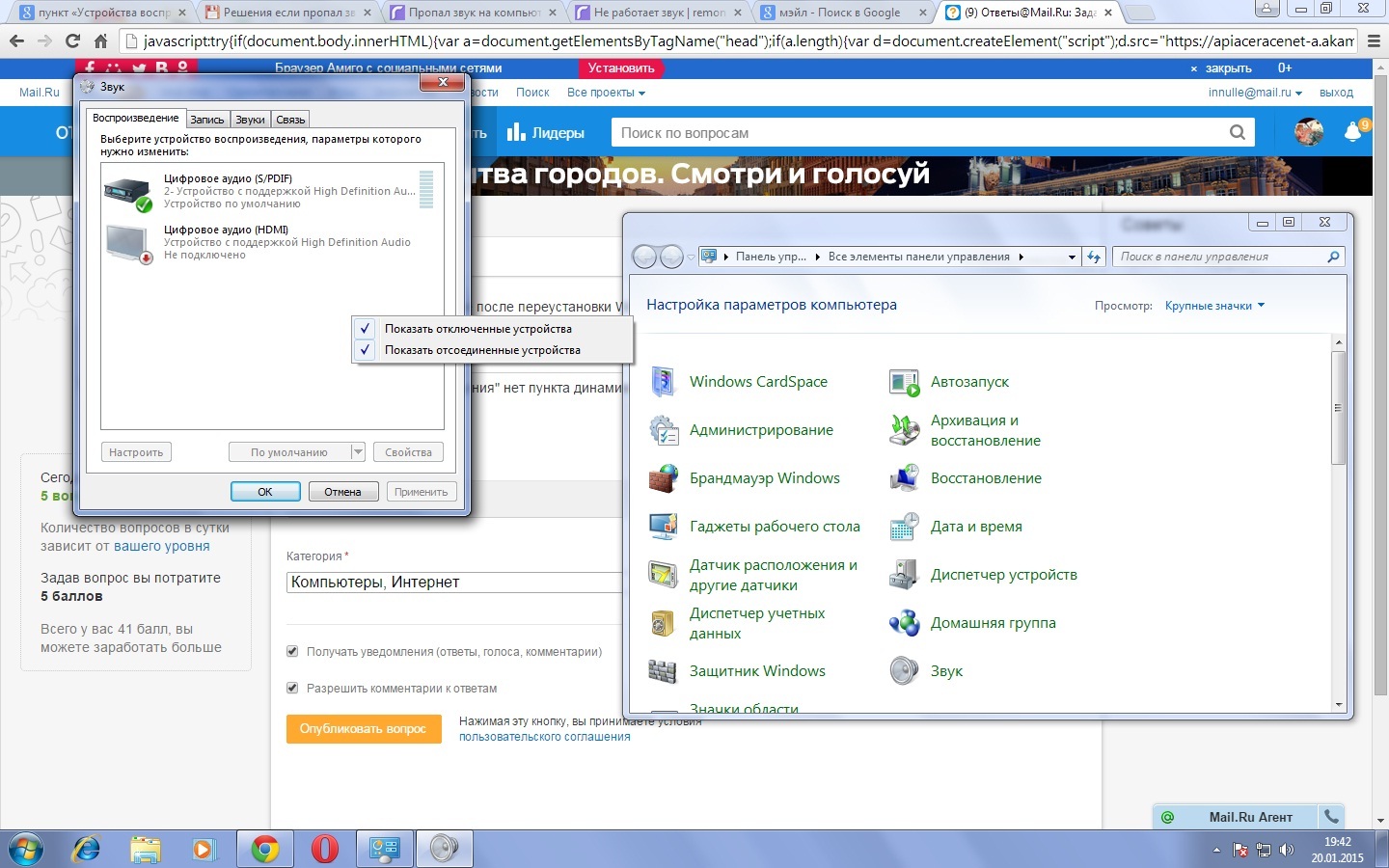Почему звука на пк нету: Нет звука на компьютере. Пропал звук. Проблемы со звуком. Не работает звук. Нет звука
Содержание
Почему нет звука на компьютере
Содержание
- Почему отсутствует звук на компьютере
- Причина 1: Отключены динамики
- Причина 2: Выключен звук
- Причина 3: Отсутствуют драйвера
- Причина 4: Неправильно выбрано устройство воспроизведения
- Причина 5: Отсутствуют кодеки на аудио
- Причина 6: Неправильная настройка BIOS
- Причина 7: Неисправность динамиков
- Причина 8: Повреждение драйвера
- Причина 9: Вирусное заражение
- Причина 10: Отключены службы аудио
- Причина 11: Звук не работает в какой-либо программе
- Вопросы и ответы
Звуковая система компьютера тесно связана с драйверами. Поэтому если у вас начались какие-либо проблемы с воспроизведением звука, то не следует сразу паниковать – вполне возможно, что исправить ошибку под силу и обычному пользователю. Сегодня мы рассмотрим несколько различных ситуаций, когда на компьютере пропал звук.
Существует множество причин, по которым на ПК может исчезнуть звук. Как правило, это либо аппаратная неполадка, либо же конфликт драйверов с другими программами. В данной статье мы разберем, в чем может быть проблема, и постараемся восстановить звук.
Как правило, это либо аппаратная неполадка, либо же конфликт драйверов с другими программами. В данной статье мы разберем, в чем может быть проблема, и постараемся восстановить звук.
Читайте также:
Решение проблемы с отсутствием звука в Windows 7
Исправляем неполадки, связанные со звуком в Windows XP
Решение проблем со звуком в Windows 10
Причина 1: Отключены динамики
В первую очередь проверьте, что колонки действительно подключены к компьютеру. Очень часто бывает, когда пользователь просто забыл их подсоединить при помощи шнура или же сделал это неправильно.
Внимание!
На звуковой карте бывают разъемы совершенно разных видов. Но вам необходимо отыскать выход, покрытый зеленым цветом, и подключить устройство через него.
Также стоит убедиться, что выключатель на самих колонках в рабочем положении и регулятор громкости не провернут до конца против часовой стрелки. Если вы уверены, что устройство все же подключено и работает, то переходим к следующему пункту.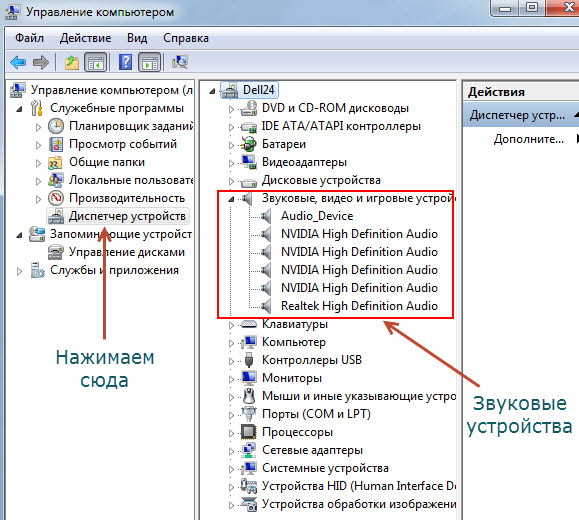
Причина 2: Выключен звук
Одна из самых банальных причин отсутствия звука – снижение его до минимума в системе или на самом устройстве. Поэтому первым делом покрутите регулятор громкости на колонках по часовой стрелке, а также кликните на значок динамика в трее, чтобы изменить громкость.
Причина 3: Отсутствуют драйвера
Еще одной распространенной причиной отсутствия звука на устройстве являются неправильно подобранные драйвера или даже их отсутствие. В таком случае система не может нормально взаимодействовать с аудиоподсистемой и возникают неполадки, результат которых мы и пытаемся исправить.
Проверить, есть ли драйвера на звуковое оборудование, можно в «Диспетчере устройств». Откройте его любым известным способом (например, через «Свойства системы», которые можно открыть, если кликнуть ПКМ на ярлык «Мой компьютер») и убедитесь, что во вкладках «Аудиовходы и аудиовыходы», а также «Звуковые, игровые и видеоустройства» нет неопознанных устройств. Если таковые есть, это говорит о том, что отсутствует необходимое программное обеспечение.
Если таковые есть, это говорит о том, что отсутствует необходимое программное обеспечение.
Вы можете подобрать драйвера вручную на официальном сайте производителя ноутбука или колонок и это будет наиболее надежный способ поиска подходящего ПО. Также можно использовать специальные универсальные программы или же отыскать программное обеспечение при помощи идентификатора динамиков. Ниже мы оставили несколько ссылок, где рассказано, как это сделать:
Подробнее:
Наиболее популярные программы для поиска драйверов
Как установить драйвера при помощи ID устройства
Как инсталлировать драйвера, не обращаясь к дополнительному ПО
Причина 4: Неправильно выбрано устройство воспроизведения
Еще одна распространенная проблема, которая может возникнуть, если к компьютеру подключены или были подключены сторонние устройства воспроизведения звука – компьютер просто пытается воспроизводить звук через другое, возможно, отключенное устройство. Чтобы это исправить, придерживайтесь следующей инструкции:
- Щелкните ПКМ на иконку динамика в трее, а затем кликните на пункт «Устройства воспроизведения».

- Если в появившемся окне есть только один пункт и это не ваши динамики, то щелкните ПКМ в пределах окна, а затем нажмите строку «Показать отключенные устройства».
- Теперь из всех видимых девайсов выберите то, через которое нужно транслировать звук, нажмите по нему правой кнопкой мыши и выберите пункт «Включить». Также можете выставить галочку в чекбоксе «По умолчанию», чтобы избежать подобных проблем в будущем. Затем нажмите «ОК», чтобы применить внесенные изменения.
К слову, по данной причине может сложиться ситуация, когда к компьютеру подключены наушники, а звук все равно транслируется через основные динамики. Поэтому не забывайте проверять, какое устройство воспроизведения выбрано основным. О других причинах, по которым могут не работать наушники, можно прочитать в следующей статье:
Читайте также: Не работают наушники на компьютере
Причина 5: Отсутствуют кодеки на аудио
Если вы слышите звук при запуске Windows, но его нет во время проигрывания видео или аудиозаписи, то, вероятнее всего, проблема кроется в отсутствии кодеков (или же проблема в самом проигрывателе).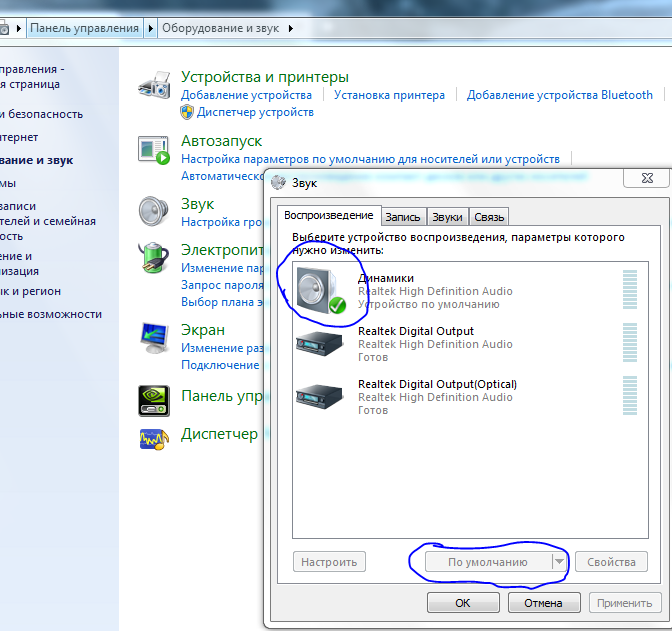 В таком случае необходимо установить специальное программное обеспечение (а также удалить старое, если оно было). Мы рекомендуем ставить наиболее популярный и проверенный набор кодеков – K-Lite Codec Pack, который позволит воспроизвести видео и аудио любого формата, а также установит быстрый и удобный проигрыватель.
В таком случае необходимо установить специальное программное обеспечение (а также удалить старое, если оно было). Мы рекомендуем ставить наиболее популярный и проверенный набор кодеков – K-Lite Codec Pack, который позволит воспроизвести видео и аудио любого формата, а также установит быстрый и удобный проигрыватель.
Причина 6: Неправильная настройка BIOS
Есть вероятность, что у вас в BIOS отключено звуковое устройство. Чтобы это проверить, необходимо зайти в БИОС. Вход в необходимое меню на каждом ноутбуке и компьютере осуществляется по-разному, но наиболее часто – это нажатие клавиши F2 или Delete во время загрузки устройства. На нашем сайте вы найдете целую рубрику посвященную способам входа в БИОС с различных ноутбуков.
Подробнее: Как зайти в BIOS устройства
Когда вы попадете в необходимые настройки, ищите параметр, который может содержать слова Sound, Audio, HDA и другие, имеющие отношение к звуку. В зависимости от версии БИОС, он может находиться в разделах «Advanced» или «Integrated Peripherals». Напротив найденного пункта необходимо установить значения «Enabled» (Включено) или «Auto» (Автоматически). Таким образом вы подключите в BIOS динамики и, скорее всего, снова сможете прослушивать аудиофайлы.
Напротив найденного пункта необходимо установить значения «Enabled» (Включено) или «Auto» (Автоматически). Таким образом вы подключите в BIOS динамики и, скорее всего, снова сможете прослушивать аудиофайлы.
Урок: Как включить звук в BIOS
Причина 7: Неисправность динамиков
Один из худших вариантов развития событий – поломка устройства воспроизведения. Попробуйте подключить колонки к другому ПК, чтобы проверить их работоспособность. Если звук не появился – попробуйте сменить шнур, при помощи которого вы их подключали. Если все еще ничего не слышно — в таком случае мы не можем вам ничем помочь и рекомендуем обратиться в сервисный центр. К слову, проверить динамики ноутбука можно лишь у специалистов.
Причина 8: Повреждение драйвера
Также звук может пропасть в результате повреждения аудиодрайвера. Это может произойти после установки либо удаления какой-то программы, обновления Windows или же как следствие вирусной атаки. В таком случае необходимо удалить старое ПО и установить новое.
Чтобы деинсталлировать неработающее программное обеспечение, зайдите в «Диспетчер устройств» при помощи Win + X меню и удалите свое аудиооборудование из перечня, нажав по нему ПКМ и выбрав соответствующую строку в контекстном меню. При удалении Windows предложит пользователю стереть и обеспечение этого устройства.
Теперь вам останется лишь инсталлировать новое программное обеспечение так, как это рассказано в третьем пункте данной статьи.
Причина 9: Вирусное заражение
Можно рассматривать вариант, что ваш ПК подвергся какой-либо вирусной атаке, в результате которой были повреждены звуковые драйвера. В таком случае необходимо как можно скорее просканировать компьютер на вирусное ПО и удалить все подозрительные файлы. Сделать это можно при помощи любого антивируса. На нашем сайте есть целая рубрика, в которой можно отыскать обзоры на наиболее популярные продукты для профилактики заражения устройства, а также его чистки. Просто пройдите по ссылке ниже:
Читайте также:
Наиболее популярные антивирусы
Проверка компьютера на наличие вирусов без антивируса
Борьба с компьютерными вирусами
Если после проверки и чистки системы звук не появился, попробуйте повторить действия, описанные в восьмом разделе данной статьи, и переустановить программное обеспечение.
Причина 10: Отключены службы аудио
Редко бывает, но все же проверьте, не отключены ли у вас службы аудио. Для этого:
- Нажмите комбинацию клавиш Win + R и введите в открывшееся окно команду
services.msc.Затем нажмите «ОК» чтобы открыть «Службы».
- Затем откройте свойства пункта «Средство построения конечных точек Windows Audio» (клик ПКМ на необходимую строку и выбор соответствующей строки в контекстном меню).
- В открывшемся окне перейдите в раздел «Общие» и выберите тип запуска – «Автоматически». Если же служба на данный момент не работает, кликните на кнопку «Запустить».
Причина 11: Звук не работает в какой-либо программе
Также часто может быть ситуация, когда звука нет в какой-либо конкретной программе. В таком случае необходимо разбираться с настройками самой программы или же проверить на компьютере микшер громкости, так как есть вариант, что звук этой программы снижен до минимума. Ниже вы найдете статьи для конкретного программного обеспечения, где, возможно, сможете отыскать и свой случай:
Ниже вы найдете статьи для конкретного программного обеспечения, где, возможно, сможете отыскать и свой случай:
Читайте также:
Нет звука в Mozilla Firefox: причины и способы решения
Отсутствует звук в браузере Opera
Отсутствует звук в Skype
Нет звука в KMPlayer
Что делать, если пропал звук в браузере
Как видите, существует немало причин, по которым может отсутствовать звук на компьютере или ноутбуке. Надеемся, мы помогли вам разобраться и исправить неполадку. В противном случае рекомендуем обратиться к специалистам в сервисный центр, так как может оказаться, что это аппаратная неполадка.
«Почему нет звука на компьютере?» — Яндекс Кью
Главная
Сообщества
Решение проблемЗвук на компьютере
Анонимный вопрос
·
207,4 K
На Кью задали 1 похожий вопрос
Comprayexpress.Ru
Ремонтируем и настраиваем любую компьютерную технику в Москве, выезд мастера. Бесплатная.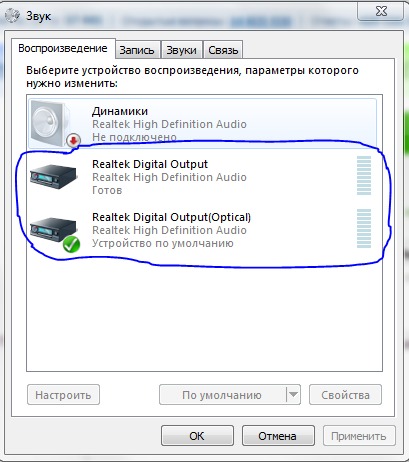 .. · 30 мая 2019
.. · 30 мая 2019
Основные причины описаны выше, но если нужно с картинками и пошагово, то можете прочитать статью на нашем сайте «Почему нет звука на компьютере 10 причин«.
Рассмотрены следующие возможные причины отсутствия звука на компьютере или ноутбуке:
- Отключены динамики;
- Выключен звук;
- Отсутствуют аудио драйвера;
- Повреждение драйвера;
- Отсутствуют аудио кодеки;
- Неправильно выбрано устройство воспроизведения;
- Неправильная настройка BIOS;
- Отключены аудио службы;
- Неисправность динамиков;
- Звук не работает в какой-либо программе
Если проблему со звуком самостоятельно решить не удается, можете обратиться к специалистам за консультацией ☎ 8 (495) 902-72-01; 8 (915) 320-33-97
Резеда К.
10 октября 2019
Компьютер только есть у Сына. Я уже 3 телефоном хожу . Этот уже сдох .
Nikole Pizzolato
10 дек 2020
Если звук пропал внезапно, проверьте работоспособность колонок или наушников, а также проводку. Проверьте плотность подключения штекера колонок или наушников. Попробуйте подключить к компьютеру другие колонки или наушники. В случае использования динамиков монитора, необходимо включить звук в настройках самого монитора.
Проверьте плотность подключения штекера колонок или наушников. Попробуйте подключить к компьютеру другие колонки или наушники. В случае использования динамиков монитора, необходимо включить звук в настройках самого монитора.
Выезд компьютерного специалиста на дом — http://kras… Читать далее
Первый
Лариса Яцюк
18 июн 2019
Чтобы заработал звук, нужно нажать правой кнопкой мыши на икону динамика (где часы), и нажать устранение неполадок со звуком, и делаем так как там будет показано, и по идее звук должен появиться.
Людмила В.
3 ноября 2019
охренеть ждать пол годаа )))))))))
Первый
Михаил М
8 янв 2019
Всё проверил-звука нет на калонках. Гнёзда реагируют при включении колонок. Звук есть только по HDMI.(интегрированный).
Колонки проверил.
Драйвера проверил.
БИОС проверил
С переключением оборудования поиграл.
Думал перемычки на плате,тоже нет.
Кто сталкивался? Читать далее
Дмитрий Лямзин
25 сентября 2019
В настройках звука,переключите источник с hdmi на динамики или вашу звуковую карту
Валентина С.
6 апр 2018
Могут быть разные причины:
1) Если пользуетесь колонками или наушниками, проверьте, правильно ли они подключены к компьютеру, включены ли, и все ли в порядке со шнуром
2) Возможно, звук убавлен в настройках компьютера. Проверьте настройки громкости и динамика в системной панели (где значки часов, интернета, языка и т.д.). Можно также зайти в «Панель управления — Звук -… Читать далее
Резеда К.
10 октября 2019
Я вообще не пользуюсь телефоном этим. Он заблокировал Ватсапп. А я не знаю пароль.Он уже по-моему не восстановиться.
8 ответов скрыто(Почему?)
Решено: [РЕШЕНИЕ] Исправить отсутствие звука в Sims 4
апрель 2017 г.
— последнее редактирование
май 2021 г.
к
EA_Иллиум
Компьютер/ноутбук воспроизводит звук на чем угодно, кроме sims4? Попробуйте некоторые из этих исправлений для этой проблемы!
(Не стесняйтесь публиковать любые другие исправления, которые я мог пропустить)
1. Очень распространенная вещь, которая, кажется, решает проблему, просто заходя в файлы игры и удаляя файлы Config и Option.
Очень распространенная вещь, которая, кажется, решает проблему, просто заходя в файлы игры и удаляя файлы Config и Option.
Перейдите по этой ссылке на оригинальное место, где я нашел его здесь —>http://answers.ea.com/t5/The-Sims-4/SOLUTION-Fix-for-no-sound-in-Sims-4/m-p/4124823
2. Распространенная, но иногда неизвестная причина, по которой вы можете не получать звук от sims 4 или, возможно, даже ваш компьютер/ноутбук в целом устарел водители.
Просто перейдите в проводник Windows (Windows 8.1 и более ранние версии) или перейдите на панель поиска Cortana (Windows 10) и введите «Диспетчер устройств».
Перейдите к Ones со значком звука рядом с ними и убедитесь, что они обновлены, щелкнув их правой кнопкой мыши (или дважды щелкнув) и выбрав «Обновить драйверы». Как только это все будет сделано, и вы проверили все звуковые драйверы; выйдите из менеджера и запустите симки.
3. Не очень распространенной проблемой является отключение звука на ПК/ноутбуке или отсутствие громкости игры и/или источника.
Чтобы решить проблему, просто запустите Sims4, а затем, когда он полностью загрузится, войдите в меню (полезно проверить игровые тома через меню параметров игры в качестве хорошей меры).
Затем посмотрите вниз в правом углу на значок, представляющий динамик. Убедитесь, что громкость увеличена.
Щелкните правой кнопкой мыши на динамике и нажмите «открыть микшер громкости». Убедитесь, что громкость как у симов, так и у Origins увеличена.
4. Попробуйте восстановить игру, щелкнув правой кнопкой мыши симов в Origins и нажав «Восстановить». Это автоматически проверит файлы, исправит и исправит поврежденные файлы.
5. Это последняя попытка исправить отсутствие звука.
Узнайте, как называется аудиоустройство. (просто щелкните правой кнопкой мыши значок динамика, перейдите к устройствам воспроизведения/щелкните правой кнопкой мыши устройство и нажимайте «Тест», пока не услышите два звуковых сигнала)
Теперь, когда вы узнали имя своего аудиоустройства (т.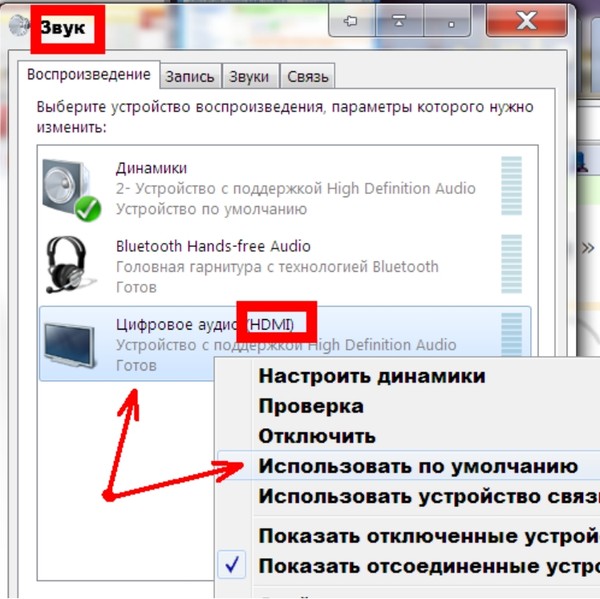 е. «Динамики (аудиоустройство высокой четкости)) перейдите в диспетчер устройств (если вы не знаете, как вернуться к варианту 2, который находится прямо выше). После этого вам нужно будет щелкать значки аудио, пока вы не найдете свое аудиоустройство (т.е. динамики (аудиоустройство высокой четкости))).
е. «Динамики (аудиоустройство высокой четкости)) перейдите в диспетчер устройств (если вы не знаете, как вернуться к варианту 2, который находится прямо выше). После этого вам нужно будет щелкать значки аудио, пока вы не найдете свое аудиоустройство (т.е. динамики (аудиоустройство высокой четкости))).
Не идите дальше, найдите свой аудиодрайвер и подготовьте его к установке. удалить. Это должно занять около минуты, теперь у вас вообще не будет звука, поэтому продолжайте и переустановите драйверы, поднявшись и выполнив, как упоминалось ранее … найдите свои аудио драйверы. простой способ сделать это — сделать следующее0003
Нажмите на значок динамика в правом нижнем углу, нажмите устройства воспроизведения, перейдите в свойства, и он должен сказать вам. ( IE Realtek)
Затем зайдите в Интернет и найдите _______ Аудиодрайверы.
(ОТКАЗ ОТ ОТВЕТСТВЕННОСТИ: я не могу нести юридические последствия, если на ваш компьютер попал вирус или торрент. ВЫ несете ответственность за получение правильных дисков. УБЕДИТЕСЬ, ЧТО ВЫ ПОЛУЧАЕТЕ ДРАЙВЕРЫ ЗАКОННЫМ САЙТОМ. БОЛЬШИНСТВО, ЕСЛИ НЕ ВСЕ ДРАЙВЕРЫ ОБОРУДОВАНИЯ БЕСПЛАТНЫ, ВЫ НЕ ДОЛЖНЫ ПЛАТИТЬ.)
УБЕДИТЕСЬ, ЧТО ВЫ ПОЛУЧАЕТЕ ДРАЙВЕРЫ ЗАКОННЫМ САЙТОМ. БОЛЬШИНСТВО, ЕСЛИ НЕ ВСЕ ДРАЙВЕРЫ ОБОРУДОВАНИЯ БЕСПЛАТНЫ, ВЫ НЕ ДОЛЖНЫ ПЛАТИТЬ.)
Теперь, когда вы это сделали и установили драйверы, попробуйте sims, и они должны работать!
Спасибо, что нашли время и прочитали мою тему!
CM. Если описанные выше шаги не помогают, прочтите этот пост (то есть ближе к концу этой темы) с некоторыми дополнительными шагами!
36 человек столкнулись с этой проблемой.
декабрь 2014 г.
— последнее редактирование
март 2017 г.
к
протокол
Если у вашего Sims 4 нет звука, но ваш компьютер по-прежнему имеет звук в других играх и будет работать во всех остальных случаях, вам повезло, потому что мой папа только что починил мою.
Вот ваше решение проблемы со звуком в Sims4 Мой папа только что исправил ее для меня.
Закройте игру, затем перейдите в «Документы», затем перейдите в «Electronic Arts», затем перейдите в «The Sims 4», затем перейдите в «Параметры» и удалите файл, затем перейдите в «config» и удалите его, Наконец, загрузите Sims 4, и ваш объем будет работать. Если это отключит их, перейдите к следующему исправлению ниже. Мой папа сказал, пожалуйста, продолжайте играть и играть.
Если это отключит их, перейдите к следующему исправлению ниже. Мой папа сказал, пожалуйста, продолжайте играть и играть.
Вот еще одно исправление, которое может работать, если файл конфигурации и параметров снова появляется в папке документов и звук отключается, даже если у вас есть текущие звуковые драйверы благодаря Origin.
Я папа. Играйте на плеерах :manlol:
Сначала наведите указатель мыши на правый угол нижней части экрана на этот крошечный значок динамика, затем нажмите правую кнопку мыши и откройте устройства воспроизведения, а затем прокрутите до динамиков с зеленым вздохом на значке. Затем выберите «Дополнительно» и убедитесь, что выбраны две опции: разрешить приложению управлять этим устройством и дать приоритет приложениям в монопольном режиме. Теперь последний шаг — понизить или повысить частоты качества звука в битах и Гц, нажать «Применить», затем попробовать запустить игру. Регулируйте частоту вверх (тест) или вниз (тест) до тех пор, пока звук не загорится.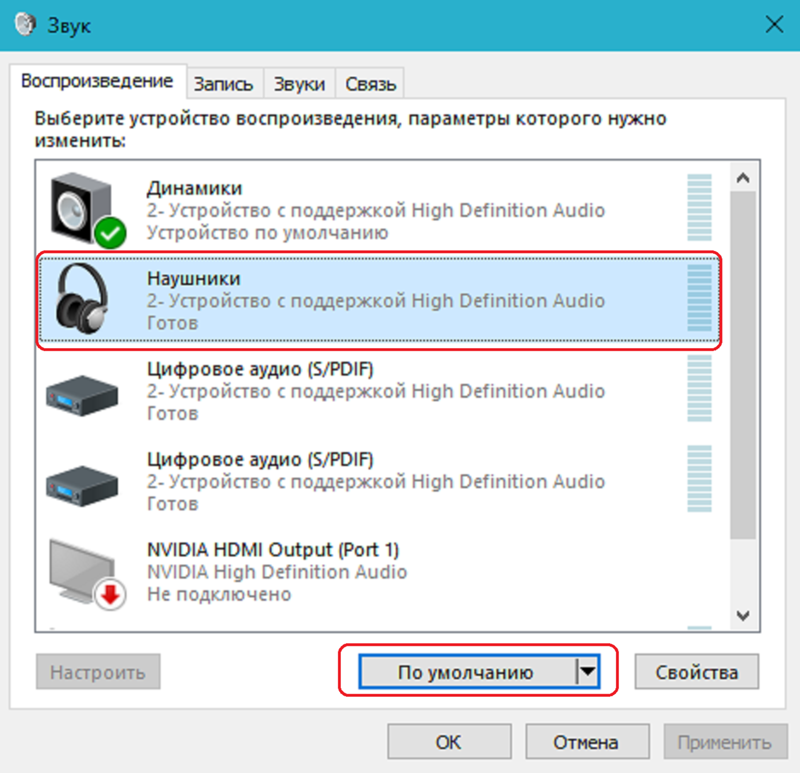 Это должно исправить это. Мой папа сделал учебник для этого в Интернете, но EA не разрешит мне дать ссылку на него. Это должно быть вашим решением, так как у вас есть звук на экране вспышки, а затем он отключается. Помните, понижайте частоту или повышайте ее до тех пор, пока звук не останется. Он поднял мою частоту до 24 бит 48 000 Гц, и с тех пор мой звук оставался включенным от начала до конца каждый день.
Это должно исправить это. Мой папа сделал учебник для этого в Интернете, но EA не разрешит мне дать ссылку на него. Это должно быть вашим решением, так как у вас есть звук на экране вспышки, а затем он отключается. Помните, понижайте частоту или повышайте ее до тех пор, пока звук не останется. Он поднял мою частоту до 24 бит 48 000 Гц, и с тех пор мой звук оставался включенным от начала до конца каждый день.
декабрь 2014 г.
— последнее редактирование
март 2017 г.
к
протокол
Если у вашего Sims 4 нет звука, но ваш компьютер все еще имеет звук в других играх и будет работать во всех остальных случаях, вам повезло, потому что мой папа только что починил мою.
Вот ваше решение проблемы со звуком в Sims4 Мой папа только что исправил ее для меня.
Закройте игру, затем перейдите в «Документы», затем перейдите в «Electronic Arts», затем перейдите в «The Sims 4», затем перейдите в «Параметры» и удалите файл, затем перейдите в «config» и удалите его, Наконец, загрузите Sims 4, и ваш объем будет работать..png) Если это отключит их, перейдите к следующему исправлению ниже. Мой папа сказал, пожалуйста, продолжайте играть и играть.
Если это отключит их, перейдите к следующему исправлению ниже. Мой папа сказал, пожалуйста, продолжайте играть и играть.
Вот еще одно исправление, которое может работать, если файл конфигурации и параметров снова появляется в папке документов и звук отключается, даже если у вас есть текущие звуковые драйверы благодаря Origin.
Я папа. Играйте на плеерах :manlol:
Сначала наведите указатель мыши на правый угол нижней части экрана на этот крошечный значок динамика, затем нажмите правую кнопку мыши и откройте устройства воспроизведения, а затем прокрутите до динамиков с зеленым вздохом на значке. Затем выберите «Дополнительно» и убедитесь, что выбраны две опции: разрешить приложению управлять этим устройством и дать приоритет приложениям в монопольном режиме. Теперь последний шаг — понизить или повысить частоты качества звука в битах и Гц, нажать «Применить», затем попробовать запустить игру. Регулируйте частоту вверх (тест) или вниз (тест) до тех пор, пока звук не загорится. Это должно исправить это. Мой папа сделал учебник для этого в Интернете, но EA не разрешит мне дать ссылку на него. Это должно быть вашим решением, так как у вас есть звук на экране вспышки, а затем он отключается. Помните, понижайте частоту или повышайте ее до тех пор, пока звук не останется. Он поднял мою частоту до 24 бит 48 000 Гц, и с тех пор мой звук оставался включенным от начала до конца каждый день.
Это должно исправить это. Мой папа сделал учебник для этого в Интернете, но EA не разрешит мне дать ссылку на него. Это должно быть вашим решением, так как у вас есть звук на экране вспышки, а затем он отключается. Помните, понижайте частоту или повышайте ее до тех пор, пока звук не останется. Он поднял мою частоту до 24 бит 48 000 Гц, и с тех пор мой звук оставался включенным от начала до конца каждый день.
Герой
декабрь 2014 г.
Спасибо за публикацию.
декабрь 2014 г.
Рад это сделать, я знаю, через что мне пришлось пройти. Играть на игроков
февраль 2015 г.
Это было так полезно. Спасибо!!
апрель 2015 г.
LOL Большое спасибо! Мой папа на самом деле не мог понять это, первый ответ сработал для меня. Удалил эти два файла и все снова в порядке! Сам бы никогда не догадался! СПАСИБО mileyvery-happy:
апрель 2015 г.
БОЛЬШОЕ ВАМ СПАСИБО… И ВАШ ПАПА
я на секунду подумал, что сломал колонки моего брата, но я думаю, что вы только что спасли мне жизнь 😀
май 2015 г.
Большое спасибо, что поделились этим, исправили мою sims4:womanhappy:
июль 2015 г.
Исправлен мой звук (спасибо за эту часть), но я удалил все мои сохраненные семьи, дома и ВСЕ. Но не беспокойтесь, так как я вернул файл, и все стало нормально (хотя это вызвало у меня сердечный приступ).
Октябрь 2015 г.
Первое исправление работает некоторое время, но потом файлы всегда возвращаются, и звук всегда снова пропадает. Второе исправление, похоже, не применимо к моему компьютеру (ноутбук с Windows 10), поскольку у меня нет этих параметров, когда я нажимаю значок маленького динамика в правом нижнем углу. Может ли быть что-то еще или есть другой способ решить эту проблему? Я так расстраиваюсь.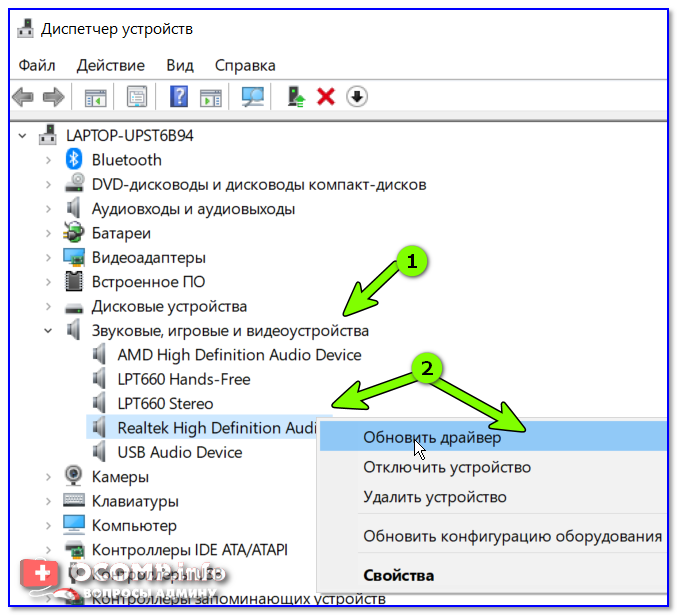
Как исправить отсутствие звука на компьютере
Автор Edward C. Ruiz
Люди, широко использующие Windows, сталкиваются с распространенной проблемой остановки звуковой службы Windows. После обновления Windows такое случается чаще всего. Это кажется очень неприятным. Верно?
Звук играет жизненно важную роль при прослушивании песен, просмотре фильмов, играх и т. д. Есть несколько причин для возникновения такой проблемы. Иногда эту проблему могут вызывать устаревшие драйверы, неправильный способ подключения аудиоразъема.
В этой статье мы хотели бы описать, как исправить отсутствие звука на компьютере с лучшими рекомендациями. Следите за статьей до конца.
Как исправить: нет звука после обновления Windows 10 — звук отсутствует 2021
Как исправить отсутствие звука на компьютере Windows 10:
Методы, которые мы вам предоставим, действенны и полностью применимы к компьютерному звуку, не работающему в Windows 10. Эти советы полезны для не только для 10 окна, но и для самой старой версии винды тоже. Давайте подробнее рассмотрим детали.
Эти советы полезны для не только для 10 окна, но и для самой старой версии винды тоже. Давайте подробнее рассмотрим детали.
1. Проверьте подключение динамика:
Если на компьютере не работает звук, убедитесь, что динамик поврежден или нет. Иногда его можно отключить от ПК. Они должны быть подключены в правильном месте, чтобы получить звук на компьютере.
2. Проверьте громкость:
Найдите значок динамика в Windows. Убедитесь, что он отключен или имеет низкий уровень громкости или нет? Что вы можете сделать, так это переместить ползунок вправо, чтобы увеличить громкость.
Или же вы можете использовать кнопку увеличения громкости. Если вы не можете найти клавишу громкости на панели задач Windows, не паникуйте. Щелкните правой кнопкой мыши на самой панели задач и перейдите к настройке панели задач. Затем перейдите к пункту «Выбор значка, отображаемого на панели задач». Если клавиша громкости выключена, то сдвиньте кнопку в режим включения.
3. Обновите драйверы звуковой карты:
Устаревший звуковой драйвер может привести к отсутствию звука на вашем ПК. Если звук компьютера не работает, следует обновить последнюю версию.
Обновите драйверы, установленные для тома. Когда он устарел, это может создать проблемы со звуком Windows. Чтобы проверить его, вам нужно зайти в «Диспетчер устройств». Несколько вариантов появятся перед вашим экраном. Найдите «Звуковые, видео и игровые контроллеры» и щелкните по нему. Затем щелкните правой кнопкой мыши и выберите « Update Driver Software ».
4. Запустите средство устранения неполадок Windows:
Есть еще одно решение для устранения проблемы со звуком. Используйте инструмент устранения неполадок воспроизведения звука для решения проблемы.
Как теперь это узнать?
Ну зайди в строку поиска и напиши средство устранения неполадок. Затем перейдите в раздел «Воспроизведение аудио» и нажмите «Запустить средство устранения неполадок». Он автоматически просканирует программу и устранит проблему.
Он автоматически просканирует программу и устранит проблему.
5. Отключите улучшение звука:
Это еще один эффективный способ решить проблему отсутствия звука. Чтобы это узнать, зайдите в правый клик Пуск. Затем вы получите настройки компьютера. В левой колонке вы получите параметр звука.
Теперь вы можете прокрутить его вниз. Затем перейдите в панель управления звуком. Нажмите на динамик по умолчанию. Затем перейдите в свойства. Нажмите на вкладку улучшения звука.
На следующей опции выясните «Отключить все улучшения». Нажмите на нее и узнайте, что такое ретест аудио.
6. Проверьте гнездо для наушников:
Гнездо для наушников может быть еще одной вещью, которая препятствует звуку вашего ПК. Проверьте, есть ли в нем отключение или нет. Если обнаружится какое-либо прерывание, соединение с устройством может прекратиться.
Как это исправить?
Сначала с помощью ватной или мягкой щетки очистите имеющуюся в нем пыль или мусор. Если наушники подключены к ПК, отличным способом будет проверка состояния подключения.
Если наушники подключены к ПК, отличным способом будет проверка состояния подключения.
Однако любое отключение, связанное с этим, может привести к отсутствию звука. Если вам кажется, что у него проблемы с наушниками, замените его. Вы можете поискать другое решение проблемы Как удалить файлы резервных копий в Windows 10.
7. Проверьте настройку звука:
Если вы обнаружите, что аппаратное обеспечение работает правильно, но при этом нет звука, вам необходимо проверить настройки звука на вашем ПК. Вот несколько шагов, которые следует выполнить.
Звуковая функция на вашем компьютере должна быть установлена по умолчанию. Перейти к правой кнопкой мыши на громкости звука. Теперь вы должны перейти к устройству воспроизведения.
Подойдя к воспроизводящему устройству, проверьте его зеленый сигнал. Теперь выберите динамики/наушники аудиоустройства. Далее выберите по умолчанию и нажмите ОК.
8. Проверьте подключение кабеля HDMI:
Кабель HDMI используется для подключения к ПК, монитору и громкоговорителям. Это еще одна причина отсутствия звука на ПК. Установка устройства HDMI по умолчанию — отличное решение.
Это еще одна причина отсутствия звука на ПК. Установка устройства HDMI по умолчанию — отличное решение.
Следующие шаги могут помочь вам установить значение по умолчанию.
Сначала перейдите в окно поиска и введите звук. Затем нажмите на параметр настройки.
Теперь перейдите к звуку в разделе воспроизведения, чтобы узнать устройство HDMI.
Как только вы обнаружите это, правильно установите кнопку по умолчанию и нажмите кнопку «ОК». Однако при смене устройства может потребоваться перезагрузка ПК.
Читайте также: Добавить ярлык для всех пользователей Рабочий стол Windows 10
Вывод:
Как упоминалось в статье, проблема со звуком в Windows может возникать при многих видах проблем. К счастью, есть решения для каждой проблемы.
Самое главное, разобраться в проблеме очень нужно. Когда вы можете столкнуться с причинами этого, вы можете быстро решить проблемы. Надеюсь, вы хорошо изучили, как исправить отсутствие звука на компьютере.