Ошибка 43 флешка: Код ошибки 43 — Как исправить нераспознанное USB-устройство
Содержание
Код ошибки 43, причины неполадки и способы устранения
Если Вы увидели на экране своего компьютера код ошибки 43 и надпись «это устройство было остановлено, поскольку оно сообщило о возникновении неполадок (Код 43)», то, скорее всего, пытались подключить к ПК видеокарту или USB-устройство, это соединение и дало сбой, или же старая и проверенная временем видеокарта, флешка или web-камера вдруг вызвали код ошибки 43. Исправить неполадку 43 без вреда для компьютера и подключаемого модуля можно самостоятельно, хотя, если Вы не имеете большого опыта в этом вопросе, во избежание поломок лучше довериться профессионалам.
Обратиться к опытному мастеру по ремонту компьютеров и избавиться от неполадки 43 уже сейчас можно по телефону 8(495)707-05-05 каждый день с 7:00 до 23:00.
Основных причин ошибки 43 немного, однако в каждой из них существуют свои тонкости и особенности устранения. Объединяет их одно — самостоятельное устранение причины возникновения ошибки 43 может привести к непредсказуемым и необратимым поломкам всей системы, поэтому мы настоятельно рекомендуем Вам ознакомиться с причинами, по возможности, диагностировать их, но не вторгаться в целостность компьютера без профессиональной подготовки.
Неполадка 43 с видеокартой
- Новая видеокарта. Если вы приобрели новую видеокарту и проверили ее в магазине, а при попытке подключить ее к своему компьютеру всплывает окно «Code 43. Unknown device», то проблема совместимости в том, что путь настойки новой видеокарты вступил в конфликт с драйверами старой. Для этого Вам следует проверить BIOS на следы старых драйверов и, при необходимости обновить операционную систему.
Кроме того, возможно, функция Memory Hole Remapping, которая конфликтует с новой видеокартой, и вызывает код ошибки 43, тогда Вам стоит проверить эту опцию. - Старая видеокарта. Если Вы знакомы со своей видеокартой не один день, а ошибка 43 все-таки проникла в Ваш компьютер, Вам стоит серьезно проверить свой ПК на наличие вирусов. Если вирусных программ не обнаружено, Вам придется переустановить систему и заново поставить драйвера к своей видеокарте. В случае, когда даже перезагрузка не устраняет неполадку 43, скорее всего, это значит, что GPU-микросхема работает некорректно и требуется замена всей видеокарты.

Важно! Ни в коем случае не прибегайте к неквалифицированным советам из интернета о том, что плату видеокарты нужно нагреть или запечь, механические и термические воздействия на чип видеокарты может привести не только к ее поломке, но и к серьезным повреждениям самой системы. В данном случае следует довериться профессионалам.
Неполадка 43 с внешними девайсами
Код ошибки 43, связанный с устройствами, подключенными к компьютеру через интернет, является самой распространенной среди пользовательских ошибок Windows. Она указывает на то, что какой-то из компонентов подключения работает неверно. Установить самостоятельно это довольно проблематично, поэтому Вы либо можете переподключить девайс, либо довериться профессионалам из компании «Вежливый сервис 5+», которые имеют большой опыт в устранении ошибки 43 и с радостью придут Вам на помощь.
Заказать ремонт компьютеров на дому в Москве и Московской области можно прямо сейчас по телефону 8(495)707-05-05.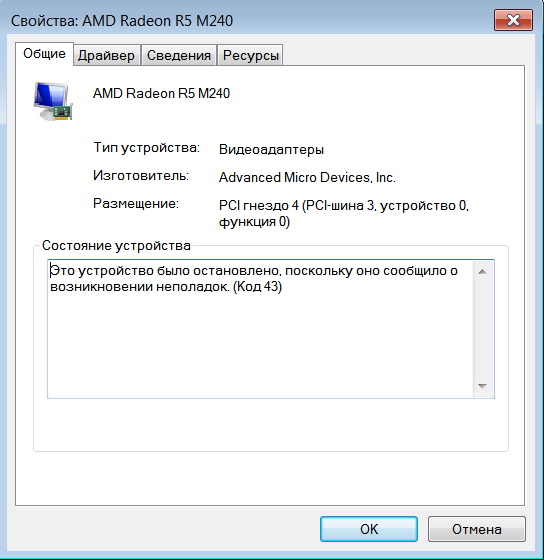 Мы принимаем звонки ежедневно с 7:00 до 23:00!
Мы принимаем звонки ежедневно с 7:00 до 23:00!
Ремонт материнской платы
Ошибки оперативной памяти
Восстановление жесткого диска
Компьютер не включается
Код 43 ошибка видеокарты — как исправить
Всем доброго времени суток… Код 43 ошибка видеокарты — это практически самая встречаемая проблема как у начинающих, так и у более опытных пользователей. В основном причиной ошибки с кодом 43 становится проблема с видеокартой, а точнее в программном обеспечении. Да, это так, потому-что чаще всего требуют обновления драйвера видеокарты из-за выхода новых компьютерных игр. Но бывает такое, что обновления могут допустить ошибку в установке, и программное обеспечение будет работать не правильно. Узнать это можно открытием диспетчера устройств, там вы увидите что установленный драйвер отображается с восклицательным знаком…
Содержание
- Код 43 ошибка видеокарты — как исправить?
- Перегрев видеокарты — Ошибка код 43
- Ошибка код 43 появляется из-за неисправности USB-порта
- Другие причины появления ошибки код 43
- Заключение
Код 43 ошибка видеокарты — как исправить?
- Заходим в Интернет и находим последнюю версию полного пакета драйверов для нужного оборудования.
 По поводу видеокарт, для Radeon— AMD Catalist Video Card Drivers, для NVidia — WHQL и так далее. Скачиваем программное обеспечение на свой компьютер…
По поводу видеокарт, для Radeon— AMD Catalist Video Card Drivers, для NVidia — WHQL и так далее. Скачиваем программное обеспечение на свой компьютер… - Удаляем неисправный драйвер и все дополнительные утилиты, идущие к ниму в комплект (пример: NVIDIA Control Panel или AMD Catalyst Software)… Для полного удаления можете использовать мастера удаления программ находится он в «Панели управления»…
- Следующим шагом будет очистка реестра. Как это сделать читаем здесь или здесь. Можно использовать программу CCLeaner…
- Перезагружаем ПК…
- Устанавливаем новые драйвера, снова делаем перезагрузку компьютера…
Перегрев видеокарты — Ошибка код 43
Если ошибка код 43 была в некорректной работе программы, то она пропадёт. Если причина ошибки код 43 в другом, осталась, то, дело скорее всего в перегреве видеокарты. Узнать это можно только если разобрать видеокарту. Если термопаста сухая, значит её давненько не меняли. Термопасту можете нанести сами, тонким слоем, или же обратитесь к мастеру.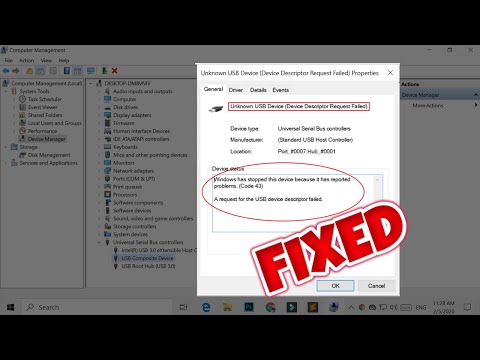 Если ошибка код 43 снова появляется, это скорее всего, использовали оборудование в критических условиях очень долго, в процессе чего произошло физическое повреждение. Можете попробовать отремонтировать видеокарту в сервисном центре…
Если ошибка код 43 снова появляется, это скорее всего, использовали оборудование в критических условиях очень долго, в процессе чего произошло физическое повреждение. Можете попробовать отремонтировать видеокарту в сервисном центре…
Ошибка код 43 появляется из-за неисправности USB-порта
Если ошибка с кодом 43 вылетает при любом включении какого-либо устройства, через USB-порт, будь то флешка или ещё что-то. На экране монитора появляется окно с надписью «Неизвестное устройство (Unknown Device) код 43» с описанием «запуск невозможен, сбой запроса дескриптора устройства». Причина кроется скорее всего в неисправном проводе USB…
Другие причины появления ошибки код 43
Порой ошибка 43 появляется из-за несовместимости драйвера видеокарты с оперативкой, или из-за того что реестр Windows переполнен. Как это исправить. Выключаем компьютер и отсоединяем шнур от электричества. Включаем компьютер снова. Если ошибка код 43 снова вылетает, чистим реестр. Ставим нужную программу (ссылки выше) и чистим реестр Windows от мусора. Если опять не помогло, делаем следующее…
Если опять не помогло, делаем следующее…
В поиске пишем панель управления. Заходим в «Панель управления». Находим «Система и безопасность»…
Идём в раздел «Администрирование», переходим в опцию «Конфигурация системы»…
Находим вкладку «Загрузка». В этой вкладке должна быть опция «Дополнительные параметры»…
Заходим в под раздел и в открывшимся окне ставим галочку на пункте «Максимум памяти». Жмём «Ок»…
Перезагружаем компьютер. Если ошибка код 43 не пропала, скорее всего, дело в ОЗУ. Выключаем ПК и извлекаем все установленные планки оперативной памяти (если их несколько) кроме самой маленькой. Включаем комп. Если после извлечения плат ошибка код 43 исчезла, выключаем ПК и устанавливаем по одной планке ОЗУ. Это делается для того, чтобы понять, какая именно планка неисправна…
Заключение
Ошибка код 43 говорит о том, что ОС Windows не может распознать оборудование. Это могут быть USB-порты, жёсткий диск, видеочип, или другое подключенное устройство. Узнать, какое именно ПО работает неправильно можно с помощью диспетчера задач. Для того чтобы убедиться в неисправности конкретного оборудования, просто подключите это оборудование к другому компьютеру. Чтобы избавиться от ошибки код 43, необходимо точно знать её причину и действовать согласно вышенаписанной инструкции…
Узнать, какое именно ПО работает неправильно можно с помощью диспетчера задач. Для того чтобы убедиться в неисправности конкретного оборудования, просто подключите это оборудование к другому компьютеру. Чтобы избавиться от ошибки код 43, необходимо точно знать её причину и действовать согласно вышенаписанной инструкции…
Как использовать функцию проверки ошибок диска Windows на внешнем диске
Конечные пользователи всегда заботятся о целостности данных на жестком диске. В этом документе подробно описана предпочтительная процедура для выполнения утилиты проверки ошибок Microsoft Windows, известной как checkdisk.
- Windows 8: нажмите клавишу Windows () + X.
Windows 7/Vista/XP: щелкните правой кнопкой мыши (Мой) компьютер и выберите Управление . - Выберите Управление дисками .
- В нижнем окне щелкните правой кнопкой мыши поле раздела, которое находится справа от поля, содержащего номер диска (т. е.
 Диск 1 ).
Диск 1 ). - В раскрывающемся меню выберите Properties .
- В меню «Свойства» выберите вкладку « Инструменты ».
- Выберите Проверить сейчас…
Процедура командной строки:
Для выполнения CHKDSK:
- Windows 8: нажмите клавишу Windows () + X, затем выберите Командная строка (администратор) .
Windows 7/Vista:- Щелкните меню «Пуск».
- В поле Поиск программ и файлов введите:
cmd
и нажмите Enter.
Windows XP:
- Щелкните меню «Пуск».
- Выберите Выполнить…
- В окне «Выполнить» введите:
cmd
и нажмите Enter.
- В окне введите:
chkdsk x: /f
, где x — буква диска, который вы хотите протестировать.
SeaTools для Windows также можно использовать для проверки внешних дисков Seagate, Samsung и Maxtor на наличие ошибок. Дополнительные сведения об использовании SeaTools см. в документе с идентификатором: 202435
.
ССЫЛКИ НА ТРЕТЬИ ЛИЦА И ВЕБ-САЙТЫ ТРЕТЬИХ ЛИЦ. Seagate ссылается на третьих лиц и продукты третьих лиц только как на информационную услугу и не является одобрением или рекомендацией — подразумеваемой или иной — какой-либо из перечисленных компаний. Seagate не дает никаких гарантий — подразумеваемых или иных — в отношении производительности или надежности этих компаний или продуктов. Каждая указанная компания независима от Seagate и не находится под контролем Seagate; таким образом, Seagate не несет ответственности за действия или продукты перечисленных компаний и отказывается от какой-либо ответственности. Вы должны сделать свою собственную независимую оценку, прежде чем вести дела с какой-либо компанией. Чтобы получить технические характеристики продукта и информацию о гарантии, обратитесь непосредственно к соответствующему поставщику. В этом документе есть ссылки, которые позволят вам подключаться к сторонним веб-сайтам, над которыми Seagate не имеет никакого контроля. Эти ссылки предоставляются только для вашего удобства, и вы используете их на свой страх и риск. Компания Seagate не делает никаких заявлений о содержании любого из этих веб-сайтов. Seagate не поддерживает и не несет никакой ответственности за содержание или использование любых таких веб-сайтов.
В этом документе есть ссылки, которые позволят вам подключаться к сторонним веб-сайтам, над которыми Seagate не имеет никакого контроля. Эти ссылки предоставляются только для вашего удобства, и вы используете их на свой страх и риск. Компания Seagate не делает никаких заявлений о содержании любого из этих веб-сайтов. Seagate не поддерживает и не несет никакой ответственности за содержание или использование любых таких веб-сайтов.
Использование Windows в SeaTools’u kullanma | Seagate Destek Türkiye
Номер телефона: SeaTools’u indirin ve yükleyin.
Юклендиктен сонра aşağıdaki adımları takip ederek SeaTools’u başlatin:
Masaustünüzde Windows için SeaTools simgeniz varsa buradan programı başlatin. Yoksa bu adımları takip edin.
- Başlat’a tıklayın.
- Программный раздел.
- Seagate Seçin.
- Windows SeaTools’u seçin.
A. Sistemi Hazırlama
- SeaTools’u ayırma — bir sabit disk tanılaması gerçekleştirmeden önce diğer tüm uygulamaları kapatın.
 Bunun asıl amacı, sürücüyü SeaTools’a mümkün olduğunca odaklanmış durumda tutmaktır. Aksi takdirde, Windows diğer uygulamaların gereksinimlerine yönelik verilere erişmek için disk sürücüsü komutları vermeye devam edecektir. Böyle bir durumda SeaTools sürücü meşgulken mevcut ilerlemesini geçici olarak askıya alacaktır. Bu, sürücüye ve rutin bir kullanım durumuna zarar vermez. Ancak SeaTools testlerinin tamamlanması çok daha uzun sürer. Bu, sürücüye ve rutin bir kullanım durumuna zarar vermez. Ancak SeaTools testlerinin tamamlanması çok daha uzun sürer.
Bunun asıl amacı, sürücüyü SeaTools’a mümkün olduğunca odaklanmış durumda tutmaktır. Aksi takdirde, Windows diğer uygulamaların gereksinimlerine yönelik verilere erişmek için disk sürücüsü komutları vermeye devam edecektir. Böyle bir durumda SeaTools sürücü meşgulken mevcut ilerlemesini geçici olarak askıya alacaktır. Bu, sürücüye ve rutin bir kullanım durumuna zarar vermez. Ancak SeaTools testlerinin tamamlanması çok daha uzun sürer. Bu, sürücüye ve rutin bir kullanım durumuna zarar vermez. Ancak SeaTools testlerinin tamamlanması çok daha uzun sürer. - SeaTools Sürücü Tanımlaması — USB, 1394 Firewire veya eSATA üzerinden systeme bağlanan harici disklerin arka plan etkinliği, dahili diskle aynı değildir. Дисклер Dahili PATA (Parallel ATA или IDE), SATA (Seri ATA), SCSI или SAS (Seri Bağlantılı SCSI) olarak tanımlanır. Çoğu masaüstü ve dizüstü sisteminde bir SATA veya PATA dahili disk bulunur.
- Bilgisayarı tam açık durumda tutma — Çok uzun testler gerçekleştirirken güç yönetimi kontrollerinin askıya alınması gerekebilir.
 Kapsamlı bir disk taramasının tamamlanması birkaç saat sürebilir. Диск бу sürelerde kendi başına çalışır ve sistem, Bekleme veya Uyku modlarına geçip geçmeyeceğine karar verebilir.
Kapsamlı bir disk taramasının tamamlanması birkaç saat sürebilir. Диск бу sürelerde kendi başına çalışır ve sistem, Bekleme veya Uyku modlarına geçip geçmeyeceğine karar verebilir.- Başlat’ı veya Windows masaüstünün sol alt köşesindeki Windows simgesini tıklayın.
- Денетим Масаси’ни секин.
- Güç Seçenekleri’ni seçin.
- Windows için SeaTools testi çalıştırılırken « Sabit diski kapatmak için beklenecek sure » öğesi « Hiçbir zaman » olarak ayarlanmalıdır.
- Dizüstü bilgisayarınızı приз takın — Dizüstü bilgisayar sistemleri sadece pil gücünü kullanarak uzun testlerden geçirilmemelidir. Bu testler disk açısından yoğundur ve tipik bir kullanım profilinden daha fazla akım çeker. Testler sırasında Yeterli Güç sağlamak için AC adapterörünü bağlamayı unutmayın.
B. Test Edilecek Diskleri Seçin
SeaTools yüklendikten sonra ekran, sisteminizde farklı cihazlarını listeleyecektir.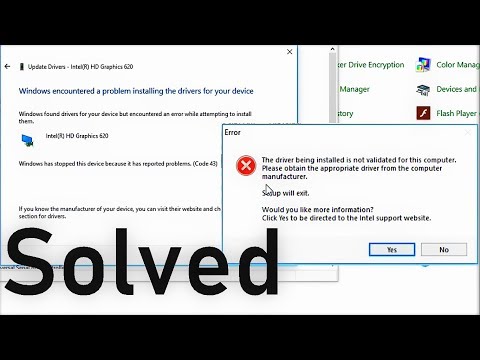 Диск bilgilerinin yanındaki kutucuğu işaretleyerek тест etmek istediğiniz diski seçin. Bu ekranda diskler hakkında Model Numarası ve Seri Numarası gibi bilgiler de görüntülenir. Модель Seagate имеет обозначение «ST» harfleriyle başlar. Seagate seri numaraları alfasayısaldır ve sekiz karakter uzunluğundadır.
Диск bilgilerinin yanındaki kutucuğu işaretleyerek тест etmek istediğiniz diski seçin. Bu ekranda diskler hakkında Model Numarası ve Seri Numarası gibi bilgiler de görüntülenir. Модель Seagate имеет обозначение «ST» harfleriyle başlar. Seagate seri numaraları alfasayısaldır ve sekiz karakter uzunluğundadır.
Ancak Windows için Seatools, harici kasanın içindeki dahili diskin numarasını ve hatta model numarasını gösterir ve bu sayılar Seagate’in harici birime bir bütün olarak atadığı numaralara karşılık gelmez.
(Bir diskin model numarası bulma hakkında daha fazla bilgi için «Model ve Seri Numaralarınızı Bulun» Knowledge Base makalemize bakın.)
Seagate, Samsung, LaCie и Maxtor дисковое моделирование альтернативных дисковых симуляторов. Seagate dışındaki diskler gümüş disk simgesine sahiptir
Aynı anda test etmek için tek seferde birden fazla disk seçebilirsiniz.
C. Tests to Run (Yapılacak Testler) öğesini seçin
Olası tanılama testleriyle ilgili bir menu gösterir.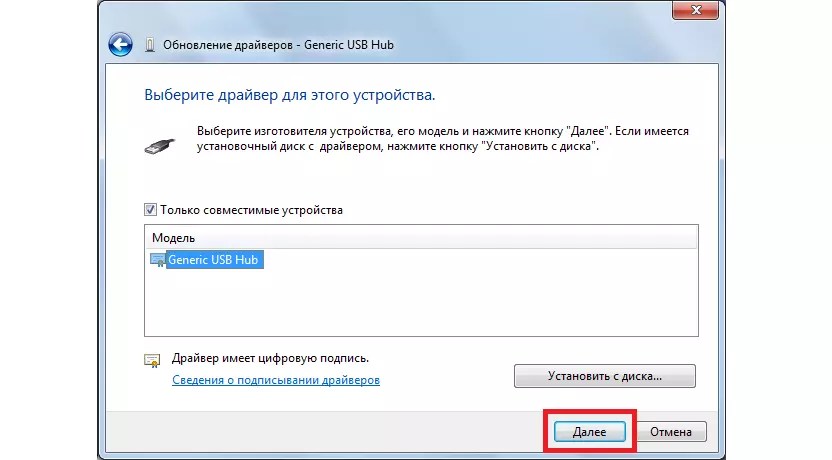 Tüm Temel Testler veri yönünden güvenli соль okunur testlerdir. Yapmak istediğiniz testleri seçin. Тест гемен башлар.
Tüm Temel Testler veri yönünden güvenli соль okunur testlerdir. Yapmak istediğiniz testleri seçin. Тест гемен башлар.
Bu testler arasında şunlar bulunmaktadır:
- Fix All (Tümünü Düzelt)
- Short Drive Self Test (Kısa Disk Kendi Kendini Test) (20 ila 90 saniye uzunluğunda)
- Disk Bilgileri
- Short Generic (Kısa Genel)
- Long Generic (Uzun Genel) (%1’lik artışlarla ilerler ve tamamlanması birkaç saat alabilir)
“Short Drive Self Test” (Kısa Disk Kendi Kendini Test) (DST) öğesini başlattığınızda çoğu disk, sabit diskin aygıt yazılımına entegre edilen detaylı bir tanılama rutini gerçekleştirir. DST tamamen veri güvenliklidir.
«Самопроверка короткого диска (Kısa Disk Kendi Kendini Test)» çoğu durumda yeserlidir. Короткий общий (Kısa Genel) тест benzerdir ve diskin farklı bölümlerini test eder. Daha kapsamlı bir teste ihtiyacınız varsa sürücüdeki her sektörü okuyan «Long Generic» (Uzun Genel) işlemini çalıştırmayı düşünün.
Uzun testlerin tamamlanması uzun sürer. Uzun testler diskin her kesimini okuduğundan, gereken süre disk sürücüsünün hızına ve kapasitesine bağlıdır. Görünen etkinlik eksikliği genellikle sürücünün veya yazılımın yanıt vermeyi durdurduğu izlenimini verir.
«Исправить все» (Tümünü Düzelt) testleri, sorunlu LBA’ları (bozuk sektörler) düzeltme işlevini sunar. «Исправить все» (Tümünü Düzelt) testlerinde iki seçenek vardır: «Быстро» (Hızlı) и «Долго» (Uzun). «Исправить все» (Tümünü Düzelt) testlerini gerçekleştirmeden önce tüm verilerinizi yedeklemeyi unutmayin. SeaTools, belirli bir sektördeki asıl verilerin okunaksız olduğu ve daha önceden kaybolduğu bu sorunlu sektörleri yeniden bölüştürür. Диск tamamen dolu olmadığı sürece sorunlu sektörün veriden yoksun olması olasıdır.
«Быстро все исправить» (Tümünü Hızlıca Düzelt) bozuk veya bozuk olmayan şüpheli sektörleri belirlemek için diskin etkinlik günlüklerini kullanır. SeaTools listeki her birine gider ve eğer gerçekten bozuk durumda ise, программа bu sektörü yeniden bölüştürmeye çalışır. Başarılı olunduğunda SeaTools bir sonrakine geçer; başarılı olunmazsa тест başarısız olur. Ortalama 5 dakikadan daha kısa sürer.
Başarılı olunduğunda SeaTools bir sonrakine geçer; başarılı olunmazsa тест başarısız olur. Ortalama 5 dakikadan daha kısa sürer.
«Исправить все длинные» (Tümünü Uzun Düzelt) Medyayı Sıralı Olarak Tarar Ve Tüm Sorunlu Sektörleru bulur ve bunları süreç içinde yeniden bölüştürmeye çlarışr. Süre roklanure -yreatra -yreatra -yreatra -yreatra -yrelunü saratratra -varatrş saulustürmeye.0003
D. Tanılamayı İptal Etme
SeaTools, olası bozukluklar için seçilen sabit disk sürücüsünde veya cihazda veri güvenlikli bir test gerirçekleştirçekleşt. Узун тестлер ее istendiğinde iptal edilebilir. Menu çubuğundan Abort Tests (Testleri İptal Et) simgesini seçin. Diske zarar vermeden testi istediğiniz zaman iptal edebilirsiniz. Ancak тест iptal edildiği takdirde диска там olarak тест edilmeyecektir.
Э. Сонукларин Озети
Tanılamanın çalışması bittiğinde ее diskle ilgili bir günlük dosyası программа yükleme klasörüne kaydedilir. Help (Yardım) > View Log File (Günlük Dosyasını Görüntüle) öğesini tıklayarak günlük dosyasını okuyabilirsiniz. Test sonuçlarıyla ilgili günlük dosyasını Help (Yardım) seçeneğinin yanındaki teste bağlı olarak «Pass Info» (Başarılı Bilgileri) veya «Fail Info» (Başarısız Bilgileri) öğesini tıklayinünt da görinünt. Bundan sonra üç sekme görürsünüz: «Информация о пропуске» (Başarılı Bilgileri), «Проверка гарантии» (Garanti Denetimi) и «Просмотр файла журнала» (Günlük Dosyasını Görüntüle).
Help (Yardım) > View Log File (Günlük Dosyasını Görüntüle) öğesini tıklayarak günlük dosyasını okuyabilirsiniz. Test sonuçlarıyla ilgili günlük dosyasını Help (Yardım) seçeneğinin yanındaki teste bağlı olarak «Pass Info» (Başarılı Bilgileri) veya «Fail Info» (Başarısız Bilgileri) öğesini tıklayinünt da görinünt. Bundan sonra üç sekme görürsünüz: «Информация о пропуске» (Başarılı Bilgileri), «Проверка гарантии» (Garanti Denetimi) и «Просмотр файла журнала» (Günlük Dosyasını Görüntüle).
Aşağıdaki Koşullar Test SonuClarına uygulanabilir:
- Başarılı
- Başarısızız
- iptal Edildi
ZIRIL. Windows için SeaTools, bazı sistem sorunlarının kaynağı veya fiziksel nedeni olarak sabit diski gidermeye yarayan kullanışlı bir test aracıdır.
Bir disk mükemmel durumda olsa da verileri bozulmuş olabilir. Böyle bir durumda chkdsk işlemi gerçekleştirin. Eğer bu işlem başarısız olursa verilerin yeniden yüklenmesi, yeniden kaydedilmesi veya geri alınması gerekir.
Bozuk sektörler (LBA) test sırasında tespit edilebilir. Тест, Başarısız durumuyla duracaktır. Windows için SeaTools «Основные тесты» (Temel Testler) düğmesinin altında «Fix All» (Tümünü Düzelt) seçeneğini kullanarak bozuk sektörleri onarabilir. Ayrıca chkdsk де bozuk sektörleri onarabilir.
Bu yazılım bir BAŞARISIZ test durumunu gösterirse ve USB veya 1394 tipi veri yolu bağlantısı kullanan harici bir sabit sürücüyü test ediyorsanız «Fix All Long» (Tümünü uzun Düzelt. kulçeneğini) selançeneğini Verilerinize erişebiliyorsanız «Fix All» (Tümünü Düzelt) seçeneğini çalıştırmadan önce her şeyi yedeklediğinizden emin olun. Службы Seagate Recovery Services доступны для всех разделов. Tüm verilerinizy yedeklemediyseniz ve verileri kaybetmeyi göze alamıyorsanız veri kurtarma отдела Seagate Recovery Services или iletişime geçmelisiniz. «Исправить все» (Tümünü Düzelt) seçeneğini çalıştırmak için çalıştırmak istediğiniz seri numarasının yanındaki kutucuğun içine onay işareti koyun. Daha sonra «Основные тесты» (Temel Testler) seçeneğine tıklayın ve ardından farenizi «Fix All» (Tümünü Düzelt) и «Long» (Uzun) öğesinin üzerine getirin. Ardından bir açılır pencere göreceksiniz ve bu pencere verilerinizi yedeklemenizi söyleyecek ve testi açıklayacaktır. Бурадан «Исправить все» (Tümünü Düzelt) seçimine başlamak için F8’e basmalısınız.
Daha sonra «Основные тесты» (Temel Testler) seçeneğine tıklayın ve ardından farenizi «Fix All» (Tümünü Düzelt) и «Long» (Uzun) öğesinin üzerine getirin. Ardından bir açılır pencere göreceksiniz ve bu pencere verilerinizi yedeklemenizi söyleyecek ve testi açıklayacaktır. Бурадан «Исправить все» (Tümünü Düzelt) seçimine başlamak için F8’e basmalısınız.
Onarım başarısız olduğu takdirde SeaTools BAŞARISIZ olacaktır. SeaTools bozuk sektörleri onarmayı başaramadığı takdirde cihazınızın garanti durumunu kontrol etmenizi öneririz.
Dahili bir PATA (IDE) veya SATA disk sürücüsü test ediyorsanız «Long Test» (Uzun Test) işlemini bozuk sektörleri de onarabilen DOS için SeaTools önyüklenebilir ımanizründe ılırönde ılırönde ışlemini bozuk sektörleri de onarabile. Aynı zamanda işletim sisteminizi de çalıştıran bir dahili disk üzerinde «Fix All» (Tümünü Düzelt) testlerini çalıştırmak testin daha uzun sürmesine neden olur. SeaTools’un önyüklenebilir DOS sürümünü kullanmak, testlerin çok daha hızlı çalışmasını sağlar. Bunun için ISO dosyasını bir CD’ye yazdırmalı, ardından buradan diski başlatmalı ve «Длинный тест» (Uzun Test) işlemini çalıştırmalısınız. DOS в SeaTools ISO dosyası, Windows в SeaTools программа dosyaları yükleme klasöründe bulunabilir. «Длинный тест» (Uzun Test) işlemini çalıştırdığınızda SeaTools size testin sonunda her seferinde sorunlu LBA’ların (bozuk sektörler) bir listesini verecek ve sizden bunların tamamını mı yoksa belirli bir tanesini mi onarmak isted Test bozuk sektörleri onarmayı başaramadığı takdirde diskinizin garanti durumunu kontrol etmenizi öneririz.
Bunun için ISO dosyasını bir CD’ye yazdırmalı, ardından buradan diski başlatmalı ve «Длинный тест» (Uzun Test) işlemini çalıştırmalısınız. DOS в SeaTools ISO dosyası, Windows в SeaTools программа dosyaları yükleme klasöründe bulunabilir. «Длинный тест» (Uzun Test) işlemini çalıştırdığınızda SeaTools size testin sonunda her seferinde sorunlu LBA’ların (bozuk sektörler) bir listesini verecek ve sizden bunların tamamını mı yoksa belirli bir tanesini mi onarmak isted Test bozuk sektörleri onarmayı başaramadığı takdirde diskinizin garanti durumunu kontrol etmenizi öneririz.
Seagate Garanti Geçerliliği sayfasından Seagate ürünlerinin garanti durumunu control edebilirsiniz. Контроль etmek istediğiniz diskin сери numarasını yazmanız gerekecektir. Garanti Doğrulama sayfasına devam etmek için buraya tıklayın.
Lütfen Windows için SeaTools’un bazen seri numarasını ve harici kasanın içindeki dahili diskin model numarasını bile gösterdiğini unutmayin. Bu sadece harici diskler için geçerlidir.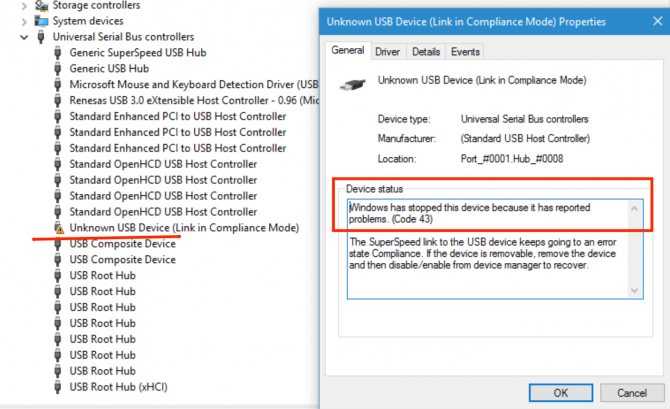

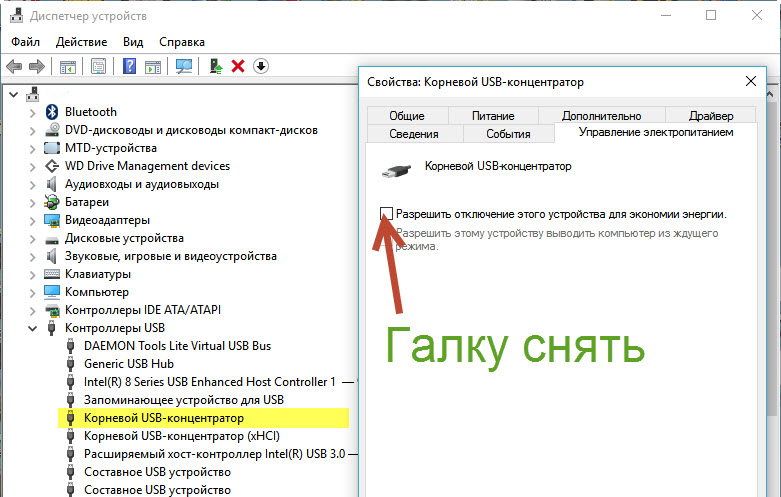
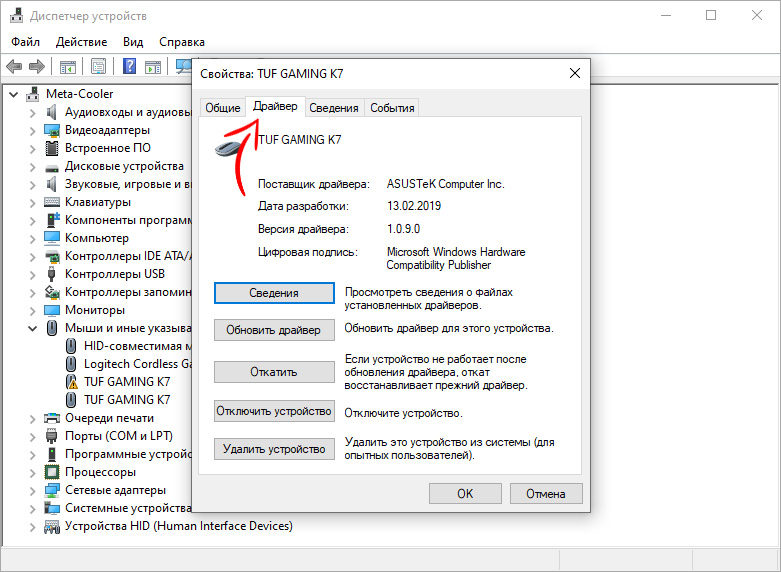 По поводу видеокарт, для Radeon— AMD Catalist Video Card Drivers, для NVidia — WHQL и так далее. Скачиваем программное обеспечение на свой компьютер…
По поводу видеокарт, для Radeon— AMD Catalist Video Card Drivers, для NVidia — WHQL и так далее. Скачиваем программное обеспечение на свой компьютер…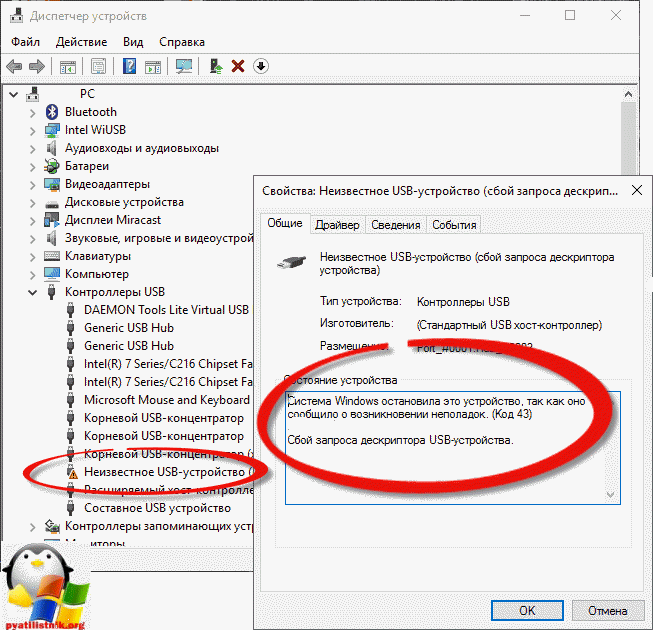 Диск 1 ).
Диск 1 ).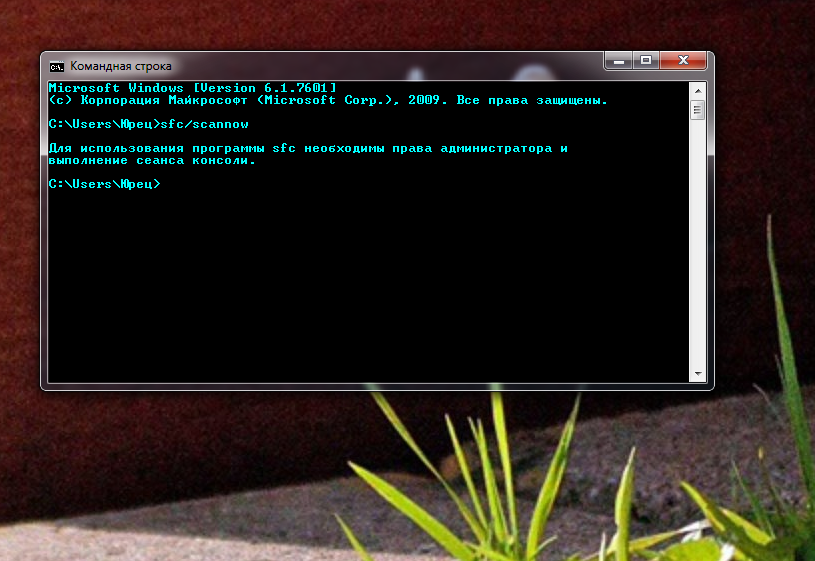
 Bunun asıl amacı, sürücüyü SeaTools’a mümkün olduğunca odaklanmış durumda tutmaktır. Aksi takdirde, Windows diğer uygulamaların gereksinimlerine yönelik verilere erişmek için disk sürücüsü komutları vermeye devam edecektir. Böyle bir durumda SeaTools sürücü meşgulken mevcut ilerlemesini geçici olarak askıya alacaktır. Bu, sürücüye ve rutin bir kullanım durumuna zarar vermez. Ancak SeaTools testlerinin tamamlanması çok daha uzun sürer. Bu, sürücüye ve rutin bir kullanım durumuna zarar vermez. Ancak SeaTools testlerinin tamamlanması çok daha uzun sürer.
Bunun asıl amacı, sürücüyü SeaTools’a mümkün olduğunca odaklanmış durumda tutmaktır. Aksi takdirde, Windows diğer uygulamaların gereksinimlerine yönelik verilere erişmek için disk sürücüsü komutları vermeye devam edecektir. Böyle bir durumda SeaTools sürücü meşgulken mevcut ilerlemesini geçici olarak askıya alacaktır. Bu, sürücüye ve rutin bir kullanım durumuna zarar vermez. Ancak SeaTools testlerinin tamamlanması çok daha uzun sürer. Bu, sürücüye ve rutin bir kullanım durumuna zarar vermez. Ancak SeaTools testlerinin tamamlanması çok daha uzun sürer. Kapsamlı bir disk taramasının tamamlanması birkaç saat sürebilir. Диск бу sürelerde kendi başına çalışır ve sistem, Bekleme veya Uyku modlarına geçip geçmeyeceğine karar verebilir.
Kapsamlı bir disk taramasının tamamlanması birkaç saat sürebilir. Диск бу sürelerde kendi başına çalışır ve sistem, Bekleme veya Uyku modlarına geçip geçmeyeceğine karar verebilir.