Как запустить установку windows 7 с диска через биос: Как настроить BIOS для установки Windows с диска CD/DVD/BD
Содержание
Установка Windows через BIOS — Компьютерная помощь
На чтение 3 мин Просмотров 1.2к. Опубликовано
Содержание
- Небольшое введение.
- Как войти в БИОС?
- Запасной способ.
Небольшое введение.
Установка Windows через BIOS – обычная процедура, с который рано или поздно сталкивается каждый пользователь, не зависимо от уровня его крутизны и брутальности. Как ни странно, процедура установки выполняется быстро, а так же просто. Собственно, весь смысл сей процедуры заключается в том, чтобы перезагрузить ПК и зайти в BIOS, изменив его метод работы. Как мы помним, система загружается с жесткого диска, где установлена сама операционная система. Наша задача – заставить его выполнять загрузку через другой носитель, флешку или диск, куда будет записана установочная версия ОС. На первый взгляд, может показаться, что установка Windows через Bios– это настоящая пытка, которую могут выдержать только рыцари-джедаи. В действительности, все очень просто и мой сегодняшний пост написан специально для того, чтобы убедить вас в этом. Перед тем, как приступать к основной работе, потребуется раздобыть диск с установочной виндой. Так же можно использовать и ISO-образы, которые, в дальнейшем, используются для записи на FLASH-накопитель. Лучше всего воспользоваться именно флешкой, поскольку USB-порты имеют лучшую скорость передачи данных при минимальных сбоях в работе. Подключайте такой накопитель, затем приступайте к следующему шагу.
В действительности, все очень просто и мой сегодняшний пост написан специально для того, чтобы убедить вас в этом. Перед тем, как приступать к основной работе, потребуется раздобыть диск с установочной виндой. Так же можно использовать и ISO-образы, которые, в дальнейшем, используются для записи на FLASH-накопитель. Лучше всего воспользоваться именно флешкой, поскольку USB-порты имеют лучшую скорость передачи данных при минимальных сбоях в работе. Подключайте такой накопитель, затем приступайте к следующему шагу.
Как войти в БИОС?
[adsense]
Первая же проблема, которая может доставить вам немного негатива – это запуск самого BIOSа. Установка Windows через BIOS не начнется, если вы не сможете докопаться до главного меню. Наверняка вы еще не сталкивались с такой проблемой, следовательно, вы не знаете, как запустить БИОС. Первый, самый простой способ найти нужную комбинацию кнопок – пробовать клацать по всем клавишам. Нажмите на кнопку питания, заметем, сразу как увидите стартовый логотип производителя, к примеру, ASUS, ACER и т. д., нажмите ESC. Для гарантии, следует нажимать несколько раз подряд. Не сработало? Тогда попробуйте проделать ту же процедуру с кнопкой DELETE. Если это действие тоже не привело к желаемому результату, то последний оставшийся вариант – клацать по кнопкам F1 – F12, причем каждую кнопку следует нажимать после новой перезагрузки. Установка Windows через BIOS начнется сразу после того, как мы как следует покопаемся в БИОСе. Как только вы выполните все действия из предыдущего пункта, перед вами выскочит главное меню. Необходимо найти вкладку, в названии которой фигурирует слово BOOT. Чаще всего, такое название выглядит следующим образом – Boot Device Priority. Данная вкладка откроет вам доступ ко всем устройствам-накопителям, которые подключены к вашему железу. Это не просто список, а полноценная система приоритетов. Первый девайс в списке является основным, именно с него производится считывание данных, а так же начальная загрузка операционки.
д., нажмите ESC. Для гарантии, следует нажимать несколько раз подряд. Не сработало? Тогда попробуйте проделать ту же процедуру с кнопкой DELETE. Если это действие тоже не привело к желаемому результату, то последний оставшийся вариант – клацать по кнопкам F1 – F12, причем каждую кнопку следует нажимать после новой перезагрузки. Установка Windows через BIOS начнется сразу после того, как мы как следует покопаемся в БИОСе. Как только вы выполните все действия из предыдущего пункта, перед вами выскочит главное меню. Необходимо найти вкладку, в названии которой фигурирует слово BOOT. Чаще всего, такое название выглядит следующим образом – Boot Device Priority. Данная вкладка откроет вам доступ ко всем устройствам-накопителям, которые подключены к вашему железу. Это не просто список, а полноценная система приоритетов. Первый девайс в списке является основным, именно с него производится считывание данных, а так же начальная загрузка операционки. Необходимо выбрать первый пункт, нажать Enter, затем выбрать название накопителя, где записана нераспакованная винда. После этого, необходимо выйти из системы, перейдя по вкладке EXIT. Главное, не забудьте сохранить все измененные настройки.
Необходимо выбрать первый пункт, нажать Enter, затем выбрать название накопителя, где записана нераспакованная винда. После этого, необходимо выйти из системы, перейдя по вкладке EXIT. Главное, не забудьте сохранить все измененные настройки.
Запасной способ.
Установка Windows через BIOS может производиться более простым способом. Можно вызвать BOOT меню, нажатием клавиш F1-F12, одна из них окажется верной. Если вы все сделаете правильно, то увидите что то наподобие следующего окна: Здесь показаны все устройства, с которых можно производить загрузку. Выберите тот девайс, который вам нужен, после чего инсталяция Windows пойдет полным ходом. Этот способ – одноразовый, а так же очень быстрый. С BIOS закончено! Поздравляю, основная работа проделана успешно. Осталось только произвести установку Windows, в этом вам могут помочь следующие посты:
Установка XP с диска/флешки
Установка 7 с диска/флешки
Установка 8 с диска/флешки
Удачи=)
(Visited 1 110 times, 12 visits today)
Пошаговая установка Windows 7
Установка Windows 7 довольно проста и интуитивно понятна. Однако для тех, кто ни разу не устанавливал Windows, я решил выложить эту инструкцию. В ней я постарался рассмотреть все возможные нюансы, которые могут возникнуть в процессе установки. Итак, начнем.
Однако для тех, кто ни разу не устанавливал Windows, я решил выложить эту инструкцию. В ней я постарался рассмотреть все возможные нюансы, которые могут возникнуть в процессе установки. Итак, начнем.
Я опишу самый простой вариант установки — установку Windows 7 на новый компьютер в качестве единственной операционной системы. Далее предполагаем, что установка производится с DVD-диска, хотя конечно ее можно выполнить и с заранее приготовленного загрузочного USB-носителя.
Для начала установки включаем компьютер и вставляем установочный диск. Затем жмем F8 (F10 или F12 в зависимости от версии БИОС) для выбора устройства для загрузки.
Нам будет предложено нажать любую клавишу для загрузки с DVD-диска.
Выполняем просьбу компьютера и ждем, пока запустится мастер установки. На первой странице мастера выбираем языковые параметры — язык, формат отображения даты и денежных единиц и раскладку клавиатуры и жмем «Далее».
На следующей странице жмем «Установить».
Соглашаемся с лицензионным соглашением
И выбираем тип установки «Полная установка».
В следующем окне выбираем раздел, на который будет устанавливаться система. В нашем случае установка производится на чистый диск, поэтому выбираем пункт «Настройка диска».
Создаем новый раздел на диске. Для этого выбираем пункт «Создать».
И в открывшемся окне устанавливаем размер раздела для установки. Можем выбрать все доступное пространство диска или его часть, а также создать дополнительные разделы (всего можно создать 4 раздела).
Для установки Windows 7 необходимо минимум 20Гб на жестком диске. Однако большинство программ по умолчанию устанавливаются в системный раздел, да и пользователи предпочитают хранить все содержимое компьютера на рабочем столе, который находится там-же. Поэтому, во избежание проблем рекомендую не экономить дисковое пространство.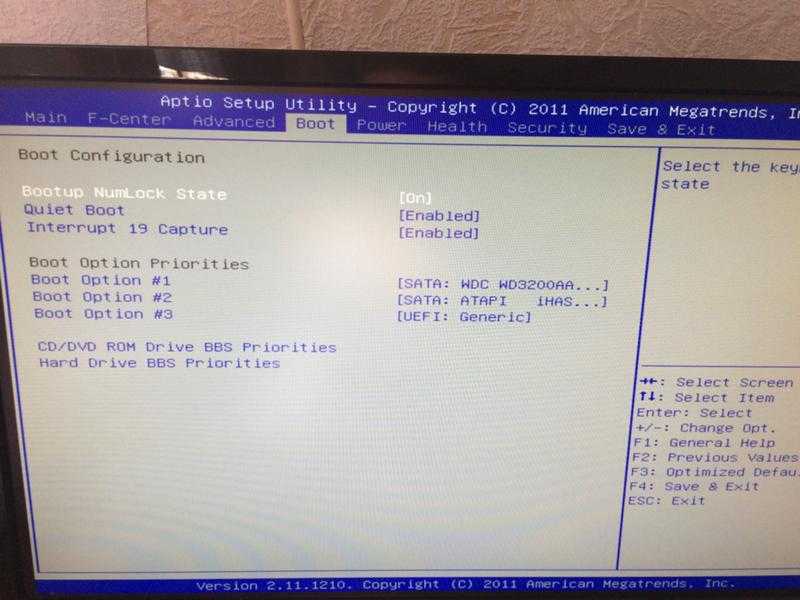
При создании раздела система предложит создать дополнительный раздел для хранения системных файлов.
Соглашаемся, и в результате создается дополнительный раздел размером 100Мб, который содержит загрузочную информацию, используемую при старте операционной системы. Этому разделу не назначается буква диска и он скрыт от от пользователя. Таким образом загрузочная информация защищена от случайного удаления.
Примечание. Если раздел для установки был создан и отформатирован до установки Windows 7, то зарезервированный раздел не создаётся. Тогда при инсталляции загрузчик установится в раздел с ядром и программами.
Иногда может потребоваться установка драйвера диска (если диск подключен к raid-контроллеру или используется SSD-диск). Для этого выбираем пункт «Загрузка»
И указываем местоположение необходимого драйвера.
Создав раздел для установки, жмем кнопку «Далее». Запускается процесс копирования файлов и установки компонентов Windows, который (в зависимости от мощности компьютера) может занять минут 10-20. При этом компьютер несколько раз перезагрузится.
При этом компьютер несколько раз перезагрузится.
Ну и наконец последний этап установки — первоначальная настройка параметров входа в систему. Задаем имя пользователя и компьютера
И пароль для созданной учетной записи.
В принципе пароль можно и не задавать.В этом случае вход в систему будет осуществляться автоматически. Однако стоит иметь ввиду, что учетная запись, под которой производилась установка, входит в группу администраторов и имеет полные права на изменение любых параметров в системе. Поэтому заполняем все поля и жмем «Далее».
Здесь нам предложено будет ввести ключ продукта. Если ключ имеется в наличии, вводим его и отмечаем галочку. Теперь при подключении к Интернету ваша копия Windows будет активирована автоматически.
Можем не вводить ключ, а просто оставить поле ввода пустым и нажать «Пропустить». Активацию можно будет провести позднее из окна «Свойств системы» или с помощью менеджера лицензий slmgr. vbs.
vbs.
Затем настраиваем параметры автоматического обновления. Лично я предпочитаю делать это после установки, т.к. в этом случае их можно настроить более гибко. Если же вы не хотите возвращаться к этому вопросу, то рекомендую выбрать установку наиболее важных обновлений.
Далее устанавливаем текущую дату и время.
Примечание. Как вы помните, в 2011 году в России произошла смена часовых поясов. В связи с этим после установки необходимо установить пакет обновления часовых поясов для Windows. Сделать это можно через автоматическое обновление или вручную, скачав его с этой страницы.
Ну и последним пунктом программы идет выбор расположения компьютера. Следуем совету и выбираем пункт «Общественная сеть».
Ну вот и все, установка практически закончена.
Ждем пока закончится процесс подготовки рабочего стола, затем вводим свои учетные данные и приступаем к работе.
Как установить Windows 7 — wanmuhamadirfan
Часть 1: Установка с диска
Чистая установка предназначена для пользователей, которые хотят заново установить Windows на свой компьютер (путем удаления всех данных на жестком диске и последующей установки Windows) или компьютеров, на которых не установлена операционная система. еще.
еще.
1 . Войдите в BIOS вашего компьютера. Выключите компьютер, на который вы хотите установить Windows, затем снова включите его. Когда появится экран BIOS или вам будет предложено сделать это, нажмите Del , Esc , F2 , F10 или F9 (в зависимости от материнской платы вашего компьютера) для входа в системный BIOS. Клавиша входа в БИОС обычно указана на экране.
2. Найдите меню параметров загрузки BIOS. Меню параметров загрузки BIOS может отличаться по расположению или названию от иллюстрации, но в конечном итоге вы можете найти его, если будете искать.
- Если вы не можете найти меню параметров загрузки, поищите в Интернете название вашего BIOS (скорее всего, оно находится в меню BIOS).
3. Выберите дисковод компакт-дисков в качестве первого загрузочного устройства вашего компьютера.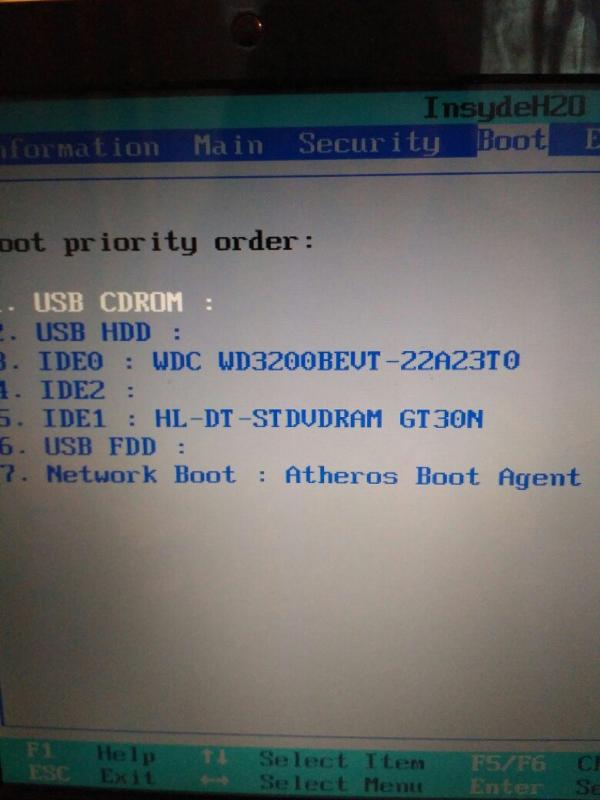
- Хотя этот метод может различаться на разных компьютерах, меню параметров загрузки обычно представляет собой меню имен переносных устройств, где вы должны установить дисковод CD-ROM в качестве первого загрузочного устройства. Это также может быть список устройств, на которых вы можете установить порядок их загрузки. Обратитесь за помощью к руководству или Интернету, если вы застряли.
4. Сохраните изменения настроек. Нажмите кнопку, указанную на экране, или выберите опцию сохранения в меню BIOS, чтобы сохранить конфигурацию.
5. Выключите компьютер. Либо выключите компьютер, выбрав параметр выключения в текущей операционной системе, либо удерживайте кнопку питания, пока компьютер не выключится.
6. Включите компьютер и вставьте диск с Windows 7 в дисковод CD/DVD.
7. Запустите компьютер с диска. После того, как вы вставили диск в дисковод, запустите компьютер. Когда компьютер запустится, нажмите клавишу, если вас спросят, хотите ли вы загрузиться с диска, нажав любую клавишу. После выбора загрузки с диска начнется загрузка программы установки Windows.
Когда компьютер запустится, нажмите клавишу, если вас спросят, хотите ли вы загрузиться с диска, нажав любую клавишу. После выбора загрузки с диска начнется загрузка программы установки Windows.
- Если вам не предлагается загрузиться с диска, возможно, вы сделали что-то не так. Повторите предыдущие шаги, чтобы решить проблему.
8. Выберите параметры установки Windows. После загрузки программы установки Windows появится окно. Выберите предпочитаемый язык, тип клавиатуры и формат времени/валюты, затем нажмите Далее .
9. Нажмите кнопку Установить сейчас .
10. Принять условия лицензии. Прочтите условия лицензионного соглашения на использование программного обеспечения Microsoft, отметьте Я принимаю условия лицензии и нажмите Далее .
11. Выберите установку Custom .
12. Решите, на какой жесткий диск и раздел вы хотите установить Windows. Жесткий диск — это физическая часть вашего компьютера, на которой хранятся данные, а разделы «делят» жесткие диски на отдельные части.
Жесткий диск — это физическая часть вашего компьютера, на которой хранятся данные, а разделы «делят» жесткие диски на отдельные части.
- Если на жестком диске есть данные, удалите с него данные или отформатируйте его.
- Выберите жесткий диск из списка жестких дисков.
- Щелкните Параметры диска (дополнительно) .
- Щелкните Формат в параметрах диска.
- Если на вашем компьютере еще нет разделов, создайте их, чтобы установить на него Windows.
- Выберите жесткий диск из списка жестких дисков.
- Нажмите Параметры привода (дополнительно) .
- Выберите Новый в параметрах диска.
- Выберите размер и нажмите OK .
13. Установите Windows на выбранный вами жесткий диск и раздел. После того, как вы решили, куда установить Windows, выберите его и нажмите Далее . Windows начнет установку.
вот и все… TQ для просмотра…
Пожалуйста, комментируйте…
Нравится:
Нравится Загрузка…
Бесплатное программное обеспечение для установки, переустановки, клонирования Windows 11/10/8.1/8/7 без CD/DVD/USB!
Бесплатное программное обеспечение для установки, переустановки, клонирования Windows 11/10/8.1/8/7 без CD/DVD/USB!
WinToHDD — это удобное и полезное программное обеспечение, которое позволяет вам устанавливать или переустанавливать Windows (Vista/2008 или более позднюю версию) без использования дисковода CD/DVD/USB. С помощью этого универсального средства развертывания Microsoft Windows вы можете легко переустановить Windows, установить Windows на диски, отличные от того, на котором установлена ваша Windows, или клонировать существующую установку Windows на другой диск. Кроме того, вы можете использовать его для создания установочного USB-накопителя Windows, содержащего все ваши установочные ISO-файлы Windows, после чего вы можете установить Windows (Vista/2008 или более позднюю версию) с одного и того же USB-накопителя на компьютерах с BIOS и UEFI.
Microsoft выпустила Windows 11, узнайте, как создать портативный USB-накопитель с Windows 11?Популярный
Узнайте, как создать установочный USB-накопитель с Windows 11, который может обойти системные требования Windows 11?Популярный
- Переустановите Windows
- Установить Windows
- Клон системы
- Мультиустановочный USB
- Переустановите Windows без использования CD/DVD/USB-накопителя
- Функция переустановки Windows позволяет переустановить Windows 11/10/8.1/8/7/Vista и Windows Server 2022/2019/2016/2012/2008 непосредственно из файла ISO, WIM, ESD, SWM, VHD или VHDX без использования CD/DVD или USB-накопитель. С помощью этой функции вы сможете легко переустановить Windows всего в несколько кликов, даже если вы ничего не смыслите в компьютерных технологиях.
- Узнайте, как переустановить Windows без использования CD/DVD/USB-накопителя
- Установка Windows без использования CD/DVD/USB-накопителя
- С помощью этой функции вы можете легко установить Windows 11/10/8.
 1/8/7/Vista и Windows Server 2022/2019/2016/2012/2008 на диски, отличные от того, на котором установлена ваша операционная система Microsoft Windows, используя Файл образа ISO, WIM, ESD, SWM, VHD, VHDX или привод CD/DVD в качестве источника установки.
1/8/7/Vista и Windows Server 2022/2019/2016/2012/2008 на диски, отличные от того, на котором установлена ваша операционная система Microsoft Windows, используя Файл образа ISO, WIM, ESD, SWM, VHD, VHDX или привод CD/DVD в качестве источника установки. - Узнайте, как установить Windows без использования CD/DVD/USB-накопителя
- Перенос Windows на SSD или новый жесткий диск
- Функция клонирования системы позволяет клонировать существующую установку ОС Windows (Windows 11/10/8.1/8/7/Vista и Windows Server 2022/2019)./2016/2012/2008) со старого диска на новый диск (HDD/SSD), с помощью этой функции вы можете создать точную копию существующей системы Windows на другой диск.
- Узнайте, как перенести Windows на другой диск (HDD/SSD)
- Создание мультиустановочного USB-накопителя для установки или клонирования Windows
- Вы можете создать установочный USB-накопитель Windows для установки любой версии Windows (Vista/2008 или более поздней версии, 64- и 32-разрядной) с одного USB-накопителя на компьютерах с BIOS и UEFI.
 Загрузочный USB-накопитель также содержит функцию клонирования системы, поэтому вы можете использовать ее для клонирования установки ОС Windows с одного диска на другой.
Загрузочный USB-накопитель также содержит функцию клонирования системы, поэтому вы можете использовать ее для клонирования установки ОС Windows с одного диска на другой. - Узнайте, как создать загрузочный многоцелевой USB-накопитель для установки Windows
Сравнение выпусков
| Бесплатно Для домашних пользователей | Профессиональный Для домашнего использования и бизнеса | Предприятие Для бизнеса | |
| Установка и переустановка Windows без использования CD/DVD/USB-накопителя | |||
| Клон системы | |||
| Создание многоцелевого USB-накопителя | |||
| Поддержка операционных систем Windows Home | |||
| Поддержка операционных систем Windows Professional и Enterprise | |||
| Поддержка операционных систем Windows Server | |||
| Зашифровать раздел Windows с помощью BitLocker | |||
| Поддержка дисков с размером сектора 4 КБ | |||
| Скорость клонирования | Обычный | Быстрее | Быстрее |
| Нет запросов на обновление | |||
Коммерческое использование Этот пункт относится как к WinToHDD, так и к мультиустановочным USB-накопителям, созданным WinToHDD. | |||
| Бесплатные пожизненные обновления | |||
| Бесплатная техническая поддержка | |||
| Лицензионное соглашение | Бесплатная лицензия | Профессиональная лицензия | Корпоративная лицензия |
| Срок действия лицензии | Однопользовательская лицензия Этот пункт применяется как к WinToHDD, так и к мультиустановочным USB-накопителям, созданным WinToHDD. | Site License Вы можете без ограничений использовать это программное обеспечение на любых компьютерах в одной организации на одном и том же сайте. | |
| Количество компьютеров, разрешенных для установки | 1 пользователь / 2 ПК Этот пункт относится как к WinToHDD, так и к мультиустановочным USB-накопителям, созданным WinToHDD. | Неограниченное количество ПК Вы можете использовать программное обеспечение на любых компьютерах в одной организации на одном и том же сайте без ограничений. | |
| Цена | Бесплатно | 29,95 $ Цена не включает налог на добавленную стоимость (НДС). | $199,95 Цена не включает налог на добавленную стоимость (НДС). |
Руководство пользователя — Как переустановить Windows без использования CD/DVD или USB-накопителя?
- Шаг 1. Выберите установку Windows ISO и Windows Edition
- Просмотрите установочный ISO-образ Windows, выберите версию Windows, которую хотите установить, затем нажмите «Далее».

- Шаг 2. Подтверждение целевого диска и разделов
- WinToHDD автоматически выберет целевой диск и разделы для переустановки Windows, и здесь вы можете включить BitLocker для шифрования раздела Windows, а затем нажать «Далее».
- Шаг 3. Создайте WinPE и перезагрузитесь для установки Windows
- Вам будет предложено создать WinPE и перезагрузить компьютер, чтобы переустановить Windows, нажмите «Да».
Получите более полное руководство здесь>>
Технические характеристики
|
|
|
|
Подробнее здесь >>
- Наконечники:
- Если вы хотите установить и запустить операционную систему Windows на внешнем жестком диске или USB-накопителе (Microsoft называет это Windows To Go) или клонировать существующую установку ОС Windows на USB-накопитель в качестве переносного USB-накопителя Windows, попробуйте лучший бесплатный мастер Windows To Go Creator WinToUSB.

- Часто задаваемые вопросы
- Как использовать WinToHDD?
- Как зарегистрировать WinToHDD?
- Что такое системные разделы и загрузочные разделы?
- Что такое системный раздел EFI (ESP)?
- Подробнее >>>
- Советы и рекомендации
- Как выполнить клонирование или миграцию системы?
- Как переустановить Windows без использования CD/DVD или USB?
- Как установить Windows без использования CD/DVD или USB?
- Как создать мультиустановочный USB-накопитель Windows?
- Как сделать клон системы в Windows 10 без переустановки?
Отзывы
software.informer.com
10 июля 2018 г.
WinToHDD допускает больше типов установки, чем большинство других программ того же типа. Когда попробовал, он работал именно так, как описал его разработчик… Я рад, что этот продукт можно использовать бесплатно, если у вас есть некоммерческие цели.
Подробнее>>
softpedia.

 1/8/7/Vista и Windows Server 2022/2019/2016/2012/2008 на диски, отличные от того, на котором установлена ваша операционная система Microsoft Windows, используя Файл образа ISO, WIM, ESD, SWM, VHD, VHDX или привод CD/DVD в качестве источника установки.
1/8/7/Vista и Windows Server 2022/2019/2016/2012/2008 на диски, отличные от того, на котором установлена ваша операционная система Microsoft Windows, используя Файл образа ISO, WIM, ESD, SWM, VHD, VHDX или привод CD/DVD в качестве источника установки. Загрузочный USB-накопитель также содержит функцию клонирования системы, поэтому вы можете использовать ее для клонирования установки ОС Windows с одного диска на другой.
Загрузочный USB-накопитель также содержит функцию клонирования системы, поэтому вы можете использовать ее для клонирования установки ОС Windows с одного диска на другой.

