Установка windows 7 с флешки uefi bios: Как установить Windows 7 на UEFI: на ноутбук с флешки
Содержание
Установка с флешки Windows 7 после Windows 8 на ноутбук с gpt без потери информации.
У многих встала проблема после приобретения ноутбуков с «вшитой» операционной системой Windows 8.
Невозможно установить другую операционную систему, например Windows 7.
Рассмотрим установку Windows 7 после Windows 8 на примере ноутбука Lenovo на таблицу разделов GPT без потери информации.
При такой установке вся информация, которая хранится у Вас на жестком диске, сохранится.
Начнем установку.
Включаем ноутбук.
Флешку вставляем в разъем USB.
Вот статья, как создать эту Флешку.
Заходим в BIOS. В данном случае для входа в BIOS нужно нажать сочетание клавиш Fn+F2.
Если у Вас другой ноутбук, то сочетание клавиш может быть иным.
Попадаем в стандартный BIOS ноутбука Lenovo. Переходим теперь во вкладку Меню «Boot». Нажимаем Enter.
В открывшемся окне клавишами «вверх»/«вниз» выбираем строку «Boot Mode». Нажимаем Enter. Откроется новое маленькое окошко.
Откроется новое маленькое окошко.
По умолчанию активным стоит значение «UEFI», нам необходимо выбрать значение «Legacy Support».
Переходим к строке «Boot Priority». Также нажимаем Enter. Появляется небольшое окошко. В нем по умолчанию активным является значение «Legacy First». Мы должны изменить значение на «UEFI First».
Далее в разделе «EFI» ставим первым то устройство, с которого мы собираемся загружать Windows. Поскольку мы устанавливаем Windows с флешки, то первым должно быть «EFI USB Device (в скобках будет название модели нашей флешки)».
Если у Вас первым устройством стоит не флешка, а привод, то нужно поменять последовательность. Так, внизу экрана есть указания, какими клавишами можно поменять их порядок.
В нашем случае, чтобы поднять нужное нам устройство, необходимо выбрать его и нажать сочетание клавиш Fn+F6. Если возникнет необходимость опустить устройство – нажимаем клавишу F5.
Не смущайтесь, что указаны другие сочетания клавиш.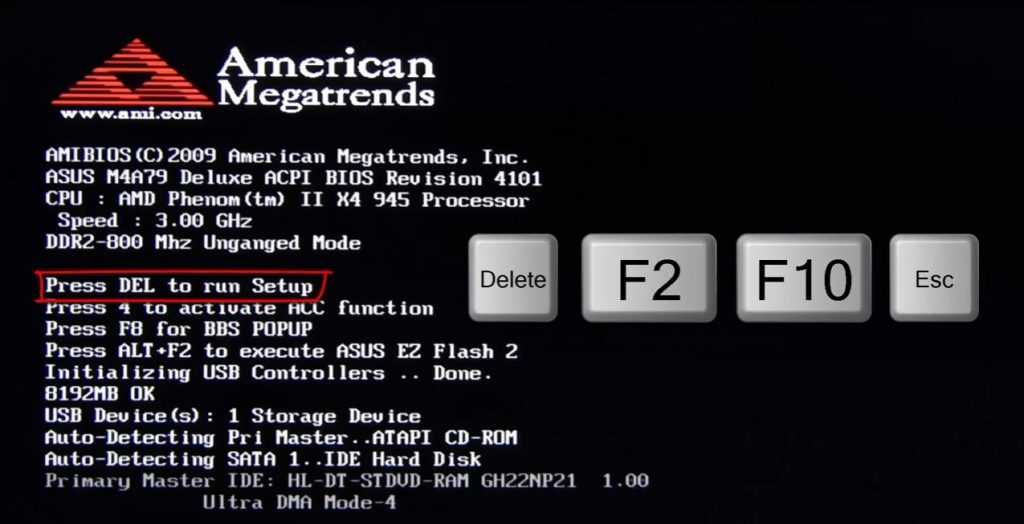 Видимо, неточности с переводом. Потому что, это уже не первый ноутбук, который работает с указанными нами сочетаниями клавиш.
Видимо, неточности с переводом. Потому что, это уже не первый ноутбук, который работает с указанными нами сочетаниями клавиш.
После того, как мы сделали эти настройки, переходим во вкладку «Exit». Нажимаем Enter.
Появляется небольшое окно, в котором нас спрашивают о необходимости сохранения изменений. Убедимся, что у нас активно значение Yes, и жмем снова Enter.
После этого автоматом начинается установка с флешки.
Флешка у нас специальная, сделанная именно под загрузку с UEFI BIOS. Как ее сделать, существует отдельное видео в интернете.
На экране последовательно появятся надписи: «Windows is loading files», «Starting Windows», «Начало установки».
Будем устанавливать версию Windows 7 SP 1 Ultimate 64-битный. Другие версии устанавливаются по аналогии.
Выделяем операционную систему и жмем кнопку «Далее» справа внизу окна.
В следующем окне ознакомимся с условиями лицензионного соглашения и ставим галочку в окне внизу слева от надписи «Я принимаю условия лицензии». Жмем «Далее».
Жмем «Далее».
Переходим к окну с разделами нашего жесткого диска. Выбираем раздел диска, куда мы хотим установить Windows 7. Это должен быть не раздел, где стоит Windows 8, а другой свободный.
Для облегчения работы, отформатируем его, чтобы там не хранилось никакой лишней информации. Для этого нажмем «Настройка диска» справа ниже, потом «Форматировать». И начнем установку на уже чистый раздел жесткого диска.
Может выйти предупреждение о том, что порядок разделов на диске отличен от рекомендуемого и предложит пройти по ссылке ознакомиться с порядком.
Ничего страшного, нажимаем «OK» и продолжаем установку.
Начнется копирование файлов.
Надо подождать, пока пройдет процесс установки. На экране мы будем видеть процедуру выполнения последовательности установки:
— Копирование файлов Windows.
— Распаковка файлов Windows.
— Установка компонентов.
— Установка обновлений.
— Завершение установки.
Скорость установки будет зависеть от скорости Вашей флешки.
После установки Windows, нам будет предложено перезагрузить ноутбук. Или Он это сделает самостоятельно.
Теперь у нас будет загружаться уже Windows 7 с нашей флешки. Начнется заключительный этап установки Windows 7.
После окончания заключительного этапа установки, произойдет вторая перезагрузка ноутбука.
После включения системы проведем все стандартные действия.
Назовем компьютер, нажимаем «Далее».
Перейдем к следующему окну. Здесь по желанию можем ввести пароль. Нажимаем «Далее».
Переходим к следующему окну – здесь не забудем убрать галочку в окошке слева от надписи «Автоматически активировать Windows при подключении к Интернету». В окошке ключ продукта ничего не вводим. Нажимаем «Пропустить».
В следующем окне, где нас просят помочь автоматически защитить компьютер и улучшить Windows, выберем «Отложить» — изображение красного щита с белым крестом.
Теперь у нас должна появиться надпись «Добро пожаловать» и внизу Windows 7 Ultimate. Далее перейдем к рабочему столу.
Далее перейдем к рабочему столу.
Таким образом, мы установили Windows 7 на ноутбук параллельно с Windows 8, не потеряв никаких данных которые у нас были при Windows 8. Сейчас мы по желанию можем загружать любую из установленных операционных систем.
Если мы захотим удалить Windows 8, то просто скопируем все нужные файлы на другой диск, либо на любой внешний носитель. Далее удаляем Windows 8.
Здесь находится ссылка на видео, если будет необходимость обратиться к нему.
http://youtu.be/tp_nympRsmQ
- < Назад
- Вперёд >
UEFI Установка Windows 7 — Video Edition
Поиск
—
— Реклама —
Унифицированный расширяемый интерфейс встроенного ПО (UEFI) становится все более важным, поскольку производители выпускают жесткие диски емкостью более 2,2 ТБ.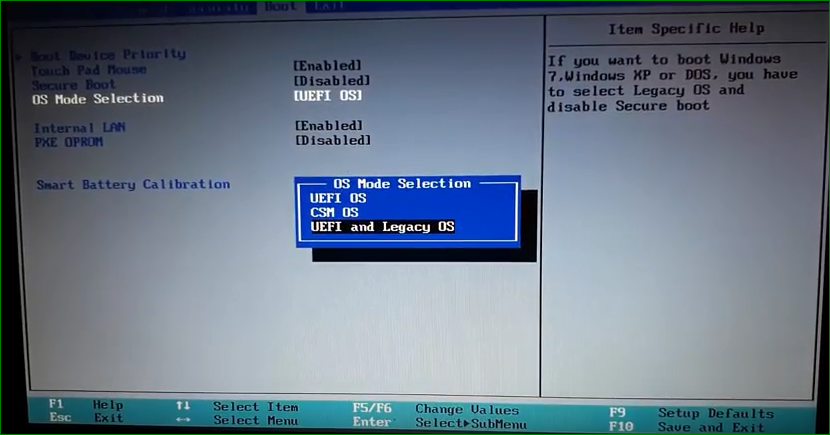 Этим новым дискам требуется GPT для полного доступа к дисковому пространству, но системы с BIOS не будут загружаться с дисков GPT. Я разместил 10-минутное видео об установке Windows 7 UEFI, так что читайте дальше, чтобы узнать немного больше об UEFI.
Этим новым дискам требуется GPT для полного доступа к дисковому пространству, но системы с BIOS не будут загружаться с дисков GPT. Я разместил 10-минутное видео об установке Windows 7 UEFI, так что читайте дальше, чтобы узнать немного больше об UEFI.
.
3 ТБ Western Digital Drive на UEFI день ночь
Первая статья UEFI и скриншоты установки находятся по адресу:
https://moviesgamesandtech.com/2010/11/22/3tb-western-digital-drive-on -a-uefi-день-ночь/
.
Поддерживает ли моя материнская плата UEFI?
.
Возможно, если это плата Intel. Проверьте список ниже или проверьте BIOS и посмотрите, есть ли в нем опция загрузки UEFI.
.
Текущий список материнских плат UEFI
Приведенная ниже ссылка взята с сайта UEFI.org и содержит список некоторых материнских плат, совместимых с UEFI.
Платформы UEFI второго класса в настоящее время имеются в продаже
.
Windows 7 и UEFI
Windows 7 поддерживает UEFI, и все установочные DVD-диски Windows 7 поддерживают загрузку UEFI.
Важно знать, что:
Если вы устанавливаете Windows® на компьютер с EFI, вы должны включить режим EFI в микропрограмме компьютера как при ручной, так и при автоматической установке. Вы должны загрузиться с 64-разрядного предустановочного носителя для режима EFI (64-разрядная среда предустановки Windows в режиме EFI или 64-разрядная программа установки Windows в режиме EFI). Вы не можете установить Windows на компьютеры на базе UEFI в режиме BIOS.
Это означает, что если у вас есть 64-битная материнская плата с поддержкой UEFI, вы можете установить UEFI-версию Windows 7 с любого установочного DVD!
Когда установка моей системы была завершена, я загрузился с жесткого диска GPT емкостью 3 ТБ! Сладкий.
.
GPT-диски до 2,2 ТБ
Почти любой современный жесткий диск может быть GPT-диском. Я установил UEFI Windows 7 на свой Western Digital VelociRaptor со скоростью вращения 10 000 об/мин, и он отлично работает! Вам не нужно ждать, чтобы получить диск большого формата для выполнения установки UEFI.
Я установил UEFI Windows 7 на свой Western Digital VelociRaptor со скоростью вращения 10 000 об/мин, и он отлично работает! Вам не нужно ждать, чтобы получить диск большого формата для выполнения установки UEFI.
.
Умственное примечание: Преобразование диска сотрет диск! Не конвертируйте и не меняйте диски с данными на них, если вы не сделали резервную копию этих данных!
.
UEFI Установка Windows 7 Видео
Посмотрите видео, где показан весь процесс UEFI. На самом деле очень просто в исполнении.
UEFI Установка Windows 7 Video
.
Внешний DVD-привод требуется для установки UEFI?
Мне не удалось загрузить UEFI с помощью внутреннего DVD-диска SATA, внутреннего DVD-диска IDE или флэш-накопителя USB. Я смог загрузить его только с USB-накопителя DVD. Если у вас возникли проблемы с загрузкой UEFI Windows 7, я бы посоветовал попробовать внешний DVD, подключенный через USB.
Моя маленькая модель USB DVD за 40 долларов:
SAMSUNG USB 2.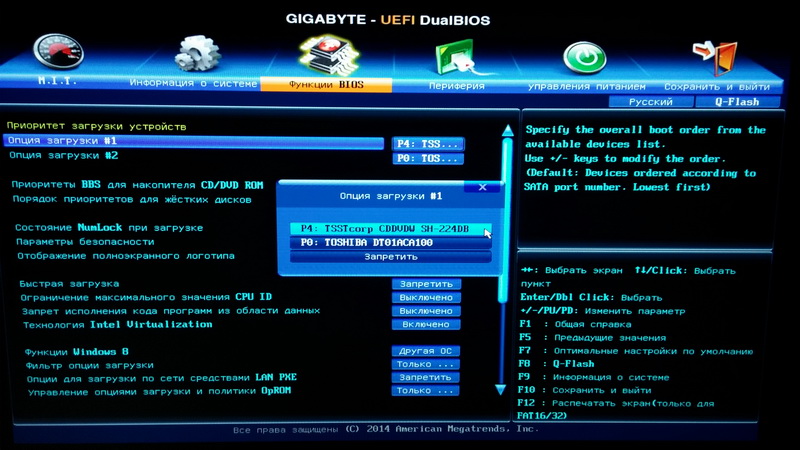 0 Тонкий внешний внешний записывающий DVD-привод Модель SE-S084
0 Тонкий внешний внешний записывающий DVD-привод Модель SE-S084
Удачи и, пожалуйста, КОММЕНТАРИЙ, когда установка прошла успешно!
.
Ресурсы UEFI
http://www.uefi.org/learning_center/
http://www.intel.com/technology/efi/
http://www.microsoft.com/whdc/system/platform/firmware/ UEFI_Windows.mspx
http://technet.microsoft.com/en-us/library/dd744321%28WS.10%29.aspx
.
Надеюсь, вы опробуете или создадите систему UEFI.
.
Тим
Вам также могут понравитьсяСВЯЗАННЫЕ
Рекомендуемые вам
© 2007-2023 Movies Games and Tech
139 – УСТАНОВКА WINDOWS 7 ИЗ ПОРТА USB 3.0
Содержание
Примечание : этот метод не работает для многих версий Win10/Win8 (« Windows не может найти условия лицензии на программное обеспечение Microsoft ») – он ищет их внутри Install.wim. Я предлагаю вам загрузиться с Win10 PE и вместо этого запустить WinNTSetup. exe. Подробнее об Easy2Boot+WinNTSetup см. здесь.
exe. Подробнее об Easy2Boot+WinNTSetup см. здесь.
ВВЕДЕНИЕ
ВНИМАНИЕ: этот метод, вероятно, сейчас не работает! См. выше!
ISO-образ Windows 7 не содержит драйверов для контроллеров USB 3.0 или драйверов для некоторых из последних контроллеров USB 2.0.
При создании загрузочного USB-накопителя с Windows 7 может появиться сообщение об ошибке «Отсутствует требуемый драйвер CD\DVD», поскольку после загрузки Windows WinPE не удается найти USB-накопитель.
Совет . Если в вашей системе есть только порты USB 3, попробуйте использовать накопитель USB 2.0 (не USB 3) или подключите накопитель USB 3 к портам USB 3 с помощью удлинительного кабеля USB 2.0. — иногда USB-драйвер Win7 будет работать, если вам повезет!
Одним из вариантов установки Windows 7 через USB 3 может быть запуск WinNTSetup.exe с USB-накопителя Windows 10 WinPE, а затем загрузка и установка ISO-образа Windows 7 с помощью WinNTSetup.
В качестве альтернативы можно добавить драйверы Windows 7 USB 3.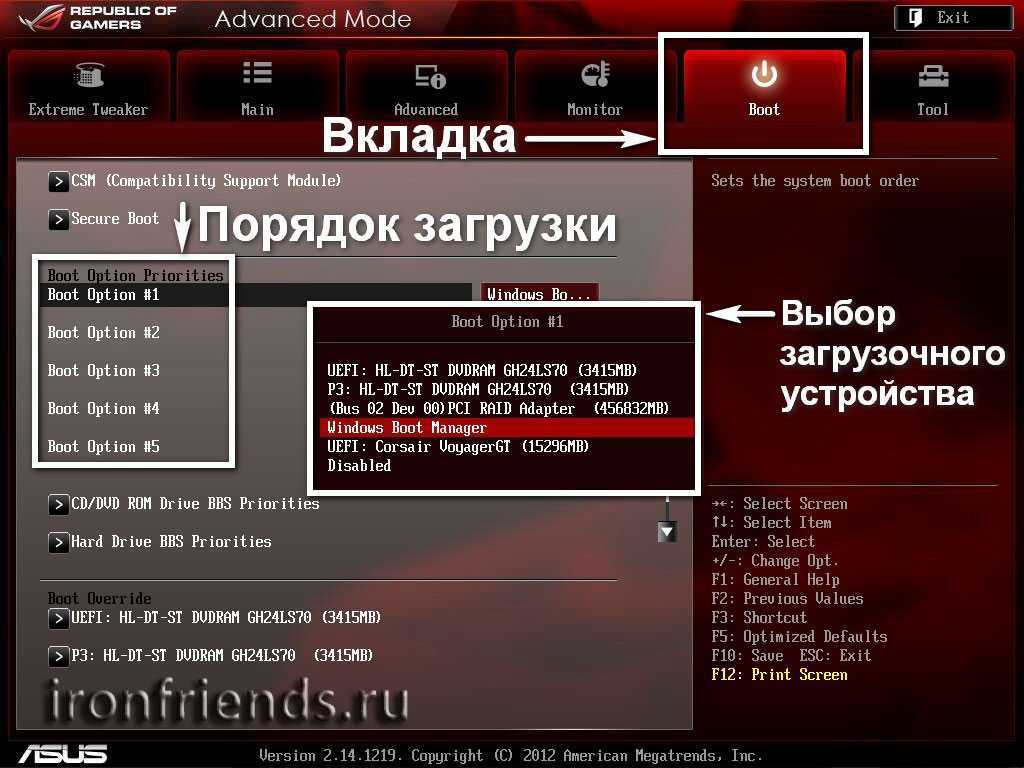 0 в установочные файлы Win7.
0 в установочные файлы Win7.
Вы также можете использовать Asus EZ Installer для создания модифицированного ISO (сначала смонтируйте исходный ISO Win7 как виртуальный диск).
Альтернативный метод, описанный ниже, не добавляет драйверы USB 3.0 в установленную ОС Windows 7, поэтому после установки Windows 7 вам могут понадобиться сетевые и/или USB-драйверы Windows 7 на CD/DVD.
ТРЕБОВАНИЯ
- Флэш-накопитель USB 8 ГБ+ (USB 3.x или USB 2.0)
- Windows 7 ISO
- Windows 10 ISO (последняя версия, которую можно найти в Microsoft — не используйте двойную 32-разрядную + 64-разрядную версия)
ВАЖНО : Два ISO (7 и 10) должны иметь одинаковый тип ЦП (т.е. 32-разрядная Win7 + 32-разрядная Win10 или 64-разрядная Win7 + 64-разрядная Win10)
Этот метод предполагает вы используете порты PS/2 для клавиатуры и мыши, в противном случае после загрузки Windows 7 вы не сможете использовать порты USB для клавиатуры и мыши.
Если это проблема, вам нужно сначала добавить драйверы USB 3 в файл install.wim, прежде чем устанавливать Win7.
МЕТОД
Мы создадим загрузочный USB-накопитель Win7, но затем добавим файл Windows 10 boot.wim и файлы Setup.exe.
1. Запустите RMPrepUSB – выберите вариант BOOTMGR + NTFS + Boot as HDD
Добавьте Windows 7 ISO в поле «Копировать файлы» USB-накопитель с установщиком — убедитесь, что он нормально загружается (по крайней мере, до начала установки).
2. Скопируйте \Sources\Setup.exe и \Sources\boot.wim из ISO-образа Windows 10 (используйте 7Zip или проводник Windows 10) ==> USB:\Sources\ папка.
Перезаписать файлы, если будет предложено.
3. Удалите файл USB:\Sources\EI.cfg, чтобы вам были предоставлены все варианты из файла install.wim Windows 7 (необязательно)
4. Теперь вы сможете загрузиться с USB-накопителя на Установите Windows 10, но установите Windows 7.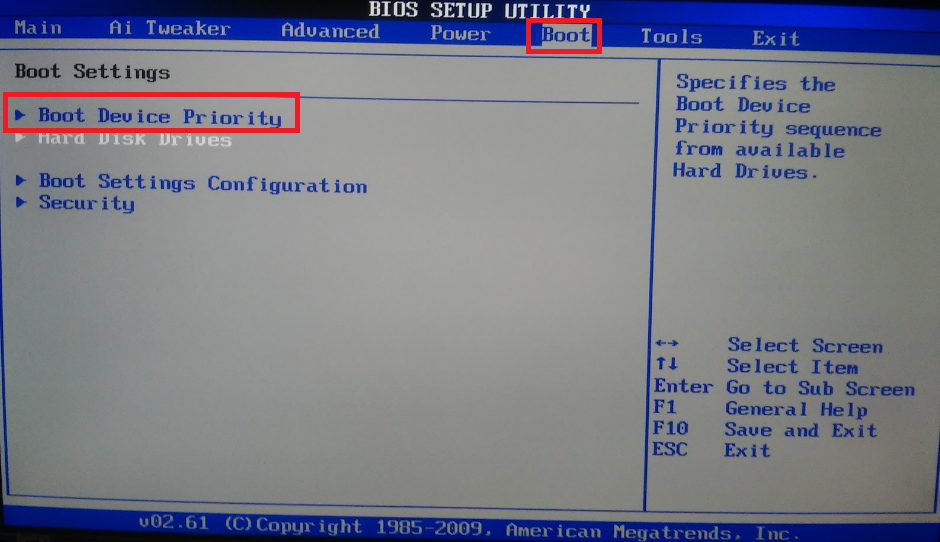 Используйте «У меня нет ключа продукта», чтобы пропустить этот экран.
Используйте «У меня нет ключа продукта», чтобы пропустить этот экран.
Вам может потребоваться создать \Sources\EI.cfg со следующим содержимым (предположим, что это не версия с корпоративной лицензией):
- [EditionID]
- [Channel]
- OEM
- [VL]
- 4 0
Если ваш внутренний жесткий диск ранее содержал диск с разделами GPT, вам придется очистить диск следующим образом:
1. В программе установки Windows нажмите SHIFT+F10
2. В командной строке введите DISKPART
3. Найдите внутренний жесткий диск, на который вы хотите установить Windows 7, введя СПИСОК ДИСКОВ
4. ВЫБЕРИТЕ ДИСК n (где n — номер диска)
5. ОЧИСТКА
6. ПРЕОБРАЗОВАТЬ MBR
3. 7 РАСШИР.
ПОСЛЕ УСТАНОВКИ
Вы не сможет получить доступ к портам USB 3 при работе с Windows 7, пока вы не установите правильные драйверы Windows 7 USB 3. 0.
0.
Эти драйверы можно получить в Интернете (если у вас установлены подходящие сетевые драйверы!) или на компакт-диске с драйверами производителя (если у вас установлен привод SATA DVD\CD).
Совет. После установки снова загрузитесь с USB-накопителя и используйте функцию SHIFT+F10, чтобы скопировать правильные драйверы USB 3.0 и сети (Ethernet + WiFI) с USB-накопителя на жесткий диск после установки Windows 7. , затем загрузитесь в Windows 7, чтобы установить их с жесткого диска.
Для копирования файлов можно использовать командную строку или запустить Блокнот из командной строки, а затем использовать диалоговое окно «Блокнот — Открытие файла» для копирования файлов с помощью операций щелчка правой кнопкой мыши.
Предполагается, что вы используете ноутбук+трекпад или клавиатуру PS/2 и мышь. Если у вас есть USB-клавиатура, вам может потребоваться сначала внедрить драйверы USB 3 в файл install.wim!
EASY2BOOT
Чтобы добавить это в Easy2Boot, запустите MakePartImage.

