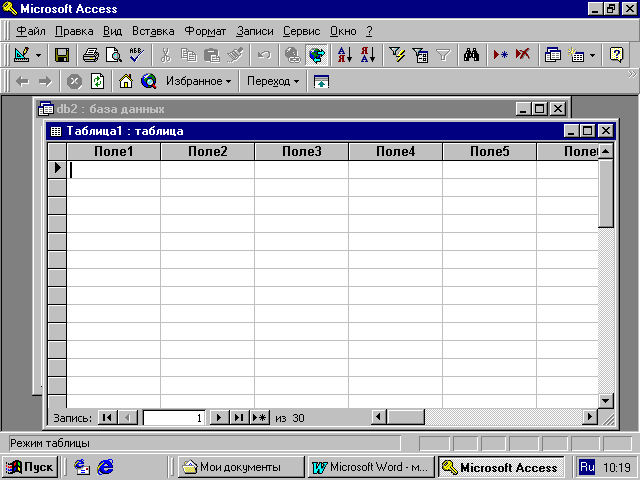Access программа для базы данных: Как работать с базами данных Microsoft Access
Содержание
Как работать с базами данных Microsoft Access
Основным предназначением этой программы является создание и работа с базами данных, которые могут быть подвязаны как под мелкие проекты, так и под крупный бизнес. С её помощью вам будет удобно управлять данными, редактировать и хранить информацию.
Приложение пакета Microsoft Office — Access — служит для работы с базами данных
Создание новой базы данных
Естественно, перед началом работы вам потребуется создать или открыть уже существующую базу данных.
Откройте программу и перейдите в главное меню, нажав на команду «Файл», а там выберите пункт «Создать». Создавая новую базу, вам на выбор будет представлена пустая страница, которая будет иметь в себе одну таблицу либо же веб-база данных, позволяющая вам пользоваться встроенными инструментами программы для, например, ваших публикаций в интернете.
Кроме того, для максимального упрощения создания новой базы, пользователю на выбор предоставлены шаблоны, позволяющие создать базу, ориентированную на конкретную задачу. Это, между прочим, может помочь вам быстро создать необходимую форму таблицу, не настраивая всё вручную.
Это, между прочим, может помочь вам быстро создать необходимую форму таблицу, не настраивая всё вручную.
Наполнение базы данных информацией
Создав базу, необходимо её заполнить соответствующей информацией, структуру которой стоит заранее продумать, ведь функциональность программы позволяет оформлять данные в нескольких формах:
- Сейчас самым удобным и распространённым видом структуризации информации является таблица. По своим возможностям и виду, таблицы в Access не сильно отличаются от таких же в Excel, что, в свою очередь, значительно упрощает перенос данных из одной программы в другую.
- Вторым способом внесения информации являются формы, они чем-то похожи на таблицы, однако, обеспечивают более наглядное отображение данных.
- Для подсчёта и вывода информации из вашей базы предусмотрены отчёты, которые позволят вам проанализировать и высчитать, например, ваши доходы или количество контрагентов, с которыми вы работаете. Они очень гибки и позволяют производить любые расчёты, в зависимости от внесённых данных.

- Получение и сортировка новых данных в программе осуществляется посредством запросов. С их помощью вы сможете найти определённые данные среди нескольких таблиц, а также создать или обновить данные.
Все вышеперечисленные функции находятся в панели инструментов, во вкладке «Создание». Там вы можете выбрать какой именно элемент желаете создать, а затем, в открывшемся «Конструкторе», настроить его под себя.
Создание базы данных и импортирование информации
Создав новую базу данных, единственным, что вы увидите, будет пустая таблица. Вы можете заняться её заполнением вручную либо наполнить копируя необходимую информацию из интернета. Обратите внимания, что каждая внесённая вами часть информации должна быть размещена в отдельной колонке, а каждая запись иметь личную строку. Кстати, колонки можно переименовать, чтобы лучше ориентироваться в их содержимом.
Если же вся необходимая вам информация находится в другой программе или источнике, программа позволяет настроить импортирование данных.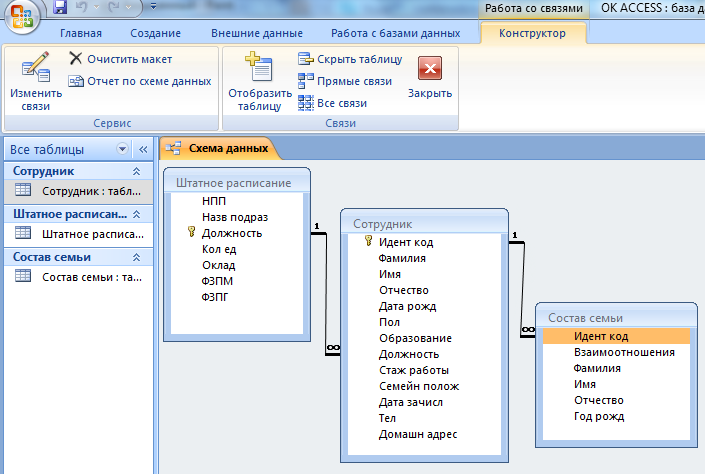
Все настройки импортирования находятся в отдельно вынесенной в панель управления вкладке, которая называется «Внешние данные». Здесь, в области «Импорт и связи», перечислены доступные форматы, среди которых документы Excel, Access, текстовые и XML-файлы, интернет-страницы, папки Outlook и т. д. Выбрав необходимый формат, с которого будет перенесена информация, вам потребуется указать путь к месторасположению файла. Если же она размещена на каком-либо сервере, программа потребует от вас ввести адрес сервера. По мере импорта вы столкнётесь с различными настройками, которые предназначены для корректного переноса данных в Access. Следуйте инструкциям программы.
Основные ключи и взаимосвязи таблиц
При создании таблицы, программа автоматически наделяет каждую запись уникальным ключом. По умолчанию в ней есть колонка имён, которая расширяется, по мере внесения новых данных. Именно эта колонка и является первичным ключом. Помимо таких, основных ключей, база данных также может содержать поля, связанные с информацией, содержащейся в другой таблице.
Например, у вас есть две таблицы, содержащие взаимосвязанную информацию. К примеру, они называются «День» и «План». Выбрав в первой таблице поле «понедельник», вы сможете связать его с каким-либо полем в таблице «План» и при наведении курсора на одно из этих полей, вы увидите информацию и связанные ячейки.
Подобные взаимосвязи облегчат читаемость вашей базы данных и наверняка увеличат её удобство и эффективность.
Чтобы создать взаимосвязь, перейдите во вкладку «Работа с базами данных» и в области «Отношения» выберите кнопку «Схема данных». В появившемся окне вы увидите все обрабатываемые базы данных. Следует обратить ваше внимание на то, что в базах данных должны быть специальные поля, предназначенные для внешних ключей. На нашем примере, если во второй таблице вы хотите отобразить день недели или число, оставьте пустое поле, назвав его «День». Также настройте формат полей, т. к. он должен быть одинаков для обеих таблиц.
Затем, открыв две таблицы, перетащите поле, которое вы хотите связать, в специально приготовленное поле для внешнего ключа.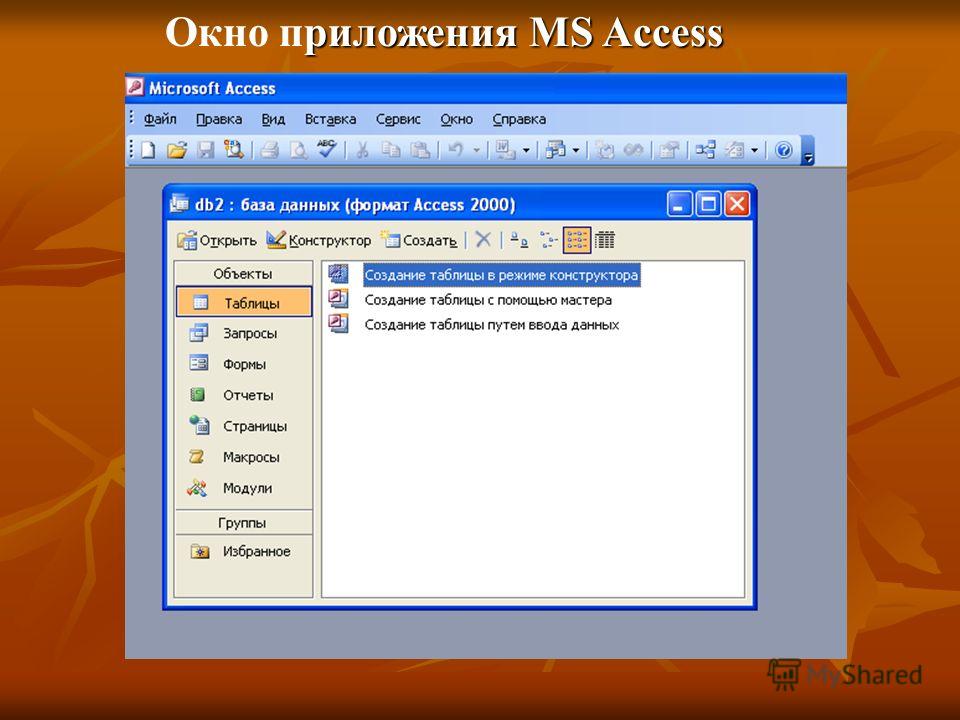 Появится окно «Изменение связей», в котором вы увидите отдельно выделенные поля. Чтобы обеспечить изменение данных в обеих связанных полях и таблицах, поставьте галочку напротив пункта «Обеспечение целостности данных».
Появится окно «Изменение связей», в котором вы увидите отдельно выделенные поля. Чтобы обеспечить изменение данных в обеих связанных полях и таблицах, поставьте галочку напротив пункта «Обеспечение целостности данных».
Создание и виды запросов
Запрос является действием в программе, благодаря которому пользователь может редактировать или вносить информацию в базу данных. Фактически запросы делятся на 2 вида:
- Выборный запросы, благодаря которым программа достаёт определённую информацию и делает по ней расчёты.
- Запросы действия, добавляющие информацию в базу либо удаляющие её.
Выбрав «Мастер запросов» во вкладке «Создание», программа проведёт процесс создания определённого типа запроса. Следуйте инструкциям.
Запросы могут значительно помочь вам упорядочить данные и всегда обращаться к конкретной информации.
Например, вы можете создать выборный запрос по определённым параметрам. Если вы хотите увидеть информацию по конкретной дате или дню таблицы «День» за весь промежуток времени, вы можете настроить подобный запрос.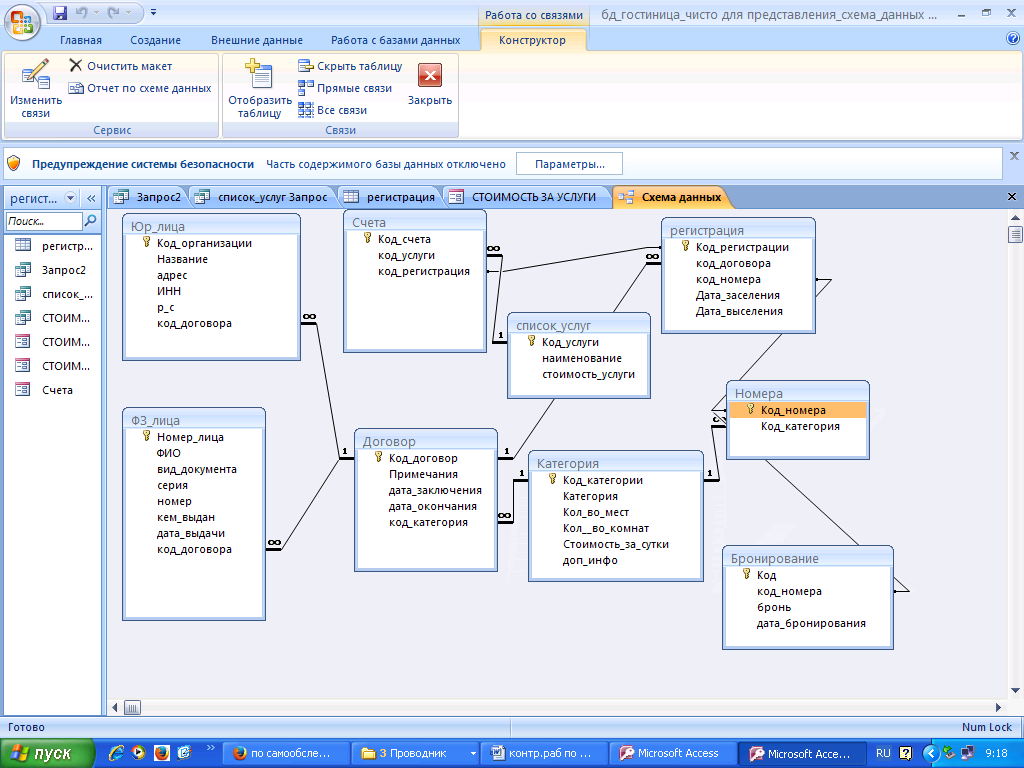 Выберите пункт «Конструктор запросов», а в нём нужную вам таблицу. По умолчанию запрос будет выборным, это становится понятным, если глянуть на панель инструментов с выделенной там кнопкой «Выборка». Для того чтобы программа искала именно ту дату или день, который вам нужен, найдите строку «Условие отбора» и введите туда фразу [какой день?]. Запомните, запрос должен быть помещён в квадратные дужки [] и заканчиваться на знак вопроса либо на двоеточие.
Выберите пункт «Конструктор запросов», а в нём нужную вам таблицу. По умолчанию запрос будет выборным, это становится понятным, если глянуть на панель инструментов с выделенной там кнопкой «Выборка». Для того чтобы программа искала именно ту дату или день, который вам нужен, найдите строку «Условие отбора» и введите туда фразу [какой день?]. Запомните, запрос должен быть помещён в квадратные дужки [] и заканчиваться на знак вопроса либо на двоеточие.
Это лишь один из вариантов использования запросов. На самом деле, с их помощью также можно создавать новые таблицы, отбирать данные по критериям и т. д.
Настройка и использование форм
Благодаря применению форм, пользователь сможет легко просматривать сведения по каждому полю и переключаться между существующими записями. При длительных вводах информации использование форм упрощает работу с данными.
Откройте вкладку «Создание» и найдите пункт «Форма», нажав на который появится стандартная форма, основанная на данных вашей таблицы. Появившиеся поля с информацией подвергаются всяческим изменениям, включая высоту, ширину и т. д. Обратите внимание, что если в приведённой таблице присутствуют взаимосвязи, вы увидите их и сможете перенастроить в этом же окне. В нижней части программы вы увидите стрелки, которые позволят последовательно открывать каждый столбец вашей таблицы либо же сразу переместиться на первый и последний. Теперь каждая из них является отдельной записью, поля которой вы можете настроить, кликнув мышью на кнопку «Добавить поля». Изменённые и внесённые таким образом сведения отобразятся в таблице и во всех присоединённых к ней таблицах. После настройки форма, необходимо сохранить её, нажав комбинацию клавиш «Ctrl+S».
Появившиеся поля с информацией подвергаются всяческим изменениям, включая высоту, ширину и т. д. Обратите внимание, что если в приведённой таблице присутствуют взаимосвязи, вы увидите их и сможете перенастроить в этом же окне. В нижней части программы вы увидите стрелки, которые позволят последовательно открывать каждый столбец вашей таблицы либо же сразу переместиться на первый и последний. Теперь каждая из них является отдельной записью, поля которой вы можете настроить, кликнув мышью на кнопку «Добавить поля». Изменённые и внесённые таким образом сведения отобразятся в таблице и во всех присоединённых к ней таблицах. После настройки форма, необходимо сохранить её, нажав комбинацию клавиш «Ctrl+S».
Создание отчёта
Основным предназначением отчётов является предоставлению пользователю общей сводки по таблице. Отчёт можно создать абсолютно любой, в зависимости от данных.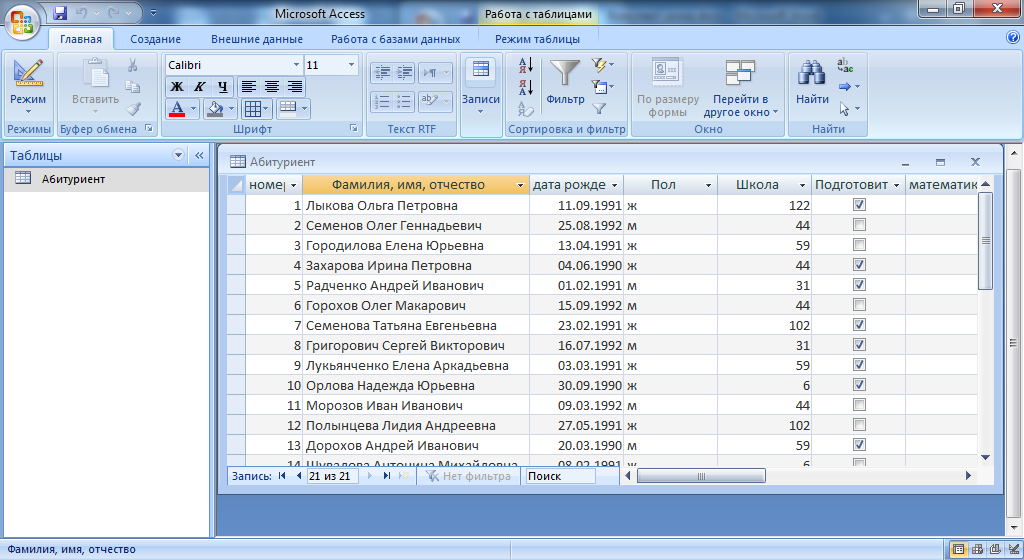
Программа даёт вам выбрать тип отчёта, предоставив несколько на выбор:
- Отчёт — будет создан автоотчёт, использующий всю предоставленную в таблице информацию, однако, данные не будут сгруппированы.
- Пустой отчёт — не заполненная форма, данные для которой вы сможете выбрать сами из необходимых полей.
- Мастер отчётов — поможет вам пройти процесс создания отчёта и проведёт группирование и форматирование данных.
В пустой отчёт вы можете добавить, удалить или редактировать поля, наполняя их необходимой информацией, создавать специальные группы, которые помогут отделить определённые данные от остальных и многое другое.
Выше приведены все азы, которые помогут вам справится и настроить под себя программу Access, однако, её функциональность достаточно широка и предусматривает более тонкую настройку рассмотренных здесь функций.
Пошаговое создание таблиц в базе данных Access
Всем привет! В этом уроке разберем пошаговое создание таблиц в базе данных Access. От вас потребуется только читать и повторять. Поехали!
От вас потребуется только читать и повторять. Поехали!
Цель: научиться создавать таблицы базы данных, задавать их структуру, выбирать типы полей и управлять их свойствами; освоить приемы наполнения таблиц конкретным содержанием.
Руководитель малого предприятия, выполняющего сборку персональных компьютеров из готовых компонентов, заказал разработку базы данных, основанной на двух таблицах комплектующих. Одна таблица содержит данные, которые могут отображаться для клиентов при согласовании спецификации изделия, — в ней указаны розничные цены на компоненты. Вторая таблица предназначена для анализа результатов деятельности предприятия – в ней содержаться оптовые цены на компоненты и краткая информация о поставщиках (клиенты предприятия не имеют доступа к данным этой таблицы).
1. Запустите программу Microsoft Access (Пуск — Программы — Microsoft Office — Microsoft Access).
2. В окне Microsoft Access включите переключатель Новая база данных.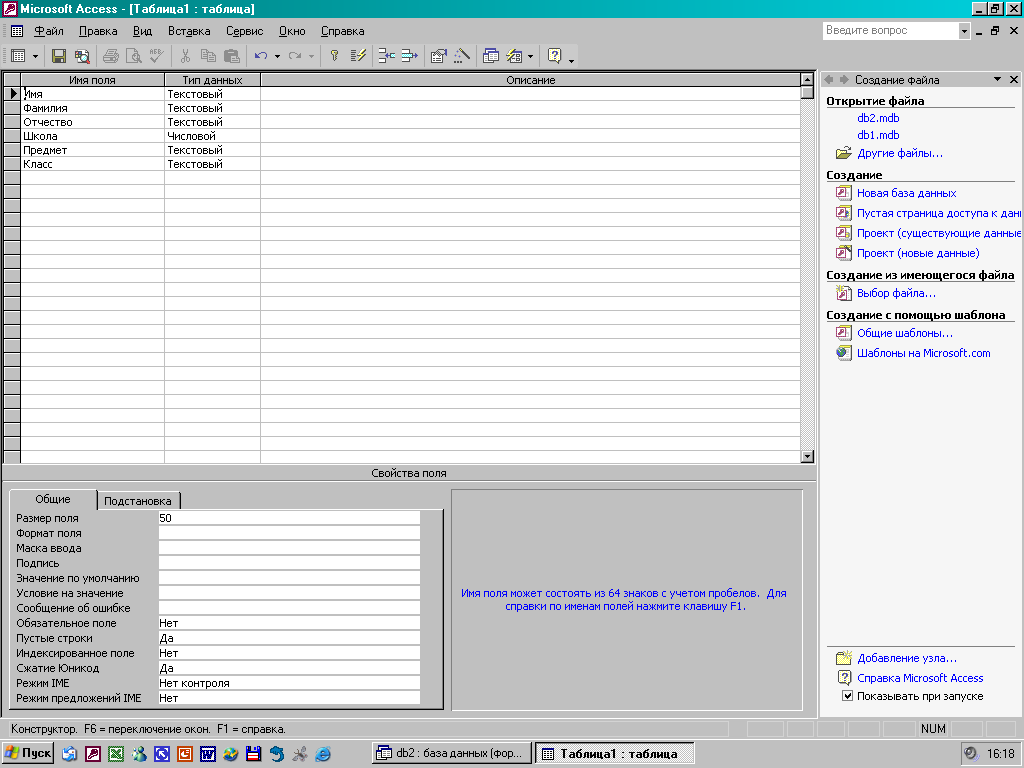
Создание БД Access — Пошаговое создание таблиц в базе данных Access
3. На боковой панели выберите место, где будет храниться база данных, дайте файлу имя: Комплектующие. Убедитесь, что в качестве типа файла выбрано Базы данных Microsoft Access и щелкните по кнопке Создать. В результате на экране должно появиться окно новой базы данных. Автоматически будет запущен режим создания первой таблицы:
4. Перейти из режима таблицы в режим конструктора, выбрав его в меню:
Когда программа запросит имя таблицы, ввести название: Комплектующие и нажать Ok. Откроется окно конструктора, в котором мы будем создавать структуру таблицы:
Создание Таблицы Access — Пошаговое создание таблиц в базе данных Access
5. Для первой таблицы введите следующие поля:
Обратите внимание на то, что в данном случае поле Цена задано не денежным типом, а числовым. Данные, относящиеся к денежному типу, имеют размерность, выраженную в рублях (если работа выполняется с версией Microsoft Access, локализованной в России). Но стоимость компонентов вычислительной техники выражать в этой единице измерения не принято. Для сравнимости цен разных поставщиков обычно используют “условные единицы”. В таких случаях удобно использовать поле числового типа, чтобы не перенастраивать всю СУБД.
Но стоимость компонентов вычислительной техники выражать в этой единице измерения не принято. Для сравнимости цен разных поставщиков обычно используют “условные единицы”. В таких случаях удобно использовать поле числового типа, чтобы не перенастраивать всю СУБД.
Таблица «Комплектующие» — Пошаговое создание таблиц в базе данных Access
6. Щелкните на поле Цена. В нижней части бланка задайте свойство Число десятичных знаков, равным 2.
7. Для связи с будущей таблицей поставщиков надо задать ключевое поле. Поскольку здесь ни одно поле явно не претендует на “уникальность”, используем комбинацию полей Компонент и Модель. Выделите оба поля в верхней части бланка (при нажатой клавише SHIFT). Щелчком правой кнопки мыши откройте контекстное меню и выберите в нем пункт Ключевое поле.
После этого рядом с этими полями будет отображаться «ключ».
8. Закройте окно Конструктора (обычное закрытие – через «крест» в верхнем правом углу окна конструктора).
На запрос сохранения изменённой структуры таблицы ответить согласием.
9. Повторив действия пунктов 4-8, создайте таблицу Поставщики, в которую входят следующие поля:
Для этого нужно выполнить следующее: меню Создать — Таблица.
Выбрать режим Конструктора.
Обратите внимание на то, что поле номера телефона является текстовым, несмотря на то, что обычно номера телефонов записывают цифрами. Это связано с тем, что они не имеют числового содержания. Номера телефонов не сравнивают по величине, не вычитают из одного номера другой и т.д. Это типичное текстовое поле.
Ключевое поле можно не задавать – для текущей задачи оно не требуется.
10. В левой боковой панели окна базы данных двойным щелчком откройте по очереди созданные таблицы и наполните их экспериментальным содержанием (по 10 записей).
11. Закончив работу, закройте таблицы и завершите работу с программой.
В этом уроке на простом примере было показано Пошаговое создание таблиц в базе данных Access. Если было интересно, то рекомендую посмотреть видеоурок ниже.
Если было интересно, то рекомендую посмотреть видеоурок ниже.
Продолжение следует…
УРОК 1: Пошаговое создание таблиц в базе данных Access
УРОК 2: Создание межтабличных связей в базе Access
УРОК 3: Создание запроса на выборку данных в базе Access
УРОК 4: Создание запросов с параметром в базе Access
УРОК 5: Создание перекрёстного запроса в базе Access
УРОК 6: Создание запросов на изменение в базе Access
УРОК 7: Создание и заполнение форм в базе Access
Создать базу данных в Access
Доступ к быстрому запуску
Доступ к обучению
Доступ к быстрому запуску
Доступ к быстрому запуску
Создать базу данных
Создать базу данных
Статья
Добавить первичный ключ
Статья
Сделайте резервную копию вашей базы данных
Статья
Создание запроса, формы или отчета
Статья
Учить больше
Статья
Следующий:
Введение в доступ
С помощью Access вы можете создать базу данных, не написав код и не будучи экспертом по базам данных.
Хорошо продуманные шаблоны помогают быстро создавать базы данных. Легко находите нужные данные с помощью запросов. Мгновенно создавайте формы для простого ввода данных. Суммируйте данные в групповых и сводных отчетах. Десятки Wizards упрощают начало работы и продуктивность.
Создать базу данных
Открытый доступ.
Если Access уже открыт, выберите File > New .
Выберите Пустая база данных или выберите шаблон.
org/ListItem»>
Введите имя базы данных, выберите расположение, а затем выберите Создать .
При необходимости выберите Включить содержимое в желтой панели сообщений при открытии базы данных.
Дополнительные сведения см. в разделе Создание новой базы данных.
Импорт данных из Excel
Откройте книгу Excel, убедитесь, что каждый столбец имеет заголовок и тип данных, а затем выберите диапазон данных.
Выберите Внешние данные > Excel .
org/ListItem»>Выберите Содержит ли первая строка ваших данных заголовки столбцов? , а затем нажмите Далее .
Завершите остальные экраны мастера и выберите Готово .
Выберите Просмотрите , чтобы найти файл Excel, примите значения по умолчанию и нажмите 9.0036 ОК .
Дополнительные сведения см. в разделе Импорт или ссылка на данные в книге Excel.
MS Access с примером [Easy Notes]
Что такое Microsoft Access?
Microsoft Access — это система управления базами данных, предлагаемая Microsoft. Он использует ядро базы данных Microsoft Jet и входит в состав набора приложений Microsoft Office.
Microsoft Access предлагает функциональность базы данных и возможности программирования для создания удобных для навигации экранов (форм). Он помогает анализировать большие объемы информации и эффективно управлять данными.
Важные термины и основные объекты
Теперь в этом руководстве по Microsoft Access мы узнаем о некоторых важных терминах и основных объектах в MS Access:
Файл базы данных:
Это файл, в котором хранится вся база данных. Файл базы данных сохраняется на жестком диске или другом устройстве хранения.
Типы данных:
Типы данных — это свойства каждого поля. Каждое поле имеет один тип данных, например текст, число, дату и т. д.
Таблица
- Таблица — это объект, который хранит данные в формате строк и столбцов для хранения данных.
- Таблица обычно связана с другими таблицами в файле базы данных.
- Каждый столбец должен иметь уникальное имя
- Мы также можем определить первичный ключ в таблице.

Запрос
- Запросы отвечают на вопрос путем выбора, сортировки и фильтрации данных на основе критериев поиска.
- Запросы показывают выборку данных на основе предоставленных вами критериев (ограничений).
- Запросы могут извлекаться из одной или нескольких связанных таблиц и других запросов.
- Типы запросов могут быть SELECT, INSERT, UPDATE, DELETE.
Форма
- Форма — это объект базы данных, который можно использовать для создания пользовательского интерфейса для приложения базы данных.
- Формы помогают отображать оперативные данные из таблицы. Он в основном используется для облегчения процесса ввода или редактирования данных.
Отчет
- Отчет — это объект в настольных базах данных, используемый в основном для форматирования, расчета, печати и суммирования выбранных данных.
- Вы даже можете настроить внешний вид отчета.
Макросы
Макросы — это мини-конструкции для компьютерного программирования. Они позволяют вам настраивать команды и процессы в ваших формах, например, поиск, переход к другой записи или запуск формулы.
Они позволяют вам настраивать команды и процессы в ваших формах, например, поиск, переход к другой записи или запуск формулы.
Модули:
Модули — это процедуры (функции), которые вы можете написать с помощью Visual Basic для приложений (VBA).
Типы данных Microsoft Access
Общие типы данных MS Access перечислены ниже:
| Тип данных | Описание | Размер |
|---|---|---|
| Краткий текст | Текст, включая числа, не требующие вычисления. (например, мобильные номера). | До 255 символов. |
| Длинный текст | Этот тип данных используется для длинных текстовых или буквенно-цифровых данных. | Максимум 63 999 символов. |
| Номер | Числовой тип данных, используемый для хранения математических вычислений. | 1, 2, 4, 8 и 16 байт. |
| Дата/Время | Дата/время сохранения для лет со 100 по 9999. | 8 байт. |
| Валюта | Позволяет хранить денежные значения и числовые данные с точностью от одного до четырех знаков после запятой. | 8 байт. |
| Авто номер | Назначать уникальный номер или назначать Microsoft Access при создании любой новой записи. Обычно используется как первичный ключ | Четыре байта (16 байт, если он задан как идентификатор репликации). |
| Да/Нет | Сохраняет только логические значения Да и Нет. | 1 бит |
| Приложение | В нем хранятся файлы, например цифровые фотографии. К записи можно прикрепить несколько файлов. | Можно хранить до 2 ГБ данных. |
| OLE-объекты | объектов OLE могут хранить аудио, видео и другие большие двоичные объекты. | Можно сохранить до 2 ГБ данных. |
| Гиперссылка | Сохраненный текст или комбинации текста и цифр. Этот текст используется в качестве адреса гиперссылки. Этот текст используется в качестве адреса гиперссылки. | Каждая часть типа данных Hyperlink позволяет хранить не более 2048 символов. |
| Рассчитано | Помогает создать выражение, использующее данные из одного или нескольких полей. | Вы можете создать выражение, использующее данные из одного или нескольких полей. |
Различия между Access и Excel
Microsoft Access и Excel очень похожи, но в то же время очень разные. Вот некоторые важные различия между ними:
| Доступ | Excel |
|---|---|
| Работает с текстом, числами, файлами и всеми видами данных | Microsoft Excel обычно работает с числовыми данными. |
| Все данные хранятся один раз в одном месте. | Многие рабочие листы или документы представляют собой хранилище с похожими, повторяющимися данными. |
Помогает создавать многофункциональные формы ввода данных и шаблоны отчетов. | Доступен только основной экран ввода данных. |
| Пользователи смогут вводить данные более эффективно и точно. | Точность и скорость передачи данных невелика из-за формата. |
Также проверьте: — Учебное пособие по Microsoft Excel для начинающих: изучите MS Excel за 7 дней
Преимущества MS Access
В этом учебном пособии по MS Access мы узнаем о плюсах и преимуществах использования приложения MS Access:
- Access предлагает полнофункциональную систему управления реляционными базами данных за считанные минуты.
- Легко импортировать данные из нескольких источников в Access
- Вы можете легко настроить Access в соответствии с личными потребностями и потребностями компании
- Microsoft Access Online хорошо работает со многими языками разработки, которые работают в ОС Windows 9.0015
- Он надежен и гибок, и он может выполнять любые сложные задачи офисных или промышленных баз данных.

- MS-Access позволяет вам связываться с данными в их существующем местоположении и использовать их для просмотра, обновления, запросов и отчетов.
- Позволяет создавать таблицы, запросы, формы и отчеты и подключаться с помощью макросов
- Макросы в Access — это простая программная конструкция, с помощью которой вы можете добавлять функциональные возможности в свою базу данных.
- Microsoft Access Online может выполнять гетерогенные соединения между различными наборами данных, хранящимися на разных платформах.
Недостатки MS Access
Вот минусы использования MS Access
- База данных Microsoft Access полезна для малого и среднего бизнеса. Тем не менее, это не полезно для крупных организаций.
- Недостаточная надежность по сравнению с системами СУБД, такими как MS SQL Server или Oracle
- Вся информация из вашей базы данных сохраняется в один файл. Это может замедлить работу отчетов, запросов и форм.

- Технический предел: 255 одновременных пользователей. Однако реальное ограничение составляет от 10 до 80 (в зависимости от типа используемого приложения).
- Это требует гораздо большего обучения и подготовки по сравнению с другими программами Microsoft
.
Как запустить Microsoft Access
Примечание. Мы предполагаем, что у вас установлена последняя версия Microsoft Access, которая поставляется вместе с пакетом Microsoft Office 365.
Существует два способа запуска MS Access.
- Из Windows, кнопка «Пуск».
- На рабочем столе щелкните правой кнопкой мыши> «Создать».
Теперь в этом руководстве по Microsoft Access давайте рассмотрим запуск MS Access двумя способами:
Вариант 1) Из Windows, кнопка «Пуск».
Шаг 1) Щелкните значок «Windows».
Вы найдете список установленных программ.
Шаг 2) Найти значок доступа.
Проверьте и щелкните значок доступа.
Шаг 3) Проверьте окно.
Появится окно приложения MS Access.
Шаги 4) Нажмите «Esc».
Результат: Откроется приложение Windows MS Access.
Вариант 2) С рабочего стола, вариант «Новый».
Шаг 1) Щелкните правой кнопкой мыши на рабочем столе и выберите «Создать»
Шаг 2) Щелкните «Параметры базы данных Microsoft Access»
Шаг 3) Ниже появится окно приложения MS Access03
Шаг 4) Нажмите ‘Esc’
Результат: откроется приложение Windows MS Access
Как создать базу данных
Прежде чем мы создадим базу данных, давайте быстро поймем целостную картину того, что такое база данных, с особым упором на MS Access.
Давайте начнем с нескольких реальных примеров баз данных Microsoft Access:
- У нас есть книжный шкаф, в котором находятся книги,
- У нас есть ай-поды, где у нас есть коллекция музыки и бесчисленное множество чехлов.

Точно так же у нас есть база данных MS Access, которая является своего рода домом для всех ваших таблиц, запросов, форм, отчетов и т. Д. В MS Access, которые взаимосвязаны.
Технически база данных хранит данные в хорошо организованном виде для легкого доступа и поиска.
Существует два способа создания базы данных в SQL Access:
- Создать базу данных из шаблона
- Создать пустую базу данных
Давайте подробно рассмотрим каждый:
Создать базу данных из шаблона
- Есть много ситуаций, когда нам нужно начать с какого-то готового шаблона базы данных для заданных требований.
- MS Access предоставляет множество готовых к использованию шаблонов для таких типов баз данных, где структура данных уже определена.
- Вы можете продолжить настройку структуры шаблона в соответствии с нашими требованиями.
- Пример баз данных MS Access включает в себя контакты, учащихся, отслеживание времени и т.
 д.
д.
Шаги по созданию базы данных из шаблона
Шаг 1) В открытом приложении MS Access нажмите «Файл».
Результат : Появится окно, показанное ниже. Все шаблоны базы данных показаны ниже.
Шаг 2) Мы можем выбрать любой шаблон, нажав на него. Нажмите на Шаблон контакта для дальнейшего почтения.
Шаг 3) Появится окно имени файла с именем файла по умолчанию.
Шаг 4) Введите новое имя .
Шаг 5) Нажмите «Создать».
Результат: Guru99_Contact База данных создана, и появится следующее окно.
Шаг 6) При желании вы можете щелкнуть любой из объектов на левой панели навигации и открыть этот объект для дальнейших ссылок и работы.
Например, если щелкнуть форму «Контактная информация», откроется форма «Контактная информация», как показано ниже.
Создать пустую базу данных
Шаг 1) В открытом приложении MS Access щелкните Файл > Создать
Шаг 2) Нажмите «Пустая база данных».
Шаг 4) Введите новое имя.
Шаг 5) Нажмите «Создать».
Как создать таблицу
Первым шагом в этом руководстве по Microsoft Access для хранения данных в базе данных является создание таблицы, в которой будут храниться данные. После создания таблицы мы можем продолжать вставлять строки в таблицу.
Существует два способа создания базы данных в MS Access
- Создать таблицу из Design View
- Создать таблицу из Представление таблицы
Создать таблицу – Просмотр таблицы
Шаг 1) Первый щелчок Создать вкладку . Затем в группе Tables щелкните Table .
Шаг 2) Система отобразит таблицу по умолчанию, созданную с именем «Таблица1».
Шаг 3) Для Переименуйте столбец , дважды щелкните заголовок столбца и введите имя нового столбца.
Обратите внимание, что тип данных Course_ID — «Автонумерация». ‘ Следовательно, это также Уникальный Ключ таблицы.
Шаг 4 ) Вы можете Добавить столбец , щелкнув любую категорию из группы «Добавить и удалить» . Кроме того, вы также можете добавить столбец, нажав «Нажмите, чтобы добавить» 9.0003
Например, нажмите «Короткий текст» в группе « Добавить и удалить».
Шаг 5) Столбец будет добавлен с именем по умолчанию как ‘Field1.
Шаг 7) Нажмите ‘Ctrl + S’ и введите новое имя таблицы, чтобы сохранить таблицу.
Шаг 8) Вы также можете сохранить новое имя, заголовок и краткое описание для любого столбца, нажав «9». 0116 Имя и подпись.’ Щелкните по нему
0116 Имя и подпись.’ Щелкните по нему
Шаг 9) Появится диалоговое окно. Добавьте следующее и нажмите «ОК»
- «Имя» — это фактическое имя столбца.
- «Заголовок» — это имя пользовательского представления столбца.
- «Описание» — это краткое описание имени столбца.
Результат: Имя, Заголовок и Описание теперь существуют.
Создать таблицу — Представление «Дизайн»
Шаг 1) Сначала щелкните вкладку «Создать». Затем в группе «Таблицы» нажмите «Таблица».
Шаг 2) Таблица Появится диалоговое окно. Для каждого поля введите Имя файла, Тип данных и Описание.
Шаги 3) Чтобы добавить Course_ID в качестве первичного ключа, выберите его и нажмите «Первичный ключ». Course_Id будет предшествовать значку КЛЮЧА, как показано ниже:
Шаги 7) Нажмите Ctrl ‘901 +S. ‘ Введите имя таблицы и нажмите OK
‘ Введите имя таблицы и нажмите OK
Результат:
Как переключать представления между таблицей и дизайном
Теперь в этом руководстве по MS Access мы узнаем, как переключать представления между таблицей и дизайном:
Чтобы переключать представления между таблицей (представление электронной таблицы) и представление «Дизайн», нажмите кнопку «Просмотр» в верхнем левом углу ленты доступа (отображается на вкладках «Главная/Справка/Дизайн»). И нажмите на представление, которое вам нужно отобразить.
Например: предположим, вы хотите переключиться на вновь созданную таблицу «Course_strength» из «представления «Дизайн» в представление «Таблица данных».
Шаг 1) Щелкните на Просмотр таблицы
Результат:
MS Access-Добавление данных
- Есть два способа добавить данные. Один из них — это представление таблицы, а другой — из формы.
 В этом разделе мы научимся добавлять данные из представления таблицы.
В этом разделе мы научимся добавлять данные из представления таблицы. - Нет необходимости сохранять данные вручную. Как только вы нажмете другие строки, Access автоматически сохранит данные.
- Единственное, о чем вам нужно позаботиться при добавлении данных, это то, что вы должны ввести правильный тип данных, т. е. если столбец определен как число, мы можем добавить только число, а не текст.
Давайте добавим некоторые данные в вашу таблицу, открыв созданную ранее базу данных Access.
Шаг 1) Выберите таблицу «Курс»
Шаги 2) Выберите параметр Представление таблицы на ленте и добавьте некоторые данные, введя значения в нем. Обновленные данные будут автоматически сохранены.
Теперь предположим, что вы хотите удалить 4 -й -й строки с «Мой SQL» в качестве названия курса.
Шаг 3) Выберите строку, щелкнув крайний левый столбец и щелкните правой кнопкой мыши строку. Появится меню опций с опцией «Удалить запись»
Появится меню опций с опцией «Удалить запись»
Шаг 4) Появится всплывающее окно для подтверждения удаления записи. Нажмите «ОК»
Результат:
Обобщение представлений:
Представление таблицы:
Отображает данные в базу данных в необработанном виде.
Представление «Дизайн»:
Отображает представление, позволяющее вводить поля, типы данных и описания в таблицу базы данных.
Формы в MS Access
- Форма — это объект базы данных, который можно использовать для создания пользовательского интерфейса для приложения базы данных.
- В основном используется для облегчения процесса ввода или редактирования данных.
- Данные в форме могут быть выбраны из одной или нескольких таблиц.
- Формы также можно использовать для управления доступом к данным, например, какие поля или строки данных видны тем или иным пользователям.

- Формы имеют представление формы.
- Помогает отображать данные в режиме реального времени с помощью простого создания новых данных.
Чтобы понять форму, давайте сначала создадим две новые записи в таблице контактов (из предварительно созданной базы данных контактов, обсуждаемой здесь)
Шаг 1) Выберите таблицу «Контакты» в левой панели навигации.
Шаг 2) Создайте две строки, введя соответствующие данные в две строки.
создать форму, а затем мы увидим, как можно использовать формы для удобного отображения, редактирования и создания новых данных.
Как создать форму
Существует четыре основных способа создания формы, как указано ниже:
- Мастер форм
- Форма
- Несколько предметов
- Разделенная форма
Рассмотрим каждый вариант создания формы один за другим:
1. Создать с помощью мастера форм
Этот параметр позволяет пользователю создать форму с помощью мастера и выбрать столбец из доступного списка столбцов. форма в устаревшем формате Выберите окно.
форма в устаревшем формате Выберите окно.
Шаг 1) Нажмите «Мастер форм».
Шаг 2) Система отобразится под экраном.
Шаг 3) Выберите столбцы, которые вы хотите иметь там в окончательном виде.
Результат: Идентификатор выбран
Шаг 4) Продолжайте выбирать все необходимые столбцы, как описано в шаге 3 выше, а затем нажмите «Далее». появится, что позволит пользователю выбрать другой тип макета формы. Нажмите «ДАЛЕЕ»
Шаг 6) Введите имя формы как «Contact_Form» и нажмите «Готово». список.
2. Создать с помощью формы
Это самый простой способ создать форму, которая будет:
- По умолчанию заполнить все столбцы из выбранной таблицы в «представлении формы»,
- Пользователь может удалить ненужный столбец вручную
Шаг 1) Выберите таблицу, для которой мы хотим создать форму, и нажмите «Форма».
Шаг 2) Появится окно ниже.
Шаг 3) Щелкните правой кнопкой мыши любую ячейку, которую мы не хотим включать в окончательные формы, и нажмите «Удалить». существуют сейчас.
Шаг 4) Нажмите «Ctrl+S» и введите имя новой формы «Contact_Form2». Нажмите «ОК».
Результат: Новая форма с именем «Contact_Form2» существует в разделе «Формы».
3. Создать форму с помощью «Несколько элементов».
Это другой тип, в котором все уже созданные записи будут отображаться в форме с возможностью добавления новой записи.
Шаг 1) На вкладке «Создать». Нажмите «Дополнительные формы» и выберите «Несколько элементов».
Результат: Под несколькими строками появится окно
Шаг 2) Нажмите «Ctrl+S». Введите имя новой формы и нажмите «ОК».
Результат: Новая форма с именем «Contact_Form_Multiple_Item» существует в разделе «Формы».
4. Создайте форму с помощью функции «Разделить из».
Это сочетание простой формы и разделенной формы таким образом, что эта форма обеспечивает просмотр формы и таблицы данных в разделенном окне.
Все, что пользователь вводит в форму, сразу же отображается непосредственно в представлении таблицы и наоборот.
Шаг 1) На вкладке «Создать» нажмите «Другие формы» и выберите «Разделить форму».
Шаг 2) Нажмите «Ctrl+S» и введите новое имя формы. Нажмите «ОК».
Результат: Новая форма с именем «Contact_Form_Split» существует в разделе «Формы».
Редактировать существующую запись через форму.
- Одной из особенностей форм является то, что мы можем редактировать значения и данные прямо из формы.

- Это более удобно для пользователя, потому что по сравнению с форматом строки в таблице формы имеют лучшую видимость выбранных полей, и пользователь может выполнять прямые обновления.
- Эти значения, обновленные из форм, также будут немедленно отражены в исходных таблицах.
Давайте посмотрим, как изменить значение из формы:
Шаг 1) Нажмите «Contact_Form»
Шаг 2) Обновите некоторые значения в значении «Contact_Form»
Шаг 3) Дважды щелкните по таблице «Контакты».
Результат: Обновленное значение присутствует в исходной записи таблицы.
Добавить запись в форму.
- Формы также позволяют добавлять записи.
- Опять же, это удобный и привлекательный способ добавления записей по сравнению с добавлением записей в форме строки.
- Здесь мы возьмем пример баз данных Microsoft Access для разделения из «Contact_Form_Split», созданного выше.

Шаг 1) ОТКРЫТЬ ‘CONTACT_FORM_SPLIT’
Шаг 2) Чтобы добавить запись, нажмите «Новый (пустой) значок записи.
- Вид формы и
- Просмотр таблицы данных.
Шаг 3) Вручную заполните данные из формы. Обратите внимание, что в разделенной форме все данные будут автоматически отражены в таблице данных ниже.
Шаг 4) Дважды щелкните по таблице «Контакты».
Результат: Новая запись обновлена в ‘Контакт’ Таблица добавлена из формы ‘Contact_Form_Multiple_Item’ организованным образом.
Возьмем пример базы данных MS Access: «Контакты» Отчет БД по умолчанию — «Телефонная книга».
Шаг 1) Нажмите «Телефонная книга» в разделе «Отчет». Система откроет встроенный отчет «Телефонная книга».
Он будет отображать имя контакта, домашнее, рабочее и мобильное имя, отображаемое
для каждой присутствующей записи.
Шаг 2) Теперь предположим, что мы хотим изменить заголовок отчета с «Дом» на «Домашний номер». Щелкните правой кнопкой мыши и выберите «Просмотр дизайна». Представление дизайна.
Шаг 3) Отредактируйте имя, которое хотите обновить, и нажмите «Ctrl+S».
Шаг 4) Дважды щелкните «Телефонная книга» в отчетах
Результат: Метка изменена с «Домашний» на «Домашний телефон».
Макрос
- Макрос в MS Access — это экономящая время функция, позволяющая добавлять функциональные возможности или автоматизировать простые задачи.
- Часто используемые шаги можно автоматизировать с помощью макроса
- Он может добавить быстрый и простой подход к связыванию всех других объектов вместе для создания простого приложения базы данных.

Возьмем пример базы данных Microsoft Access «Контакты» Макрос БД по умолчанию — «AutoExec».
Шаг 1) Нажмите «AutoExec» в разделе «Отчет». Система откроет встроенный макрос «Добро пожаловать». Он отобразит приветственную заметку и другие данные, связанные с базой данных контактов, код которой по умолчанию «AutoExec». Макрос
Шаг 2) Если вы хотите увидеть код этого макроса, щелкните правой кнопкой мыши.
Результат:
Модуль
- Это набор определяемых пользователем функций, объявлений, операторов и процедур, которые хранятся вместе как единое целое.
- Возможно, это автономный объект с функциями, которые вы можете вызывать из любой точки вашей базы данных Access.
MS Access databases example from ‘Contact’ DB
Step 1) Click on ‘modMapping’
Result:
Summary
- Microsoft Access is a Database Management System offered by Майкрософт.

- Позволяет создавать таблицы, запросы, формы и отчеты и подключаться с помощью макросов
- MS-Access позволит вам связываться с данными в их существующем местоположении и использовать их для просмотра, обновления, запросов и отчетов.
- Access состоит из четырех основных объектов базы данных : таблиц, запросов, форм и отчетов.
- Существует двух способов от до создать базу данных в SQL Access :
- Создать базу данных из шаблона
- Создать пустую базу данных
- Есть два пути на создать базу данных в MS Access
- Создать таблицу из Представление «Дизайн»
- Создать таблицу из Представление таблицы
- Вы можете переключаться между таблицей данных и представлением дизайна, просто нажав кнопку «Просмотр» в верхнем левом углу программы Access.