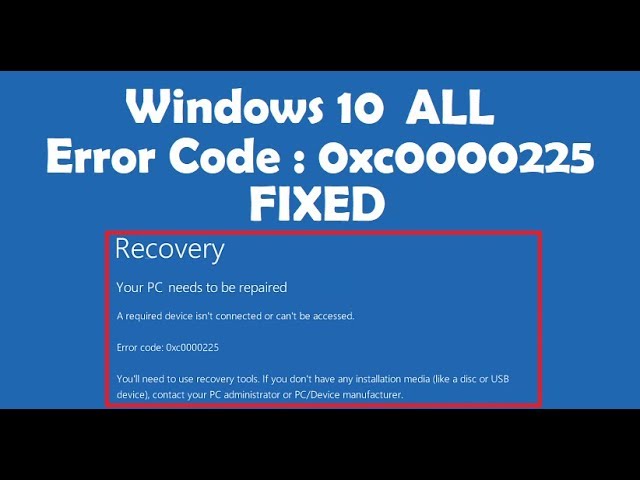Ошибка 225 windows 7: Ошибка 0xc0000225 при загрузке Windows 7
Содержание
Ошибка 0xc0000225 при загрузке Windows 7
Содержание
- Ошибка 0xc0000225 и способы её исправления
- Способ 1: Проверка состояния жесткого диска
- Способ 2: Восстановление загрузчика Виндовс
- Способ 3: Восстановление разделов и файловой системы жесткого диска
- Способ 4: Изменение режима SATA
- Способ 5: Установка правильного порядка загрузки
- Способ 6: Смена драйверов контроллера HDD на стандартные
- Заключение
- Вопросы и ответы
Иногда во время загрузки Windows 7 появляется окно с кодом ошибки 0xc0000225, именем сбойного системного файла и пояснительным текстом. Ошибка это непростая и методов решений у неё много – с ними мы и хотим вас сегодня познакомить.
Код рассматриваемой ошибки означает, что Windows не может корректно загрузиться из-за проблем с носителем, на который установлена, или столкнулась с непредвиденной ошибкой во время загрузки. В большинстве случаев это означает повреждение системных файлов вследствие программного сбоя, неполадки с жестким диском, неподходящие настройки BIOS или нарушение порядка загрузки операционной системы, если их установлено несколько. Поскольку причины это разные по своей природе, универсального метода устранения сбоя нет. Мы приведём весь список решений, а вам остаётся только выбрать подходящий под конкретный случай.
Поскольку причины это разные по своей природе, универсального метода устранения сбоя нет. Мы приведём весь список решений, а вам остаётся только выбрать подходящий под конкретный случай.
Способ 1: Проверка состояния жесткого диска
Чаще всего ошибка 0xc0000225 сообщает о наличии проблемы с жестким диском. Первое что нужно сделать – проверить состояние соединения HDD с материнской платой компьютера и блоком питания: возможно, повреждены кабели или контакты прилегают неплотно.
Если с механическими соединениями всё в порядке, неполадка может заключаться в наличии сбойных секторов на диске. Проверить это можно с помощью программы Victoria, записанной на загрузочную флешку.
Подробнее: Проверяем и лечим диск программой Victoria
Способ 2: Восстановление загрузчика Виндовс
Самая частая причина проблемы, которую мы сегодня рассматриваем – повреждение загрузочной записи операционной системы после некорректного завершения работы или действий пользователя. Справиться с неполадкой можно проведением процедуры восстановления загрузчика – воспользуйтесь инструкцией по ссылке ниже. Единственное замечание – вследствие причин появления ошибки первый Способ руководства, вероятнее всего, задействовать не получится, поэтому сразу переходите к Способам 2 и 3.
Справиться с неполадкой можно проведением процедуры восстановления загрузчика – воспользуйтесь инструкцией по ссылке ниже. Единственное замечание – вследствие причин появления ошибки первый Способ руководства, вероятнее всего, задействовать не получится, поэтому сразу переходите к Способам 2 и 3.
Подробнее: Восстанавливаем загрузчик Windows 7
Способ 3: Восстановление разделов и файловой системы жесткого диска
Нередко сообщение с кодом 0xc0000225 возникает после неправильной разбивки HDD на логические разделы с помощью системных средств или сторонними программами. Скорее всего, в процессе разбивки произошла ошибка – пространство, занятое системными файлами, оказалось в не размеченной области, отчего закономерно не имеет возможности с него загрузиться. Проблему с разделами можно решить с помощью объединения пространства, после которого желательно провести восстановление запуска по способу, представленному далее.
Урок: Как объединить разделы жесткого диска
В случае повреждения файловой системы ситуация усложняется. Нарушение её структуры означает, что винчестер будет недоступен для распознавания системой. В такой ситуации при подключении к другому компьютеру файловая система такого HDD будет обозначена как RAW. У нас на сайте уже есть инструкция, которая поможет справиться с неполадкой.
Нарушение её структуры означает, что винчестер будет недоступен для распознавания системой. В такой ситуации при подключении к другому компьютеру файловая система такого HDD будет обозначена как RAW. У нас на сайте уже есть инструкция, которая поможет справиться с неполадкой.
Урок: Как исправить файловую систему RAW на HDD
Способ 4: Изменение режима SATA
Ошибка 0xc0000225 может проявляться из-за неправильно выбранного режима при настройке SATA-контроллера в BIOS – в частности, многие современные винчестеры будет работать некорректно при выбранном IDE. В некоторых случаях проблему может вызывать режим AHCI. Более подробно о режимах работы контроллера жесткого диска, а также их изменении можете прочитать в материале далее.
Подробнее: Что такое SATA Mode в BIOS
Способ 5: Установка правильного порядка загрузки
Кроме неправильного режима нередко проблему вызывает неподходящий порядок загрузки (если используется более одного жесткого диска или комбинация HDD и SSD).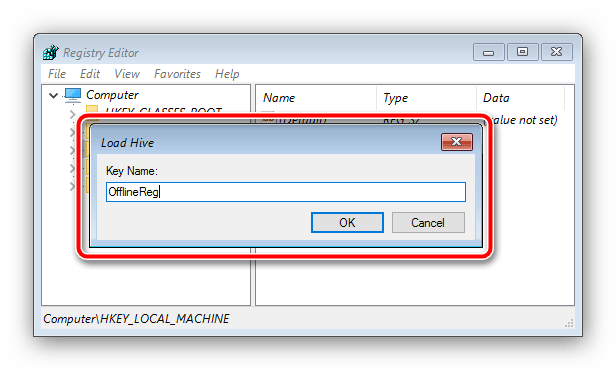 Простейший пример – систему перенесли с обычного винчестера на SSD, но на первом остался системный раздел, с которого Виндовс и пытается загрузиться. Трудность такого рода можно устранить настройкой порядка загрузки в БИОС – мы уже касались этой темы, поэтому приводим ссылку на соответствующий материал.
Простейший пример – систему перенесли с обычного винчестера на SSD, но на первом остался системный раздел, с которого Виндовс и пытается загрузиться. Трудность такого рода можно устранить настройкой порядка загрузки в БИОС – мы уже касались этой темы, поэтому приводим ссылку на соответствующий материал.
Подробнее: Как сделать диск загрузочным
Способ 6: Смена драйверов контроллера HDD на стандартные
Порой ошибка 0xc0000225 проявляется после установки или замены «материнки». В таком случае причина неисправности обычно кроется в несоответствии служебного ПО микросхемы, которая управляет связью с винчестерами, такому же контроллеру на вашем диске. Здесь потребуется активировать стандартные драйвера – для этого понадобится воспользоваться средой восстановления Windows, загруженной с флешки.
Подробнее: Как сделать загрузочную флешку Windows 7
- Заходим в интерфейс среды восстановления и нажимаем Shift + F10 для запуска «Командной строки».

- Введите команду
regeditдля запуска редактора реестра. - Поскольку мы загрузились из среды восстановления, понадобится выделить папку HKEY_LOCAL_MACHINE.
Далее воспользуйтесь функцией «Загрузить куст», расположенной в меню «Файл».
- Файлы с данными реестра, который мы должны загрузить, располагаются по адресу
D:\Windows\System32\Config\System. Выберите его, не забудьте задать имя точке монтирования и нажимайте «ОК». - Теперь найдите в дереве реестра загруженную ветку и раскройте её. Переходите к параметру
HKEY_LOCAL_MACHINE\TempSystem\CurrentControlSet\services\msahciи вместоStartпропишите0.Если загружаете диск в IDE-режиме, то раскройте ветку
HKLM\TempSystem\CurrentControlSet\services\pciideи проделайте ту же операцию. - Снова раскройте «Файл» и выберите «Выгрузить куст» для применения изменений.

Выйдите из «Редактора реестра», после чего покиньте среду восстановления, вытащите флешку и перезагрузите компьютер. Теперь система должна загружаться нормально.
Заключение
Нами были рассмотрены причины проявления ошибки 0xc0000225, а также приведены варианты устранения неполадки. В процессе мы выяснили, что рассматриваемая проблема возникает из-за целого спектра причин. Подводя итог, добавим, что в редких случаях этот сбой возникает также при неполадках с оперативной памятью, однако проблемы с RAM диагностируются по куда более явным симптомам.
0xc0000225 или ошибка 225
Содержание
- 1 Ошибка 0xc0000225 в Windows 7
- 2 Ошибка 0xc0000225 в Windows 8
- 3 Исправление ошибки 225 через восстановление загрузчика
- 4 Ошибка 225 после клонирования
Ошибка возникает при загрузке Windows 7 — это ошибка 0xc0000225. Info: The boot selection failed because a required device is inaccessible. Причина возникновения бсода — это поврежденный загрузочный сектор.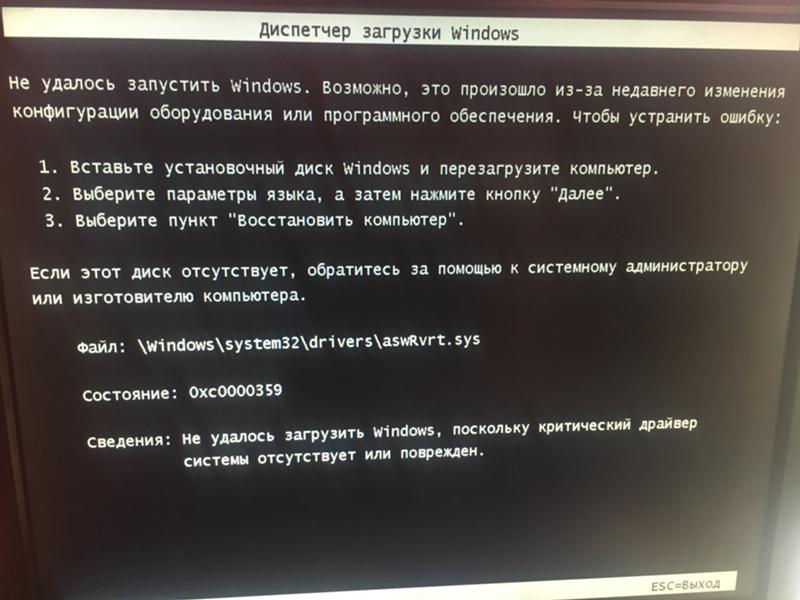
Исправить ошибку 0x225 можно с помощью системы восстановления.
Ошибка 0xc0000225 в Windows 7
Сразу начнем с проверки кабелей от жесткого диска, возможно один контакт отошел. Далее заходим в БИОС и посмотрим, если жесткий диск система видит, значит дело не в этом. Можно попробовать заново установить Windows 7, но и это вариант более долгий и громоздкий, поскольку на старой системе скопилось достаточное количество программ. Установить виндовс не сложно, но потом снова все под себя настроить ой как не легко, ну думаю Вы меня понимаете. В нашем случае нужно восстановить систему.
Загружаемся с установочного диска Windows 7, запускаем восстановление системы, ждем окончания поиска проблем, затем исправления проблем (исправляется долго), но после всех этих действий иногда, компьютер включился с этой же ошибкой 225.
Второй вариант сделать откат системы. Скажу на перед, мне это помогло, и после этого, Windows 7 нормально запустилась. Значит, как сделать этот самый откат, то есть восстановить последнюю удачную конфигурацию. Теперь по пунктам:
Значит, как сделать этот самый откат, то есть восстановить последнюю удачную конфигурацию. Теперь по пунктам:
- Перезагружаем компьютер и как только он начнет загружаться многократно нажимаем клавишу F8 у Вас должно появится такое вот окно:
- В списке выбираем пункт «Последняя удачная конфигурация (дополнительно)» и нажимаем «Enter». У меня компьютер перезагрузился и все заработало.
Ошибка 0xc0000225 в Windows 8
С помощью программы менеджера разделов необходимо сделать раздел с системой активным. Перезагружаемся и видим:
Отсутствует bootmgr press ctrl+alt+del to reboot
Здесь проще, заново монтируем загрузочную флешку и пытаемся восстановить систему. Через командную строку утилитой Bootrec.exe с ключом запуска /FixMbr, bootmgr был восстановлен. Также была восстановлена среда загрузки windows c помощью bcdboot.exe с последующим указанием правильного раздела с системой.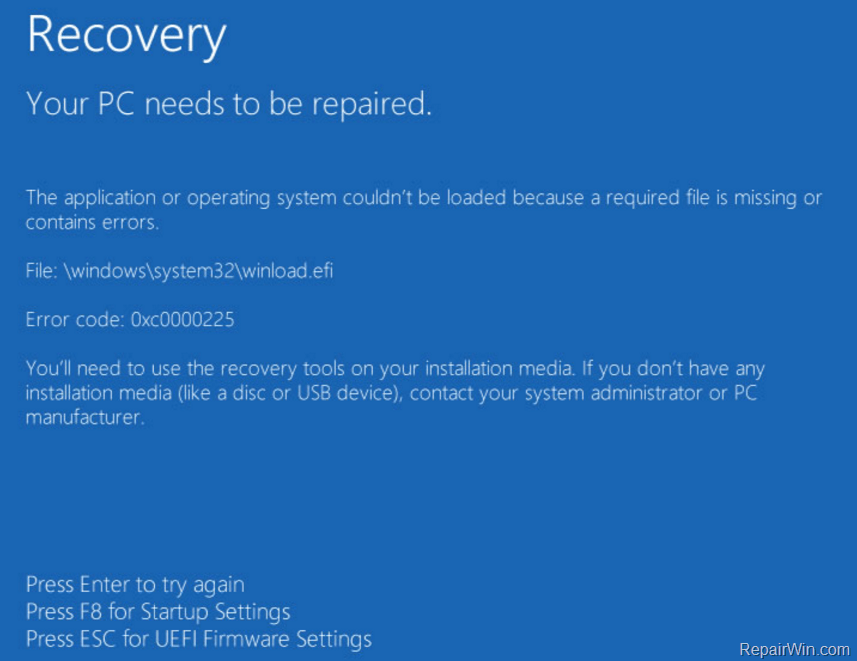
Исправление ошибки 225 через восстановление загрузчика
- Загрузка с установочного диска Windows 7.
- В диалоге восстановления выбрать командную строку и ввести следующие команды:
bootrec.exe /FixMbr
bootrec.exe /FixBoot
bootrec.exe /RebuildBcd
Ошибка 225 после клонирования
После клонирования ОС Windows 7 на новый жесткий диск большего объема, система не смогла загрузиться из-за ошибки 0xc0000225. Эта ошибка возникает из-за того, что значение ID раздела жесткого диска с которого должна загружаться ОС не соответствует тому, которое прописано в ветке реестра HKLM\System\MountedDevices.
Для исправления выполните следующие действия:
- Загрузитесь с DVD Windows 7
- Выберите режим восстановления (Repair) и система самостоятельно внесет необходимые изменения, после чего возможность загрузки будет восстановлена.
Иногда аналогичная ошибка возникает при восстановлении операционной системы из образа, созданного продуктами для резервирования данных, например, Acronis True Image, CloneZilla и т. д. Описанный ниже способ пока еще не проверен мной, но именно его можно найти в CloneZilla FAQ. Разработчики рекомендуют перед созданием образа жесткого диска, очистить из ветки реестра HKLM\System\MountedDevices все ключи кроме Default, и только после этого создавать образ.
д. Описанный ниже способ пока еще не проверен мной, но именно его можно найти в CloneZilla FAQ. Разработчики рекомендуют перед созданием образа жесткого диска, очистить из ветки реестра HKLM\System\MountedDevices все ключи кроме Default, и только после этого создавать образ.
boot — Можно ли исправить ошибку 0xc0000225 без переустановки Windows?
У меня есть система с двойной загрузкой Gentoo Linux и Windows 7 с использованием GRUB2. В компьютере четыре диска, а Windows установлена на третьем (последнем) разделе диска №2. Схема диска выглядит так:
|boot|------------------home-----------------|-- -----------окна-------------|
( boot и home — это разделы Linux) Это странная установка, но она всегда работала, пока я не решил уменьшить раздел Windows с помощью Gparted. Новый макет:
|загрузка|--------------------------------------домой------- --|-------окна-------|
После внесения этих изменений в раздел, когда я выбираю параметр Windows в GRUB2 и он передает управление загрузчику Windows, я получаю сообщение об ошибке:
Диспетчер загрузки Windows
Не удалось запустить Windows.Причиной может быть недавнее изменение оборудования или программного обеспечения. Решить проблему: 1. Вставьте установочный диск Windows и перезагрузите компьютер. 2. Выберите настройки языка и нажмите «Далее». 3. Нажмите «Восстановить компьютер». Если у вас нет этого диска, обратитесь к системному администратору или производителю за помощью. Статус: 0xc0000225 Информация: Не удалось выбрать загрузку, так как требуемое устройство недоступно.
Я не особенно удивлен, что такое происходит, но мне интересно, смогу ли я исправить это без переустановки Windows.
Я попытался загрузить компьютер с установочного DVD-диска Windows (в частности, с DVD-диска обновления Windows 7). После того, как я выбираю язык и клавиатуру и нажимаю «Восстановить этот компьютер», экран «Параметры восстановления системы» не обнаруживает мой раздел Windows. Я все равно могу нажать «Далее», а затем использовать «Восстановление при загрузке», которое не решает проблему, или попробовать инструменты командной строки, а именно bootrec (предложено несколькими веб-сайтами), sfc и chkdsk .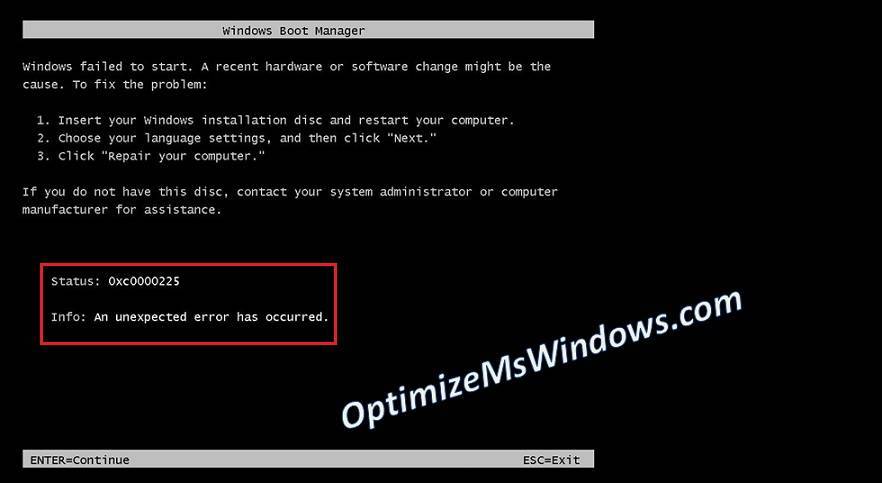 Ни один из них не имел значения; Я все еще получаю то же сообщение об ошибке. (Подробный вывод см. ниже.)
Ни один из них не имел значения; Я все еще получаю то же сообщение об ошибке. (Подробный вывод см. ниже.)
Также, как было предложено в аналогичных вопросах, я попытался использовать функцию «Восстановить BS» (перестроить загрузочный сектор) в TestDisk, работающем под Linux, воздействуя на раздел Windows. Это также не изменило ошибку, которую я получаю.
Я не видел никаких признаков повреждения данных ни на одном из разделов, и диски не пострадали физически, так что вполне очевидно, что причиной этой ошибки является изменение расположения разделов. Я предполагаю, что Windows должен хранить начальный размер сектора и/или раздела где-то в своей файловой системе (в реестре?), предполагая, что она должна в принципе можно исправить, подкрутив пару байт где-то в файле. Но какой файл? Или есть что-то более сложное?
Если это поможет, вот раздел конфигурации GRUB2, соответствующий Windows:
пункт меню 'Windows 7 (загрузчик) (в /dev/sdb3)' --class windows --class os $menuentry_id_option 'osprober-chain-1F9948EB30A986A0' {
insmod part_msdos
инмод нтфс
установить root = 'hd1, msdos3'
если [x$feature_platform_search_hint = xy]; затем
поиск --no-floppy --fs-uuid --set=root --hint-bios=hd1,msdos3 --hint-efi=hd1,msdos3 --hint-baremetal=ahci1,msdos3 1F9948EB30A986A0
еще
поиск --no-floppy --fs-uuid --set=root 1F9948EB30A986A0
фи
цепной погрузчик +1
}
Опять же, в идеале я ищу способ исправить это без переустановки Windows.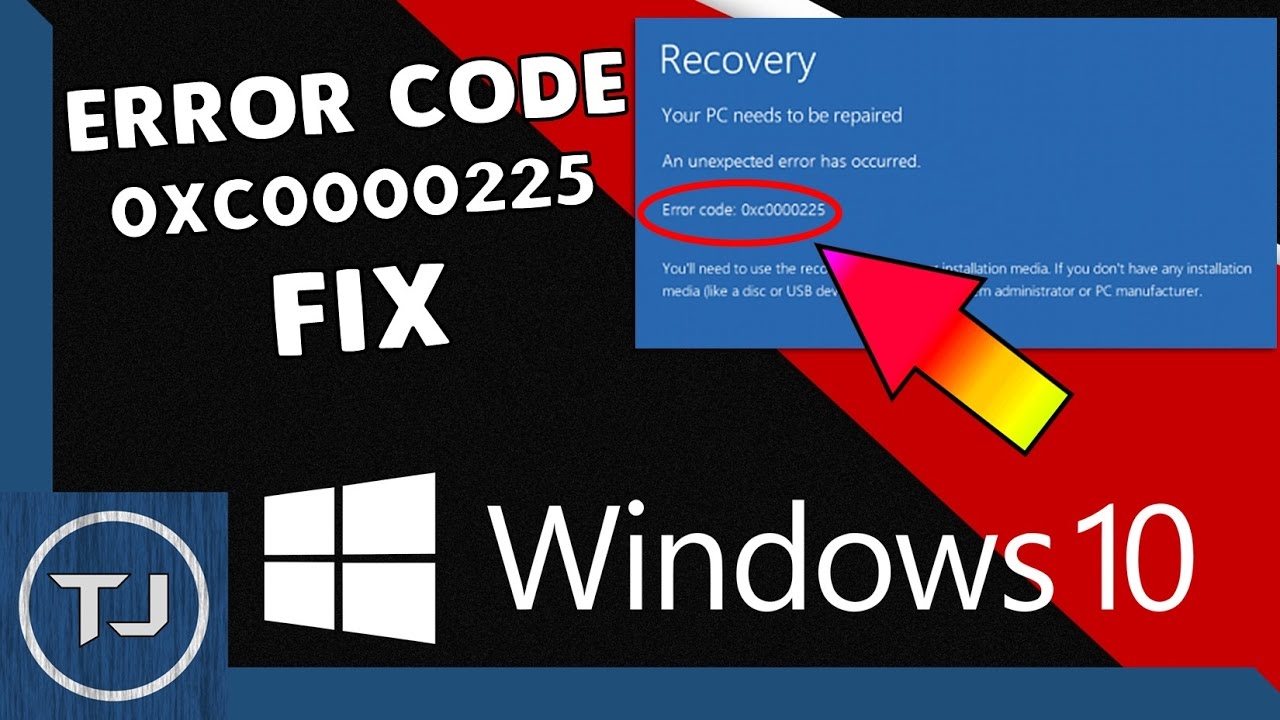 Если это невозможно, то переустановка является приемлемым планом Б, но я могу справиться с этим сам.
Если это невозможно, то переустановка является приемлемым планом Б, но я могу справиться с этим сам.
Вот расшифровка моих сеансов командной строки при загрузке в среду восстановления с помощью установочного DVD Windows 7. Я удалил несколько пустых строк для удобства чтения. Далее со всеми остальными приводами отключено :
>bootrec/fixmbr Операция завершилась успешно, >bootrec/fixboot Том не содержит распознаваемой файловой системы. Убедитесь, что все необходимые драйверы файловой системы загружены и том не поврежден. >бутрек/сканос Сканирование всех дисков для установки Windows. Пожалуйста, подождите, так как это может занять некоторое время... Успешно просканированы установки Windows. Всего выявленных установок Windows: 1 [1] C:\Windows Операция завершилась успешно. >bootrec/rebuildbcd Сканирование всех дисков для установки Windows. Пожалуйста, подождите, так как это может занять некоторое время... Успешно просканированы установки Windows. Всего выявленных установок Windows: 1 [1] C:\Windows Добавить установку в список загрузки? Да(Д)/Нет(Н)/Все(А):д Том не содержит распознаваемой файловой системы.Убедитесь, что все необходимые драйверы файловой системы загружены и том не поврежден. >sfc /verifyonly /offwindir=C:\Windows /offbootdir=C:\ Начало сканирования системы. Этот процесс займет некоторое время. Защита ресурсов Windows не обнаружила нарушений целостности. >chkdsk C:/F Тип файловой системы — NTFS. Метка тома — windows. CHKDSK проверяет файлы (этап 1 из 3)... Обработано 313344 файловых записей. Проверка файла завершена. Обработано 1684 больших файловых записей. Обработано 0 плохих файловых записей. Обработано 2 записи EA. Обработано 158 записей повторной обработки. CHKDSK проверяет индексы (этап 2 из 3)... Обработано 416370 записей индекса. Проверка индекса завершена. Просканировано 0 неиндексированных файлов. 0 неиндексированных файлов восстановлено. CHKDSK проверяет дескрипторы безопасности (этап 3 из 3)... Обработано 313344 файла SD/SID. Проверка дескриптора безопасности завершена. Обработано 51514 файлов данных. CHKDSK проверяет журнал Usn... Обработано 35406088 байтов USN.
Проверка Usn Journal завершена. Windows проверила файловую систему и не обнаружила проблем. 207510871 КБ всего места на диске. 104134880 КБ в 251224 файлах. 137304 КБ в 51514 индексах. 0 КБ в плохих секторах. 423075 КБ используется системой. 65536 КБ занимает лог-файл. 102815612 КБ доступно на диске. 4096 байтов в каждой единице распределения. Всего на диске 51877717 единиц размещения. На диске доступно 25703903 единиц распределения. Не удалось передать зарегистрированные сообщения в журнал событий со статусом 50. >дискпарт Microsoft DiskPart версии 6.1.7600 Авторское право (C) 1999-2008 Корпорация Майкрософт. На компьютере: MININT-P92LVUL DISKPART> список дисков Диск ### Статус Размер Свободен Dyn Gpt -------- ------------- ------- ------- --- --- Диск 0 Онлайн 596 ГБ 0 Б DISKPART>выбрать диск 0 Диск 0 теперь является выбранным диском. DISKPART>часть списка Раздел ### Тип Размер Смещение ------------- ---------------- ------- ------- Раздел 1 Первичный 62 МБ 31 КБ Раздел 2 Первичный 398 ГБ 62 МБ Раздел 3 Основной 197 ГБ 398 ГБ
Когда я запускаю те же команды со всеми подключенными дисками, вывод будет таким же, за исключением того, что diskpart правильно показывает все диски, а буква диска для рассматриваемого раздела Windows — D вместо C ( потому что у меня есть раздел данных NTFS на диске № 1).
Я хотел бы отметить, что bootrec /fixmbr перезаписывает MBR диска № 2, заменяя MBR, помещенный туда GRUB2. Когда я затем пытаюсь загрузиться с этого диска, я просто получаю сообщение «Отсутствует операционная система» вместо ошибки 0xc0000225. Затем я могу загрузиться в Linux и использовать grub-install , чтобы вернуть MBR GRUB2, а затем выбор параметра Windows в GRUB2 снова дает 0xc0000225.
Ваш компьютер нуждается в ремонте, ошибка 0xc0000225 в Windows 10/8 (решено) • Ремонт Windows™
Описание проблемы: В ОС Windows 10 или Windows 8 после включения питания на экране появляется следующая ошибка BSOD: «Ваш компьютер нуждается в ремонте. Код ошибки: 0xc0000225».
— Код ошибки 0xc0000225 означает, что Windows не может найти системные файлы, необходимые для загрузки, или не может проверить цифровую подпись недавно установленного драйвера устройства или приложения.
Ошибка 0xc0000225 (Ваш компьютер нуждается в ремонте) может возникнуть в следующих случаях:
- Компьютер был выключен во время обновления Windows
- Вы установили неподписанный драйвер или программу.

- Во время обновления Windows (например, с Windows 7 до Windows 8 или 10)
- После клонирования или изменения размера жесткого диска ОС.
BSOD: 0xc0000225 ошибка в деталях:
» Восстановление — Ваш компьютер нуждается в ремонте
Требуемое устройство не подключено или недоступно. Код ошибки: 0xc0000225
или
Не удалось загрузить приложение или операционную систему, поскольку требуемый файл отсутствует или содержит ошибки: Файл: \windows\system32\winload.efi. Код ошибки: 0xc0000225
или
Не удалось загрузить операционную систему, так как не удалось проверить цифровую подпись файла . Код ошибки: 0xc0000225
Вам нужно будет использовать инструменты восстановления на установочном носителе. Если у вас нет установочного носителя (например, диска или USB-устройства), обратитесь к системному администратору или производителю ПК.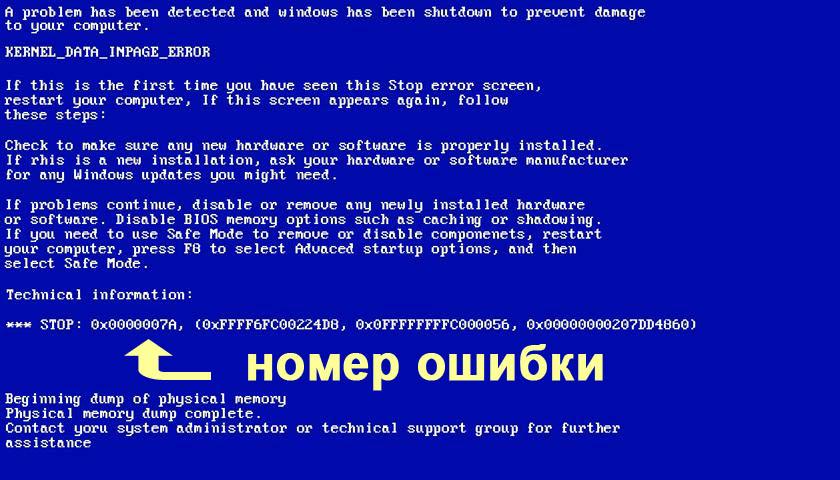 »
»
В этом руководстве вы найдете инструкции по устранению проблемы синего экрана смерти «Ваш компьютер нуждается в ремонте / Код 0x0xc0000225» в ОС Windows 10, 8.1 и 8)
Как исправить: Ваш компьютер нуждается в ремонте — Код ошибки: 0xc0000225. (Windows 8, 8.1 и 10)
Требования : Чтобы устранить проблему «Ваш компьютер нуждается в ремонте — 0xc0000225», следуя приведенным ниже методам, вам необходимо загрузить компьютер с установочного носителя Windows. Если у вас нет Windows Media, вы можете создать его с помощью инструмента Microsoft Media Creation.
- Статьи по теме:
- Как создать установочный USB-носитель Windows 10.
- Как создать установочный DVD-носитель Windows 10.
Метод-1. Запустите восстановление запуска.
1. Загрузите компьютер с установочного носителя Windows.
2. Нажмите Далее на экране параметров языка.
3. Выберите Ремонт компьютера .
4. Затем выберите Устранение неполадок -> Дополнительные параметры -> Восстановление при запуске.
5. Выберите свою ОС Windows и следуйте инструкциям на экране, чтобы починить компьютер.
6. Если восстановление при запуске не может исправить ошибку 0xc0000225, перейдите к следующему способу.
Метод-2. Исправление загрузочных файлов
1. Загрузите компьютер с носителя Windows.
2. Нажмите Далее на экране параметров языка.
3. Выберите Ремонт компьютера .
4. Затем выберите Устранение неполадок -> Дополнительные параметры -> Командная строка.
5. В командной строке введите следующие команды по порядку:
- загрузочная запись / fixmbr
- загрузочная запись /fixboot
- bootrec/scanos
- загрузочная запись /rebuildbcd
6. Нажмите « A », чтобы добавить установку в список загрузки, и нажмите Enter.
7. Закройте окно командной строки.
8. Перезагрузите компьютер, и если ошибка 0xc0000225 сохраняется, следуйте следующему методу.
Метод-3. Отключите проверку подписи драйверов.
Этот метод работал на компьютере под управлением Windows 8.1 с проблемой 0xc0000225: «Не удалось загрузить операционную систему, так как не удалось проверить цифровую подпись файла «. Проблема возникла из-за того, что компьютер был выключен во время обновления Windows.
Шаг 1. Отключите безопасную загрузку в BIOS. 8 или F2 или клавиша F10 . (зависит от производителя)
2. Отключить Безопасную загрузку . *
* Примечание: Обычно параметр безопасной загрузки находится в разделе Безопасность или в разделе Параметры загрузки .
3. Сохранить настройки и ВЫЙТИ Настройка BIOS.
Шаг 2. Отключите проверку подписи драйверов.
1. На экране «Компьютер нуждается в ремонте. Код ошибки: 0xc0000225» нажмите клавишу F8 для запуска Параметры запуска .
2. В параметрах запуска нажмите клавишу F7 (или « 7 »), чтобы отключить принудительное использование подписи драйверов .
3. Если Windows запускается нормально*, то:
a. Установите все доступные обновления и перезагрузитесь. ИЛИ…
б. Удалите (деинсталлируйте) все недавно установленные программы или драйверы устройств. ИЛИ…
c. Перейдите к Шаг 3 и навсегда отключите проверку подписи драйверов.
* Примечание: Если Windows не запускается, включите безопасную загрузку в настройках BIOS, а затем перейдите к Методу-4 .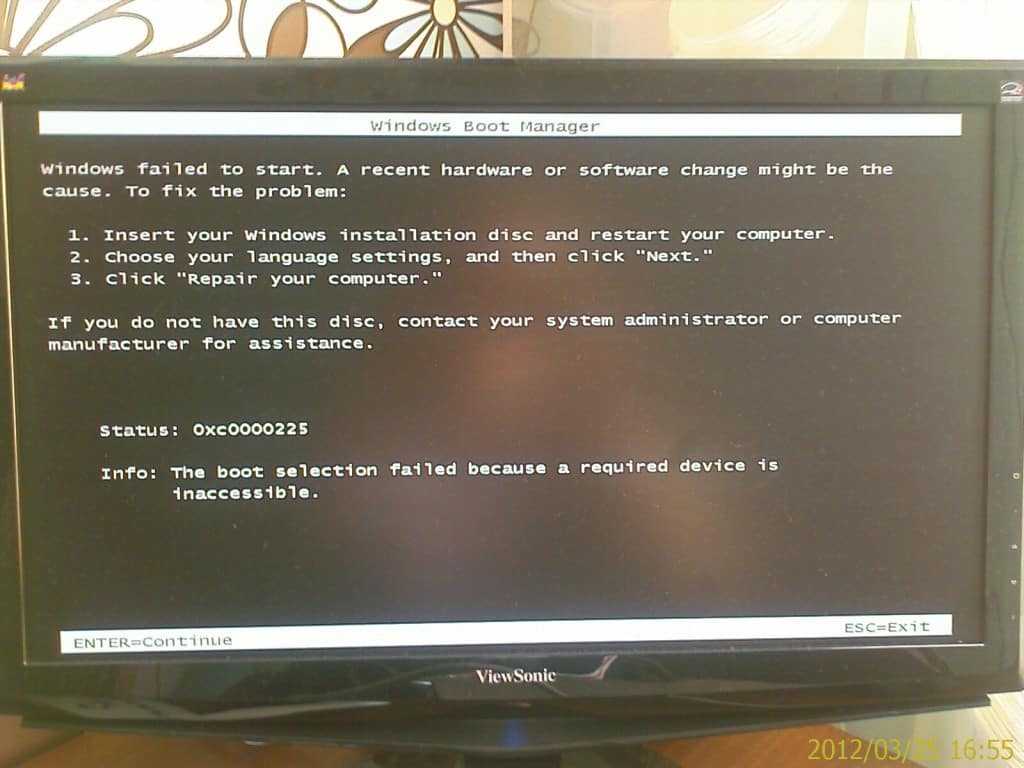
Шаг 3. Отключите обязательную проверку подписи драйверов навсегда,
1. Откройте командную строку с повышенными привилегиями.
2. В окне командной строки введите следующие команды по порядку.
- bcdedit -set loadoptions DISABLE_INTEGRITY_CHECKS
- bcdedit -set TESTSIGNING ON
3. Перезагрузите компьютер.
— если вы хотите включить обязательное использование подписи в будущем, откройте командную строку (с правами администратора) и введите следующие команды по порядку:
- bcdedit -set loadoptions ENABLE_INTEGRITY_CHECKS
- bcdedit /set testsigning off
Метод-4. Восстановите загрузчик UEFI.
Следующий способ решить проблему 0xc0000225 — восстановить загрузчик Windows 10 или Windows 8, 8.1. (Этот метод работает на компьютере с поддержкой UEFI. )
)
1. Загрузите компьютер с установочного носителя Windows.
2. Нажмите Далее на экране параметров языка.
3. Выберите Ремонт компьютера .
4. Затем выберите Устранение неполадок -> Дополнительные параметры -> Командная строка.
5. В командной строке введите следующую команду и нажмите Enter:
- diskpart
6. Затем введите list volume и нажмите Enter .
7. Обратите внимание на том номер тома System Reserved («System Rese»).* (например, «Volume 1 «)
* Примечание: Том System Reserved — это том наименьшего размера (обычно 100 или 500 МБ), а в столбце Info есть метка « System «. Если у вас есть система UEFI, то раздел System Reserved находится в Fat32 FS (файловая система).
8. Обратите внимание на букву диска тома с меткой « Boot » в столбце информации (например, » C «)
9. Теперь введите эту команду и нажмите Введите : *
- 90 067 выбрать том 1
* Примечание: Замените цифру «1» на номер тома с меткой «Система».
10. Затем введите эту команду и нажмите Введите :
- назначьте букву = Z
11. Тип: выход
12. В командной строке введите эту команду и нажмите . Введите : *
- bcdboot C:\windows /s Z: /f UEFI
* Примечание: Замените букву «C» на букву тома с меткой «Boot».
13. Перезагрузите компьютер.
Способ 5. Восстановление компьютера до более раннего рабочего состояния
1.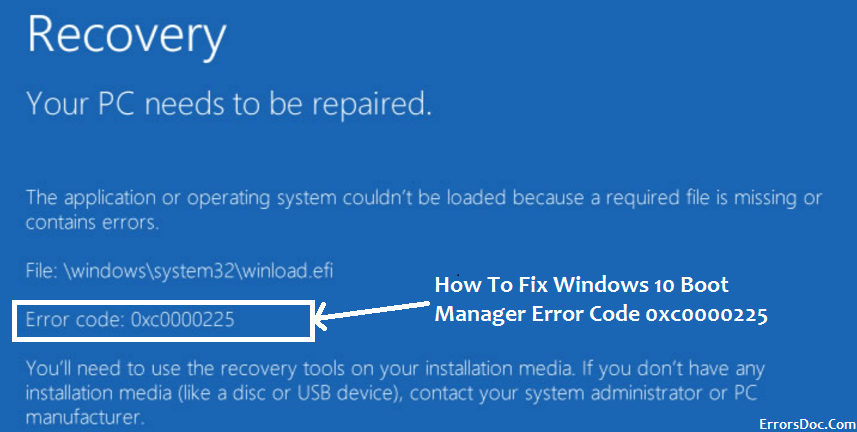


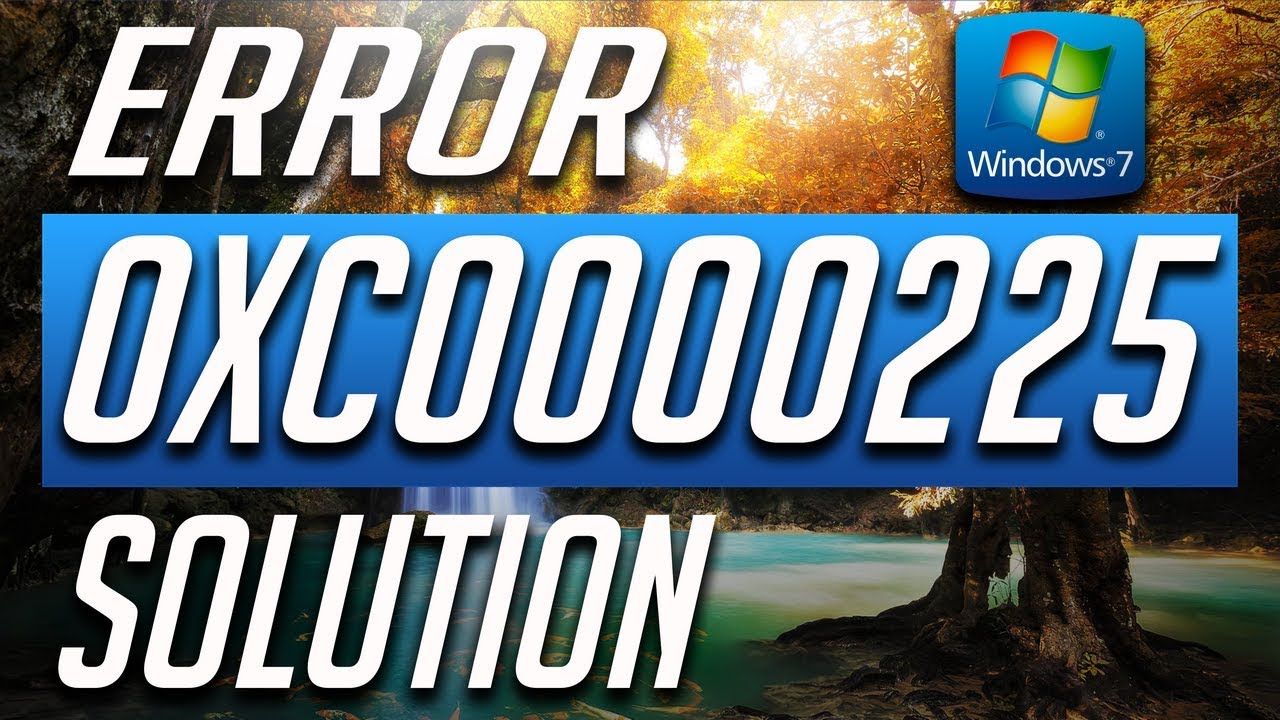
 Причиной может быть недавнее изменение оборудования или программного обеспечения.
Решить проблему:
1. Вставьте установочный диск Windows и перезагрузите компьютер.
2. Выберите настройки языка и нажмите «Далее».
3. Нажмите «Восстановить компьютер».
Если у вас нет этого диска, обратитесь к системному администратору или
производителю за помощью.
Статус: 0xc0000225
Информация: Не удалось выбрать загрузку, так как требуемое устройство недоступно.
Причиной может быть недавнее изменение оборудования или программного обеспечения.
Решить проблему:
1. Вставьте установочный диск Windows и перезагрузите компьютер.
2. Выберите настройки языка и нажмите «Далее».
3. Нажмите «Восстановить компьютер».
Если у вас нет этого диска, обратитесь к системному администратору или
производителю за помощью.
Статус: 0xc0000225
Информация: Не удалось выбрать загрузку, так как требуемое устройство недоступно.  Убедитесь, что все необходимые драйверы файловой системы загружены и том не поврежден.
>sfc /verifyonly /offwindir=C:\Windows /offbootdir=C:\
Начало сканирования системы. Этот процесс займет некоторое время.
Защита ресурсов Windows не обнаружила нарушений целостности.
>chkdsk C:/F
Тип файловой системы — NTFS.
Метка тома — windows.
CHKDSK проверяет файлы (этап 1 из 3)...
Обработано 313344 файловых записей.
Проверка файла завершена.
Обработано 1684 больших файловых записей.
Обработано 0 плохих файловых записей.
Обработано 2 записи EA.
Обработано 158 записей повторной обработки.
CHKDSK проверяет индексы (этап 2 из 3)...
Обработано 416370 записей индекса.
Проверка индекса завершена.
Просканировано 0 неиндексированных файлов.
0 неиндексированных файлов восстановлено.
CHKDSK проверяет дескрипторы безопасности (этап 3 из 3)...
Обработано 313344 файла SD/SID.
Проверка дескриптора безопасности завершена.
Обработано 51514 файлов данных.
CHKDSK проверяет журнал Usn...
Обработано 35406088 байтов USN.
Убедитесь, что все необходимые драйверы файловой системы загружены и том не поврежден.
>sfc /verifyonly /offwindir=C:\Windows /offbootdir=C:\
Начало сканирования системы. Этот процесс займет некоторое время.
Защита ресурсов Windows не обнаружила нарушений целостности.
>chkdsk C:/F
Тип файловой системы — NTFS.
Метка тома — windows.
CHKDSK проверяет файлы (этап 1 из 3)...
Обработано 313344 файловых записей.
Проверка файла завершена.
Обработано 1684 больших файловых записей.
Обработано 0 плохих файловых записей.
Обработано 2 записи EA.
Обработано 158 записей повторной обработки.
CHKDSK проверяет индексы (этап 2 из 3)...
Обработано 416370 записей индекса.
Проверка индекса завершена.
Просканировано 0 неиндексированных файлов.
0 неиндексированных файлов восстановлено.
CHKDSK проверяет дескрипторы безопасности (этап 3 из 3)...
Обработано 313344 файла SD/SID.
Проверка дескриптора безопасности завершена.
Обработано 51514 файлов данных.
CHKDSK проверяет журнал Usn...
Обработано 35406088 байтов USN. Проверка Usn Journal завершена.
Windows проверила файловую систему и не обнаружила проблем.
207510871 КБ всего места на диске.
104134880 КБ в 251224 файлах.
137304 КБ в 51514 индексах.
0 КБ в плохих секторах.
423075 КБ используется системой.
65536 КБ занимает лог-файл.
102815612 КБ доступно на диске.
4096 байтов в каждой единице распределения.
Всего на диске 51877717 единиц размещения.
На диске доступно 25703903 единиц распределения.
Не удалось передать зарегистрированные сообщения в журнал событий со статусом 50.
>дискпарт
Microsoft DiskPart версии 6.1.7600
Авторское право (C) 1999-2008 Корпорация Майкрософт.
На компьютере: MININT-P92LVUL
DISKPART> список дисков
Диск ### Статус Размер Свободен Dyn Gpt
-------- ------------- ------- ------- --- ---
Диск 0 Онлайн 596 ГБ 0 Б
DISKPART>выбрать диск 0
Диск 0 теперь является выбранным диском.
DISKPART>часть списка
Раздел ### Тип Размер Смещение
------------- ---------------- ------- -------
Раздел 1 Первичный 62 МБ 31 КБ
Раздел 2 Первичный 398 ГБ 62 МБ
Раздел 3 Основной 197 ГБ 398 ГБ
Проверка Usn Journal завершена.
Windows проверила файловую систему и не обнаружила проблем.
207510871 КБ всего места на диске.
104134880 КБ в 251224 файлах.
137304 КБ в 51514 индексах.
0 КБ в плохих секторах.
423075 КБ используется системой.
65536 КБ занимает лог-файл.
102815612 КБ доступно на диске.
4096 байтов в каждой единице распределения.
Всего на диске 51877717 единиц размещения.
На диске доступно 25703903 единиц распределения.
Не удалось передать зарегистрированные сообщения в журнал событий со статусом 50.
>дискпарт
Microsoft DiskPart версии 6.1.7600
Авторское право (C) 1999-2008 Корпорация Майкрософт.
На компьютере: MININT-P92LVUL
DISKPART> список дисков
Диск ### Статус Размер Свободен Dyn Gpt
-------- ------------- ------- ------- --- ---
Диск 0 Онлайн 596 ГБ 0 Б
DISKPART>выбрать диск 0
Диск 0 теперь является выбранным диском.
DISKPART>часть списка
Раздел ### Тип Размер Смещение
------------- ---------------- ------- -------
Раздел 1 Первичный 62 МБ 31 КБ
Раздел 2 Первичный 398 ГБ 62 МБ
Раздел 3 Основной 197 ГБ 398 ГБ