Микропрограмма данной машины запустила установщик в режиме uefi: Ошибка при установке ubuntu рядом с win7? — Хабр Q&A
Содержание
SOLVED: iMac не видит внутренний HDD, но./ iMac does not see the internal HD — iMac Intel 21.5″ EMC 2638
Russian: iMac через Boot Camp устанавливал Windows. Поторопился. Удалил все разделы с диска Apple 1Tb. На диске была важная информация.
Подключил внешний HDD, установил на него Debian. Он в ходе установки спросил “Микропрограмма данной машины запустила установщик в режиме UEFI, но это выглядит так, что возможно уже установлена другая ОС «в режиме совместимости с BIOS»(BIOS compatibility mode). Если вы продолжите установку Debian в режиме UEFI то могу возникнуть сложности с перезагрузкой машины в любую ОС в режиме BIOS” нажал — Да.
Через TestDisk в Debian восстановил все данные и вынес их на другой носитель.
- После отключил внешний диск, сбросил NVRam. Загружаюсь через Интернет восстановление Command (⌘)-R.
- В режиме восстановления дисковой утилите перестал отображать внутренний жесткий диск.

- Но!!! Если включить IMac и загрузить сначала Acronis Disk.. или LiveCD с Linux, а потом перезагрузить — Command (⌘)-R — дисковая утилита — диск виден.
Во втором случае форматировал полностью диск с созданием разделов через дисковую утилиту. Через восстановление устанавливал Mac OS X Mountain lion (по умолчанию), с флешки — Mavericks, Hihg Sierra. Все запускается и работает.
Но стоит только выключить mac — он перестает видеть диск. Нужно заново запускать с LiveCD и т.п. и после перезагрузки он сразу же запускает Mac OS X.
Сбрасывал NVRAM, SMC, писал в терминале nvram -c — не помогает. Делал низкоуровневое форматирование внутреннего HDD. Устанавливал на внешний диск — Windows 10 — в котором также не видит внутренний диск, если не проделать операцию по 2-му пункту.
Пытался залить новые прошивки EFI, SMC — в ОС Х либо не соответствует верии ОС, либо “не требуется..”
Как победить эту проблему?
English: iMac through Boot Camp installed Windows.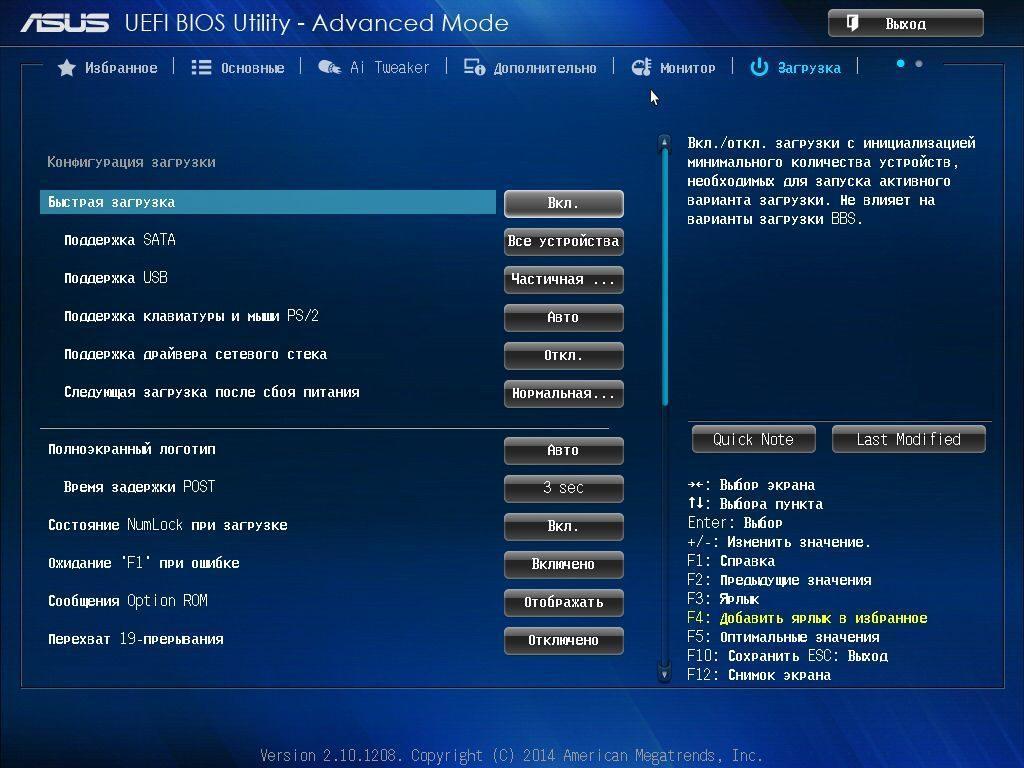 Hurry up. Removed all partitions from the Apple 1Tb disk. The disc was important information.
Hurry up. Removed all partitions from the Apple 1Tb disk. The disc was important information.
Connect an external HDD, install Debian on it. During the installation, he asked, “The firmware of this machine was launched by the installer in UEFI mode, but it looks like another OS may already be installed in BIOS compatibility mode (BIOS compatibility mode). If you continue installing Debian in UEFI mode, you may have difficulty rebooting the machine to any OS in BIOS mode ”clicked — Yes.
Through TestDisk in Debian I recovered all the data and transferred it to another medium.
After disconnecting the external drive, reset NVRam. I download via the Internet restore Command (восстановление) -R.
In recovery mode, the disk utility has stopped displaying the internal hard disk.
But!!! If you turn on the iMac and load Acronis Disk .. or LiveCD from Linux first, and then restart — Command () -R — disk utility — the disk is visible.
In the second case, it formatted the entire disk with the creation of partitions through a disk utility.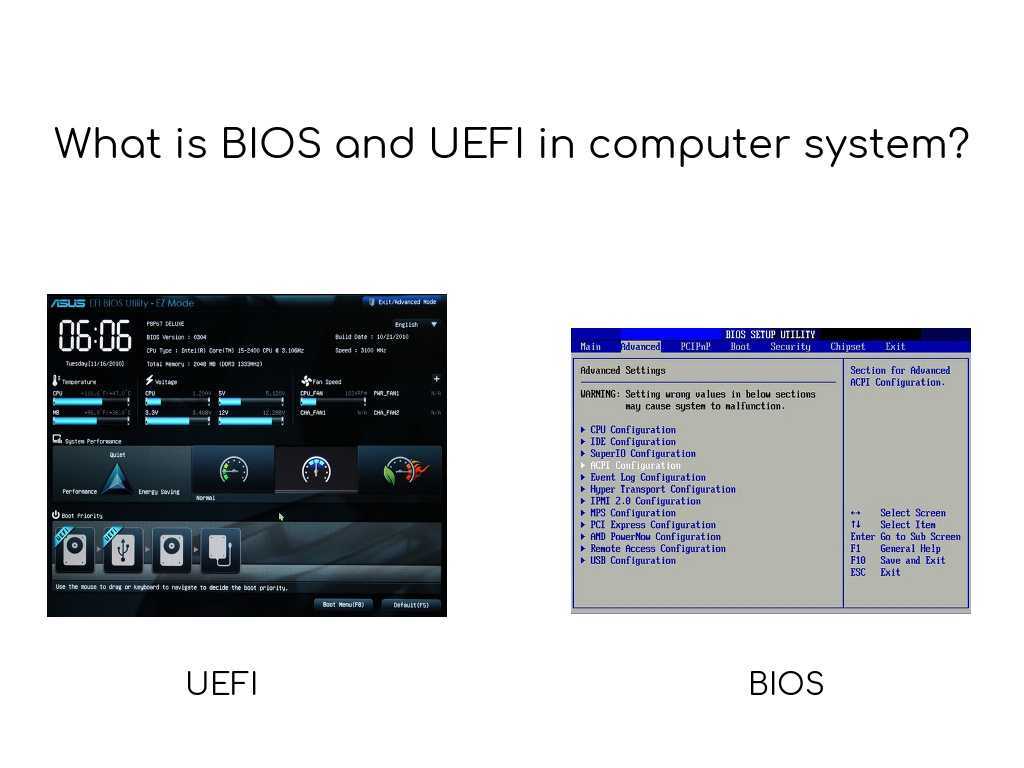 Through the recovery installed Mac OS X Mountain lion (default), from a flash drive — Mavericks, Hihg Sierra. Everything starts and works.
Through the recovery installed Mac OS X Mountain lion (default), from a flash drive — Mavericks, Hihg Sierra. Everything starts and works.
But once you turn off the mac, it stops seeing the disk. You need to restart from the LiveCD, etc. and after rebooting, it immediately launches Mac OS X.
I reset NVRAM, SMC, wrote in the terminal nvram -c — does not help. Did low-level formatting internal HDD. Installed on an external disk — Windows 10 — in which also does not see the internal disk, if you do not perform the operation on the 2nd point.
I tried to upload new EFI firmware, SMC — in OS X either does not comply with OS version, or “is not required ..”
How to overcome this problem?
Answered!
View the answer
I have this problem too
Is this a good question?
Yes
No
Score
0
Cancel
Как получить настройки прошивки UEFI в Ubuntu?
UEFI расшифровывается как » Unified Extensible Firmware Interface «. В конце 1990-х годов Intel запустила UEFI, поскольку ее команда уже работала над 64-битным процессором. Устаревший режим » BIOS » может работать только в 16-битном режиме и не может использовать функции новых процессоров, тогда как » UEFI » может работать как в 64 -битном, так и в 32 -битном режиме. UEFI предлагает более быстрое время загрузки, поддержку дискретных драйверов и размер диска до 9 зеттабайт по сравнению с другими режимами загрузки. Эта статья покажет вам, как получить настройки прошивки UEFI в Ubuntu. Более того, вам будет предоставлена процедура установки и загрузки Ubuntu в режиме загрузки UEFI. Итак, начнем!
В конце 1990-х годов Intel запустила UEFI, поскольку ее команда уже работала над 64-битным процессором. Устаревший режим » BIOS » может работать только в 16-битном режиме и не может использовать функции новых процессоров, тогда как » UEFI » может работать как в 64 -битном, так и в 32 -битном режиме. UEFI предлагает более быстрое время загрузки, поддержку дискретных драйверов и размер диска до 9 зеттабайт по сравнению с другими режимами загрузки. Эта статья покажет вам, как получить настройки прошивки UEFI в Ubuntu. Более того, вам будет предоставлена процедура установки и загрузки Ubuntu в режиме загрузки UEFI. Итак, начнем!
Содержание
- Проверьте версию прошивки Ubuntu UEFI
- Проверьте, установлен ли Ubuntu в режиме UEFI
- Проверьте, загружается ли Ubuntu в режиме UEFI
- Установите Ubuntu в режиме UEFI
- Преобразование Ubuntu в режим UEFI
- Заключение
Проверьте версию прошивки Ubuntu UEFI
Если вы хотите проверить, что ваша система имеет 32- или 64-разрядную прошивку UEFI, откройте свой терминал Ubuntu, нажав » CTRL + ALT + T «, и выполните следующую команду:
$ cat /sys/firmware/efi/fw_platform_size
Если в вашей системе установлена 64- битная прошивка UEFI, команда выведет » 64 «; в противном случае для 32-разрядной прошивки UEFI будет показано » 32 «.
Проверьте, установлен ли Ubuntu в режиме UEFI
В дистрибутивах Linux на основе Debian, таких как Ubuntu, есть две версии диспетчера загрузки Grub; один — » grub-efi «, а второй — » grub-pc «. Если ваш дистрибутив Ubuntu установлен в режиме UEFI, он будет иметь » grub-efi » в качестве диспетчера загрузки. Чтобы подтвердить эти настройки, введите в свой терминал следующую команду:
$ dpkg -l | grep grub-efi
Для BIOS » grub-pc » работает как менеджер загрузки grub по умолчанию:
$ apt-cache search grub-pc
Вы также можете установить пакет » efibootmgr «, чтобы подтвердить, используете ли вы UEFI или BIOS в Ubuntu:
$ sudo apt install efibootmgr
Теперь запустите » efibootmgr » через терминал, и он сообщит вам о статусе UEFI в вашей системе Ubuntu:
$ sudo efibootmgr
Проверьте, загружается ли Ubuntu в режиме UEFI
Чтобы убедиться, что ваша система Ubuntu загружается в режиме UEFI, перечислите содержимое каталога » / sys / firmware / efi «.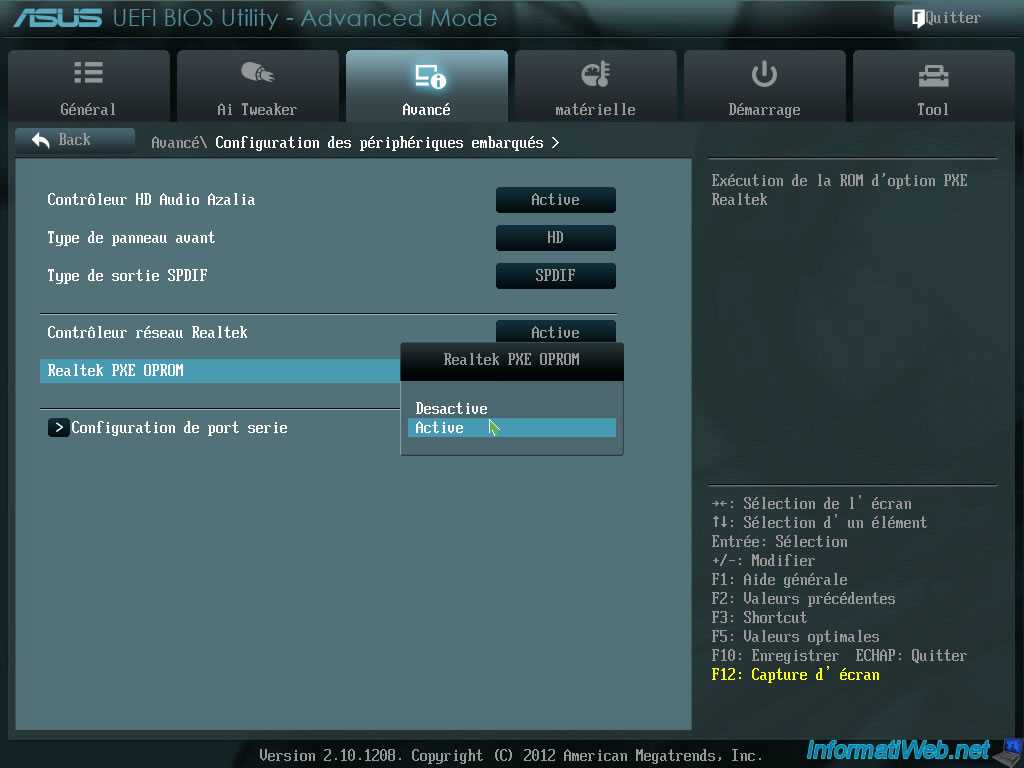 Если упомянутый каталог существует в файловой системе и команда ниже показывает какие-либо файлы и каталоги, то ваша система загружается в режиме UEFI:
Если упомянутый каталог существует в файловой системе и команда ниже показывает какие-либо файлы и каталоги, то ваша система загружается в режиме UEFI:
$ ls /sys/firmware/efi/
Если ваш Ubuntu — единственный дистрибутив, работающий в вашей системе, не имеет значения, загрузили ли вы его или установили в режиме UEFI. Однако предположим, что другие операционные системы, такие как дистрибутивы Windows или Linux, установлены с использованием режима UEFI; в этом случае вам следует установить Ubuntu в вашей системе в режиме UEFI.
Установите Ubuntu в режиме UEFI
Вот несколько инструкций, которые помогут вам установить Ubuntu в режиме UEFI:
- Прежде всего, рекомендуется использовать 64-битный Live USB в качестве установки Ubuntu, это как-то сложно с 32-битным диском.
- Затем отключите технологию Intel Smart Responseи FastBoot / QuickBoot в прошивке UEFI.
- Чтобы избежать проблемы случайной установки и загрузки образа Ubuntu в режиме BIOS, используйте образ только для EFI.

- Также убедитесь, что версия дистрибутива Ubuntu, которую вы устанавливаете, поддерживает прошивку UEFI.
На следующем шаге напишите следующую команду, чтобы проверить, загружается ли ваша система с жесткого диска или не находится в режиме UEFI:
$ [ -d /sys/firmware/efi ] && echo «EFI boot on HDD» || echo «Legacy boot on HDD»
Если вы видите в качестве вывода » Legacy boot on HDD «, это означает, что либо BIOS настроен для загрузки с жесткого диска, либо сам BIOS не является типом UEFI:
Зная текущий режим загрузки системы, вы можете настроить параметры прошивки UEFI при запуске системы. Для этого перезагрузите систему и нажмите F2, F8, F10 или желаемую клавишу вашей системы, чтобы изменить параметры загрузки. Найдите параметр » Порядок загрузки » или » Режим загрузки » в доступном списке. Оттуда вы можете указать режим загрузки » UEFI «.
Теперь запустите процедуру установки Ubuntu с прошивкой UEFI. Для этого нажмите » Стереть диск и установить Ubuntu «, если вы хотите использовать только Ubuntu.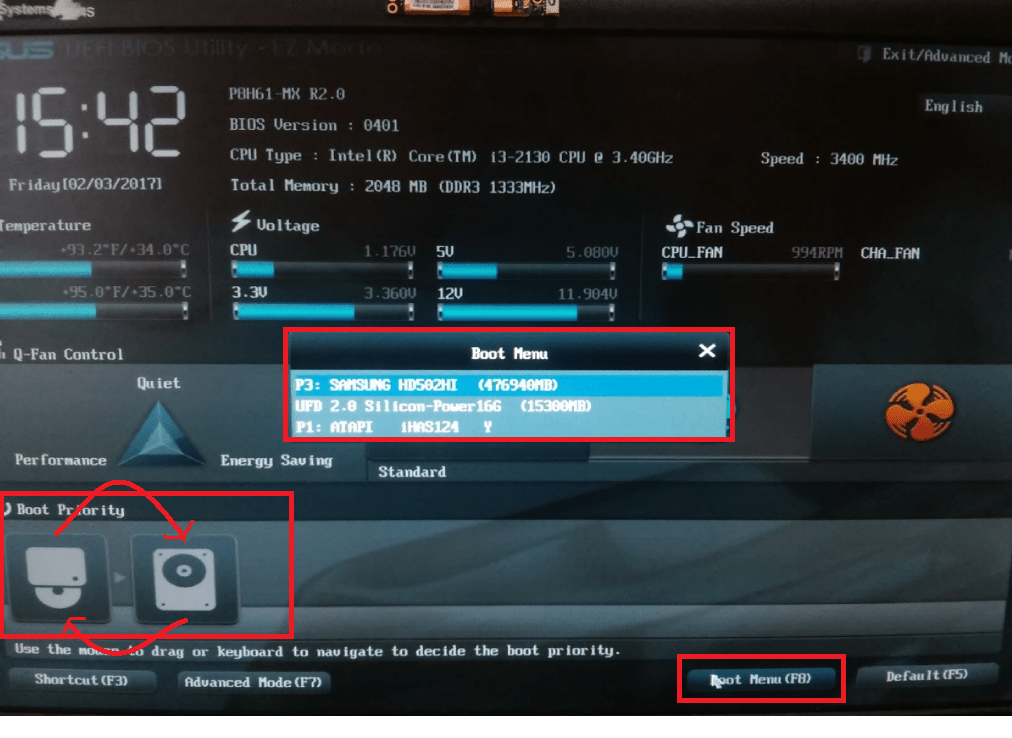 В противном случае вы можете установить его, используя опцию ручного разбиения. В таком случае укажите точку монтирования как » / boot / efi » в разделе UEFI, и если у вас его нет, вы можете создать системный раздел EFI с помощью Gparted.
В противном случае вы можете установить его, используя опцию ручного разбиения. В таком случае укажите точку монтирования как » / boot / efi » в разделе UEFI, и если у вас его нет, вы можете создать системный раздел EFI с помощью Gparted.
При создании системного раздела UEFI укажите точку монтирования как » / boot / efi «, размер » 100 или 200 МБ «, введите » FAT32 «, а также добавьте флаг » загрузки «. Если вы выполнили все предыдущие инструкции, поздравляем! Теперь вы можете установить Ubuntu в режиме загрузки прошивки UEFI.
Преобразование Ubuntu в режим UEFI
Если ваша система Ubuntu случайно загрузилась с устаревшей загрузкой, CSM или BIOS, не беспокойтесь! Вы можете использовать инструмент » Восстановление загрузки «, чтобы преобразовать текущий режим системы Ubuntu в UEFI. Для этого откройте приложение » Boot-Repair «, выберите „Дополнительные параметры“ и щелкните вкладку » Местоположение GRUB «. Затем на вкладке » Расположение GRUB » вы увидите флажок » Разделить / boot / efi «; отметьте его и нажмите кнопку » Применить «. После этого откройте настройки BIOS вашей системы и настройте режим загрузки Ubuntu на UEFI.
После этого откройте настройки BIOS вашей системы и настройте режим загрузки Ubuntu на UEFI.
Заключение
Используя UEFI, вы можете установить соединение между операционной системой и микропрограммой компьютера. Когда система загружается, режим загрузки UEFI используется для инициализации аппаратных компонентов и запуска операционной системы, хранящейся на жестком диске. UEFI имеет несколько дополнительных функций, которые недоступны в BIOS, и в конечном итоге он предназначен для замены BIOS. Эта статья была посвящена тому, как получить настройки прошивки UEFI в Ubuntu. Если вы не установили или не загрузили свою систему Ubuntu в режиме UEFI, следуйте процедуре установки, описанной в этом посте.
boot — невозможно установить Ubuntu вместе с Windows 10 из-за ошибки прошивки UEFI
спросил
Изменено
4 года, 11 месяцев назад
Просмотрено
57 тысяч раз
Недавно я купил новый ноутбук ASUS с Windows 10.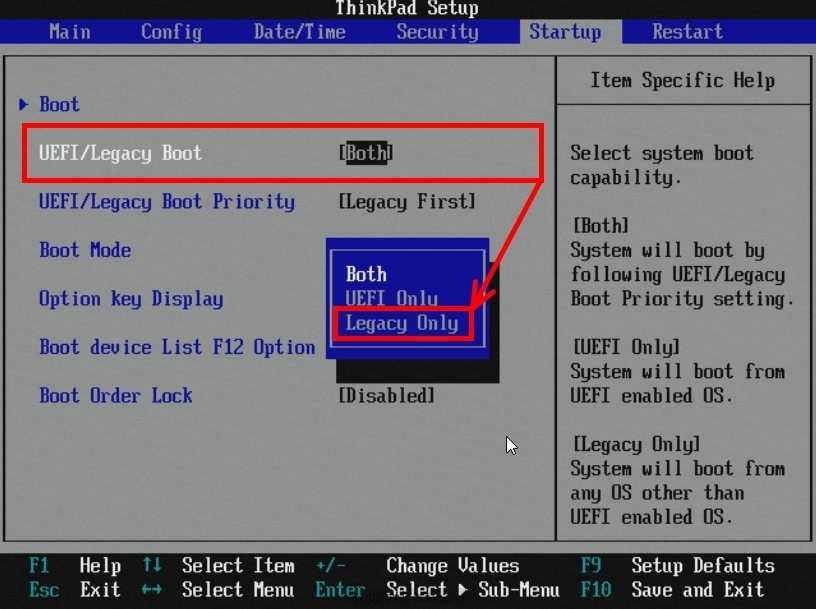 Теперь мне нужно установить Ubuntu 15.04 вместе с Windows. Я делал это раньше с другими моими ноутбуками. Однако теперь, когда я пытаюсь установить Ubuntu, сначала во время установки появляется предупреждение:
Теперь мне нужно установить Ubuntu 15.04 вместе с Windows. Я делал это раньше с другими моими ноутбуками. Однако теперь, когда я пытаюсь установить Ubuntu, сначала во время установки появляется предупреждение:
Принудительная установка UEFI? Прошивка этой машины началась
этот установщик в режиме UEFI, но похоже, что он может существовать
операционные системы, уже установленные в режиме совместимости с BIOS, если
вы продолжаете устанавливать Debian в режиме UEFI, это может быть сложно
перезагрузитесь в любую операционную систему с режимом BIOS.
Также обратите внимание, что я не получаю вариант «Установить вместе с Windows». Вместо этого я вижу;
В настоящее время этот компьютер не обнаружил ни одной операционной системы.
Несмотря на то, что у меня установлена Windows 10.
Как я могу установить Ubuntu вместе с Windows?
- загрузка
- двойная загрузка
- uefi
- биос
7
Почти всегда лучше всего загружать все ОС в одном и том же режиме (BIOS/CSM/устаревший или EFI/UEFI). Большинство компьютеров с предустановленной Windows 8 и более поздними версиями используют для этого режим EFI, но небольшой компьютерный магазин может по-прежнему использовать режим BIOS. Похоже, это может быть то, что у вас есть.
Большинство компьютеров с предустановленной Windows 8 и более поздними версиями используют для этого режим EFI, но небольшой компьютерный магазин может по-прежнему использовать режим BIOS. Похоже, это может быть то, что у вас есть.
В этом случае вопрос заключается в том, как заставить установщик Ubuntu загружаться в режиме BIOS, а не в режиме EFI. К сожалению, ответ варьируется от одной системы к другой. Как правило, вы можете получить доступ к встроенному диспетчеру загрузки компьютера, нажав Esc, Enter или функциональную клавишу во время его запуска. Если повезет, вы сможете легко найти это, и вы увидите два варианта вашего загрузочного носителя, один со строкой «UEFI» и один без нее. Выберите вариант, при котором отсутствует строка «UEFI», и программа установки должна загрузиться в режиме BIOS.
Если вы можете найти диспетчер загрузки, но не видите варианта загрузки, отличного от UEFI, или если этот вариант загрузки вызывает ту же жалобу, которую вы видите, вы можете попробовать несколько способов:
- Создать загрузочный носитель другим способом.
 Некоторые инструменты пропускают один или другой загрузчик, поэтому загрузка в режиме BIOS может завершиться ошибкой и, возможно, вернуться к загрузке в режиме EFI. Некоторые инструменты (в частности, Rufus) предлагают варианты включения загрузчиков. Если вы видите такие параметры, обязательно выберите те, которые относятся к наиболее традиционным функциям режима BIOS, включая загрузчик режима BIOS и таблицу разделов MBR.
Некоторые инструменты пропускают один или другой загрузчик, поэтому загрузка в режиме BIOS может завершиться ошибкой и, возможно, вернуться к загрузке в режиме EFI. Некоторые инструменты (в частности, Rufus) предлагают варианты включения загрузчиков. Если вы видите такие параметры, обязательно выберите те, которые относятся к наиболее традиционным функциям режима BIOS, включая загрузчик режима BIOS и таблицу разделов MBR. - Используйте другой флэш-накопитель USB. Некоторые диски просто отказываются загружаться на некоторых компьютерах в режиме BIOS. Я не знаю, почему это так, но я видел это на некоторых комбинациях. Переключение с USB-накопителя на DVD-R также возможно, если на вашем компьютере есть DVD-привод.
Что касается отсутствия параметра «установить рядом», то этот может быть следствием загрузки в режиме EFI — этот параметр обычно отсутствует при загрузке таким образом. Решение состоит в том, чтобы использовать опцию «Что-то еще». Обратите внимание, что если вы загружаетесь в режиме BIOS, вы можете увидеть эту опцию.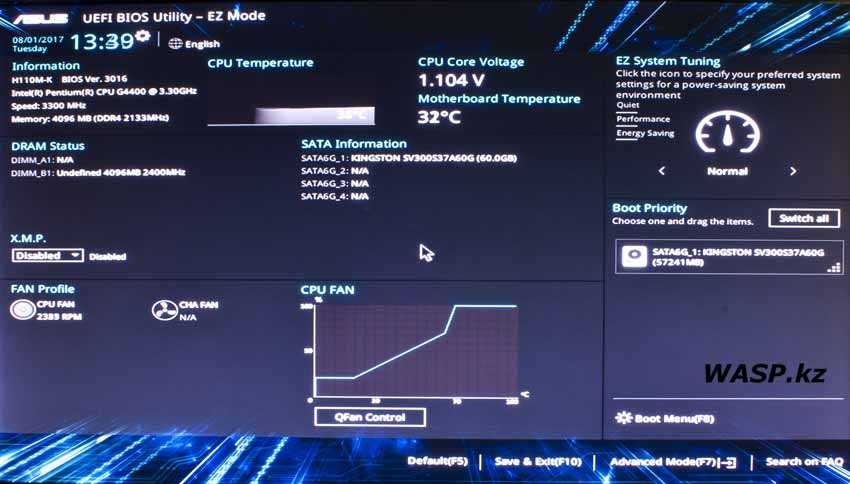 OTOH, возможно, у вас есть поврежденная или ненадежная таблица разделов или таблица с остаточными данными GPT. Некоторые такие проблемы можно решить с помощью 9Инструмент 0055 fixparts , который является частью пакета
OTOH, возможно, у вас есть поврежденная или ненадежная таблица разделов или таблица с остаточными данными GPT. Некоторые такие проблемы можно решить с помощью 9Инструмент 0055 fixparts , который является частью пакета gdisk в Ubuntu. Смотрите эту мою страницу и документацию FixParts для получения дополнительной информации по этому вопросу. (Обратите внимание, что я автор fixparts .)
И еще одно: обязательно отключите функцию «Быстрый запуск» Windows, которая превращает операции выключения в операции приостановки на диске. Это может привести к повреждению диска и может быть еще одной причиной, по которой вы не видите опцию «установить рядом».
4
В вопросе, на который вы ссылаетесь, предлагается ответить либо OK, либо Cancel, в зависимости от того, хотите ли вы продолжить установку UEFI или переключиться в режим BIOS. Выберите один для переключения в режим BIOS (я думаю, это была отмена).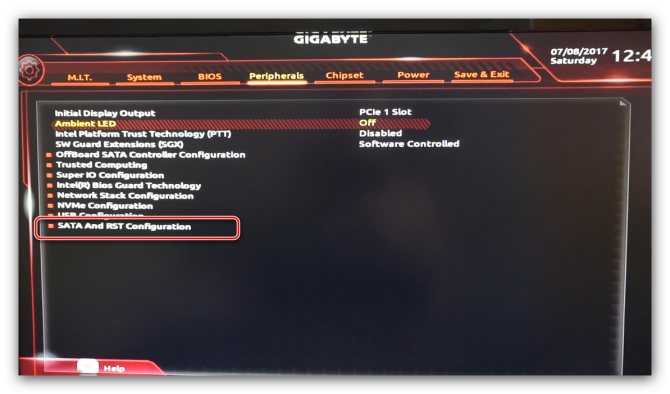
2
Зарегистрируйтесь или войдите в систему
Зарегистрируйтесь с помощью Google
Зарегистрироваться через Facebook
Зарегистрируйтесь, используя адрес электронной почты и пароль
Опубликовать как гость
Электронная почта
Требуется, но не отображается
Опубликовать как гость
Электронная почта
Требуется, но не отображается
Нажимая «Опубликовать свой ответ», вы соглашаетесь с нашими условиями обслуживания, политикой конфиденциальности и политикой использования файлов cookie
Загрузка
.
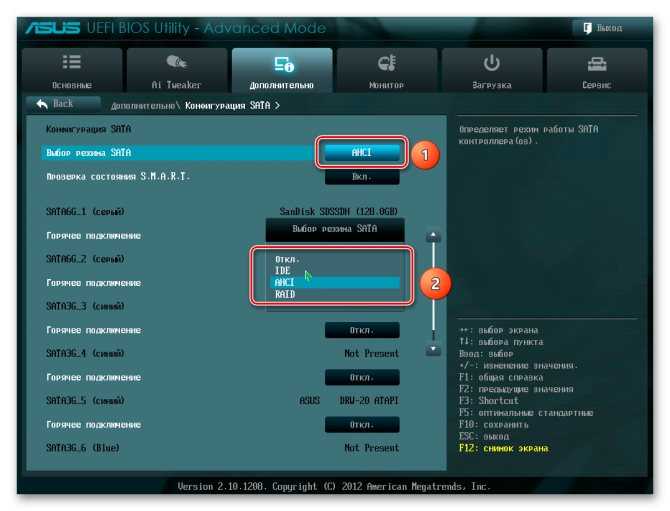 Требуется ли для Ubuntu 22.04 UEFI вместо BIOS?
Требуется ли для Ubuntu 22.04 UEFI вместо BIOS?
Начиная с Ubuntu 20.10 Groovy, многие машины без UEFI и только с BIOS не могут загрузить Ubuntu ISO. Чтобы создать загрузочный USB-накопитель для этих машин, вам потребуется использовать утилиты mkusb > dus , iso2usb > dus или Rufus .
https://bugs.launchpad.net/ubuntu-cdimage/+bug/1899308
https://bugs.launchpad.net/mkusb/+bug/1971119
Создание загрузочного USB-накопителя:
На компьютере с Windows:
Как описано на этой странице Ubuntu.com iso2usb, Rufus является официально рекомендуемым инструментом для установки Ubuntu из Windows.
1. Загрузите утилиту Rufus с этой страницы: https://rufus.ie/en/
2. Щелкните правой кнопкой мыши rufus-3.18.exe (или более позднюю версию) и выберите «Запуск от имени». администратор
3, Теперь в окне Руфуса:
3. 1, Устройство: Убедитесь, что это правильный USB-накопитель, например:
1, Устройство: Убедитесь, что это правильный USB-накопитель, например: USB-накопитель [64 ГБ]
3.2, Выбор загрузки: Нажмите Выберите и найдите Ubuntu iso, например: ubuntu-mate-22.04- desktop-amd64.iso (или любой другой вариант Ubuntu)
3.3, схема разделов: MBR
3.4, целевая система: BIOS или UEFI
3.5, оставьте остальные параметры без изменений и нажмите Пуск
4, обнаружен образ ISOHybrid: выберите (щелкните переключатель) Запись в режиме ISO-образа (рекомендуется)
5, Предупреждение: Все данные на устройстве USB-накопитель [64 ГБ] будут уничтожены.
Убедитесь, что вы выбрали правильный USB-накопитель, и нажмите OK
6. Это займет около 5-7 минут. После этого закройте окно Rufus и безопасно извлеките USB-накопитель.
7. Подключите только что созданный загрузочный USB-накопитель к целевой машине, перезагрузите машину и выберите USB-накопитель в меню загрузки BIOS.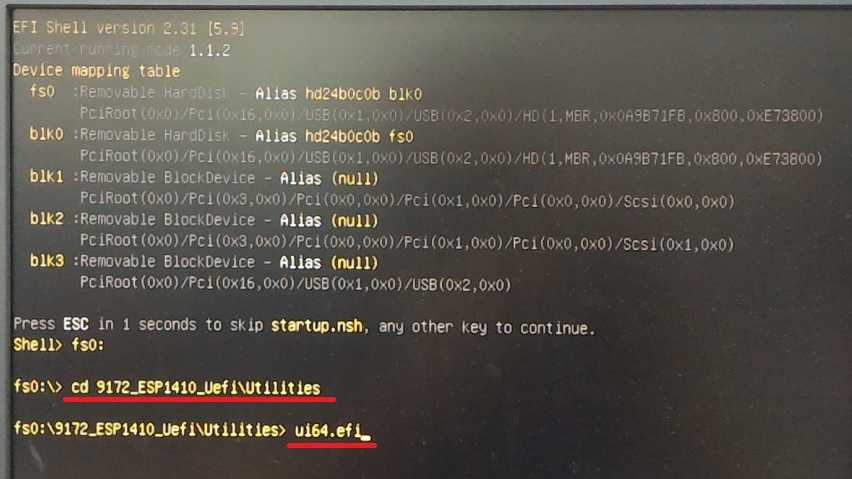
8. Когда вы увидите меню Grub , выберите Попробуйте или установите Ubuntu MATE , чтобы загрузить компьютер с USB-накопителя.
На компьютере с Ubuntu:
Установите mkusb:
Чтобы создать загрузочный USB-накопитель для машин без UEFI, добавьте этот mkusb нестабильный ppa для установки последней версии 12.7.15-0ubuntu.
sudo add-apt-repository ppa:mkusb/unstable sudo apt-получить обновление sudo apt-get установить mkusb
Создайте загрузочный USB-накопитель:
Для использования на машинах без UEFI вы можете создать загрузочный USB-накопитель для Ubuntu 22.04 Jammy несколькими различными способами.
Вариант-1: mkusb > dus :
1, Откройте mkusb из меню «Пуск»
2, Нажмите Да на версии dus?
3, введите пароль
4, нажмите OK на Do USB Stuff; Добро пожаловать и обратите внимание на перезапись окно
5, Выберите Установить (создать загрузочное устройство) и нажмите OK
6, Выберите Persistent-live - только Debian и Ubuntu и нажмите OK
7, откроется новое окно A ; найти и выбрать исходный iso;
8, самое важное: выберите целевое устройство: sdx (под устройством) | Kingston_Ultimate (целевое имя/модель) | 58,6 ГБ (размер) и нажмите OK
9, подтвердите: '/dev/sdx' размер диска = 63 ГБ.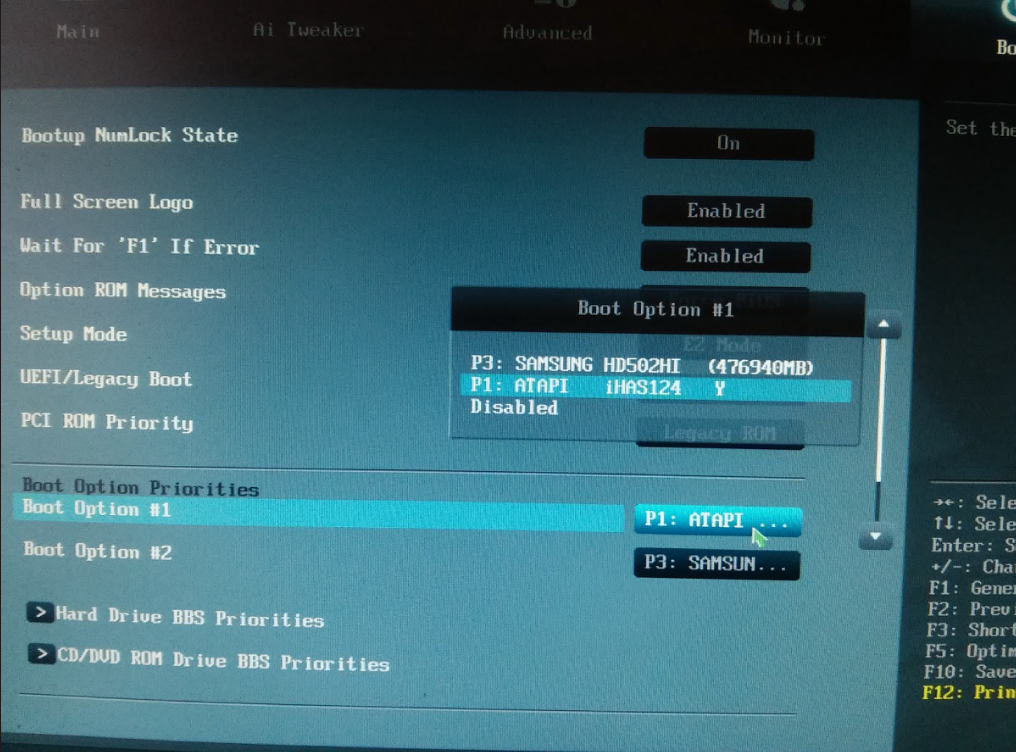 Пожалуйста, проверьте еще раз!
Пожалуйста, проверьте еще раз!
Вы действительно хотите перезаписать это целевое устройство?
Убедитесь, что целевым устройством является правильный USB-накопитель, и нажмите Да
10, Параметры постоянного живого диска: выберите msdos и upefi и нажмите OK
100002 для выбора постоянного места процентов): 40% (Вы можете выбрать другое число) и нажмите OK
12, Последняя контрольная точка, продолжить? Убедитесь, что: (a) исходный ISO является правильным (b) целевое устройство является правильным USB-накопителем /dev/sdx (c) Здесь указано правильное имя устройства: Kingston_Ultimate
Выберите Go (переключатель) в окне, а затем нажмите кнопку Go (нижний правый угол окна).
12. Создание загрузочного USB-накопителя с этого момента займет около 5-7 минут.
13, Когда mkusb завершит установку, вы увидите окно Done :
`Работа выполнена с /dev/sdx` `Целевое устройство готово к использованию.'/path/to/iso/ubuntu-mate-22.04-desktop-amd64.iso был установлен' Нажмите «ОК» > «Выход» > «Выход» (снова) > «Нажмите Enter для завершения».
14. Подключите только что созданный загрузочный USB-накопитель к целевой машине, перезагрузите машину и выберите USB-накопитель в меню загрузки BIOS.
15. Когда вы увидите меню Grub , выберите Ubuntu Permanent-Live (или аналогичный) для загрузки машины с USB-накопителя.
Вариант 2: iso2usb > dus :
Теперь некоторые машины без UEFI могут не загружаться0055 msdos таблица разделов. Процесс для этих машин:
1. Как описано и указано на этой странице Ubuntu.com iso2usb, получите файл шаблона загрузки grub :
https://philllw.net/isos/linux-tools/uefi-n -bios/dd_grub-boot-template-for-uefi-n-bios_msdos.img.xz
2, Используя GParted , отформатируйте флешку в FAT32 и запишите имя раздела, например: sdx
3, Теперь используйте dus для установки/распаковки ранее загруженного файл img. на флэш-накопитель USB: xz
xz
Откройте терминал, куда вы загрузили файл img.xz , и запустите
dus dd_grub-boot-template-for-uefi-n-bios_msdos.img. хз
4, Введите пароль.
5, нажмите OK в окне Do USB Stuff , в котором говорится:
Добро пожаловать и уведомление о перезаписи Целевое устройство будет полностью перезаписано
6, Самое важное:
Выберите целевое устройство: sdx (под устройством) | Kingston_Ultimate (целевое имя/модель) | 58,6G (размер) и нажмите OK
7, Подтвердите: Пожалуйста, проверьте еще раз
Размер диска '/dev/sdx' = 63 ГБ. Пожалуйста, проверьте еще раз!
Вы действительно хотите перезаписать это целевое устройство?
Убедитесь, что целевое устройство является правильным USB-накопителем, и нажмите Да
8, Последняя контрольная точка, продолжить? Убедитесь, что:
(a) исходный файл является правильным: dd_grub-boot-template-for-uefi-n-bios_msdos.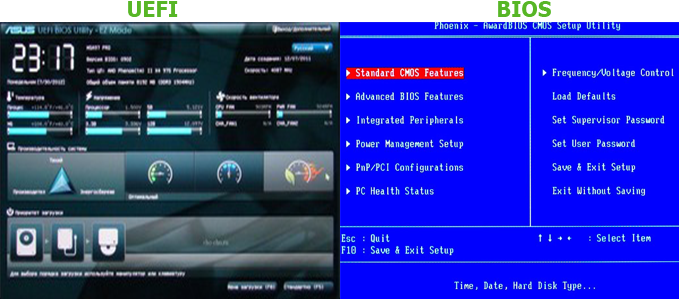 img.xz
img.xz
(b) целевое устройство является правильным USB-накопителем /dev/sdx
(c) Здесь указано правильное имя/модель устройства: Kingston_Ultimate
Выберите Go (переключатель) в окне, а затем щелкните Go (нижний правый угол окна). окно) кнопка.
9, Для завершения процесса извлечения img.xz на USB-накопитель потребуется около 5-7 минут.
10, Проверьте результат (прокрутите, если возможно), нажмите Enter, чтобы закончить:
Целевое устройство отключено, и вы можете отключить его. Система может не видеть текущую таблицу разделов целевое устройство, если вы не подключите его повторно.
Щелкните OK
11. Извлеките и снова подключите USB-накопитель.
12, Скопируйте Ubuntu MATE 22.04 Jammy (или любой другой вариант Ubuntu) iso в раздел ISODEVICE USB-накопителя.
13, После того, как iso скопирован, переименуйте его в: ubuntu.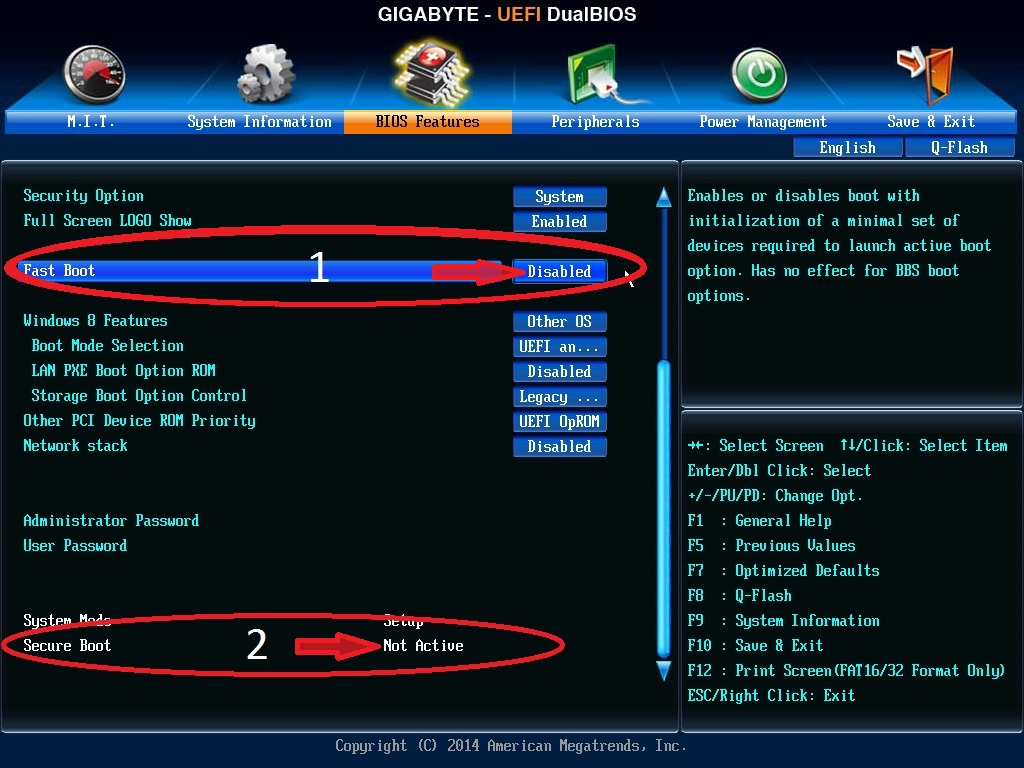


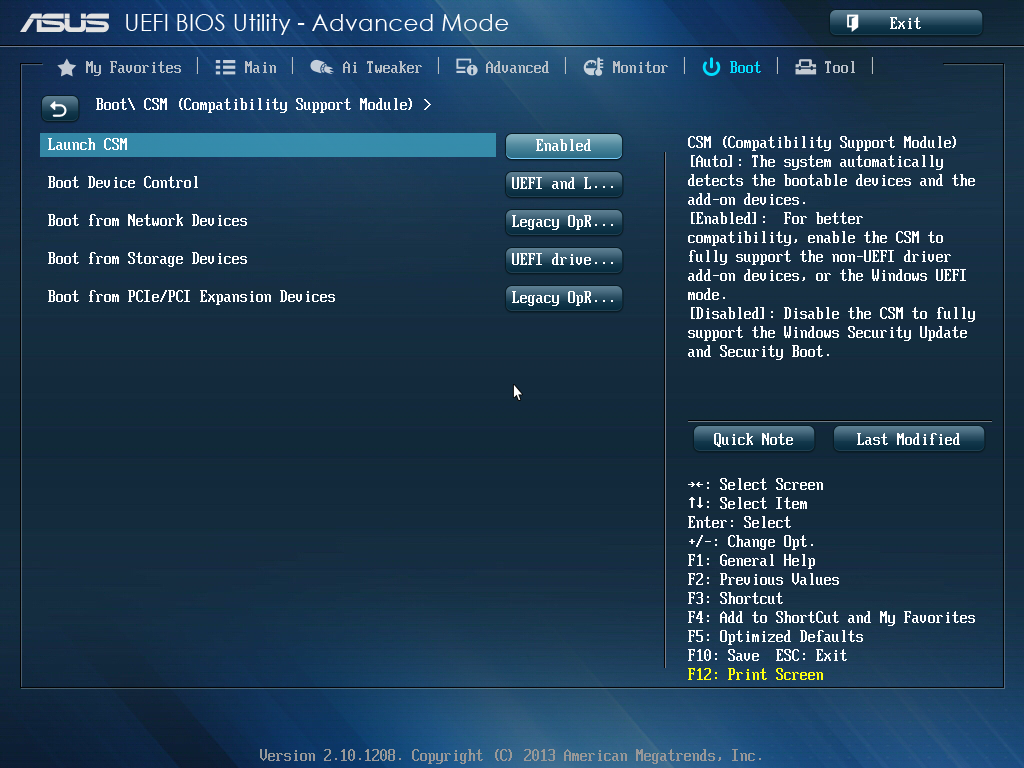
 Некоторые инструменты пропускают один или другой загрузчик, поэтому загрузка в режиме BIOS может завершиться ошибкой и, возможно, вернуться к загрузке в режиме EFI. Некоторые инструменты (в частности, Rufus) предлагают варианты включения загрузчиков. Если вы видите такие параметры, обязательно выберите те, которые относятся к наиболее традиционным функциям режима BIOS, включая загрузчик режима BIOS и таблицу разделов MBR.
Некоторые инструменты пропускают один или другой загрузчик, поэтому загрузка в режиме BIOS может завершиться ошибкой и, возможно, вернуться к загрузке в режиме EFI. Некоторые инструменты (в частности, Rufus) предлагают варианты включения загрузчиков. Если вы видите такие параметры, обязательно выберите те, которые относятся к наиболее традиционным функциям режима BIOS, включая загрузчик режима BIOS и таблицу разделов MBR. '/path/to/iso/ubuntu-mate-22.04-desktop-amd64.iso был установлен'
Нажмите «ОК» > «Выход» > «Выход» (снова) > «Нажмите Enter для завершения».
'/path/to/iso/ubuntu-mate-22.04-desktop-amd64.iso был установлен'
Нажмите «ОК» > «Выход» > «Выход» (снова) > «Нажмите Enter для завершения».
