Работа в биосе на ноутбуке: Советы по работе в БИОС ноутбука: о чем нужно знать
Содержание
Как зайти в БИОС на ноутбуке и материнской плате ПК
Главная » Windows » Как войти в БИОС на ноутбуке и компьютере
На чтение: 5 минОпубликовано: Рубрика: WindowsАвтор: EvilSin225
Чтобы войти в БИОС на ноутбуке и материнских платах компьютера, нужно нажать специальную клавишу. Узнать о входе в BIOS можно из паспорта к системной плате.
Вход в БИОС на компьютере с разных материнских плат
Многие пользователи, имеющие у себя на руках ноутбуки или компьютеры, а может и все вместе, могут сталкиваться с проблемами входа в BIOS. Они и до сих пор сталкиваются, поэтому о том, как войти в подсистему нужно разобраться. Инструкция будет не для одного конкретного компьютера. Я постараюсь расписать, как можно больше моделей ноутбуков и компьютеров. Если не знаете, что такое BIOS, почитайте статью об этом вот здесь.
Также, если вы вообще не разбираетесь в данной теме, то не советую туда лезть без определенных знаний, так как, это может повлечь за собой серьёзные проблемы. Приступим, к делу.
Приступим, к делу.
Для того, чтобы зайти в БИОС на настольном компьютере, обычно, при включении, нужно нажимать клавишу DEL (Delete). Чаще всего появляется такая надпись: Press DEL to run Setup… или Press DEL to Enter Setup… И быстро нажать DEL.
Такой вариант входа встречается на материнских платах в 90% случаев. Бывает, что при входе нужно нажать либо F1, либо F2. Если не успели нажать вовремя, придется проделать процедуру заново – перезагрузить компьютер и снова попытаться нажать. С системами, установленными на SSD накопителях это сделать немного сложнее, так как ОС быстро загружается и нужно в настройках питания Windows отключить быстрый запуск. В общем, в плане компьютеров разобрались. Теперь перейдем к ноутбукам.
С ноутбука вход в BIOS почти ничем не отличается от вышеописанной инструкции для обычных ПК, просто нужно другие кнопки нажимать. Единственной сложностью может быть то, что устройство очень быстро загружается и не успеваешь нажать нужную клавишу. На некоторых моделях, чтобы приостановить загрузку системы можно нажать клавишу Pause. Итак, чаще всего, чтобы войти в БИОС с ноутбука используются клавиши F2, F10, F12. Наиболее редким случаем являются сочетания клавиш, типа Ctrl+Esc или Ctrl +S и т. д.
На некоторых моделях, чтобы приостановить загрузку системы можно нажать клавишу Pause. Итак, чаще всего, чтобы войти в БИОС с ноутбука используются клавиши F2, F10, F12. Наиболее редким случаем являются сочетания клавиш, типа Ctrl+Esc или Ctrl +S и т. д.
Чтобы войти в BIOS UEFI зажимаются те же клавиши, ничего особенного.
Как зайти в БИОС на разных моделях ноутбуков
Сейчас я распишу вход в биос для нескольких моделей ноутбуков.
- Ноутбуки Acer – нужно зажать клавиши F1, Del или F2.
- Ноутбуки Lenovo – обычно F12, если не помогло, пробуем F1 или F2.
- Ноутбуки Asus – для большинства моделей клавиша Esc. Модели, которые начинаются с x или k, используют клавишу F8.
- ПК Acer – клавиши Ctrl+Alt+Esc, либо F1.
- Ноутбуки Toshiba – Клавиша F1 или Esc, бывает и F12.
- Ноутбуки Lenovo (старые модели) – Ctrl+Alt+Ins, либо Ctrl+Alt+F3, либо Fn+F1.
- Ноутбуки Sony – Клавиши F1, F2, либо F3.
- Ноутбуки HP – Клавиши F9, либо сначала Esc, а потом F9.
 БИОС HP Pavilion – как зайти и обновить.
БИОС HP Pavilion – как зайти и обновить. - Ноутбуки Samsung – Зажимаем клавишу Esc.
- Материнки Asus – Клавиша F8.
- Материнки Intel – Клавиша Esc.
- Материнки MSI – Клавиша F11.
- Материнки Gigabyte – Клавиша F12.
- Ноутбуки Dell – Зажимаем клавишу F12.
- Старые модели Dell – Клавиши Fn+Esc, либо Fn+F1.
- Некоторые модели Dell – Нажать дважды кнопку Reset.
- Award BIOS – Клавиша Del.
- ARI – Клавиши Ctrl+Alt+Esc, либо Ctrl+Alt+Del.
- ALR – Клавиши Ctrl+Alt+Esc, либо Ctrl+Alt+Del.
- AMI (старые версии) – Клавиши F2 или F1.
- AST – Клавиши Ctrl+Alt+Esc.
- Compaq (старые ПК) – Клавиша F1, F2, либо F10, или Del.
- Compaq (некоторые модели) – Клавиша F10.
- DTK – Сразу после включения нажать клавишу Esc.
- Cybermax – Клавиша Esc.
- EISA – Комбинация клавиш Ctrl+Alt+S, либо Ctrl+Alt+Esc.
- Fujitsu (некоторые модели) – Клавиша F2.
- eMachines (Некоторые модели) – Клавиши Tab, либо Del.

- Старые модели eMachines – Клавиша F2.
- Hewlett-Parkard (HP) – Клавиша F1, F2, Esc, F10, F12 Это для таких моделей, как HP Pavilion, Vectra, TouchSmart, OmniBook и т.д.
- Старые модели IBM – Клавиша F2.
- IBM ThinkPad (новые модели) – Держать клавишу F1.
- IBM ThinkPad (старые модели) – Клавиши Ctrl+Alt+Ins при курсоре в правом верхнем углу.
- Mircon – Клавиши F1, F2, либо Del.
- Sharp – Клавиша F2.
- NEC – Клавиши F2 или зажать и держать клавишу F1.
- Shuttle – Клавиши F2, либо Del.
- Microid Research MR BIOS – Клавиша F1.
- Olivetti PC Pro – Сочетание клавиш на цифровой клавиатуре: Ctrl+Alt+Shift+Del.
- Phoenix BIOS – Клавиши Del. Для старых моделей: Ctrl+Alt+S, Ctrl+Alt+Ins, Ctrl+S, Ctrl+Alt+Esc.
- Packard Bell – Клавиши F1, F1 или Del. Для старых моделей: Нажать клавишу Del.
- Tandon –Клавиши Ctrl+Shift+Esc.
- Zenith – Клавиши Ctrl+Alt+Ins.
- Tiget – Клавиши Esc или F1.

- ReverBook – Клавиша Del.
Как видите, я расписал достаточно много вариантов входа в BIOS с различных компьютеров, ноутбуков и материнских плат, сохраните эту инструкцию, чтобы не забыть, как входить в BIOS.
Несколько полезных статей о работе с БИОС:
- Что такое Boot Menu и как в него зайти с ноутбука или ПК
- Что делает Secure Boot – как отключить или настроить в БИОС
- Что такое безопасная загрузка Secure Boot
- Настройка BIOS для установки Windows – полное руководство
- Как сбросить настройки БИОС до заводских
- Как сбросить пароль БИОС на ноутбуке и компьютере
- Все звуковые сигналы при включении компьютера
- Как сделать резервную копию
- Установка пароля на БИОС
- Как узнать версию BIOS
Рейтинг
( 7 оценок, среднее 4.43 из 5 )
0 81 207 просмотров bios UEFI войти в биос зайти в биос на компьютере на ноутбуке
EvilSin225/ автор статьи
Понравилась статья? Поделиться с друзьями:
Включить BIOS на ноутбуке Acer.
 Как обновить BIOS
Как обновить BIOS
ITGuides.ru
Некие обращают свое внимание на то, как устроен компьютер. Для их объяснимы многие системы и механизмы. Но есть ряд людей, которые привыкли воспользоваться достижениями современных технологий без вопроса, как это работает. В главном никто не задумывается о процессах, работе устройства до того времени, пока не произойдет какая-либо поломка. Исключения могут составлять пытливые люди и спецы в области программного обеспечения. Можно отправиться к мастеру, и он разрешит принципиальные вопросы: поменяет детали, переустановит систему, но ведь даже в данном случае полезно знать то, за что мастер снимает оплату. Это поможет не только лишь избежать переплаты, да и поднять уровень собственных познаний. Компьютер — это устройство, которое человек употребляет фактически раз в день. Это и работа, и досуг. В современном мире необыкновенную популярность получили ноутбуки, которые можно переносить в хоть какое комфортное место. Для того чтоб работа на их была очень комфортной, необходимо знать некую базу по настройкам операционной системы ноутбука, которая производится через BIOS, и знать, как зайти в BIOS на ноутбуке.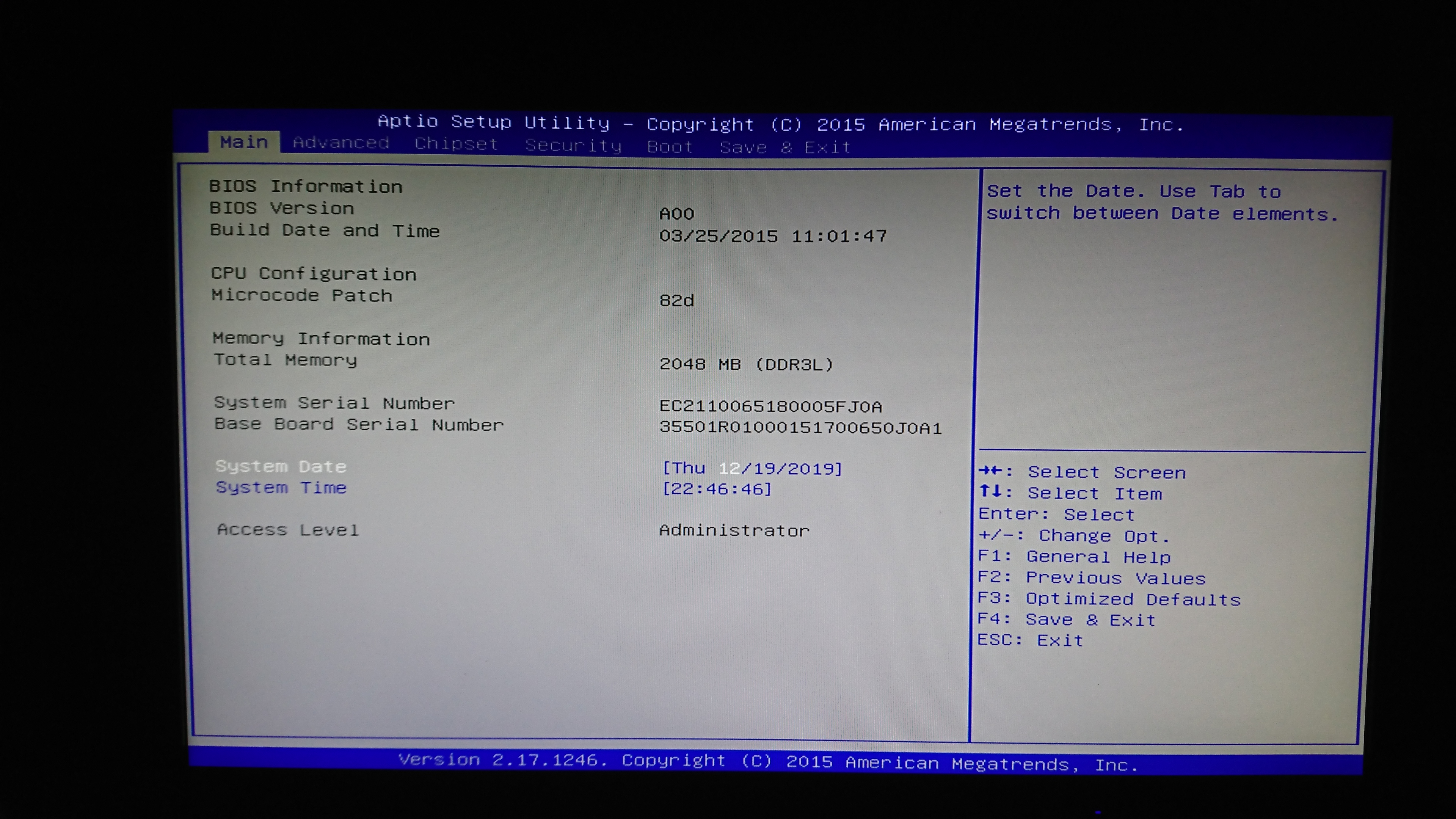
Операционная система (ОС) — это ряд программ, которые взаимосвязаны меж собой определенным механизмом и позволяют человеку управлять своим ноутбуком. Задачка операционной системы — это своевременное открытие программ и выполнение всех требований юзера по загрузке ноутбука. По другому говоря, это база либо база хоть какого современного устройства. Из этого понятно, что качество операционной системы оказывает влияние на работу компьютера. Для мобильников сейчас есть разные операционные системы: Android, Баду и многие другие. Для индивидуальных компов и ноутбуков употребляется ОС Windows, различаемая маркировками: Windows 7, Windows 8. Любая растущая цифра — это усовершенствованная версия. Операционной системой можно управлять. Для этого необходимо зайти в BIOS и поменять некие опции.
Что такое BIOS?
Некие материнские платы хранят запасную копию BIOS на дублирующей микросхеме, что позволяет вернуть его даже в случае повреждения
BIOS (BIOS) — это система, при помощи которой определяется ход процесса загрузки ноутбука. Главные его функции — это ввод и вывод инфы. Все это понятно из перевода с британского языка самого слова: B — basic — базисная,
Главные его функции — это ввод и вывод инфы. Все это понятно из перевода с британского языка самого слова: B — basic — базисная,
Все просто. Чтоб начать настройку собственного ноутбука, довольно зайти в BIOS.
Acer aspire e15 вход в BIOS
Обыкновенному юзеру использовать BIOS придётся в случае, если пригодится произвести особые опции компьютера, переустановить ОС. Невзирая на то, что BIOS есть на всех компьютерах, процесс входа в него на ноутбуках Acer может различаться зависимо от модели, производителя, комплектации и личных опций PC.
Варианты входа в
BIOS на Acer
Для устройств от Acer самые ходовые кнопки — это F1 и F2. А самая применяемая и неловкая композиция — это CtrlAltEsc. На пользующейся популярностью модельной линейке ноутбуков — Acer Aspire употребляется кнопка F2 либо сочетание кнопок CtrlF2 (композиция кнопок встречается на старенькых ноутбуках этой линейки). На более новых линейках (TravelMate и Extensa) вход в BIOS делается также при нажатии кнопки F2 либо Delete.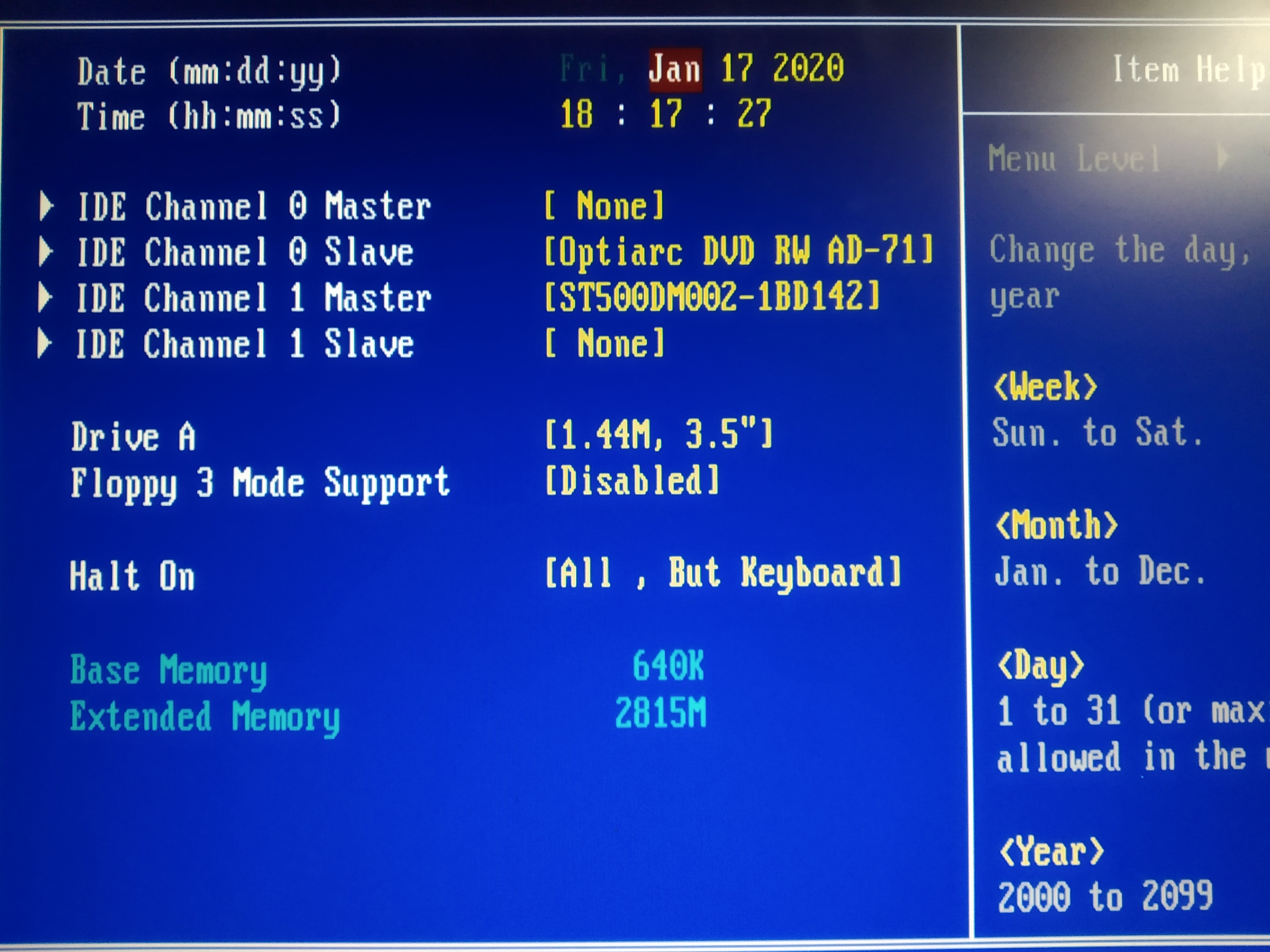
Если у вас ноутбук наименее распространённой линейки, то, чтоб произвести вход в BIOS, придётся использовать особые кнопки либо их композиции. Перечень жарких кнопок смотрится так: F1, F2, F3, F4, F5, F6, F7, F8, F9, F10, F11, F12, Delete, Esc. Также есть модели ноутбуков, где встречаются их сочетания с внедрением Shift, Ctrl либо Fn.
Изредка, но всё же попадаются ноутбуки от данного производителя, где для входа необходимо использовать такие сложные композиции, как «CtrlAltDel», «CtrlAltB», «CtrlAltS», «CtrlAltEsc» (почаще употребляется последняя), но такое можно повстречать лишь на моделях, которые выпускались ограниченной партией. Для входа подойдёт только одна кнопка либо композиция, что вызывает определённые неудобства при подборе.
В технической документации к ноутбуку должно быть написано, какая конкретно кнопка либо их сочетание несут ответственность за вход в BIOS. Если же вы не сможете отыскать бумаги, которые прилагались к устройству, то произведите поиск по официальному веб-сайту производителя.
После ввода в специальную строчку полного наименования ноутбука можно будет просмотреть нужную техно документацию в электрическом формате.
На неких ноутбуках Acer, когда вы его только включаете, совместно с лого компании может показаться последующая надпись: «Press (подходящая кнопка) to enter setup», и если использовать ту кнопку/сочетание, которое там обозначено, то вы можете войти в BIOS.
Вход в BIOS [Acer]
После включения — нажмите несколько раз клавишу F2
В основном (большая часть устройств) используют для входа кнопку F2 (либо альтернативный вариант CtrlF2). В линейке S7 (ноутбуки S7-191, S7-391 и S7-392) задействовано сочетание кнопок Fn F2 (нажимать нужно одновременно во время появления заставки Acer!).
Линейки TravelMate, Extensa, Swift, Nitro
В подавляющем большинстве ноутбуков этих линеек используется клавиша F2 (Fn F2). Нажимать следует во время появления логотипа, сразу после включения устройства (пример ниже).
Логотип Acer при включении ноутбука Acer Extensa 5210
В подзаголовке приведены альтернативные сочетания кнопок для входа в BIOS на Acer устройствах (это относится к старым ноутбукам, сейчас они встречаются редко). Согласен, что они не очень удобны, и чем руководствовались разработчики — непонятно.
2) Смотрим кнопку на официальном сайте Acer
Acer довольно неплохо сопровождает свою технику документацией (в том числе и на русском). Если вы потеряли свою бумажную копию документации, то найти спецификацию можно на оф. сайте. Вообще, для поиска достаточно знать модель устройства. См. скрин ниже.
Далее загрузите нужную версию документов (как правило, представлены английская и русская версии).
После откройте раздел с BIOS — и вы узнаете кнопку для входа именно для вашего устройства.
Открываем документацию и смотрим раздел с BIOS
3) Можно войти в BIOS с помощью особого варианта загрузки (ОС Windows 10)
Если вы используете ОС Windows 10 — то вы можете войти в BIOS с помощью спец. функции системы. Для этого откройте параметры системы (сочетание кнопок Wini), раздел «Обновление и безопасность/Восстановление» и используйте особый вариант перезагрузки (см. пример ниже).
функции системы. Для этого откройте параметры системы (сочетание кнопок Wini), раздел «Обновление и безопасность/Восстановление» и используйте особый вариант перезагрузки (см. пример ниже).
Далее выберите вариант диагностики и перейдите в параметры встроенного ПО (пример ниже) — так сможете войти в настройки BIOS/UEFI.
Использовать иные сочетания клавиш.
Не бойтесь, это не значит, что у вас нет BIOS, просто в вашей версии это не предусмотрено. Если у вас возникла такая проблема, то попробуйте во время запуска как это было описано ранее, нажать клавишу «F2», если ноутбук не реагирует, нужно запустить его заново. Вместо «F2» попробуйте зажать «Delete» или эти клавиши «Ctrl Alt Esc» вместе.
Если вы перепробовали все способы и ноутбук не заходит в BIOS, значит, у вас в ноутбуке села батарейка «CMOS».
Существует 3 типа батареек CMOS и выглядят они именно так.
Наличие защитной пленки индивидуально у каждой модели ноутбука.
В настоящее время замена батарейки дело достаточно простое, если же вы не разбираетесь в деталях своего ноутбука, то отдайте его в ремонт. Специалисты заменят батарейку на более новую и по возможности исправят другие проблемы связанные с функциональностью вашего устройства.
Специалисты заменят батарейку на более новую и по возможности исправят другие проблемы связанные с функциональностью вашего устройства.
Какие настройки содержит BIOS система?
Современные компьютеры в материнских платах BIOS содержат в себе очень много различных настроек, которые можно изменить, если зайти в BIOS:
- Настройка даты календаря и времени системных часов.
- Настройка периферии, которая не предназначена для работы в режиме «plug and play»
- Отключение или включение встроенных оборудований в материнскую плату. Например, встроенные звуковые или видеоадаптеры, а также LPT, COM и USB порты.
- Запуск оборудования в щадящем или форсированном режиме или сброс настроек до заводских.
- Ускорение оперативной системы при помощи отключения некоторых тестов.
- Возможность включить обходные ветви для устранения видимых ошибок в оперативной системе.
- Создание очередности носителей, с которых происходит загрузка компьютера.
 Сюда относится жесткий диск или CD-ROM. Все возможные варианты можно установить, если зайти в BIOS. Если какая-либо одна возможность не получается, то BIOS автоматически пробует все остальные варианты по очереди.
Сюда относится жесткий диск или CD-ROM. Все возможные варианты можно установить, если зайти в BIOS. Если какая-либо одна возможность не получается, то BIOS автоматически пробует все остальные варианты по очереди.
В современном мире компьютеры используются практически везде. Кто-то использует их для работы, а кто-то — организует свой досуг. Но каждый человек желает того, чтобы его компьютер работал отлично. Именно поэтому очень важно обращаться своевременно к настройкам в BIOS (BIOS Setup). Если BIOS работает правильно, то компьютер не вызывает подозрений (не тормозит, не зависает, не выдает ошибок в ОС). Если настройки BIOS установлены не должным образом, то возникают многочисленные сбои. Решить этот вопрос можно двумя способами:
Настройка BIOS на ноутбуке
Acer
BIOS на ноутбуке Acer имеет ряд особенностей
В компьютерах всегда проще заменить деталь, которая дала сбой. В ноутбуке дела обстоят намного сложнее. Поэтому тем, кто постоянно работает с ноутом, просто необходимо разбираться в BIOS настройках.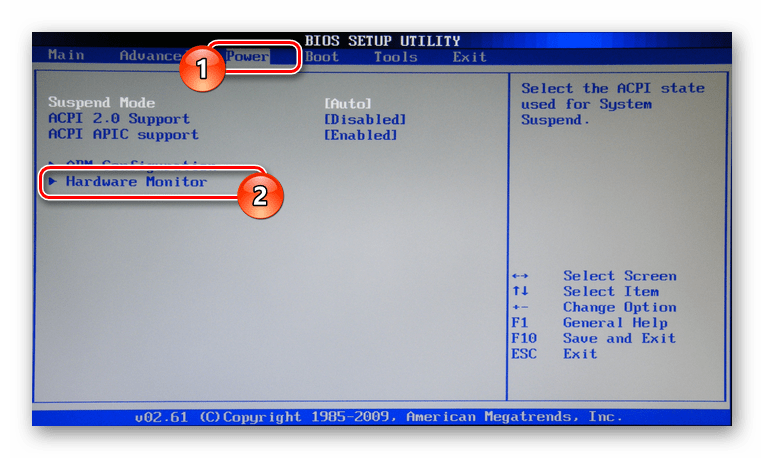
Рассмотрим эти настройки на ноутбуке Acer.
Здесь очень помогут знания английского языка, однако если их нет, то достаточно просто понимать, что означают главные слова (опции). Для того чтобы зайти в BIOS, нужно нажать горячие клавиши DEL или F9.
- EXIT — выход и сохранение настроек в BIOS.
- BOOT — возможность выбрать приоритетное устройство, которое будет загружать систему.
- SECURITY — возможность установить пароли для входа в настройки BIOS.
- MAIN — это главное установочное меню в работе с BIOS настройками, которое содержит все механизмы управления ноутбуком.
- INFORMATION — это информация о состоянии ноутбука и всех прилегающих к нему настроек в BIOS.
Не нужно сильно вчитываться в информацию. Достаточно просто правильно установить календарную дату и время. Стоит проверить также температуру процессора и сравнить ее с нормальными параметрами. Если она выше, то ноутбуку лучше всего дать время остыть. Нагревание ноутбука — это очень распространенная проблема. Именно поэтому сейчас существуют специальные подставки, которые охлаждают процессор в ноутбуке Acer. В данном разделе можно еще проверить то, какие устройства подключены к ноутбуку.
Нагревание ноутбука — это очень распространенная проблема. Именно поэтому сейчас существуют специальные подставки, которые охлаждают процессор в ноутбуке Acer. В данном разделе можно еще проверить то, какие устройства подключены к ноутбуку.
Намного сложнее дело обстоит с разделом MAIN, так как он контролирует все процессы.
System Memory — системная память. Объем памяти изменить невозможно, он лишь показывает информацию.
Quiet Boot — определитель типа загрузки в ноутбуке. Существует два варианта:
Enable — тихий. То есть на экране не будет выводиться информация о состоянии устройства. Исключение составит только логотип производителя.
Disable — на экране показывается вся полная информация о состоянии устройства. Происходит она перед загрузкой основной оперативной системы.
F12 Boot Menu — если включить эту опцию, то перед загрузкой оперативной системы пользователю будет предложен выбор устройства, с которого можно начать загрузку.
Network Boot — дословный перевод — «загрузка по сети». Как правило, эта опция отключена и ее не стоит включать. Только в редких случаях она ускоряет загрузку системы. В остальных ситуациях она может быть необходима, только если ноутбук подключен к сети с поднятым сервером TFTP. Это сервер, который позволяет загружать ядро системы ноутбука через сеть.
Power On Display — это управление экрана ноутбука Асер. Он содержит в себе два значения: Auto и Both. Здесь уже нужно смотреть по ситуации. Если к ноутбуку подключен внешний монитор, то нужно определиться: отключить встроенный экран и позволить изображать картинку через подключенный дисплей или оставить работать два экрана.
D2D Recovery — это функция, которая позволяет активировать восстановление загрузки системы. D2D Recovery имеет смысл, только если вы используете дополнительно утилиту Acer eRecovery Management. В остальных случаях она не нужна. Эта функция позволяет записывать данные на скрытый раздел в системе ноутбука.
Эти настройки являются основными в ноутбуке Асер, однако можно установить также некоторые дополнения. Важно помнить, что крайне нежелательно пользоваться неоригинальными прошивками BIOS, так как они могут вызвать ряд осложнений.
Данный раздел не имеет особого влияния на работу ноутбука. Он предоставляет возможность установить пароли.
Supervisor password — это мастер пароля (ко входу в BIOS и к жесткому диску).
Этот раздел позволяет создать очередь из обращений к ноутбуку для установки операционной системы.
Например, если указана следующая очередность:
Как прошить BIOS ноутбука Acer Aspire E5-575G
то изначально загрузка будет происходит с сектора CD-ROM, затем с жесткого диска и в последнюю очередь через flash-носитель.
Окно BIOS на ноутбуке Acer с информацией о аппаратной составляющей
Этот раздел позволяет сохранить все изменения, которые были внесены в BIOS или, наоборот, удалить все, что было исправлено, и вернуться в обычный режим.
Нужно обращаться в BIOS только тем, кто хорошо понимает, что делает. Так как любое неправильное или необдуманное решение может привести даже к механической поломке.
Отблагодари меня, поделись ссылкой с друзьями в социальных сетях:
Что такое BIOS UEFI и чем он отличается от обычного БИОСа?
Какая программа необходима для процедуры обновления БИОСа?
Для чего нужен и как заходить в BIOS на компьютере или ноутбуке?
Как правильно обновить BIOS на материнской плате производства Asus
Как зайти в BIOS на ноутбуке
Acer с Windows 10
На любом ноутбуке, кроме графического интеейса, который создан для легкого управления пользователем, есть еще и базовое меню управления устройством, где доступны более глубокие системные конфигурации. В меню BIOS можно получить доступ ко всей информации об устройстве, начиная от модели и типа дисковода до температуры внутри процессора в реальном времени.
Важно: Многие настройки в меню BIOS значительно влияют на работу компьютера, и необдуманное их изменение может негативно повлиять на продуктивность и качество работы устройства. Если вам необходима консультация или ремонт у специалистов, обращайтесь в проверенный профессиональный сервисный центр по ремонту ноутбуков Acer.
Если вам необходима консультация или ремонт у специалистов, обращайтесь в проверенный профессиональный сервисный центр по ремонту ноутбуков Acer.
Сегодня мы рассмотрим вход в базовое программное меню BIOS на примере ноутбука Acer с ОС Windows 10.
Как войти в BIOS на ноутбуке
Acer с Windows 10
Войти в BIOS на любом ноутбуке очень просто, и чтобы это сделать, не нужно иметь специальную подготовку и дополнительные знания.
Запуск меню BIOS на
ноутбуке Acer с помощью функциональных клавиш
- Перед входом в меню нужно завершить все активные и работающие процессы в компьютере и выполнить его перезагрузку.
- Далее, во время включения компьютера в процессе перезагрузки перед запуском операционной системы нужно нажать функциональную клавишу F2 или Del в зависимости от вашей модели. После того, как эти действия выполнены, вы войдете в меню.
- После выполнения настройки всех параметров и конфигураций в меню, нужно сохранить все изменения и выйти из программы.
 Это можно сделать с помощью функциональной клавиши F10.
Это можно сделать с помощью функциональной клавиши F10.
После этого компьютер перезагрузится и запустит операционную систему Windows 10. Все выполненные изменения вступят в силу.
Если же этот способ не срабатывает, скорее всего, у вас включен режим быстрого запуска.
Отключение быстрого запуска Windows 10
- После сохранения параметров и перезагрузки вашей системы, вы сможете входить в меню BIOS методом, что описан выше, то есть при помощи нажатия функциональной клавиши F2 либо Del.
Как видите, работа с программной средой BIOS очень проста и интуитивно понятна, также в ней имеется справка о всех параметрах для еще большей простоты использования. Но, тем не менее, все равно нужно быть очень аккуратным и ответственным, так как ошибки в системных конфигурациях могут привести к серьёзным последствиям, вплоть до прихода вашего ноутбука в неисправное состояние.
Вы можете задать вопрос мастерам из нашего сервисного центра, позвонив по телефону или написав свой вопрос на форму обратной связи.
Возможно вас также заинтересует
Способы войти в BIOS на
ноутбуке Acer
К сожалению, нет единого рецепта, позволяющего всем пользователям ноутбуков Acer без проблем войти в настройки BIOS. Ниже мы рассмотрим способы входа, начиная с самого популярного. Если у вас не получилось войти с помощью одного метода, переходите к следующему и так далее по списку, пока требуемая задача не будет выполнена успешно.
Принцип прост: вы отправляете компьютер перезагружаться или просто включаете, и как только ноутбук начнет запускаться, но до того момента, как будет загружена операционная система, начинаете многократно и быстро нажимать клавишу (или целое сочетание), отвечающую за вход в BIOS.
Если клавиша была выбрана верно, спустя секунд 15-20 на экране отображается окно BIOS, вид интеейса которого зависит от установленной версии.
Варианты клавиш, отвечающих за вход в BIOS
Ниже рассмотрим основные кнопки (сочетания), которые и помогут войти в настройки БИОСа. Начните попытки с самой первой предложенной клавиши (она же и самая популярная) и двигайтесь далее по списку до тех пор, пока процедура не будет успешно выполнена.
Начните попытки с самой первой предложенной клавиши (она же и самая популярная) и двигайтесь далее по списку до тех пор, пока процедура не будет успешно выполнена.
- F2;
- CtrlF2;
- CtrlShiftF2;
- F1;
- CtrlAltEsc;
- CtrLAltS;
- FnF1;
- Del;
- CtrlS;
- CtrlB;
- CtrlEscF2;
- F2F8;
- CtrlAltS.
С высокой долей вероятности можно говорить, что одно из сочетаний, предложенных в статье, должно помочь вам войти в BIOS. Если у вас так и не получилось выполнить поставленную задачу, скорее всего, вы, например, слишком рано или, наоборот, слишком поздно нажимаете горячие клавиши.
Второй способ запуска BIOS. Утилита
Прежде чем осуществить запуск BIOS на ноутбуке Acer, находим документы, которые шли в комплекте с устройством. В технической инструкции находим горячие клавиши и запоминаем ту, которая запускает BIOS. Если по каким-то причинам пользователь потерял данную инструкцию, то находим в Интернете нужную модель ноутбука и узнаем, какая горячая клавиша отвечает за данное действие.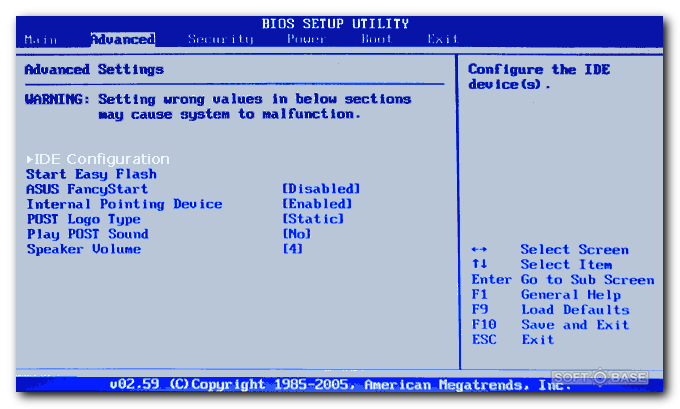 Далее перезагружаем устройство и в тот момент, когда ноутбук начнет запуск, нажимаем на указанную клавишу до тех пор, пока на мониторе не появится нужное меню. Также можно установить специальную утилиту, позволяющую зайти в BIOS прямо с рабочего стола. Находим данную программу в Интернете, скачиваем, запускаем, получаем доступ к меню BIOS. Ответ на вопрос о том, как зайти в BIOS на ноутбуке Acer, получен.
Далее перезагружаем устройство и в тот момент, когда ноутбук начнет запуск, нажимаем на указанную клавишу до тех пор, пока на мониторе не появится нужное меню. Также можно установить специальную утилиту, позволяющую зайти в BIOS прямо с рабочего стола. Находим данную программу в Интернете, скачиваем, запускаем, получаем доступ к меню BIOS. Ответ на вопрос о том, как зайти в BIOS на ноутбуке Acer, получен.
Теперь, когда мы выяснили, как открыть BIOS на ноутбуке Acer, нужно разобраться с обновлением системы. Прежде чем приступать, следует разобраться, для чего может потребоваться обновление.
Не рекомендует устанавливать новую версию BIOS без видимых на то причин: пользы от этого никакой не будет, а вот при неправильном обновлении системы могут возникнуть проблемы, из-за которых придется производить сложные манипуляции с оборудованием, чтобы привести его в рабочие состояние.
Чтобы произвести обновление BIOS на ноутбуке Acer, необходимо выполнить следующие действия:
Способы входа в BIOS на ноутбуке Acer
У Acer не существует единого, универсального способа, для входа в BIOS на разных моделях используются различные клавиши и их сочетания. Правда, на новых моделях для входа данный производитель стал использовать функциональную клавишу F2. Но на моделях более давних лет выпуска все не так просто.
Правда, на новых моделях для входа данный производитель стал использовать функциональную клавишу F2. Но на моделях более давних лет выпуска все не так просто.
Чтобы войти в BIOS, для начала нужно выключить ноутбук (причем, важно дождаться его полного выключения), после чего нажимаем кнопку включения и пробуем следующие варианты:
- Для серии ноутбуков Acer Aspire, как правило, используются следующие способы: F2, CtrlF2, FnF2.
- В сериях «Экстенза», «Свифт» и «Нитро» применяется F2 или FnF2.
- На других, в том числе старых моделях ноутбуков, возможны такие варианты: F1, F2, Esc, Del, CtrlAltEsc, CtrlAltDel, F2Ctrl.
В том случае, если для входа используется одна клавиша, то желательно нажимать ее многократно, сразу после включения питания, пока не появится окно BIOS. Когда используется сочетание клавиш, то нажимать их нужно при появлении первичного окна загрузки с логотипом. Кроме того, зачастую нужный способ входа в BIOS указывается как раз в этом окне.
Если варианта входа не сработали
Если ни один способ не сработал, остается вариант посещения официального сайта Acer.
На этом ресурсе размещены, в том числе, все необходимые драйверы и инструкции для большинства устройств производителя, включая те, которые давно не выпускаются.
После того, как вход в BIOS осуществлен, будет видно окно его настроек, которое на всех моделях ноутбуков выглядит практически одинаково. Опции BIOS позволяют менять различные режимы работы компьютера и операционной системы.
Как Обновить БИОС. Обновление БИОС на ноутбуке Asus Update BIOS. прошивка БИОС.
- «Information». Здесь представлена основная техническая информация о ноутбуке и его компонентах: версия BIOS, тип установленного процессора, точную модель устройства.

- «Main». Наверху отображается системная дата и время. Обратите внимание, что и то и другое должны быть настроены точно. Ниже представлены основные характеристики устройства, количество установленной памяти и размер ее потребления встроенным видеочипом. В этом разделе можно настроить параметры встроенного и подключаемого дисплея («Power on Display»), включить или отключить отображение дополнительных сведений при загрузке ноутбука («Quiet Boot»).
Sources:
https://itguides.ru/hard/BIOS/BIOS-na-noutbuke.html
https://computermaker.info/Acer-aspire-e15-vhod-v-BIOS.html
https://computermaker.info/Acer-aspire-v5-kak-vojti-v-BIOS.html
http://compdude.ru/how-go-into-BIOS-on-Acer-laptops/
https://itguides.ru/hard/BIOS/kak-v-Acer-zajti-v-BIOS.html
https://ewaline.su/linux/vhodim-v-BIOS-na-noutbuke-Acer.html
https://www.softrew.ru/instructions/1813-kak-voyti-v-BIOS-na-noutbuke-Acer.html
https://abc-import.ru/noutbuki/46-kak-otkryt-BIOS-na-noutbuke-Acer-i-obnovit-ego/
https://flexcomp. ru/%D0%BA%D0%B0%D0%BA-%D0%B7%D0%B0%D0%B9%D1%82%D0%B8-%D0%B2-BIOS-%D0%B2-%D0%BD%D0%BE%D1%83%D1%82%D0%B1%D1%83%D0%BA%D0%B5-Acer/
ru/%D0%BA%D0%B0%D0%BA-%D0%B7%D0%B0%D0%B9%D1%82%D0%B8-%D0%B2-BIOS-%D0%B2-%D0%BD%D0%BE%D1%83%D1%82%D0%B1%D1%83%D0%BA%D0%B5-Acer/
Как восстановить BIOS на ноутбуке Dell
15 декабря 2022 г.
Если ваш ноутбук Dell® зависает при каждом включении, а на вашем компьютере появляется зловещее предупреждение о «BIOS» или «проблеме с загрузкой», вы можете обеспокоены тем, что вам нужно новое устройство. Но не волнуйтесь. Обычно есть простое исправление, которое поможет вам быстро вернуться к работе.
В Asurion мы помогаем миллионам людей заботиться об их технике — от защиты и технической поддержки до решений «сделай сам» и профессионального ремонта. Вот как восстановить BIOS на ноутбуке Dell.
Что такое BIOS?
BIOS расшифровывается как Basic Input/Output System, и это программное обеспечение отвечает за загрузку вашего ноутбука.
Как узнать, повреждены ли файлы BIOS?
Повреждение данных — это изменение важных файлов данных на вашем компьютере, которое делает их нечитаемыми. Несколько факторов могут вызвать повреждение файлов BIOS, в том числе неудачное обновление, вирус и внезапные перебои в подаче электроэнергии, особенно при обновлении прошивки ноутбука. После повреждения ваш компьютер не будет нормально загружаться.
Несколько факторов могут вызвать повреждение файлов BIOS, в том числе неудачное обновление, вирус и внезапные перебои в подаче электроэнергии, особенно при обновлении прошивки ноутбука. После повреждения ваш компьютер не будет нормально загружаться.
Вы поймете, что файлы BIOS повреждены, если увидите сообщения об ошибках при попытке включить ноутбук. Вот некоторые распространенные сообщения об ошибках:
- «Обнаружено повреждение BIOS, и запущено автоматическое восстановление».
- «Ошибка проверки Boot Guard».
- «Проблема с загрузкой».
Вы не можете работать, когда ваш ноутбук не хочет
Быстро отремонтируйте его в одном из наших магазинов. Просто зайдите или договоритесь о встрече – мы позаботимся обо всем остальном.
График ремонта
Восстановление BIOS для ноутбуков Dell
К счастью, компания Dell установила программное обеспечение, которое поможет вам восстановить утерянные или поврежденные файлы BIOS.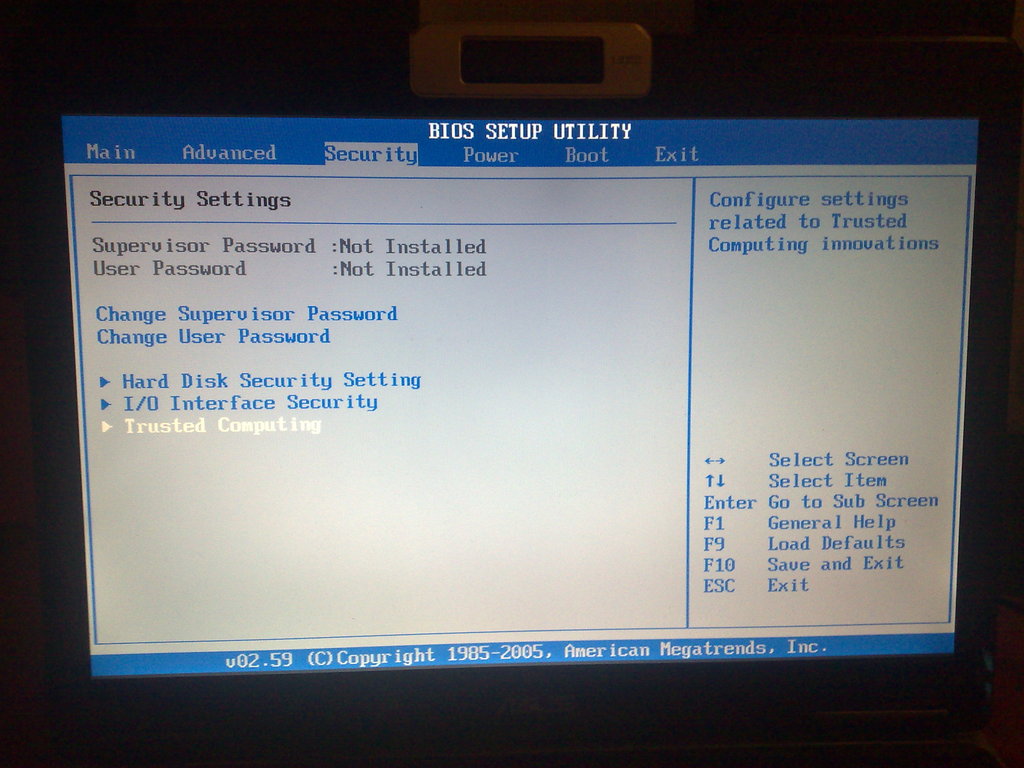 Чтобы использовать этот инструмент автоматического восстановления BIOS, выполните следующие простые действия:
Чтобы использовать этот инструмент автоматического восстановления BIOS, выполните следующие простые действия:
- Дайте ноутбуку зарядиться как минимум до 10%.
- Выключите ноутбук и отсоедините адаптер питания.
- Нажмите и удерживайте клавиши CTRL + ESC на клавиатуре.
- Подключите адаптер питания. Отпустите клавишу CTRL + ESC на клавиатуре после того, как появится экран восстановления BIOS.
- На экране восстановления BIOS выберите Сброс NVRAM (если опция доступна) и нажмите клавишу Enter . Выберите Disabled, и нажмите клавишу Enter , чтобы сохранить текущие настройки BIOS.
- Выберите Восстановление BIOS, и нажмите клавишу Enter . Ноутбук может перезагрузиться несколько раз во время восстановления BIOS.
Восстановление BIOS для ноутбуков Alienware
Автоматическое восстановление BIOS для ноутбуков Alienware, которые также производятся Dell, немного отличается. Эти устройства специально разработаны для игр. Выполните следующие действия, чтобы начать восстановление BIOS на ноутбуке Alienware®:
Эти устройства специально разработаны для игр. Выполните следующие действия, чтобы начать восстановление BIOS на ноутбуке Alienware®:
- Дайте ноутбуку зарядиться как минимум до 10%.
- Выключите ноутбук и отсоедините адаптер питания.
- Нажмите и удерживайте клавиши CTRL + ESC . Подключите адаптер питания и нажмите кнопку Power на ноутбуке.
- Отпустите клавиши CTRL и ESC, когда загорится светодиод кнопки питания.
- Выберите Восстановление BIOS, и нажмите клавишу Enter . Ноутбук может перезагрузиться несколько раз во время восстановления BIOS.
Ничто так не снижает производительность, как поломка ноутбука
План защиты Asurion Home+ позволяет свести время простоя к минимуму. Этот простой план распространяется на тысячи соответствующих устройств в вашем доме — от телевизоров и планшетов до интеллектуальных термостатов и замков — а также обеспечивает круглосуточную поддержку от надежных экспертов по вашим техническим вопросам.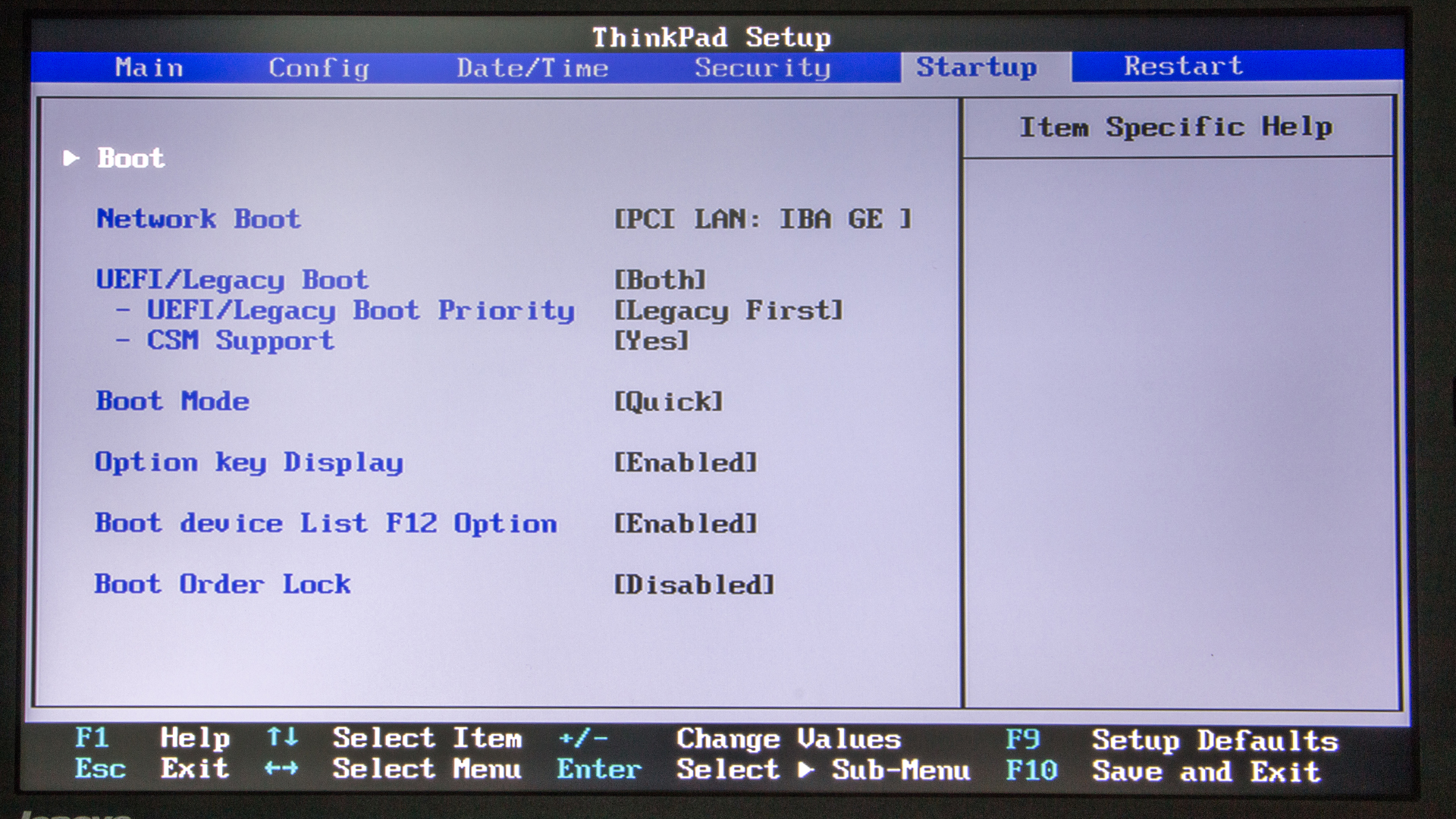 Чтобы узнать больше о планах защиты ноутбуков, посетите сайт asurion.com/homeplus.
Чтобы узнать больше о планах защиты ноутбуков, посетите сайт asurion.com/homeplus.
*Товарные знаки и логотипы Asurion® являются собственностью Asurion, LLC. Все права защищены. Все остальные товарные знаки являются собственностью их соответствующих владельцев. Компания Asurion не связана, не спонсируется и не поддерживается ни одним из соответствующих владельцев других товарных знаков, фигурирующих здесь.*
- ПОДЕЛИТЕСЬ ЭТОЙ СТАТЬЕЙ
Ноутбук Samsung NP530 не может войти в программу настройки BIOS
спросил
Изменено
2 месяца назад
Просмотрено
28 тысяч раз
У моего друга есть Samsung NP530U3C, и он изменил BIOS только на CSM. Теперь он застрял в цикле и не загружается, параметры «Настройка F2» и «Восстановление F4» есть, но они ничего не делают. У меня есть загрузочный USB-накопитель с Windows 8, который «устанавливается» вплоть до перезагрузки, а затем… возвращается к циклу или установке.
Теперь он застрял в цикле и не загружается, параметры «Настройка F2» и «Восстановление F4» есть, но они ничего не делают. У меня есть загрузочный USB-накопитель с Windows 8, который «устанавливается» вплоть до перезагрузки, а затем… возвращается к циклу или установке.
Как я могу войти в BIOS и изменить его обратно на EFI/CSM?
1
Другой способ войти в BIOS — удерживать клавишу Shift при нажатии кнопки «перезагрузка» -> «Устранение неполадок» -> «Дополнительные параметры» -> «Настройка прошивки uefi» -> «Перезагрузить». когда вы входите в BIOS, перейдите в расширенный режим, отключите быстрый режим BIOS, затем перейдите к загрузке, отключите безопасную загрузку, и у вас будет выбор режима ОС, где вы можете выбрать ОС CSM.
1
Этот чехол довольно старый, но несколько дней назад я получил Samsung NP310E 5C для ремонта. Он застревает в цикле перезагрузки после включения питания. Я пробовал много предложенных и найденных в Интернете решений, но безуспешно. Пробовал ставить установочные диски Win10, Win8.1, Win 7, загрузочные флешки… что угодно.
Пробовал ставить установочные диски Win10, Win8.1, Win 7, загрузочные флешки… что угодно.
В моем случае решение было простым:
- Выключите ноутбук (удерживая кнопку питания).
- Снимите нижнюю крышку,
- Рядом с областью HDD Вы найдете две «перемычки» (точки пайки) — на них есть метки «RTC clear» и «BIOS Crisis».
- Нам нужно соединить точки очистки RTC (я использовал скрепку) и, удерживая их подключенными, включить ноутбук,
- После включения ноутбука нужно подождать, удерживая «RTC clear», чтобы вентилятор процессора увеличил свою скорость.
- Если вентилятор процессора переключается в «шумный режим», мы берем шпорткат из «RTC clear»
перемычка на «Кризис BIOS». Нам нужно сделать это довольно быстро. - Удерживая ярлык на месте «Кризис биоса», нужно дождаться появления на экране экрана биоса.
- Если этого не произошло — снимите ярлык, выключите ноутбук и попробуйте повторить все шаги заново. Время между заменой ярлыка с «RTC clear» на «Bios Crisis» очень важно.


 БИОС HP Pavilion – как зайти и обновить.
БИОС HP Pavilion – как зайти и обновить.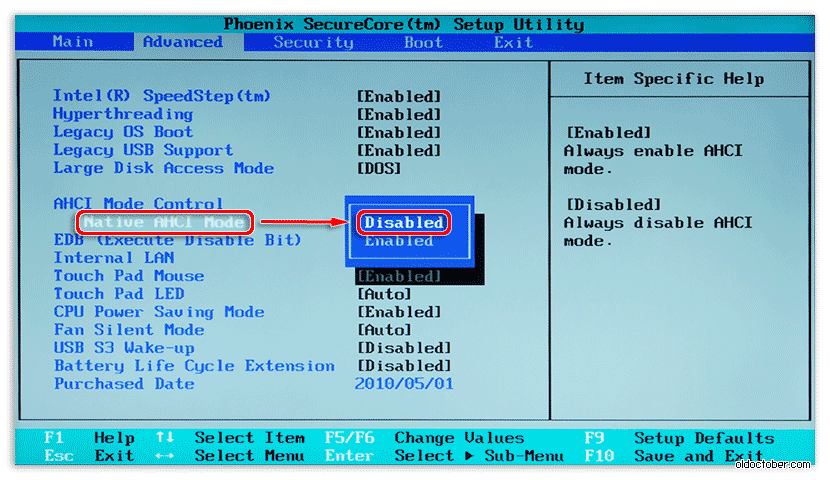
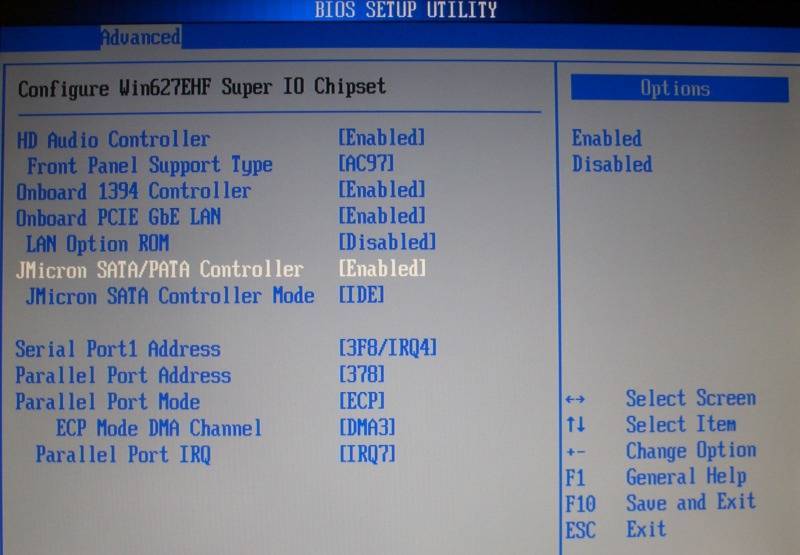
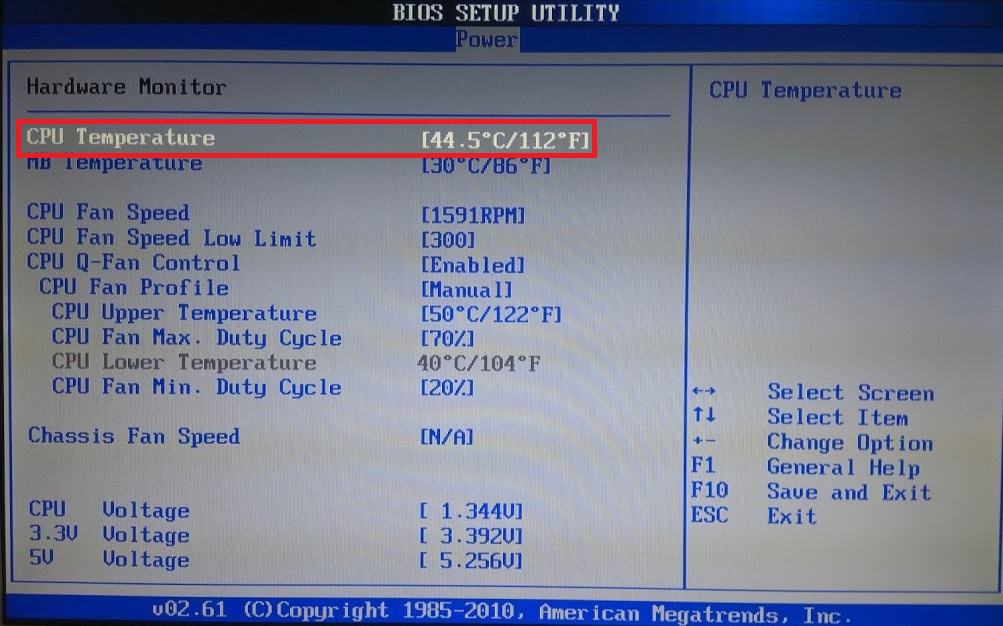 Сюда относится жесткий диск или CD-ROM. Все возможные варианты можно установить, если зайти в BIOS. Если какая-либо одна возможность не получается, то BIOS автоматически пробует все остальные варианты по очереди.
Сюда относится жесткий диск или CD-ROM. Все возможные варианты можно установить, если зайти в BIOS. Если какая-либо одна возможность не получается, то BIOS автоматически пробует все остальные варианты по очереди.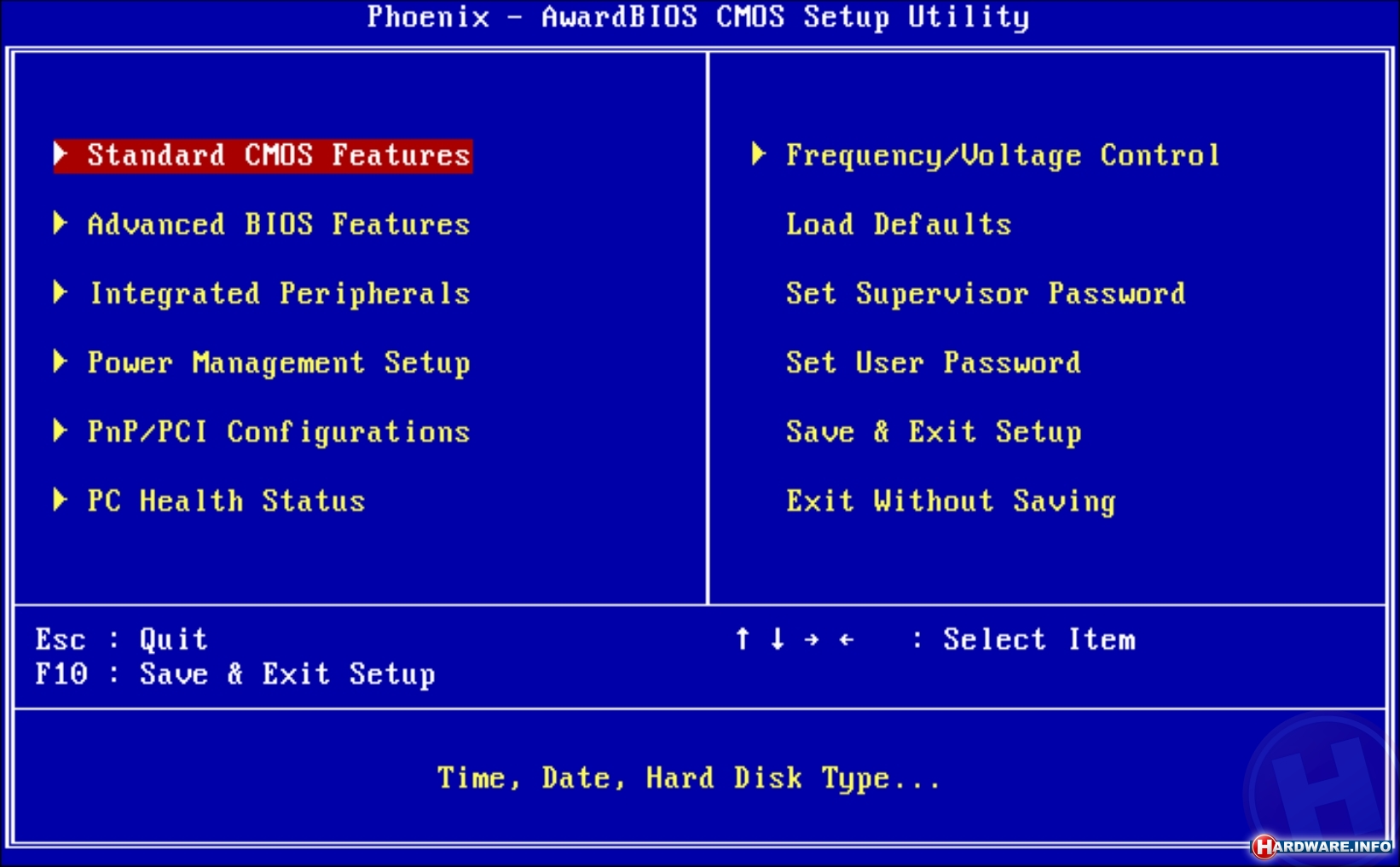 Это можно сделать с помощью функциональной клавиши F10.
Это можно сделать с помощью функциональной клавиши F10.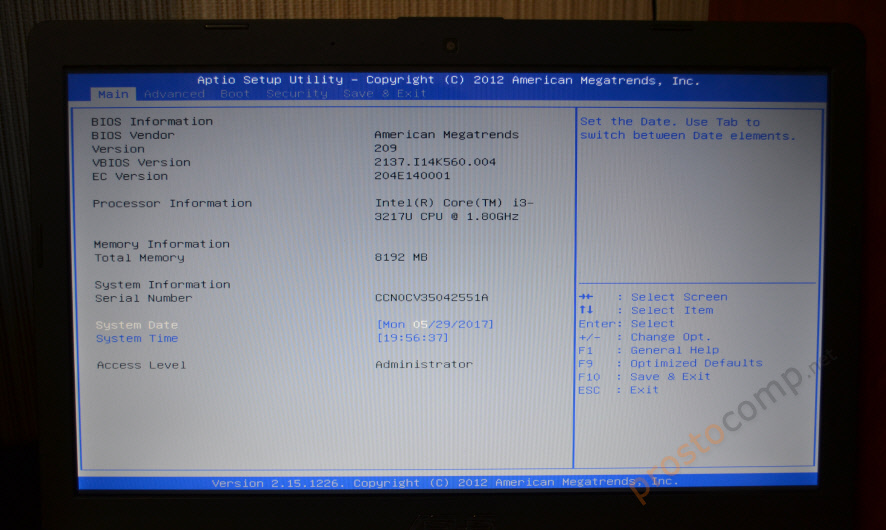

![Secure boot как выключить: [Ноутбук] Устранение неполадок — сообщение с ошибкой ‘Secure Boot Violation’ в BIOS | Официальная служба поддержки](https://dilios.ru/wp-content/themes/dilios.ru/assets/front/img/thumb-medium-empty.png)