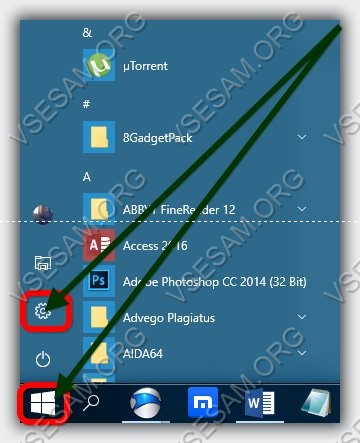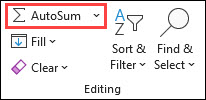Срок доставки товара в течении 1-3 дней !!!
|
|
Как использовать SSD в среде Windows с максимальной бережливостью и эффективностью. Оптимизация ssd диска в windows оптимизация
Оптимизация SSD диска в Windows
В Windows 7, XP, Vista и других устаревших версиях операционных систем некоторые процессы мешали компьютеру использовать SSD диск. Например, нужно было вручную отключать автоматическую дефрагментацию диска, так как она уменьшала срок его службы. Но с появлением Windows 10 ситуация изменилась в противоположную сторону: теперь система самостоятельно определяет какой диск подключен к компьютеру, и не только не конфликтует с SSD, но и автоматически оптимизирует его.
Из вышесказанного можно сделать вывод, что трогать настройки SSD диска нет необходимости, так как это не поможет вам устранить ошибки и проблемы, связанные с его работой. Единственное, что вы можете сделать — изменить некоторые параметры, чтобы продлить срок жизни диска и не дать ему сломаться раньше времени.
Если вы плохо разбираетесь в настройках компьютера или не хотите тратить на это время, то можете воспользоваться программой SSD Mini Tweaker, которая изменит параметры до оптимального для диска варианта. Пользоваться ей очень легко, достаточно отметить галочками, какие настройки вы хотели бы изменить, и кликнуть по кнопке «Применить изменения». Программа автоматически внесет все изменения. После окончания процесса придется перезагрузить компьютер, для вступления изменений в силу.

Итак, если SSD диск работает корректно и не зависает, то лучше не пытаться выполнить какие-либо изменения в системе, чтобы его оптимизировать. Если же вы все-таки столкнетесь с тем, что диск надо настроить вручную, то воспользуйтесь программой SSD Mini Tweaker, которая это автоматически сделает за вас. Также убедитесь в том, что диск не грузится системой или фоновыми процессами. Просмотреть информацию о нагрузке на диск можно через диспетчер задач, находясь в разделе «Процессы».

Мы всегда рады помочь Вам. Обращайтесь в наш сервисный центр — Free-IT-expert
it-expert-adler.ru
программы для расширенной очистки, клонирования, оптимизации, восстановления разделов, форматирования, устранения неисправностей SSD

Жёсткий диск хранит в себе все файлы на вашем компьютере. Работа каждой программы и даже самой операционной системы зависит во многом от работы вашего жёсткого диска. Поэтому важно, чтобы он находился в идеальном состоянии и был оптимизирован.
Оптимизация работы жёсткого диска в Windows 7
Оптимизация диска — это сложный процесс, включающий в себя несколько действий. Эти действия отличаются в зависимости от того, используете вы SSD-диск или HDD-диск.
Расширенная очистка диска в Windows 7
Первым шагом в оптимизации работы диска должна стать его очистка. Временные файлы и прочий мусор со временем копятся на диске и замедляют его работу. Для их удаления воспользуемся системной утилитой «Очистка диска». Делаем следующее:
- Вызовите окно «Выполнить», нажав сочетание клавиш Win + R.
- Введите команду «cleanmgr» и нажмите Enter.
 Введите команду «cleanmgr»
Введите команду «cleanmgr» - Появится окно утилиты «Очистка диска», где вы можете выбрать разделы для очистки. Отметьте нужные разделы галочками. При выделении видно, сколько пространства на диске освободится после очистки. После того, как выбор разделов будет сделан, подтвердите его.
 В меню очистки диска отметьте галочками разделы, которые необходимо очистить
В меню очистки диска отметьте галочками разделы, которые необходимо очистить
Кроме этого, вы можете совершить удаление дополнительных файлов в разделе «Очистить системные файлы». Но и это ещё не всё. Вы можете получить доступ к расширенной очистке диска с помощью ввода команды в командную строку. Для этого:
- Нажмите Win + R и введите в появившемся окне команду «cmd» для вызова «Командной строки».
- В открывшемся окне «Командной строки» введите команду «%systemroot%\system32\cmd.exe /c cleanmgr /sageset:65535 & cleanmgr /sagerun:65535».

- Будет произведён запуск утилиты по очистке. Разделов в этой версии утилиты будет значительно больше. Единственный минус — вы не увидите, сколько места будет освобождено при выборе того или иного пункта.
 В окне расширенной очистки диска предлагается больше опций
В окне расширенной очистки диска предлагается больше опций
Дефрагментация диска в Windows 7
Дефрагментация жёсткого диска — основа его оптимизации. Если со временем ваш диск начал работать медленнее, чем раньше, а отклик при открытии файлов и запуске программ стал значительно больше, то ваш жёсткий диск нуждается в дефрагментации. Сам по себе этот процесс заключается в перемещении фрагментов файлов друг к другу для более быстрого доступа к ним. Необходимость дефрагментации возникает в том случае, когда эти кусочки при активном использовании диска оказываются записаны на разных участках этого диска.
 В процессе дефрагментирования все красные области окажутся рядом, обеспечивая быстрый доступ к файлу
В процессе дефрагментирования все красные области окажутся рядом, обеспечивая быстрый доступ к файлу Дефрагментацию диска следует проводить по мере необходимости. Перед дефрагментацией следует позволить утилите проанализировать фрагментированность всех разделов и выдать отчёт. Если доля фрагментированных файлов будет составлять 10% и более, то стоит их дефрагментировать, если же менее 10%, то с дефрагментацией можно повременить.
По умолчанию в операционной системе Windows 7 включена автоматическая дефрагментация. Она настроена на среду и включается ночью. Тем не менее в зависимости от вашего графика работы за компьютером этого может быть недостаточно или же процесс дефрагментации может быть прерван вами же. В таком случае необходимо запустить его вручную. Делается это следующим образом:
- Откройте меню «Пуск» и среди программ найдите раздел «Стандартные».
- В этом разделе выберите пункт «Служебные» и там откройте приложение «Дефрагментация диска».
- Откроется программа, в которой вы можете как настроить график автоматической дефрагментации, так и произвести её вручную. Выберите диск и нажмите кнопку «Анализировать диск».

- Дождитесь окончания анализа. Слишком частая дефрагментация может быть вредна вашему устройству, поэтому проведение анализа необходимо.
- Если значение фрагментированных файлов около 10% или больше, вам стоит нажать кнопку «Дефрагментация диска». Обычно такое значение достигается примерно за месяц использования диска при условии, что дефрагментация не проводилась за это время.
 Процедура дефрагментации может занять много времени
Процедура дефрагментации может занять много времени - Дождитесь окончания дефрагментации.
Стоит упомянуть, что дефрагментация — это довольно долгий процесс. Возможно, вам придётся провести в ожидании несколько часов.
Видео: как выполнить дефрагментацию диска на Windows 7
Оптимизация SSD-диска на Windows 7
Если у вас SSD накопитель, ситуация несколько иная. Он не требует проведения дефрагментации, и система учитывает это. Автоматическая дефрагментация не будет проводиться при использовании SSD-диска. Но в случае с подобным накопителем есть ряд иных действий, которые могут поспособствовать повышению скорости работы диска. И вместо того, чтобы заниматься настройкой SSD накопителя вручную, проще будет использовать специальную программу — SSD Mini Tweaker.
После скачивания программы из интернета и её загрузки сделайте следующее:
- Запустите программу. Выбор исполняемого файла стоит совершать, ориентируясь на разрядность вашей системы.
 Запустите исполняемый файл в зависимости от версии системы
Запустите исполняемый файл в зависимости от версии системы - После запуска вы увидите множество опций на выбор. Отметьте галочками настройки, которые вы хотите произвести со своим твердотельным накопителем. Можно выбрать как отдельные опции, так и разом произвести сразу все возможные действия по оптимизации диска.
- После завершения выбора настроек нажмите «Применить изменения».

- Появится уведомление об успехе. Нажмите «Выход из программы».
 Нажмите «OK» для подтверждения изменений
Нажмите «OK» для подтверждения изменений - Утилита предложит вам перезагрузить компьютер, чтобы все изменения были завершены. Согласитесь на перезагрузку и дождитесь её окончания.
 Выполните перезагрузку компьютера
Выполните перезагрузку компьютера
Сложная настройка вашего SSD накопителя была произведена. Разумеется, вы можете настроить большую часть этих опций самостоятельно, но это займёт гораздо больше времени. И также вы можете получить информацию о каждой опции, которую изменяет эта программа, если прочитаете справочные данные.
 В справке вы найдете информацию обо всех настройках SSD-диска
В справке вы найдете информацию обо всех настройках SSD-дискаВидео: как настроить систему под SSD при помощи SSD Mini Tweaker
Утилита «Управление дисками»
Для настройки диска вам может понадобиться доступ к системе управления дисками. С её помощью можно изменить буквенное обозначение диска, разделить диск на виртуальные тома или, наоборот, объединить их вместе, что может быть удобно для создания отдельного раздела под операционную систему. В дальнейшем это может помочь избежать потери важных данных и предоставит возможность форматирования раздела без риска удаления необходимых файлов.
 Для взаимодействия с диском используйте контекстное меню: оно вызывается нажатием правой кнопки мыши
Для взаимодействия с диском используйте контекстное меню: оно вызывается нажатием правой кнопки мышиДля открытия диспетчера управления дисками в Windows 7 достаточно вызвать меню «Выполнить» нажатием сочетания клавиш Win+R и ввести туда команду «diskmgmt.msc».
 Введите команду «diskmgmt.msc» и нажмите «ОК»
Введите команду «diskmgmt.msc» и нажмите «ОК»Действия в самом диспетчере производятся в основном с помощью контекстного меню. То есть достаточно выбрать необходимый диск и вызвать меню нажатием правой кнопки мыши.
Исправления ошибок с жёстким диском
Разберёмся, как решить самые распространённые ошибки из тех, что могут возникнуть с вашим жёстким диском.
Диск определяется как динамический инородный (неопределённый)
Если в диспетчере вы обнаружили, что диск определяется не как базовый, а как динамический с припиской «неопределённый» или «инородный», то, скорее всего, вы не сможете получить доступ к данным на этом диске.
 Динамический инородный диск не будет должным образом работать
Динамический инородный диск не будет должным образом работатьИсправить эту ошибку можно с помощью специальных программ. Для исправления нам понадобится преобразовать динамический диск обратно в базовый, а это можно сделать с помощью бесплатной программы TestDisk или платной Acronis Disk Director. Возможности платной программы, разумеется, куда шире, и на её примере мы и разберём этот процесс. Сделайте следующие действия:
- Запустите программу и найдите диск, который определяется как динамический.

- Вызовите контекстное меню, кликнув правой кнопкой мыши на этом диске. Выберите пункт «Преобразовать в базовый».
 Нажмите правой кнопкой по динамическому диску и выберите «Преобразовать в базовый»
Нажмите правой кнопкой по динамическому диску и выберите «Преобразовать в базовый» - Подтвердите выбранное действие в следующем окне.
 Подвердите преобразование диска
Подвердите преобразование диска - В верхней рабочей панели программы нажмите «Применить ожидающие операции».
 Нажмите «Применить ожидающие опперации»
Нажмите «Применить ожидающие опперации» - Подтвердите начало работ.
 Нажмите кнопку «Продолжить» для начала преобразования
Нажмите кнопку «Продолжить» для начала преобразования - Дождитесь выполнения заданной операции по преобразованию диска.
 Дождитесь окончания операции по преобразованию
Дождитесь окончания операции по преобразованию - После этого диск будет считаться «Основным», и файлы на нём будут работать без каких-либо проблем.
 После завершения преобразования вы можете убедиться в работоспособности дисков
После завершения преобразования вы можете убедиться в работоспособности дисков
Разумеется, если неисправность возникла на диске с установленной операционной системой, вы не сможете получить доступ к ней. Решение тут простое — вставьте диск в другой компьютер в качестве дополнительного и произведите все необходимые вам действия, а затем верните его на место, когда работа диска будет восстановлена.
Видео: работа с программой Acronis Disk Director
Windows 7 обнаружила неисправность жёсткого диска
Если при какой-либо проверке система выдала сообщение о неполадках в работе жёсткого диска, первое, что вы должны сделать, создать резервную копию необходимых файлов. Пока ваш диск ещё функционирует, скопируйте все необходимые файлы с диска на другой накопитель или залейте их в облако. В дальнейшем это может помочь вам спасти эти файлы, если проблемы усугубятся.
Определить, с каким именно диском у вас проблема, вы можете, внимательно изучив сообщение об ошибке. Там будет указано буквенное обозначение виртуального раздела диска.
 Внизу уведомления вы увидите буквенное обозначение диска
Внизу уведомления вы увидите буквенное обозначение дискаОшибка могла возникнуть по следующим причинам:
- неполадки появились непосредственно с самим накопителем. Это может быть следствие его физического повреждения или загрязнения. В таком случае рекомендуется отдать ваш накопитель в сервисный центр для диагностики и исправления неполадок;
- проблемы с операционной системой. В случае повреждения тех или иных системных файлов вирусами ошибка может появляться сама по себе без причин на то со стороны диска. В таком случае рекомендуется проверить систему антивирусными программами, а затем совершить восстановление повреждённых файлов с помощью установочного диска.
Вне зависимости от причин проблемы, лучшее, что вы можете сделать, заранее сохранить ваши файлы. Если же сообщение об ошибке продолжает появляться, и вы хотите избавиться от него, вы можете отключить систему диагностики диска. Делается это следующим образом:
- В разделе «Администрирование» меню «Пуск» выберите «Планировщик заданий».
 Выберите «Планировщик заданий»
Выберите «Планировщик заданий» - Перейдите в «Библиотеку планировщика заданий», затем раздел «Microsoft» и подраздел «Windows». Там вы найдёте пункт «DiskDiagnostic».
 Перейдите в «Библиотеку планировщика заданий», затем раздел «Microsoft» и подраздел «Windows». Там вы найдёте пункт «DiskDiagnostic»
Перейдите в «Библиотеку планировщика заданий», затем раздел «Microsoft» и подраздел «Windows». Там вы найдёте пункт «DiskDiagnostic» - Кликните правой кнопкой мыши по заданию «Microsoft-Windows-DiskDiagnosticResolver» и выберите пункт «Отключить» в контекстном меню.
Форматирование диска для установки операционной системы Windows 7
Для более эффективной работы диска при переустановке Windows рекомендуется проводить его форматирование, то есть полную очистку диска от файлов на нём. Отформатировать диск можно прямо во время установки Windows 7. Обязательно сделайте резервные копии всех необходимых файлов, так как при форматировании они будут полностью удалены. Чтобы начать форматирование:
- Начните процесс установки Windows и следуйте инструкциям вплоть до выбора раздела.
- Выберите диск, который вы хотите отформатировать и нажмите «Настройка диска».
 Выберите диск и нажмите «Настройка диска»
Выберите диск и нажмите «Настройка диска» - Среди различных возможностей для настройки будет кнопка «Форматировать» с изображением ластика рядом. Выберите её.
 Выберите диск и нажмите кнопку «Форматировать»
Выберите диск и нажмите кнопку «Форматировать» - Пользователя предупредят о том, что данные, хранящиеся на этом диске, будут утрачены. Изучите это предупреждение и нажмите «ОК» для продолжения форматирования.
- Дождитесь его окончания и дальнейшей установки Windows 7 на ваш компьютер.
Таким образом, форматирование проводится быстро и без особых изысков. Кроме этого, имеется возможность выполнить форматирование с помощью специальных программ. Например, такая возможность есть в упомянутой выше программе Acronis Disk Director. Программа должна быть записана на диск, а сам диск выбран в качестве устройства загрузки. Это можно сделать в меню Boot BIOS или нажатием соответствующей клавиши при включении компьютера (зависит от версии вашего BIOS).
 В качестве первого Boot-устройства установите CD/DVD
В качестве первого Boot-устройства установите CD/DVDПосле того, как диск с программой будет загружен, делаем следующее:
- Выберите запуск программы в её полной версии.
 Из предоставленных вариантов выберите «Полная версия»
Из предоставленных вариантов выберите «Полная версия» - Выставите «Ручной режим» работы с программой и подтвердите это действие.
 Выберите «Ручной режим» интерфейса пользователя
Выберите «Ручной режим» интерфейса пользователя - Выберите раздел и в левой части экрана нажмите «Форматировать». А также можно просто кликнуть правой кнопкой мыши по разделу и выбрать это же действие.
 Выберите диск и нажмите «Форматировать»
Выберите диск и нажмите «Форматировать» - Программа попросит установить файловую систему и размер кластера. Систему выбираем NTFS, а размер выставляем на 4096 байт.
- Процесс форматирования начнётся и займёт некоторое время. После его окончания вы можете закрывать программу и приступать к установке системы на отформатированный раздел.
Программы для работы с дисками
Существует множество программ, которые могут помочь вам в оптимизации, очистке или в других действиях с вашими накопителями. Разберём возможности некоторых из них.
Программа для очистки диска CCleaner
Очистка диска включает в себя удаление временных файлов и установленных приложений по выбору пользователя. Хорошая программа по очистке может удалять кэш вашего браузера и временные файлы различных программ, проводить диагностику системы. И одной из лучших программ в этой области является CCleaner. Эта программа имеет следующие возможности:
- автоматизация очистки системы;
- полностью безвредная и безопасная очистка временных файлов, а также анализ повреждений реестра и его исправление;
- работа со всеми популярными браузерами.
Интерфейс программы прост и удобен, подойдёт для новичков, которые желают регулярно очищать свой компьютер от мусора. Кроме того, бесплатная версия программы не урезана в функциональности и имеет те же возможности, что и платная.
CCleaner поможет вам настроить автозагрузку приложений, что также ускорит работу компьютера.
 CCleaner — популярная программа для очистки дисков
CCleaner — популярная программа для очистки дисковВидео: программа CCleaner и её основные функции
Программа для клонирования жёсткого диска EaseUS Disk Copy
Под клонированием в этом случае подразумевается перенос информации с одного диска на другой. Это может быть крайне полезно при переустановке системы. Программа EaseUS Disk Copy является отличным бесплатным решением для этой задачи. Она отличается:
- возможностью работать с любой операционной системой;
- поддержкой дисков объёмом до терабайта;
- высокой скоростью клонирования;
- простым интерфейсом для начинающих пользователей;
- поддержкой динамических дисков.
В целом она отлично справляется с задачей, для которой создана, и её единственным серьёзным минусом можно назвать отсутствие русского языка в программе.
 EaseUS Disk Copy — программа для клонирования дисков
EaseUS Disk Copy — программа для клонирования дисковВосстановление разделов диска с помощью программы Starus Partition Recovery
В случае повреждения раздела жёсткого диска помочь может одна из специальных программ для восстановления — Starus Partition Recovery. Она хорошо справляется с этой задачей. Основные возможности этой программы:
- глубокое сканирование диска на предмет повреждений;
- восстановление разделов, которые были повреждены или удалены;
- восстановление информации на любом типе носителей;
- комплексный анализ диска.
Программа считается простой и эффективной в кругу пользователей.
 Starus Partition Recovery может восстановить повреждённые разделы вашего диска
Starus Partition Recovery может восстановить повреждённые разделы вашего дискаПрограмма для эмуляции дискового привода DAEMON Tools
Если вы собрались переустанавливать систему, вам не обойтись без гибкого инструмента для создания виртуальных дисков. Программа DAEMON Tools Lite или другая версия программы DAEMON Tools поможет вам создать установочный диск или сделать виртуальные диски. Также программа даёт возможность создания нескольких виртуальных приводов сразу и их одновременного использования.
Работать в этой программе просто, а ограничения бесплатной версии программы не слишком заметны.
 DAEMON Tools — программа для создания и использования виртуальных дисков
DAEMON Tools — программа для создания и использования виртуальных дисковВидео: обзор программы DAEMON Tools Lite
Важно знать, как настроить свой жёсткий диск для эффективной работы. Процесс оптимизации диска не разовый и действия по улучшению его работы должны производиться время от времени на протяжении всего срока эксплуатации устройства. Теперь вы знаете, как легко и просто можно улучшить работу своего диска с операционной системой Windows 7.
Оцените статью:(0 голосов, среднее: 0 из 5)
Поделитесь с друзьями!skesov.ru
Как использовать SSD в среде Windows с максимальной бережливостью и эффективностью
Производительные SSD-накопители заполонили рынок компьютерных комплектующих, но из-за высокой своей стоимости им пока что не под силу полностью вытеснить HDD. Большинство пользователей могут себе позволить приобретение SSD лишь с базовыми объёмами на 60-120 Гб под установку Windows. Всеобщую доступность быстрых твердотельных накопителей специалисты IT-рынка пророчествуют в будущем.
А пока что эти устройства нужно беречь, правильно с ними обращаться, чтобы максимально отсрочить момент их наработки на отказ, связанный с ограниченным количеством циклов перезаписи данных.
Какие действия для выжимки максимума возможностей SSD и сохранения его ресурса требуются непосредственно от пользователя?
1. Бережливое использование SSD
Старайтесь ограничить перезапись данных на разделе SSD-диска:
• Не используйте устройство под медиатеку, софтобазу и хранилище прочих личных файлов;
• Переназначьте в браузерах, торрент-клиентах и прочих интернет-программах папку загрузок по умолчанию;
• Не храните базы данных и файлы проектов отдельных программ в предлагаемой ими по умолчанию папке «Документы» или прочем каталоге на диске С;
• Старайтесь избегать заполнения SSD более чем на три четверти. Операция записи новых данных в частично заполненные ячейки накопителя предусматривает сначала выгрузку имеющихся данных в кэш, а затем перезапись и старой, и новой информации;
• Не используйте функции программ, самостоятельно скачивающие с Интернета дистрибутивы Windows, LiveDisk, прочих ОС, и тут же, в едином процессе записывающие их на оптический диск или флешку. Такие программы обычно загружают дистрибутивы в системный кэш. Лучше отдельно скачивать ISO-образы, сохраняя их по выбранному пути, и отдельно проводить запись на внешний носитель;
• Без особой надобности не прибегайте к функции возврата компьютера в начальное состояние или переустановке Windows с сохранением профиля и его данных. Если проблему невозможно решить, покопавшись в настройках, лучше уж тогда переустановить систему «начисто», с форматированием системного раздела. В этом случае диск С хотя бы не будет захламляться ненужными данными — в частности, папкой «Windows.old» и образом свежего дистрибутива (при использовании функции «Начать заново» в Windows 10 Creators Update);
• Не используйте чистильщики Windows с автоматизацией процессов очистки диска. Вычищенный сегодня кэш системы, браузеров и прочих программ завтра же наполнится удалёнными данными вновь, если использовать компьютер в привычных целях.
Есть и спорные методы отсрочки наработки на отказ SSD, как, например, перенос папок хранения временных файлов системы и кэша браузеров на раздел HDD или установка на последний программ и игр. С увесистыми играми всё понятно, в ситуации с использованием накопителя только под системный раздел у пользователя просто нет другого выбора. Что же касается мелких игр и программ, то если не работать с ними с учётом преимуществ SSD, в чём тогда смысл его покупки? Если программа взаимодействует с базами данных или файлами проектов, расположенными на HDD, получим и вовсе суммарную производительность обоих типов жёстких дисков.
Перенос хранилищ временных файлов Windows, кэша браузеров и прочих специфических программ на HDD продлит срок службы SSD, но сделает его покупку абсолютно бессмысленной. Ведь быстрая скорость чтения и записи мелких файлов этих типов данных, в разы превышающая черепашьи возможности HDD – главная причина приобретения накопителя под установку Windows.
2. Дефрагментация
Операция по дефрагментации увеличивает скорость чтения HDD путём перезаписи хаотически разбросанных по всей поверхности диска частей файлов в последовательную цепь кластеров. При таком раскладе не требуется перемещение магнитной головки в другую область диска, и чтение данных, соответственно, происходит оперативнее. У твердотельного накопителя иной принцип устройства, не зависящий от последовательности записи информации в ячейки. Скорость доступа ко всем ячейкам одинаковая.
В дефрагментации SSD нет смысла, и об этом современные Windows знают. Версии 10, 8.1 и 7 различают типы жёстких дисков. В последней дефрагментация дисков является частью процесса автоматического обслуживания, и она проводится только для разделов HDD. В версиях 8.1 и 10 нет уже понятия дефрагментации, есть понятие оптимизации дисков. Эта процедура проводится как для HDD, так и для SSD. Для первых запускается обычная дефрагментация, для вторых применяется эта же операция, но с использованием иных алгоритмов и при определённых условиях – при достижении фрагментации диска более чем на 10% и использовании системных функций на базе службы теневого копирования.
Штатную оптимизацию дисков в Windows 8.1 и 10 для SSD можно отключить.
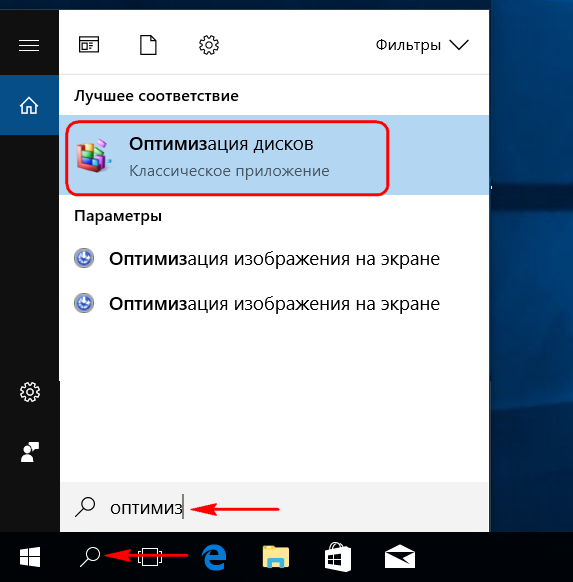

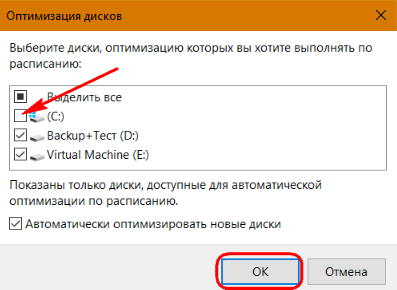
Также нужно избегать дефрагментации SSD сторонним софтом. В идеале программа-дефрагментатор должна определять тип жёсткого диска и допускать запуск операций только по отношению к разделам HDD. Если программа такого механизма не имеет, спрос только с пользователя.
Не стоит прибегать к функциям программ, предлагающих в рамках процедуры оптимизации реестра Windows его дефрагментацию. Это та же самая операция, что и выполняемая программами-дефрагментаторами, только оптимизаторы используют её применимо к файлам системного реестра на диске С.
3. Оптимизация Windows
Windows 10, 8.1 и 7 по умолчанию заточены под работу с твердотельным накопителем. А вот в версиях Vista и старше нет поддержки функции Trim, обеспечивающей очистку ячеек накопителя от удалённой информации и, соответственно, препятствующей снижению скорости записи по мере заполнения дискового пространства. В старых версиях системы программно удалённые данные физически никуда не исчезают, они остаются в ячейках накопителя. Физическое удаление происходит при перезаписи, а дополнительная операция снижает общую скорость записи данных. Однако отдельные производители SSD могут поставлять для старых Виндовс своё ПО, реализующее функцию Trim.
Различные программы-оптимизаторы часто предлагают твики для адаптации системы под работу с твердотельным накопителем. Есть даже узкоспециализированная утилита SSD Mini Tweaker, в которой собрана огромнейшая подборка настроек. Для современных версий Windows твикеры не предложат чего-то существенного, о чём не знает Microsoft. Если и прибегать к помощи таких программ, то лишь после предварительного изучения каждой из предлагаемых настроек. Обычно у твиков есть побочные действия.
4. Аппаратная оптимизация
В Интернете можно столкнуться с мнением, что покупка SSD будет бессмысленной, если материнская плата не поддерживает SATA 3. Пропускная способность этого интерфейса подключения носителей данных может достигать 6 Гбит/с. Тогда как его предшественник SATA 2 ограничен 3 Гбит/с. Однако и этого показателя с лихвой хватит, чтобы оправдать вложение средств. Да, при чтении и записи больших файлов накопитель не раскроет весь свой потенциал, но при работе с мелкими файлами, из которых состоит кэш системы и ПО, разница с возможностями HDD будет ощутимой. Ниже на скриншоте наглядно продемонстрированы скорости SSD, подключённого через SATA 2, и HDD.

Как видим, скорость последовательного чтения и записи накопителя оставляет желать лучшего, тем не менее вопрос с заменой матплаты на более современную можно отложить в долгий ящик.
Для выжимки максимальной производительности SSD должен быть подключён к SATA посредством режима контроллера AHCI, преемника устаревшего IDE. Какой из режимов контроллера выбран в данный момент, можно проверить в BIOS компьютера или в диспетчере устройств Windows.
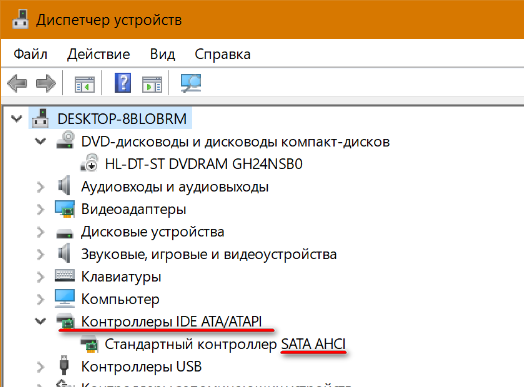
Если выбран режим IDE, его необходимо сменить в BIOS на AHCI. Это лучше делать в момент переустановки Виндовс. Переключиться на AHCI без переустановки системы можно путём редактирования её реестра. По этому вопросу есть масса инструкций в Интернете, однако успех выполнения операции гарантируется не в каждом случае.
5. Отдельный загрузчик Windows для SSD
При подключении SSD к сборке компьютера с BIOS UEFI, на разделе HDD которого уже стоит Windows, стоит учесть один момент. Два жёстких диска (или более) UEFI обычно определяет как цельное пространство и формирует для двух (или нескольких) операционных систем единый загрузочный раздел и единый раздел EFI. И они находятся на том жёстком диске, на котором установлена первая Windows. Соответственно, подключённый позднее SSD будет числиться как обычный раздел с данными. При выходе из строя или отсоединении HDD система на твердотельном накопителе без загрузчика не запустится.
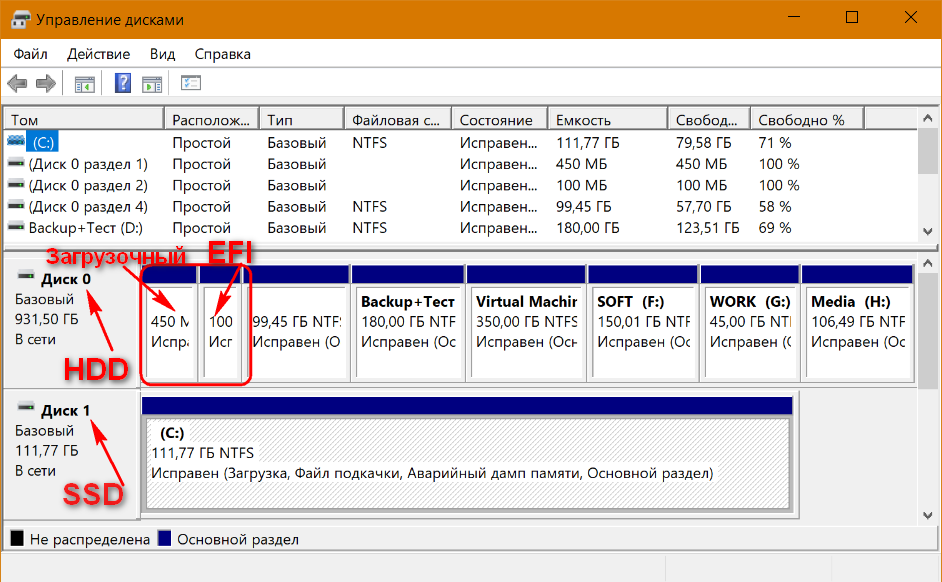
Если Виндовс не клонируется, а устанавливается на SSD с нуля, на время её установки HDD нужно отключить (либо программно в настройках BIOS, либо аппаратно путём отсоединения SATA-кабеля). Это простейший способ правильной разметки нового накопителя: при установке Windows на нераспределённое пространство нужные разделы сформируются автоматически. Загрузка системы будет осуществляться с SSD, причём ещё и без дополнительного этапа выбора других систем. При необходимости вторую ОС можно запустить путём выставления приоритета загрузки её HDD в BIOS.
www.white-windows.ru
Оптимизация SSD дисков для долгого срока службы +видео
 Механические жёсткие диски с каждым днём становятся всё ближе к истории, а им на замену пришли твердотельные накопители информации. Их неоспоримым преимуществом являются скорость работы, отсутствие при работе шума и малое энергопотребление. Особенно это ощутимо при их применении в ноутбуках и нетбуках.
Механические жёсткие диски с каждым днём становятся всё ближе к истории, а им на замену пришли твердотельные накопители информации. Их неоспоримым преимуществом являются скорость работы, отсутствие при работе шума и малое энергопотребление. Особенно это ощутимо при их применении в ноутбуках и нетбуках.
Но владельцам SSD стоит помнить о главном недостатке – это ограниченный ресурс работы. Каждая ячейка памяти имеет лимит циклов записи-перезаписи, и ни для кого не секрет, что Windows делает немало лишних телодвижений. Поэтому оптимизация SSD накопителей приобретает обязательный характер, если вы заинтересованы в увеличении срока их эксплуатации.
Программа для оптимизации SSD накопителей
Cуществует немало способов, как оптимизировать работу Windows, тем самым уменьшив количество циклов записи-перезаписи на диск. Тем не менее, придётся немало поработать с настройками операционной системы, включая редактирование системного реестра. Но от этой рутины нас освобождает замечательная бесплатная утилита «SSD Fresh». Кроме того, некоторые меры по оптимизации позволят несколько увеличить производительность операционной системы и увеличить объём свободного места.
Установка программы SSD Fresh
Скачать SSD Fresh
Вы можете посмотреть видео или читать статью:
Установка программы проста, но нужно получить бесплатный ключ для возможности использовать программу. Для этого заполняем простейшую форму:
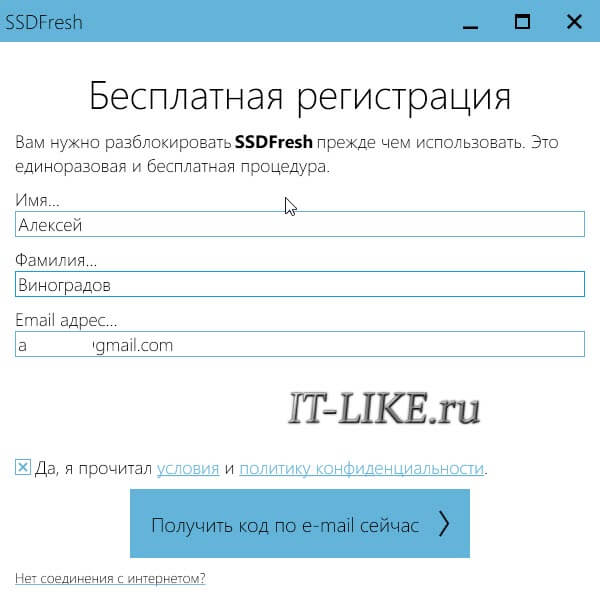
К вам на почту придёт письмо с ссылкой активации, кликните по ней:
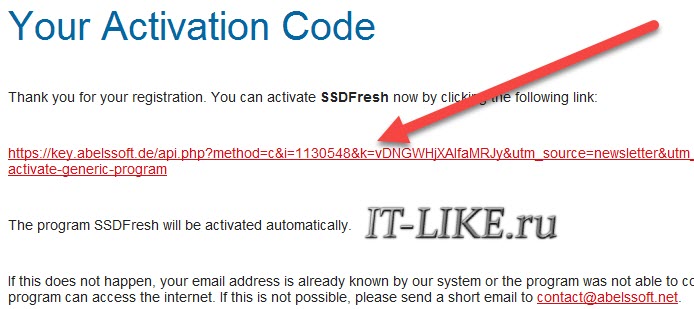
Возможности программы
На первой вкладке «Обзор» ничего особо интересного нет, всю эту информацию можно узнать средствами операционной системы. Чтобы всё закончить быстро — включайте «Авто оптимизация».
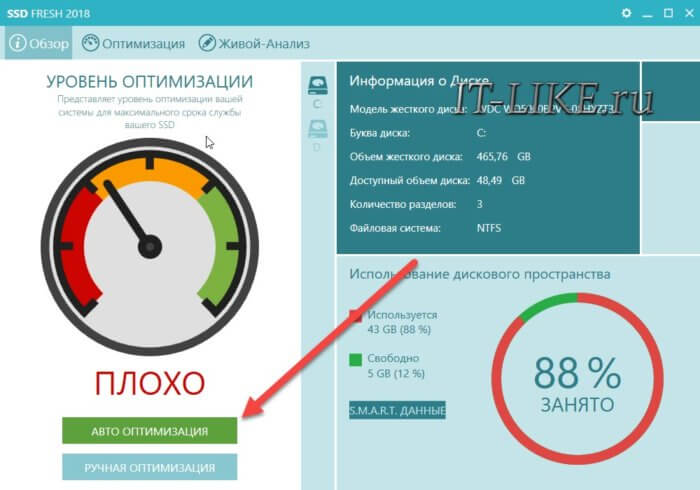
Но а если хочется покопаться глубже, то перейдём на вкладку «Оптимизация» и пройдёмся по пунктам.
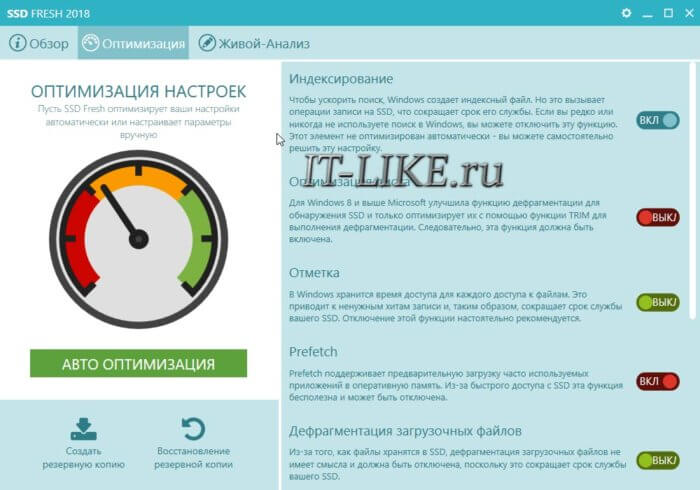
. Для уменьшения времени доступа к файлам Windows индексирует содержимое файловой системы, и записывает индекс на диск. В связи с малым временем доступа к данным, менее 0.1мс, для SSD накопителей эта функция стала не актуальной. Отключаем.
. Это специальная функция, используемая SSD дисками для увеличения их срока службы и производительности. Чтобы она работала, необходима её поддержка самим накопителем. Обязательно включаем функцию TRIM.
Файловая система NTFS позволяет хранить время доступа для каждого файла, а это также дополнительные циклы записи. Если информация о времени доступа к файлам вам не нужна, то отключаем.
. Подразумевает предварительную загрузку в оперативную память приложений, но из-за высокой скорости SSD — становится неактуальной.
. Так как все ячейки SSD накопителя имеют одинаково малую скорость доступа, а для перехода между ними не используется механическое перемещение магнитной головки, то дефрагментация становится бесполезной, и даже вредной из-за чрезмерных циклов перезаписи. Отключаем. Тем не менее, существует особенная дефрагментация для SSD.
. Системный журнал Windows 7-10 содержит в себе немало полезной информации, которая может пригодиться при отладке неверной работы операционной системы. Но постоянно что-то пишет на диск, поэтому если считаете эту информацию невостребованной – отключаем.
. Для всех современных приложений создание коротких псевдонимов для имён файлов и папок вовсе не обязательно, зато использует дополнительные циклы записи, поэтому также отключаем и эту функцию.
. Только для экспертов. Если есть предупреждение, что AHCI не включён, воспользуйтесь инструкциями. Обычно это означает, что не установлены некоторые драйвера для материнской платы или чипсетов.
Система восстановления. Такой опции нет в SSD Fresh, но для ещё лучшей оптимизации и экономии места на диске можно отключить систему защиты Windows. Создание контрольных точек бесспорно полезно, но информация для восстановления операционной системы нередко занимает гигабайты полезного пространства и, опять же, немалое количество операций записи на диск. Отключаем эту функцию, но потом не жалуемся, что после сбоя, систему придётся переустанавливать ![]() Как вариант, можно уменьшить количество места для файлов восстановления.
Как вариант, можно уменьшить количество места для файлов восстановления.
Если вы приобрели SSD диск, я настоятельно рекомендую пройтись по пунктам и поотключать функции, которыми сами не пользуетесь, или воспользуйтесь АВТО-режимом. Также вам нужна оптимизация диска, если вы перенесли Windows на SSD с другого жёсткого диска.
Живой анализ
Во вкладке «Живой анализ» нажимаем кнопку «START» и анализируем какие процессы с наибольшей активностью используют диск. Пригодится, когда есть подозрения, что диск кем-то очень активно используется, постоянно светится лампочка активности диска.
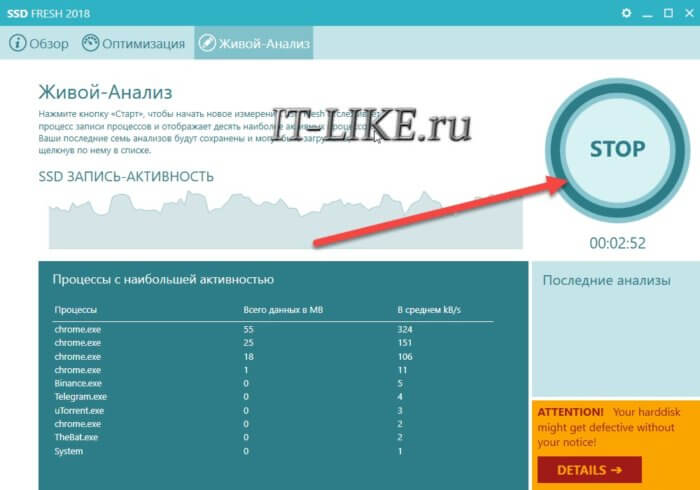
В следующих статьях я ещё не раз вернусь к теме оптимизации операционной системы простыми способами, поэтому подпишитесь на обновления блога. А если информация показалась полезной и интересной, поделитесь ей с друзьями в социальных сетях, пусть они тоже не остаются в чайниках. Удачи!
it-like.ru