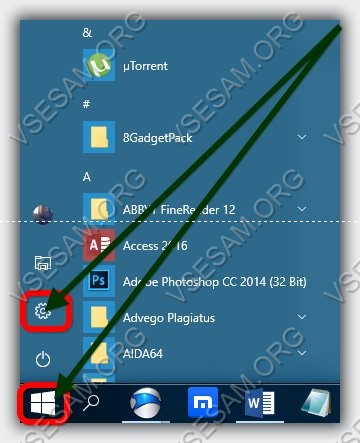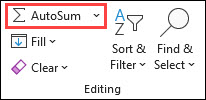Срок доставки товара в течении 1-3 дней !!!
|
|
Забыл пароль от Windows-компьютера — что делать? Забыл пароль от ноутбука что делать windows 10
Забыл пароль от Windows-компьютера — что делать?
Нередки случаи, когда пользователь забывает собственный пароль от учетной записи Windows. В подобных случаях можно воспользоваться одним из двух решений — переустановить систему либо попытаться восстановить, изменить или удалить пароль. Рассмотрим основные способы, как сделать это.
Смена пароля через командную строку
Данный способ с вероятностью в 100% работает на операционных системах Windows 7. Возможно,он сработает и на более поздних версиях Windows — 8, 8.1 и 10. Для реализации процедуры сброса пароля данным способом потребуется загрузочный диск или флешка с Windows 7. Далее нужно выполнить следующие шаги.
Загрузка с флешки или диска
Подключите флешку к компьютеру или установите диск в оптический привод ПК. Чтобы загрузиться с загрузочного диска или флешки, сразу после включения компьютера нажмите клавишу "F12". В зависимости от модели материнской платы это может быть другая клавиша (можно уточнить в интернете).
На экране отобразятся устройства, с которых может быть выполнена загрузка. Обычно, это жесткий диск, CD/DVD-Rom и Flash (в списке обычно отображается фирменное название устройства). Для загрузки с нужного устройства выделите CD/DVD или Flash и нажмите "Enter". Запустится процедура установки Windows 7.
После загрузки
Сразу после загрузки с флешки/диска на экране отобразится выбор языка установки Windows. Выберите нужный язык и нажмите на кнопку "Далее" или "Приступить". Затем на экране под логотипом Windows появится кнопка "Установить", а ниже в углу — "Восстановление системы". Выберите этот элемент.
Откроется небольшое окно — "Параметры восстановления системы". Найдите в нем элемент "Командная строка" и кликните по нему. Откроется еще одно окошко с черным фоном. В него следует вписать следующую команду:
copy c:\windows\system32\sethc.exe c:\
В данном случае в качестве системного диска указан локальный диск "c". Если команда выдаст ошибку "Не удается найти указанный файл", значит, диск "c" не является системным. Нужно точно знать, на каком именно локальном диске установлена система. Это может быть "d", "e", "f" и любая другая буква. Можно пробовать вводить их по очереди.
Как только в командной строке отобразится информация "Скопировано файлов: 1", введите следующую команду:
copy c:\windows\system32\cmd.exe c:\windows\system32\sethc.exe
В окне отобразится сообщение "Заменить c:\windows\system32\sethc.exe [Yes (да)/No (нет)/All (все)]:". Введите "Yes" и нажмите "Enter". Если далее появится сообщение "Скопировано файлов: 1", перезагрузите компьютер (можно при помощи кнопки на системном блоке).
Смена пароля
После перезагрузки нужно загрузить действующую систему Windows. В тот момент, когда ОС потребует ввести пароль от учетной записи, нажмите клавишу "Shift" не менее 5 раз. Это приведет к запуску системной программы "sethc.exe" — утилиты залипания клавиш. Поскольку она была замещена на предыдущем шаге командной строкой, на экране снова появится черное окошко. Останется вписать в него следующую команду:
net user XXX YYY
Вместо "XXX" впишите имя учетной записи, от которой был утерян пароль, вместо "YYY" — любой новый пароль для данного пользователя. Например, команда будет иметь следующий вид:
net user Star 123
Далее останется закрыть окно командной строки и вписать в поле "Введите пароль" установленную парольную фразу. В данном случае — "123".
После входа в систему файл "sethc.exe" следует переместить в папку "c:\windows\system32". Его можно найти в корневом каталоге системного диска, т.к. он был скопирован туда при выполнении самой первой команды.
Многократное нажатие "Shift" ни к чему не приводит
Если в настройках Windows функция залипания клавиш была отключена, 5-кратное нажатие клавиши "Shift" ни к чему не приведет. В таком случае нужно вернуться к разделу "После загрузки" данной статьи. Вместо манипуляции с файлом "sethc.exe" следует проделать то же самое, но с другой утилитой — "utilman.exe". Т.е. для этого введите в командную строку следующее:
copy c:\windows\system32\utilman.exe c:\
Затем:
copy c:\windows\system32\cmd.exe c:\windows\system32\utilman.exe
Далее нужно повторить все шаги из раздела "Смена пароля" данной статьи, но вместо нажатия клавиши "Shift" на экране ввода пароля Windows нажмите на значок "Специальные возможности" в правом нижнем углу. Это приведет к запуску командной строки. После смены пароля и входа в систему файл "utilman.exe" желательно переместить на свое место.
Включение учетной записи администратора
Дальнейшая инструкция сработает только в случае, если командная строка запускается с правами администратора. Заключается способ во включении встроенной учетной записи "Администратор". Если таковая имеется в Windows, то способ должен помочь. Что потребуется сделать:
- Повторите первые два шага из предыдущего раздела статьи путем манипуляций с утилитой "sethc.exe" или "utilman.exe".
- Вызовите командную строку в окне ввода пароля Windows.
- Впишите в командную строку следующую команду:
net user Администратор /active:yes
- Для англоязычных версий Windows вместо "Администратор" следует вводить "Administrator".
- Если команда выполнена успешно, в окне появится соответствующее сообщение.
- Закройте командную строку и обратите внимание на появившуюся в нижнем левом углу учетную запись "Администратор" (в случае с Windows 8, 8.1 и 10). Для ОС Windows XP, Vista и 7 учетная запись администратора отобразится в меню выбора пользователя компьютера либо после нажатия на кнопку "Сменить пользователя".
- Войдите в учетную запись "Администратор".
- Далее в меню "Пуск" найдите утилиту "Управление компьютером". Для Windows 8, 8.1 и 10 для запуска этой утилиты нужно вписать "Управление компьютером" в поисковую строку меню "Пуск", после чего — выбрать соответствующий пункт.
- В окне программы найдите и откройте раздел "Локальные пользователи", а затем — "Пользователи".
- В центре окна появится список всех учетных записей.
- Выделите нужную учетную запись и кликните по ней правой кнопкой мыши, а затем выберите пункт "Задать пароль…".
- В открывшемся новом окне появится предупреждение о возможных последствиях смены пароля. Нажмите на кнопку "Продолжить".
- Откроется еще одно окошко, где в поле "Новый пароль" нужно вписать любую парольную фразу, а затем повторить ее в поле "Подтверждение".
- После нажатия на кнопку "ОК" будет задан новый пароль.
- Перезагрузите компьютер, а затем войдите в свою учетную запись при помощи только что заданного пароля.
Включение учетной записи администратора при помощи реестра
Если при вводе команды — "net user Администратор /active:yes" — в командной строке появляется ошибка типа "Отказано в доступе", можно попробовать включить учетную запись администратора другим путем. Для этого:
- Вызовите командную строку из установщика Windows 7, как это было описано в первой части раздела "После загрузки" данной статьи.
- Введите в командную строку команду — "regedit" и нажмите клавишу "Enter".
- Откроется утилита — "Редактор реестра".
- В окне программы выделите элемент "HKEY_LOCAL_MACHINE".
- В верхней части окна в основном меню откройте пункт "Файл", а затем — "Загрузить куст…".
- В новом окне зайдите в системный диск, а затем поочередно в папки — "Windows", "System32" и "config".
- Выберите в папке "config" файл "SAM" и нажмите "Открыть". Утилита предложит ввести название для загружаемого куста — введите любое (например — "123").
- Далее в окне "Редактора реестра" перейдите в раздел — "HKEY_LOCAL_MACHINE\123\SAM\Domains\Account\Users\000001F4", где вместо "123" выберите название куста, введенное в предыдущем шаге.
- В правой части окна отобразятся несколько элементов. Найдите среди них элемент "F" и кликните по нему 2 раза.
- Откроется окошко "Изменение двоичного параметра" с матрицей внутри. В первом столбце матрицы найдите строку "0038". Сразу на ней будет следовать число "11". Удалите "11", вписав вместо него "10", а затем нажмите "ОК".
- Теперь выделите в разделе "HKEY_LOCAL_MACHINE" загруженный куст (в данном случае — "123"), а затем в меню "Файл" выберите пункт "Выгрузить куст…", нажмите "ОК".
- Перезагрузите компьютер. В окне выбора пользователя Windows должна появиться учетная запись "Администратор".
После входа в учетную запись администратора повторите все шаги из предыдущего раздела, начиная с запуска утилиты "Управление компьютером".
Полный сброс компьютера с Windows 10
Если ни один из способов смены пароля не сработал в Windows 10, останется только выполнить сброс параметров операционной системы. Все файлы на системном диске могут быть сохранены. Для сброса параметров Windows 10 проделайте следующее:
- В окне ввода пароля Windows нажмите и удерживайте клавишу "Shift".
- Не отпуская "Shift" кликните по значку выключения компьютера в правом нижнем углу и выберите пункт "Перезапуск".
- После перезагрузки на экране отобразится меню "Параметры загрузки". Найдите в нем пункт "Устранение неполадок" и перейдите в него.
- Далее поочередно выберите — "Вернуть компьютер в исходное состояние" и "Сохранить мои файлы".
- Начнется процесс сброса параметров Windows.
- После перезагрузки компьютера следуйте инструкциям на экране.
Обнаружить файлы, которые хранились на системном диске, можно в папке "Windows.old" (в корневом каталоге системного диска).
ru.nodevice.com
Как разблокировать компьютер от пароля windows 7. Забыл пароль от компьютера – что делать
С проблемой пароля сталкивались почти все пользователи компьютера. Но нельзя же так и оставить всю информацию там и смириться с тем, что она пропала! Её всегда можно восстановить, но в этом случае даже не понадобится ничего переустанавливать. Надо просто научиться обходить защиту системы. Но далеко не каждый пользователь знает, как войти в компьютер, если забыл пароль. И потом им проходится вызывать мастеров за оплату, чтобы получить доступ к своему рабочему месту. Но этого не потребуется, если все заранее узнать.
Самая плохая ситуация - это когда у человека нет прав администратора от учетной записи компьютера. Восстанавливать доступ будет гораздо сложнее, но все-таки это возможно. Сперва нужно нажать сочетание клавиш Ctrl + Alt+Delete и вызвать меню пользователей, где можно зайти в любую существующую на компьютере учетную запись. Специально для того, чтобы обойти пароль, почти во всех компьютерах предусмотрена одна секретная учетная запись администратора, которая всегда открыта для доступа и не имеет пароля, поэтому нужно всего лишь вписать в строку "Имя пользователя" слово administrator, а поле "Пароль" оставить пустым.
Все готово, временный доступ к компьютеру получен, осталось только зайти в управление учетными записями в меню "Панель управления" и удалить пароль от необходимой учетной записи. Сразу изменить его не получится, потому что даже администратор не имеет права изменять пароли на других аккаунтах. Поэтому следует перезагрузить компьютер и зайти в необходимую учетную запись, которая пока что без пароля. И в настройках учетных записей уже можно установить сам пароль и подсказку к нему.
Если даже секретная учетная запись администратора защищена паролем, то можно попробовать перезагрузить компьютер и войти через безопасный режим. Работать в нем, конечно же, неудобно, но удалить старый пароль вполне возможно. После выбора безопасного режима из списка "операционная система" важно выбрать ту, на которой создана учетная запись, иначе ее в другой системе просто не отыскать. Если же и этот способ не помог, то стоит попробовать снять крышку с системного блока или дна ноутбука и вынуть коробочку БИОС, не затрагивая при этом загрузочный диск, чтобы не повредить данные.
После этого просто нужно положить коробочку на 10 минут, а после вставить ее обратно, и все настройки БИОСа, скорее всего, собьются, в том числе и указанные пароли на учетных записях. После входа в систему также можно поставить любой пароль и подсказку. А вообще, лучше всего хранить пароль на такой удобной вещи как флешка, чтобы никогда не терять доступ к компьютеру!
Е сли пользователь забыл пароль от компьютера, что делать в данной ситуации? Обычный человек может прийти в небольшое замешательство, но только если вы обошли эту инструкцию стороной. Ниже мы опишем несколько способов восстановить доступ к действующему аккаунту к компьютеру, использующему учетную запись Windows 10. Мы рассмотрим как дефолтные способы, которыми могут воспользоваться все без исключения пользователи, так и методы, с которыми могут управиться разве что сисадмины. Впрочем, для решения всякой проблемы существует ряд методов, а вот какой из них выбрать – решать только вам. Итак, предположим, что все что мы видим при входе в Windows, — это окно приглашения, и дальше нам не пройти…
Windows 10 – осуществление сброса пароля к учетке Майкрософт в режиме онлайн
Если юзер забыл пароль от компьютера, что делать в данной ситуации? В случае использования штатной учетки Майкрософт в Win 10 вам подойдет стандартная процедура сброса пароля, которую можно выполнить с любого устройства, подсоединенного к интернету (ноутбука, планшета или даже смартфона). Как это делается? Прежде всего, нужно зайти на вот эту веб-страницу , после чего, ознакомившись с представленным меню, выбрать одну из указанных опций, чтобы восстановить пароль к аккаунту. Самый распространенный вариант – это пункт «Я не помню свой пароль». Отмечаем его и следуем дальше.
По нажатию кнопки «Далее» на привязанный к аккаунту почтовый ящик придет письмо с подтверждением сброса пароля и соответствующей ссылкой, нажав на которую вы сможете указать новый пароль для доступа к вашей действующей учетке. После этого, зайти в аккаунт Вин 10 будет проще простого – достаточно лишь зайти на форму входа в аккаунт с компьютера, подключенного к Интернету, и ввести новый, заданный вами пароль. После непродолжительной синхронизации введенных данных с сервером и их верификации будет осуществлен вход в операционную систему.
Как видите, ничего сложного здесь нет. Описанную процедуру может повторить пользователь с любым уровнем опыта, от новичка до заядлого профи, весь процесс абсолютно интуитивен и понятен. Еще раз напомним, что на форме входа в систему на этапе ввода нового, уже замененного пароля устройство должно быть подключено к сети, иначе сервис аутентификации не сможет сверить введенные вами данные с у
comuedu.ru
Что делать, если забыли пароль на Windows 8

Даже самых заядлых фанов Windows 8 может поставить в тупик ситуация, когда пользователь забыл свой пароль для входа в систему. Оказывается, чтобы решить эту проблему, совсем не обязательно нести компьютер в сервисный центр и платить за помощь деньги. Сбросить Windows 8 (и в то же время убрать пароль) можно самостоятельно, взяв на вооружение два простых способа.
Обновлено:
Новый способ сброса пароля всех версий Windows читайте в нашей статье.
Что делать, если забыли пароль в систему Windows 8
Способ первый — только средствами самой windows 8 Итак, сбросить пароль в Windows 8 можно, но стоит взять во внимание тот факт, что во время сброса пароля будут удалены все личные данные с компьютера (документы, фотографии и т.п.), которые на нем хранятся, включая отдельно установленные программы.
1. В первую очередь, убедитесь, что компьютер включен в сеть, и не отключайте его в течение процедуры сброса.
2. На экране входа в Windows 8 кликните на значок питания в правом нижнем углу экрана. На экране появится всплывающее меню.
3. Затем нажмите клавишу Shift и удерживайте ее, одновременно кликая в выпавшем меню пункт меню «Перезагрузка».
4. На экране появится новое меню «Выбор действия. Здесь необходимо перейти в раздел «Диагностика», кликнув по нему мышкой
5. В открывшемся меню кликните пункт «Вернуть в исходное состояние».
6. Нажмите кнопку «Далее» и подождите, пока система восстановит систему.
7. В случае, если в компьютер не вставлен установочный диск, система потребует его использовать, чтобы завершить восстановление.
8. Через несколько минут необходимо нажать пункт «Просто удалить мои файлы» в появившемся меню.Выполнив эти действия, вы вернете систему Windows 8 в состояние завершения установки на компьютер, и вам потребуется заново создать пользователя на компьютер, а так же провести персональную настройку рабочего стола и необходимых программ на компьютер.
Полную инструкцию смотрите на видео:
Способ второй — с помощью программы сброса пароля.
Для сброса пароля потребуется создать загрузочную флешку и удалить пароль с ее помощью.
Создаем загрузочную флешку (все данные на флешке будут уничтожены), для этого скачиваем программу и образ:
Скачать
Распаковываем содержимое и запускаем файл rufus_v1.4.1
В открытом окне программы жмем на значок диска, выбираем образ в распакованной папке с названием BootPass и нажимаем кнопку старт.

Ждем, когда создастся загрузочная флешка.
Теперь вставляем флешку для сброса пароля в запароленный компьютер и при загрузке выбираем «грузиться с USB». (При загрузке компьютера нажать F10 , F12 Esc в зависимости от модели вашего компьютера)
Дальше смотрим и делаем так, как на видео
После перезагрузки пароля как не бывало.))
Читайте также:
v-mire.net