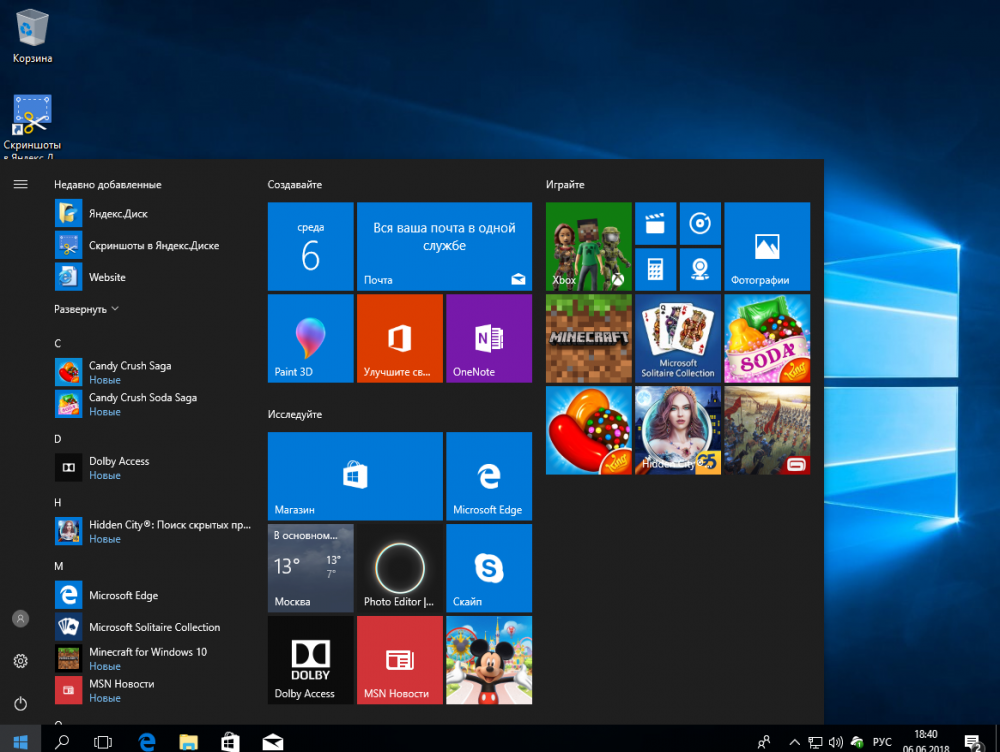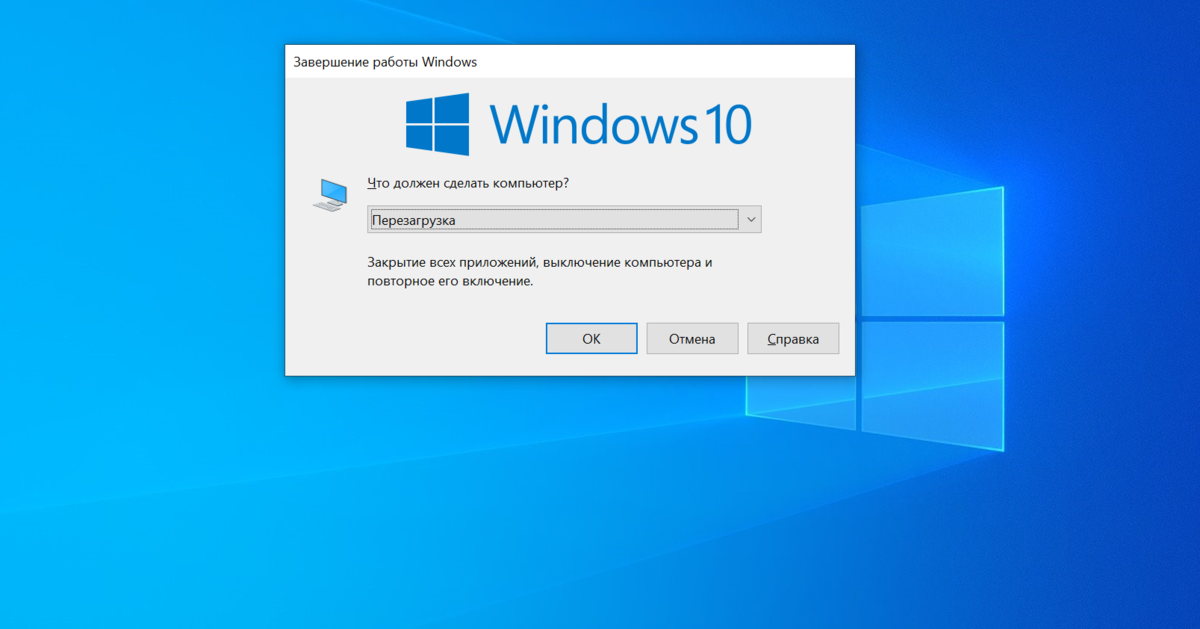Office 2018 не устанавливается на windows 10: Устранение неполадок при установке Office
Содержание
Установка Microsoft office Linux — Losst
Офисная программа — один из главных инструментов в работе сотрудников компаний и студентов. Довольно часто приходится писать различные работы, делать презентации и так далее. Сейчас стандартом офисного программного обеспечения есть офисный пакет от Microsoft, который, к сожалению, не имеет версии для операционной системы Linux. Конечно, есть такие альтернативные решения, как LibreOffice и WPS Office. Они довольно функциональны и имеют много возможностей, но все же не везде могут заменить оригинал.
Один из ярчайших примеров — это та ситуация, когда нужно сделать работу, а потом отнести ее на компьютер с Microsoft Office. Даже между версиями Microsoft Office могут быть различия и несовместимости, но между LibreOffice и Microsoft Office эти отличия очень заметны. Сбиваются стили, разметка, форматирование текста и в результате мы получаем совсем неправильный документ.
Поэтому иногда нужно иметь под рукой оригинальный пакет Microsoft Office в Linux. В этой инструкции будет рассмотрена установка Microsoft office linux с помощью wine.
В этой инструкции будет рассмотрена установка Microsoft office linux с помощью wine.
На данный момент самая новая версия офисного пакета от Microsoft — 2019. Но установить Microsoft Office 2019 в linux невозможно, пока что wine не поддерживает всех необходимых технологий. Многие уже пытались устанавливать версию 2016, ребята из CodeWears постарались и заставили это дело работать в Wine, но работает оно крайне нестабильно и с множеством недостатков. Поэтому самой стабильной на данный момент версий MS Office Linux считается — 2010, её установку мы и будем рассматривать.
Содержание статьи:
Установка Microsoft Office 2010 в Ubutnu
В этой статье будет рассмотрена установка Microsoft Office под linux двумя способами — под чистый wine и с помощью утилиты PlayOnLinux.
Начнем с обычного способа с помощью Wine. На самом деле, нам понадобится не так уж много компонентов для нормальной работы программы. Разработчики wine достаточно постарались, чтобы все более менее приемлемо работало.
Уже по традиции создадим новый префикс для установки, чтобы ничего не мешало нашей программе:
mkdir ~/.msoffice export WINEPREFIX=~/msoffice
Лучше всего устанавливать программу архитектурой 32 бит, поскольку в 64 битной версии может быть больше багов и недоработок, поэтому установим архитектуру и установим префикс:
export WINEARCH=win32 winecfg
Дальше нам понадобится скрипт winetricks, причем смотрите, чтобы скрипт был самой новой версии, тот что у вас в системе мог уже устареть. Для установки с официального сайта выполните:
wget https://raw.githubusercontent.com/Winetricks/winetricks/master/src/winetrickschmod +x winetricks
Теперь устанавливаем необходимые компоненты:
./winetricks corefonts allfonts
Это были шрифты, msxml нужен для открытия xml документов, таких как xls и ppt:
./winetricks msxml3 msxml4 msxml6
Осталось еще несколько библиотек:
. /winetricks vcrun2005 gdiplus riched30
/winetricks vcrun2005 gdiplus riched30
Вот и все, теперь можно запускать установщик программы. Только заметьте, что лучше всего брать оригинальный установщик, потому что как поведет себя пересозданный установщик не известно.
wine ~/Загрузки/MicrosoftOffice/setup.exe
После завершения установки вы можете запускать программу командой:
wine ~/.msoffice/dosdevices/c:/Program Files/Microsoft Office/Office14/winword.exe
Или для Exel:
wine ~/.msoffice/dosdevices/c:/Program Files/Microsoft Office/Office14/exel.exe
Скриншоты установщика и настройку после установки смотрите ниже, во втором способе.
Установка Microsoft Office Linux с помощью PlayOnLinux
Если установить MS Office на Linux с помощью wine для вас слишком сложно, вы можете использовать утилиту для автоматической установки приложений windows в Linux — PlayOnLinux. Установить её можно из официальных репозиториев:
sudo apt install playonlinux
Более подробно как пользоваться PlayOnLinux описано в отдельной статье.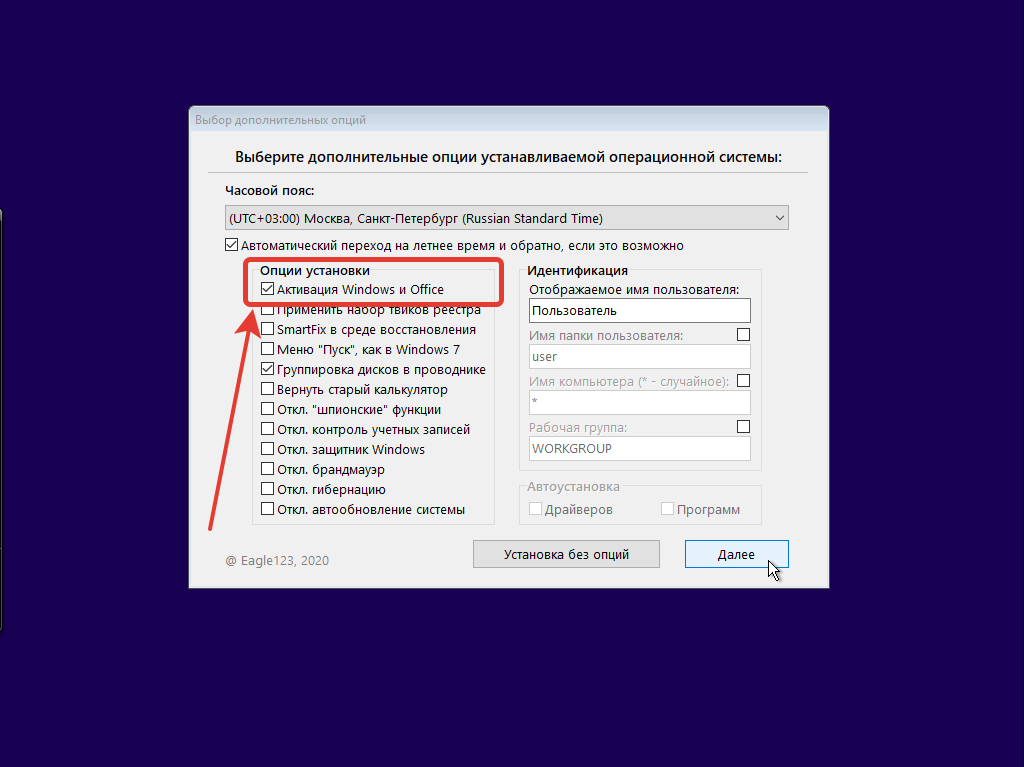 После установки запустите программу и кликните по кнопке Установить программу:
После установки запустите программу и кликните по кнопке Установить программу:
Затем выберите раздел Офис и пункт Microsoft Office 2010:
После этого программа покажет несколько предупреждений, их надо пропустить, затем надо выбрать установщик. Вам нужен 32 битный установщик программы. Эта версия будет работать лучше. Сначала выберите Использовать установщик с моего компьютера:
Затем откройте сам файл установщика:
После этого запустится установщик, и вам надо будет выполнить все шаги, чтобы завершить установку программы. Сначала выберите продукт:
Затем примите условия лицензионного соглашения:
Потом нажмите большую кнопку Установить и дождитесь завершения установки:
После завершения установки закройте установщик программы, но не трогайте окно PlayOnLinux. Утилита предложит вам установить шрифты, если они ещё не установлены. Соглашайтесь:
Нажмите Далее, примите лицензию, затем дождитесь завершения установки.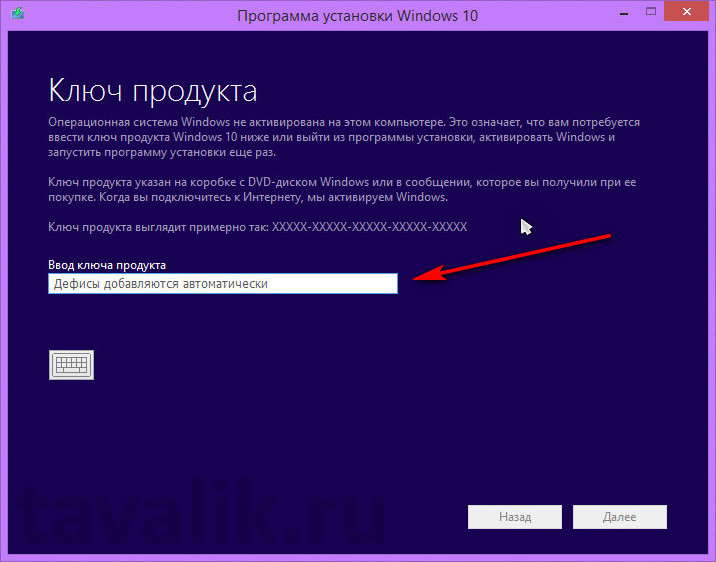
Затем программа сообщит, что установка Microsoft Office завершена успешно:
И программа появится в меню PlayOnLinux и вы сможете её оттуда запустить.
Запустите нужную программу кликнув по ней в этом окне. При первом запуске надо будет выбрать как настроить офис, выберите Использовать рекомендованные параметры. Затем можно работать:
Настройка Microsoft Office 2010 Linux после установки
При первом запуске программа ms office ubuntu откроется на весь экран. Сверните ее в обычное окно, если вы увидите, что не можете двигать окно по экрану, то закройте программу, нам придется поправить несколько параметров в winecfg.
Запустить winecfg вы можете из просто выполнив команду:
winecfg
Но если вы устанавливали ms office linux с помощью PlayOnLinux, то для запуска этой утилиты нужно использовать саму программу. Выберите программу в списке, кликните по ней правой кнопкой и выберите Настроить Wine.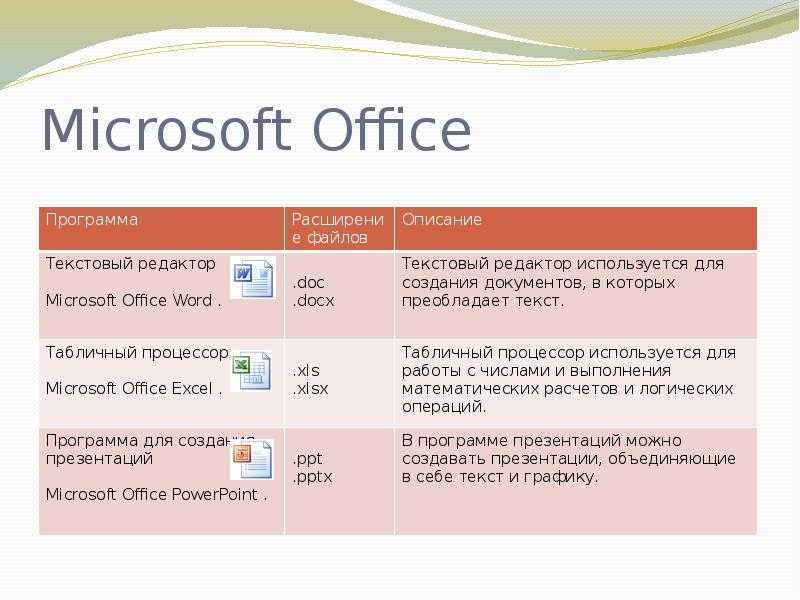 Здесь на вкладке Графика уберите галочку Разрешить менеджеру окон декорировать окна:
Здесь на вкладке Графика уберите галочку Разрешить менеджеру окон декорировать окна:
Нажмите Ok, и затем запускайте ms office ubuntu, вот, теперь все работает и декоратор окон больше не будет мешать вам двигать окно программы.
Выводы
Как видите, установка MS Office в Linux не так сложна, и программа достаточно хорошо работает даже учитывая, что версия Windows. Вы можете установить программу двумя способами и можете выбрать для себя наиболее подходящий. Также можно установить ms offcie на Linux с помощью такой известной утилиты, как CrossOver, в ней работает офис 2013 и 2016, но она платная.
Почему не стоит устанавливать сборки Windows
На каждом пиратском сайте, который пока не прикрыли правообладатели и различные службы, найдётся с десяток версий операционной системы Windows, начиная со старой доброй XP Sp3, и заканчивая последними релизами Win 10. Люди массово скачивают их, устанавливают на домашние и рабочие компьютеры и ноутбуки.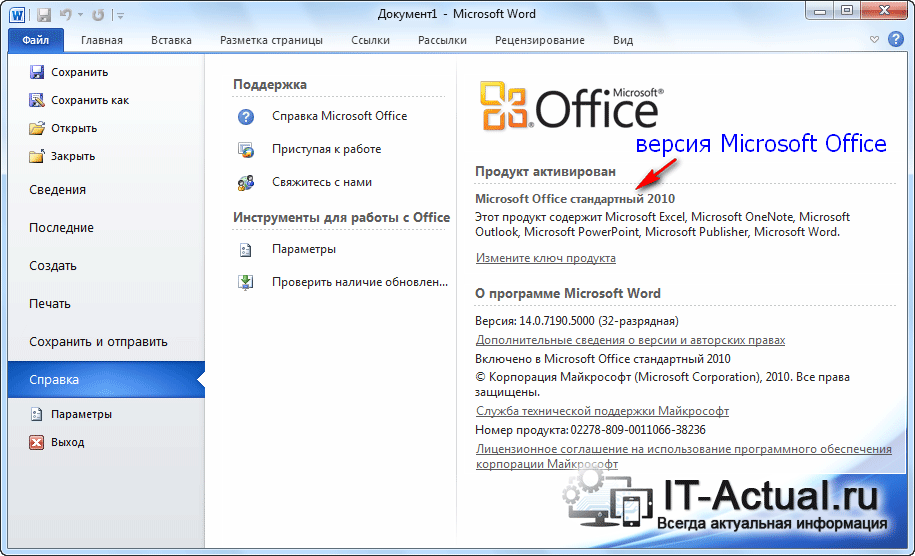 Многие понятия не имеют, чем, кроме бесплатного использования, отличается такая «винда» от лицензионной.
Многие понятия не имеют, чем, кроме бесплатного использования, отличается такая «винда» от лицензионной.
У пиратской продукции есть общее название «сборки». Их авторы рассказывают, что удалили и отключили в них всё «лишнее». Но если копнуть глубже, то выясняется, что такое вмешательство в работу программного обеспечения не всегда идёт на пользу пользователям. Причин тому несколько.
Что обычно удаляют и отключают?
Пиратские версии качают потому, что их создатели гарантируют защиту от слежки со стороны Microsoft. По их словам злобная корпорация собирает о вас информацию, знает каждый шаг (хотя это делает каждый поисковик), может украсть пароли от электронной почты и социальных сетей.
Хитрые хакеры предлагают удалить некоторые компоненты системы или заблокировать их. В результате таких манипуляций, ОС может действительно чуть быстрее запускаться и работать в отдельно взятых ситуациях. В обмен на это вы получаете несколько критических уязвимостей, пользуясь которыми хакеры могут получить удаленный доступ к пользовательским данным.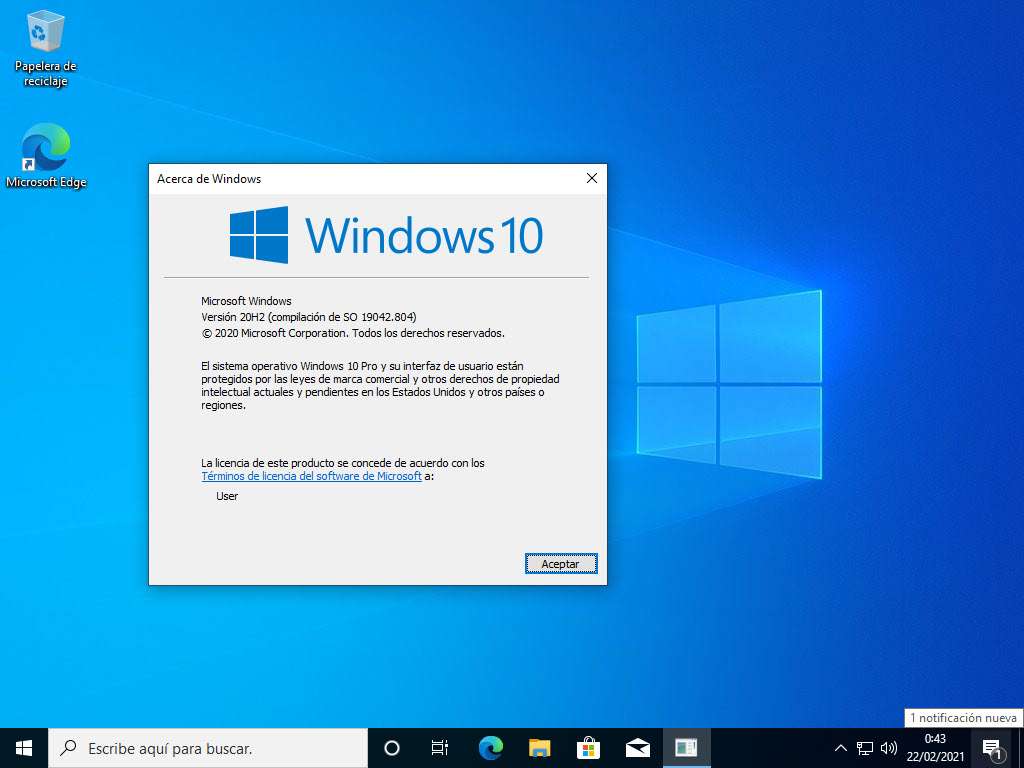
В Windows есть средства, которые автоматически проверяют, не подменил ли кто важные файлы, не изменил ли конфигурацию, права администрирования и другие настройки. Не говоря уже о файлике Hosts, выдающем разрешения на подключение к удалённым серверам.
В середине нулевых появилось много «авторских» версий, которые делались любителями при помощи программ – редакторов. Из образа диска вырезалось множество информации, в том числе, ценной, а вместо них предлагалась установка (иногда автоматическая) дополнительных программ, оболочек и украшений. Они вам нужны? Далеко не факт.
Добавлялся пакет драйверов «на все случаи жизни». 90% вам никогда не понадобятся, и лишь занимают место. Если у вас «внезапно» перестаёт что-то работать или исчезает подключение к интернету, не удивляйтесь.
В «чистой» системе редактируются списки, в которых указаны системные файлы, не подлежащие удалению и изменению. В результате, любой вирус, настроенный на подобные действия, получает на вашем жестком диске неограниченные возможности.
О сколько нам открытий чудных…
Если вы однажды обнаружили, что у вас украли пароли, а браузер не пускает в интернет для скачивания антивирусника, не удивляйтесь. Просто в сборке оказались трояны, получившие права администратора на вашем ПК.
Вредоносное ПО бывает разным:
- Рекламные модули. Собирают информацию о том, чем вы интересуетесь и что покупаете в сети.
- Кейлоггеры – сохраняют все введенные пароли и отправляют их на почту создателю.
- Средства удаленного администрирования.
- Блокировщики обновлений. Здесь всё понятно. Критические заплатки просто не установятся, оставив систему уязвимой.
Это не говоря о шифровальщиках, превращающих любые документы в набор бессмысленных символов и скриптах-майнерах, добывающих криптовалюты у вас под носом.
Другие минусы сборок:
- Занимают много места из-за множества добавленных программ.
- Изменение настройки интернет – соединений.
- Проблемы с совместимостью драйверов и конфликты оборудования.

Любая нелицензионная версия пытается обойти процедуру активации и обновления. Рано или поздно такой Windows перестанет работать, причем иногда с полной потерей данных на жестких дисках. В худшем случае вы можете стать объектом вирусной атаки или кражи личных данных, в том числе финансовых. Безопаснее всего купить лицензионный ОЕМ ключ и не беспокоится за потерю работоспособности и ценных данных.
Как установить обновления для приложений Office вручную в Windows 10
Хотя, если вы спросите, любой скажет, что если вы используете приложения Office 365, то вы используете самую последнюю версию Office, которую может предложить Microsoft, вы все равно можете упустить новые функции и улучшения, если на ваше устройство не установлено последнее обновление.
Microsoft регулярно обновляет свои приложения Office, и хотя обновления должны загружаться и устанавливаться автоматически, это не обязательно означает, что вы будете получать обновления, как только они станут доступны. Кроме того, если служба автоматического обновления отключена, ваше устройство не сможет получить эти новые исправления и улучшения.
Кроме того, если служба автоматического обновления отключена, ваше устройство не сможет получить эти новые исправления и улучшения.
К счастью, независимо от того, используете ли вы подписку на Office 365 (открывается в новой вкладке) или разовую версию приложений, например Office 2019 (открывается в новой вкладке), вы можете убедиться, что ваше устройство работает самую актуальную версию всего за несколько кликов.
В этом руководстве по Windows 10 мы расскажем, как вручную установить обновления для приложений Office. Кроме того, мы расскажем, как включить службу обновлений, которая в настоящее время отключена, и как убедиться, что вы используете последнюю версию, независимо от того, используете ли вы Office 365 или Office 2019..
Как обновить приложения Office в Windows 10
Чтобы обновить набор приложений Office до последней версии, выполните следующие действия:
Примечание: Интерфейс может немного отличаться в зависимости от версии Office, которую вы используете.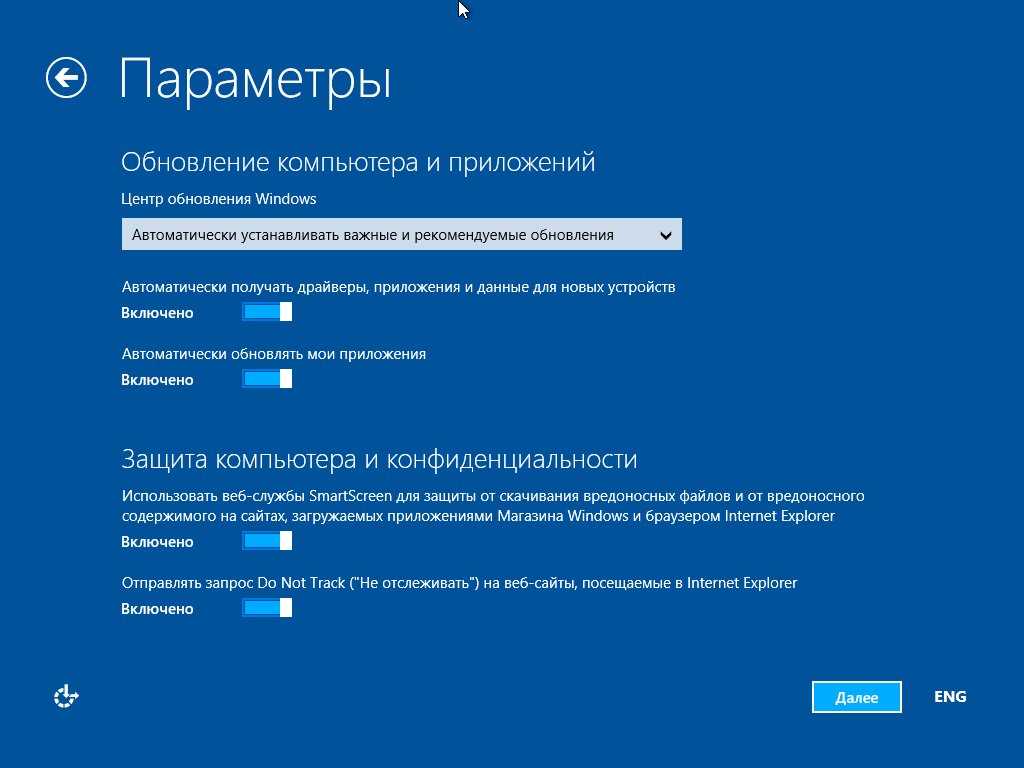 снова работает, но шаги те же.
снова работает, но шаги те же.
- Откройте приложение Office . Например, Word .
- Создайте новый пустой документ.
- Щелкните Файл .
- Нажмите на Аккаунт .
- С правой стороны щелкните меню Параметры обновления .
- Выберите параметр Обновить сейчас .
- Следуйте инструкциям на экране, чтобы применить новые обновления (если применимо).
После выполнения этих шагов Office загрузит и установит все доступные обновления для ваших приложений.
Включение обновлений для Office
Если вы не видите вариант обновления Office, выполните следующие действия, чтобы включить службу:
- Откройте приложение Office . Например, Word .
- Создайте новый пустой документ.
- Щелкните Файл .

- Нажмите на Аккаунт .
- С правой стороны щелкните меню Параметры обновления .
- Выберите параметр Включить обновления .
Выполнив указанные выше действия, выполните указанные выше действия для проверки, загрузки и установки обновлений.
Проверка последней версии Office
Чтобы убедиться, что вы используете последнюю версию Office, выполните следующие действия:
- Откройте приложение Office , например Word .
- Создайте новый пустой документ.
- Щелкните Файл .
- Нажмите на Аккаунт .
- Справа проверьте информацию о версии в разделе О Word .
Если у вас есть подписка на Office 365 Personal или Home, номер версии вашей установки должен совпадать с номером на этом веб-сайте поддержки Office (открывается в новой вкладке), чтобы подтвердить, что вы используете последнюю версию.
Если вы используете Office 365 профессиональный плюс (коммерческий), номер версии вашей установки должен совпадать с номером на этом веб-сайте поддержки Office (открывается в новой вкладке). Однако число будет отличаться в зависимости от используемого вами канала выпуска, который может включать «Ежемесячно», «Полугодовой (целевой)» или «Полугодовой». (Информация о канале также указана в разделе приложения «О Word».)
Если вы используете Office 2019(вариант единовременной покупки), номер версии вашей установки должен совпадать с номером на этом веб-сайте поддержки Office (открывается в новой вкладке). (Информация должна находиться в разделе «Розничные версии Office 2019».)
Вы можете использовать эти шаги для обновления приложений, доступных в Office 365, Office 2019, 2016 и более ранних версиях. Единственное отличие состоит в том, что обновление приложений Office 365 иногда включает новые функции и значительные улучшения, а также исправления для системы безопасности, в то время как обновления для автономной версии Office (2019 г.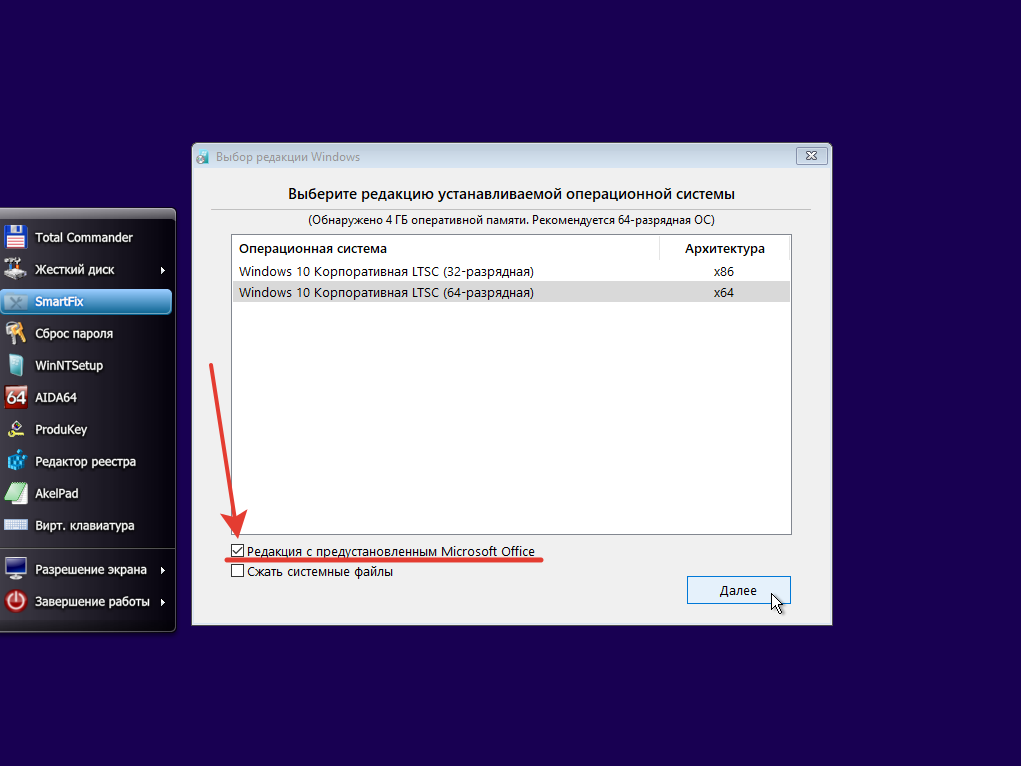 , 2016, 2013) будут включать только исправления безопасности и обслуживания.
, 2016, 2013) будут включать только исправления безопасности и обслуживания.
См. в Microsoft (открывается в новой вкладке)
Дополнительные ресурсы по Windows 10
Для получения дополнительных полезных статей, обзоров и ответов на распространенные вопросы о Windows 10 посетите следующие ресурсы:
- Windows 10 на Windows Central — все вам необходимо знать
- Справка, советы и рекомендации по Windows 10
- Форумы Windows 10 на Windows Central
Получайте лучшее из Windows Central каждый день в свой почтовый ящик!
Свяжитесь со мной, чтобы сообщить о новостях и предложениях от других брендов Future. Получайте от нас электронные письма от имени наших надежных партнеров или спонсоров.
Мауро Хукулак — технический писатель WindowsCentral.com. Его основной задачей является написание подробных инструкций, которые помогут пользователям получить максимальную отдачу от Windows 10 и многих связанных с ней технологий. У него есть опыт работы в сфере ИТ с профессиональными сертификатами Microsoft, Cisco и CompTIA, и он является признанным членом сообщества Microsoft MVP.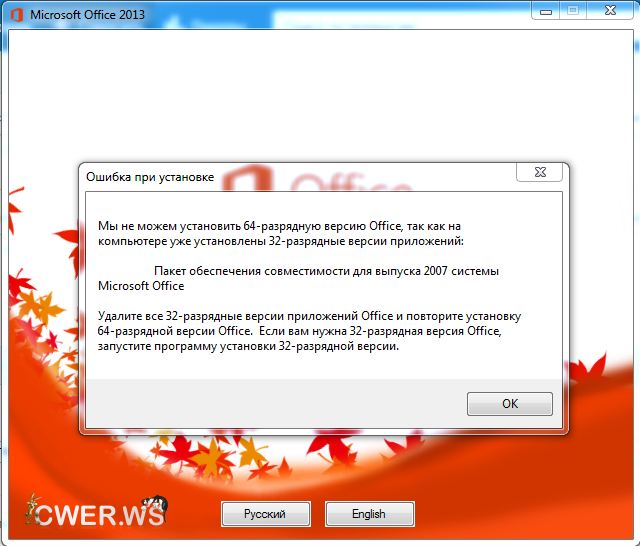
Microsoft расширяет поддержку Windows 10, но сокращает поддержку Office — Redmondmag.com
Новости
Microsoft расширяет поддержку Windows 10, но сокращает поддержку Office
- Автор Курт Маки
- 01.02.2018
Сегодня Microsoft объявила о продлении сроков окончания поддержки Windows 10 для некоторых версий, а также предоставила обновленные сведения об обслуживании и поддержке для пользователей офисного пакета Office.
Объявление принесло немного хороших новостей для организаций, которые борются с «Windows как услугой», когда в год (весной и осенью) выходят два основных обновления функций операционной системы «полугодовой канал». Тем не менее, он принес несколько тревожные новости в отношении будущей поддержки Office, включая Office 365 ProPlus и грядущую версию Office 2019 с бессрочной лицензией.товар.
В целом заявление Microsoft вызвало смешанные чувства. Похоже, что поддержка Office все больше привязывается к поддержке Windows, что в некоторых случаях приводит к сокращению жизненного цикла.
Расширения поддержки Windows 10
Хорошей новостью является то, что Microsoft добавила шесть месяцев жизненного цикла продукта к выпускам Enterprise и Education Windows 10 версий 1607, 1703 и 1709. Пересмотренные даты окончания поддержки показаны в следующей таблице:
[Щелкните изображение для увеличения.]
Увеличены даты окончания поддержки для версий Windows 10. Источник: объявление Microsoft от 1 февраля.
Предположительно, старые даты окончания поддержки остаются прежними для пользователей Windows 10 Pro и Home edition.
В ноябре Microsoft продлила срок службы Windows 10 версии 1511 на шесть месяцев. Объяснение расширения тогда заключалось в том, что организации все еще привыкали к подходу Microsoft Windows как сервису, где новые функции операционной системы появляются чаще. В соответствии с этой схемой организации должны перейти на следующий «канальный» выпуск через 18 месяцев, иначе они рискуют использовать неподдерживаемые операционные системы, которые не получают обновлений безопасности.
Похоже, организации все еще испытывают проблемы с адаптацией к более быстрым циклам выпуска Microsoft с Windows 10. Сегодня Microsoft также сообщила, что развернет новую программу поддержки для организаций, которые не могут уложиться в эти новые сроки окончания обслуживания, но программа поддержки повлечет за собой дополнительные расходы. Вот описание Microsoft:
Мы также предложим дополнительные варианты платного обслуживания для выпусков Windows 10 Корпоративная и Образовательная, начиная с Windows 10 версии 1607. Для получения дополнительной информации обратитесь к вашей команде Microsoft по работе с клиентами.
Подробностей об этих платных вариантах обслуживания в объявлении не сообщалось.
Windows 10 LTSC
Microsoft также объявила, что следующий канал долгосрочного обслуживания (LTSC) Windows 10 появится «осенью 2018 года». Он появится одновременно с осенним полугодовым выпуском Windows 10 и будет иметь аналогичные функции.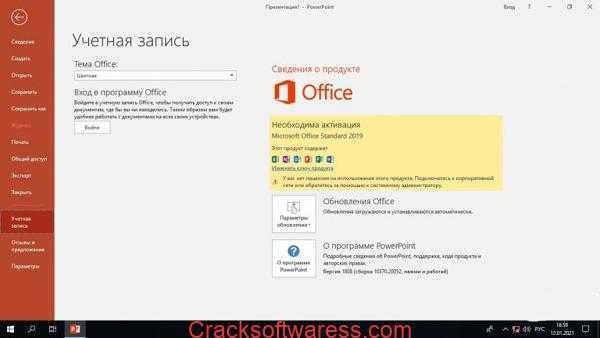 Однако, как правило, в версиях LTSC отсутствуют часто обновляемые приложения, такие как предустановленные приложения Microsoft (браузер Edge, Cortana, Store и т. д.).
Однако, как правило, в версиях LTSC отсутствуют часто обновляемые приложения, такие как предустановленные приложения Microsoft (браузер Edge, Cortana, Store и т. д.).
Никаких подробностей о том, что будет в следующем выпуске LTSC, предоставлено не было, но Microsoft с любопытством пояснила, что «в этом новом выпуске также будет добавлена поддержка последних поколений процессоров в соответствии со стандартной политикой поддержки кремния». Непонятно, каковы эти стандартные политики кремния. Когда-то Microsoft предлагала сократить поддержку Windows для процессоров Intel Core шестого поколения Skylake, но позже отменила эту политику.
Microsoft рассматривает LTSC как вариант для организаций, которые не выносят частых обновлений. Каждый выпуск LTSC имеет пятилетнюю «основную поддержку», за которой следуют пять лет «расширенной поддержки», которую Microsoft теперь называет своей «политикой фиксированного жизненного цикла». Раньше это была традиционная политика поддержки Microsoft, но теперь Microsoft ожидает, что большинство организаций захотят следовать ее новому подходу к выпуску полугодовых каналов для Windows 10, поддержка которого составляет 18 месяцев.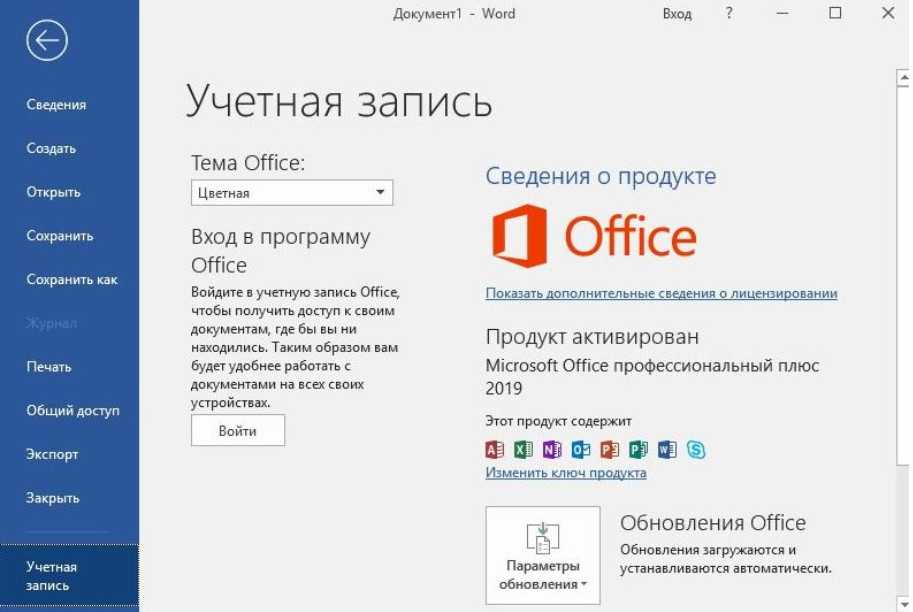
Похоже, что выпуски LTSC от Microsoft следуют несколько непредсказуемой схеме. Согласно странице информации о выпуске Microsoft, первым выпуском LTSC была Windows 10 версии 1507 в июле 2015 года. Следующим выпуском LTSC была Windows 10 версии 1607 в августе 2016 года. Microsoft, похоже, пропустила выпуск LTSC в 2017 году, поэтому эти выпуски LTSC, похоже, не следуют фиксированному образцу.
Офис 2019
Microsoft планирует выпустить Office 2019, свой следующий пакет для повышения производительности с «бессрочной лицензией», во второй половине 2018 года, а предварительные версии появятся «во втором квартале 2018 года». Этот график кажется немного более быстрым, чем то, что было объявлено еще в ноябре. Офис 2019будет поддерживаться только в Windows 10, Windows 10 Enterprise edition LTSC и «следующем выпуске LTSC Windows Server».
Наиболее важным для ИТ-специалистов является то, что Microsoft планирует разрешать установку Office 2019 только с помощью технологии потоковой передачи «нажми и работай». Для Office 2019 не будет предоставляться установочных файлов MSI, хотя «мы продолжим предоставлять MSI для продуктов Office Server», — указала Microsoft. Office Online Server — это локальное программное обеспечение, используемое для размещения веб-приложений Office в организации.
Для Office 2019 не будет предоставляться установочных файлов MSI, хотя «мы продолжим предоставлять MSI для продуктов Office Server», — указала Microsoft. Office Online Server — это локальное программное обеспечение, используемое для размещения веб-приложений Office в организации.
Еще одна плохая новость для пользователей Office 2019 касается его усеченной поддержки. Office 2019 не будет следовать традиционной политике фиксированной поддержки жизненного цикла, как ожидалось (то есть пять лет основной поддержки и пять лет расширенной поддержки). Вместо этого у него будет расширенная фаза поддержки, сокращенная на три года. Вот маркированное пояснение Microsoft:
- Office 2019 предоставляет 5 лет основной поддержки и приблизительно 2 года расширенной поддержки. Это исключение из нашей политики фиксированного жизненного цикла, чтобы согласовать период поддержки Office 2016. Расширенная поддержка закончится 14.10.2025.
- Срок поддержки существующих версий Office не изменился.

В объявлении Microsoft не объясняется, почему была сокращена расширенная поддержка невыпущенного Office 2019.
Неожиданные ограничения и исключения поддержки Microsoft Office встречались и раньше. В апреле Microsoft объявила, что все продукты Office с бессрочной лицензией больше не будут иметь подключения к службам Office 365, начиная с 13 октября 2020 года. Для пользователей версий Office с бессрочной лицензией это ограничение означает, что в их пакетах для повышения производительности не будет подключения. к службам Office 365, таким как приложения OneDrive, Outlook и Skype для бизнеса, в эту дату.
Поддержка Office 365 профессиональный плюс в Windows
Office 365 профессиональный плюс — это версия Office, которая выходит раз в полгода, как и Windows 10, поэтому обновления выходят чаще. Напротив, продукты Office с бессрочной лицензией, такие как Office 2019, не получают частых обновлений.
Теперь Microsoft отказывается от поддержки Office 365 ProPlus.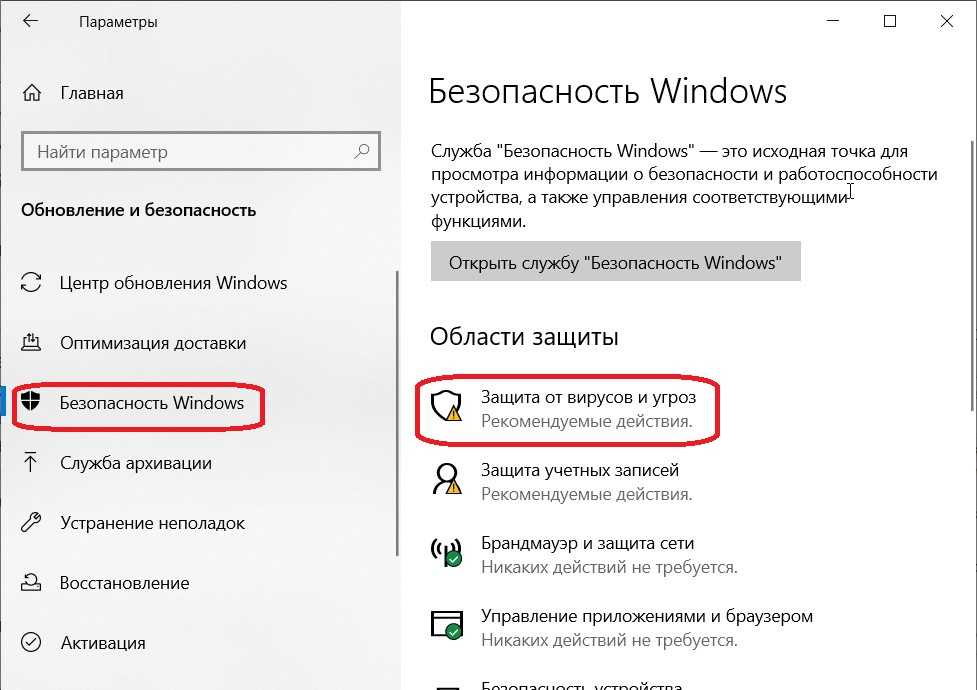 Такая поддержка зависит от поддержания Windows 10 в актуальном состоянии. Если в организации используется полугодовой канальный выпуск Windows 10, который больше не поддерживается, установка Office 365 профессиональный плюс также не будет поддерживаться.
Такая поддержка зависит от поддержания Windows 10 в актуальном состоянии. Если в организации используется полугодовой канальный выпуск Windows 10, который больше не поддерживается, установка Office 365 профессиональный плюс также не будет поддерживаться.
Microsoft также планирует прекратить поддержку Office 365 профессиональный плюс в следующих версиях Windows 10, начиная с 14 января 2020 г.:
- Любой выпуск Windows 10 LTSC
- Windows Server 2016 и более ранние версии
- Windows 8.1 и старше
Дата окончания поддержки 14 января 2020 г. кажется несколько ускоренной. Например, согласно странице поддержки Microsoft, Windows 8.1 перестанет поддерживаться 10 января 2023 года, поэтому пользователи Windows 8.1 и Office 365 ProPlus получат примерно на три года меньше поддержки в соответствии с пересмотренной политикой Microsoft, чем можно было ожидать.
Об авторе
Курт Маки — старший новостной продюсер группы Converge360 компании 1105 Media.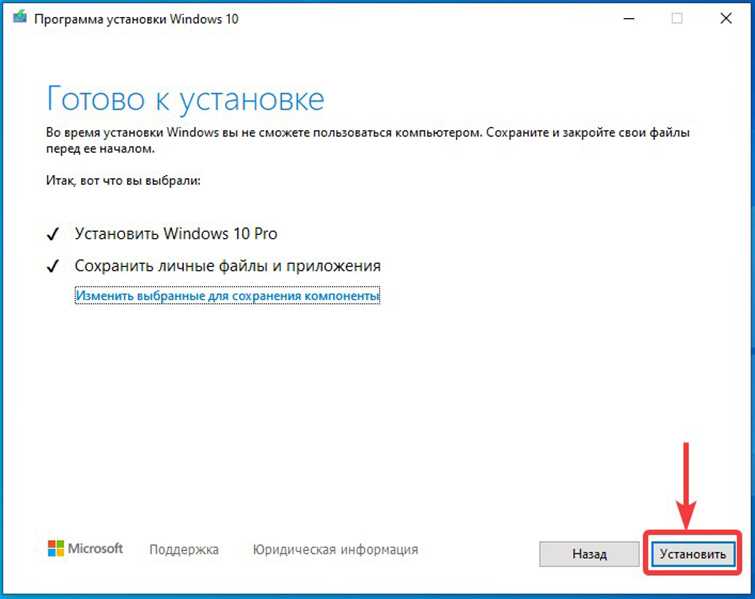
Рекламодатели обращаются к биометрии?
Наше будущее может стать намного более раздражающим.
Microsoft добавляет возможности совместной работы в руководства Microsoft Dynamics 365 для HoloLens 2
На этой неделе Microsoft рассказала об улучшениях надстройки Microsoft Dynamics 365 Guides для HoloLens 2, которая представляет собой гарнитуру смешанной реальности.

Разрушение инцидента с программами-вымогателями Rackspace
Что вызвало проблему и что мы, как клиенты, можем сделать, чтобы обеспечить безопасность наших данных.
Microsoft заблокирует Remote PowerShell для Exchange Online в 2023 году
Microsoft прекращает использование Remote PowerShell для Exchange Online и заблокирует его использование в следующем году.