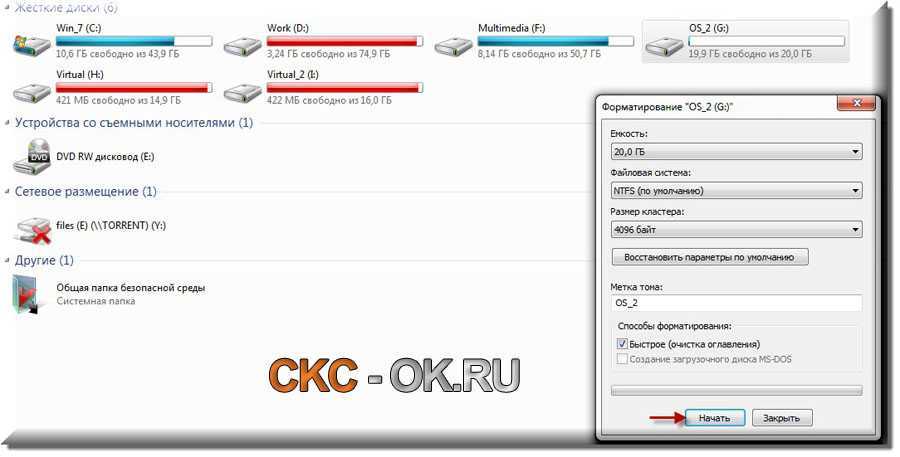Не могу отформатировать жесткий внешний диск: Что делать, если компьютер не видит жёсткий диск | Урок | Гаджеты, подарки и аксессуары, Компьютерная техника
Содержание
Что делать, если ваш внешний жесткий диск не отформатирован
Автор Белов Олег На чтение 6 мин. Просмотров 5.1k. Опубликовано
Некоторые пользователи Windows сообщили нам, что их внешний жесткий диск не будет форматироваться. Если у вас возникла такая же проблема, мы будем рады помочь вам с этим сообщением.
Проблема с внешним жестким диском обычно не сопровождается сообщением об ошибке Windows не удалось завершить форматирование . В результате этого процесс форматирования либо останавливается, либо не завершается.
Существует несколько причин, по которым внешний жесткий диск может не отформатировать проблему, в том числе:
- Вредоносное ПО или вирусная инфекция
- Отсутствующие или поврежденные файлы DLL, SYS или EXE
- Неверный формат диска
- Поврежден раздел жесткого диска
- Несовместимые или устаревшие драйверы оборудования или BIOS и т.
 Д.
Д.
Содержание
- Как исправить проблемы с внешним HDD форматом
- Решение 1. Сканирование внешнего жесткого диска на наличие вредоносных программ
- Решение 2. Запустите сканирование SFC
- Решение 3: Запустите CHKDSK
- Решение 4. Установите последние обновления
- Решение 5. Используйте Diskpart
- Решение 6: Запустите инструмент управления дисками
- Решение 7. Используйте сторонние инструменты
- Сканирование внешнего жесткого диска на наличие вредоносных программ
- Запустите сканирование SFC
- Запустите CHKDSK
- Установите последние обновления
- Используйте Diskpart
- Запустите инструмент управления дисками
- Используйте сторонние инструменты
Решение 1. Сканирование внешнего жесткого диска на наличие вредоносных программ
Вредоносные программы и вирусы могут вызвать проблемы с внешним форматом жесткого диска. Поэтому вы должны сканировать внешний жесткий диск на наличие потенциальных вредоносных программ или вирусов.
Поэтому вы должны сканировать внешний жесткий диск на наличие потенциальных вредоносных программ или вирусов.
Для сканирования внешнего жесткого диска вы можете использовать встроенный антивирус Windows, т.е. Защитник Windows, или сторонние антивирусные программы.
Вот как проверить ваш внешний жесткий диск на наличие вирусов:
- Подключите внешний жесткий диск к вашей системе
- Перейдите в «Пуск»> введите «защитник»> дважды щелкните Защитник Windows, чтобы запустить инструмент
- На левой панели выберите значок щита
- В новом окне установите флажок Выборочное сканирование.
- Теперь нажмите «Сканировать сейчас».
Кроме того, вы можете использовать другое антивирусное программное обеспечение для ПК с Windows для сканирования внешнего жесткого диска. Некоторые из лучших сторонних антивирусных программ, такие как Bitdefender 2019, Panda, BullGuard, MalwareBytes и т. Д., Идеально подходят для удаления вирусов.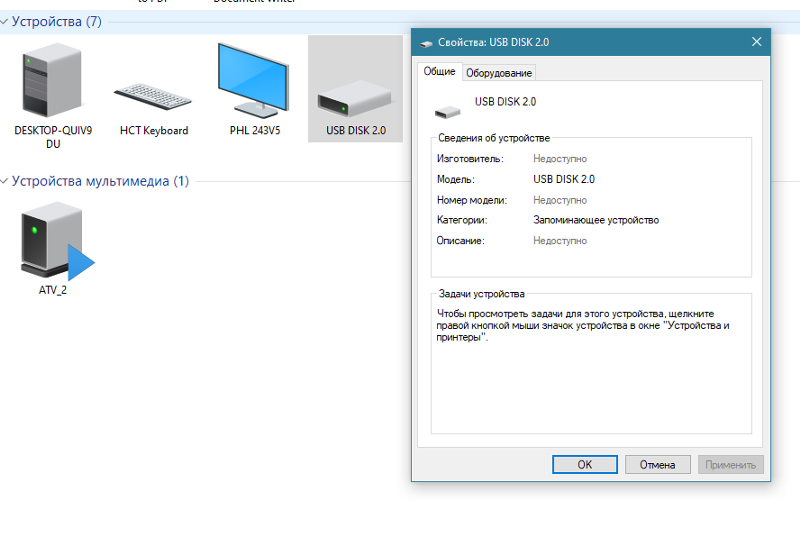
- ЧИТАЙТЕ ТАКЖЕ: решено: внешний диск не будет монтироваться, извлекаться или загружаться
Решение 2. Запустите сканирование SFC
Поврежденные системные файлы также могут вызвать проблемы с внешним HDD форматом. Следовательно, вы можете использовать утилиту SFC (System File Checker), которая сканирует системные файлы, чтобы проверить нарушения целостности файла для систематического разрешения.
Вот как запустить сканирование SFC:
- Нажмите Windows + Q и введите cmd.
- В результатах поиска щелкните правой кнопкой мыши командную строку и выберите «Запуск от имени администратора».
- Появится новое окно cmd. Введите sfc/scannow и нажмите клавишу «Ввод».
- Дождитесь окончания сканирования и восстановления.
Решение 3: Запустите CHKDSK
CHKDSK также можно использовать для решения проблемы с внешним жестким диском. Это связано с тем, что CHKDSK удаляет связанные с диском ошибки с вашего диска.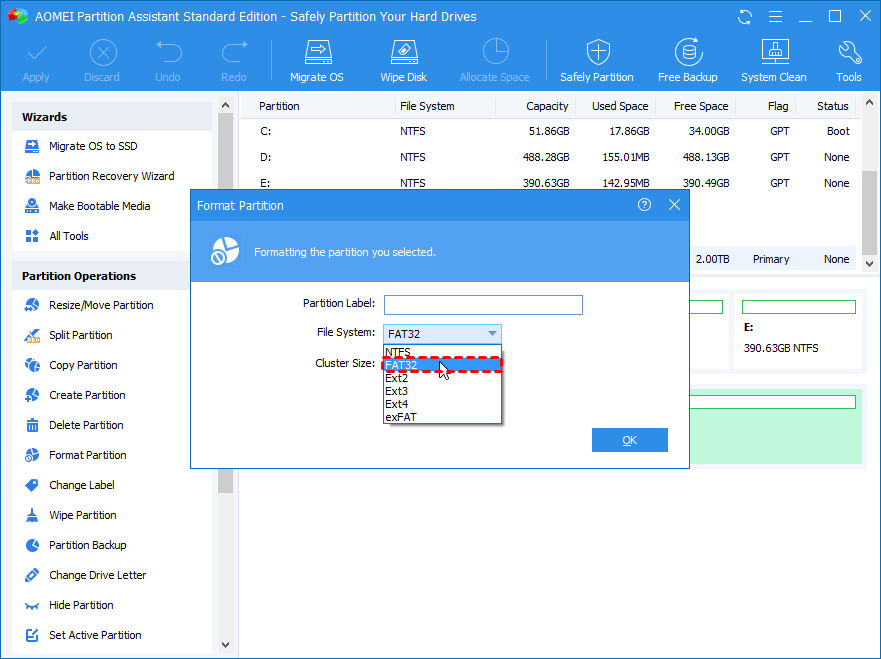
Выполните следующие шаги для запуска CHKDSK:
- Выберите «Пуск»> «Командная строка»> щелкните правой кнопкой мыши и выберите «Запуск от имени администратора».
- Теперь введите «CHKDSK C:/F».
- Следовательно, введите CHKDSK C:/R без кавычек в командной строке и нажмите клавишу «Ввод».
- После завершения процесса CHKDSK перезагрузите компьютер.
Примечание . Убедитесь, что вы вводите букву внешнего диска на втором шаге выше. В некоторых случаях буква может быть F, G или любым алфавитом.
Решение 4. Установите последние обновления
Устаревшие драйверы BIOS и оборудования могут вызывать проблемы с форматированием внешнего жесткого диска. Поэтому очень важно, чтобы вы обновили свой компьютер, чтобы решить эту проблему.
Кроме того, обновления Windows могут исправлять проблемы с ОС Windows, особенно с внешними жесткими дисками.
- ЧИТАЙТЕ ТАКЖЕ: исправьте ошибки жесткого диска Seagate в Windows 10
Вот как запустить обновление Windows:
- Перейдите в Пуск> введите «обновление» в поле поиска и затем нажмите «Центр обновления Windows», чтобы продолжить.

- В окне Центра обновления Windows проверьте наличие обновлений и установите доступные обновления.
- После завершения обновления перезагрузите компьютер с Windows.
Кроме того, вы можете использовать автоматизированное решение для обновления BIOS и драйверов оборудования. Мы настоятельно рекомендуем использовать Tweakbit Driver Updater, который одобрен Microsoft и Norton для обновления драйверов аппаратных устройств, а также любых других системных драйверов.
Решение 5. Используйте Diskpart
Некоторые пользователи Windows сообщили, что они исправили проблему с форматированием внешнего жесткого диска, просто используя Diskpart.С другой стороны, Diskpart – это служебный инструмент, который можно использовать для форматирования внешнего жесткого диска. Однако, прежде чем получить доступ к Diskpart, вам нужно использовать командную строку.
Выполните следующие шаги, чтобы использовать Diskpart:
- Подключите внешний жесткий диск к вашей системе
- Перейдите в Пуск> Введите «Командная строка» без кавычек.

- Выберите Командная строка (Администратор), чтобы открыть окно подсказки.
- В окне командной строки введите «diskpart», а затем нажмите клавишу «Enter». Откроется окно Diskpart.
- Теперь введите «list disk» и нажмите клавишу Enter, чтобы открыть список дисков.
- Введите ‘выберите диск n’ в окне Diskpart и нажмите клавишу Enter. (Примечание: замените n номером внешнего жесткого диска, который вы собираетесь выбрать.
- Введите «чистый» без кавычек и нажмите клавишу Enter.
- Продолжите, набрав команду «создать первичный раздел» в Diskpart, и нажмите клавишу Enter
- Наконец, введите «format fs = ntfs quick» и нажмите Enter, чтобы отформатировать внешний жесткий диск с NTFS (файловая система новой технологии).
– СВЯЗАНО: 5 лучших программ для восстановления поврежденного жесткого диска Windows
Решение 6: Запустите инструмент управления дисками
Другим обходным решением, применимым к решению проблемы форматирования внешнего жесткого диска, является использование управления дисками.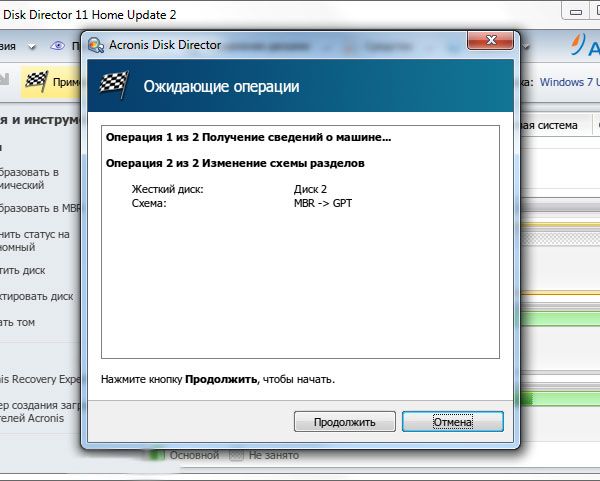 Этот инструмент форматирует и восстанавливает настройки диска по умолчанию; следовательно, он позволяет вам отформатировать внешний жесткий диск раз и навсегда.
Этот инструмент форматирует и восстанавливает настройки диска по умолчанию; следовательно, он позволяет вам отформатировать внешний жесткий диск раз и навсегда.
- Подключите внешний жесткий диск
- Перейдите в Пуск> введите type управление дисками ‘> выберите утилиту управления дисками
- Щелкните правой кнопкой мыши на диске, который вы хотите отформатировать> выберите параметр Форматировать
- Следуйте инструкциям для продолжения процесса форматирования> нажмите OK в окне предупреждения.
- После завершения процесса форматирования вы можете использовать свой диск.
Решение 7. Используйте сторонние инструменты
Помимо последних, есть несколько сторонних инструментов, которые вы можете использовать для форматирования внешнего жесткого диска без стресса. Поэтому вы можете попробовать любой из них, чтобы решить проблему с внешним жестким диском.
Некоторые из лучших инструментов для форматирования внешнего жесткого диска включают GParted Disk Partition, инструмент низкоуровневого форматирования жесткого диска, IM-Magic Partition Resizer Free и Tokiwa FAT32 Formatter.
Хотя некоторые из них бесплатны, другие доступны по более высокой цене. Но вы определенно можете отформатировать внешний жесткий диск с помощью любого из инструментов. Кроме того, вы также можете отформатировать USB-накопители с помощью вышеупомянутых инструментов для форматирования внешнего жесткого диска.
В заключение мы надеемся, что любое из упомянутых выше решений поможет вам решить проблему с форматированием внешнего диска. Однако, если проблема не устранена, вы можете использовать корпус с кабелем SATA для внешнего жесткого диска, прежде чем продолжить процесс форматирования.
Если у вас есть какие-либо вопросы по поводу любого из упомянутых выше решений или у вас возникли технические проблемы с ПК с Windows, не стесняйтесь комментировать ниже.
Внешний жесткий диск пишет требуется отформатировать
Как отформатировать внешний жесткий диск?
Если файлы при форматировании сохраняются, значит форматирования не происходит. Протестируйте диск сторонними программами, возможно он не рабочий.
Внешний HDD — Требует форматирование — Внешние жесткие диски. … Внешний диск стал виден как RAW и требует его отформатировать … У меня такая же ситуация правда жесткий диск ноутбука , только файловую систему не показывает и пишет…
Кабель поменяй
Вынуть из корпуса. подключить к компу кабелем SATA, включить комп (подключать надо на выключенном) посмотреть что так покажет.
Не могу отформатировать внешний жесткий диск, выдает ошибку Пробовал программой ccleaner
А при чем тут CCleaner? Она никогда не форматировала HDD.
У меня просто ахтунг…внешний диск Adata HN92 500 гб, при открытии выдает окошко с просьбой отформатировать, хотя до этого работал нормально … Если и требуется проверка , Винде не доверяю проверку…
Может диск битый в хлам?
Какую ошибку пишет?
Ccleaner чистит диски. а не форматирует.
Восстановление фото с отформатированного внешнего жесткого диска.
Неси профессионалам = бесплатно скажут смогут или нет воосстановить
У меня съемный жесткий диск Transcend на 320 гб.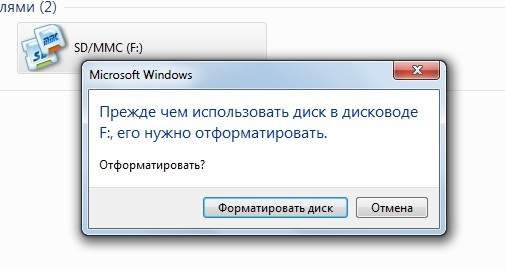 На нем много личной и важной информации. Пару дней назад подключив его в ноуту появилось сообщение что диск необходимо отфарматировать.
На нем много личной и важной информации. Пару дней назад подключив его в ноуту появилось сообщение что диск необходимо отфарматировать.
Попробуй recuva плюс могу сказать, что файлы восстанавливаются не с теми именами, что были и расширения файлов тоже могут потеряться
EasyRecoveryProfessional http://www.krollontrack.com/data-recovery/
http://www.piriform.com/recuva
http://freesoft.ru/easyrecovery
>> оба показали несколько папок с файлами, которые никак не идут как фото
в R-Studio восстановление по типу файлов действует по примерно такому алгоритму:
ищет начало JPEG файла (выглядит как «яШяа JFIF» если открыть в блокноте или чем поудобней) и вырезает его складывая на другой диск.
Вручную открой диск в HEX редакторе (WinHex например) и проверь поиском — есть ли такие комбинации символов вообще («яШяа JFIF» т. е. ) .
Не использовалось ли шифрование на этом диске?
В R-Studio указывал какие файлы искать? Мультимедия, Картинки?
Hetman Photo Recovery 4. 0 RePack by Trovel вот эта прога восстанавливает только фото
0 RePack by Trovel вот эта прога восстанавливает только фото
Подключив внешний жесткий диск, комок пишет, что нужно отформатировать, нажав на форматировать
Значит нужно «послать» его, и самим разобраться с диском.
Может R.Saver спасет.
Можно конечно, пытаться «отремонтировать» файловую систему, например «Partition Table Doctor». Но могут быть ошибки.
Поэтому проще свежую «нарезать».
Но а если так и так, нет доступа к диску. То что может быть?
— Windows запрещает, в связи с ограничением политики. (недостаточно прав) .
— «железный» крах! Да не дай Бог 🙂
Люди добрые и знающие, подскажите пожалуйста как открыть USB жесткий диск без форматирования? … что диск сначала надо отформатировать.
Не открывается внешний жесткий диск, пишет, что не отформатирован и предлагает отформатировать.
Можно отформатировать, а потом восстановить данные…
Теперь у меня 2 вопроса 1 — Почему линукс видит этот внешний жесткий диск и позволяет с ним работать, А Винда требует его сначала отформатировать? . .. Ср май 01, 2013 02 00 Re Внешний HDD просит форматирования, но… Niki72RUS пишет…
.. Ср май 01, 2013 02 00 Re Внешний HDD просит форматирования, но… Niki72RUS пишет…
Попробуй на другом компе, еще лучше если он будет с другой операционкой!
Getdataback попробуй. Софтина такая. Много раз спасала.
Помогите жесткий внешний диск не открывается пишет надо отформатировать а я не могу у меня там важные файлы
Похоже свалилась файловая система попробуй восстановить информацию программой Easy Recovery Pro
Мой съемный внешний жесткий диск требует форматирования. Происходит это так подключив носитель к компьютеру, я пытаюсь открыть его, но всплывает сообщение, с содержанием вроде Отформатировать ж сткий диск? и кнопками Да и Нет.
Файловая система стала RAW? дай скайп, решим, жду 10 мин
Можно через LiveCD перекинуть файлы на другой носитель, а потом форматнуть.
Вот в помощь статья про восстановление данных http://rlab.ru/doc/simple_data_recovery.html и бесплатная программа для восстановления файлов R.saver http://rlab.ru/tools/rsaver.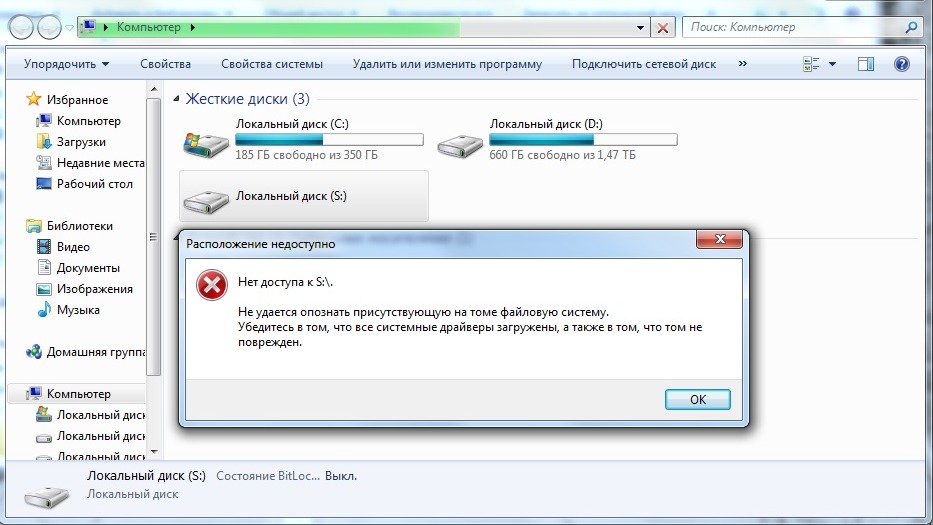 html
html
Не открывается внешний жесткий диск, пишет, что не отформатирован и предлагает отформатировать, что делать?
Чтото испортилось, только форматировать, если не форматируется — выкинуть.
И не беспокоимся об их сохранности, пока однажды подключая флешку, дискету, карту памяти или внешний жесткий диск не увидим окно с вопросом Прежде чем использовать диск в дисководе, его нужно отформатировать.
Форматируй. Не новый? Тогда ему наверное скоро придёт каюк, задумайся о замене. А может ещё пару лет протянет. Лотерея, мать её 🙂
Обновить дрова, либо из безопасного режима проверить на наличие ошибок и применить авто-ое исправление
Извлекайте безопасно) только формат
Загрузиться с любого Live CD, пробовать от туда извлечь данные.
Почему не видет комп внешний жесткий диск, а когда вынимаю его из usb пишет что его нужно отформатировать.
А он рабочий?
Не могу отформатировать Внешний Жесткий диск. При попытке установки, копирования, удаления с внешнего диска иногда выда т ошибка CRL , предлагает форматнуть его, — нажимаю форматировать, пишет невозможно форматировать.
Скорее всего сдох жесткий. встречал такую ситуацию у многих флэшкарт и у пары жестких. лечения пока не находил (
При подключении внешнего жёсткого диска, комп. пишет нужно отформатировать. А на нём информация. подскажите что делать?
Лечить chkdsk
Главная Жесткие диски Как отформатировать внешний жесткий диск. … Поэтому форматирование внешнего жесткого диска происходит точно так же, как и других жестких дисков.
Система на внешнем жестком диске должна быть в ntfs или exFat так что смотрите и форматируйте
Есть возможность к другому компу подключить ?
Если нет тогда попробуй влючить в комп — игнорировать все сообщения и перезагрузить …если СканДиск запуститься дождаться его проверки …
Файловая система стала RAW ?
Для начала попробовать восстановить его с Acronis Disk Director Suite вот так:
Как отформатировать внешний жесткий диск из файловой системы FAT32 у NTFS (и что они значат? ) )
О, я так делала. http://support. microsoft.com/kb/307881
microsoft.com/kb/307881
Почему пишут отформатировать диск когда вставляешь usb? … Как отформатировать внешний жесткий диск? Заходим в Windows, открываем Мой компьютер , на кнопочке диска нажимаем правой клавишей мышки и выбираем…
НТФС имеет более глубокий контроль со стороны винды и пользователя в плане защищености. и форматируется обычно. но можно и фат32 в него перевести, если систему не заглючет при переводе .
Форматируй как обычный раздел жёсткого. А разница-Почему для жесткого диска удобнее использовать NTFS?
Потому что современные компьютеры обладают нужными параметрами для нормальной работы с этой файловой системой, а она, в свою очередь, обеспечивает пользователю максимальное удобство работы с данными. В этом FAT32 проигрывает, так как максимальный размер файла в ее случае — 4 Гб, что не очень удобно. Также она не позволяет назначать права доступа к файлам и папкам и не поддерживает некоторые возможности современных операционных систем. В то же время, использование NTFS на флэш-носителях не оправдано, так как работа с данными значительно замедляется как раз из-за открывающихся пользователю возможностей и способа размещения данных. А если учесть более частое обращение к данным этой файловой системы, то увеличивается и износ флэш-накопителя.
А если учесть более частое обращение к данным этой файловой системы, то увеличивается и износ флэш-накопителя.
Немогу отформатировать внешний жесткий диск.Пишет не удается отформатировать.Помогите разобраться в чем дело.
Поменять на новый
Как отформатировать внешний жесткий диск в NTFS. … Действия, описывающие как отформатировать жесткий диск как ntfs нажать правой кнопкой мыши на диск
Hard Disk Low Level Format Tool качай эту прогу. Для форматирования и устраняет повреждённые сектора и ошибки
А утилиту для форматирования от производителя твоего жеского скачай
Перестал работать внешний жесткий диск. Пишет: Диск в устройстве не отформатирован.
Можно его проверить на ошибки для начала.
Компьютер может просить отформатировать внешний жесткий диск по причине установки этого жесткого диска с одного компьютера на другой. Соглашаться на форматирование разумеется не нужно…
Может он у вас перегрелся, попробуйте выключить, подождать минут 10, и снова включить
Отформатируйте
Просканируй его программой hddscan может он уже помер.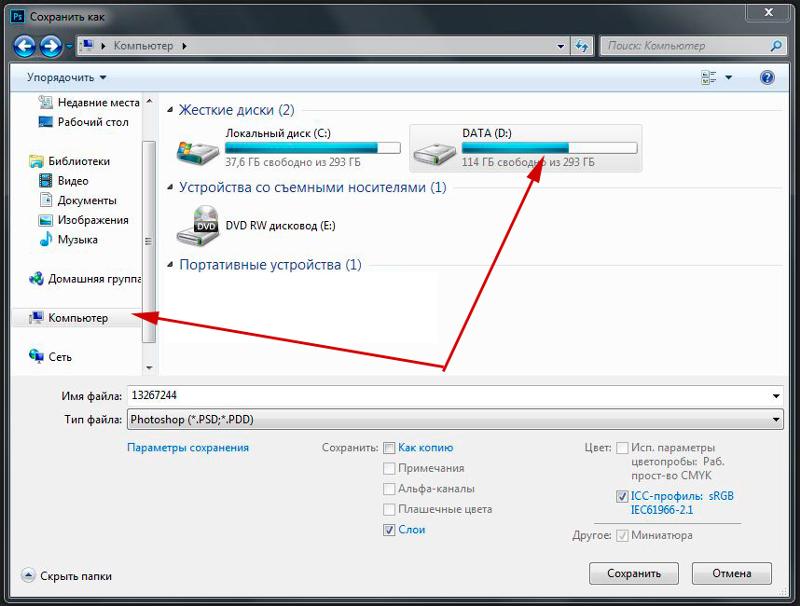
До сих пор не догонял че такое внешний внутренний щас догнал диск не отформатирован в устройстве так отформатируйте его))
Комп не видит внешний жесткий диск, пишет что его нужно отформатировать, но у меня на диске важная информация.
Всю Важную информацию перекиньте на диск D
и форматируйте
Диск не отформатирован, произвести форматирование . проблема с внешним ж стким диском Seagate FreeAgent Go. Рафаэль 2 ноября 2011 нужно срочное решение?
Проверь на другом компе. если нет то форматируй и поставь галочку на быстрое форматирование. потом восстановишь через прогу около 95% инфы
Можете винчестер подключит другово компа. тот винч увидит как усб
Http://sonikelf.com/zhelezo/
поищите тут
если не найдёте решения, задайте там вопрос вам помогут.
Самое главное не форматируйте его!!!
Комп перестал читать внешний жесткий диск.Видит,но при попытке открыть пишет что надо его отформатировать.
Проверить целостность шнура. Разобрать и подключить на прямую. Если заработает то можно и другу коробку для него взять.
Если заработает то можно и другу коробку для него взять.
Жесткий диск необходимо отформатировать также в случае, когда система новая, например, вы только что купили компьютер или жесткий диск. … Что делать, если не распознается внешний жесткий диск?
Какое время форматирования внешнего жесткого диска на 750 Гб?
Должно быть быстрее, а то это уж совсем медленно
Как отформатировать жесткий диск. 5 методика Форматирование второстепенного диска Windows Форматирование … Посмотрите информацию в интернете о том, как установить жесткий диск. Если диск является внешним, то используйте USB-вход…
Ну, вот! И приобретения работать начинают)
Нужно было «быстрым» форматированием.. . занимает несколько секунд
теперь сиди жди, пока до конца отформатирует
У тя просто зависло, перезагрузи комп и отформотируй ещо разок
Возможно трындец ему..
По разному.
Главная. Полезные советы. Как отформатировать жесткий диск или флешку. … Открываем меню Пуск и в строке поиска пишем cmd . Запускаем утилиту. … Внешний жесткий диск HDD или флешка?
Запускаем утилиту. … Внешний жесткий диск HDD или флешка?
Нет скорее битые сектора и он пытается востановить их
Как отформатировать внешний жесткий диск, который когда-то был диском С, и на нем остался старая винда?
Удалять ручками с него все подряд, глядишь, его и переклинит
Однако если Вы собрались использовать флешку для передачи инфы с одного макбука на другой или же использовать ее для хранения данных, Вы можете отформатировать внешний жесткий диск для ОС Икс.
Форматируй на другом компе или до запуска винды
Форматируйте его если уверены, что комп с него не загружается. если переустанавливаете винду на него заново-при установке форматируйте
Попробуй Акронис. Там есть функция форматирования.
Проверь сначало на вирусы, если нет открытых процессов, то должен форматнуться, а вирь может и не дать это сделать, т. к. он запущен
Запускаисси с LiveCD запускаешь программу например Fdisk или тот же Acronis или как его там, можно еще Norton Commander или тупо командную строку виндовс из сейфмоде и форматируешь без проблем, винда правда можт и возмущатся будет но если ей намекнуть что иначе ее сожгут вместе с болванкой тогда она без вопросов прожуёт и USBшку
Не видит диск Д, пишет не отформатирован.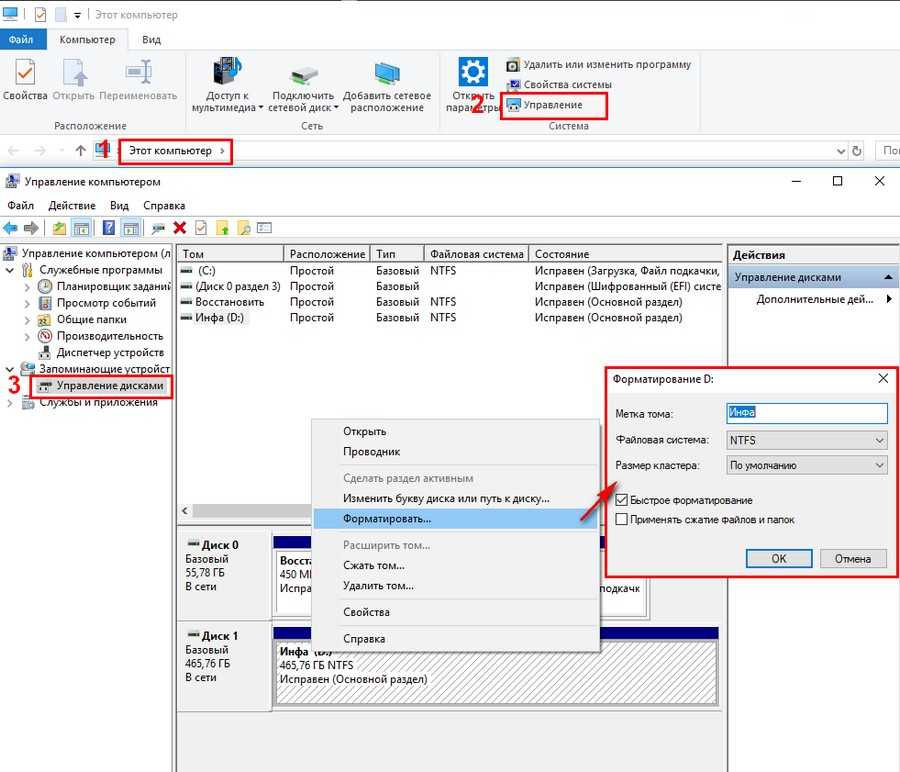 Можно попробовать программы типа … P.S Может и пригодится, слоты в материнке проверь куда жесткий вставлен, поменяй место подключения жесткого, возможно мать барахлит.
Можно попробовать программы типа … P.S Может и пригодится, слоты в материнке проверь куда жесткий вставлен, поменяй место подключения жесткого, возможно мать барахлит.
Самое лудшее это перекинуть диск на другой комп и отформотировать програмрй акроникс! поможет!
Как отформатировать внешний жесткий диск 1tb в FAT32 В WINDOWS 7?
В NTFS форматируй!
Форматирование изменение формата USB флешки или внешнего жесткого диска с помощью интерфеса Windows. … Нажать правой кнопкой на устройстве, которое необходимо отформатировать и выбрать Форматировать .
Не знаю нафига тебе именно фат32…
Если очень нужен, то сделай разбивку диска. Размер одного логического диска должен быть не более 137ГБ.
А вообще-то сейчас наиболее приемлимо НТФС…
Внешний жесткий диск TRANSCEND StoreJet 500GB
Без форматирования никак.
Как отформатировать диск для Mac и PC, чтобы он был совместимым. 27 августа 2013, 22 32 Bazelas. Если у вас есть внешний жесткий диск или USB . .. При установке MacDrive на ПК с Windows, вы сможет беспрепятственно читать и писать диски HFS .
.. При установке MacDrive на ПК с Windows, вы сможет беспрепятственно читать и писать диски HFS .
USB Disk Security
А у меня на съёмник больше 5гб залить незя 1 файлом
незнаю что делать ((
фильмы в офигенном качестве никак не переписать (
..если инфа важная тащи тем кто профессионально занимается восстановлением данных…. чем больше будешь диск мучать…. тем дороже будет стоит…. так что если сам не врубаешься лучше не лазь
Когда покупаешь Transcend’овский внешний диск в магазине, всегда кроме инструкции к нему прикладыается специальная утилита для его форматирования в NTFS. Прежде чем пользоваться устройством надо инструкцию по его применению читать, тогда проблем не будет.
Случайно отформатировали внешний жесткий диск, теперь его не видит комп, что делать?
Постельный режим, тёплое питьё, беречь от сквозняков.
А лучше отдайте его мне — я его выхожу, будет как новый
При подключении внешнего HDD вылезает окно с требованием отформатировать этот диск. Надо сказать, что все файлы на этом диске открываются и читаются. То есть доступ к нему есть.
Надо сказать, что все файлы на этом диске открываются и читаются. То есть доступ к нему есть.
Создать том на этом диске через диспетчера
Подключаешь хард — залезаешь в управление дисками — выставляешь букву харда
Как отформатировать внешний жёсткий диск на 500 гигобайт изNTFS в FAT32 единым разделом???
Я ж тебе давал ссылку уже. форматни этой прогой
ссылка на скачивание
Внешний жесткий диск фирма WD на 512 гб купил еще пол года назад и он исправно работал. … Отформатировать? и два варианта ответа отформатировать диск или отмена . Жму отмена, он еще немного думает и пишет
Можно форматнуть средствами Windows.
Patrition magic
Как отформатировать внешний жёсткий диск (Samsung) в FAT 32?
А зачем Вам ФАТ? В НТФС форматируйте!
Посоветуйте как отформатировать внешний жесткий жиск. Через компьютер не удается. Пробовал с загрузочного диска через арконикс — без результата.
Acronis Disk Director скачай. Прога на русском и понятно проста в использовании
А никак не выйдет, разве что весь диск разобьете на разделы гигов по 40, иначе система фат32 их не поймет, и соответственно не форматнется. теорию учить надо
теорию учить надо
Скачай Partition Magic и им форматируй.
В несколько раз быстрее, чем средствами Window. Также, переразбивает разделы и исправляеть ошибки.
ExFAT, вроде как, в основном для флэшек.
Как отформатировать внешний жёсткий диск wd 1тб в формате fat 32 ?
Только если разобъете на мелкие куски, Фат не поддерживает большие диски
Необходимо перенести файлы с Mac на жесткий диск. Нужно отформатировать. … Стала постоянно появляться синяя табличка смерти,постоянно пишет мало виртуальной памяти,чистка жестких дисков мало помогает.
Не удается отформатировать внешний жесткий диск в Windows [6 бесплатных решений]
СОДЕРЖИМОЕ СТРАНИЦЫ:
- Возможные причины, по которым вы не можете отформатировать внешний жесткий диск
- Не удается отформатировать внешний жесткий диск? 6 способов помочь
- Дополнительный совет: как безопасно отформатировать внешний жесткий диск?
Вы когда-нибудь получали сообщение «Windows не удалось отформатировать съемный диск»? Эта ошибка может вызывать тревогу, поскольку она не позволяет вам получить доступ к диску и отформатировать его.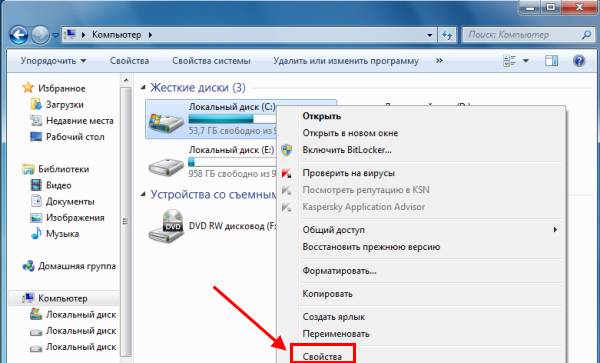
Итак, в этой статье я объясню причины, по которым не удается отформатировать внешний жесткий диск, и шесть простых шагов, которые помогут вам решить эту проблему. Читай дальше!
Возможные причины, по которым вы не можете отформатировать внешний жесткий диск
Существует несколько возможных причин, по которым вы не можете отформатировать внешний жесткий диск. Проверьте причины, указанные ниже:
Плохие сектора:
Плохой сектор устройства хранения был поврежден и больше не отвечает на запросы чтения или записи. Плохие сектора могут появляться на различных типах носителей, включая традиционные жесткие диски, твердотельные накопители, USB-накопители, карты памяти, флешки, карты micro SD и другие. Windows не поддерживает форматирование жесткого диска с поврежденными секторами.
Вот ссылка, которая поможет вам узнать больше о поврежденных секторах.
[Объяснение сбойного сектора] Что такое сбойный сектор?
Плохой сектор возникает в результате механического повреждения, чаще всего вызванного столкновением головок, производственными дефектами, износом, физическим напряжением, неожиданными перебоями в подаче электроэнергии или попаданием пыли.
Физические повреждения:
Съемные диски более подвержены физическим повреждениям, чем внутренние жесткие диски. Например, он будет поврежден, если вы уроните его на пол или если он будет находиться в неблагоприятных условиях. Методы, описанные в этой статье, не помогут исправить ваше устройство хранения данных, если оно имеет физические повреждения.
Защита от записи:
Защита от записи — это метод, который не позволяет пользователям каким-либо образом изменять диск, включая форматирование или удаление данных. Обычно на SD-картах и флэш-накопителях существует две формы защиты: аппаратная и программная.
Недостаточно прав:
Иногда для форматирования диска требуется административный доступ к компьютеру. Форматирование диска легко исправить с помощью командной строки или управления дисками.
Вирус/вредоносное ПО:
Если ваше устройство заражено вирусом или вредоносным ПО, ваши конфиденциальные данные могут быть украдены, скомпрометированы или удалены, а оборудование может даже полностью выйти из строя.
Вы рискуете заразить компьютер вирусом, если подключаете USB-накопитель, SD-карту или другое устройство к устройству, на котором не установлено антивирусное программное обеспечение.
Кстати, есть несколько ссылок, которые помогут вам, если вы не можете отформатировать USB или SD-карту.
SD-карта не форматируется Исправить Не удается отформатировать флэш-накопитель USB
Не удается отформатировать внешний жесткий диск? 6 способов помочь
В этой части есть шесть способов помочь вам решить эту проблему, вы не можете отформатировать внешний жесткий диск. Следуйте этим методам, и вы сможете найти причину, по которой не удается отформатировать внешние жесткие диски.
Способ 1. Сканирование и восстановление поврежденных секторов
Поврежденные сектора, которые не могут быть прочитаны или записаны, называются поврежденными секторами, что нарушает процесс форматирования. Используйте программу Easeus Partition Master или программу CHKDSK.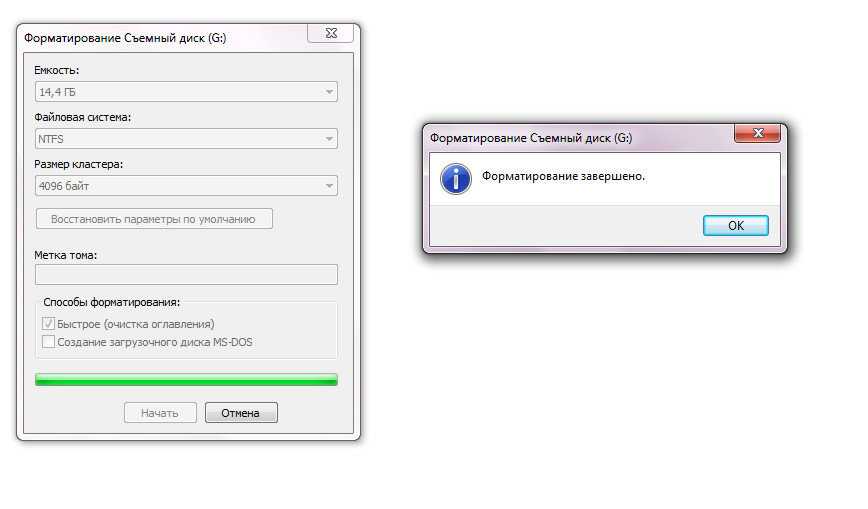 exe для сканирования и исправления поврежденных секторов и решения проблемы «Не удается отформатировать USB».
exe для сканирования и исправления поврежденных секторов и решения проблемы «Не удается отформатировать USB».
Во-первых, давайте воспользуемся EaseUS Partition Master для проверки поврежденных секторов. Вот учебник.
Шаг 1. Откройте EaseUS Partition Master. Щелкните правой кнопкой мыши диск, который вы хотите проверить, а затем нажмите «Проверка поверхности».
Шаг 2. Операция будет выполнена немедленно, и все поврежденные сектора будут отмечены красным цветом.
С помощью простых кликов вы можете проверить и обнаружить поврежденные сектора.
Кстати, вы также можете использовать программу CHKDSK.exe для сканирования поврежденных секторов. Это немного хлопотно, и давайте посмотрим, как его использовать сейчас.
Шаг 1. Нажмите клавиши Win + R, чтобы открыть диалоговое окно «Выполнить», введите cmd и нажмите Enter.
Шаг 2. Откроется окно командной строки
Шаг 3.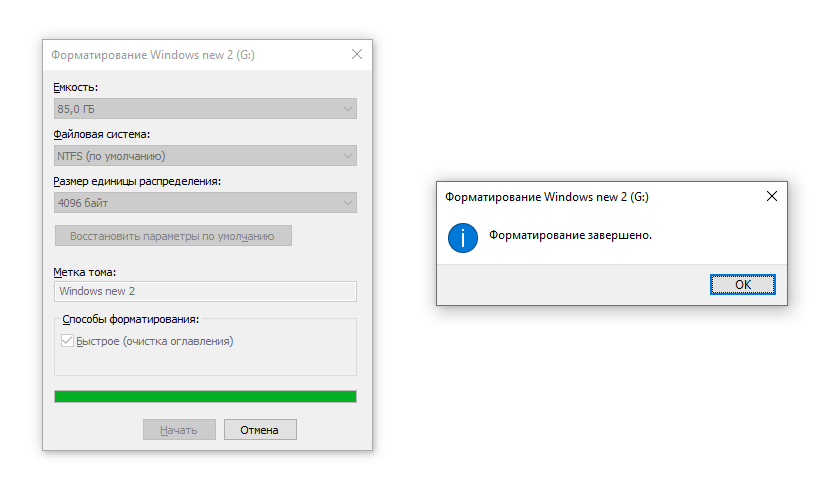 Введите chkdsk g: /f /r /x в командной строке. Замените g буквой диска вашей флешки.
Введите chkdsk g: /f /r /x в командной строке. Замените g буквой диска вашей флешки.
Теперь проверьте, есть ли в системе Windows решение проблемы «не удается отформатировать USB».
Способ 2. Снять защиту от записи
Windows не удается отформатировать флэш-накопитель, защищенный от записи. Флэш-накопитель может стать защищенным от записи по нескольким причинам, таким как физическая блокировка, режим только для чтения, неправильные настройки реестра или поврежденная файловая система. Разные причины вызывают разные реакции.
1] Поиск физического коммутатора.
Во-первых, найдите на боковой стороне флэш-накопителя физический переключатель блокировки. Сдвиньте его в положение разблокировки, если оно есть. Далее подключите его к компьютеру и отформатируйте при необходимости. Переместите переключатель блокировки, чтобы снять защиту от записи. Теперь посмотрите, есть ли в системе Windows решение проблемы «не удается отформатировать USB».
2] Удалить свойства только для чтения с помощью Diskpart Tool.
Шаг 1. Подключите флэш-накопитель к компьютеру и сначала убедитесь, что он может быть обнаружен.
Шаг 2. На клавиатуре нажмите Win + R, чтобы открыть диалоговое окно «Выполнить». Затем введите diskpart в диалоговом окне «Выполнить» и нажмите OK, чтобы открыть командную строку Diskpart.
Шаг 3. Затем введите list disk и нажмите Enter. Он отобразит список дисков, доступных на ПК. Введите select disk n, где n – буква вашего флеш-накопителя. Затем нажмите Enter, чтобы продолжить.
Шаг 4. Введите и выполните следующую команду — атрибуты disk clean доступны только для чтения. Diskpart изменит настройки вашего USB-накопителя, чтобы они больше не были доступны только для чтения. Вы можете отформатировать флешку в соответствии с вашими потребностями.
Теперь вы можете проверить, устранена ли проблема.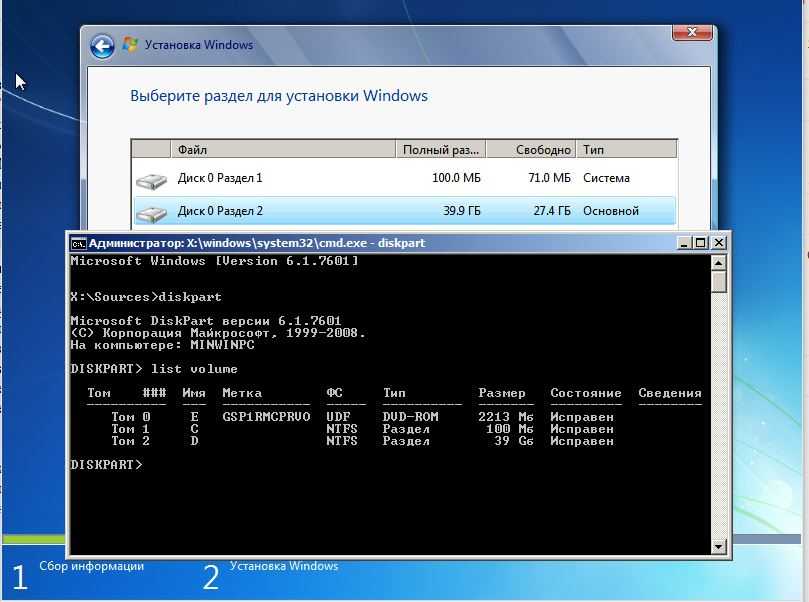
3] Защиту от записи можно отключить с помощью редактирования реестра.
Убедитесь, что ваш флеш-накопитель можно идентифицировать, предварительно подключив его к компьютеру.
Шаг 1. Откройте диалоговое окно «Выполнить», введите regedit и нажмите Enter или OK, чтобы открыть редактор реестра.
Шаг 2. Перейдите по следующему пути.
Компьютер\HKEY_LOCAL_MACHINE\SYSTEM\CurrentControlSet\Control\StorageDevicePolicies
Если StorageDevicePolicies не существует, создайте его вручную, щелкнув правой кнопкой мыши управляющий ключ и выбрав New > Key.
Шаг 3. Вы можете изменить WriteProtect, дважды щелкнув его с 1 на 0.
Если WriteProtect не существует, щелкните правой кнопкой мыши новый ключ StorageDevicePolicies и выберите New > Dword, укажите имя WriteProtect. Дважды щелкните WriteProtect и установите значение 0.
Шаг 4. Перезагрузите компьютер после закрытия Regedit. Перед повторным подключением необходимо правильно отформатировать USB-устройство.
Перезагрузите компьютер после закрытия Regedit. Перед повторным подключением необходимо правильно отформатировать USB-устройство.
Проверьте, сохраняется ли проблема.
Метод 3. Удаление вируса
Небольшие флэш-накопители USB упрощают резервное копирование или передачу данных на компьютер. Их часто носят с собой и используют на многих компьютерах, что облегчает заражение вирусами. В этом случае надежная антивирусная программа может устранить вредоносное ПО или вирус.
Шаг 1. Введите Window Security в поле поиска справа от логотипа Windows на экране компьютера.
Шаг 2. Нажмите Защита от вирусов и угроз, затем выберите значок Защита от вирусов и угроз. Теперь в разделе «Текущие угрозы» вы можете найти «Параметры сканирования». Будет доступно четыре различных варианта сканирования.
Шаг 3. Если вы делаете это впервые и хотите все проверить, выберите параметр «Полное сканирование».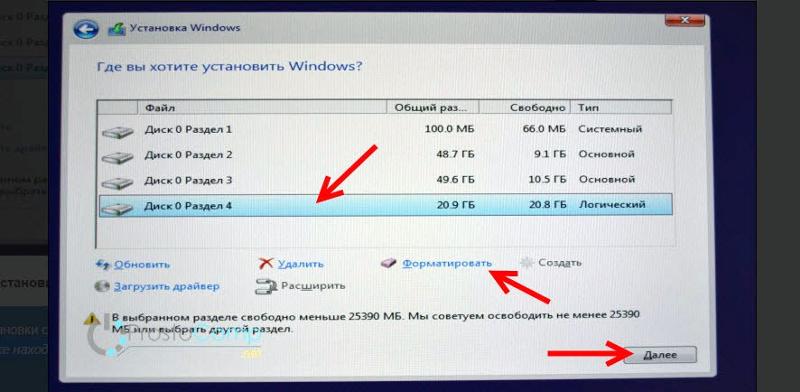 Выберите переключатель рядом с Полное сканирование, а затем нажмите кнопку Сканировать сейчас.
Выберите переключатель рядом с Полное сканирование, а затем нажмите кнопку Сканировать сейчас.
Шаг 4. Полное сканирование системы запустится нажатием этой кнопки, и Window Security предоставит индикатор выполнения с выводами. Сообщение Нет текущих угроз отобразится, если все в порядке.
Шаг 5. Если Microsoft Defender обнаружит какие-либо угрозы, вы получите уведомление с надписью «Обнаружены угрозы» и список зараженных файлов. Чтобы устранить угрозы с вашего компьютера, нажмите кнопку «Начать действия», и Microsoft Defender удалит угрозы.
Теперь проверьте, есть ли в системе Windows решение проблемы «не удается отформатировать USB».
Метод 4. Форматирование внешнего жесткого диска с помощью командной строки
Самый простой способ форматирования внешних носителей, таких как USB, флешки и т. д., — через командную строку Windows.
Шаг 1. Откройте программу командной строки из меню Windows.
Шаг 2. Введите следующую команду с соответствующей буквой диска и файловой системой.
Например. 1: формат D: /fs:ntfs
2: формат J: /fs:FAT32
Теперь проверьте, есть ли в системе Windows решение проблемы «не удается отформатировать USB».
Метод 5. Форматирование внешнего жесткого диска с помощью «Управления дисками»
Еще одним отличным инструментом для управления дисками и разделами на компьютерах с Windows является «Управление дисками». Вы можете создать совершенно новый том на съемном диске несколькими простыми щелчками мыши, который Windows не может отформатировать.
Шаг 1. Нажмите правой кнопкой мыши на «Этот компьютер», выберите «Управление», затем нажмите «Управление дисками», чтобы запустить управление дисками.
Шаг 2. Далее выберите внешний жесткий диск и щелкните его правой кнопкой мыши.
Шаг 3. Выберите параметр «Формат» и выберите параметр «Выполнить быстрое форматирование».
Выберите параметр «Формат» и выберите параметр «Выполнить быстрое форматирование».
Шаг 4. Выберите правильный формат файла. Затем нажмите «ОК».
Проверьте, устранена ли проблема.
Способ 6. Попробуйте выполнить форматирование в другой ОС Linux
Есть еще один метод, который вы можете попробовать, чтобы решить проблему, прежде чем отказываться от диска. Команды Linux могут форматировать диск практически в любой формат, включая NTFS и FAT32. Поэтому, если вы не можете отформатировать диск в Windows, Linux — отличный вариант.
Чтобы отформатировать диск в NTFS в Linux, выполните следующую команду в Терминале. Убедитесь, что диск подключен.
sudo mkfs -t ntfs /dev/sdb1
Если вы хотите отформатировать его в FAT32, выполните следующую команду:
sudo mkfs -t vfat /dev/sdb1
После этого вы можете запустить команду lsblk, чтобы проверить изменение файловой системы.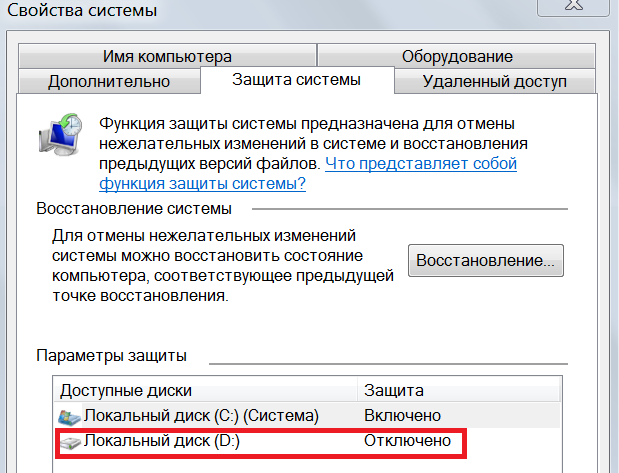
После этого отключите устройство от Linux и подключите его к ПК с Windows. У вас больше не должно быть проблем.
Дополнительный совет: как безопасно отформатировать внешний жесткий диск?
EaseUS Partition Master можно использовать на ПК с Windows для форматирования внешнего жесткого диска в FAT32. Вместо использования альтернативных способов завершите форматирование в три шага. С помощью этого менеджера разделов легко отформатировать диск, который можно загрузить и использовать бесплатно.
Шаг 1. Запустите EaseUS Partition Master, щелкните правой кнопкой мыши раздел на внешнем жестком диске/USB/SD-карте, который вы хотите отформатировать, и выберите параметр «Форматировать».
Шаг 2. Назначьте новую метку раздела, файловую систему (NTFS/FAT32/EXT2/EXT3/EXT4/exFAT) и размер кластера для выбранного раздела, затем нажмите «ОК».
Шаг 3. В окне предупреждения нажмите «Да», чтобы продолжить.
Шаг 4. Нажмите кнопку «Выполнить 1 задачу» в верхнем левом углу, чтобы просмотреть изменения, затем нажмите «Применить», чтобы начать форматирование внешнего жесткого диска/USB/SD-карты.
Помимо форматирования внешнего жесткого диска, у него еще много других функций. Продолжаем учиться.
Что делает EaseUS Partition Master лучшим вариантом?
Основные функции EaseUS Partition Master Free включают:
Мощный, но бесплатный: Partition Master Free имеет несколько функций, в том числе возможность изменять размер, перемещать, объединять, переносить и копировать диски или разделы, преобразовывать в локальные, изменять метка, дефрагментация, проверка и исследование разделов.
Полный инструмент управления дисками: Вы можете управлять любым количеством устройств хранения и проверять диск с помощью этого инструмента. Вы можете преобразовать MBR в GPT или преобразовать FAT32 в NTFS в зависимости от ваших потребностей.
Wizards: Вы переносите свою ОС на новый, более быстрый жесткий диск или сверхбыстрый твердотельный накопитель? Возможно, вы хотите вместо этого дублировать или скопировать раздел? На панели инструментов есть Мастер для этих и других целей. Вы также можете использовать SSD с Partition Master Free.
Вы также можете использовать SSD с Partition Master Free.
Бизнес-лицензия: Домашние предприниматели могут быстро и легко получить бизнес-лицензию для Partition Master Free.
Загрузите его, если у вас возникли проблемы с управлением дисками.
Заключение
Итак, из статьи вы можете понять причины неудачного форматирования внешнего диска и способы решения проблемы. Кроме того, вы можете безопасно отформатировать внешний диск, установив и используя инструмент EaseUS Partition Master Free.
Несмотря на то, что решить проблему форматирования внешнего диска сложно, вы должны обязательно восстановить свои данные, создав резервные копии, чтобы даже если вы не сможете в конечном итоге приобрести устройство, вы все равно можете вернуть свои данные.
Часто задаваемые вопросы о невозможности форматирования внешнего жесткого диска
Если у вас есть дополнительные вопросы о форматировании внешних жестких дисков, ознакомьтесь со следующими часто задаваемыми вопросами и их решениями.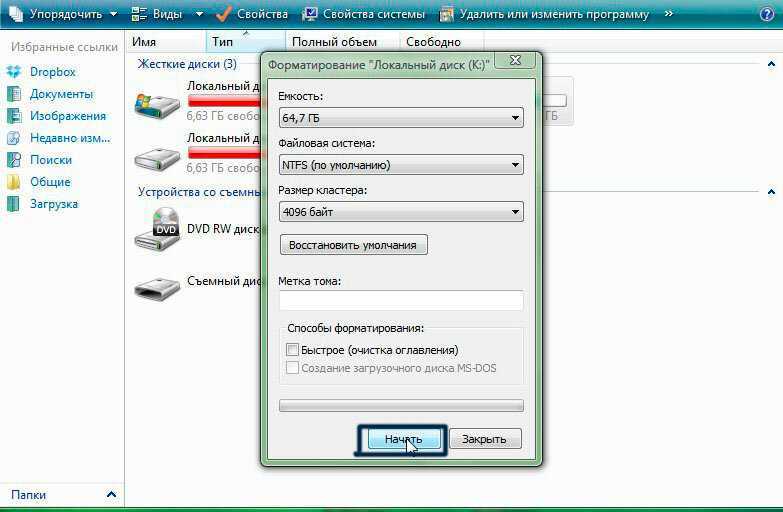
1. Почему я не могу отформатировать внешний диск?
Возможно, вам не удастся отформатировать внешний диск, поскольку на нем могут быть поврежденные сектора, физические повреждения, защита от записи, недостаточные разрешения или он может быть заражен вирусами или вредоносными программами.
2. Как принудительно отформатировать жесткий диск?
Выберите «Формат» в контекстном меню USB или внешнего устройства, которое вы хотите отформатировать. После выбора размера кластера, файловой системы (NTFS/FAT32/exFAT) и метки раздела нажмите «ОК». Нажмите «Выполнить операцию», а затем нажмите «Применить», чтобы отформатировать раздел жесткого диска.
3. Как отформатировать внешний жесткий диск, который не отвечает?
Отключите накопитель и попробуйте использовать другой порт USB, если он по-прежнему не работает. Возможно, проблемный порт не работает или ваш конкретный диск затрудняет его использование. Попробуйте порт USB 2.0, если он подключен к порту USB 3.0. Подключите его напрямую к ПК, если он подключен к USB-концентратору.
Попробуйте порт USB 2.0, если он подключен к порту USB 3.0. Подключите его напрямую к ПК, если он подключен к USB-концентратору.
Что делать, если внешний жесткий диск не форматируется
См. другие способы форматирования внешнего жесткого диска
by Иван Енич
Иван Енич
Эксперт по устранению неполадок
Увлеченный всеми элементами, связанными с Windows, и в сочетании с его врожденной любознательностью, Иван глубоко погрузился в понимание этой операционной системы, специализируясь на драйверах и… читать далее
Обновлено
Рассмотрено
Алекс Сербан
Алекс Сербан
Windows Server & Networking Expert
Отказавшись от корпоративного стиля работы, Алекс нашел вознаграждение в образе жизни постоянного анализа, координации команды и приставаний к коллегам.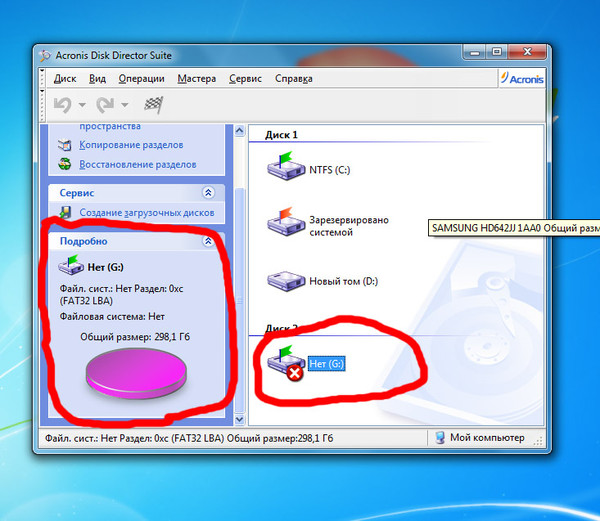 Наличие MCSA Windows Server… читать далее
Наличие MCSA Windows Server… читать далее
Партнерская информация
- Внешние жесткие диски — отличный способ увеличить объем памяти вашего ПК или ноутбука.
- Однако иногда их тоже нужно форматировать, и мы покажем вам, что делать, если вы не можете этого сделать.
XУСТАНОВИТЕ, щелкнув файл загрузки
Для устранения различных проблем с ПК мы рекомендуем Restoro PC Repair Tool:
Это программное обеспечение устраняет распространенные компьютерные ошибки, защищает вас от потери файлов, вредоносных программ, сбоев оборудования и оптимизирует ваш ПК для максимальной производительности. . Исправьте проблемы с ПК и удалите вирусы прямо сейчас, выполнив 3 простых шага:
- Загрузите Restoro PC Repair Tool , который поставляется с запатентованными технологиями (патент доступен здесь).
- Нажмите Начать сканирование , чтобы найти проблемы Windows, которые могут вызывать проблемы с ПК.

- Нажмите Восстановить все , чтобы устранить проблемы, влияющие на безопасность и производительность вашего компьютера.
- Restoro был загружен 0 читателями в этом месяце.
Некоторые пользователи Windows сообщили нам, что их внешний жесткий диск не форматируется. Если вы также столкнулись с той же проблемой, мы будем рады помочь вам в этом посте.
Проблема с внешним жестким диском не форматируется, как правило, сопровождается сообщением об ошибке « Windows не удалось завершить форматирование ». В результате процесс форматирования либо останавливается, либо не завершается.
Существует несколько причин, по которым внешний жесткий диск не форматируется, в том числе:
- Вредоносное ПО или вирусная инфекция
- Отсутствуют или повреждены файлы DLL, SYS или EXE
- Неверный формат диска
- Поврежден раздел жесткого диска
- Несовместимые или устаревшие аппаратные драйверы или BIOS и т.
 д.
д.
В этой статье
- Что делать, если внешний жесткий диск не форматируется?
- 1. Сканировать внешний жесткий диск на наличие вредоносных программ
- 2. Используйте сторонние инструменты
- 3. Запустите сканирование SFC
- 4. Запустите CHKDSK
- 5. Установите последние обновления
- 6. Используйте Diskpart
- 7. Запустите средство управления дисками
Что делать, если внешний жесткий диск не форматируется?
1. Сканируйте внешний жесткий диск на наличие вредоносных программ
Вредоносные программы и вирусы могут вызывать проблемы с форматом внешнего жесткого диска. Поэтому вам следует сканировать внешний жесткий диск на наличие потенциальных вредоносных программ или вирусов.
Для сканирования внешнего жесткого диска вы можете использовать встроенный антивирус Windows, например Защитник Windows, или сторонние антивирусные программы.
Вот как проверить внешний жесткий диск на наличие вирусов:
- Подключите внешний жесткий диск к системе
- Перейдите в меню «Пуск» > введите «защитник» > дважды щелкните Защитник Windows, чтобы запустить инструмент
- На левой панели выберите значок щита
- В новом окне установите флажок Выборочное сканирование.

- Теперь нажмите «Сканировать сейчас».
В качестве альтернативы вы можете использовать сторонний вариант. Лучший антивирус 2021 года для ПК с Windows может сканировать внешний жесткий диск и защищать весь компьютер от всех угроз, не замедляя работу вашего устройства.
Многие специализированные антивирусные программы могут удалять угрозы, сохраняя при этом ваши данные. После завершения процессов сканирования и удаления вы сможете безопасно открывать свои файлы.
Если вы делитесь своим компьютером с несколькими людьми, вы можете попробовать надежное антивирусное программное обеспечение для веб-фильтрации. Они могут помочь вам установить разрешения для просмотра, чтобы другие пользователи не могли получить доступ к вредоносным веб-сайтам.
2. Используйте сторонние инструменты
Оставьте лучшее напоследок, существует несколько сторонних инструментов, которые вы можете использовать для форматирования внешнего жесткого диска без стресса.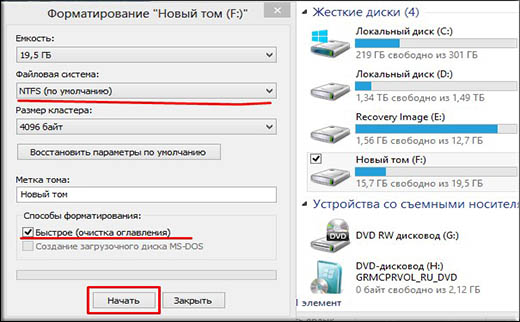 Поэтому вы можете попробовать любой из них, чтобы решить проблему с внешним жестким диском, который не форматируется.
Поэтому вы можете попробовать любой из них, чтобы решить проблему с внешним жестким диском, который не форматируется.
Специальное программное обеспечение для форматирования разделов безопасно в использовании и не требует от пользователей специальных знаний.
Помимо форматирования разделов, они имеют дополнительные функции, позволяющие объединять/разделять, изменять размер или создавать новые разделы.
Совет эксперта:
СПОНСОРЫ
Некоторые проблемы с ПК трудно решить, особенно когда речь идет о поврежденных репозиториях или отсутствующих файлах Windows. Если у вас возникли проблемы с исправлением ошибки, возможно, ваша система частично сломана.
Мы рекомендуем установить Restoro, инструмент, который просканирует вашу машину и определит причину неисправности.
Нажмите здесь, чтобы загрузить и начать восстановление.
Они включают инструкции по каждому этапу процесса форматирования, чтобы вы точно знали, что происходит, и получаете желаемые результаты.
3. Запустите сканирование SFC
- Нажмите Windows+Q и введите cmd.
- В результатах поиска щелкните правой кнопкой мыши командную строку и выберите «Запуск от имени администратора».
- Появится новое окно командной строки. Введите sfc /scannow и нажмите клавишу «Ввод».
- Дождитесь завершения сканирования и восстановления.
Поврежденные системные файлы также могут вызывать проблемы с форматированием внешнего жесткого диска. Поэтому вы можете использовать утилиту SFC (System File Checker), которая сканирует системные файлы, чтобы проверить наличие нарушений целостности файлов для систематического разрешения.
4. Запустите CHKDSK
- Выберите «Пуск» > «Введите командную строку» > щелкните правой кнопкой мыши и выберите 9.0021 Запуск от имени администратора .
- Теперь введите CHKDSK C: /F .
- Следовательно, введите CHKDSK C: /R без кавычек в командной строке и нажмите Введите ключ .

- После процесса CHKDSK перезагрузите компьютер.
CHKDSK также можно использовать для решения проблемы, связанной с тем, что внешний жесткий диск не форматируется. Это связано с тем, что CHKDSK очищает ваш диск от ошибок, связанных с диском.
Примечание . Убедитесь, что вы ввели букву внешнего диска на втором шаге выше. В некоторых случаях буква может быть F, G или любым другим алфавитом.
5. Установите последние обновления
- Откройте «Пуск»> введите update в поле поиска и нажмите Windows Update , чтобы продолжить.
- В окне Центра обновления Windows проверьте наличие обновлений и установите доступные обновления.
- После завершения обновления перезагрузите компьютер с Windows.
Устаревшие драйверы BIOS и оборудования могут привести к тому, что внешний жесткий диск не будет форматироваться. Поэтому важно обновить свой компьютер, чтобы решить эту проблему.
Кроме того, обновления Windows могут исправить множество проблем ОС Windows, особенно любые проблемы, связанные с внешним жестким диском.
Кроме того, вы можете использовать автоматизированное решение для обновления BIOS и драйверов оборудования. Мы настоятельно рекомендуем DriverFix, проверенный и одобренный нашей командой для обновления драйверов аппаратных устройств, а также любых других системных драйверов.
⇒ Получите DriverFix
6. Используйте Diskpart
Чтобы использовать Diskpart, выполните следующие действия:
- Подключите внешний жесткий диск к вашей системе
- Перейдите в меню «Пуск» > введите Командная строка без кавычек.
- Выберите Командная строка (Администратор), чтобы открыть окно подсказки.
- В окне командной строки введите «diskpart», а затем нажмите клавишу Enter . Это откроет окно Diskpart.
- Теперь введите «list disk» и нажмите клавишу Enter, чтобы открыть список дисков.

- Введите «выбрать диск n» в окне Diskpart и нажмите клавишу Enter. (Примечание: замените n на номер внешнего жесткого диска, который вы собираетесь выбрать.
- Введите «clean» без кавычек и нажмите клавишу Enter.
- Введите команду « create partition primary » в Diskpart и нажмите клавишу Enter
- Наконец, введите format fs=ntfs quick и нажмите . Введите , чтобы отформатировать внешний жесткий диск в NTFS (файловая система новой технологии).
.
Некоторые пользователи Windows сообщили, что исправили проблемы с внешним жестким диском, которые не форматируются, просто с помощью Diskpart. С другой стороны, Diskpart — это утилита, которую можно использовать для форматирования внешнего жесткого диска. Однако перед доступом к Diskpart вам необходимо использовать командную строку.
7. Запустите средство управления дисками
- Подключите внешний жесткий диск
- Откройте «Пуск» > введите «Управление дисками» > выберите утилиту «Управление дисками»
- Щелкните правой кнопкой мыши диск, который вы хотите отформатировать, > выберите параметр «Форматировать»
- Следуйте инструкциям, чтобы продолжить процесс форматирования > щелкните OK в окне предупреждения.

- После завершения процесса форматирования вы можете использовать свой накопитель.
Еще один обходной путь, применимый для решения проблемы, связанной с тем, что внешний жесткий диск не форматируется, — это использование управления дисками. Этот инструмент форматирует и восстанавливает настройки диска по умолчанию; поэтому он позволяет вам отформатировать внешний жесткий диск раз и навсегда.
В заключение, мы надеемся, что любое из решений, упомянутых выше, помогло вам решить проблему с форматированием внешнего диска. Однако, если проблема все еще возникает, вы можете использовать корпус с кабелем SATA для внешнего жесткого диска, прежде чем продолжить процесс форматирования.
Если у вас есть какие-либо вопросы или комментарии относительно любого из решений, которые мы упомянули выше, или у вас возникли технические проблемы с ПК с Windows, не стесняйтесь оставлять комментарии ниже.
Проблемы остались? Исправьте их с помощью этого инструмента:
СПОНСОРЫ
Если приведенные выше советы не помогли решить вашу проблему, возможно, на вашем компьютере возникли более серьезные проблемы с Windows.

 Д.
Д.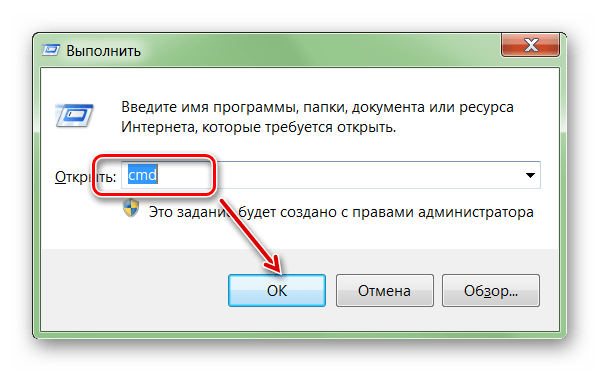

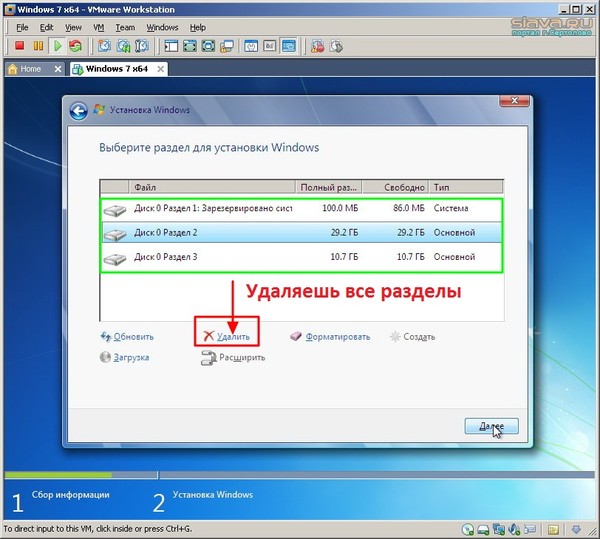
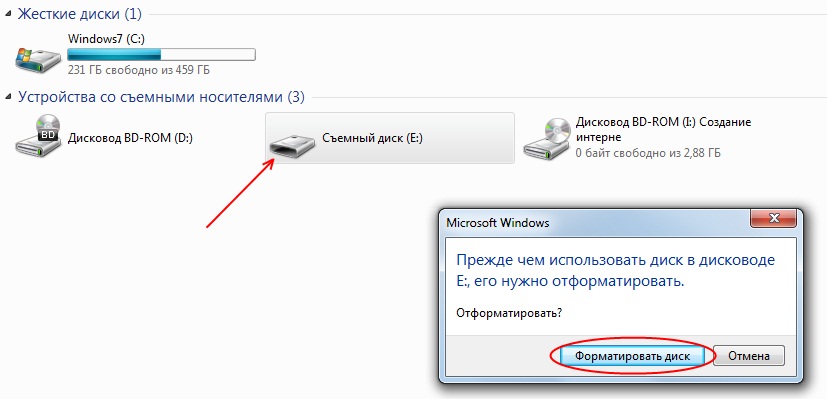 д.
д.