В биосе нет secure boot: В биосе нет secure boot что делать
Содержание
Security Boot Fail на Acer и не только — что делать для исправления проблемы
Обновлено: Виктор Трунов 3 мин.
Пользователи некоторых ноутбуков (чаще Acer, Asus) и компьютеров сталкиваются с сообщением «Security Boot Fail» сразу при загрузке или установки Windows с флешки. Причем обычной перезагрузкой или заменой сборки проблема не решается. В этой статье я освещу тему более подробно и расскажу, что делать, если вы столкнулись с этой надоедливой неполадкой. Начнем!
Содержание статьи
- Что это такое
- Как исправить
- Первый способ
- Второй способ
- Дополнительные варианты решения
- Подробное видео
- Комментарии пользователей
Что это такое
Сообщение «Security Boot Fail» произошло от оригинального «Secure Boot Failure» (ошибка при безопасной загрузке). Это стандарт безопасности, который гарантирует безопасную загрузку устройства с использованием только оригинального программного обеспечения. При включении ПК микропрограмма начинает проверку ПО и если найдутся ошибки или неполадки, то отобразится дополнительное сообщение «Fail».
При включении ПК микропрограмма начинает проверку ПО и если найдутся ошибки или неполадки, то отобразится дополнительное сообщение «Fail».
Как исправить
Вариант исправления один — отключить Security Boot в настройках BIOS. Этим мы и займемся.
Если при выполнении действий из этого раздела вы столкнетесь со сложностями, например, у вас нет каких-то пунктов, опций или параметров, не применяются изменения и прочее, то пролистайте страницу вниз до раздела «Дополнительные решения». Там будут описаны возможные нюансы и способы их устранения.
Первый способ
- Заходим в БИОС по инструкции.
- Перемещаемся во вкладку «Boot» или «Security». Иногда, параметр безопасность находится в других разделах, где именно, зависит от версии BIOS. Нужно поискать.
- Находим опцию «Security Boot Mode» и меняем значение с «Enabled» (Включить) на «Disabled» (Отключить) через клавишу «Enter».
 То же самое делаем для «Fast Boot».
То же самое делаем для «Fast Boot». - Далее нам нужно включить некоторые параметры, у каждой версии BIOS они свои, поэтому напишу общий список действий. Вам подойдет один из них.
- Находим «Launch CSM» и включаем «Enabled». Если снизу открываются дополнительные опции, то для «Boot Device Control» выставляем «Legacy OpROM only» или «UEFI and Legacy OpROM». Далее для параметра «Boot from Storage Devices» задаем «Legacy OpROM first» или «Both, Legacy OpROM first».
- Находим «OS Mode Selection» и выставляем для него «CMS OS» или «UEFI and Legacy OS».
- Находим «Boot Mode» и переключаем в «Legacy».
Если опции не активны (серого цвета), то сначала нужно задать пароль администратора, открывающий доступ ко всем параметрам.
Пароль устанавливается через функцию «Set Supervisor Password». Поддерживает написание до 8 знаков (буквы на латинице и цифры). Важное замечание, функция устанавливает пароль на вход в БИОС, поэтому обязательно его запишите, чтобы не забыть. Иначе придется сбрасывать настройки, а то не самая легкая задача.
- После установки пароля разблокируются все доступные опции, внесите необходимые изменения, сохраните и перезагрузите ПК.
Если все заработало, можно зайти в BIOS и отключить пароль. Для этого в окне «Set Supervisor Password» сначала укажите пароль, который был задан на «3» шаге, затем поля для ввода нового пароля оставьте пустыми (вводить ничего не нужно) и сохраните настройки.
Не забудьте отредактировать приоритет загрузки устройств, выставив накопитель с операционкой на первое место.
Второй способ
Здесь нам потребуется запущенная операционная система Windows 10 или 8.1.
- Нажмите на «Пуск», зажмите клавишу «SHIFT» и щелкните мышкой по иконке выключения.
- Перейдите в раздел «Поиск и устранение неисправностей» (Troubleshoot).
- Откройте «Дополнительные параметры» (Advanced Options).
- Выберите «UEFI Firmware Settings»
- Найдите «Secure Boot» и отключите, выставив значение «Disabled».
- Перезагрузитесь.
Дополнительные варианты решения
Как и обещал, прилагаю список дополнительных действий, которые могут помочь в устранении надоедливого окна.
- При использовании загрузочной флешки, убедитесь, что она имеет файловую систему «NTFS», а не «FAT32». При необходимости отформатируйте и перезапишите образ.
- Правильно запишите дистрибутив. На помощь приходит бесплатная программа «Rufus». В «Схема раздела» выберите «MBR для компьютеров с BIOS или UEFI» — универсальный пункт, точно не ошибетесь.
 Но если у вас UEFI и Windows 10, то я рекомендую выбрать более современный вариант «GPT для компьютеров с UEFI».
Но если у вас UEFI и Windows 10, то я рекомендую выбрать более современный вариант «GPT для компьютеров с UEFI». - Подключите флешку к другому USB разъему.
- Некоторые старые модели Acer имеют урезанную версию БИОС, в которой ряд параметров недоступен для редактирования. Единственное, что можно попробовать сделать, это поискать на официальном сайте свежую версию для своей модели ноутбука, скачать и обновить.
- Если раньше все работало, то скорее всего изменились настройки. Можно их просто сбросить. Для этого предусмотрен пункт «Load (Optimized / Optimal) Defaults».
- Если конфигурация не сохраняется и автоматически сбрасывается после перезагрузки ПК, то возможно батарейка питания CMOS требует замены.
При возникновении сложностей пишите в комментарии, буду рад помочь!
Подробное видео
youtube.com/embed/qI6YzF7NfsY?feature=oembed» allow=»accelerometer; autoplay; clipboard-write; encrypted-media; gyroscope; picture-in-picture» allowfullscreen=»»>
Оцените статью:
( 2 оценки, среднее 5 из 5 )
15 3 044
Виктор Трунов/ автор статьи
Занимаюсь ремонтом, настройкой компьютеров и ноутбуков, а также веб-программированием. В свободное от работы время веду блог «Onoutbukax.ru» и помогаю читателям решать технические проблемы.
Познакомиться с авторомЗадать вопрос
Если статья была полезна, поделитесь в социальных сетях в качестве благодарности
Secure Boot – безопасная загрузка в BIOS
Secure Boot – это безопасная загрузка BIOS UEFI. Что это такое, как её настроить на компьютере и ноутбуке, как отключить безопасную загрузку поговорим далее.
Что такое безопасная загрузка Secure Boot | Теория
В статье о безопасной загрузке уже описана вся информация о безопасной загрузке.
Secure Boot – это функция безопасности последнего поколения UEFI (Unified Extensible Firmware Interface) в Windows. Она заменила устаревшую архитектуру BIOS на современных системных платах. Функция выполняет проверку сигнатур загрузочного кода. Если совпадений подписей нет, то загрузка ОС не произойдет. Это характерно для нелицензионных (пиратских) сборок операционных систем.
Таким образом, если ОС или драйвера не подписаны действительной цифровой подписью, установка и загрузка программного обеспечения не является возможной.
Чтобы установить любую операционную систему, необходимо провести отключение Secure Boot.
Как отключить Secure Boot в БИОС на ноутбуке и ПК
Отключение безопасной загрузки дело каждого. Если пользователь хочет работать на другой операционной системе, это его право, но отключённая защита может подвергнуть Windows или другую ОС заражению вредоносным ПО.
Как уже было сказано выше, отключение безопасной загрузки требуется для использования других ОС, например, дистрибутивов Linux, не имеющих действительных ключей безопасности по разным причинам.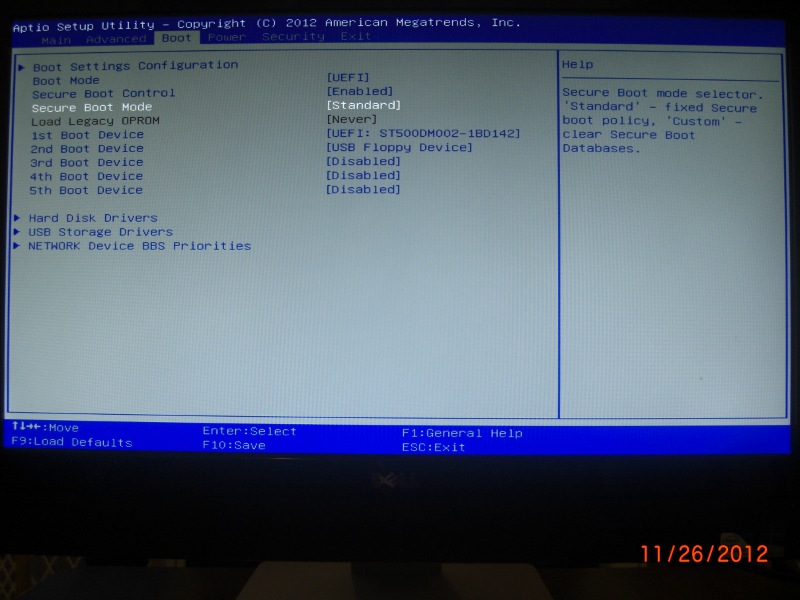 Читаем о настройке BIOS для установки систем.
Читаем о настройке BIOS для установки систем.
Чтобы отключить Secure Boot, необходимо сделать следующее:
- Перезагрузить компьютер.
- Нажать клавишу, отвечающую за вход в BIOS (Del, F1, ESC, F10, F12 и т. д.)
- Обычно функция Secure Boot находится в разделе Boot, пробуем найти её.
- Переводим функцию в положение Disabled.
- Для сохранения изменений нажмите F10 и подтвердите.
Включение безопасной загрузки происходит аналогичным образом. Переводим функцию в положение Enabled и сохраняем настройки. Если включение или отключение данной функции не происходит, попробуйте осуществить сброс БИОС.
Ну вот и всё. Безопасная загрузка полностью отключена, и вы можете установить совершенно любую операционную систему. Особо не стоит копаться в настройках подсистемы, если не знаете, за что каждая функция отвечает. Перед любыми манипуляциями рекомендуется сделать резервную копию биоса.
Как отключить Secure Boot на ноутбуке Acer
Поскольку многие системные платы ноутбуков и компьютеров имеют разные типы BIOS, то настройки соответственно могут называться по-разному и находится в разных местах.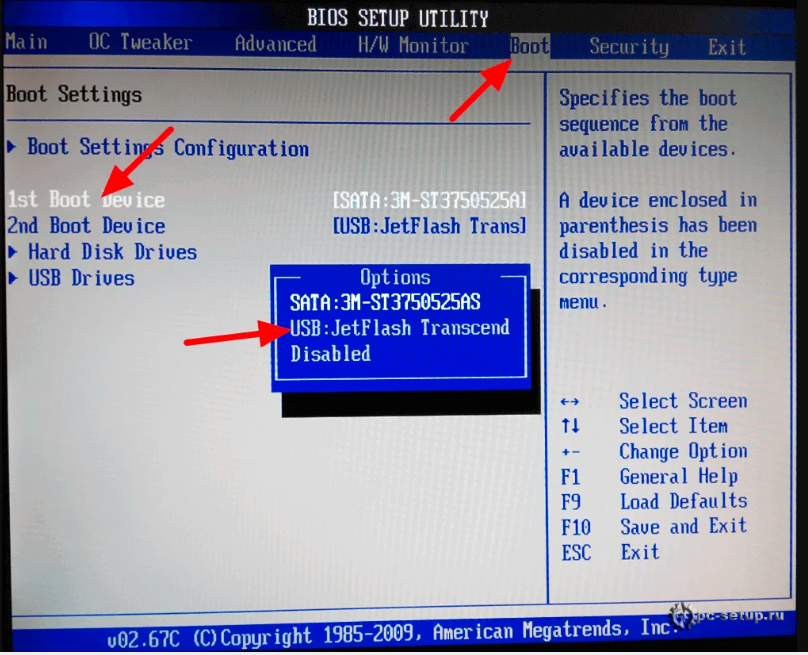
- В ноутбуках Acer вход в БИОС осуществляется клавишей DEL или F
- Стрелочками переходим в раздел Boot.
- При использовании Boot Mode в режиме UEFI переводим положение Secure Boot в положение Disabled.
Но что, если отключение не удаётся, поскольку опция выделена серым цветом? В этом случае разблокировка управления безопасной загрузкой осуществляется путём установки пароля суперпользователя.
Для установки пароля откройте вкладку Security и выберите опцию Set Supervisor Password. Вводим самый простой пароль, хоть 0000 и подтверждаем его. Теперь можем управлять безопасной загрузкой в разделе Boot.
Чтобы убрать пароль, снова выбираем опцию Set Supervisor Password и ничего не вводим, оставляя поле пустым, просто нажимаем Enter.
Отключение безопасной загрузки на ноутбуках ASUS
Все современные ноутбуки имеют спецификацию UEFI и Secure Boot. Чтобы её выключить сделаем следующее:
- Заходим в BIOS с помощью клавишу F2 или Delete.

- Открываем раздел загрузки Boot, где отключаем нашу опцию.
- В пункте OS Type устанавливаем параметр Other OS, чтобы мы могли установить любые ОС.
На некоторых системных платах ноутбуков и ПК нужно отключить параметр Secure Boot Control, который находится в разделе Security. В дополнение к этому, в разделе Boot необходимо отключить опцию Fast Boot, если такая имеется.
Перевод безопасной загрузки в Disabled – HP Pavilion
У кого на руках ноутбук от компании HP необходимо проделать следующие действия:
- Открываем меню при запуске ноутбука с помощью клавиши ESC.
- Нажимаем клавишу, отвечающую за вход в BIOS HP Povilion.
- Открываем раздел Boot и отключаем безопасную загрузку.
- Сохраняем изменения.
Нужный параметр может находится по следующему пути: System Configuration – Boot Options. Либо в разделе Security.
В целом для любой системной платы компьютеров или ноутбуков процесс отключения безопасной загрузки достаточно прост.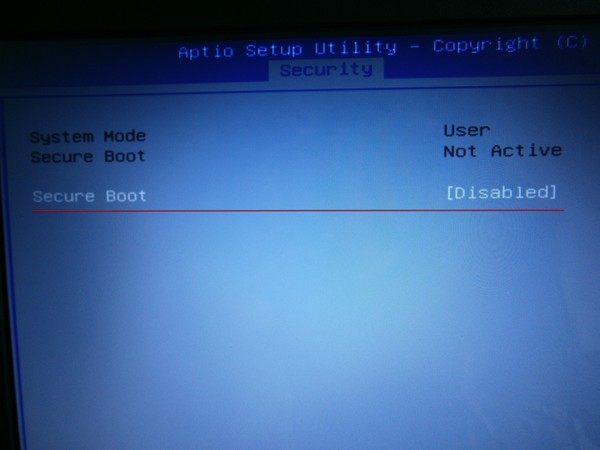 Вы можете почитать инструкцию к вашей материнской плате и узнать, где находится нужная вам опция и какие манипуляции с ней можно провести. А если нужного параметра не нашлось, а стороннюю систему установить не удается, возможно, обновление BIOS поможет решить эту проблему, но перед этим нужно узнать версию подсистемы и изучить всю информацию по апгрейду.
Вы можете почитать инструкцию к вашей материнской плате и узнать, где находится нужная вам опция и какие манипуляции с ней можно провести. А если нужного параметра не нашлось, а стороннюю систему установить не удается, возможно, обновление BIOS поможет решить эту проблему, но перед этим нужно узнать версию подсистемы и изучить всю информацию по апгрейду.
ИСПРАВЛЕНИЕ
: безопасная загрузка не поддерживается или недоступна (решено) — wintips.org
Если вы пытаетесь установить Windows 11 и не можете, потому что безопасная загрузка не поддерживается или недоступна, продолжайте читать ниже. Microsoft, начиная с Windows 8, поддерживает новую функцию безопасности под названием Secure Boot. Безопасная загрузка доступна почти на всех современных компьютерах и встроена в UEFI (унифицированный расширяемый интерфейс прошивки), чтобы предотвратить захват компьютера вредоносным ПО во время процесса загрузки.
Windows 7, Vista и XP раньше работали в устаревшем режиме загрузки (также известном как режим «CSM»), в котором используется таблица разделов основной загрузочной записи (MBR).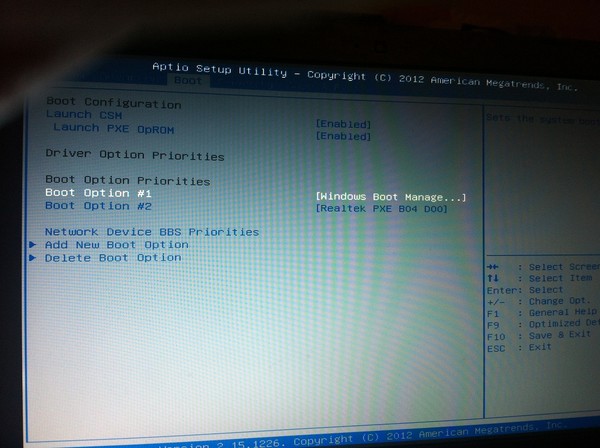
Windows 8, 8.1 и 10 также предназначены для работы в режиме загрузки UEFI, который использует таблицу разделов GUID (GPT), чтобы воспользоваться расширенными функциями, предлагаемыми UEFI, такими как безопасность «Безопасная загрузка». особенность.
Microsoft сделала безопасную загрузку необходимым условием для пользователей, которые хотят выполнить обновление до Windows 11. Итак, если вы получаете сообщение об ошибке «Безопасная загрузка не поддерживается» или «Безопасная загрузка недоступна», то, вероятно, происходит одно из следующих действий. :
- Ваш компьютер настроен на режим загрузки UEFI, но безопасная загрузка отключена.
- На вашем компьютере установлен устаревший режим загрузки, который не поддерживает ни безопасную загрузку, ни стиль разделов GPT.
- Ваш компьютер не поддерживает UEFI и безопасную загрузку.
В этом руководстве вы найдете пошаговые инструкции по устранению следующих проблем при попытке установить Windows 11:
- Безопасная загрузка не поддерживается
- Безопасная загрузка недоступна
- Безопасная загрузка отключена
- Статья по теме: Как установить Windows 11 без TPM на неподдерживаемые процессоры.

Как исправить: безопасная загрузка не поддерживается или выключена (отключена) и не удается установить Windows 11.
Шаг 1. Проверьте состояние режима безопасной загрузки и BIOS.
Чтобы узнать, включена ли безопасная загрузка, выключена или не поддерживается на вашем устройстве, следуйте приведенным ниже инструкциям:
1. Нажмите клавиши Windows + R , чтобы открыть окно команды запуска.
2. Введите msinfo32 и нажмите OK , чтобы открыть Сведения о системе.
3. На странице «Информация о системе» проверьте Режим BIOS и Состояние безопасной загрузки.
4. Теперь, в соответствии с вашим случаем, выполните следующие действия:
- СЛУЧАЙ A: Если Режим BIOS — это UEFI , а Security Boot State — Off означает, что режим загрузки вашего ПК установлен на UEFI, но функция Secure Boot отключена в вашей системе.
 В этом случае перейдите к части 1 , чтобы включить безопасную загрузку в настройках прошивки BIOS/UEFI.
В этом случае перейдите к части 1 , чтобы включить безопасную загрузку в настройках прошивки BIOS/UEFI.
- СЛУЧАЙ B: Если режим BIOS — Legacy и Состояние безопасной загрузки равно Неподдерживаемый или Недоступный , перейдите к шагу 2 ниже, поскольку это означает одно из следующих: *
- Ваш компьютер поддерживает режим загрузки UEFI, но он отключен, так как он работает в устаревшем режиме загрузки, который не поддерживает безопасную загрузку и GPT, или…
- …ваш компьютер не поддерживает режим загрузки UEFI и, следовательно, не поддерживает безопасную загрузку (и TPM 2.0, необходимый для установки Windows 11).
Шаг 2. Узнайте, поддерживает ли ваш компьютер UEFI.
На этом этапе и прежде чем продолжить, вы должны убедиться, что ваше устройство поддерживает UEFI и безопасную загрузку, выполнив одно из следующих действий:
Перейдите на веб-сайт поддержки производителя вашего компьютера или материнской платы и проверьте спецификации, чтобы узнать, поддерживает ли он режим загрузки UEFI.
 Если да, перейдите к Часть 2.
Если да, перейдите к Часть 2. Проверьте, доступен ли режим загрузки UEFI в настройках BIOS/UEFI. Для этого:
Выключите компьютер.
Включите компьютер и сразу же нажмите клавиши DEL или F2, F10, F12, чтобы войти в настройки прошивки BIOS/UEFI. (Для получения более подробной информации о том, как войти в настройки BIOS, посетите веб-сайт поддержки производителя вашего компьютера/материнской платы).
В настройках BIOS отметьте Boot Options , если вы можете включить режим загрузки UEFI или если вы можете отключить поддержку Legacy . Если да, то ваш компьютер поддерживает UEFI. В этом случае выйдите из настроек BIOS без сохранения и перейдите к Part-2 . Если вы не можете, ваш компьютер/материнская плата не поддерживает UEFI и нуждается в замене. *
* Примечание. Самый безопасный способ проверить, поддерживает ли ваше устройство UEFI, — посетить веб-сайт производителя. Специально для пользователей, которые хотят обновить свою систему до Windows 11, компьютер должен также поддерживать TPM версии 2.0.
Самый безопасный способ проверить, поддерживает ли ваше устройство UEFI, — посетить веб-сайт производителя. Специально для пользователей, которые хотят обновить свою систему до Windows 11, компьютер должен также поддерживать TPM версии 2.0.
Часть 1. Включите безопасную загрузку в BIOS/UEFI.
Если ваш компьютер работает в режиме загрузки UEFI, но безопасная загрузка отключена/отключена (случай A), продолжите и активируйте безопасную загрузку в настройках BIOS/UEFI, используя один из следующих методов:
Способ 1: изменение состояния безопасной загрузки в настройках UEFI/BIOS.
1. Как только вы включите компьютер, нажмите клавиши DEL или F2, F10, F12, чтобы войти в настройки прошивки BIOS/UEFI. (Для получения более подробной информации о том, как войти в настройки BIOS, посетите веб-сайт поддержки производителя вашего компьютера).
2. Перейдите к Параметры безопасности или Параметры загрузки и измените Безопасная загрузка на Включено . *
*
* Примечание. Если вы хотите установить/обновить до Windows 11, вы также должны включить TPM в настройках BIOS. TPM может называться (в зависимости от производителя) следующим образом: Intel Platform Trusted Module, Intel TPM, Intel Platform Trust Technology, Intel PTT, Security Device, Security Device Support, TPM State, AMD fTPM Switch, AMD PSP fTPM.
3. Сохраните и выйдите из настроек BIOS.
Способ 2. Активируйте безопасную загрузку в настройках прошивки UEFI из Windows RE.
Второй способ войти в настройки BIOS/UEFI — использовать параметры среды восстановления Windows (WinRE):
1. Удерживая нажатой клавишу Shift , выберите значок Power Перезагрузить для загрузки вашей системы в среде восстановления Windows (WinRE).
2. Затем выберите Устранение неполадок -> Дополнительные параметры -> Настройки прошивки UEFI и выберите Перезагрузить.
3. Перейдите на вкладку Конфигурация системы , выберите Параметры загрузки.
4. В Параметры загрузки измените Безопасная загрузка и выберите Включено. *
* Примечание. Если вы не можете найти здесь параметр «Безопасная загрузка», обратитесь за инструкциями на веб-сайт поддержки производителя. (Настройки прошивки BIOS/UEFI различаются у разных производителей компьютеров)
5. Сохраните и выйдите из из настроек BIOS.
6. Перезагрузите ПК и откройте Сведения о системе (msinfo.exe), чтобы убедиться, что безопасная загрузка включена.
Часть 2. Преобразование DISK в GPT и включение UEFI и безопасной загрузки.
Как упоминалось в начале этой статьи, безопасная загрузка поддерживается только на современных компьютерах, для которых установлен режим загрузки UEFI, а таблица разделов — GPT.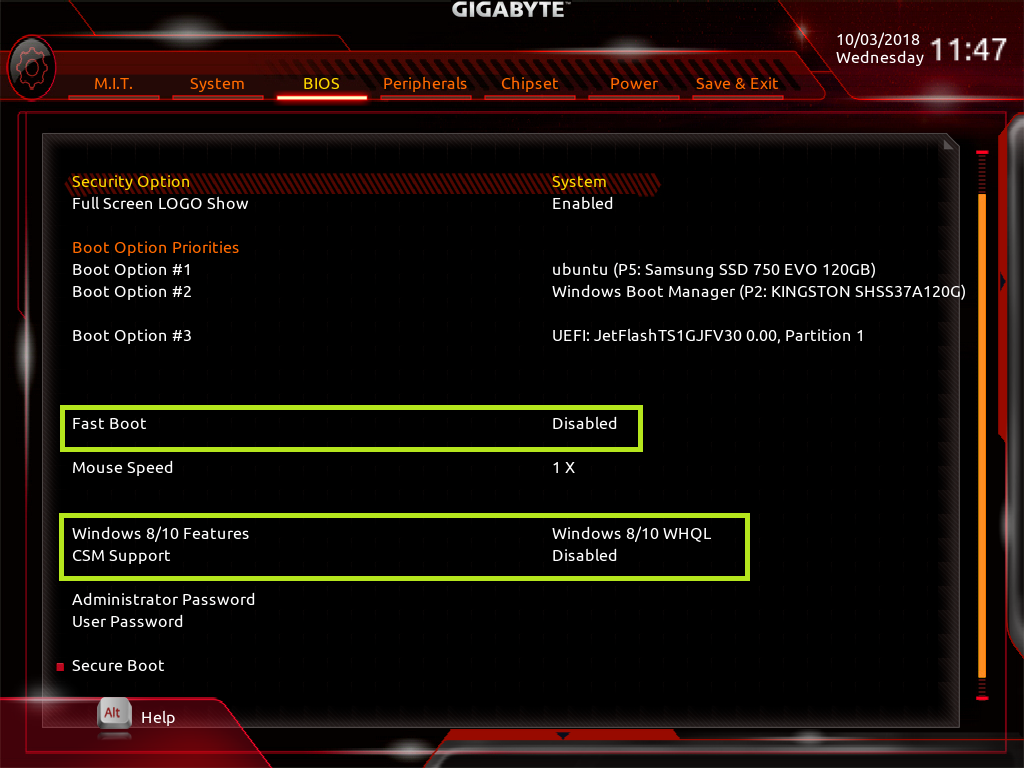
Итак, если на вашем компьютере установлен режим загрузки Legacy, а таблица разделов — MBR (вариант B), то для включения безопасной загрузки необходимо сначала преобразовать схему разделов из MBR в GPT, а затем переключиться с режима загрузки Legacy на Режим загрузки UEFI.*
* Предупреждение: Прежде чем перейти к описанным ниже шагам, сделайте резервную копию своих данных, чтобы избежать потери данных в случае возникновения проблем, и убедитесь, что ваше устройство поддерживает UEFI (см. шаг- 2 выше).
Шаг 1. Убедитесь, что текущий стиль раздела — MBR.
Прежде чем преобразовывать схему разделов, сначала убедитесь, что стиль раздела на вашем основном диске — MBR, а НЕ GPT.
1. Нажмите клавиши Windows + R , чтобы открыть диалоговое окно Выполнить .
2. Введите diskmgmt.msc и нажмите Enter.
3. Щелкните правой кнопкой мыши диск с ОС Windows и выберите Свойства .
4. Выберите вкладку Тома .
5. Теперь посмотрите на «Стиль раздела» и убедитесь, что это Основная загрузочная запись (MBR). *
* Примечание. Если в стиле раздела указана таблица разделов GUID (GPT ), вам не нужно продолжать. Просто следуйте инструкциям в части 1 выше, чтобы включить безопасную загрузку в BIOS.
6. Убедившись, что стиль раздела — «MBR», перейдите к шагу 2 ниже, чтобы преобразовать стиль раздела в GPT.
Шаг 2. Преобразование стиля раздела MBR в GPT.
Обновление Windows Creator (1703) или более поздней версии позволяет преобразовать схему разделов без потери данных. Microsoft разработала инструмент MBR2GPT. exe для простого преобразования и сохранения данных. Однако безопаснее преобразовать схему разделов, когда Windows находится в автономном режиме (не работает). Для этого:
exe для простого преобразования и сохранения данных. Однако безопаснее преобразовать схему разделов, когда Windows находится в автономном режиме (не работает). Для этого:
1. Удерживая нажатой клавишу Shift , на значке Power выберите Перезапустите , чтобы загрузить систему в среде восстановления Windows (WinRE).
2. Затем перейдите к Устранение неполадок -> Дополнительные параметры -> Командная строка. (если будет предложено, выберите учетную запись администратора и введите ее пароль, чтобы продолжить).
3. Введите команду ниже, чтобы преобразовать диск из MBR в GPT, и нажмите Введите:
- mbr2gpt /convert
4. Когда процесс завершится, закройте командную строку и выключите ПК.
5. Перейдите к шагу 3 ниже.
Шаг 3. Включите UEFI и безопасную загрузку в настройках прошивки BIOS/UEFI.
После преобразования стиля разделов из MBR в GPT компьютер не сможет нормально загрузиться, пока режим загрузки ПК не будет изменен с Legacy на UEFI. Итак, перед загрузкой Windows выполните следующие действия.
1. Как только вы включите компьютер, нажмите клавиши DEL или F2, F10, F12, чтобы войти в настройки прошивки BIOS/UEFI. (Для получения более подробной информации о том, как войти в настройки BIOS, посетите веб-сайт поддержки производителя вашего компьютера).
2. Перейдите на вкладку Конфигурация системы и выберите Параметры загрузки.
3. В Параметры загрузки выполните следующие действия:
а. Установите Legacy Support на UEFI или Disabled (это автоматически активирует UEFI)
б.
Измените Secure Boot на Enabled. *
* Примечание. Если вы не можете найти здесь параметр «Безопасная загрузка», перейдите на веб-сайт поддержки производителя для получения инструкций. (Настройки прошивки BIOS/UEFI различаются у разных производителей компьютеров)
4. Сохранить и выйти в настройках биоса.
5. Загрузитесь в Windows и проверьте системную информацию, чтобы убедиться, что безопасная загрузка ON . Вы также заметите, что режим BIOS — UEFI .
6. На этом этапе вы можете перейти к обновлению вашего устройства до Windows 11, если вы хотели достичь этой цели с помощью этих изменений.
Вот оно! Дайте мне знать, помогло ли вам это руководство, оставив свой комментарий о своем опыте. Поставьте лайк и поделитесь этим руководством, чтобы помочь другим.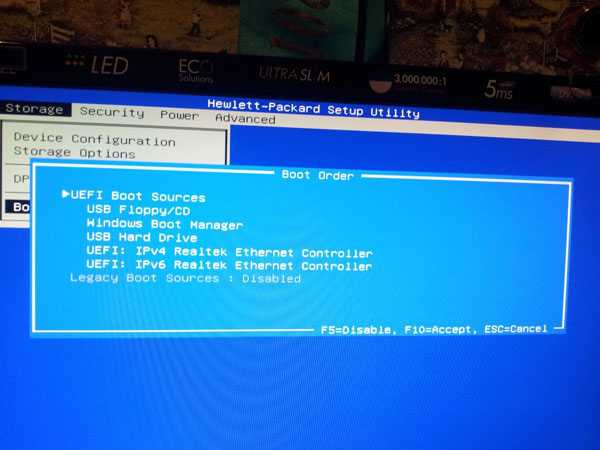
Если эта статья была для вас полезна, поддержите нас, сделав пожертвование. Даже 1 доллар может иметь огромное значение для нас в наших усилиях продолжать помогать другим, сохраняя при этом этот сайт бесплатным:
Мы нанимаем
Мы ищем технических писателей на неполный или полный рабочий день, чтобы присоединиться к нашей команде! Речь идет об удаленной должности, на которую могут претендовать квалифицированные технические писатели из любой точки мира. Нажмите здесь, чтобы узнать больше.
Если ты хочешь остаться постоянно защищены от вредоносных программ, существующих и будущих , мы рекомендуем вам установить Malwarebytes Anti-Malware PRO , нажав ниже (мы
зарабатывайте комиссию с продаж, произведенных по этой ссылке, но без дополнительных затрат для вас. У нас есть опыт работы с этим программным обеспечением, и мы рекомендуем его, потому что оно полезно и полезно):
Полная защита домашних компьютеров — защитите до 3 компьютеров с помощью НОВОЙ программы Malwarebytes Anti-Malware Premium!
Включить безопасную загрузку на устройствах Windows — Microsoft Intune
Обратная связь
Редактировать
Твиттер
Фейсбук
Эл. адрес
адрес
- Статья
- 2 минуты на чтение
Безопасная загрузка — это стандарт безопасности, разработанный представителями индустрии ПК, чтобы гарантировать, что устройство загружается с использованием только программного обеспечения, которому доверяет производитель оригинального оборудования (OEM). Политики управления устройствами вашей организации могут потребовать, чтобы вы включили его на своем зарегистрированном устройстве Windows. Устройства, не соответствующие этому требованию, могут не иметь доступа к рабочим или учебным ресурсам.
Включить безопасную загрузку
Если ваше зарегистрированное устройство является мобильным устройством, обратитесь в службу поддержки, и они помогут вам включить безопасную загрузку.
Если вашим зарегистрированным устройством является ПК, вы можете:
- Обратитесь за помощью к специалисту службы поддержки.
- Включите безопасную загрузку в меню BIOS ПК. Пошаговые инструкции см. в разделе Повторное включение безопасной загрузки.
Чтобы проверить состояние безопасной загрузки на вашем ПК:
- Перейдите в меню «Пуск».
- В строке поиска введите msinfo32 и нажмите Enter.
- Информация о системе открывается. Выберите Сводка системы .
- В правой части экрана посмотрите Режим BIOS и Состояние безопасной загрузки . Если в режиме BIOS отображается UEFI , а в состоянии безопасной загрузки отображается Off , безопасная загрузка отключена.
Следующие шаги
- Для получения более подробной информации о функции безопасной загрузки см. документацию по оборудованию для разработчиков Windows.


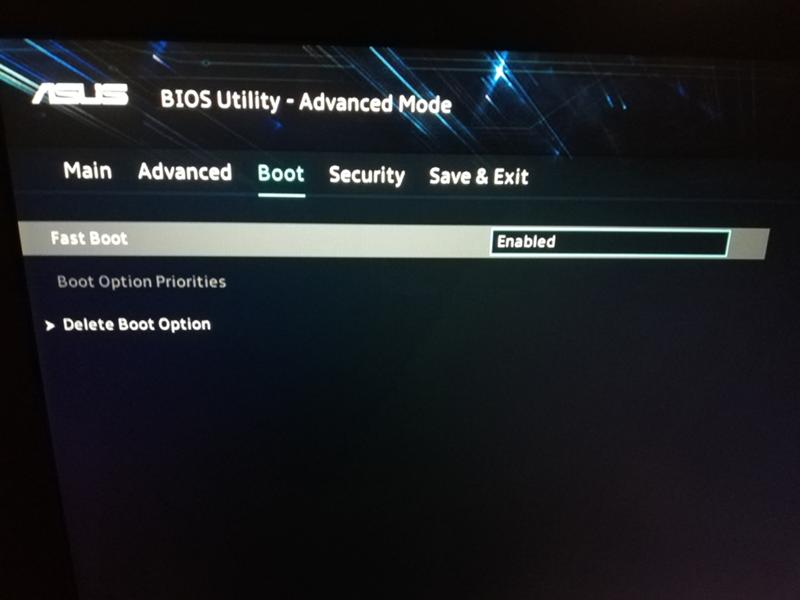 То же самое делаем для «Fast Boot».
То же самое делаем для «Fast Boot». Пароль устанавливается через функцию «Set Supervisor Password». Поддерживает написание до 8 знаков (буквы на латинице и цифры). Важное замечание, функция устанавливает пароль на вход в БИОС, поэтому обязательно его запишите, чтобы не забыть. Иначе придется сбрасывать настройки, а то не самая легкая задача.
Пароль устанавливается через функцию «Set Supervisor Password». Поддерживает написание до 8 знаков (буквы на латинице и цифры). Важное замечание, функция устанавливает пароль на вход в БИОС, поэтому обязательно его запишите, чтобы не забыть. Иначе придется сбрасывать настройки, а то не самая легкая задача. Но если у вас UEFI и Windows 10, то я рекомендую выбрать более современный вариант «GPT для компьютеров с UEFI».
Но если у вас UEFI и Windows 10, то я рекомендую выбрать более современный вариант «GPT для компьютеров с UEFI».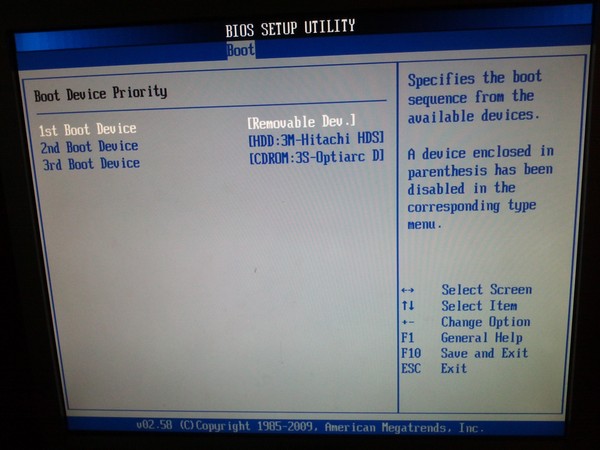
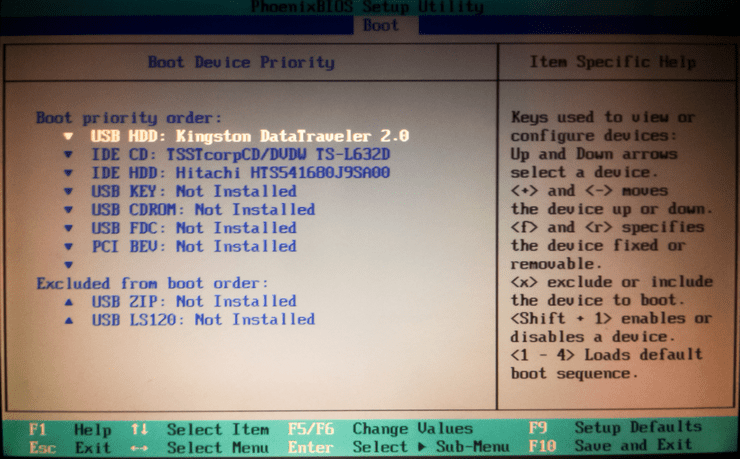
 В этом случае перейдите к части 1 , чтобы включить безопасную загрузку в настройках прошивки BIOS/UEFI.
В этом случае перейдите к части 1 , чтобы включить безопасную загрузку в настройках прошивки BIOS/UEFI. Если да, перейдите к Часть 2.
Если да, перейдите к Часть 2. 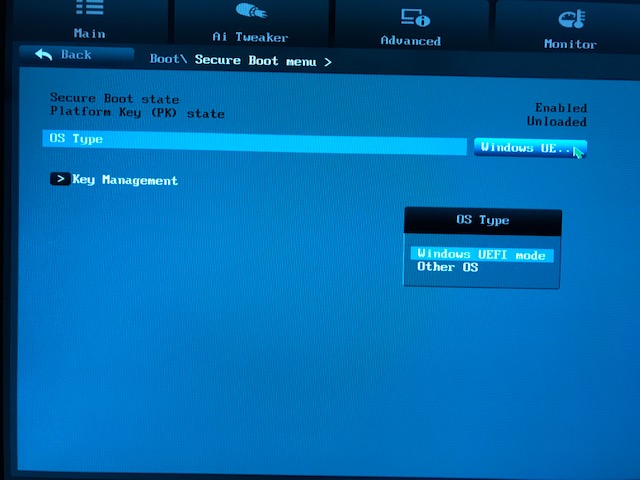 Измените Secure Boot на Enabled. *
Измените Secure Boot на Enabled. *
