Очистить ноутбук до заводских настроек: Сброс настроек системы компьютера | HUAWEI Поддержка Россия
Содержание
4 Способа Сбросить Настройки на Ноутбуке Acer на Windows 7/8/10 или Linux
Компьютеры — это всего лишь машины, и, как и у всех устройств, бывают случаи, когда компьютеры замедляются по мелкой причине или вообще без причины! Возможно, даже сейчас Вы столкнулись с такой же проблемой на ноутбуке Acer. Что Вам поможет, так это старый добрый сброс к заводским настройкам, чтобы Вы смогли начать использовать устройство заново. Но вопрос в том, как это сделать? Эта статья расскажет Вам об этом.
Мы покажем Вам четыре основных способа восстановления заводских настроек ноутбука Acer с помощью Windows 7, 8, 10 или Linux. Это идеальные способы, если Вы забыли свой пароль и Вам нужен способ обойти сброс настроек ноутбука, при требовании пароля.
- Что сделать перед сбросом настроек ноутбука Acer
- Как восстановить заводские настройки ноутбука Acer в Acer Care Center
- Как восстановить заводские настройки ноутбука Acer с помощью Alt + F10 при запуске
- Как сбросить ноутбук Acer до заводских настроек с помощью установочного диска
- Как сбросить настройки ноутбука Acer на Linux
- Что делать, если Вы потеряли важные данные после сброса настроек ноутбука Acer
Что сделать перед сбросом настроек ноутбука Acer
Не следует сразу же перезагружать свой ноутбук Acer, не обращая внимания на все меры предосторожности. Прежде чем приступить к сбросу настроек ноутбука до заводских, будь то ноутбук Acer или любой другой, Вам следует сделать резервную копию всех Ваших файлов и данных, особенно тех, которые Вы не хотите потерять. В интернете есть доступные для этого инструменты, поэтому убедитесь, что у них есть хорошие отзывы и их рекомендуют использовать проверенные источники. Это гарантирует, что Вы не потеряете важные файлы после того, как очистите все данные со своего ноутбука.
Прежде чем приступить к сбросу настроек ноутбука до заводских, будь то ноутбук Acer или любой другой, Вам следует сделать резервную копию всех Ваших файлов и данных, особенно тех, которые Вы не хотите потерять. В интернете есть доступные для этого инструменты, поэтому убедитесь, что у них есть хорошие отзывы и их рекомендуют использовать проверенные источники. Это гарантирует, что Вы не потеряете важные файлы после того, как очистите все данные со своего ноутбука.
Как восстановить заводские настройки ноутбука Acer в Acer Care Center
Первый способ — использовать Acer Care Center на Вашем ноутбуке Acer, чтобы выполнить сброс настроек до заводских. С помощью Acer Care Center Вы можете сделать резервную копию Ваших системных файлов, а также восстановить настройки и сетевые драйверы. Таким образом, проверьте, установили ли Вы Acer Care Center на свой ноутбук, а затем выполните следующие действия, чтобы восстановить заводские настройки:
- На ноутбуке Acer перейдите в поле поиска и введите «Восстановление».
 Из возможных всплывающих вариантов выберите «Управление восстановлением Acer».
Из возможных всплывающих вариантов выберите «Управление восстановлением Acer».
- Выберите «Управление восстановлением»
- Вы попадете в Acer Care Center, где Вам нужно будет выбрать «Начать», то есть параметр, позволяющий выполнить вариант «Сбросить настройки компьютера».
- Выберите «Удалить все», даже если Вы не хотите вникать в то, что влечет за собой это решение.
- В зависимости от того, что нужно для Вашего ноутбука, выберите вариант «Удалить файлы и очистить диск» или «Просто удалите мои файлы».
- Нажмите на кнопку «Сбросить» внизу окна.
- Теперь следуйте инструкциям на экране, пока не завершите сброс.
Как восстановить заводские настройки ноутбука Acer с помощью Alt + F10 при запуске
Если проблема, с которой столкнулся Ваш ноутбук Acer, не позволяет ему нормально загрузиться, Вы можете выполнить сброс настроек до заводских, используя среду восстановления Windows. Для этого выполните следующие действия:
Для этого выполните следующие действия:
- Отключите ноутбук Acer через кнопку питания, нажав на нее примерно на 5 секунд.
- Снова включите ноутбук и, как только на экране появится логотип Acer, одновременно нажмите клавиши «Alt» и «F10».
- Через некоторое время Вы попадете на экран «Выбрать вариант»; Выберите «Устранение неполадок»
- На Windows 8 выберите «Сбросить компьютер», а на Windows 10 — «Сбросить этот компьютер».
- Выберите «Удалить все»
- Теперь нажмите «Перезагрузить», и начнется процесс восстановления заводских настроек Вашего ноутбука Acer.
- Подождите, и через некоторое время процесс завершится
- После завершения процесса Вы сможете настроить свой ноутбук Acer, следуя инструкциям на экране
Для ноутбуков Acer на Windows 7 с использованием Acer eRecovery Management:
- После перезапуска и нажатия «Alt»+«F10» выберите «Восстановить».

- Вам будут предложены следующие варианты: «Переустановить драйверы или приложения», «Полностью восстановить систему до заводских настроек по умолчанию» и «Восстановить операционную систему и сохранить данные пользователя».
- Инструкции, которые появляются на Вашем экране, помогут Вам восстановить компьютер.
Как сбросить ноутбук Acer до заводских настроек с помощью установочного диска
Третий способ сбросить ноутбук Acer до заводских настроек — использовать установочный диск. Если у Вас нет такого диска для ремонта или настройки, Вам необходимо загрузить файл Windows ISO, чтобы иметь возможность создать его с помощью CD/DVD или USB-накопителя. После этого выполните следующие действия, чтобы произвести сброс настроек до заводских (на примере Windows 10):
- Для начала вставьте установочный/ремонтный диск в ноутбук Acer. Используйте диск для загрузки Вашего ноутбука
- Сначала появится экран установки. Перейдите в нижний правый угол экрана и нажмите кнопку «Далее».

- На следующем экране, в левом нижнем углу выберите «Восстановить компьютер».
- Выберите «Устранение неполадок»
- Снова выберите «Сбросить этот компьютер».
- Вам будет предложено два варианта типа сброса, который Вы можете выполнить. Как указано в параметрах, если Вы выберете «Сохранить мои файлы», некоторые файлы будут сохранены, как и Ваш пароль. Этот вариант не подойдет, если Вы забыли свой пароль. Поскольку Вам нужен способ, который не потребует забытого пароля, Вам следует выбрать вариант «Удалить все».
- Выбери свою систему
- Из параметров в следующем окне выберите, какой диск Вы хотите удалить: «Все драйверы» или «Только диск, на котором установлена система Windows».
- В следующем окне Вам снова будет предложено два варианта: либо «Просто удалить мои файлы», либо «Полностью очистить диск». Первый вариант сохранит данные Вашего компьютера, а второй — удалит.

- Нажмите на вкладку «Сброс», так как сброс к заводским настройкам — это то, что Вам нужно
Как сбросить настройки ноутбука Acer на Linux
Сброс ноутбука Acer на ОС Linux немного сложнее, чем сброс того же ноутбука с установленной Windows. Один из двух возможных способов сброса, представленных ниже, должен помочь:
- Выполните сброс с помощью диска восстановления.
- Выполните сброс с помощью dconf в оболочке Linux.
СПОСОБ 1. Сброс с помощью диска восстановления:
Требования:
- Ваш диск восстановления Acer.
- Внешний оптический привод USB (если на Вашем ноутбуке Acer нет DVD-привода) ИЛИ используйте компьютер с DVD-приводом для создания USB-накопителя восстановления.
ПРИМЕЧАНИЕ: Перед использованием этого способа сделайте резервную копию важных файлов
Шаги:
- После подготовки, выключите компьютер.
- Подключите внешний оптический дисковод/USB-накопитель восстановления и включите питание.

- Нажмите и удерживайте клавишу F12 на клавиатуре, как только увидите логотип Acer. Удерживайте её, пока не войдете в меню загрузки.
- Выберите оптический привод USB и нажмите клавишу F10. (выберите USB HDD: USB Flash Drive, если Вы используете USB-накопитель для восстановления).
- Нажмите на Exit Saving Changes and install Acer. Вы попадете на панель Acer Recovery Management. Тут можно найти различные функции, в том числе сброс к заводским настройкам. Просто следуйте следующим инструкциям, чтобы перезагрузить ноутбук Acer с ОС Linux.
СПОСОБ 2: Сброс с помощью dconf в оболочке Linux:
Этот способ сбрасывает приложения с помощью dconf для хранения настроек, приложений, привязанных к Dock, шрифтов, учетных записей, конфигураций GTK и т.д.
Шаги:
- Откройте новую оболочку на своем компьютере, нажав Ctrl+Alt+T на клавиатуре.
- Введите в оболочку «dconf reset -f /» и нажмите enter.
Что делать, если Вы потеряли важные данные после сброса настроек ноутбука Acer
После перезагрузки ноутбука Acer, Вы могли потерять важные данные, так как забыли сделать резервную копию своих файлов или выбрали вариант сброса, который удалил все из Вашей системы.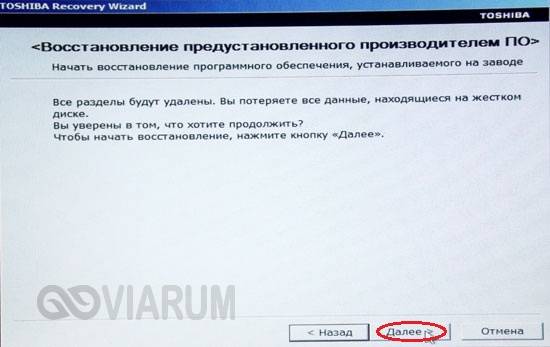 Еще не поздно восстановить файлы обратно! Потому что Recoverit Data Recovery может помочь Вам вернуть данные. Recoverit Data Recovery был разработан для поддержки таких операционных систем как Mac и Windows. Этот инструмент может восстанавливать файлы в различных форматах, таких как аудио, архивы, видео, документы, изображения и т.д.
Еще не поздно восстановить файлы обратно! Потому что Recoverit Data Recovery может помочь Вам вернуть данные. Recoverit Data Recovery был разработан для поддержки таких операционных систем как Mac и Windows. Этот инструмент может восстанавливать файлы в различных форматах, таких как аудио, архивы, видео, документы, изображения и т.д.
Скачать Бесплатно | Win Скачать Бесплатно | Mac
С помощью Recoverit Вы можете восстанавливать данные с отформатированных систем, поврежденных жестких дисков, очищенных корзин и др.
Теперь, когда у Вас есть этот новый удивительный инструмент, скачайте его и установите на свой ноутбук Acer. Чтобы восстановить потерянные данные, выполните следующие действия:
Шаг 1: Выберите местоположение
Выберите место, куда Вы хотите вернуть потерянные файлы. После этого прокрутите колесико до правого края интерфейса и нажмите «Пуск», чтобы включить Recoverit, и начать процесс сканирования файлов.
Шаг 2: Просканируйте местоположение
Recoverit просканирует выбранное ранее место, чтобы восстановить все отсутствующие файлы. Путь к файлу и тип будут отображаться по мере завершения восстановления, чтобы Вы могли видеть всю информацию.
Шаг 3: Предварительный просмотр и восстановление видео и фотографий
Наконец, просмотрите все восстановленные файлы, чтобы убедиться, что все данные были восстановлены. Обратите внимание, что Recoverit — это эффективный инструмент, который гарантирует, что все Ваши файлы будут восстановлены как единое целое, поэтому предварительный просмотр — это всего лишь формальность. Теперь сохраните восстановленные данные, выбрав «Восстановить». Видите? Все просто!
Заключение
Сбросить ноутбук Acer, особенно без пароля, можно с помощью способов и шагов, перечисленных в этой статье. Вы сами можете подтвердить, что им достаточно просто следовать. Просто перезагрузите свой ноутбук Acer, не забывая, что Вы всегда сможете восстановить все свои файлы с помощью Recoverit Data Recovery.
Скачать Бесплатно | Win Скачать Бесплатно | Mac
Как сбросить ноутбук до заводских настроек?| Cimes
10.05.2023 14:57
Cброс ноутбука до заводских настроек может быть полезным в различных ситуациях, например, если вы хотите продать свой старый ноутбук или просто вернуть его к первоначальному состоянию. В этой статье мы рассмотрим несколько способов сброса ноутбука до заводских настроек.
С помощью встроенной утилиты Windows
Скинуть настройки ноутбука можно легко и быстро с помощью встроенной утилиты Windows — «Сброс этого ПК». Эта утилита позволяет сбросить все настройки и программное обеспечение до состояния, которое было при покупке ноутбука.
Чтобы воспользоваться этой утилитой, сначала зайдите в меню «Пуск» и выберите «Настройки». Затем выберите «Обновление и безопасность» и «Восстановление». В разделе «Сброс этого ПК» выберите «Начать».
Затем выберите «Обновление и безопасность» и «Восстановление». В разделе «Сброс этого ПК» выберите «Начать».
В этом разделе вы можете выбрать, хотите ли вы сохранить свои личные файлы или удалить все данные. Если вы хотите сохранить свои личные файлы, убедитесь, что они сохранены на внешнем носителе или в облаке, потому что они будут удалены в процессе сброса до заводских настроек.
Затем нажмите «Сбросить» и подождите, пока процесс завершится. После завершения процесса ваш ноутбук будет возвращен к состоянию, которое было при покупке.
С помощью специальной программы
Восстановить заводские настройки ноутбука можно с помощью программы.
Одной из таких программ является DBAN (Darik’s Boot and Nuke), которая может удалить все данные с жесткого диска и вернуть ноутбук к состоянию, которое было при покупке.
Чтобы воспользоваться DBAN, вам нужно загрузить эту программу на внешний носитель, например, USB-флешку, и затем загрузить ноутбук с этого носителя. Затем следуйте инструкциям на экране для удаления данных с жесткого диска и восстановления ноутбука до заводских настроек.
Затем следуйте инструкциям на экране для удаления данных с жесткого диска и восстановления ноутбука до заводских настроек.
С помощью восстановительного диска
Если у вас есть восстановительный диск, который поставлялся с ноутбуком, вы можете с его помощью сбросить Windows на заводские настройки. Восстановительный диск содержит все необходимые драйверы и программное обеспечение для восстановления ноутбука до его первоначального состояния.
Чтобы воспользоваться восстановительным диском, вставьте его в ноутбук и перезагрузите систему. Затем следуйте инструкциям на экране для запуска процесса восстановления. Обычно вам будет предложено выбрать режим сброса, который может быть полным или частичным, в зависимости от того, какой уровень сброса вам необходим.
Важно отметить, что процесс сброса до заводских настроек может занять некоторое время, в зависимости от размера жесткого диска и количества данных, которые нужно удалить. Кроме того, перед сбросом до заводских настроек обязательно сделайте резервную копию всех важных файлов и данных, чтобы избежать потери информации.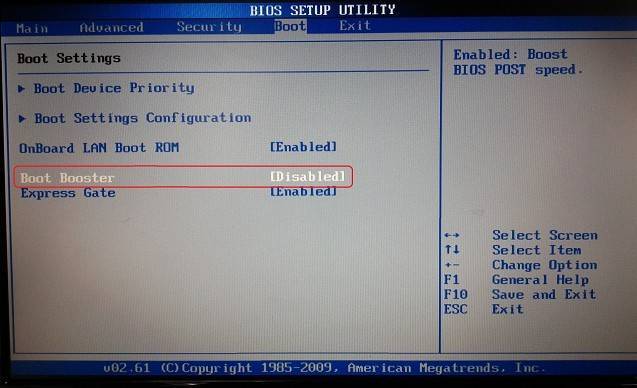
Заключение:
В заключение, сбросить ноутбук до заводских настроек можно несколькими способами, используя встроенную утилиту Windows, специальные программы или восстановительный диск. Каждый из этих способов имеет свои преимущества и недостатки, поэтому вам следует выбрать тот, который наиболее подходит для ваших потребностей. Независимо от выбранного способа, не забудьте сделать резервную копию всех важных файлов и данных, чтобы избежать потери информации.
Также, если вы хотите сохранить некоторые файлы или данные, но при этом вернуть операционную систему к первоначальному состоянию, вы можете воспользоваться функцией «Восстановление системы» в Windows. Она позволяет восстановить систему до предыдущего состояния, не затрагивая ваши личные файлы и данные.
Чтобы воспользоваться функцией «Восстановление системы», зайдите в меню «Пуск» и выберите «Настройки». Затем выберите «Обновление и безопасность» и «Восстановление». В разделе «Восстановление этого ПК» выберите «Начать» и затем выберите «Восстановление системы».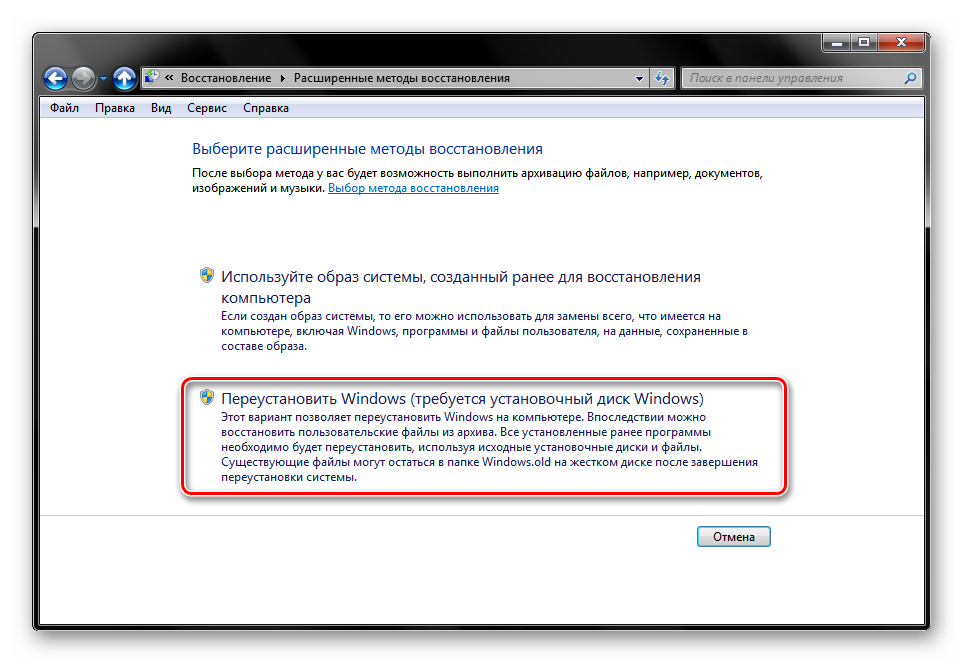 Выберите дату, на которую вы хотите восстановить систему, и следуйте инструкциям на экране.
Выберите дату, на которую вы хотите восстановить систему, и следуйте инструкциям на экране.
Наконец, если вы хотите сбросить ноутбук до заводских настроек, но у вас нет доступа к встроенной утилите Windows, специальным программам или восстановительному диску, вы можете обратиться к производителю ноутбука или к специалистам по ремонту компьютеров. Они могут помочь вам сбросить ноутбук до заводских настроек и вернуть его к первоначальному состоянию.
!!! Важно помнить, что сброс до заводских настроек приведет к удалению всех установленных программ и настроек, включая драйвера и обновления системы.
Поэтому перед тем как сбросить настройки компьютера до заводских, важно сделать резервную копию всех важных файлов и данных, чтобы сохранить их на внешний носитель или в облако.
Кроме того, после сброса до заводских настроек необходимо переустановить все программы и драйверы, а также настроить операционную систему снова в соответствии с вашими потребностями. В заключение, сброс ноутбука до заводских настроек может быть полезным в различных ситуациях, но требует предварительной подготовки и осознанного выбора способа сброса. Если у вас возникли какие-либо вопросы или затруднения, обратитесь к специалистам по ремонту компьютеров или производителю ноутбука для получения дополнительной помощи.
Если у вас возникли какие-либо вопросы или затруднения, обратитесь к специалистам по ремонту компьютеров или производителю ноутбука для получения дополнительной помощи.
Как восстановить заводские настройки Windows 10 и 11
Выполнить полный сброс до заводских настроек на компьютере с Windows 10 или 11 легко, но риск потери всех ваших файлов вполне реален. Чтобы избежать разрушительной потери данных, вам необходимо заранее подготовиться и выбрать правильные параметры, прежде чем запускать свое устройство заново.
Двумя лучшими причинами для полной перезагрузки ноутбука или настольного компьютера являются устранение катастрофических проблем с производительностью или как можно более чистая его очистка перед продажей, пожертвованием или иной утилизацией устройства. Если вы рассматриваете сброс к заводским настройкам в качестве метода ремонта, убедитесь, что вы исчерпали свои возможности устранения неполадок, особенно если с вашим компьютером нет других проблем, кроме того, что он работает медленно и / или перегревается.
Также стоит отметить, что, хотя сброс настроек к заводским настройкам является наиболее драматичным вариантом сброса, который вы можете сделать, от вас не требуется заходить так далеко. Когда вы сбрасываете компьютер к заводским настройкам, вы, по сути, устанавливаете чистую версию операционной системы — все исчезает, кроме файлов и приложений, предустановленных производителем вашего ПК на устройстве. Однако Windows предлагает ряд опций, позволяющих сохранить личные данные, настройки и приложения в течение всего сброса. Это настраиваемый процесс, поэтому убедитесь, что вы используете настройки, которые лучше всего соответствуют вашим потребностям.
Во-первых, сделайте резервную копию ваших файлов
Хотя сброс не обязательно удалит все данные с вашего ноутбука или настольного компьютера, лучше сделать резервную копию всего, что вы хотите сохранить, прежде чем продолжить. У каждого есть свои предпочтительные методы хранения файлов, но если вам нужны советы, вы можете начать с нашего базового руководства по резервному копированию.
[См. также: Вырвать кишки из вашего компьютера и создать внешний жесткий диск]
Если вы используете OneDrive с Windows 10 или 11, резервные копии многих ваших файлов уже могут быть сохранены в облаке. Вы также, вероятно, находитесь в хорошем положении, если синхронизируете файлы со сторонней облачной службой, такой как Google Диск или Dropbox. Тем не менее, вы все равно должны быстро просмотреть свой жесткий диск, чтобы убедиться, что вы все захватили.
Один важный совет: если вы знаете или подозреваете, что ваш компьютер заражен вредоносным ПО, будьте очень осторожны при резервном копировании. Не просто захватите все папки, которые вы видите, — потратьте некоторое время, чтобы убедиться, что вы действительно распознаете файлы. Вы не хотели бы создавать резервную копию вируса и повторно заражать ваше только что перезагруженное устройство.
Сделайте резервную копию своих приложений, если можете
Не для каждой компьютерной программы можно выполнить резервное копирование или синхронизацию с облачным хранилищем, но для некоторых это возможно. Просмотрите все приложения, которые вы хотите сохранить, и посмотрите, сможете ли вы сохранить их данные. Даже если вы не можете, убедитесь, что у вас есть все файлы, информация о покупке и информация для входа в систему, прежде чем приступать к сбросу настроек или любому другому типу обновления системы — вы можете использовать диспетчер паролей или просто записать информацию на клочок бумаги. Возможно, вам придется повторно загрузить некоторые или все ваши приложения и настроить их с нуля после перезагрузки компьютера, и вы не хотите терять доступ к тому, за что уже заплатили.
Просмотрите все приложения, которые вы хотите сохранить, и посмотрите, сможете ли вы сохранить их данные. Даже если вы не можете, убедитесь, что у вас есть все файлы, информация о покупке и информация для входа в систему, прежде чем приступать к сбросу настроек или любому другому типу обновления системы — вы можете использовать диспетчер паролей или просто записать информацию на клочок бумаги. Возможно, вам придется повторно загрузить некоторые или все ваши приложения и настроить их с нуля после перезагрузки компьютера, и вы не хотите терять доступ к тому, за что уже заплатили.
Как сбросить настройки Windows 10 или 11
Действия по перезагрузке компьютера с Windows 10 или 11 практически одинаковы, но пути и меню могут отличаться. В этом руководстве в качестве основы используется Windows 10 (наиболее популярная из двух) с конкретными примечаниями об отклонениях от Windows 11. Кроме того, если вы зашифровали свой ноутбук или настольный компьютер, вам понадобится ключ BitLocker для его сброса. Microsoft может помочь вам найти этот ключ, если вы не знаете, где и что он находится.
Microsoft может помочь вам найти этот ключ, если вы не знаете, где и что он находится.
Наконец, убедитесь, что ваш компьютер подключен к сети — Windows не перезагрузится, если он работает от батареи.
1. Откройте параметры сброса. Самый простой способ найти их — щелкнуть меню Windows 10 «Пуск », перейти к «Настройки» (значок шестеренки) и выбрать «Обновление и безопасность» , а затем «Восстановление ». Оказавшись там, найдите Перезагрузите этот компьютер и нажмите Начать работу .
- В Windows 11 шаги немного отличаются: Пуск меню > Настройки (значок шестеренки) > Система > Восстановление > Сброс этого ПК > Сброс ПК .
- В версиях Windows 10 до версии 2004 (выпущенной в 2020 г.) вам необходимо выполнить следующие действия: Пуск > Настройки > Обновление и безопасность > Защитник Windows > Производительность и работоспособность устройства > Новый старт > Дополнительная информация > Начало работы .

Если по какой-то причине вы не можете получить доступ к настройкам своего компьютера, вы также можете сбросить настройки ноутбука или настольного компьютера с экрана входа в систему. Чтобы заставить компьютер с Windows 10 или 11 отображать экран входа в систему, нажмите Win+L , чтобы заблокировать компьютер. Затем щелкните значок кнопки питания в правом нижнем углу экрана ( , а не физическая кнопка питания вашего компьютера), удерживайте Shift и нажмите Перезагрузить в появившемся меню. Это откроет среду восстановления Windows. С Выберите вариант экрана , выберите Устранение неполадок и Сброс этого ПК .
[См. также: Когда ремонтировать компьютер и когда его заменять]
2. Решите, сколько вы хотите оставить или удалить. На следующем экране вам будет предложено два варианта: сохранить или удалить ваши файлы, приложения и настройки. Независимо от того, какой из них вы выберете, вам также может потребоваться выбрать, будет ли Windows переустанавливаться из облака ( Загрузка из облака ) или с вашего устройства ( Локальная переустановка ).
Независимо от того, какой из них вы выберете, вам также может потребоваться выбрать, будет ли Windows переустанавливаться из облака ( Загрузка из облака ) или с вашего устройства ( Локальная переустановка ).
- Сохранить мои файлы . Если Windows спросит, выберите, хотите ли вы, чтобы ваши файлы сохранялись в облаке или на локальном диске. По умолчанию эта опция восстанавливает все приложения и настройки, которые поставлялись с ПК, когда он был совершенно новым — полный сброс настроек. Чтобы избежать этого и сохранить только то, что у вас было в последнее время, нажмите Изменить настройки и поверните тумблер под Восстановить предустановленные приложения? до Нет , затем нажмите Подтвердить . Если вы не видите эти дополнительные параметры, на вашем компьютере не было предустановленных приложений.
- Удалить все . Как вы могли догадаться, это переустановит Windows 10 или 11 и удалит ваши личные файлы, приложения, установленные вами и производителем вашего ПК, а также сбросит все изменения, внесенные вами в настройки вашего компьютера.

- После того, как вы выберете это, вы также можете нажать ссылку Изменить настройки , чтобы решить, насколько чистым вы хотите, чтобы ваше устройство было (есть Да / Нет Тумблер под Чистые данные? Заголовок — выберите один и нажмите Подтвердить , чтобы зафиксировать его). Очистка диска может занять пару часов, но Microsoft рекомендует это, если вы планируете избавиться от своего ПК — это затруднит людям восстановление чего-либо. В противном случае вы можете не очищать свои данные, что будет быстрее, но менее безопасно. Компания также отмечает, что этот тип стирания данных предназначен для потребителей и не соответствует государственным или отраслевым стандартам, поэтому кто-то с достаточным опытом и ресурсами все еще может восстановить некоторые ваши данные.
3. Проверьте, что будет сброшено. Независимо от того, какой из них вы выберете, вам нужно нажать Далее , чтобы продолжить.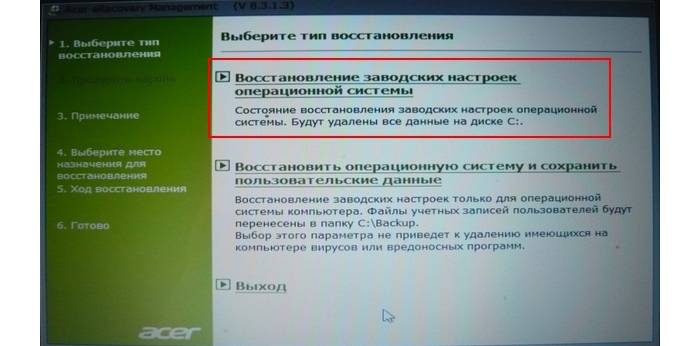 Windows сообщит вам, что готова перезагрузить компьютер, и перечислит все, что сделает сброс. Вы можете нажать Просмотр приложений, которые будут удалены , чтобы увидеть, что именно будет удалено.
Windows сообщит вам, что готова перезагрузить компьютер, и перечислит все, что сделает сброс. Вы можете нажать Просмотр приложений, которые будут удалены , чтобы увидеть, что именно будет удалено.
4. Перезагрузите компьютер. После того, как вы все подтвердите, нажмите Сбросить , чтобы начать процесс. Не существует стандарта того, сколько времени это займет в Windows 10 или 11, при сбросе к заводским настройкам или иным образом, но ваш экран может стать черным более чем на 15 минут, и ваш компьютер может перезагружаться несколько раз. В целом, вы можете ждать пару часов, так что наберитесь терпения — если вы попытаетесь вручную перезагрузить компьютер во время его работы, сброс может завершиться ошибкой.
Как восстановить заводские настройки компьютера с Windows 10
Иногда ядерный вариант полного сброса настроек — единственный способ решить определенные проблемы с вашим компьютером. Хотя это неудобно, важно знать, как выполнить сброс настроек.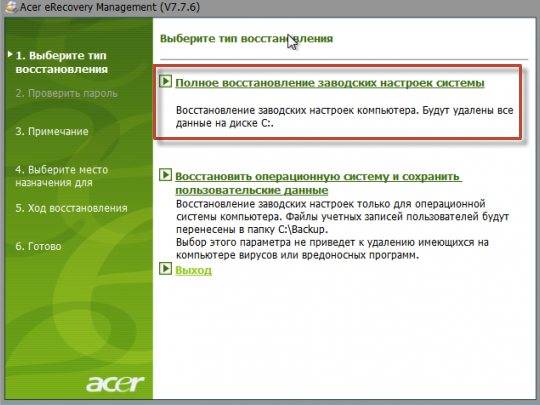
Если вам нужно решить проблему или просто начать все сначала, вот несколько способов выполнить сброс настроек в Windows 10.
1. Выполните сброс настроек через настройки
сброс требовал, чтобы у вас был резервный диск или вы прошли весь процесс установки Windows с нуля. К счастью, Microsoft представила встроенные способы восстановления заводских настроек в Windows 8, которые были перенесены в Windows 10.
Перейдите к Настройки > Обновление и безопасность > Восстановление , чтобы начать. Под Сбросить этот ПК вы увидите кнопку с надписью Начать . Щелкните здесь, чтобы начать процесс.
После этого вы увидите новое окно с двумя вариантами:
- Сохранить мои файлы позволяет переустановить Windows без удаления ваших личных данных, таких как документы, музыка и фотографии. Однако он удалит все установленные программы, которые не входят в состав Windows по умолчанию, а также сбросит ваши настройки.
 Это удобный вариант, если вы выполняете сброс для устранения проблемы, но не хотите потерять файлы.
Это удобный вариант, если вы выполняете сброс для устранения проблемы, но не хотите потерять файлы. - Удалить все , с другой стороны, удалит все в вашей системе и вернет ее к заводскому состоянию. Выберите это, если вы не против потерять все в своей системе.
Параметры сброса к заводским настройкам
Если вы выберете Удалить все , вы можете нажать Изменить настройки для переключения нескольких дополнительных параметров. Хотя процесс сброса настроек по умолчанию удаляет ваши файлы, он не стирает их полностью. Это означает, что кто-то с техническими ноу-хау теоретически может восстановить данные с диска, если он им завладеет.
Если вы перезагружаете свой компьютер, чтобы продать или подарить его, вам следует включить параметр Удаление данных , чтобы стереть содержимое диска. Это займет больше времени, но помешает кому-либо восстановить ваши файлы в будущем. Вам не нужно использовать эту опцию, если вы сохраняете компьютер.
Двигаясь дальше, вы увидите сводку того, что Windows собирается делать, прежде чем вы подтвердите сброс настроек. В будущих версиях Windows 10 Microsoft планирует добавить Опция загрузки из облака , аналогичная тому, что предлагает macOS. Это позволяет вам переустановить новую копию Windows 10, загрузив ее, вместо использования носителя для восстановления вашей текущей установки.
После того, как вы нажмете Reset для подтверждения, Windows начнет процесс сброса. Если вы работаете на ноутбуке, вы должны подключить его, чтобы устройство не потеряло питание. После его завершения вам придется снова пройти процесс установки Windows 10.
2. Попробуйте вариант «Новый старт»
В Windows 10 Microsoft включает дополнительный способ перезагрузки компьютера. Вы найдете его на той же странице Settings > Update & Security > Recovery , что и выше. Внизу щелкните ссылку с надписью . Узнайте, как начать заново с чистой установки Windows .
Это откроет приложение Windows Security на странице Новый запуск . Он похож на описанный выше метод, но имеет несколько важных отличий.
Наиболее важным является то, что Fresh Start обновит вашу копию Windows 10 до последней версии, в то время как другой процесс сохранит вашу текущую версию. Новый запуск сохраняет ваши файлы, но удаляет все установленное программное обеспечение, кроме приложений Windows по умолчанию. Кроме того, «Новый запуск» сохраняет «некоторые настройки Windows», но не объясняет, какие именно.
Помимо сохранения некоторых настроек и обновления Windows 10, самым большим преимуществом «Нового старта» является то, что он не включает в себя какие-либо установленные производителем вредоносные приложения, поставляемые с вашим компьютером. Таким образом, во многих ситуациях он более эффективен, но вам не следует его использовать, если вы хотите полностью сбросить все в своей системе.
3. Переустановите Windows вручную
Если вы не хотите или не можете использовать какой-либо из вышеперечисленных вариантов, вы всегда можете использовать проверенный метод переустановки Windows 10 с помощью USB-накопителя. Для этого перейдите на страницу загрузки Microsoft Windows 10 и нажмите Загрузить инструмент сейчас .
Для этого перейдите на страницу загрузки Microsoft Windows 10 и нажмите Загрузить инструмент сейчас .
Средство создания носителя поможет вам загрузить последнюю версию Windows 10 и установить ее на USB-накопитель или DVD-диск, который затем можно использовать для установки Windows на свой компьютер. Этот метод менее удобен, но также позволяет вам убедиться, что вы полностью стираете все данные на своем компьютере и начинаете заново.
Что следует учитывать при восстановлении заводских настроек
Независимо от того, какой метод вы используете для сброса настроек вашего ПК, вы должны помнить о нескольких важных моментах.
Во-первых, крайне важно сделать резервную копию вашего компьютера перед любым процессом сброса. Даже если вы используете один из методов, который обещает сохранить ваши файлы в целости, нет никакой гарантии, что он будет работать должным образом. У вас всегда должна быть текущая резервная копия, чтобы впоследствии можно было восстановить данные.
Также имейте в виду, что, поскольку вам придется переустанавливать приложения после сброса, вам нужно будет снова войти во все, что связано с учетной записью. Это не имеет большого значения для большинства приложений, но некоторые приложения могут столкнуться с проблемами после переустановки, особенно те, которые используют лицензионный ключ. Перед сбросом рекомендуется деавторизовать любые подобные приложения.
Наконец, переустановка Windows может привести к удалению некоторых драйверов для компьютерных периферийных устройств, вашего дисплея и т. д. Обычно Windows переустанавливает их самостоятельно после нескольких перезагрузок, но если после переустановки что-то не так, возможно, причина в этом.
Сброс, когда больше ничего не работает
Надеюсь, вам не придется часто сбрасывать Windows до заводских настроек. Часто это последний шаг, когда вы сталкиваетесь с серьезными проблемами, поэтому есть вероятность, что сначала сработает менее инвазивное исправление.

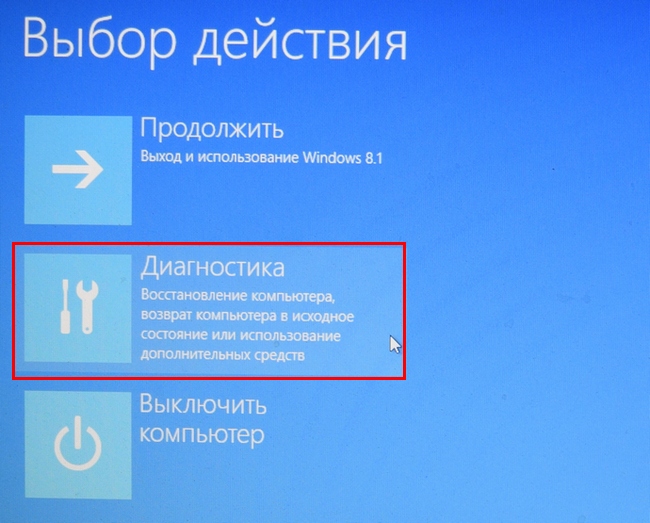 Из возможных всплывающих вариантов выберите «Управление восстановлением Acer».
Из возможных всплывающих вариантов выберите «Управление восстановлением Acer».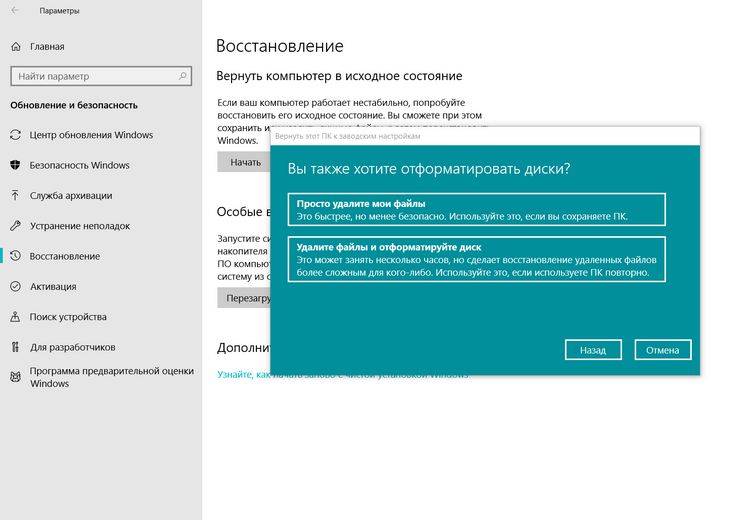



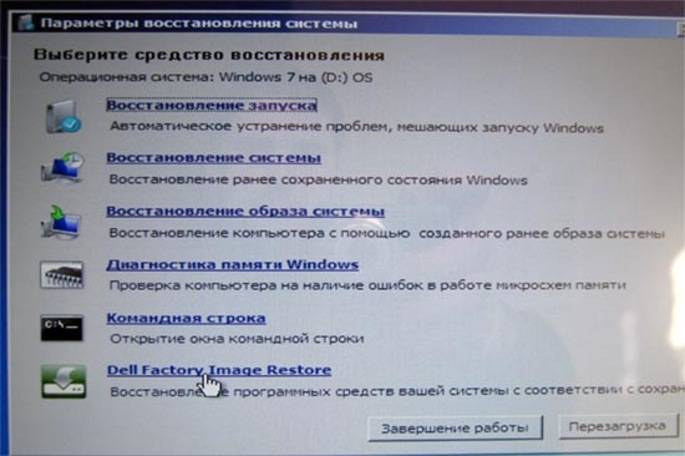
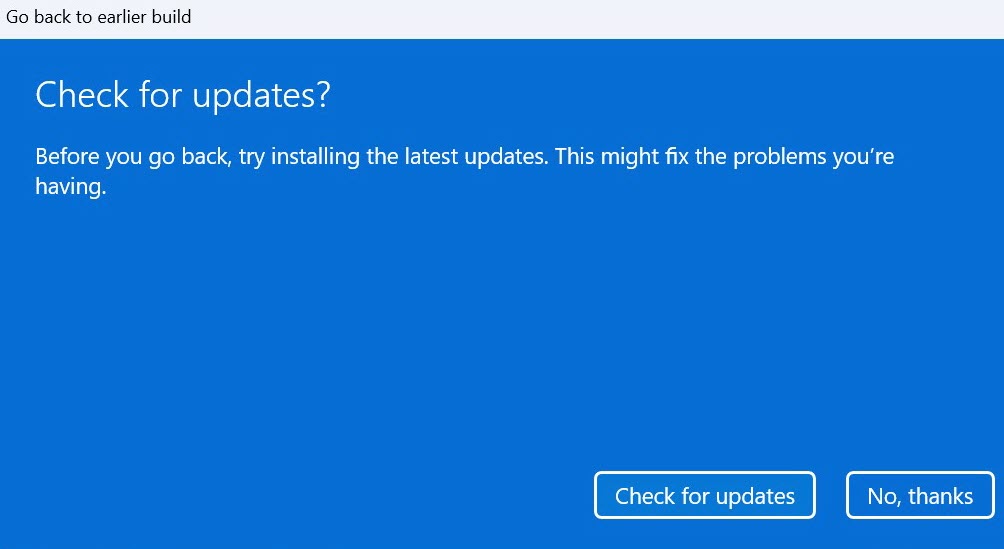
 Это удобный вариант, если вы выполняете сброс для устранения проблемы, но не хотите потерять файлы.
Это удобный вариант, если вы выполняете сброс для устранения проблемы, но не хотите потерять файлы.