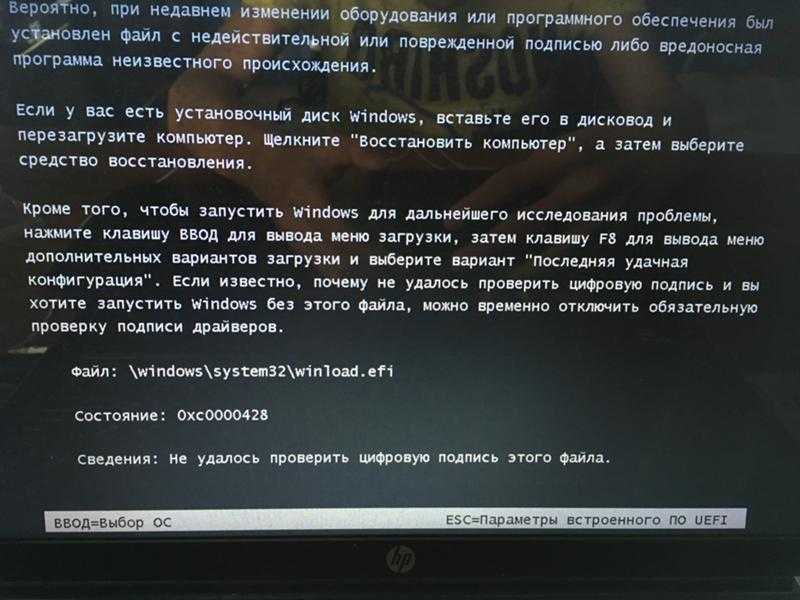Ошибка при загрузке виндовс 7: Как исправить ошибки запуска не загружающегося Windows7?
Содержание
что делать и как исправить проблему
Всем привет! Сегодня столкнулся вот с такой вот проблемой – включаю я значит компьютер и вижу на экране висит ошибка 0xc000000f при загрузке операционной системы. Ошибка может иметь ещё дополнительную подпись: «winload exe». Мне все же получилось её победить, и сейчас я покажу вам – как это можно сделать. В первую очередь хочу отметить, что данный баг возникает как на Windows 7, и окно выглядит вот так:
На Windows 10 окошко выглядит немного по-другому, но сам принцип ошибки «0x000000f» – одинаковый.
Надпись: «Info: An error occurred while attempting to read the boot configuration data», имеет перевод: «Произошла ошибка при попытке считывания данных конфигурации загрузки».
В общем, в статье я постараюсь рассказать – как исправить статус или состояние 0xc000000f при загрузке в Windows 7, 8 или 10. Если у вас будут какие-то вопросы или дополнения – пишите в комментариях.
Содержание
- Причины
- Настройка BIOS
- Восстановление загрузки ОС
- Проверка жесткого диска
- Командная строка
- Ничего не помогло
- Задать вопрос автору статьи
Причины
Прежде чем приступить к решению проблемы, нужно примерно понимать из-за чего могла возникнуть ошибка. К сожалению, причин может быть несколько:
К сожалению, причин может быть несколько:
- Поломка драйверов – при загрузке системы некоторые драйвера материнской платы не могут нормально загрузиться. Поломка может быть связана с вирусами.
- Жесткий диск имеет битые сектора – тогда, если необходимые файлы драйверов будут располагаться на данном месте – будет возникать проблема с загрузкой ОС.
- Сброс настроек в BIOS – может произойти если на материнской плате сядет батарейка. Тогда загрузка идет не с жесткого диска, а с другого устройства.
- Удалены, повреждены или поломаны загрузочные файлы Виндовс.
- Иногда проблема возникает с пиратскими кривыми сборками Windows.
Далее я постараюсь привести все возможные способы устранить проблему «0x0000000f». Пробовать их все не обязательно, так как после каждого мы будем проверять загрузку ОС. Если какой-то из способов не дал результата, то переходите к следующему.
Настройка BIOS
Если вам не удалось запустить Windows, то нужно зайти в БИОС и проверить, чтобы загрузка системы стояла именно с жесткого диска. Иногда приоритет загрузки может меняться. Также я советую вытащить из компьютера или ноутбука все флешки, CD и DVD диски. Далее нужно перезагрузить комп и при первом отображении меню BIOS нажать на вспомогательную кнопку, чтобы зайти в настройки.
Чаще всего используются клавиши: Delete, F2 и Esc. Более дательную информацию можно посмотреть на загрузочном экране.
ВНИМАНИЕ! После изменения настроек нужно будет выйти из меню, сохранив все изменения. В противном случае конфигурация останется со старыми настройками. Смотрите кнопку «Save and Exit» – чаще всего используется «F10».
Далее инструкции могут отличаться в зависимости от типа BIOS и производителя материнской платы. Ещё раз повторюсь, что на первое место (#1) нужно установить именно жесткий диск: HDD или SSD.
Award (старая BIOS)
Проходим по пути: «Advanced BIOS Features» – «Hard Disk Boot Priority», – и выставляем на первое место жесткий диск.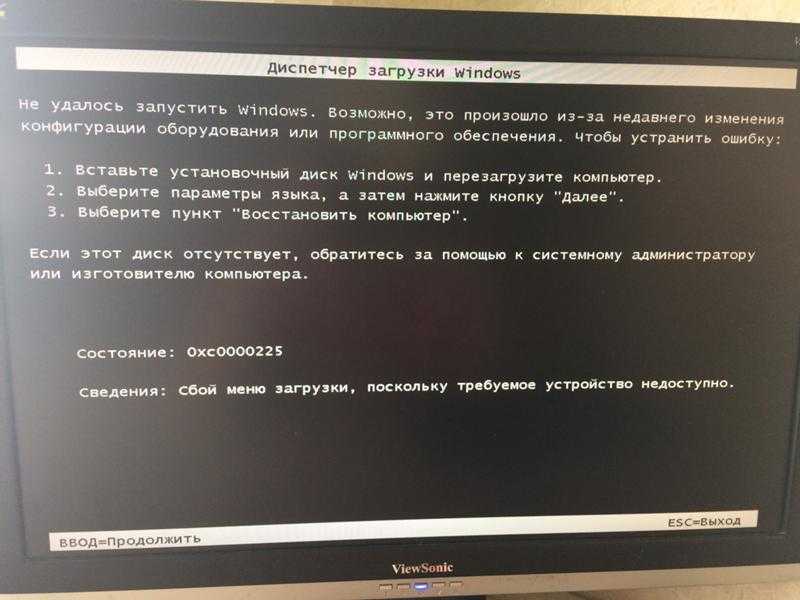
AMI (Старая BIOS)
«Boot» – «Hard Disk Drives».
Phoenix-Award (Старая BIOS)
Заходим в раздел «Advanced» и на «First Boot Device» устанавливаем «HDD».
ASUS
Кликаем на «F7». Заходим в раздел «Boot».
MSI
Нажимаем «F7». Далее переходим в «Settings», находим там раздел «Загрузка». Меняем установку «Boot Option».
AsRock
Заходим в раздел «Загрузка» и меняем приоритет BOOT меню.
Gigabyte
Заходим в «Настройки» и выставляем приоритет загрузки.
Восстановление загрузки ОС
Если в BIOS все нормально, и загрузка идет именно с жесткого диска, то значит у нас есть два варианта. Первый – сильно побиты драйвера. Второй – сломаны загрузочные файлы системы. Все это можно попробовать восстановить с помощью загрузочной флешки или диска. Если у вас их нет, то можете посмотреть инструкции по их созданию:
- Windows 7.
- Windows 10.
После этого вставляем флешку или диск в комп или ноут и перезагружаем его. Во время загрузки BIOS нужно зайти в «BOOT menu» – смотрите на таблицу, которую я оставил в самом начале (третий столбец). Нужно выставить приоритет загрузки – USB Flash Disc.
Во время загрузки BIOS нужно зайти в «BOOT menu» – смотрите на таблицу, которую я оставил в самом начале (третий столбец). Нужно выставить приоритет загрузки – USB Flash Disc.
Windows 10
Нужно перейти в «Устранение неполадок». Далее находим пункт «Восстановление при загрузке». Если ошибка «oxc000000f» останется, то пробуем следующие способы.
Windows 7
Мы попробуем два шага. Скорее всего вы сразу же увидите вот такое окошко, где система сама попробует реанимировать загрузочные файлы с загрузочного диска. Нажимаем «Исправить и перезагрузить».
Если это не поможет, и вы опять видите ошибку 0x000000f (сбой меню загрузки системы), опять возвращаемся в данное меню, и тут нужно выбрать верхнюю строчку и нажать «Далее».
Теперь вы увидите окошко параметров – кликаем по ссылке «Восстановление запуска». Если это не поможет, то ещё можно попробовать пункт «Восстановление системы».
Проверка жесткого диска
Битые сектора на жестком диске, как я уже и говорил ранее, тоже могут являться проблемой. Один из самых ярких симптомов – отчётливый скрежет при включении компьютера, а также при работе с жестким диском (запись, чтение, сохранение, загрузка и т.д.). Если из вышеперечисленного ничего не помогло, то опять возвратитесь в меню «Восстановления системы» и зайдите в командную строку – все также через загрузочную флешку.
Один из самых ярких симптомов – отчётливый скрежет при включении компьютера, а также при работе с жестким диском (запись, чтение, сохранение, загрузка и т.д.). Если из вышеперечисленного ничего не помогло, то опять возвратитесь в меню «Восстановления системы» и зайдите в командную строку – все также через загрузочную флешку.
СОВЕТ! Быстро вызвать консоль можно с помощью сочетания клавиш «Shift+F10».
Для начала нам нужно найти том, в котором у вас установлена система. Проблема в том, что в консоли данные тома могут иметь другие буквы. Именно поэтому вам нужно проверить сразу несколько. Для проверки используется команда:
dir c:
Где «dir» – это директория диска. «c:» – это буква диска. Перебираем сразу несколько дисков и ищем нужный: «c:», «d:», «e:» и т.д. Нам нужно найти тот диск, где после надписи: «Содержимое папки» – будет в одной из директорий стоять «DIR – Windows».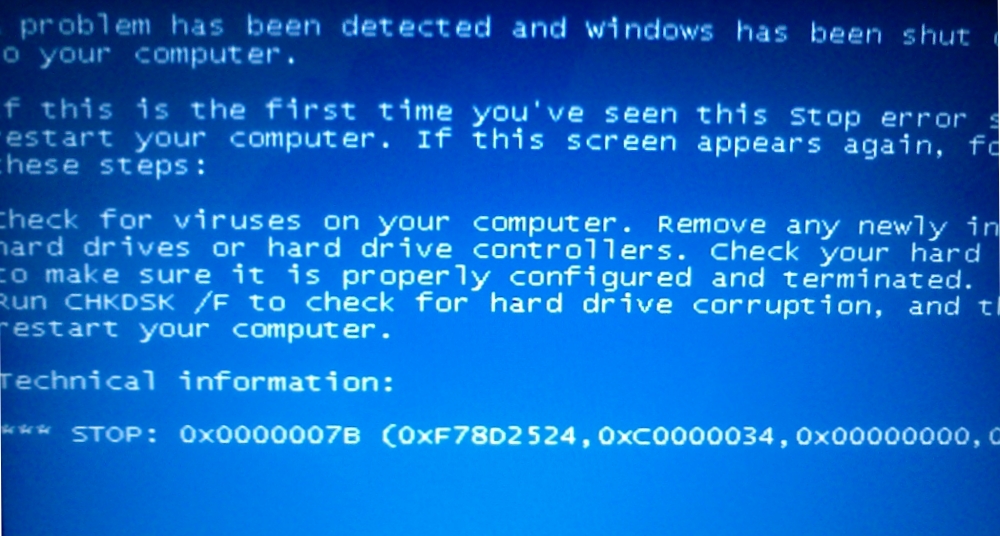
В моем случае это диск «e:». Теперь прописываем команду:
chkdsk E: /F /R
Вместо «E:» установите букву именно вашего диска, а остальные параметры оставьте как у меня. После запуска команды ждите пока она полностью закончится и перезагрузитесь. Если проблема была в бет-секторах, то ошибка «0хс000000f» должна быть решена.
Командная строка
Если ничего не помогло, то загрузочные файлы можно также восстановить самостоятельно через командную строку. Поэтому давайте попробуем несколько команд. Зайдите в раздел консоли.
Первые очень популярные команды, помогающие перезаписать BOOT файлы с флешки или диска:
bootrec /fixmbr
bootrec /fixboot
После этого выходим и проверяем загрузку системы. Если это не поможет, то можно попробовать загрузить и перезаписать их вручную. Для этого прописываем:
diskpart
lis vol
Вы увидите список всех разделов на диске. Смотрим не по имени или букве, а именно по номеру: 0, 1, 2, 3 и т.д. Загрузочные данные обычно хранятся в 100 МБ зарезервированного места на системном томе – так что нам нужен именно этот диск. В моем случае это первый (1) том. Прописываем команды:
Смотрим не по имени или букве, а именно по номеру: 0, 1, 2, 3 и т.д. Загрузочные данные обычно хранятся в 100 МБ зарезервированного места на системном томе – так что нам нужен именно этот диск. В моем случае это первый (1) том. Прописываем команды:
sel vol 1
activ
exit
Только что мы сделали его активным. В самом конце останется дописать команду, где нужно выбрать том, в котором у вас установлена Windows – тут смотрите по размеру. Теперь нужно выбирать уже не по номеру, а по имени или букве. В моем случае это диск «D:».
bcdboot D:\Windows
Опять перезагружаемся и проверяем загрузку. Если это не поможет, то можно сделать ещё один способ. Сейчас мы возьмем и удалим тот загрузочный файлик, который весит ровно сто мегабайт. После этого зайдем в средства восстановления, и система сама перекачает данный файл с загрузочного носителя. Опять переходим в консоль и прописываем команды:
diskpart
list vol
Эти команды вам уже известны. Опять же нам нужно выбрать по номеру наши сто мегабайт. Далее выбираем диск:
Опять же нам нужно выбрать по номеру наши сто мегабайт. Далее выбираем диск:
sel vol 1
После этого форматируем его в ntfs:
format fs=ntfs
И делаем его активным:
Activ
В самом конце нужно дважды прописать консольную команду:
Exit
Чтобы сначала выйти из «diskpart», а потом из командной строки. Далее опять загружаемся с загрузочного носителя, заходим в меню восстановления и выбираем у Windows 10 – «Восстановления при загрузке». А на «семерке» при заходе система увидит, что файлика нет и попробует его восстановить тем же самым способом, как и в самом начале – нажимаем «Исправить и перезапустить». Скорее всего проблема с «0х000000f» решится.
Ничего не помогло
Если из вышеперечисленного ничего не помогло, а при запуске Windows 10, 7 или 8 вы видите ошибку 0xc000000f, то тут есть два варианта.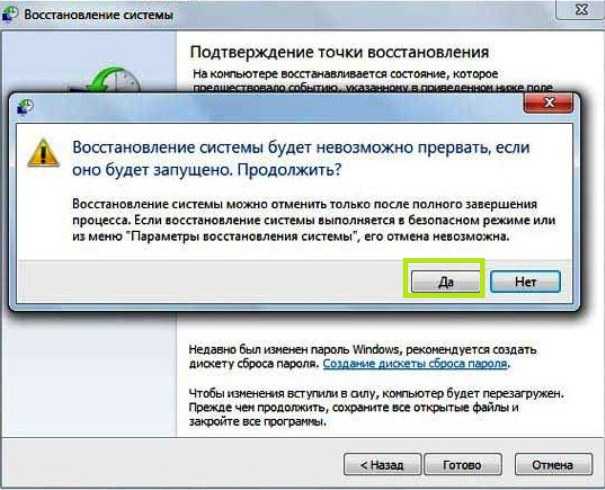 Первый – я бы попробовал полностью переустановить Windows. Второй – у вас сильно поломан жесткий диск? и его стоит проверить на бэт-сектора. Это можно сделать также с помощью загрузочной флешки с помощью сторонней программы. Если все же диск чувствует себя плохо, то я бы советовал его поменять на новый. Если у вас ещё остались вопросы, то пишите в комментариях, и я постараюсь вам помочь.
Первый – я бы попробовал полностью переустановить Windows. Второй – у вас сильно поломан жесткий диск? и его стоит проверить на бэт-сектора. Это можно сделать также с помощью загрузочной флешки с помощью сторонней программы. Если все же диск чувствует себя плохо, то я бы советовал его поменять на новый. Если у вас ещё остались вопросы, то пишите в комментариях, и я постараюсь вам помочь.
0xc000000f при загрузке Windows — как исправить ошибку?
Время на чтение: 8 мин
Ошибка 0xc000000f выглядит довольно страшно, ведь вся система находится под угрозой и не запускается. Основой страха у пользователя является простое непонимание, что стало причиной подобной проблемы и можно ли что-то сделать в этой ситуации, ответ – можно.
Windows 0xc000000f является последствием определённых сбоев в системных записях диска. Чаще всего причина в загрузочном секторе или в отсутствии/неисправности некоторых файлов запуска. Причина для проявления ошибки может быть любая, но решение есть.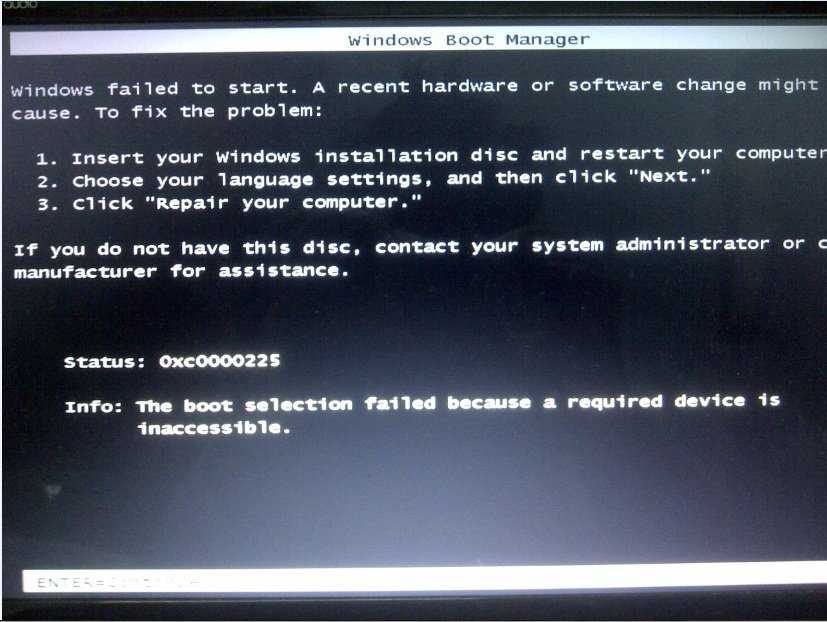 Единственной проблемой является сложность определения, что именно некорректно настроено или находится в неисправном состоянии.
Единственной проблемой является сложность определения, что именно некорректно настроено или находится в неисправном состоянии.
Причины 0xc000000f Windows 7
В общем с подобной ошибкой может столкнуться пользователь любой операционки, каких-то разделения по уязвимостям в зависимости от версии нет. Итак, 0xc000000f при загрузке является последствием таких проблем:
- Битые файлы реестра;
- Ошибки в системном разделе;
- Неправильная настройка BIOS;
- Реже, но причиной может стать неисправность жесткого диска.
В общем 0xc000000f при загрузке Windows является последствием системных проблем, а для их решения есть специальные инструменты, которые разработчики системы предусмотрительно внедрили.
Восстановление Windows
Итак, первый способ 0xc000000f как исправить, он же и самый эффективный – это воспользоваться средой восстановления в системе. Для выполнения процедуры необходимо иметь установочный диск или флешку. На этом этапе мы будем обходиться без дополнительных программ, поэтому достаточно иметь стандартную сборку.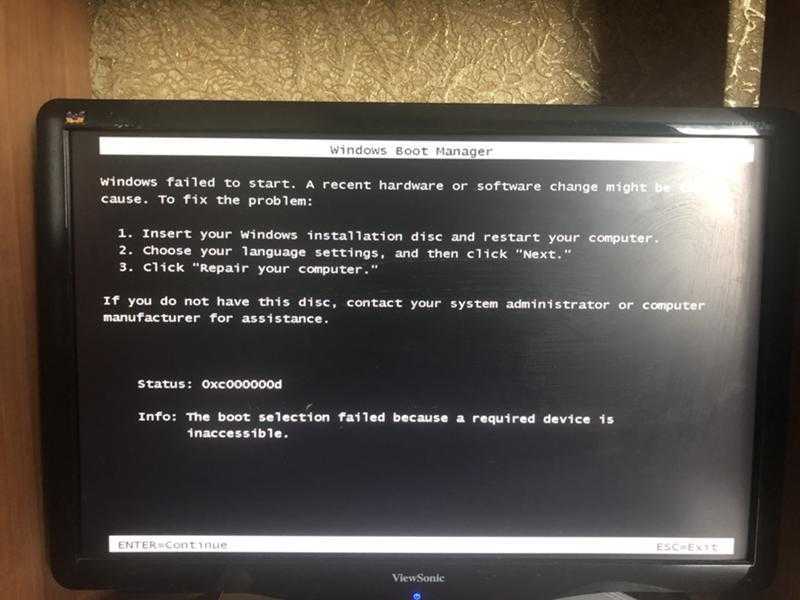
[tip]Читайте также: Как зайти в Boot Menu на ноутбуке и компьютере?[/tip]
Первым делом необходимо настроить автозапуск системы с носителя, который содержит Windows. Для этого вам следует в момент запуска системы нажать Del или F2, затем перейти во вкладку «Boot» и выбрать параметр «Boot Priority». Здесь необходимо установить носитель и перезагрузить систему.
Теперь ошибка Windows 0xc000000f устраняется посредством простых команд, которые запускают проверки и восстановление системных файлов. Вам следует:
- Запустите ПК и дождитесь загрузки основного окна, только вместо кнопки «Установить», выберите «Восстановление системы». Вероятно, даже на этом этапе произойдёт анализ и устранение;
- Далее выбираете Windows, которая некорректно работает и «Далее»;
- Активируйте инструмент «Восстановление запуска»;
- Если не помогло, то в этом же меню выберите «Командная строка»;
- Введите команду chkdsk C: /f, где C – это системный раздел.
 На этом этапе следует проверить работоспособность системы;
На этом этапе следует проверить работоспособность системы; - Если код 0xc000000f всё ещё возникает, то запустите другой инструмент, Bootrec.exe с флагами /FixMbr, /Fixboot, /ScanOs, /RebuildBcd.
Чаще всего ответ на вопрос, 0xc000000f Windows 7 как исправить достигается уже на этом этапе выполнения, иначе следуйте далее по инструкции.
Настройка BIOS
Пожалуй единственным некорректным разделом BIOS, который может стать причиной, что появляется ошибка 0xc000000f Windows 7, является настройка запуска, то есть раздела «Boot». Выполните действия:
- Нажмите на F2 или Del, когда происходит запуск системы;
- Перейдите во вкладку «Boot»;
- Выберите опцию «Hard Disk Drives»;
- Необходимо установить в первом пункте «1st» драйвер «SATA: 4S-WDC WD20EARX-00PASB0»;
- Сохраните и перезагрузите ПК.
Ошибка 0xc000000f Windows 10 не должна больше потревожить вас после выполнения процедуры, если причина была в BIOS.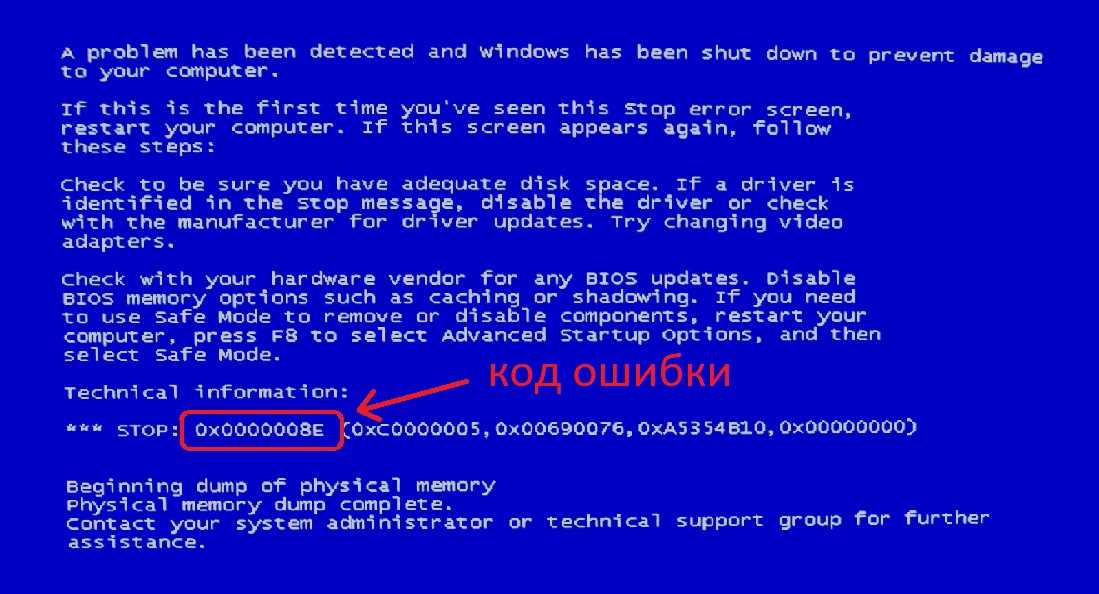
[tip]Читайте также: Как зайти в BIOS в Windows 10?[/tip]
Восстановление системы
Код 0xc000000f может возникать при разных неисправностях системы и, если нет желания вручную исследовать Windows и пытаться устранить проблему, то можно просто воспользоваться стандартным методом восстановления. Для этого следует перейти в тот же раздел из среды восстановления Windows, который мы рассматривали в первом способе или, если есть доступ к безопасному режиму запустить вручную.
Ошибка 0xc000000f при загрузке Windows 7 вручную устраняется довольно просто, вам следует:
- Нажмите F8 перед запуском системы;
- Выберите «Безопасный режим»;
- После запуска в строке «Поиск» введите Восстановление;
- Запустите инструмент и выделите оптимальную точку, когда система корректно функционировала.
Исправление ошибки с помощью Easy Recovery Essentials
Программа-помощник устраняет код ошибки 0xc000000f без большого труда, но требует предварительной подготовки носителя. Таким образом следует создать LiveCD диск или флешку, используя программу UltraISO или подобную.
Таким образом следует создать LiveCD диск или флешку, используя программу UltraISO или подобную.
[tip]Читайте также: Программа контроля работы компьютера Open Hardware Monitor[/tip]
Сама по себе программа является инструментом для реабилитации поврежденной системы и восстановления её работоспособности. Также способна помочь и при проблемах с вирусами, позволяет разделять диски и т.д.
Теперь подключите накопитель к компьютеру и перезагрузите систему, затем:
- Перед запуском нажмите F9, в момент изображения BIOS;
- Выберите подготовленный накопитель и он загрузится;
- Клик на первый пункт «Automatic Repair», затем «Continue».
Такой простой и эффективный подход устраняет проблему автоматически и не требует вмешательства со стороны пользователя, что и делает его весьма удобным в эксплуатации.
На крайний случай, если всё же ничего не помогает, то остаётся последняя надежда на перезапись Windows целиком.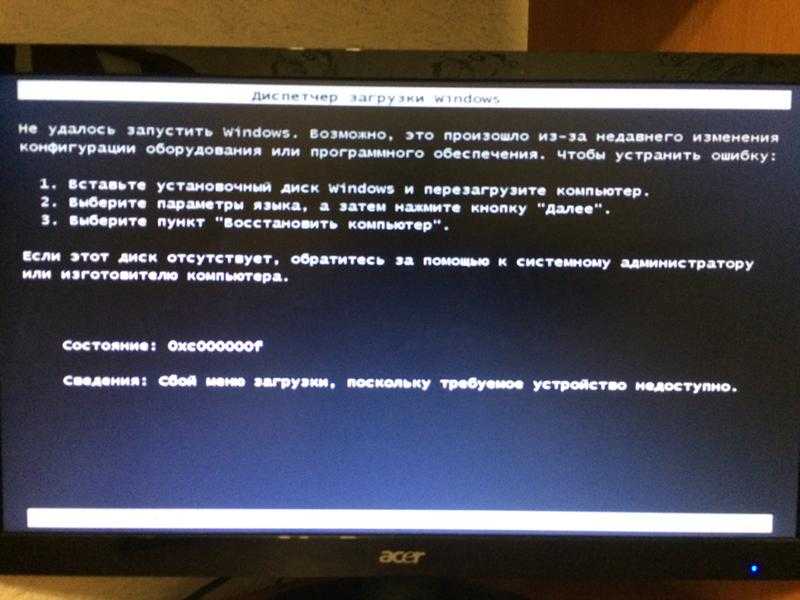 Если и это не помогло, то следует копать в направлении проблем с жестким диском.
Если и это не помогло, то следует копать в направлении проблем с жестким диском.
Используя перечисленные способы, можно устранить проблему и вернуть работоспособность системы.
Если у Вас остались вопросы по теме «Как исправить ошибку 0xc000000f при запуске Windows?», то можете задать их в комментариях
Оцените материал
Рейтинг статьи 3.7 / 5. Голосов: 3
Пока нет голосов! Будьте первым, кто оценит этот пост.
Установка
— При установке Windows 7 появляется ошибка CDBOOT 5: Невозможно загрузиться с компакт-диска; Почему?
спросил
Изменено
8 лет, 9 месяцев назад
Просмотрено
223 тысячи раз
Я устанавливаю Windows 7 на старую машину.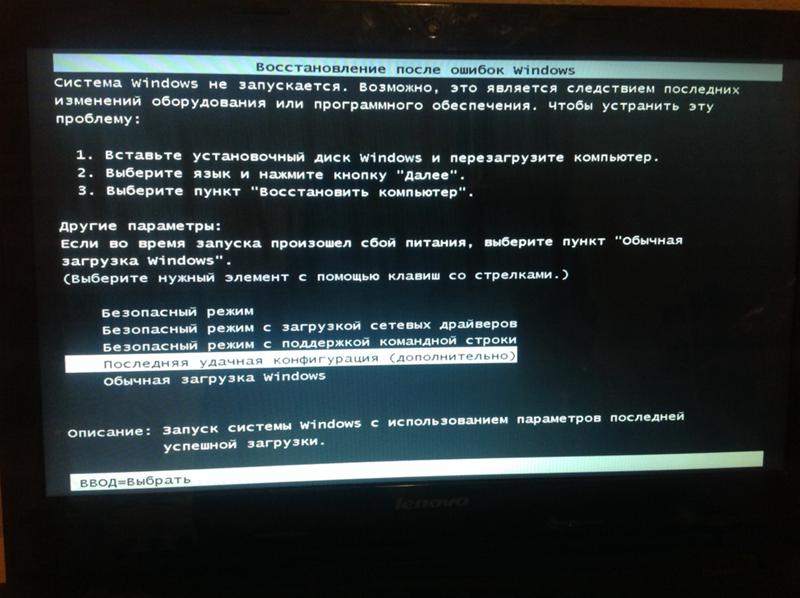 Я даже не могу заставить его загрузиться. Я получаю это сообщение об ошибке:
Я даже не могу заставить его загрузиться. Я получаю это сообщение об ошибке:
CDBOOT: не удается загрузиться с компакт-диска — код: 5 Ошибка загрузки с предыдущего устройства.. Ошибка загрузки с предыдущего устройства.. Broadcom UNDI, PXE-2.1 (сборка 082) v1.0.3 Авторское право (C) 2000-2002 Корпорация Broadcom Авторские права (C) Корпорация Intel, 2007–2000 гг. Все права защищены. PXE-E61: сбой теста носителя, проверьте кабель PXE-M0F: выход из Broadcom PXE ROM. Ошибка загрузки Перезапустите систему и выберите подходящее устройство загрузки или Вставьте загрузочный носитель в выбранное загрузочное устройство Нажмите любую клавишу, когда будете готовы
ПК исправен, на данный момент работает под управлением Windows XP. DVD-привод работает, и во время загрузки XP он может читать установочный DVD-диск Windows 7 и запускать установку. Бета-версия Windows 7 Upgrade Advisor не обнаружила проблем с машиной.
- windows-7
- установка
- загрузка
- компакт-диск
На этом сайте есть хорошее руководство по записи загрузочного DVD, на котором нет этой проблемы:
http://www. unawave .de/windows-7-tipps/code5-error.html?lang=EN
unawave .de/windows-7-tipps/code5-error.html?lang=EN
Во время загрузки из Windows 7
установочный DVD на некоторых ПК ошибка
сообщение «Код ошибки 5 — не удается загрузить
с диска».
в основном компьютер со старыми
материнские платы фирмы «AsRock»
или «MSI». Другие DVD на этих компьютерах могут
загрузиться без проблем; например из
Установочный DVD-диск Windows Vista. И
также есть установочный DVD Windows 7.
OK, потому что этот DVD может загружаться на других
компьютеры. А также замена
DVD-привод не помогает. И
загрузка с флешки не работает
помогите либо. Ошибка, кажется,
несовместимость «AsRock»
материнские платы с загрузочным сектором DVD
используется Microsoft в Windows 7
установочный DVD.Вот способ создания нового
загрузочный DVD с бесплатной записью
программа ImgBurn, которая
совместим с «AsRock» или «MSI»
материнские платы.В дополнение к программе записи,
ImgBurn по-прежнему требует надлежащего
загрузочный сектор.Если загрузка Windows Vista
DVD имеется, загрузочный сектор можно
быть извлечены из этого DVD. Если нет
Доступен загрузочный DVD с Windows Vista,
можно использовать бесплатное программное обеспечение vLite.
В каталоге программы vLite
есть подходящий файл «boot.bin»,
который также является совместимым ботинок
сектор.
- После запуска ImgBurn выберите в обзоре «Создать файл изображения из
файлы/папки- Вставьте DVD-диск Windows Vista. На вкладке «Дополнительно» -> «Загрузочный диск» ->
«Извлечь загрузочный образ» выберите
соответствующий DVD-привод, а затем щелкните
на значке дискеты.- Дайте файлу загрузочного сектора осмысленное имя; например
«Vista-BootImage.ima»- В следующем окне сообщения будет задан вопрос, следует ли использовать этот файл для
текущий проект
- это избавляет от заполнения вышеуказанных полей вручную
- Таким образом, поля под «Сделать образ загрузочным» заполняются автоматически
- На вкладке «Параметры» выберите «ISO9660 + UDF» и активируйте
флажок «Включить скрытые файлы»
и «Включить системные файлы»- На вкладке «Метки» добавьте «Метка тома» для ISO9660 и UDF
.
- На вкладке «Дополнительно» -> «Ограничения» -> «ISO9660″ активировать
флажок «Не добавлять номер версии 1»
В файлы»- На вкладке «Дополнительно» -> «Ограничения» -> «UDF» ничего не нужно
нужно изменить- Теперь вставьте установочный DVD-диск Windows 7 и выберите его как
источник- Выберите имя файла ISO «Назначение»
- Для создания файла ISO нажмите большую кнопку
- После краткого анализа создается файл ISO
- После завершения файла ISO выберите «Ez-Mode Picker»
- В качестве последнего шага выберите «Записать файл образа на диск» в окне обзора.
записать только что созданный образ ISO
файл на диск- Выберите только что созданный файл ISO в качестве источника
- После вставки чистого DVD теперь можно начать процесс записи
с большой кнопкой
0
Загрузите XP и установите оттуда Windows 7.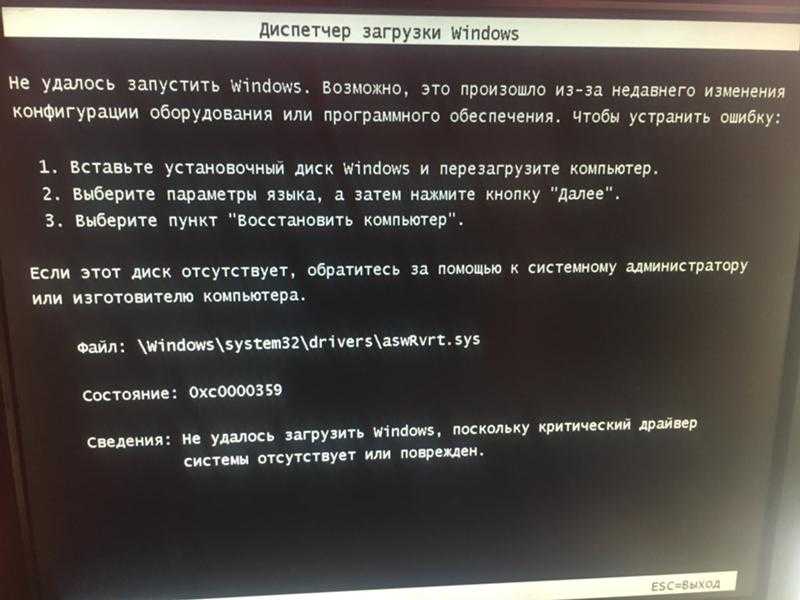 (У меня сработало. Возможно, сработало бы, если бы была установлена Vista, а не XP.)
(У меня сработало. Возможно, сработало бы, если бы была установлена Vista, а не XP.)
1
Я нашел сообщение на немецком языке (Google Translate см. ниже), в котором описывается, как создать загрузочный DVD-диск с Windows 7, если вы столкнулись с «ошибкой 5» при попытке загрузиться с DVD-диска с Windows 7. Похоже, что плата MSI 4-летней давности, которую я использовал, является источником проблемы, поскольку я заменил DVD-привод на текущую модель, которая не решила проблему.
В сообщении описывается, как исправить DVD-диск Windows 7 с помощью загрузочного образа DVD-диска Windows Vista. Если вы можете загрузиться с DVD-диска Windows Vista, но не с DVD-диска Windows 7, эта процедура, скорее всего, решит вашу проблему.
Поскольку я новый пользователь, мне разрешено публиковать только одну ссылку. Вот английский перевод упомянутой выше статьи.
Судя по этой и этой ветке, может быть проблема в том, что программа установки распознает Bios/IDE-контроллер DVD-привода, либо сам DVD-привод (при загрузке с CD).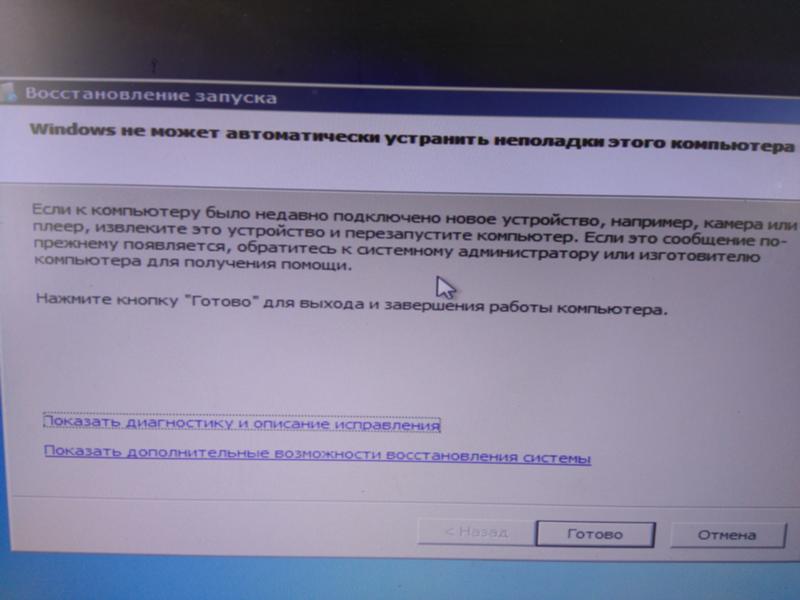 Также может быть проблема с загрузчиком на DVD-образе.
Также может быть проблема с загрузчиком на DVD-образе.
Попробуйте следующее (ранжируется по тому, что я считаю наименее -> наиболее работающим)
- Сделайте копию Windows 7 DVD
- Установить Windows с альтернативного устройства
- Замена DVD-привода
3
Не пытайтесь загрузиться с компакт-диска. Вместо этого сделайте следующее:
- Разрешить загрузку с жесткого диска
- Нажмите F8 при запуске
- Выберите безопасный режим с помощью командной строки
- Выбрать дисковод компакт-дисков «:»
- введите «Настройка»
- Нажмите клавишу ввода
1
Я не уверен, что это полезно, но я также столкнулся с ошибкой Windows Code 5 для моей материнской платы при загрузке. Решение, которое в итоге сработало (после попытки загрузчика gujin, а затем попытки подкачки загрузочного файла vLite в ISO), состояло в том, чтобы записать ISO-файл DVD в формате ISO9660 вместо формата UDF.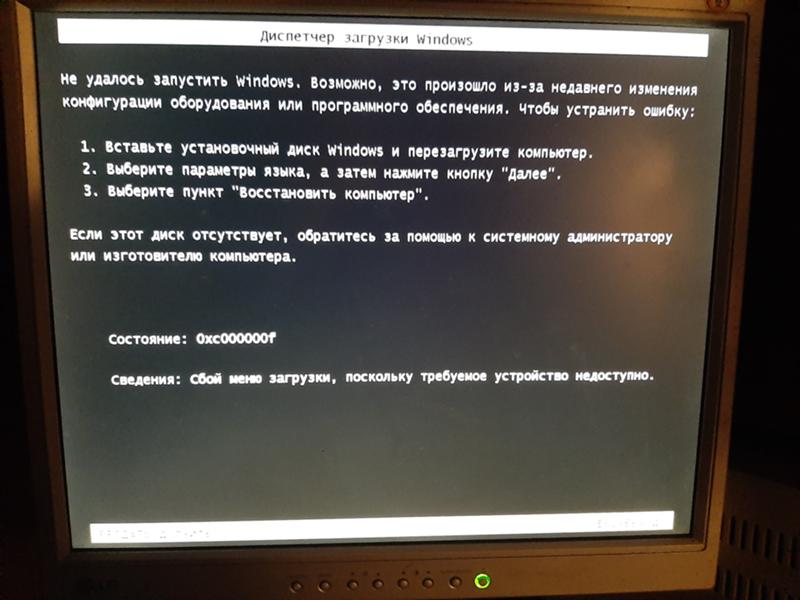 Моя материнская плата Asus P5B не могла загрузиться из формата файловой системы UDF.
Моя материнская плата Asus P5B не могла загрузиться из формата файловой системы UDF.
Я просмотрел несколько DVD-дисков, пока не понял, что это может быть файловая система на DVD, которая препятствует загрузке.
Для установки Windows 7 используйте загрузочный флеш-накопитель с помощью Windows 7 USB DVD Download Tool (это программа для создания загрузочного флеш-накопителя), и установка будет такой же, как загрузка с DVD.
Это больше для любителей WinPE, которые могут наткнуться на этот пост.
WinPE 3.0 (ядро 7) не загружается на этих старых системах по тем же причинам.
WinPE 2.0 (ядро Vista) будет; вы можете использовать файл etfsboot.com, поставляемый с WinPE 2.0, при создании ISO-образа с помощью oscdimg вместо стандартного, чтобы решить эту проблему.
Vista WAIK (с WinPE 2.0)
-диск подключен к другому компьютеру, здесь я начал установку без подключенных жестких дисков. Когда установщик предложил первую перезагрузку, я выключил его, снова подключил жесткий диск к проблемному ПК и запустил его с DVD в приводе. Он запустился и продолжил установку нормально, теперь на ПК работает win7 без проблем. Печально, но для запуска нужен «здоровый» ПК.
Он запустился и продолжил установку нормально, теперь на ПК работает win7 без проблем. Печально, но для запуска нужен «здоровый» ПК.
Другим методом может быть использование компакт-диска восстановления Windows Vista непосредственно для загрузки, а затем переключиться на установку Windows 7 DVD.
Этот метод , а не включает в себя изменение/создание/исправление любых образов iso, но использует свободно доступный образ Vista для загрузки.
Обязательно используйте компакт-диск 32-разрядной версии Vista, если вы планируете установить 32-разрядную версию Windows 7, или используйте компакт-диск 64-разрядной версии Vista для установки 64-разрядной версии Windows 7.
- Если у вас нет под рукой компакт-диска восстановления Vista, загрузите его. Например, здесь (с немецкого сайта, сам компакт-диск только на немецком языке. Извините, пока не найдено ни одной международной версии):
- 32-разрядный компакт-диск для восстановления Vista
- 64-битный компакт-диск для восстановления Vista
- Загрузитесь с компакт-диска Vista.

- Выберите Параметры восстановления в следующем окне, нажмите далее (не имеет значения, какую операционную систему вы выберете для восстановления, если таковая имеется), выберите командная строка в следующем окне —> появляется командная строка.
- Извлеките компакт-диск Vista, вставьте DVD-диск Windows 7.
- Перейдите на привод CD/DVD в командной строке, например, набрав
D:и нажав Вернуть . - Введите
setupи нажмите Вернуть .
Теперь должна начаться установка Windows 7!
Примечание. Восстановительный компакт-диск XP не работает, поскольку доступ к ремонтной ОС осуществляется непосредственно с компакт-диска. В моем случае это предотвратило выброс компакт-диска. Другой проблемой может быть установка 64-битной системы на 32-битную систему восстановления.
Примечание 2. Этот метод не всегда работает , так как установка Windows 7 зависит от драйверов CD/DVD, которые могут отсутствовать при выполнении из Windows Vista.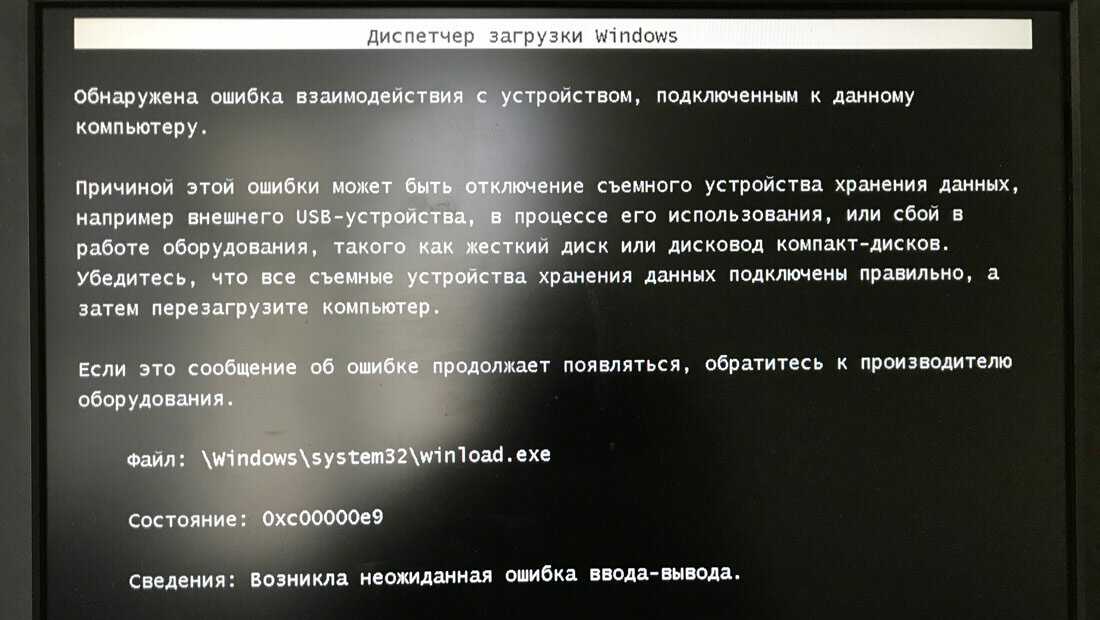
7 способов исправить ошибку «Ваш компьютер не запустился правильно»
Вы можете столкнуться с сообщением об ошибке «Ваш компьютер запустился неправильно» сразу после загрузки Windows. Хотя эта ошибка не является серьезной разовой, вам следует обратить на нее внимание, если вы сталкиваетесь с ней неоднократно.
Эта ошибка может быть вызвана различными причинами, такими как недавнее обновление оборудования, новый или обновленный драйвер или повреждение файловой системы. Если вы видите ошибку впервые, попробуйте перезагрузить компьютер и увидите, что ошибка появляется снова. Если это так, попробуйте следующие решения.
1. Запустите средство восстановления при загрузке
Startup Repair — это встроенная утилита Windows, которая пытается диагностировать и устранять любые проблемы с ПК. Чтобы использовать восстановление при загрузке, сначала вызовите экран «Ваш компьютер не запустился правильно», затем выберите Дополнительные параметры вместо Перезапустить .
Перейти к Устранение неполадок > Дополнительные параметры > Восстановление при загрузке . Войдите в свою учетную запись и дайте процессу завершиться. Перезапустите и посмотрите, сможете ли вы теперь загрузиться в Windows. Если нет, попробуйте следующее исправление.
2. Загрузитесь в безопасном режиме
Безопасный режим позволяет устранять неполадки Windows, запуская компьютер в ограниченном состоянии. Если вам нужно восстановить важные данные с неисправного компьютера, вы можете использовать безопасный режим и перенести данные на флешку. Кроме того, загрузка в безопасном режиме и обычная перезагрузка компьютера могут исправить ошибку «Ваш компьютер запустился неправильно».
Чтобы загрузиться в безопасном режиме, перейдите к Дополнительные параметры > Устранение неполадок > Дополнительные параметры > Параметры запуска .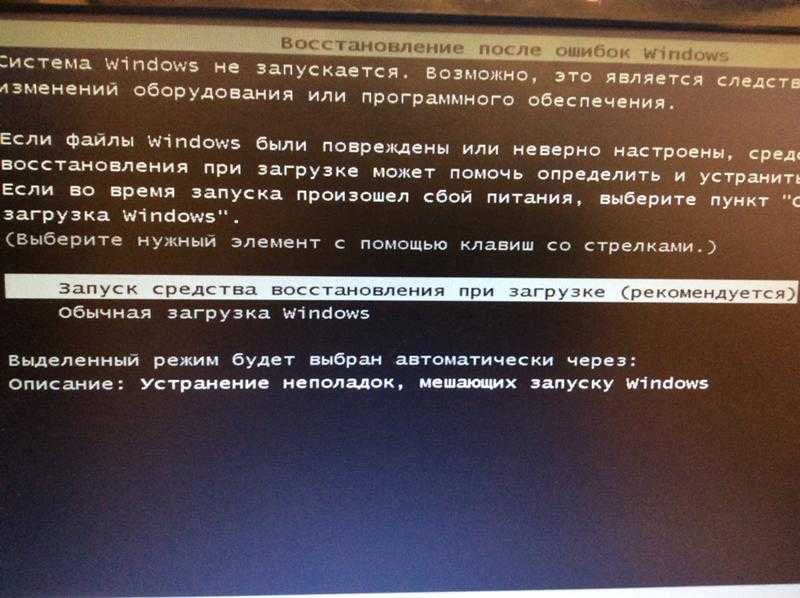
Нажмите Перезапустить . Когда компьютер перезагрузится, вы увидите список параметров. Нажмите 4 до Включить безопасный режим, , и это должно загрузить ваш компьютер в безопасном режиме.
Если вам нужно передать какие-либо данные, сейчас самое подходящее время. Когда вы закончите, перезагрузите компьютер. Если все пойдет хорошо, ваша ошибка исчезнет. Если нет, попробуйте следующее исправление.
3. Выполните восстановление системы
Если вы недавно вносили какие-либо изменения в систему, это могло привести к появлению ошибки. Однако, если вы не уверены, какие изменения вы могли бы внести, вы можете перенести свою систему во времени в точку, где она работала нормально. Это может звучать как волшебство, но это не так; это функция восстановления системы, один из самых мощных инструментов восстановления Windows.
Однако вы можете использовать восстановление системы только в том случае, если ваша система создала точку восстановления в прошлом.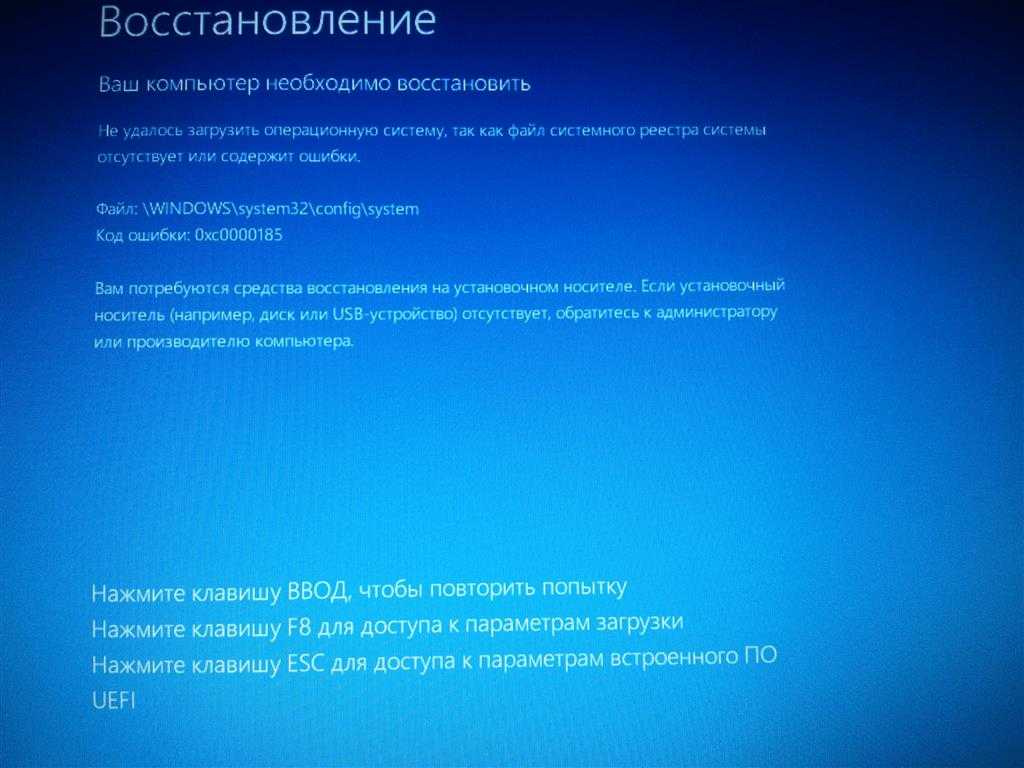 К счастью, если на вашем ПК включено восстановление системы, Windows будет создавать точку восстановления каждый раз, когда вы вносите критические изменения, такие как установка драйвера или обновление Windows. Таким образом, есть большая вероятность, что у вас уже есть несколько точек восстановления, готовых к использованию
К счастью, если на вашем ПК включено восстановление системы, Windows будет создавать точку восстановления каждый раз, когда вы вносите критические изменения, такие как установка драйвера или обновление Windows. Таким образом, есть большая вероятность, что у вас уже есть несколько точек восстановления, готовых к использованию
Чтобы использовать восстановление системы (или проверить, есть ли в вашей системе точка восстановления), нажмите Дополнительные параметры > Восстановление системы . На этом этапе вам может потребоваться выбрать и войти в учетную запись администратора, которую вы хотите восстановить, если у вас есть несколько учетных записей администратора.
Выберите точку восстановления, созданную в то время, когда ваша система работала нормально, и нажмите Далее . Если вы обеспокоены тем, что это может удалить важное приложение, которое вы недавно установили, нажмите Сканируйте уязвимые программы на следующем экране, и вы увидите программы, которые пропадут после восстановления.
Нажмите Готово , чтобы продолжить и позволить Windows завершить процесс. Надеюсь, когда это будет сделано, вы сможете снова загрузиться в Windows.
4. Проверьте наличие отсутствующих или поврежденных системных файлов
У Windows могут возникнуть проблемы с загрузкой, если один или несколько системных файлов повреждены или отсутствуют. Вы можете решить проблему с помощью средства проверки системных файлов.
На экране ошибки перейдите к Дополнительные параметры > Командная строка . Сначала используйте инструмент DISM (система обслуживания образов развертывания и управления ими), чтобы загрузить системные файлы, необходимые для правильной загрузки Windows.
DISM.exe /Online /Cleanup-image /Restorehealth
Затем запустите утилиту проверки системных файлов.
sfc /scannow
Инструмент SFC сканирует ваш компьютер на наличие отсутствующих или поврежденных системных файлов. Он добавит или заменит их стабильной копией, загруженной инструментом DISM, если таковая будет найдена. Когда инструмент просканирует и восстановит системные файлы, используйте команду выключения и перезагрузите компьютер.
Он добавит или заменит их стабильной копией, загруженной инструментом DISM, если таковая будет найдена. Когда инструмент просканирует и восстановит системные файлы, используйте команду выключения и перезагрузите компьютер.
shutdown /r
5. Восстановить данные конфигурации загрузки
На языке Windows BCD означает данные конфигурации загрузки. Это информация, на которую полагается среда выполнения Windows, чтобы указать загрузчику Windows, где ему нужно искать загрузочную информацию.
Если ни одно из предыдущих исправлений не помогло вам, возможно, стоит попробовать исправить BCD вашей системы на случай, если один или несколько файлов были повреждены или пропали без вести. Для ремонта BCD перейдите на Дополнительные параметры > Командная строка с экрана ошибки.
В командной строке введите следующую команду:
bootrec /rebuildbcd
Если команда bootrec идентифицирует одну или несколько установок Windows, нажмите Y или A , чтобы добавить их все в список загрузки.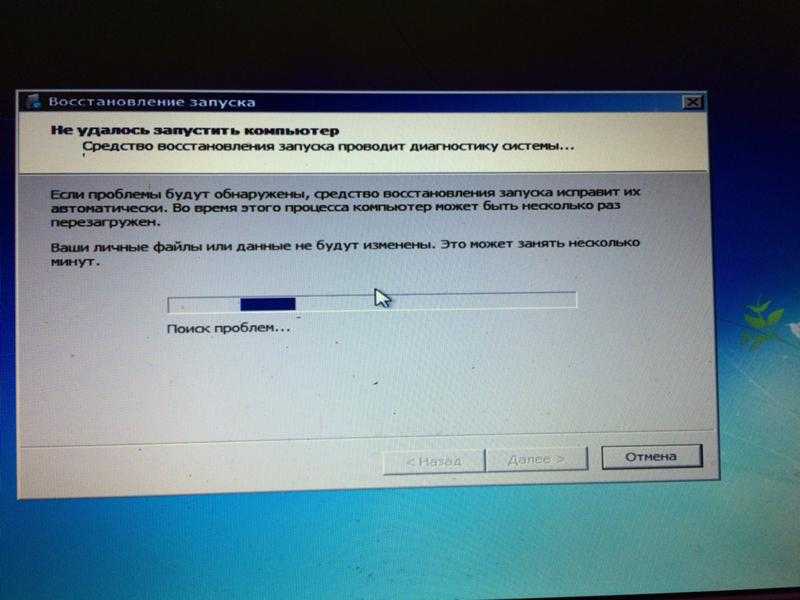 Затем выполните все следующие команды одну за другой:
Затем выполните все следующие команды одну за другой:
bcdedit /export c:bcdbackup
attrib c:bootbcd -h -r -s
ren c:bootbcd bcd.old
bootrec /rebuildbcd
Нажмите Y и Введите . Когда вы закончите, перезагрузите компьютер.
6. Восстановление главной загрузочной записи
Основная загрузочная запись (MBR) — это первый сектор жесткого диска. Это помогает вашей системе определить, где находится ваша ОС, чтобы она могла загрузиться в оперативную память вашего ПК. Если он поврежден, вашему компьютеру будет трудно нормально загрузиться.
Чтобы исправить MBR, перейдите к Дополнительные параметры > Командная строка и используйте следующую команду, чтобы начать процесс восстановления:
chkdsk /r
Если это не устранит ошибку, выполните следующие команды одну за другой: Компьютер не запустился корректно».
7. Обновите Windows или удалите последние обновления
Если существует распространенная проблема, с которой сталкиваются многие пользователи Windows, Microsoft могла бы признать ее и выпустить обновление для ее устранения. В этом случае вам потребуется обновить Windows. Однако, если вы не можете загрузиться в Windows, вам необходимо обновить Windows из безопасного режима.
В этом случае вам потребуется обновить Windows. Однако, если вы не можете загрузиться в Windows, вам необходимо обновить Windows из безопасного режима.
Выполните тот же процесс, который показан в разделе «Загрузка в безопасном режиме» в этом руководстве, только с одним изменением. На последнем шаге нажмите 5 вместо 4 до Включить безопасный режим с поддержкой сети . Затем, когда вы загружаетесь в Windows, выполните тот же процесс обновления Windows, как обычно.
Наоборот, если вы начали сталкиваться с ошибкой после обновления, вам необходимо удалить обновления. Опять же, если вы не можете нормально загрузиться в Windows, загрузитесь в безопасном режиме.
Перейдите к Настройки > Обновление и безопасность > Центр обновления Windows > История обновлений > Удалить обновления . Найдите последнее установленное обновление, щелкните его правой кнопкой мыши и выберите Удалить .

 На этом этапе следует проверить работоспособность системы;
На этом этапе следует проверить работоспособность системы;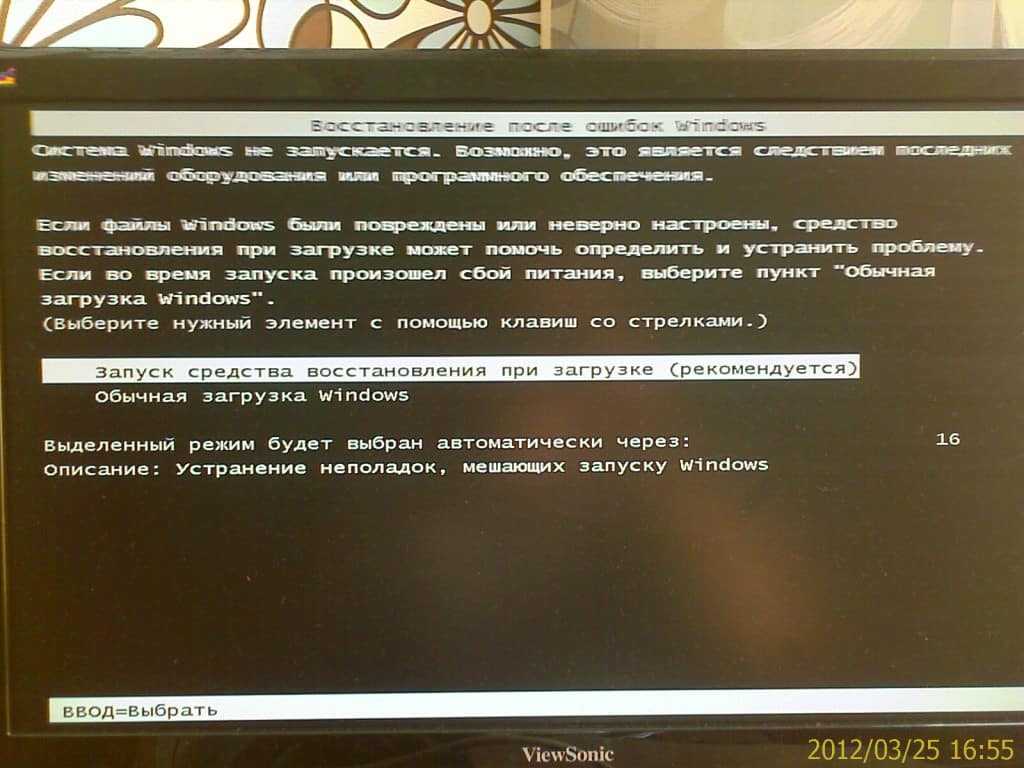 Если загрузка Windows Vista
Если загрузка Windows Vista