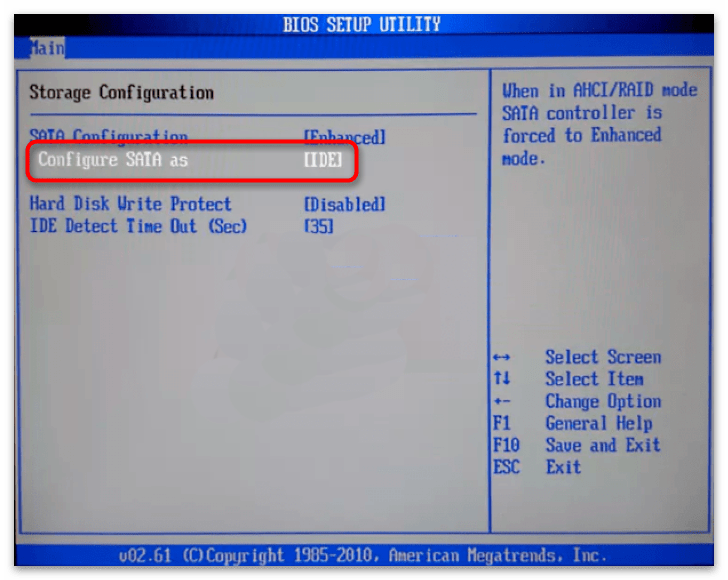Как загрузить через биос диск: ПК HP — Настройка порядка загрузки в системе BIOS
Содержание
Форматирование жесткого диска через BIOS
Windows, Железо
- Reboot
- 15.03.2019
- 14 968
- 0
- 11
- 10
- 1
- Содержание статьи
- Форматирование с помощью консоли установщика Windows
- Форматирование через графический интерфейс установщика Windows
- Форматирование через ERD Commander
- Добавить комментарий
С задачей форматирования жесткого диска через BIOS ежедневно сталкивается большое количество людей. Стоит отметить, что средствами одного лишь BIOS провести форматирование винчестера невозможно. Поэтому чаще всего пользователи имеют в виду возможность форматирования винчестера перед установкой или восстановлением операционной системы.
При запущенной ОС провести полную очистку системного раздела (чаще всего диска C) выполнить невозможно. Вам высветится сообщение об ошибке. Поэтому мы подробно обсудим процесс форматирования жесткого диска без запуска ОС с использованием BIOS Вашего компьютера. Существует несколько основных способов форматирования через BIOS, мы рассмотрим каждый из них.
Форматирование с помощью консоли установщика Windows
Для форматирования Вам понадобится наличие специальной загрузочной флешки или загрузочного диска с записанной операционной системой. В качестве загрузочного диска идеально подойдет диск с лицензионной ОС Windows. Также возможен вариант использования самостоятельно созданного диска с записанной ОС.
Для начала перезагрузите компьютер. После старта необходимо нажать комбинацию на клавиатуре для входа в BIOS (чаще всего это DEL, F12, F8, Ctrl+F2, Esc — подробнее вы можете прочитать в этой статье). Перед Вами появится основное окно BIOS, в котором с помощью клавиатуры необходимо нажать на вкладку «Boot«.
Далее выбираем пункт «Boot Device Priority».
Теперь в качестве основного загрузочного устройства выберите свой дисковод (в случае использования загрузочного диска) или порт USB (при использовании загрузочной флешки).
После этого нажимаем F10 для того чтобы выйти из BIOS, сохранив при этом изменения о приоритете загрузочных устройств, и нажимаем «OK». Ваш компьютер перезагрузится и на дисплее монитора появится надпись о загрузке с дисковода (или флешки), для начала просто нажмите любую клавишу.
Когда появится экран для выбора языка, воспользуйтесь комбинацией клавиш Shift+F10 для получения доступа к командной строке. Если Вы будете использовать диск с Windows 8, то открыть командную строку нужно иначе, перейдя по пунктам: «выберите язык» — «диагностика» — «дополнительные возможности» — «командная строка«.
При запуске компьютера с загрузочного диска или флешки буквенные обозначения дисков могут не совпадать с теми, что Вы привыкли. Форматирование жесткого диска через BIOS полностью удалит все данные, поэтому нужно не ошибиться с выбором диска. Для определения реального буквенного обозначения винчестера в командной строке необходимо ввести команду
Форматирование жесткого диска через BIOS полностью удалит все данные, поэтому нужно не ошибиться с выбором диска. Для определения реального буквенного обозначения винчестера в командной строке необходимо ввести команду wmic logicaldisk get deviceid, volumename, size, description.
Для форматирования выбранного диска в командной строке записываем команду (вместо X – обозначение Вашего диска):
format /FS:NTFS X: /q– быстрый формат в системе NTFSformat /FS:FAT32 X: /q– быстрый формат в FAT32
Нажимаем «Enter» и ждем окончания форматирования.
Форматирование через графический интерфейс установщика Windows
Второй способ осуществить форматирование жесткого диска через BIOS – с помощью установщика Windows. Для этого после выбора языка нажимаем «Далее».
После этого выбираем «Полная установка».
Выбираем жесткий диск, который необходимо отформатировать, и нажимаем «Настроить».
Для форматирования диска выбираем пункт «Форматировать».
Форматирование через ERD Commander
Есть еще один эффективный способ для быстрого форматирования винчестера без загрузки ОС. Для этого нужно скачать программу ERD Commander и создать на ее основе загрузочный диск. В BIOS в качестве основного загрузочного устройства выберите дисковод (Вы уже знаете, как это сделать). Когда программа запустится, заходите в раздел «MicroSoft Diagnostic and Recovery Toolset». Во всех появившихся запросах нажимаем «Далее» пока не появится рабочее окно, в котором выбираем пункт «Очистка диска» и проводим форматирование жесткого диска.
Таким образом, мы рассмотрели все основные способы того, как провести форматирование жесткого диска через BIOS. В случае наличия загрузочных дисков с другими ОС названия пунктов могут незначительно изменяться, но логика процедур не изменится.
Загрузка с жесткого диска GPT в режиме Legacy BIOS
Главная » Загрузка AIO » Загрузка с жесткого диска GPT в режиме Legacy BIOS
GPT современен и имеет много преимуществ перед MBR. Однако есть также некоторые проблемы с загрузкой GPT в режиме Legacy BIOS. GPT является частью спецификации EFI, конечно, лучше всего он будет работать в режиме UEFI. Но, возможно, он будет несовместим и не сможет загрузить компьютер в BIOS, подробнее см. здесь. Microsoft также не поддерживает загрузку Windows с жесткого диска GPT в режиме Legacy BIOS. Однако в некоторых случаях вы все равно можете установить Windows на жесткий диск GPT, даже если ваш компьютер поддерживает только устаревший режим BIOS.
Однако есть также некоторые проблемы с загрузкой GPT в режиме Legacy BIOS. GPT является частью спецификации EFI, конечно, лучше всего он будет работать в режиме UEFI. Но, возможно, он будет несовместим и не сможет загрузить компьютер в BIOS, подробнее см. здесь. Microsoft также не поддерживает загрузку Windows с жесткого диска GPT в режиме Legacy BIOS. Однако в некоторых случаях вы все равно можете установить Windows на жесткий диск GPT, даже если ваш компьютер поддерживает только устаревший режим BIOS.
На данный момент MBR по-прежнему поддерживается как при загрузке UEFI, так и при загрузке Legacy BIOS. Однако есть несколько причин, по которым вы должны использовать GPT вместо MBR. Вы можете создавать разделы только до 2 ТБ на дисках MBR, если вам нужно создать разделы больше 2 ТБ или общий размер разделов на дисках больше 4 ТБ, используйте GPT вместо MBR. Для жестких дисков емкостью 3 ТБ и 4 ТБ вы можете создать несколько разделов с полным дисковым пространством, не преобразовывая MBR в GPT, см. разделы на жестком диске емкостью 4 ТБ.
разделы на жестком диске емкостью 4 ТБ.
Загрузка AIO теперь поддерживает установку Grub2 на диски GPT, включая HDD и USB. После установки Grub2 вы можете загрузить GPT-диск в режиме Legacy BIOS.
Диспетчер загрузки Windows не поддерживает загрузку в устаревшем режиме BIOS на дисках GPT. Для этого в AIO Boot используется wimboot.
Установите Grub2 с загрузочным разделом
- Установите AIO Boot в раздел на дисках GPT.
- Команда grub-install , grub-bios-setup в Linux и grub-install.exe , grub-bios-setup.exe программе в Windows требуется загрузочный раздел на GPT-диске для установки Grub2 для устаревшего режима BIOS. В Linux этот раздел будет помечен как bios_grub . Мы создадим небольшой раздел размером от 1 до 10 МБ. Вам не нужно форматировать и не нужно монтировать букву диска для этого раздела.
 Для USB вы можете использовать MiniTool Partition Wizard для создания второго раздела.
Для USB вы можете использовать MiniTool Partition Wizard для создания второго раздела.
Для USB можно использовать Мастер создания разделов MiniTool для создания второго раздела.
Запустите AIOcreator.exe , выберите Grub2 из Bootloaders .
Установить Grub2 без загрузочного раздела
Это новая функция AIO Boot v0.9.8.1. Он поддерживает установку Grub2 на жесткий диск GPT для загрузки в режиме Legacy BIOS без создания загрузочного раздела.
- Установка загрузки AIO в раздел на дисках GPT.

- Запустить AIOcreator.exe .
- Выберите Install Grub2 (Legacy) из кнопки Инструменты . Эта кнопка появляется только в том случае, если текущий жесткий диск — GPT, а текущий формат диска — FAT32 или NTFS.
- Обратите внимание, что вам следует переустанавливать Grub2 каждый раз, когда вы выполняете дефрагментацию на этом диске.
Удачи!
Tagged: aio boot, загрузка gpt без uefi, gpt, устаревшая загрузка с отформатированного диска gpt не поддерживается, gpt grub legacy, gpt legacy bios, gpt legacy boot, gpt legacy boot не поддерживается, grub legacy gpt patch, grub legacy gpt support, grub2 , устаревший режим загрузки BIOS с gpt для раздела данных
linux — использование жесткого диска емкостью 3 ТБ в качестве загрузочного диска в BIOS без EFI
спросил
Изменено
2 года, 7 месяцев назад
Просмотрено
4к раз
Я в странной ситуации, когда я купил диски на 3 ТБ, только чтобы обнаружить, что биос сервера их не поддерживает (должен был сделать мою домашнюю работу). ..
..
Но мне все еще нужно установить их на сервер и загрузиться от них. Я думал, что должен быть какой-то способ отформатировать диск или что-то в этом роде, чтобы BIOS работал с ним. Но это не похоже на популярную тему, поэтому поиск не дает много информации…
Настройка такова: у меня есть 3 слота для жестких дисков, и я намерен установить CentOS на диски в конфигурации программного рейда 5. Любая идея, как я могу это сделать? При разбиении на разделы во время установки мне выдается сообщение о том, что биос не загружается (даже при разделении на разделы размером менее 2 ТБ) и не может продолжить работу.
- линукс
- загрузка
- биос
2
БИОС будет вашим камнем преткновения. Загрузка в стиле MBR считывает первый сектор первого жесткого диска. Для диска емкостью 3 ТБ этот первый сектор, скорее всего, будет 4 КБ, а не 512 байт, как это было на заре компьютерных вычислений. Если BIOS не настроен на это, он просто не загрузится. Для этого потребуется обновленный BIOS, если он вообще доступен.
Если BIOS не настроен на это, он просто не загрузится. Для этого потребуется обновленный BIOS, если он вообще доступен.
Тем не менее, если BIOS может обрабатывать размер сектора 4 КБ или фактически рассчитывает на EFI BIOS и все еще имеет 512-битные сектора (не знаю, существует ли вообще этот тварь), он должен загрузиться.
6
Два возможных варианта:
- Купите контроллер PCIe и попробуйте загрузиться с него.
- В качестве загрузочного диска используйте диск меньшего размера или даже USB-накопитель, возможно, только с загрузчиком и каталогом /boot.
Я не думаю, что диски емкостью 3 ТБ являются хорошей идеей для серверов, поскольку время восстановления после сбоев RAID будет астрономическим.
1
Самым дешевым решением будет покупка контроллера жесткого диска стороннего производителя, который будет поддерживать ваши диски емкостью 3 ТБ и изначально поддерживаться вашей версией Centos.

 Для USB вы можете использовать MiniTool Partition Wizard для создания второго раздела.
Для USB вы можете использовать MiniTool Partition Wizard для создания второго раздела.