Очень медленно работает браузер: Тормозит браузер или очень медленно работает?
Содержание
Почему браузер тормозит, что делать если страницы медленно загружаются
Пользуясь любым из современных браузеров, вы можете столкнуться с зависаниями и медленной загрузкой страниц. У этой проблемы есть несколько причин, большинство из которых можно решить самостоятельно и бесплатно.
Содержание
1 Из-за чего виснет браузер
2 Устранение проблемы
2.1 Проверка скорости интернета
2.2 Заполненный кэш
2.3 Удаление расширений
2.4 Заполненность запоминающего устройства
2.5 Перегруженность запоминающего устройства
2.6 Проверка антивируса
2.7 Перегруженность процессора и оперативной памяти
2.8 Вирусы
2.9 Восстановление настроек
2.10 Слабый компьютер
2.11 Видео: как ускорить браузер
Из-за чего виснет браузер
Браузер — это программа, способная открывать сайты через интернет. Как и любая программа, запущенная на компьютере, браузер нуждается в различных системных ресурсах: мощности процессора, оперативной памяти и памяти запоминающего устройства. Если имеющихся мощностей не хватает, браузер начнёт тормозить, так как компьютер не обеспечивает его быструю работу. Но в большинстве случаев можно решить эту проблему, освободив системные ресурсы, используя различные методы. Также браузер может быть поломан, а его настройки могут быть сбиты. На скорость загрузки сайтов влияет скорость и стабильность интернет-соединения.
Как и любая программа, запущенная на компьютере, браузер нуждается в различных системных ресурсах: мощности процессора, оперативной памяти и памяти запоминающего устройства. Если имеющихся мощностей не хватает, браузер начнёт тормозить, так как компьютер не обеспечивает его быструю работу. Но в большинстве случаев можно решить эту проблему, освободив системные ресурсы, используя различные методы. Также браузер может быть поломан, а его настройки могут быть сбиты. На скорость загрузки сайтов влияет скорость и стабильность интернет-соединения.
Устранение проблемы
Независимо от того, каким браузером пользуетесь вы (Chrome, Firefox, Edge, Internet Explorer, Яндекс.Браузер, Opera и другие), причины зависания и способы устранения проблемы будут одинаковы, так как все браузеры работают по одному принципу.
Если вы не знаете, в чём именно причина медленной работы в вашем случае, пройдите все нижеописанные шаги поочерёдно — один из них поможет устранить проблему.
Проверка скорости интернета
В первую очередь нужно убедиться в том, что проблема заключается в браузере или компьютере, а не в интернет-соединении.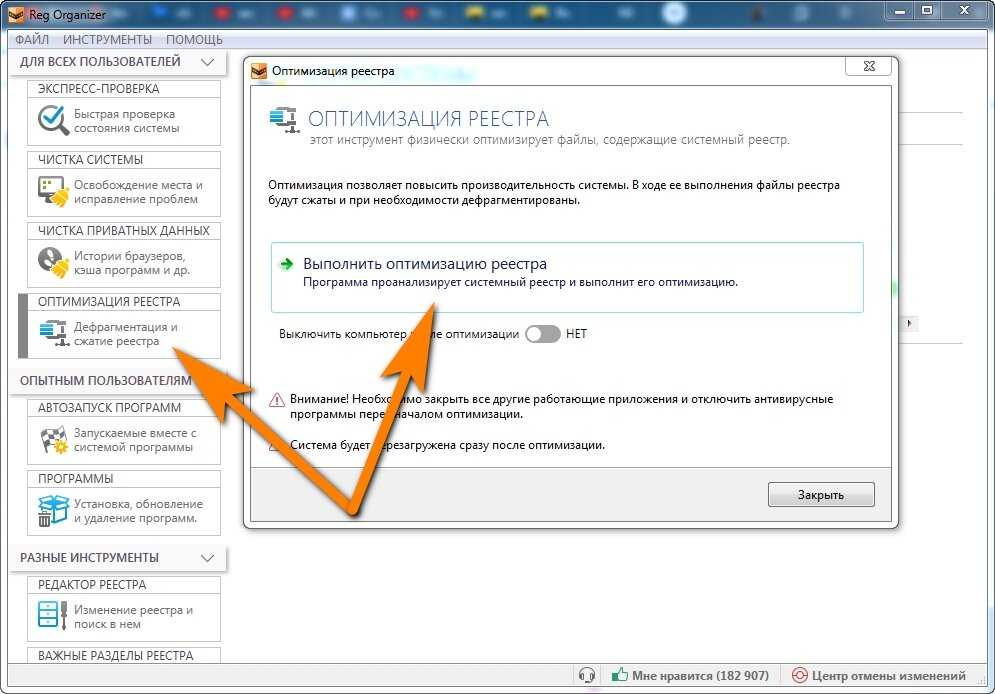 Для этого нужно измерить скорость сети одним из существующих способов. Например, можно воспользоваться сервисом SpeedTest. Перед тем как измерять скорость рекомендуется прекратить загрузку всех файлов, закрыть все сайты и программы, работающие с интернетом.
Для этого нужно измерить скорость сети одним из существующих способов. Например, можно воспользоваться сервисом SpeedTest. Перед тем как измерять скорость рекомендуется прекратить загрузку всех файлов, закрыть все сайты и программы, работающие с интернетом.
- Перейдя на сайт, кликните по кнопке «Начать». В течение некоторого времени сервис будет замерять скорость вашего соединения.
Начинаем сканирование
- В результате вы получите информацию, благодаря которой сможете сделать вывод, нормально ли работает ваш интернет.
Анализируем результаты сканирования
Если скорость ниже 500 килобит в секунду, то причиной медленной загрузки сайтов является именно интернет. Стоит думать, как устранить проблему именно с ним.
Если же со скоростью всё в порядке, проблема кроется в браузере или компьютере. Стоит воспользоваться нижеописанными инструкциями.
Заполненный кэш
Кэш — это некоторая информация, сохраняемая браузером с различных сайтов. Допустим, вы перешли на сайт, у которого на заднем фоне установлена картинка. В первый раз придётся её загрузить из интернета, но при повторном переходе на сайт (и дальнейших переходах) загружать эту картинку не придётся, так как браузер сохранит её в кэше. Поскольку кэш хранится в памяти компьютера, то картинка будет загружена намного быстрее, соответственно, сайт откроется быстрее.
Допустим, вы перешли на сайт, у которого на заднем фоне установлена картинка. В первый раз придётся её загрузить из интернета, но при повторном переходе на сайт (и дальнейших переходах) загружать эту картинку не придётся, так как браузер сохранит её в кэше. Поскольку кэш хранится в памяти компьютера, то картинка будет загружена намного быстрее, соответственно, сайт откроется быстрее.
Но если в кэше хранится слишком много данных, браузер может начать тормозить, пока ищет в нём нужную информацию. Чтобы избавиться от этой проблемы, нужно вручную очистить кэш. Очистка кэша возможна в любом современном браузере и осуществляется практически одинаково. Для примера взят Яндекс.Браузер:
- Раскройте меню браузера — кликните по иконке в виде трёх параллельных прямых. Выберите вкладку «История».
Открываем раздел «История»
- Развернётся вкладка, в которой будет отображаться вся история ваших действий. Кликните по кнопке «Очистить историю».
Нажимаем кнопку «Очистить историю»
- Убедитесь, что напротив строки «Очистить кэш» стоит галочка.
 Запустите процедуру очистки. Через несколько секунд кэш будет удалён, можете проверить, стали ли сайты открываться быстрее.
Запустите процедуру очистки. Через несколько секунд кэш будет удалён, можете проверить, стали ли сайты открываться быстрее.Ставим галочку напротив «Очистить кэш»
Удаление расширений
Расширения — это мини-программы, расширяющие возможности браузера. Каждое из расширений позволяет делать то, что в «голом» браузере сделать нельзя. Например, скачать видео с YouTube или добавлять английские слова в личный словарик.
Расширения это удобно, но большое количество расширений может привести к тому, что браузер будет перегружен. Все мини-программы будут сканировать открываемую страницу, как-то работать с ней, вследствие чего сайт будет открываться намного дольше. В этом случае лишние дополнения нужно деактивировать:
- Развернув меню браузера, раскройте раздел «Дополнения».
Открываем раздел «Дополнения»
- Появится список расширений. Отключите как можно больше дополнений, перегнав ползунок напротив них в состояние «Выключено». После деактивации мини-программ попробуйте открыть различные сайты, чтобы проверить, достаточно ли быстро они стали загружаться.

Выключаем лишние дополнения
Заполненность запоминающего устройства
Открывая сайты, браузер работает с жёстким или SSD диском, установленным в компьютере: записывает и считывает кэш и некоторые другие данные. Если диск переполнен, браузер не сможет с ним корректно работать.
Чтобы проверить, есть ли свободное место на диске, откройте проводник и перейдите к разделу «Этот компьютер». Свободное место должно быть на всех разделах — желательно, не меньше нескольких гигабайт. Если свободного места мало, предпримите все меры, чтобы очистить его: удалите всё ненужное, перенесите не особо важные файлы на другие носители (флешки, диски, облачные хранилища).
Проверяем, сколько места свободного есть на разделах
Перегруженность запоминающего устройства
Также у любого диска есть максимальное значение скорости записи и считывания. Например, диск может записывать файлы и считывать их на скорости 1–2 мегабайт в секунду. Если на диск записывается большое количество информации (например, к нему одновременно обращаются несколько программ), то браузер будет тормозить, так как не будет успевать записывать и считывать нужные для работы данные.
Чтобы узнать состояние диска, проделайте следующие шаги:
- Разверните диспетчер задач: кликните правой клавишей мыши по панели быстрого доступа и выберите пункт «Диспетчер задач».
Открываем диспетчер задач
- Откроется диспетчер. В нём показана статистика потребления системных ресурсов, в том числе загруженность диска в процентах. Если диск загружен на 70% и больше, это скажется на скорости браузера. Чтобы разгрузить диск, закройте неиспользуемые приложения: выделите их в списке и кликните по кнопке «Снять задачу».
Снижаем нагрузку на диск
Проверка антивируса
Антивирус нужен для того, чтобы защитить вас от вирусов, распространяемых через интернет. Поэтому он сканирует все сайты, которые вы открываете. Это делает и встроенный в браузер антивирус, и стандартный защитник Windows (если он не был отключён вами вручную), и сторонний антивирус, используемый в компьютере (Eset nod 32, Kaspersky, 360 Security и т. д.). Большое количество сканирований может снизить скорость работы браузера, так как перед открытием любого сайта будет проводиться проверка, занимающая какое-то время.
Если вы используете сторонний антивирус, отключите стандартный защитник Windows. Также попробуйте отключить сторонний антивирус и проверить, стали ли страницы загружаться быстрее. Если ответ положительный, то стоит начать использовать другой антивирус, потому что используемый на данный момент слишком сильно грузит компьютер и работает некорректно.
Деактивация антивируса
Ни в коем случае не отключайте все антивирусы, пользуйтесь хотя бы одним из них. Ведь оставив компьютер без защиты, вы подвергаете его опасности: рано или поздно, он будет заражён вирусом.
Перегруженность процессора и оперативной памяти
Для полноценной работы браузеру нужны мощность процессора и возможности оперативной памяти. Если один из компонентов перегружен, браузер, как и любая программа, будет тормозить.
Чтобы проверить, существует ли серьёзная нагрузка на компоненты компьютера, и, если она есть, устранить её, пройдите следующие шаги:
- Разверните диспетчер задач: кликните правой клавишей мыши по панели быстрого доступа и выберите пункт «Диспетчер задач».

- Обратите внимание на два столбца: процессор и память. Они покажут, насколько процентов используются компоненты. Если их загруженность превышает 70%, стоит их вручную разгрузить. Закройте максимальное количество программ, которые не нужны вам в данный момент. Особенно обратите внимание на максимально требовательные приложения.
Проверяем степень загруженности компьютера
Вирусы
Некоторые вирусы могут действовать на компьютер так, что его производительность снизится, вследствие чего браузер начнёт тормозить. Чтобы избавиться от вирусов, воспользуйтесь любым известным сторонним антивирусом. Откройте его и произведите полное сканирование памяти — найденные вредоносные программы и файлы сотрите.
Выполняем полное сканирование компьютера
Не проверяйте компьютер быстрой проверкой, так как при использовании её антивирус может не заметить некоторые заражённые файлы.
Восстановление настроек
Параметры работы браузера могут быть сбиты вирусом или неаккуратными действиями пользователя.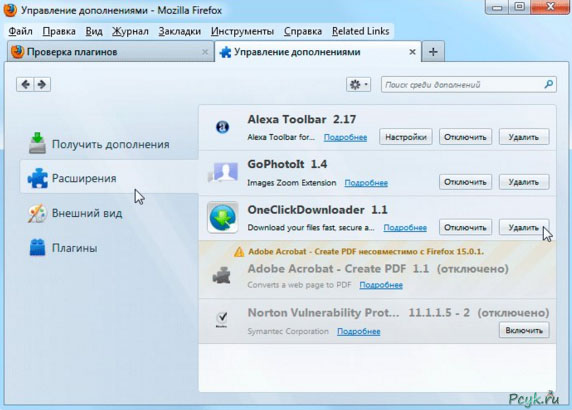 При неправильной настройке браузер может работать хуже.
При неправильной настройке браузер может работать хуже.
Если вы не знаете, какие именно настройки были сбиты, стоит сбросить все параметры браузера до значений по умолчанию:
- Разверните меню браузера, выберите вкладку «Настройки».
Раскрываем раздел «Настройки»
- Отыщите пункт «Сбросить все настройки». Если не можете найти функцию, воспользуйтесь встроенной поисковой строкой, введя запрос «Сбросить».
Нажимаем на строчку «Сбросить все настройки»
- Воспользуйтесь функцией. Процесс пройдёт в автоматическом режиме — через несколько секунд вы получите браузер, работающий с настройками по умолчанию.
Слабый компьютер
Если ни один из вышеописанных способов не помог, стоит задуматься о том, что комплектация компьютера слишком устарела. Возможно, компоненты компьютера настолько слабые, что браузеру не хватает их мощи для быстрой работы. В этом случае только один выход — заменять компоненты компьютера на более производительные.
Может быть, устарел лишь один компонент, и его замены хватит для комфортной работы с браузером. Например, может быть добавление оперативной памяти или замена жёсткого диска на SSD накопитель поможет решить проблему.
Например, может быть добавление оперативной памяти или замена жёсткого диска на SSD накопитель поможет решить проблему.
Видео: как ускорить браузер
Медленная работа браузера может быть вызвана различными факторами. Чтобы ускорить браузер, стоит очистить кэш, отключить лишние защитные программы, разгрузить жёсткий диск, процессор, оперативную память, удалить вирусы, отключить расширения. Также ускорить работу программы может замена комплектующих компьютера на более современные и мощные.
- Автор: Денис Долгополов
- Распечатать
Оцените статью:
(1 голос, среднее: 5 из 5)
Поделитесь с друзьями!
Долго загружаются страницы (сайты) в браузере
Сегодня мы постараемся разобраться с одной из самых загадочных и непонятных проблем, когда очень долго и медленно загружаются страницы в браузере на компьютере, или ноутбуке.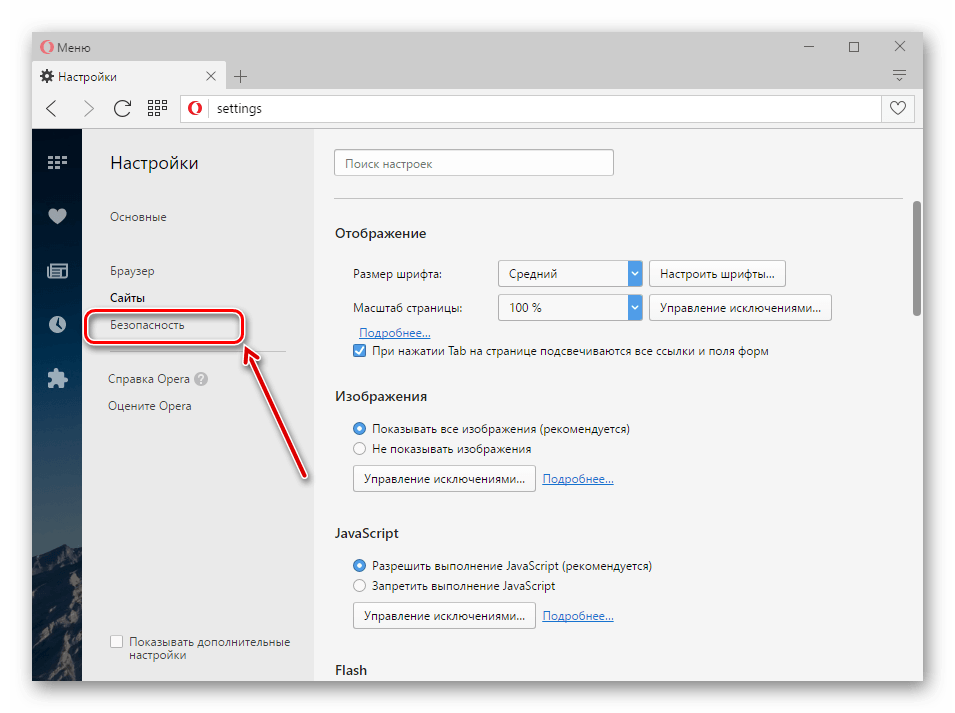 И если подумать, то причина сразу ясна – медленный интернет. Когда очень низкая скорость соединения с интернетом, то понятно, что сайты будут загружаться медленно. Особенно тяжелые сайты, где много изображений и других элементов. Но нет, проблема с медленной загрузкой страниц возникает у пользователей при хорошей скорости соединения. При проверке скорости результат хороший, файлы и торренты загружаются быстро, а странички в браузере совсем не спешат открываться.
И если подумать, то причина сразу ясна – медленный интернет. Когда очень низкая скорость соединения с интернетом, то понятно, что сайты будут загружаться медленно. Особенно тяжелые сайты, где много изображений и других элементов. Но нет, проблема с медленной загрузкой страниц возникает у пользователей при хорошей скорости соединения. При проверке скорости результат хороший, файлы и торренты загружаются быстро, а странички в браузере совсем не спешат открываться.
По моим наблюдениям, проблема со скоростью загрузки сайтов наблюдается во всех браузерах: Яндекс.Браузер, Google Chrome, Opera, Mozilla Firefox, Microsoft Edge ну и конечно же в Internet Explorer.
Проблема неоднозначная, так как не понятно насколько медленно открываются сайты, через какой браузер, какие конкретно сайты, какой у пользователя интернет и какая скорость, как работает на другом устройстве, когда появилась проблема и т. д. Очень и очень много нюансов. Которые, вы при желании и необходимости можете описать в комментариях к этой статье. И я постараюсь дать вам более конкретный ответ. Ну а ниже в этой статье я расскажу об очевидных и не очень причинах и решениях данной проблемы.
И я постараюсь дать вам более конкретный ответ. Ну а ниже в этой статье я расскажу об очевидных и не очень причинах и решениях данной проблемы.
Сразу оставлю ссылки на решения других, похожих проблем:
- Страницы загружаются не полностью. Браузер не до конца открывает сайты и картинки
- Браузер не открывает страницы, а интернет есть и Скайп работает
- Не открываются некоторые сайты в браузере через роутер
- Решение ошибки «Не удалось получить доступ к сайту»
Что нужно попробовать и проверить в первую очередь:
- Если проблема только-только появилась, то перезагрузите свой компьютер и роутер (если он есть).
- Так же первым делом я советую проверить скорость интернета. Смотрите скорость загрузки. Если там, например, меньше 1 Мбит/с, то понятно почему сайты загружаются медленно. Хотя, здесь все очень и очень индивидуально и неоднозначно. Самое понятие «медленно» у каждого свое.
- Попробуйте открыть сайты через другой браузер.
 Например, через стандартный Microsoft Edge, или Internet Explorer (они как правило не замусорены, так как ими никто не пользуется).
Например, через стандартный Microsoft Edge, или Internet Explorer (они как правило не замусорены, так как ими никто не пользуется). - Постарайтесь выяснить в чем проблема: в браузере, компьютере, маршрутизаторе, или в подключении к интернету. Есть много вариантов, как все это быстро выяснить. Например, пробуем другой браузер. Проверяем, как открываются сайты на другом устройстве через маршрутизатор. Можно подключить интернет напрямую к компьютеру.
Еще такой момент: если у вас старый и медленный компьютер, или ноутбук, то проблема может быть в этом. Он просто не справляется.
Медленная загрузка сайтов в браузере из-за низкой скорости интернета
Я все же решил рассмотреть этот вариант в первую очередь. Так как скорость подключения непосредственно влияет на скорость с которой будут открываться страницы в интернете. Вполне возможно, что по какой-то причине сильно упала скорость подключения к интернету. Например, какие-то проблемы у провайдера, в вашем маршрутизаторе, помехах (если мы говорим о Wi-Fi сети) и т. д.
д.
Проверить скорость подключения можно на сайте http://www.speedtest.net/ru/. Ссылку на более подробную инструкцию я давал выше. Можно сделать замеры с разных устройств, и подключив интернет непосредственно к компьютеру, или ноутбуку. Без роутера, если он у вас есть.
Например, сейчас я пишу эту статью как раз через 3G модем (который подключен к роутеру, который в свою очередь раздает интернет еще и на другие устройства) и вот такая у меня скорость:
И что я могу сказать, сайты у меня открываются реально медленно. Правда, может быть еще хуже. Но думаю, что даже при 10 Мбит/с страницы в браузере должны загружаться моментально.
В основном, с этой проблемой сталкиваются пользователи, которые подключаются к интернету через 3G/4G модемы. Скорость в сетях 3G/4G может быть очень хорошей, но она очень сильно зависит от загруженности базовой станции и от уровня сигнала. Если модем, или телефон ловит плохо, то скорость будет низкой. Я уже не говорю о 2G сетях (GPRS, EDGE), там все очень медленно.
Выводы: если скорость подключения хорошая, но есть проблема со скоростью загрузки сайтов, значит смотрите эту статью дальше. Если же скорость низкая, то нужно решать эту проблему. Снова же, если интернет у вас через 3G/4G модем, то можно настроить его на лучший примем программой AxesstelPst EvDO BSNL, поднять выше, купить антенну. Если у вас стандартное подключение: кабель — роутер, и скорость низкая только по Wi-Fi, то смотрите статью как увеличить скорость интернета по Wi-Fi через роутер. Если даже при прямом подключении кабеля к компьютеру скорость при проверке не соответствует той, которую обещал провайдер, то можете смело звонить в поддержку своего интернет-провайдера и выяснять этот вопрос.
Что делать, если долго открываются страницы при хорошей скорости интернета
Дальше мы будем рассматривать решения, которые могут помочь лишь при условии, что у вас нормальная скорость подключения к интернету. Ну, скажем, 3 Мбит/с (на загрузку) и выше. Если у вас при проверке показывает например 50 Мбит/с, а сайты еле-еле открываются, то решения описанные ниже должны помочь в решении этой проблемы.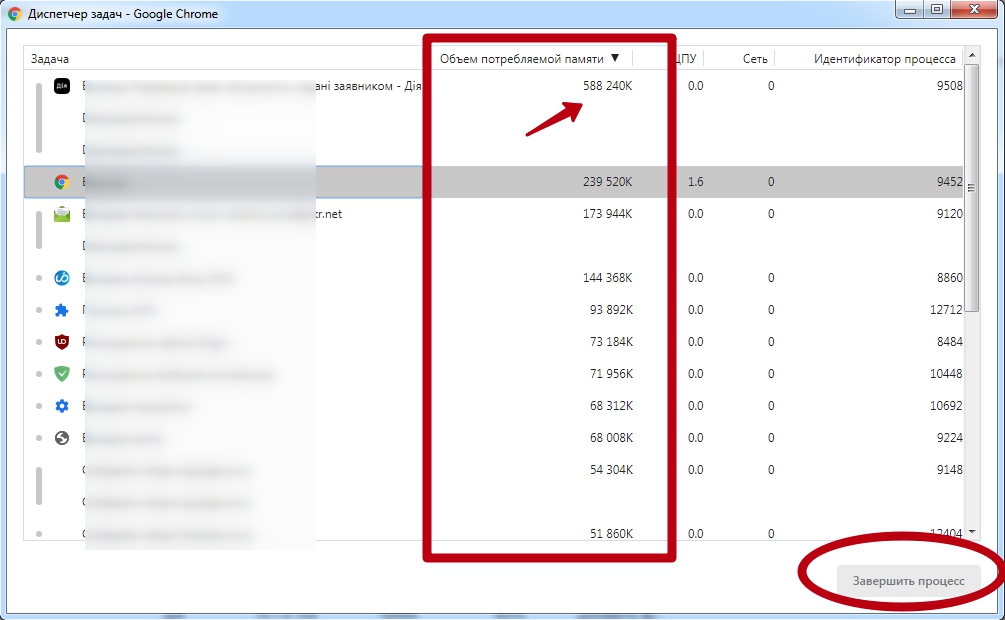
Некоторые варианты:
- Медленная загрузка сайтов из-за переполненного кэша и куки браузера. Ненужные дополнения. Заполненный диск C.
- Вирусы, вредоносные программы.
- Проблемы с сетевыми настройками.
- Медленные DNS-сервера.
- Лишние программы, которые нагружают сеть и компьютер. Антивирусы.
- Медленный VPN-сервер (если вы используете VPN)?
А теперь подробнее 🙂
Чистим кэш, куки браузера, проверяем дополнения и свободное пространство диска С
1
Сначала зайдите в «Мой компьютер», или просто «Компьютер» в Windows 10 и посмотрите, не заполнен ли локальный диск C. Когда он заполнен, то полоска становится красной. И если он заполнен, то его нужно почистить: удалить, или перенести ненужные файлы с рабочего стола и папки «Документы». Удалить ненужные программы, или почистить его программой CCleaner, о которой я еще расскажу ниже.
2
Дальше нужно почистить кэш и желательно еще куки (cookie) браузера, которым вы пользуетесь, и в котором медленно открываются сайты.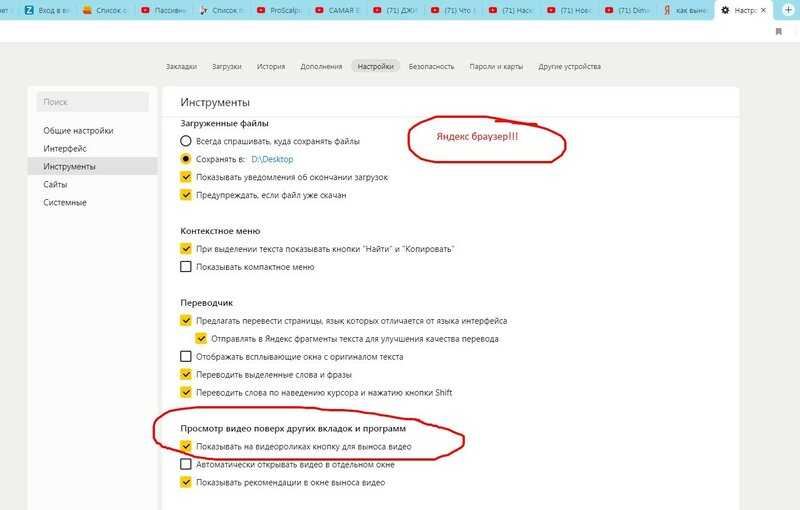 Если у вас Opera, то вам повезло :), так как я писал подробную инструкцию: как очистить историю, кэш, куки браузера Opera.
Если у вас Opera, то вам повезло :), так как я писал подробную инструкцию: как очистить историю, кэш, куки браузера Opera.
Важно! Если очистить только кэш, то ничего страшного не произойдет. Но, если чистить cookie, пароли, данные автозаполнения форм, то скорее всего вам придется заново входить на сайты (вводить пароли).
Во всех брузерах примерно все одинаково. Например, в Google Chrome. Нужно открыть меню, «Дополнительные инструменты» – «Удаление данных о просмотренных страницах». Дальше выделяем «Изображения и файлы в кэше» и «Файлы cookie» и очищаем их. Не забудет выбрать пункт «за все время». Можно сначала попробовать очистить только кэш.
Практически в любом браузере открыть окно с очисткой истории можно сочетанием клавиш «Ctrl + Shift + Del». А дальше только выбираем пункты, которые нужно очистить.
3
Сейчас практически в каждый браузер (Опера, Хром, Mozilla Firefox, Яндек.Браузер) можно устанавливать расширения (дополнения). И не редко эти расширения сильно тормозят браузер. Особенно, такие как VPN, разные «ускорители» интернета, блокировщики и т. д.
Особенно, такие как VPN, разные «ускорители» интернета, блокировщики и т. д.
Нужно проверить список установленных расширений (дополнений) в вашем браузере. В Opera это делается вот так:
Отключите ненужные расширения. Или отключите все, для проверки.
Так же проверьте, не включен ли у вас случайно в браузере режим «Турбо» (который не редко замедляет, а не ускоряет загрузку), или VPN в Opera.
4
Для очистки всех браузеров, самой системы Windows и реестра, или управления автозагрузкой, можно использовать отдельные программы. Я рекомендую CCleaner. Бесплатная (можно легко скачать в интернете), на русском и простая.
Сначала выделяем пункты которые нужно очистить, запускаем «Анализ», а затем чистим найденный мусор. Сам пользуюсь этой программой. Только смотрите внимательно. Если не уверены, то не ставьте галочек. Можно смело чистить «Интернет-кэш».
Медленная загрузка сайтов из-за вирусов
Точно не лишней будет проверка компьютера на наличие вирусов и прочих вредоносных программ.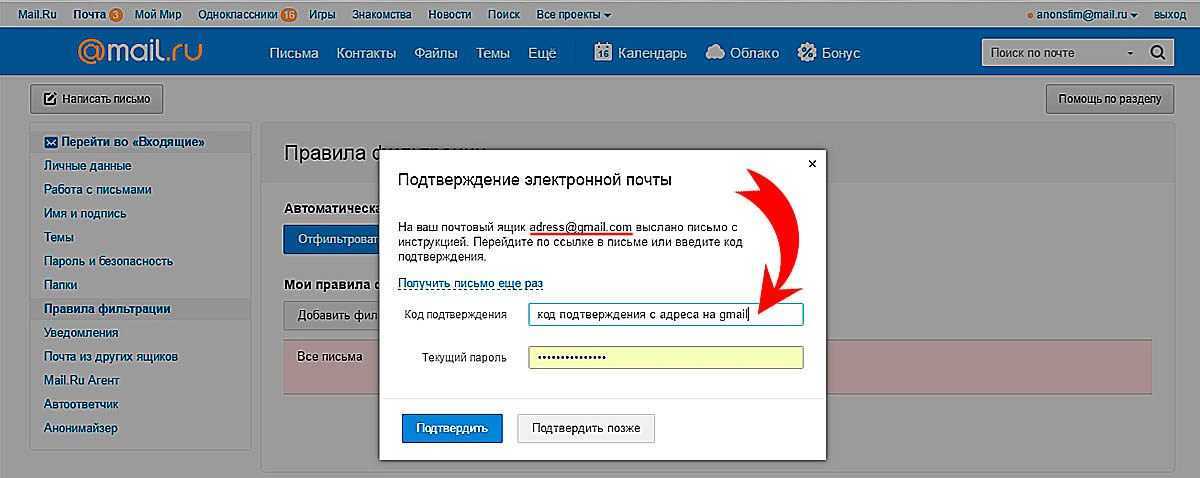 Если у вас установлен антивирус, и он обновляется, то запустите проверку системы. Так же можно проверить компьютер антивирусным утилитами. Например: AVZ, Dr.Web CureIt!, Kaspersky Virus Removal Tool, Malwarebytes.
Если у вас установлен антивирус, и он обновляется, то запустите проверку системы. Так же можно проверить компьютер антивирусным утилитами. Например: AVZ, Dr.Web CureIt!, Kaspersky Virus Removal Tool, Malwarebytes.
Это бесплатные утилиты. Они не устанавливаются, а просто запускаются и проверяют ваш компьютер. Найденные угрозы могут быть удалены.
Сброс настроек сети
Вполне возможно, что те же вирусы внесли какие-то свои параметры в сетевые настройки Windows. И из-за этого появились проблемы с медленной загрузкой страниц в интернете. Чтобы не искать эти параметры вручную, я советую поступить намного проще. Сделать сброс сетевых настроек к заводским.
В зависимости от вашего подключения к интернету, после сброс настроек возможно понадобится заново настроить подключение к провайдеру, или подключится к Wi-Fi сети.
Сделать сброс очень просто. Я по этим темам писал отдельные статьи:
- Инструкция для Windows 10: https://help-wifi.com/reshenie-problem-i-oshibok/sbros-nastroek-seti-v-windows-10/
- Инструкция для Windows 7, 8, 10: https://help-wifi.
 com/raznye-sovety-dlya-windows/sbros-nastroek-seti-tcpip-i-dns-v-windows-7/
com/raznye-sovety-dlya-windows/sbros-nastroek-seti-tcpip-i-dns-v-windows-7/
В командной строке от имени администратора достаточно выполнить несколько команд и перезагрузить компьютер.
После этой процедуры не забудьте перезагрузить компьютер.
DNS-сервера могут тормозить загрузку сайтов в браузере
DNS отвечает за то, чтобы привычные нам адреса сайтов (из букв) преобразовывались в IP-адреса (из цифр). И если сервер, который отвечает за это преобразование работает медленно, глючит, то и сайты могут загружаться долго. Как правило, все используют DNS-сервера провайдера. Но, можно сменить их на другие.
Я рекомендую прописать DNS-сервера от Google: 8.8.8.8 / 8.8.4.4. Сделать это можно в свойствах подключения к интернету (или Wi-Fi).
Подробнее в статье: 8.8.8.8 – что за адрес? Как заменит DNS на Google Public DNS.
Программы и антивирус
Если у вас установлен какой-то антивирус, то попробуйте его на время отключить. Или отключите встроенный в него брандмауэр. Скорее всего он проверяет каждую страницу, которую вы открываете в браузере, и проверяет очень медленно.
Скорее всего он проверяет каждую страницу, которую вы открываете в браузере, и проверяет очень медленно.
Дальше, что касается программ. Я имею введу программы типа торрент-клиентов, разных программ для скачивания с интернета, загрузки разных фильмов и т. д. Так же есть разные программы для ускорения интернета, оптимизации Windows и т. д. Они как правило всегда запускаются вместе с Windows и прячутся на панели уведомлений. Закройте все лишние, уберите их с автозагрузки (можно через ту же программу CCleaner). По управлению автозагрузкой в Windows, в интернете есть много инструкций. У нас статья немного на другую тему.
Все лишнее закрываем, отключаем, удаляем. Мало того, что все эти программы могут замедлять загрузку страниц, так они еще и отбирают ресурсы в операционной системы и компьютер работает медленнее.
А может проблема в VPN (если он установлен)?
В наше время, когда провайдеры блокируют доступ к разным сайтам, пользователи, чтобы получить доступ к этим заблокированным сайтам используют VPN.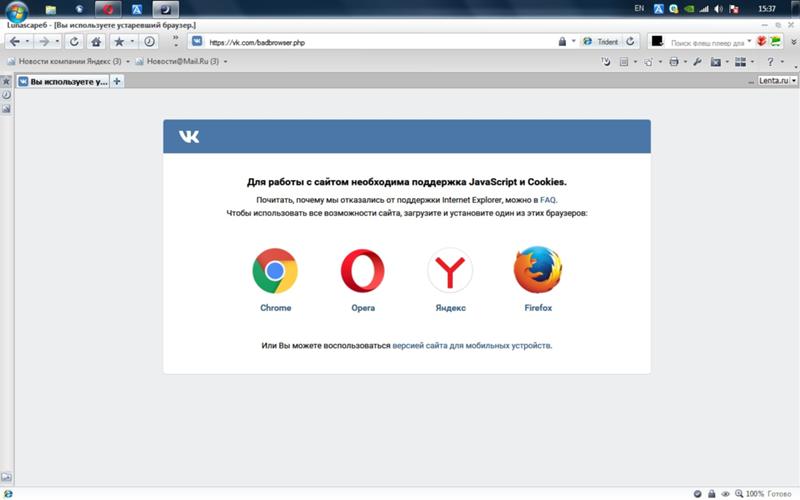 Чаще всего VPN на компьютере настраивается через отдельную программу, или расширение для браузера. Более подробно о расширениях я писал в статье: VPN для Chrome, Opera, Firefox и Яндекс.Браузера.
Чаще всего VPN на компьютере настраивается через отдельную программу, или расширение для браузера. Более подробно о расширениях я писал в статье: VPN для Chrome, Opera, Firefox и Яндекс.Браузера.
И соединение через VPN-сервер может быть очень медленным. Особенно, если это бесплатный VPN. Но даже платный сервис может очень часто тормозить. Даже если вы пользовались интернетом через VPN, и все работало хорошо, то сервер через который вы подключаетесь может заглючить в любой момент, или через него подключается много пользователей, и он просто не справляется с нагрузкой. Скорость загрузки сайтов через такой сервер будет очень медленной.
Решение: чаще всего, в настройках программы, или расширения для браузера можно сменить сервер (на другую страну). Если это не помогло, то полностью отключите VPN. Разорвите соединение и закройте программу. Отключите расширение в браузере. После этого все должно открываться нормально.
Послесловие
Я постарался рассмотреть все известные мне на данный момент причины, из-за которых возникают проблемы со скорость загрузки сайтов.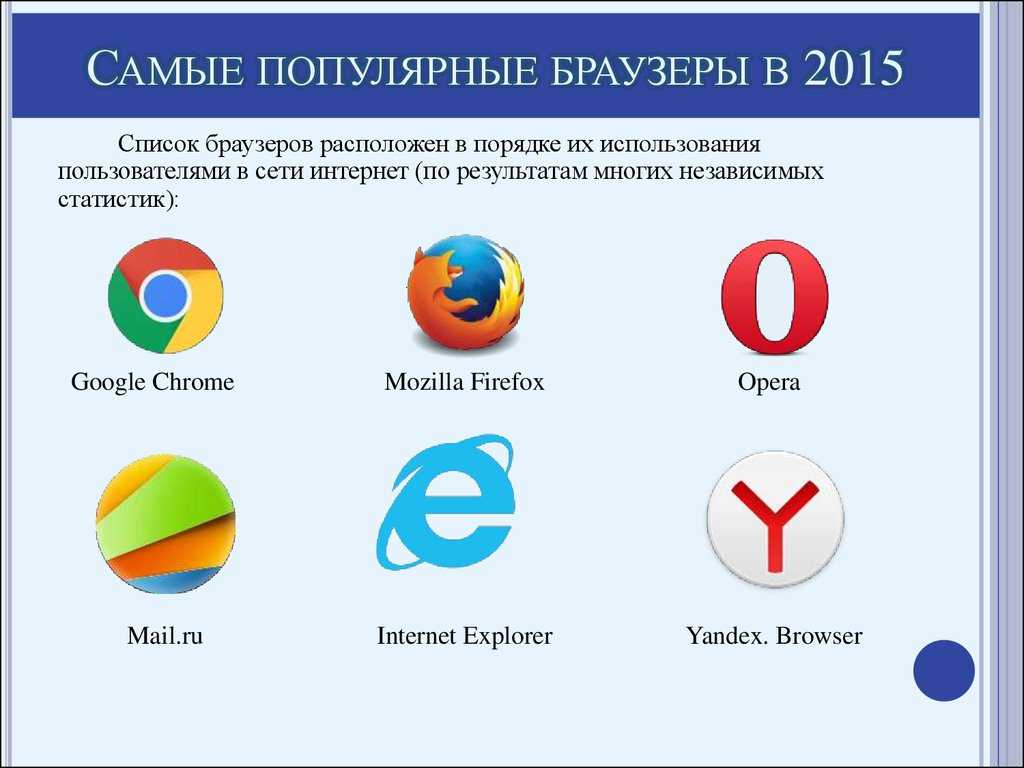 Уверен, что есть и другие решения данной проблемы. Если знаете в чем еще может быть дело, или решили эту проблему другим способом, то расскажите об этом в комментариях. Я с радостью добавлю полезную информацию в статью, а вам все скажут Спасибо!
Уверен, что есть и другие решения данной проблемы. Если знаете в чем еще может быть дело, или решили эту проблему другим способом, то расскажите об этом в комментариях. Я с радостью добавлю полезную информацию в статью, а вам все скажут Спасибо!
Конечно же вы можете задавать вопросы по теме. Только у меня одна просьба, в описании своей проблемы пишите результаты проверки скорости вашего подключения к интернету. Или прикрепляйте скриншот к комментарию (у нас есть такая возможность).
Почему мой браузер работает так медленно?
Последнее обновление
Когда даже простая веб-страница, такая как Google, загружается 20 секунд, вы знаете, что у вас проблема с браузером. Но что вызывает медленный браузер? В этой статье мы дадим вам несколько простых советов, как определить, почему ваш браузер работает медленно, и предложим рекомендации по его ускорению. С правильными исправлениями и правильным браузером вы скоро вернетесь к быстрому и плавному Интернету.
Устранение неполадок медленного просмотра: распространенные причины и решения
Медленный просмотр может быть вызван рядом причин. Некоторые из них, такие как плохое соединение Wi-Fi, неисправный маршрутизатор или проблемы с вашим интернет-провайдером (ISP), вообще не связаны с браузером. Но могут быть и проблемы с самим браузером. Вот некоторые из наиболее распространенных причин медленной работы браузера:
Удалите вредоносные программы и вирусы, чтобы ускорить работу вашего браузера
Вредоносные программы и вирусы могут поглощать вашу пропускную способность, вызывая общее замедление работы страниц, которые вы посещаете в своем браузере. Вредоносное ПО также может перенаправлять поисковые запросы в веб-браузере, отображать непрекращающиеся всплывающие окна или даже привести к сбою всего компьютера. В худшем случае попытка запустить простой поиск может привести к полной перезагрузке.
Чтобы предотвратить воздействие вредоносных программ и вирусов на ваше устройство, вы должны всегда обновлять операционную систему (ОС) и любое другое программное обеспечение, а также проявлять осторожность при посещении веб-сайтов и загрузке файлов из Интернета. Если вы подозреваете, что ваше устройство заражено вредоносными программами или вирусами, вам может потребоваться рассмотреть возможность использования надежного антивирусного и антивирусного программного обеспечения для обнаружения и удаления любых угроз
Если вы подозреваете, что ваше устройство заражено вредоносными программами или вирусами, вам может потребоваться рассмотреть возможность использования надежного антивирусного и антивирусного программного обеспечения для обнаружения и удаления любых угроз
.
Уменьшите количество используемых надстроек или расширений браузера
Каждое расширение, которое вы устанавливаете в свой браузер, добавляет дополнительный код для запуска вашего браузера. Эти надстройки занимают ценные системные ресурсы, поэтому, если вы установите слишком много, вы увидите заметное замедление скорости просмотра. Попробуйте удалить расширения, которые вам не нужны.
Узнайте больше о том, как работают расширения браузера.
Используйте последнюю версию веб-браузера
Обновленный браузер защищает вас от последних ошибок и угроз безопасности. Но обновления браузера также могут повысить скорость просмотра. Большинство браузеров обновляются автоматически, но всегда стоит периодически проверять, установлена ли у вас последняя версия браузера.
Обратите внимание: если вы используете совершенно устаревший браузер, такой как Internet Explorer, никакие исправления или обновления не помогут. Вам нужно будет перейти на более новый, более современный браузер.
Не держите слишком много открытых вкладок
Слишком много открытых вкладок может замедлить время отклика вашего браузера, использовать больше памяти компьютера и, как правило, привести к замедлению работы в целом. Если у вас есть десятки или сотни открытых вкладок, рассмотрите возможность закрытия некоторых из них; вместо этого часто посещаемые сайты можно сохранять в виде закладок.
Переход на более быстрый веб-браузер
Не все браузеры одинаковы. Некоторые браузеры просто быстрее других, и многое зависит от того, как устроен браузер. Двумя главными факторами, определяющими скорость браузера, являются движок JavaScript и движок браузера.
JavaScript-движок
Когда вы нажимаете кнопку или заполняете форму на веб-сайте, ваш браузер использует для этой задачи механизм JavaScript. Существует несколько различных движков Javascript, причем каждый браузер или семейство браузеров используют разные движки. Эти разные движки являются ключевой частью определения общей скорости браузера.
Существует несколько различных движков Javascript, причем каждый браузер или семейство браузеров используют разные движки. Эти разные движки являются ключевой частью определения общей скорости браузера.
Brave и большинство веб-браузеров на основе Chromium используют движок V8, а Firefox использует SpiderMonkey. Не существует самого быстрого движка Javascript; некоторые движки хорошо работают с определенными действиями или элементами, в то время как другие лучше с другими. Но если ваш браузер работает медленно, может помочь переход на браузер с другим движком JavaScript.
Браузерный движок
Механизмы браузера отображают код HTML и CSS, загружая различные элементы веб-страницы и определяя порядок загрузки. Как и механизм Javascript, каждый браузер использует свой собственный механизм браузера. Основные браузерные движки, также известные как механизмы компоновки или рендеринга, включают Blink (для браузеров Chromium, таких как Brave), Gecko (Mozilla) и Webkit (браузеры, совместимые с Safari и iOS).
Как и в случае с движком JavaScript, если ваш браузер работает медленно, переключение на браузер с другим движком может ускорить работу в Интернете.
Brave: быстрый и безопасный браузер
Вы часто будете слышать слова «упрощенный» или «легкий», когда речь заходит о браузерах. Современные браузеры пытаются найти баланс между простотой, оптимизацией и быстротой… с конфиденциальностью и безопасностью.
Храбрый выполняет все это. Он блокирует стороннюю рекламу, трекеры и множество других плохих вещей. И, не загружая трекеры, рекламу и другие вещи, которые вам не нужны, веб-страницы, которые вам действительно нужны, загружаются намного быстрее. И эта блокировка осуществляется через встроенную защиту Brave Shields, а это означает, что нет необходимости в каких-либо дополнительных расширениях, которые могут замедлить работу. Результат? Brave как минимум в 3 раза быстрее любого другого браузера.
Существует множество причин, по которым ваш веб-браузер может работать медленно, но есть один верный способ сделать его быстрее: отказаться от больших технологий и использовать вместо них Brave. Переключение занимает всего 60 секунд.
Переключение занимает всего 60 секунд.
Медленный браузер? Вот как ускорить Google Chrome
В некотором смысле ваш веб-браузер стал таким же важным, как и операционная система вашего ПК (если не более важным). Почти все, что вы делаете, от электронной почты до социальных сетей — даже редактирование документов — происходит в вашем браузере. Вы даже можете транслировать игры прямо из окна браузера. Так что, если Chrome чувствует себя немного вялым, это может помешать работе в целом. Вот несколько вещей, которые вы можете сделать, чтобы ускорить его.
Проверьте скорость Интернета
(Изображение: Speedtest.com)
Прежде чем обвинять Chrome в замедлении работы, убедитесь, что ваше интернет-соединение работает нормально. Запустите тест скорости с помощью Speedtest.net(откроется в новом окне) или собственного средства проверки PCMag(откроется в новом окне), чтобы увидеть, как работает ваше соединение. Если веб-сайт не загружается, проверьте Downdetector (открывается в новом окне), чтобы узнать, есть ли проблема с вашим подключением или веб-сайт не работает.
Вполне возможно, что вы просто столкнулись с проблемой в вашем районе или вы находитесь в дрянной общедоступной сети. (Или, может быть, вам просто нужно заплатить за более быстрый интернет.)
Обновление до последней версии Chrome
Каждая новая версия Chrome содержит новые функции, исправления безопасности и — часто — улучшения производительности, поэтому обновление до последней версии может решить ваши проблемы со скоростью. Даже если это не так, это защитит вас от онлайн-угроз.
Chrome обновляется автоматически, так что, скорее всего, вы уже используете последнюю версию, если вы недавно закрывали браузер. Если вы отстаете, Chrome отобразит зеленую, желтую или красную кнопку «Обновить» в правом верхнем углу браузера.
Это означает, что вас ждет обновление, поэтому все, что вам нужно сделать, это нажать кнопку «Обновить» или закрыть окно браузера и снова открыть его. Это, вероятно, не будет иметь никакой разницы в скорости днем и ночью, но, тем не менее, это хорошее место для начала.
Запустить сканирование вредоносных программ
Изображение: Malwarebytes
Прежде чем копаться в настройках Chrome, вы можете убедиться, что в вашей системе нет вредоносных программ. Запустите сканирование с помощью выбранного вами средства защиты от вредоносных программ и убедитесь, что в фоновом режиме не работает ничего сомнительного.
Вы хотите следить за всем, что размещает дополнительную рекламу на страницах, которые вы посещаете, или отслеживает ваше поведение в Интернете. Вредоносная программа, которая делает это, требует дополнительных ресурсов, что может замедлить работу вашего браузера и компьютера.
Запустите средство очистки Chrome
Когда-то компания Google разработала программу под названием Chrome Cleanup Tool, которая выявляла потенциально нежелательные программы (ПНП), такие как панели инструментов и другие автоматически устанавливаемые расширения, которые ваш антивирус может не замечать.
С тех пор Google интегрировал это непосредственно в Chrome, и вы можете запустить его, выбрав Настройки > Дополнительные > Сброс и очистка > Очистить компьютер . Запустите инструмент, и он проверит ваш компьютер на наличие программного обеспечения, которое может замедлять работу вашего браузера.
Удаление ненужных расширений
Если вы думали, что это будет легко, у меня для вас плохие новости: нужно идти на жертвы. Хотя приведенные выше советы могут помочь некоторым, лучшее, что вы можете сделать для ускорения Chrome, — это уменьшить его. Расширения и вкладки – самые большие потребители ресурсов, и чем их меньше, тем быстрее будет работать Chrome.
Давайте начнем с расширений: вы можете увидеть, какие из них занимают больше всего ресурсов ЦП и ОЗУ, нажав Shift + Esc на клавиатуре, что вызовет диспетчер задач Chrome. Проверьте, какие из них потребляют больше всего ресурсов, а какие не имеют решающего значения для вашего рабочего процесса.
Удалите расширения, щелкнув правой кнопкой мыши их значок на панели инструментов и выбрав Удалить из Chrome . Или перейдите на chrome://extensions и удалите их оттуда. Чем больше вы удалите, тем больший прирост скорости вы получите (не говоря уже о повышении безопасности, поскольку расширения могут быть взломаны или проданы рекламным компаниям).
Закрыть (или выгрузить) неиспользуемые вкладки
Если вы относитесь к тому типу людей, которые открывают 45 вкладок и оставляют их открытыми на потом, можно поспорить, что ваше замедление происходит из-за того, что в фоновом режиме открыто так много сайтов. Chrome может отбрасывать вкладки, если ему не хватает памяти (открывается в новом окне), но, по моему опыту, он не очень агрессивен в этом отношении.
Закройте все вкладки, которые вам не нужны (опять же, Shift + Esc вам в помощь) и добавьте их в закладки на потом. Вы также можете получить расширение, такое как Auto Tab Discard(открывается в новом окне), которое позволяет автоматизировать «выгрузку» определенных вкладок на основе различных критериев и сохранять их на панели вкладок, которую затем можно перезагружать по мере необходимости. их.
их.
Да, я понимаю иронию установки расширения, когда мы только что сказали вам удалить как можно больше вкладок, но в зависимости от того, сколько вкладок вы склонны держать открытыми, результатом может быть чистое положительное увеличение скорости для этого конкретного случая. .
Протрите планшет
Если вы по-прежнему не можете заставить Chrome сотрудничать, возможно, пришло время сбросить браузер к исходным настройкам по умолчанию — без расширений, пользовательских поисковых систем или других сохраненных настроек. Чтобы выполнить сброс, перейдите на Настройки > Дополнительно > Сброс и очистка > Восстановить исходные настройки по умолчанию > Сбросить настройки .
Это может быть больно, но если вы обнаружите, что Chrome снова стал быстрым после сброса, вы можете сделать его более аккуратным и предотвратить создание лишнего мусора (или, по крайней мере, определить, какое расширение или настройки вызвали замедление работы). вниз позже).

 Запустите процедуру очистки. Через несколько секунд кэш будет удалён, можете проверить, стали ли сайты открываться быстрее.
Запустите процедуру очистки. Через несколько секунд кэш будет удалён, можете проверить, стали ли сайты открываться быстрее.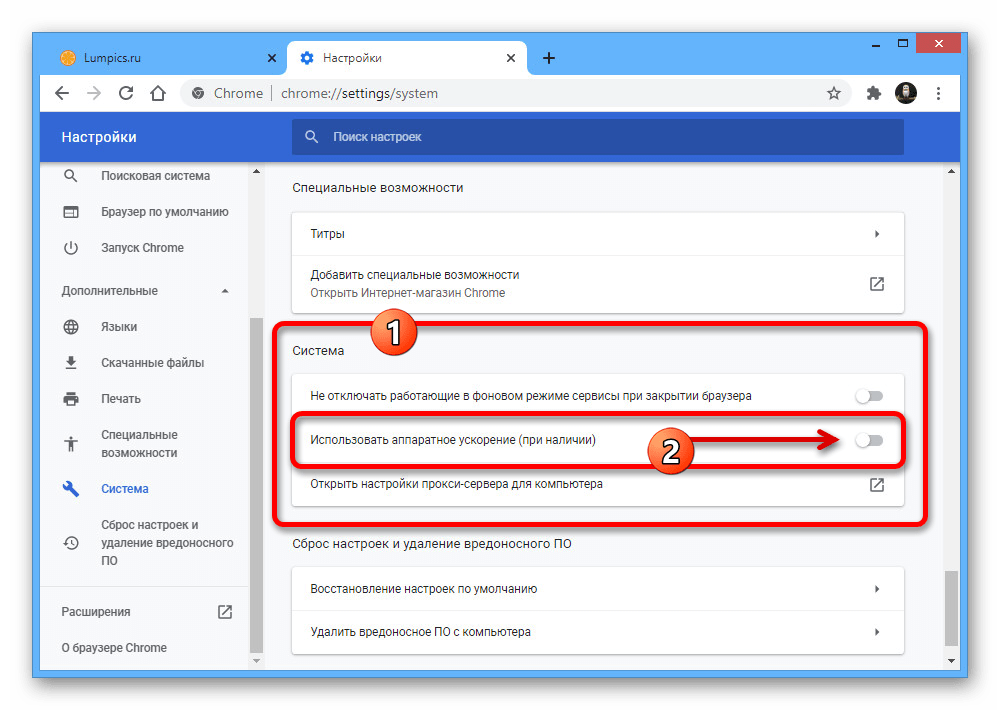

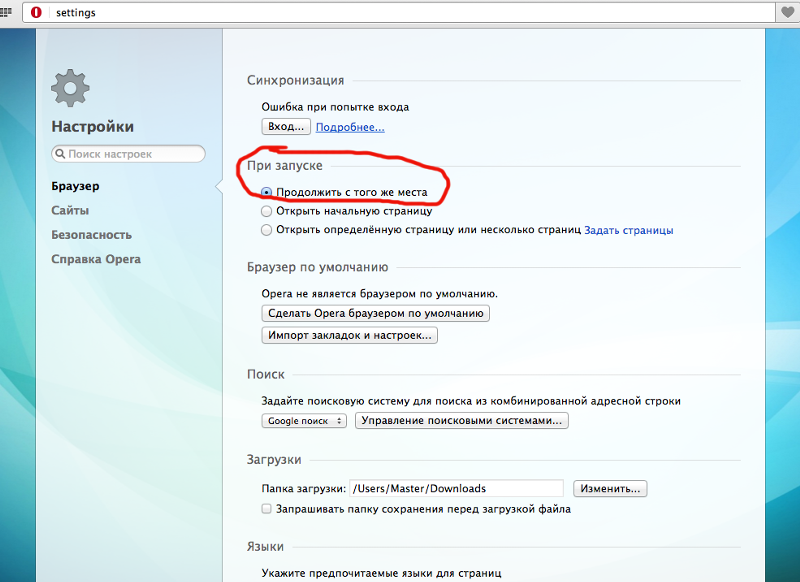 Например, через стандартный Microsoft Edge, или Internet Explorer (они как правило не замусорены, так как ими никто не пользуется).
Например, через стандартный Microsoft Edge, или Internet Explorer (они как правило не замусорены, так как ими никто не пользуется).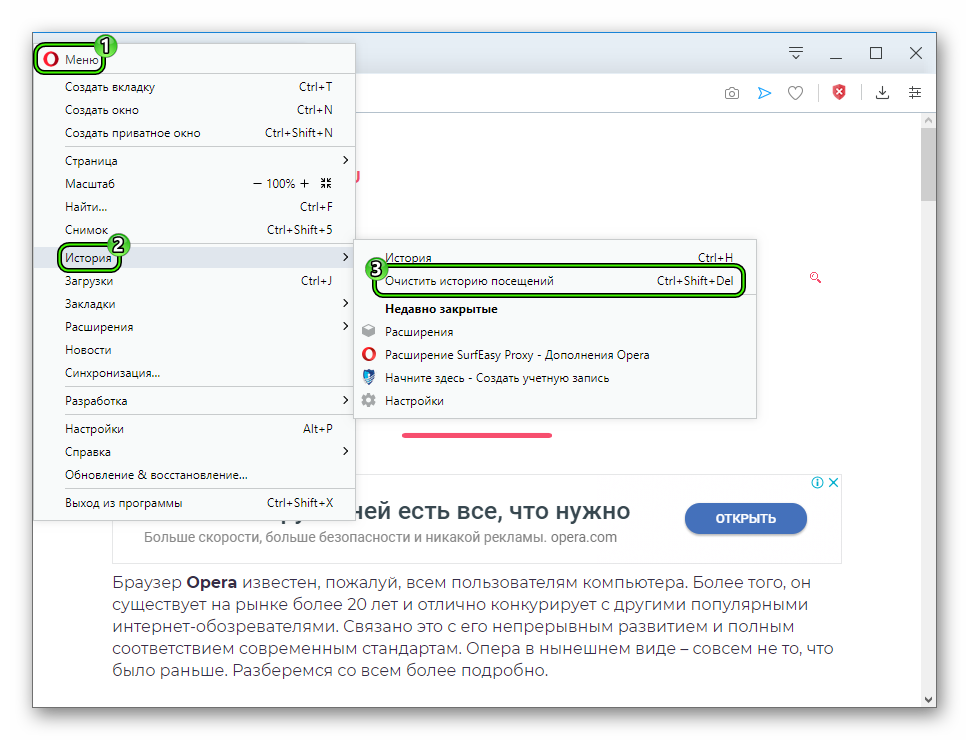 com/raznye-sovety-dlya-windows/sbros-nastroek-seti-tcpip-i-dns-v-windows-7/
com/raznye-sovety-dlya-windows/sbros-nastroek-seti-tcpip-i-dns-v-windows-7/