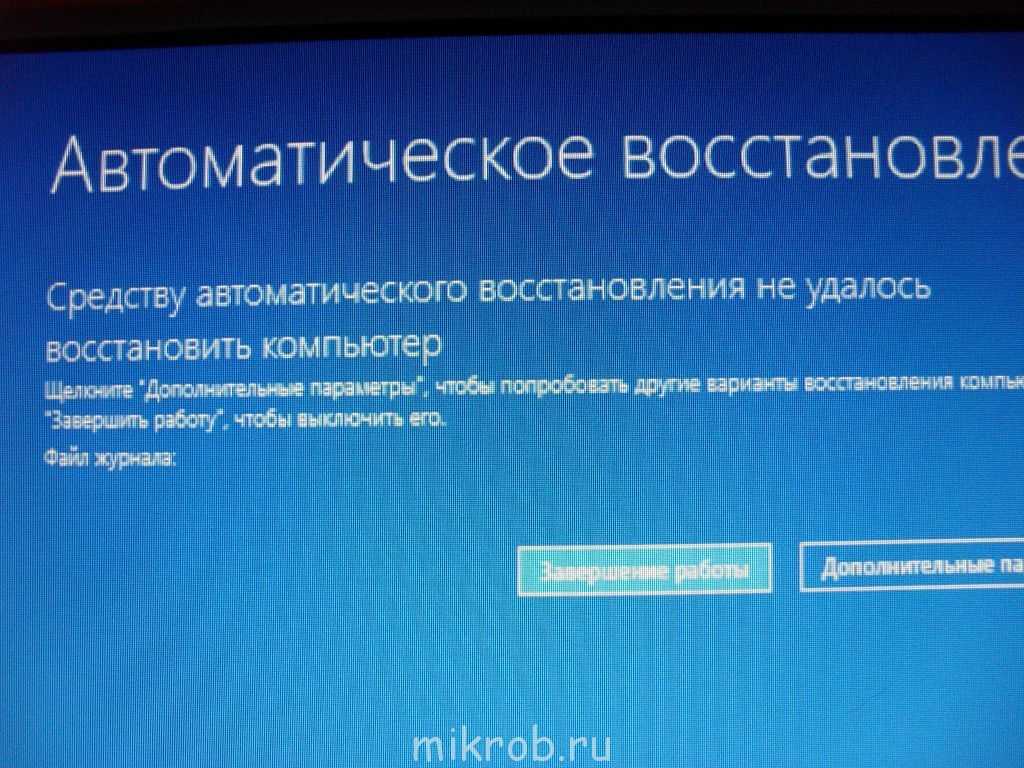Комп не включается что делать: Что делать, если компьютер не включается? Пошаговая инструкция по диагностике
Содержание
Что делать, если компьютер не включается? Пошаговая инструкция по диагностике
Наверх
28.09.2022
Автор: Алексей Иванов
1 звезда2 звезды3 звезды4 звезды5 звезд
Что делать, если компьютер не включается? Пошаговая инструкция по диагностике
3
5
1
89
6
Сбои при включении компьютера могут происходить на разных стадиях, каждая из которых указывает на различные источники проблемы — от расшатанного разъема и неправильной конфигурации до повреждения материнской платы.
Содержание
- Отсутствие реакции ПК на нажатие кнопки питания
- ПК работает, но монитор остается выключенным
- BIOS не запускается/зависает
- Windows не запускается
- Не удается войти в Windows
- Если проблема не диагностируется, и ничего не помогает
После нажатия кнопки включения ПК не издает ни звука, вентиляторы не крутятся, а светодиодные индикаторы не светятся.
В чем может быть проблема: скорее всего, сбой возник из-за отсутствия питания материнской платы.
Как исправить: прежде всего, произведите внешний осмотр источника питания, а именно проверьте, надежно ли провод питания соединен с розеткой и разъемом в блоке, а также находится ли выключатель блока питания в положении «Вкл».
Далее проверьте, не расшатались ли провода питания в разъемах материнской платы. Сначала откройте крышку корпуса и посмотрите, правильно ли подключены к ней кабели от блока питания.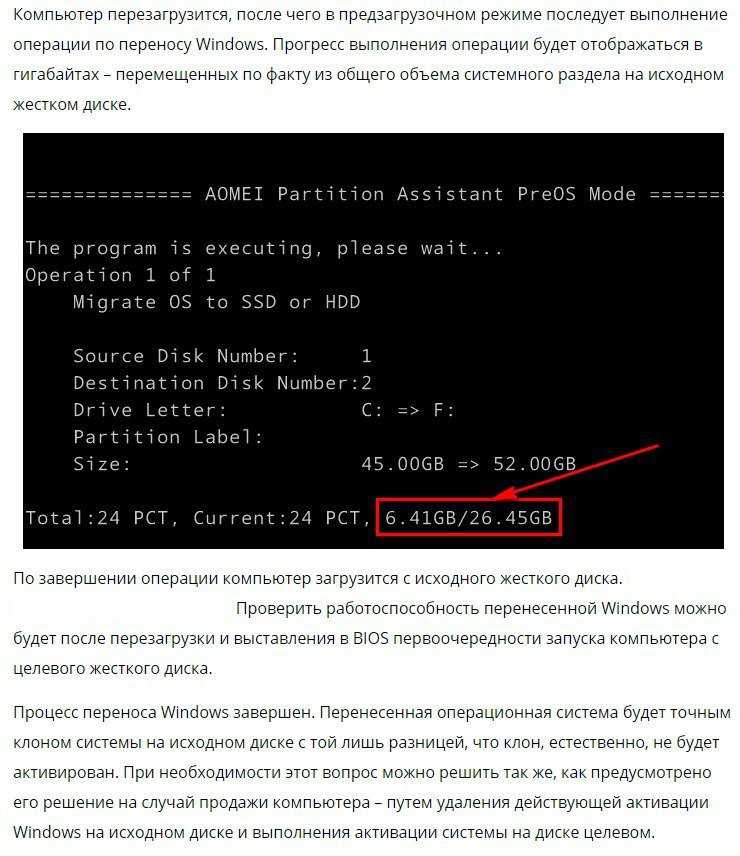 Отсоедините широкий 24-контактный разъем и 12-вольтовый четырех- или восьмиконтактный разъем дополнительного питания процессора и осмотрите их. Если вы увидите обгоревшие контакты, дело может быть в скачке напряжения или в неисправности блока питания. Вполне возможно, что это затронуло все компоненты системы, что может повлечь за собой покупку нового компьютера.
Отсоедините широкий 24-контактный разъем и 12-вольтовый четырех- или восьмиконтактный разъем дополнительного питания процессора и осмотрите их. Если вы увидите обгоревшие контакты, дело может быть в скачке напряжения или в неисправности блока питания. Вполне возможно, что это затронуло все компоненты системы, что может повлечь за собой покупку нового компьютера.
Если со стороны источника питания все в порядке, проверьте, правильно ли подключены кнопки питания и перезагрузки на корпусе к материнской плате и имеют ли они легкий ход — маленькие двухконтактные разъемы должны быть прочно подсоединены к контактным выводам. Отключите кнопку «Reset» и попробуйте включить компьютер (если это сработает, значит, кнопка перезагрузки неисправна и должна оставаться отключенной).
Если же это не поможет, отсоедините кнопку питания. Далее, если систему удастся запустить путем замыкания обоих контактов, например, при помощи скрепки, значит, неисправна кнопка питания. В данной ситуации подключите кнопку перезагрузки и используйте ее в дальнейшем в качестве кнопки питания. В противном случае вам придется отнести системный блок в мастерскую на диагностику или заменить ее самостоятельно.
В противном случае вам придется отнести системный блок в мастерскую на диагностику или заменить ее самостоятельно.
🔹 Яндекс.Дзен🔹 Вконтакте🔹 Телеграм🔹 Пульс Mail.ru
Кулеры и светодиодные индикаторы работают, но изображение на экран монитора не выводится и он остается черным.
В чем может быть проблема: это могут быть симптомы неисправной видеокарты или монитора, неверная настройка дисплея или поврежденный кабель, соединяющий системный блок и монитор.
Как исправить: проверьте источник питания монитора, а также убедитесь, что его меню настройки выводится при нажатии соответствующей клавиши. Если с питанием все хорошо, а меню не появляется, значит, монитор неисправен — это можно проверить, временного подключив к ПК другой дисплей (или телевизор с помощью HDMI-кабеля).
Если экранное меню выводится, измените источник сигнала при помощи расположенной на мониторе кнопки Source или соответствующего пункта в меню, пока не выставится нужный подключенный вход. Затем попереключайте режимы вывода на включенном ПК путем удерживания клавиши «Win» и двойного нажатия «P» — это позволяет переключиться на следующий из четырех режимов. Подождите несколько секунд и переключитесь в общей сложности четыре раза, чтобы проверить, выводится ли изображение в одном из режимов. Если эти действия не принесут результатов, замените кабель для монитора и попробуйте другой доступный интерфейс (например, HDMI или VGA вместо DVI) с целью исключения неисправности разъемов или кабеля.
Затем попереключайте режимы вывода на включенном ПК путем удерживания клавиши «Win» и двойного нажатия «P» — это позволяет переключиться на следующий из четырех режимов. Подождите несколько секунд и переключитесь в общей сложности четыре раза, чтобы проверить, выводится ли изображение в одном из режимов. Если эти действия не принесут результатов, замените кабель для монитора и попробуйте другой доступный интерфейс (например, HDMI или VGA вместо DVI) с целью исключения неисправности разъемов или кабеля.
Ремонт
Не включается монитор: причины и способы решения проблемы
Наконец, наиболее трудоемкий способ — проверить, поможет ли установка или замена видеокарты. Например, вы можете переключиться на интегрированную графику вместо дискретной или установить в ПК старую видеокарту.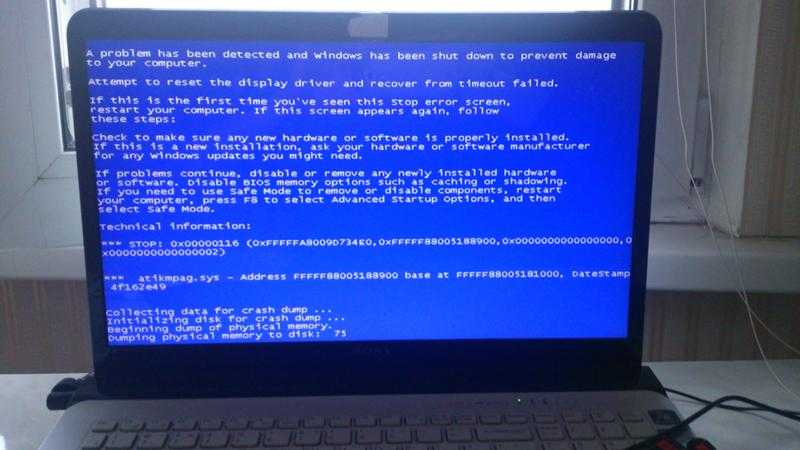 Если все эти попытки не увенчаются успехом, вероятно, имеет место какая-то другая проблема с аппаратным обеспечением, которую вы можете диагностировать в сервисном центе.
Если все эти попытки не увенчаются успехом, вероятно, имеет место какая-то другая проблема с аппаратным обеспечением, которую вы можете диагностировать в сервисном центе.
Мигающий курсор на экране при старте ПК или зависание при инициализации BIOS.
В чем может быть проблема: некорректные настройки BIOS Setup / UEFI, неисправные комплектующие компьютера.
Как исправить: в первую очередь проверьте, все ли разъемы (например, кулера центрального процессора) правильно подключены к материнской плате и все ли вентиляторы работают. В случае необходимости замените неисправные. Спикер материнской платы в определенных случаях выдает важную информацию в виде звуковых сигналов, значение каждого из них объяснено в руководстве пользователя материнской платы. Однако для этого необходимо, чтобы этот маленький динамик был правильно подключен к разъему «Speaker» материнской платы (удостоверьтесь в этом или используйте специальную POST-карту для диагностики).
Описанные признаки могут указывать и на некорректные настройки BIOS Setup — эту проблему легко устранить путем сброса настроек до заводских. Выключите компьютер, отсоедините от сети питания, откройте корпус и найдите на материнской плате перемычку Clear CMOS, которая из трех контактов обычно замыкает первый и второй. Измените ее положение на десять секунд таким образом, чтобы она замыкала второй и третий контакт, затем верните в исходное положение.
После этого материнская плата, «забыв» все настройки BIOS / UEFI, должна начать все сначала. Если вы не увидели этот джампер, извлеките батарею материнской платы на десять секунд и затем верните ее на место. Если проблемы возникают каждый раз после отсоединения компьютера от сети питания, замените батарейку.
Следующий подозреваемый — оперативная память. Проверьте каждый модуль в отдельности, а если установлен только один, попробуйте вставить его другой слот. При необходимости замените неисправный.
Затем отключите все аппаратное обеспечение, не являющееся принципиальным для работы ПК, от USB-, PCIe- и других разъемов компьютера.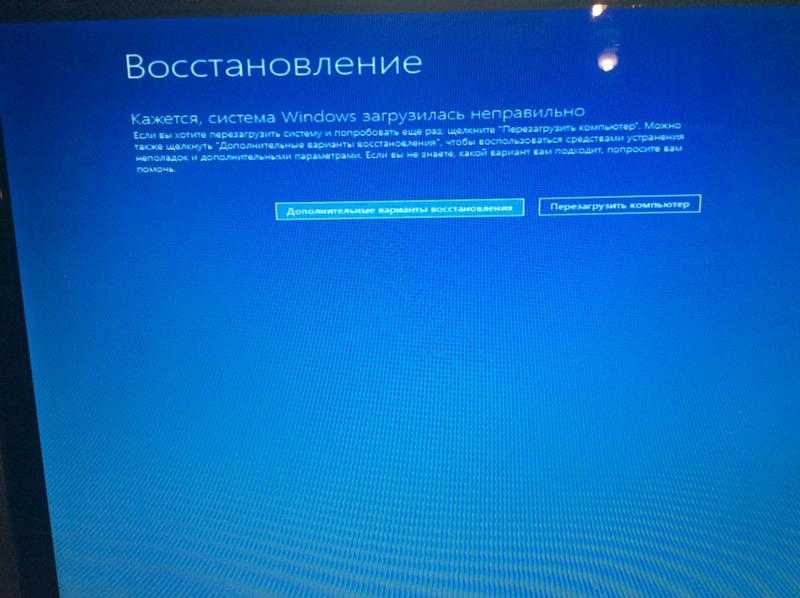 Если после этого он запускается, постепенно подключайте все обратно, пока не найдете виновника проблемы.
Если после этого он запускается, постепенно подключайте все обратно, пока не найдете виновника проблемы.
Если так ничего и не помогло, вероятно, материнская плата и/или центральный процессор повреждены, и вам нужно готовиться к приобретению новых устройств.
Компьютер проходит стадию инициализации BIOS, но выдает сообщение о том, что загрузочный диск не найден.
В чем может быть проблема: поврежденный кабель питания или передачи данных HDD / SSD, неисправный накопитель.
Как исправить: первым делом проверьте, правильно ли подключены кабель питания SATA и кабель передачи данных вашего жесткого диска или твердотельного накопителя. Затем попробуйте подключить диск посредством другого кабеля и к одному из других портов. Если он не появляется в BIOS / UEFI (чтобы проверить, нажмите «Del» при загрузке компьютера, перейдите в раздел «Advanced Chipset Features» и или другой аналогичный, и посмотрите, распознается ли диск на одном из каналов SATA), попробуйте подключить HDD / SSD к другому компьютеру. Если и это не сработает, значит, диск поврежден, и, скорее всего, восстановить данные сможет только профессиональная служба за достаточно высокую цену.
Если и это не сработает, значит, диск поврежден, и, скорее всего, восстановить данные сможет только профессиональная служба за достаточно высокую цену.
Ремонт
Компьютер не видит SSD: что делать?
Если диск отображается в BIOS Setup или все еще читается на другом компьютере, но больше не является загрузочным, то необходимо сначала запустить систему восстановления и выполнить резервное копирование данных в связи с риском возникновения ошибок файловой системы или аппаратного сбоя. Затем восстановите загрузчик операционной системы: загрузите компьютер с установочного носителя Windows (вставьте DVD или USB-накопитель, после включения нажмите «F12» или аналогичную клавишу, в меню загрузки выберите носитель). Запустите командную строку. Затем введите: «bootrec /fixMBR» «Enter», «bootrec/fixBoot», «Enter».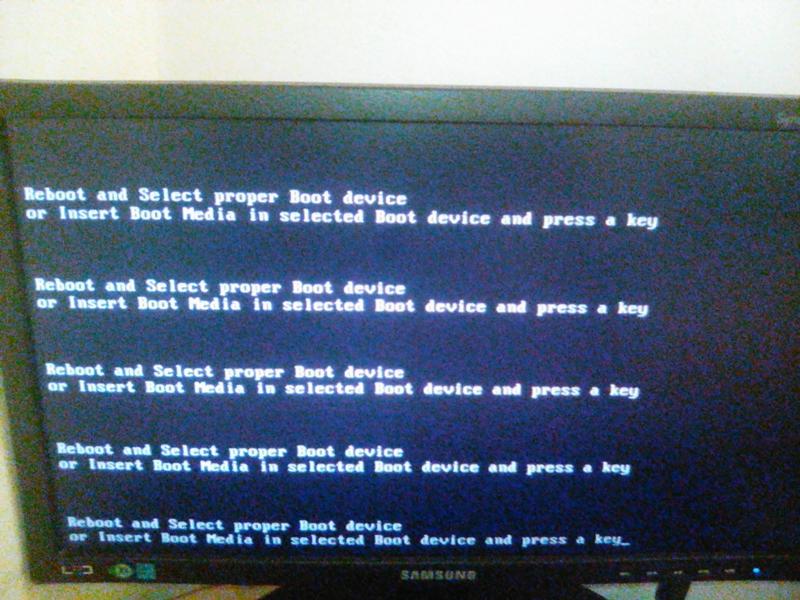 Если это не поможет, снова запустите консоль и введите «bootrec /rebuildBCD», «Enter». Если и это не сработает, вероятно, ваша Windows настолько пострадала в результате повреждения файловой системы или жесткого диска, что ее необходимо переустановить — лучше всего на новый диск, поскольку старый после сбоя уже будет ненадежным.
Если это не поможет, снова запустите консоль и введите «bootrec /rebuildBCD», «Enter». Если и это не сработает, вероятно, ваша Windows настолько пострадала в результате повреждения файловой системы или жесткого диска, что ее необходимо переустановить — лучше всего на новый диск, поскольку старый после сбоя уже будет ненадежным.
Windows начинает загрузку, но не может ее закончить.
В чем может быть проблема: обновление Windows, сбой в работе программного обеспечения.
Как исправить: наберитесь терпения и подождите (объемные обновления Windows могут потребовать несколько десятков минут в зависимости от системы, чтобы выполнить все операции при перезагрузке). Если даже по прошествии часа ничего не происходит, или проблема не связана с обновлениями Windows, выполнить загрузку в безопасном режиме. Для этого нажмите «F8» при загрузке ПК (в Windows 10 — «Shift+F8»). Если проблемы с обновлениями мешают запуску, Windows отменит их, после чего система должна загрузиться в обычном режиме. Кроме того, в данном режиме вы можете обновить или удалить программное обеспечение и драйверы, установка которых, вероятно, привела к проблеме.
Кроме того, в данном режиме вы можете обновить или удалить программное обеспечение и драйверы, установка которых, вероятно, привела к проблеме.
Эксплуатация
Как cделать откат системы на Windows 10
В остальных случаях запустите в безопасном режиме инструмент «Конфигурация системы», на вкладке «Службы» активируйте опцию «Не отображать службы Microsoft» и снимите галочку со всех остальных отображаемых служб.
Теперь отключите на вкладке «Запуск системы» (Windows 7) или в Диспетчере задач на вкладке «Автозагрузка» (Windows 8 и 10) все автоматически загружаемые программы. Если это не поможет, извлеките все ненужные устройства. В качестве последней меры перед началом переустановки запустите в безопасном режиме командную строку от имени администратора (введите в поле поиска меню «Пуск» «cmd», кликните правой кнопкой мыши по «cmd. exe» и выберете пункт «Запуск от имени администратора») и введите «sfc /scannow» — это позволит проверить все системные файлы и при необходимости заменить их оригинальными.
exe» и выберете пункт «Запуск от имени администратора») и введите «sfc /scannow» — это позволит проверить все системные файлы и при необходимости заменить их оригинальными.
Если все попытки реанимировать ПК оказались безуспешны, то, скорее всего, причина в повреждении блока питания или материнской платы. Если блоку уже пять лет, то купить новый от проверенного производителя — хорошая идея в любое время. Заменить его особых затруднений не вызывает: отсоединяем все кабели питания, откручиваем четыре винтика и извлекаем блок питания. Новый устанавливаем в обратном порядке.
Следующий шаг — новая материнская плата. Обычно модель с таким же сокетом, как и у прежней, стоит недорого, и вы можете продолжать использовать все остальные компоненты. Но придется полностью разобрать и заново собрать компьютер. Если же устройству больше пяти лет, возможно, имеет смысл сразу установить материнскую плату, центральный процессор и память последнего поколения. Такое капитальное обновление будет самым верным решением всех проблем ПК.
Компьютеры
Выбираем материнскую плату для компьютера: лучшие модели в 2022 году
Впрочем, если денег на апдейт ПК нет, вы можете попробовать обратиться в сервисный центр, специалисты которого точно определят причину неисправности и устранят ее. В некоторых случаях это окажется дешевле новой системной платы и блока питания.
Читайте также:
- Компьютер включается и сразу выключается: что делать?
- Программы для восстановления данных: топ-5 лучших
Теги
ремонт компьютеров
Автор
Алексей Иванов
Редактор
Была ли статья интересна?
Поделиться ссылкой
Нажимая на кнопку «Подписаться»,
Вы даете согласие на обработку персональных данных
Рекомендуем
Обзор планшета HONOR Pad 8: большой экран и 8 динамиков
Обзор умных колонок SberBoom и SberBoom Mini
Топ-5 игр из AppGallery в 2022 году
Как искусственный интеллект помогает врачам лечить пациентов
Во сколько пойдет дождь и когда сажать рододендрон: необычные прогнозы Яндекс Погоды
8 нескучных подарков на 8 марта
Лучшие бюджетные роботы-пылесосы: топ-8 в 2023 году
Полный гид по приборам для укладки волос: как делать разные прически
Макросы для клавиатуры и мыши: что это и как их создать
Реклама на CHIP
Контакты
Почему не включается компьютер? — CPS-Ural
Если не включается компьютер, то необходимо проверить поэтапно все возможные неисправности. Это сократит диапазон поиска проблемы и поможет найти решение. В каждом конкретном случае есть свои особенности, которые позволяют обнаружить неполадки в системе. Причин может быть очень много и они имеют большое разнообразие, поэтому требуется внимательно отнестись ко всем признакам определенного варианта поломки.
Это сократит диапазон поиска проблемы и поможет найти решение. В каждом конкретном случае есть свои особенности, которые позволяют обнаружить неполадки в системе. Причин может быть очень много и они имеют большое разнообразие, поэтому требуется внимательно отнестись ко всем признакам определенного варианта поломки.
Содержание:
- Основной порядок действий
- Перечень причин, почему компьютер не включается
- Неисправность блока питания или шнура
- Перегрев видеокарты или процессора
- Неисправность жесткого диска
- Сбои в BIOS
- Проблемы с материнской платой
- Отсутствие видеосигнала
- Проблемы с загрузкой ОС
- Выключение сразу же после загрузки
- Другие причины, почему компьютер может не включаться
- Профилактика
Основной порядок действий
Что делать, если компьютер не включается? В первую очередь Ваши действия будут зависеть от причины. Установление проблемы является главным шагом во время проверки работоспособности ПК. Осуществление поэтапной проверки:
Осуществление поэтапной проверки:
- проверка напряжения;
- исправен и подключен ли блок питания;
- исправность системного блока;
- работает ли кнопка включения;
- подключен ли экран;
- нет ли нагрузки в виде дополнительного оборудования.
Если все проверки дали отрицательный результат, то начинается проверка основных систем компьютера для выявления причины.
Важным моментом является наличие сигнала. Если компьютер пищит и не включается, то можно установить причину в зависимости от характера писка. Например, при длинном сигнале проблема может крыться в проблемах с питанием, в частности блоком, а при двух коротких показана проблема с загрузкой. В специализированных сервисных центрах осуществляют ремонт компьютеров. Без специальных знаний нежелательно ремонтировать системный блок.
Перечень причин, почему компьютер не включается
Всего выделяется несколько наиболее частых моментов, которые могут приводить к невозможности включения ПК. В каждом случае порядок устранения ошибок должен учитывать все особенности. Очень важно сразу обратить внимание на нюансы, например, часть системы будет работать, а другая нет или ПК может включаться частично. От всех этих моментов зависит характер неисправностей. Самым первым решением должно быть предоставление ПК получасового перерыва для остывания. После этого уже необходимо устанавливать причину, которая может зависеть от различных комплектующих и систем.
В каждом случае порядок устранения ошибок должен учитывать все особенности. Очень важно сразу обратить внимание на нюансы, например, часть системы будет работать, а другая нет или ПК может включаться частично. От всех этих моментов зависит характер неисправностей. Самым первым решением должно быть предоставление ПК получасового перерыва для остывания. После этого уже необходимо устанавливать причину, которая может зависеть от различных комплектующих и систем.
Неисправность блока питания или шнура
Одной из частых причин отсутствия включения является неисправность блока питания или шнура. Предварительно потребуется проверить полноценность подключения. Для этого проверяется работоспособность розетки с включением в нее любого электроприбора.
Далее смотрим, включена ли кнопка включения и закреплены ли шнуры.
Для решения большинства таких проблем потребуется переподключение шнура или замена элементов на новые. Но чаще причина в плохом подключении коннектеров к системному блоку или материнской плате.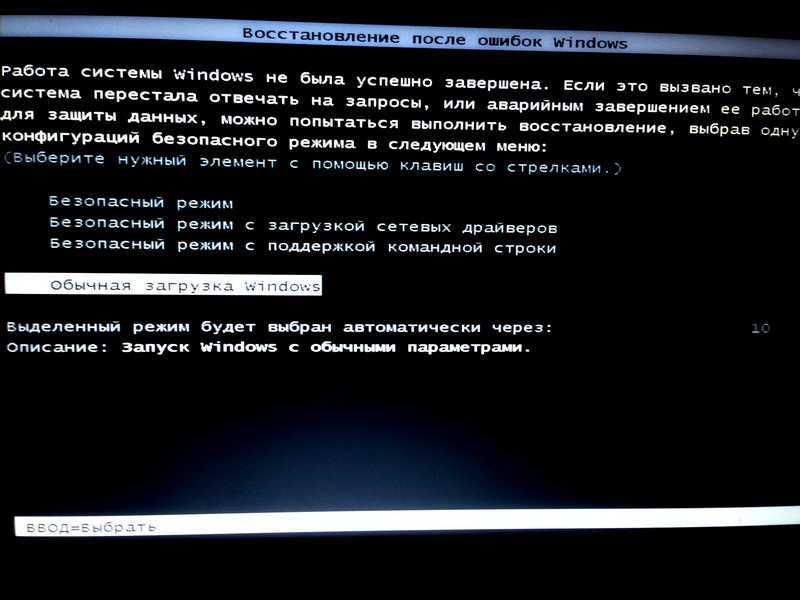
Перегрев видеокарты или процессора
Перегрев видеокарты или процессора могут возникать при различных причинах. Но ПК не будет включаться до полного остывания. Частыми проблемами являются отсутствие термопасты и запыленность. В первую очередь необходимо почистить процессор. Дополнительным вариантом будет отсутствие нормальной работы кулера или некорректная установка процессора в сокет.
Необходимо помнить, что перегрев может быть вызван неправильным нанесением термопасты, поэтому обрабатывать элементы ПК требуется аккуратно.
Еще одним вариантом перегрева будет неправильное подключение. Например, если видеокарта была подключена неверно, то она может нагреваться, что приведет к ее неправильной работе.
Неисправность жесткого диска
О неисправной работе жесткого диска свидетельствует появление необычного треска, клацанья и скрежета. О проблемах с жестким диском также может свидетельствовать появление черного экрана с сообщениями об ошибках. При возникновении такой проблемы пользователю следует выполнить проверку корректности подключения жесткого диска к материнской плате.
Также необходимо убедиться в том, что система диагностики «материнки» «видит» жесткий диск. В противном случае пользователю стоит обратиться в сервисный центр. Там помогут установить точную причину того почему не включается в компьютер.
Если BIOS «видит» жесткий диск, а ПК все равно не включается, то в этом случае выполняется тестирование диска, которое позволит определить возможную причину его поломки.
Среди неисправностей жесткого диска, которые могут препятствовать его нормальному запуску, стоит отметить:
- Залипание магнитных головок. О возникновении такой проблемы свидетельствует пищащий звук, издаваемый диском, и чрезмерное нагревание его корпуса. В данном случае восстановление возможно только в сервисном центре.
- Низкое качество питающего напряжения. В этом случае контроллер просто-напросто не сможет стартовать. Для решения данной проблемы необходимо выполнить проверку соединяющих проводов питания и характеристик напряжения, поступающего на винчестер.

- Повреждение элементов платы. В случае возникновения такой проблемы восстановить работу ПК смогут только квалифицированные специалисты.
Сбои в BIOS
Сбой в BIOS не позволяет осуществить запуск ПК. Здесь наиболее частой причиной будет неправильная работа батарейки. Она может отойти от контактов или стать неисправной. Для начала необходимо попробовать ее протереть и аккуратно поставить под контакты. Если результата нет, то батарейку меняют на новую. Ее стоимость сейчас не является высокой. Но все же чаще проблема в том, что контакты отходят, поэтому их потребуется снова прижать.
Стоит помнить, что именно BIOS отвечает за звуковое сопровождение проблем, то есть при отсутствии сигналов необходимо устранять поломку именно таблетки.
Сигналы для каждой таблетки установлены свои. Достаточно проверить модель и сравнить звук со специальными кодами. Это позволит сократить диапазон поиска.
Проблемы с материнской платой
Очень часто проблемы возникают из-за материнской платы.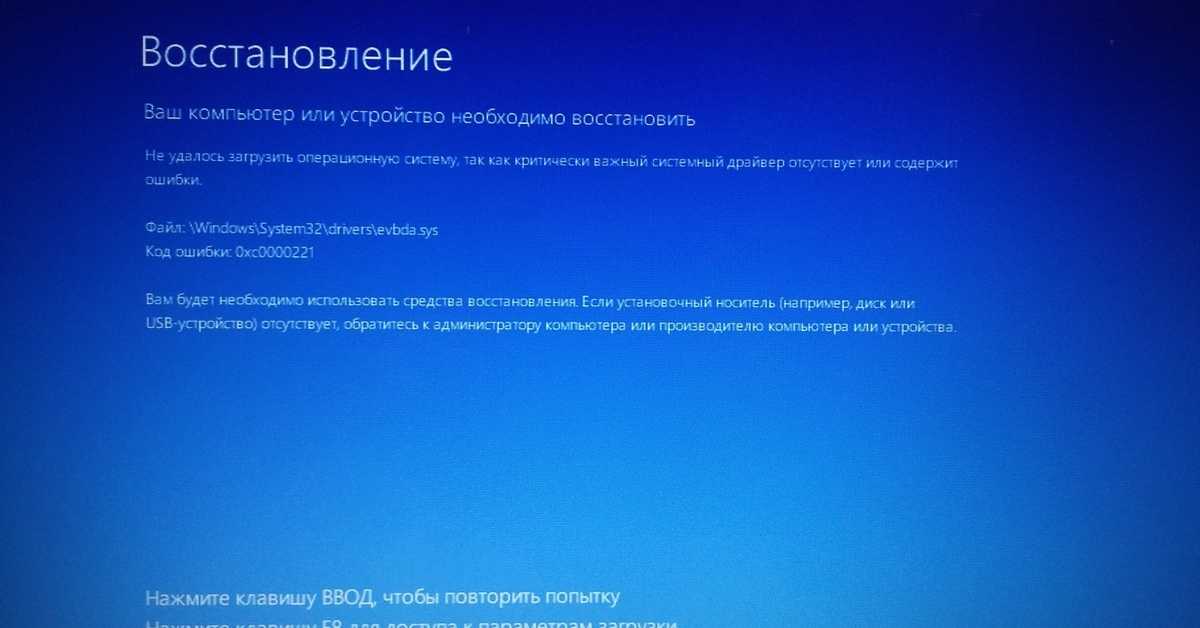 Например, возникает вздутие конденсатора. Но такая проблема характерна для старых версий плат материнского типа.
Например, возникает вздутие конденсатора. Но такая проблема характерна для старых версий плат материнского типа.
Первым шагом будет отсоединение всех дополнительных элементов от платы. При включении компьютера на определенном этапе будет означать нахождение проблемы в одном из дополнительных устройств. Если же вся плата выглядит исправной и ПК не включается, то необходимо попробовать ее сменить.
Любые варианты нагара, плавления материнской платы будут означать ее обязательную замену.
Узнать причину при работающей материнской плате легко, так как есть цифровое и буквенное оформление, позволяющее по кодам выяснить основные проблемы и стадии запуска. Это позволит предпринимать действия на основе полученных данных.
У материнской платы есть особенность в виде отказа от работы при единственном неверном к ней подключении чего-либо. На этот момент надо обращать особое внимание, так как это потребует одиночной проверки ее без всех остальных комплектующих. Очень часто проблема возникает после ремонта, когда одна из комплектующих не была полноценно закреплена. В любом случае платы с повреждениями или нагарами желательно менять, а не ремонтировать, так как они не будут функционировать в нормальной форме в течение длительного времени.
В любом случае платы с повреждениями или нагарами желательно менять, а не ремонтировать, так как они не будут функционировать в нормальной форме в течение длительного времени.
Отсутствие видеосигнала
Работающий, но ничего не показывающий компьютер свидетельствует о наличии такой проблемы, как отсутствие видеосигнала на монитор. Для решения этой проблемы следует проверить кабель монитора, подключенный к системному блоку. Для этого необходимо взять заранее рабочий кабель и подключить его к «системнику». Если проблема устранена, потребуется только лишь замена кабеля. В противном случае для решения проблемы понадобится диагностика системного блока. Чаще всего отсутствие сигнала на монитор связано с запыленностью «системника». Для решения проблемы необходимо удалить пыли при помощи обычной кисточки и пылесоса. Стоит заметить, что перед тем, как проводить работы внутри «системника», он должен быть отключен от сети.
Если удаление пыли не помогло решить эту проблему, отсутствие сигнала может быть связано с неисправностями в работе видеокарты.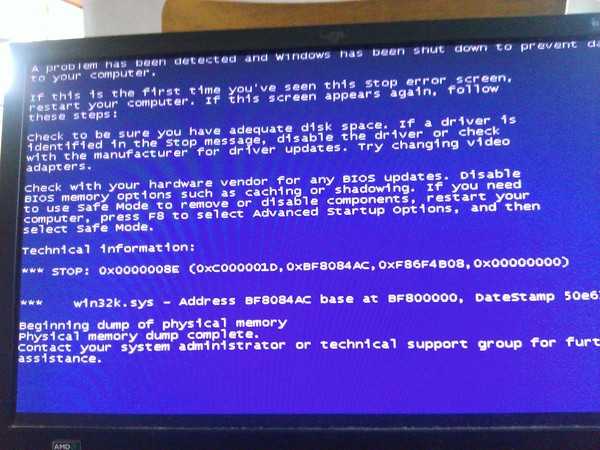 В таком случае стоит сразу же обратиться за помощью специалистов сервисных центров.
В таком случае стоит сразу же обратиться за помощью специалистов сервисных центров.
Проблемы с загрузкой ОС
Если компьютер включился, но не загружается операционная система, проблема может заключаться в следующем:
- неудачном обновлении;
- сбоях в работе ОС;
- некорректной установке ПО.
Проблему с загрузкой ОС можно решить путем запуска ПК в безопасном режиме. Далее необходимо выполнить откат на одну из точек восстановления. Для возобновления нормальной работы ПК также можно использовать средства восстановления операционной системы. Дополнительно выполняется сканирование ОС на вирусы или переустановка Windows.
Если все перечисленные действия не помогли, то проблема кроется в аппаратной части. В этом случае рекомендуется сразу же обращаться в сервисный центр.
Выключение сразу же после загрузки
Проблема такого характера может быть связана с перегревом, дефектами ОЗУ или слетом BIOS. Вне зависимости от характера проблем, их устранение лучше доверить специалистам, которые точно определят причину постоянных отключений и восстановят нормальную работу ПК.
Другие причины, почему компьютер может не включаться
Проблем может быть очень много. Для каждого конкретного варианта есть свои особенности. Примером может служить включение и резкое отключение сразу после этого. В таких случаях может выделяться ряд причин, в частности выход из рабочего состояния блока питания, перегрев процессора, который требует замены термопасты и чистки. Но даже при таком случае лучшим действием будет диагностика и проверка всего набора комплектующих. В результате проверки может выясниться, что требуется замена материнской платы или ее полноценный ремонт.
Другим случаем будет включение компьютера в виде работы ряда комплектующих. Примером может служить включение лампочек и кулеров при отсутствии обычного запуска. В таком случае могли сбиться настройки BIOS или появилась неисправность в материнской плате, оперативной памяти.
Все проблемы с запуском можно разделить на несколько основных категорий:
- питание. Сюда относятся проблемы с блоком, шнурами и неправильным подключением;
- перегрев и необходимость чистки;
- использование неподходящего дополнительного оборудования или его неверное подключение, например, не в те разъемы, которые предусмотрены;
- неправильное подключение основных элементов и неверное крепление к материнской плате;
- неисправности материнской платы, BIOS, системного блока, блока питания, то есть необходимость замены или ремонта определенной части ПК;
- повреждение соединительных проводов между любыми частями компьютера, например, между монитором и видеокартой.

Сам процесс нахождения ошибки означает необходимость планомерно проверить все варианты на основе имеющихся данных. Важным моментом считается необходимость полноценной работы ОС, так как она может сама не давать сделать быстрый запуск.
Профилактика
В виде профилактических мер выделяется несколько нюансов. Уход за техникой не сможет полностью оградить ПК от неисправностей, но значительно снизит их вероятность. Основные меры профилактики:
- своевременная проверка операционной системы и устранение недочетов в ней с помощью переустановки;
- периодическая чистка процессора и недопустимость перегреваний, в том числе длительной работы без возможности охлаждения;
- предварительная проверка работы дополнительного оборудования и его совместимости с ПК;
- правильное подключение всех элементов, в частности дополнительных;
- регулярная проверка креплений к материнской плате, а также всех соединительных проводов.
Данные меры позволят устранить большинство проблем с включением на раннем этапе и не допустить большинство поломок, которые приведут к неисправности ПК.
Компьютер может не осуществлять запуск в полноценном или частичном варианте по различным причинам, в том числе из-за неправильного подключения или неисправностей в комплектующих. Проверка должна осуществляться комплексно и поэтапно. Это позволит быстро найти причину и устранить ее. Наиболее частые проблемы не требуют вмешательства специалиста и замены элементов ПК. Достаточно произвести основные плановые подключения.
ПК не включается? Почему и как исправить 10 способов
- Чтобы починить ПК с Windows, который не включается, сначала попробуйте исключить неисправный блок питания или розетку.
- Вы также можете попробовать проверить звуковые сигналы, проблемы с дисплеем, необычные настройки BIOS или устранить неполадки ПК в безопасном режиме.
- Другие исправления включают отключение второстепенных устройств и проверку на наличие незакрепленных компонентов и вредоносных программ.

Ваша первая реакция, когда вы обнаружите, что ваш компьютер не запускается, вероятно, будет паниковать, но проблема часто не носит катастрофического характера. Скорее всего, это банальная и легко поправимая ошибка.
Существует множество причин, по которым ваш компьютер не включается, и множество определений «не включается», от «вообще ничего не происходит» до «Windows не запускается должным образом».
Почему мой ПК с Windows не включается?
Распространенной проблемой, из-за которой компьютер не включается, является проблема с питанием: либо внутренний блок питания неисправен, либо на компьютер не подается питание.
Иногда может случиться так, что компьютер включается, но неисправность дисплея или какие-то необычные настройки мешают процессу загрузки. Это может быть даже работа особенно неприятного вредоносного ПО.
В вашем компьютере также могут быть незакрепленные компоненты или вы подключили неисправное оборудование, которое дает сбой во время запуска, что приводит к преждевременному выключению.
Как устранить неполадки на ПК с Windows, если он не включается
Ниже приведены 10 наиболее распространенных решений для запуска компьютера с учетом этого спектра проблем.
Попробуйте другой источник питания
Если вы пытаетесь включить компьютер и ничего не происходит, обычно есть только две возможности. Либо внутренний блок питания компьютера вышел из строя, и в этом случае его, вероятно, необходимо заменить, либо на ваш компьютер не подается электричество.
Отключите компьютер от того места, где он в настоящее время подключен, и подключите его непосредственно к стенной розетке, минуя ИБП, ограничитель перенапряжения или удлинитель. Если ничего не происходит, убедитесь, что розетка работает, подключив к ней что-нибудь еще, например настольную лампу, и убедившись, что она включается.
Попробуйте другой кабель питания
Попробуйте заменить старый шнур питания на новый, совместимый.
Дэйв Джонсон
Маловероятно, но это легко исправить. Если у вас есть запасной шнур питания, замените его. Если исходный кабель вышел из строя, компьютер должен перезагрузиться с новым кабелем.
Лучшие зарядные кабели
Amazon/Business Insider
Помогите своему компьютеру получить полную и быструю зарядку с помощью наших руководств по лучшим зарядным кабелям, кабелям HDMI и кабелям USB-C.
- Лучший универсальный зарядный кабель: Кабель Anker PowerLine II 3-в-1 — см.
 на Amazon и Anker
на Amazon и Anker - Лучший кабель HDMI: Сертифицированный монопрайс высокоскоростной кабель премиум-класса — см. на Amazon
- Лучший кабель USB-C: Anker PowerLine USB-C на USB-A — см. на Amazon
Подождите, пока батарея зарядится
Если компьютер, который не работает, является ноутбуком, и вы недавно разрядили компьютер, то нередко он не запускается даже если он сейчас подключен к настенной электросети. Подключите ноутбук к сети и дайте аккумулятору зарядиться не менее получаса. Затем попробуйте включить его снова.
Расшифровка кодов звуковых сигналов
Некоторые системные платы компьютеров издают набор звуковых сигналов при запуске. Одиночный звуковой сигнал может сигнализировать о том, что все в порядке, а продолжительный непрерывный звуковой сигнал может указывать на критическую неисправность блока питания.
Не существует единого стандартного набора кодов, но звуковые сигналы могут звучать как азбука Морзе, с длинными и короткими тонами. Проверьте руководство пользователя компьютера, веб-сайт или службу технической поддержки, чтобы выяснить, на что указывает ошибка.
Проверьте руководство пользователя компьютера, веб-сайт или службу технической поддержки, чтобы выяснить, на что указывает ошибка.
К сожалению, не все материнские платы даже используют звуковые коды, поэтому этот вариант может быть неприменим.
Проверьте свой дисплей
Если ваш компьютер работает — или, по крайней мере, издает некоторый шум — но на экране ничего не появляется, убедитесь, что монитор включен и подключен к компьютеру.
Также стоит проверить, чтобы яркость не была случайно установлена на ноль. Если это возможно, попробуйте подключить компьютер к другому дисплею, чтобы посмотреть, решит ли это проблему.
Если у вас есть дополнительный дисплей, вы можете подключить его к настольному компьютеру или ноутбуку.
Дэйв Джонсон
Проверьте настройки BIOS или UEFI
Если ваш компьютер что-то делает, но не загружается в Windows, существует несколько возможных причин.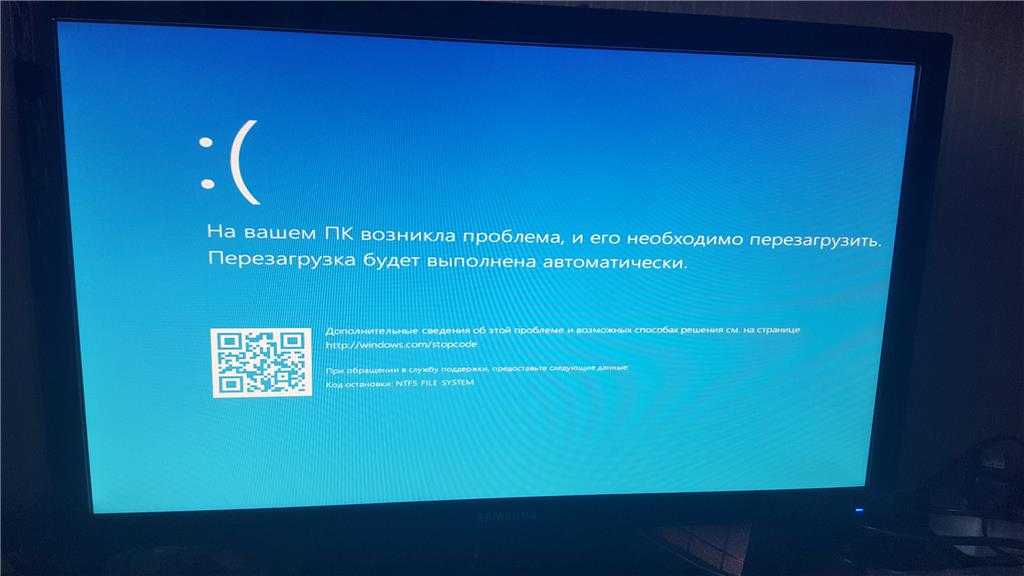 Начните с BIOS компьютера (базовая система ввода-вывода), которая в большинстве современных ПК заменена на гораздо менее дружелюбно звучащую UEFI (унифицированный расширяемый интерфейс прошивки).
Начните с BIOS компьютера (базовая система ввода-вывода), которая в большинстве современных ПК заменена на гораздо менее дружелюбно звучащую UEFI (унифицированный расширяемый интерфейс прошивки).
Возможно, вам придется обратиться к руководству пользователя вашего компьютера, чтобы узнать, какую конкретную клавишу нажать для доступа к BIOS или UEFI. Вы даже можете увидеть инструкции на экране при запуске, которые говорят вам, какую клавишу нажать. Но независимо от того, как оборудован ваш компьютер, вот как вы должны получить доступ к BIOS или UEFI.
1. Включите ПК.
2. Немедленно нажмите клавишу загрузки, соответствующую вашему компьютеру; общие клавиши включают ESC , Удалить , F1 или F2 .
После входа в BIOS или UEFI убедитесь, что компьютер настроен на загрузку с основного жесткого диска, отключите быструю загрузку и найдите любые другие необычные параметры, которые могут вызывать проблемы при запуске. Вы также можете восстановить заводские настройки BIOS или UEFI и посмотреть, решит ли это проблему.
Вы также можете восстановить заводские настройки BIOS или UEFI и посмотреть, решит ли это проблему.
Возможно, вам потребуется сбросить настройки BIOS.
Дэйв Джонсон
Попробуйте безопасный режим
Если вы можете получить доступ к BIOS вашего компьютера, вы также можете получить доступ к специальным параметрам загрузки Windows. Если возможно, запустите компьютер в безопасном режиме. Это может быть сложно, поэтому вот как это сделать.
Примечание . Описанный ниже метод работает, только если вы используете Windows 8 или более позднюю версию.
1. Если есть какие-либо индикаторы питания или признаки активности, удерживайте кнопку питания в течение 10 секунд, чтобы принудительно выключить компьютер с Windows.
2. Нажмите кнопку питания , чтобы включить компьютер.
3. Внимательно смотрите, и при первых признаках загрузки компьютера – как правило, вы увидите на экране логотип с вращающимися точками под ним – удерживайте Кнопка питания на 10 секунд, чтобы снова выключить.
Важно : Когда вы видите логотип без вращающихся точек под ним, не нажимайте пока кнопку питания — всегда ждите, пока сначала появятся вращающиеся точки.
4. Включите и выключите его три раза.
5. При четвертом включении компьютер должен оставаться включенным. Он войдет в режим автоматического восстановления Windows.
Подсказка . Иногда ваш компьютер переходит в режим автоматического восстановления намного быстрее, поэтому обратите внимание на слова «Подготовка к автоматическому восстановлению» при загрузке Windows — не спешите нажимать кнопку питания.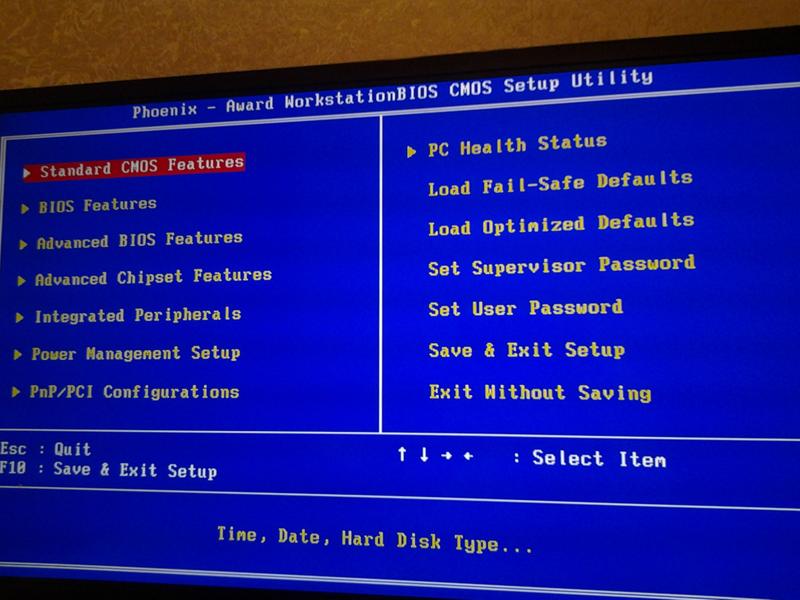
6. На экране Автоматическое восстановление нажмите Дополнительные параметры.
7. На экране Выберите параметр , выберите Устранение неполадок .
8. Нажмите Дополнительные параметры .
9. Щелкните Параметры запуска .
10. Нажмите Перезапустить .
11. Когда компьютер перезагрузится, выберите Безопасный режим с поддержкой сети , нажав клавишу 5 на клавиатуре.
Если компьютер загружается нормально, попробуйте отменить все последние изменения, внесенные в компьютер. Это может включать удаление недавно добавленного оборудования. Вы также можете откатить компьютер до чистой установки Windows, используя раздел «Сбросить этот компьютер » в настройках Windows.
Отключите все ненужное
Фундаментальное правило устранения неполадок — исключить как можно больше переменных. Поэтому, если вы пробовали предыдущие решения и все еще неясно, что происходит, отключите все, что не является абсолютно необходимым, от вашего компьютера.
Обычно это означает удаление кабеля принтера, сканера, веб-камеры и всего, что подключено к компьютеру. Теперь попробуйте загрузить компьютер, используя только шнур питания, монитор, мышь и клавиатуру.
Убедитесь, что ничего не отсоединено
Хотя отсоединение чего-либо может быть относительно редкой проблемой, ее все же стоит устранить.
Вы можете сделать это, сняв боковую панель компьютера и, отключив питание, убедившись, что все по-прежнему правильно установлено. По большей части это означает осмотр видеокарты, звуковой карты, если она у вас есть, чипов памяти и всех кабелей питания и данных.
Проверить наличие программ-вымогателей или вирусов
Если ваш компьютер явно включается, но не загружает Windows должным образом, ваш компьютер может быть заражен вредоносным ПО, например вирусом или программой-вымогателем.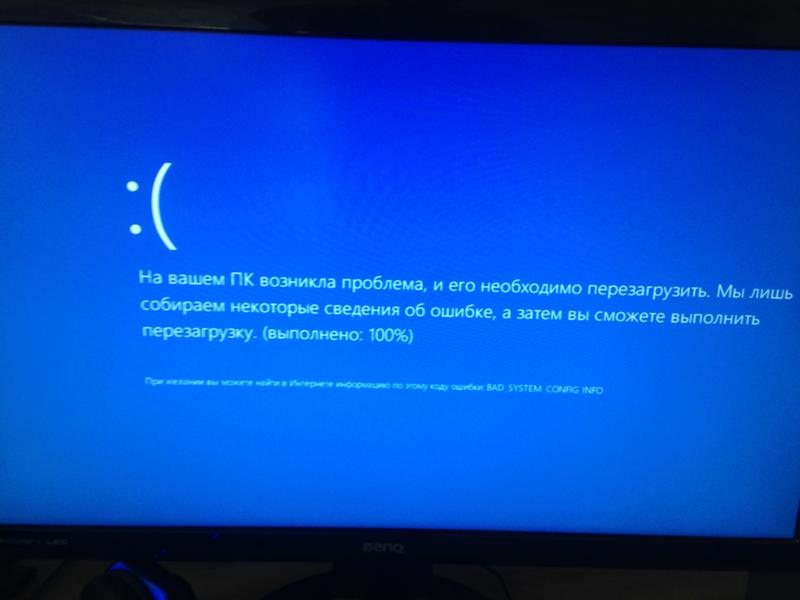 Плохо написанное вредоносное ПО может содержать достаточно ошибок, чтобы мешать правильной работе Windows.
Плохо написанное вредоносное ПО может содержать достаточно ошибок, чтобы мешать правильной работе Windows.
Попробуйте загрузить компьютер не с внутреннего жесткого диска, а с USB-накопителя. Если вы можете успешно запустить компьютер таким образом, вы можете использовать антивирусное программное обеспечение для проверки вашего ПК на наличие нежелательного программного обеспечения.
Вы можете попробовать получить доступ к программному обеспечению для защиты от вредоносных программ с USB-накопителя.
Дэйв Джонсон
Дэйв Джонсон
Внештатный писатель
Дэйв Джонсон — технический журналист, который пишет о потребительских технологиях и о том, как индустрия трансформирует спекулятивный мир научной фантастики в современную реальную жизнь.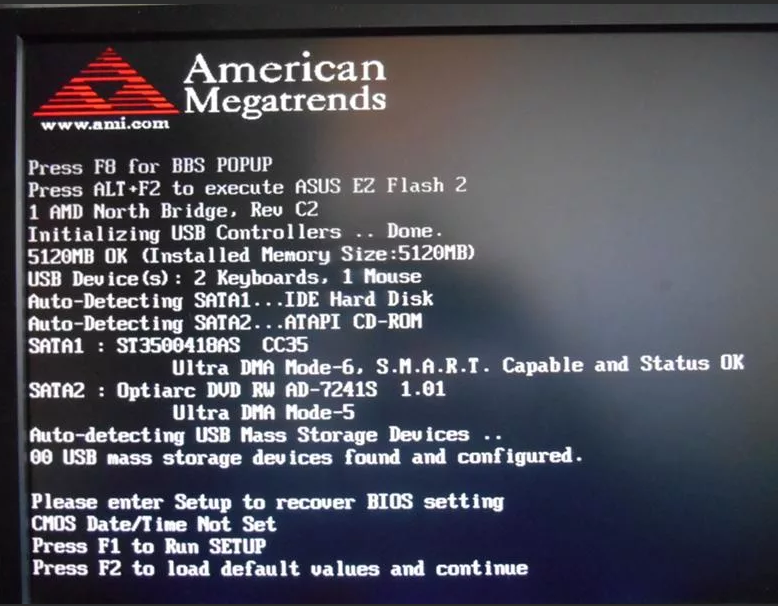 Дэйв вырос в Нью-Джерси, прежде чем поступить в ВВС, чтобы управлять спутниками, преподавать космические операции и планировать космические запуски. Затем он провел восемь лет в качестве руководителя отдела контента в группе Windows в Microsoft. Как фотограф Дэйв фотографировал волков в их естественной среде обитания; он также инструктор по подводному плаванию и соведущий нескольких подкастов. Дэйв является автором более двух десятков книг и участвовал во многих сайтах и публикациях, включая CNET, Forbes, PC World, How To Geek и Insider.
Дэйв вырос в Нью-Джерси, прежде чем поступить в ВВС, чтобы управлять спутниками, преподавать космические операции и планировать космические запуски. Затем он провел восемь лет в качестве руководителя отдела контента в группе Windows в Microsoft. Как фотограф Дэйв фотографировал волков в их естественной среде обитания; он также инструктор по подводному плаванию и соведущий нескольких подкастов. Дэйв является автором более двух десятков книг и участвовал во многих сайтах и публикациях, включая CNET, Forbes, PC World, How To Geek и Insider.
ПодробнееПодробнее
Компьютер не включается? Вот что нужно делать
Вы садитесь за компьютер, чтобы начать рабочий день, но когда пытаетесь включить его, все, что вы видите, это пустой экран. Мы все были там, и мы все испытали то угнетающее чувство, которое возникает, когда ваша технология не работает должным образом.
Специалисты Asurion помогают миллионам клиентов решать подобные проблемы каждый день — на всех их любимых устройствах — от устранения неполадок с зависшим компьютером до удаления вирусов.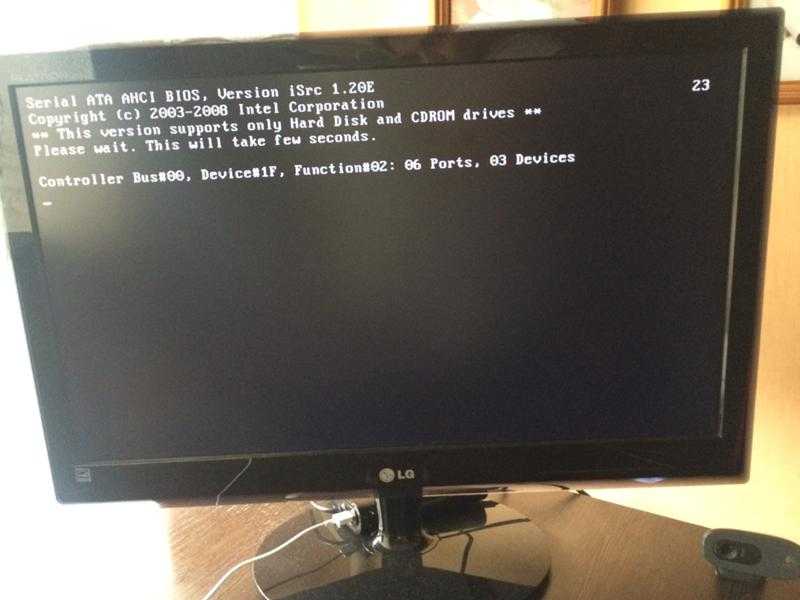 Когда техника ломается, мы ее чиним. Вот наше руководство о том, как исправить настольный компьютер с Windows™, который не включается или не перезагружается.
Когда техника ломается, мы ее чиним. Вот наше руководство о том, как исправить настольный компьютер с Windows™, который не включается или не перезагружается.
Как починить компьютер, который не включается
Существует множество причин, по которым ваш компьютер не включается, — некоторые простые, некоторые сложные. Вот несколько способов решить проблему.
Попробуйте другой источник питания
Если ваш компьютер не загружается, прежде всего убедитесь, что компьютер подключен к сети и переключатель питания включен. Если это так, но он по-прежнему не запускается, попробуйте подключить компьютер к другой розетке. Если вы используете удлинитель или сетевой фильтр, подключите его напрямую к розетке. И если ваша розетка подключена к выключателю света, убедитесь, что он включен.
Проверьте подключение монитора
Если вы слышите, как запускается компьютер, но ничего не видите на мониторе, это может быть связано с вашим дисплеем. Убедитесь, что ваш монитор подключен к сети, получает питание и включен. Затем убедитесь, что шнур, соединяющий компьютер и монитор, надежно закреплен, не поврежден и подключен к правильному входу. Если это не сработает, попробуйте подключить компьютер к другому дисплею, например к другому монитору или телевизору — возможно, ваш оригинальный монитор неисправен.
Затем убедитесь, что шнур, соединяющий компьютер и монитор, надежно закреплен, не поврежден и подключен к правильному входу. Если это не сработает, попробуйте подключить компьютер к другому дисплею, например к другому монитору или телевизору — возможно, ваш оригинальный монитор неисправен.
Отключите устройства
Если вы все еще спрашиваете себя: «Почему мой компьютер не включается?» это могут быть помехи от другого продукта. Отключите от компьютера такие устройства, как принтеры, веб-камеры и внешние жесткие диски, а затем запустите его, подключив только монитор, клавиатуру и мышь.
Прислушивайтесь к звуковым сигналам
Некоторые компьютеры издают шум при запуске — один звуковой сигнал обычно означает, что машина работает должным образом. Но если вы слышите длинный сигнал или серию гудков, похожих на азбуку Морзе, это, вероятно, означает, что что-то не так. Прочтите руководство к компьютеру или посетите веб-сайт производителя, чтобы узнать, что означают звуки.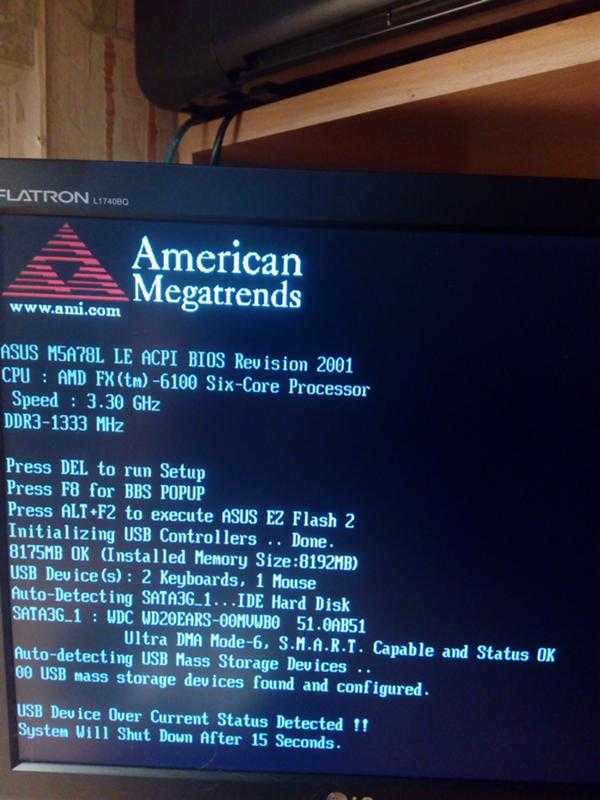
Устройство не включается? Мы можем помочь
Мы проведем бесплатную диагностику устройства, чтобы выяснить, в чем проблема — посетите местный магазин или запишитесь на ремонт.
Запланировать ремонт
Запустите компьютер в безопасном режиме
Если ваш компьютер включается, но не загружает Windows™, попробуйте запустить его в безопасном режиме. Это загружает только ограниченное количество программ, что упрощает выявление вашей проблемы.
Чтобы использовать безопасный режим в Windows 10, вам необходимо войти в среду восстановления Windows, сопутствующую операционную систему, которая позволяет устранять распространенные проблемы при запуске. Это может быть немного сложно, поэтому внимательно следуйте этим шагам:
- Удерживайте кнопку питания в течение 10 секунд, чтобы выключить компьютер.
- Нажмите кнопку питания еще раз, чтобы включить его.
- Когда вы видите, что Windows пытается запуститься, удерживайте кнопку питания, пока ваше устройство не выключится.

- Нажмите кнопку питания еще раз, чтобы включить его.
- Повторите шаги 3 и 4. Позвольте вашему устройству полностью перезагрузиться, и вы попадете в среду восстановления Windows.
- На экране выбора варианта выберите Устранение неполадок > Дополнительные параметры > Параметры запуска > Перезапустить .
- После перезагрузки компьютера вы увидите список параметров. Выберите Безопасный режим с поддержкой сети .
- Когда вы находитесь в Windows, попробуйте удалить все приложения или программы, которые вы недавно добавили или обновили, чтобы узнать, не вызывают ли они проблему.
Восстановите прежние настройки компьютера
Если на вашем компьютере настроены точки восстановления, вы можете откатить настройки компьютера до того момента, когда возникли проблемы. Вот как:
- Повторите шаги 1–6, чтобы войти в среду восстановления Windows.
- На экране выбора варианта выберите Устранение неполадок > Дополнительные параметры > Восстановление системы .

- Выберите точку восстановления с момента, когда ваш компьютер работал нормально, и нажмите Восстановить .
Что делать, если ваш компьютер не перезагружается
Иногда ваш компьютер может работать нормально, но когда вы пытаетесь перезагрузить его, он зависает — это было проблемой для некоторых пользователей Windows 10. Но, как и в случае с компьютером, который не включается, есть шаги, которые вы можете предпринять, если ваш компьютер не перезагружается.
Проверить приложения, которые не отвечают
Причина, по которой Windows 10 не перезагружается, может быть связана с приложениями, которые не работают должным образом. Чтобы проверить, нажмите Ctrl + Shift + Esc на клавиатуре, чтобы открыть диспетчер задач. Если вы видите приложение, которое не отвечает, щелкните его правой кнопкой мыши и выберите «Завершить задачу», а затем попробуйте перезагрузить компьютер. Если одни и те же приложения часто вызывают проблемы, рассмотрите возможность их удаления и повторной установки.
Отключите USB-устройства
Как упоминалось ранее, устройства, подключенные к USB-портам вашего компьютера, могут мешать процессу загрузки. Отключите от компьютера все, что не является необходимым, и попробуйте перезагрузить его.
Принудительный перезапуск
Если обычные методы перезапуска при ремонте компьютера не работают, вы можете принудительно перезагрузить компьютер, удерживая кнопку питания до тех пор, пока он не выключится, а затем снова нажав ее, чтобы запустить компьютер. Это должно работать. Но если он возвращает вас к тому же экрану выключения, попробуйте отключить шнур питания не менее чем на 10 секунд, снова подключить его и повторить процесс перезапуска.
Восстановите прежние настройки компьютера.
Если ваш компьютер не перезагружается, это постоянная проблема, вы можете попробовать перезапустить его в безопасном режиме и откатить настройки вашего компьютера до того состояния, когда у вас не было проблем. Вы можете выполнить те же шаги, которые описаны выше.




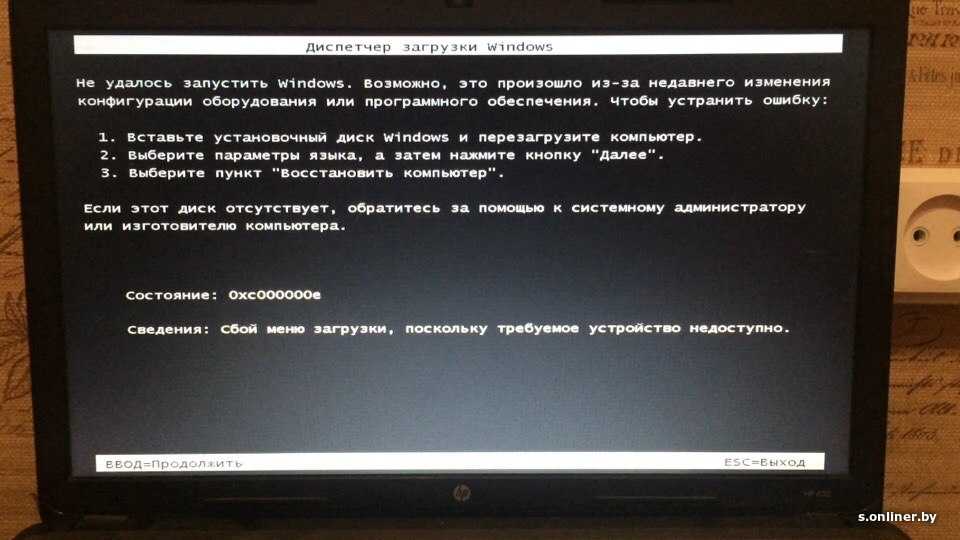 на Amazon и Anker
на Amazon и Anker