Как на ноутбуке asus восстановить виндовс: Параметры восстановления в Windows 10
Содержание
Как вернуть ноутбуку ASUS заводские настройки » Страница 4
Категория: Windows / Восстановление Windows
Добавил: admin
access_timeОпубликовано: 13-04-2015
visibilityПросмотров: 649 122
chat_bubble_outlineКомментариев: 216
Здравствуйте админ! Подскажите как вернуть ноутбуку ASUS заводские настройки, если он не загружается? На вашем сайте на эту тему уже есть статья, но она морально устарела, все ноутбуки сейчас идут с предустановленной Windows 8.1.
Привет друзья! Спасибо за замечание. В сегодняшней небольшой статье я покажу как откатить ноутбук ASUS к начальному состоянию. В первой части статьи представим, что наш ноутбук не загружается совсем, с помощью специальной клавиши мы загрузимся в среду восстановления и запустим восстановление первоначальных настроек. Во второй части мы откатимся к исходному заводскому состоянию прямо в работающей Windows 8.1.
- Примечание: Все производители ноутбуков комплектуют свои продукты специальной утилитой RECOVERY, которая в случае неполадок способна вернуть изделию первоначальное заводское состояние, сделать это можно даже в том случае, если операционная система не загружается в следствии каких-либо ошибок.
 Единственный минус такого восстановления, это удаление всех ваших данных с системного раздела (C:) в ходе операции восстановления (на других дисках данные останутся нетронутыми).
Единственный минус такого восстановления, это удаление всех ваших данных с системного раздела (C:) в ходе операции восстановления (на других дисках данные останутся нетронутыми). - Также всем всем своим читателям я рекомендую сразу после покупки ноутбука создать флешку восстановления заводских настроек (пошаговая и подробная статья).
- Бывают ситуации, когда встроенная производителем утилита возврата заводских настроек оказывается неработоспособной, в этом случае читайте смотрите информацию здесь.
Включаем ноутбук и сразу жмём на клавишу F9 (на компьютерах ASUS клавиша F9 отвечает за вход в программу возврата магазинных настроек ноутбуку).
В программе отката выбираем пункт Диагностика,
Вернуть в исходное состояние
«Все ваши личные файлы и приложения будут удалены». Далее
Жмём на кнопку «Только диск на котором установлена система Windows».
Продавать ноут мы пока не собираемся, поэтому жмём кнопку «Просто удалить мои файлы».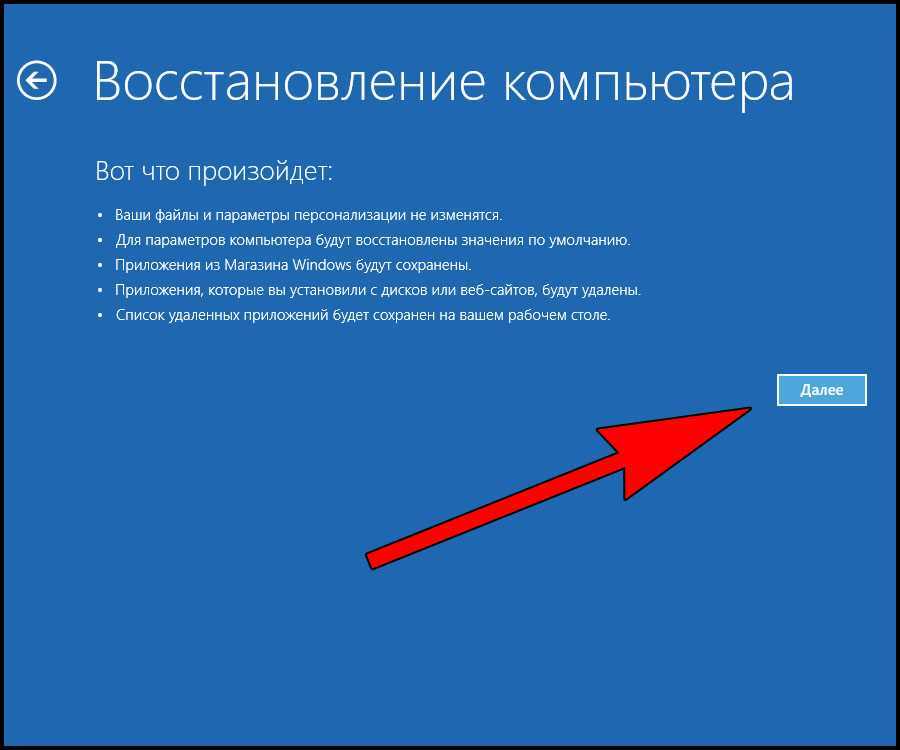
Жмём на кнопку «Вернуть в исходное состояние».
Начинается процесс возврата компьютера ASUS в исходное состояние
Входим в региональные настройки, они выставлены по умолчанию и ничего менять не нужно, жмите Далее.
Принимаем лицензионное соглашение
Вводим имя компьютера и жмём Далее.
Пропустить этот шаг
Использовать стандартные параметры
Готово
Загружается Windows 8.1 с магазина.
Как вернуть ноутбуку ASUS заводские настройки, если ноутбук нормально загружается
Друзья, если установленная на ваш ноутбук операционная система работает нестабильно, вы можете запустить восстановление прямо в работающей Windows.
Уводим мышь в правый горячий угол и выбираем Параметры.
Изменение параметров компьютера
Обновление и восстановление
Восстановление.
Удаление всех данных и переустановка Windows.
Далее
Только диск, на котором установлена Windows
Просто удалить мои файлы
Продолжить
Начинается восстановление.
Статьи по этой теме:
- Как вернуть ноутбуку заводские настройки, если встроенная производителем программа восстановления Recovery не работает. Используем утилиту ImageX. Также в статье приведён пример использования утилиты Dism
- Возвращение Windows 10 к исходному состоянию с сохранением личных файлов, как альтернатива встроенной в каждый ноутбук программе отката к заводским настройкам
tagsКлючевые слова
Восстановление Windows, Ноутбук
Как вернуть ноутбуку ASUS заводские настройки » Страница 5
Категория: Windows / Восстановление Windows
Добавил: admin
access_timeОпубликовано: 13-04-2015
visibilityПросмотров: 649 122
chat_bubble_outlineКомментариев: 216
Здравствуйте админ! Подскажите как вернуть ноутбуку ASUS заводские настройки, если он не загружается? На вашем сайте на эту тему уже есть статья, но она морально устарела, все ноутбуки сейчас идут с предустановленной Windows 8. 1.
1.
Привет друзья! Спасибо за замечание. В сегодняшней небольшой статье я покажу как откатить ноутбук ASUS к начальному состоянию. В первой части статьи представим, что наш ноутбук не загружается совсем, с помощью специальной клавиши мы загрузимся в среду восстановления и запустим восстановление первоначальных настроек. Во второй части мы откатимся к исходному заводскому состоянию прямо в работающей Windows 8.1.
- Примечание: Все производители ноутбуков комплектуют свои продукты специальной утилитой RECOVERY, которая в случае неполадок способна вернуть изделию первоначальное заводское состояние, сделать это можно даже в том случае, если операционная система не загружается в следствии каких-либо ошибок. Единственный минус такого восстановления, это удаление всех ваших данных с системного раздела (C:) в ходе операции восстановления (на других дисках данные останутся нетронутыми).
- Также всем всем своим читателям я рекомендую сразу после покупки ноутбука создать флешку восстановления заводских настроек (пошаговая и подробная статья).

- Бывают ситуации, когда встроенная производителем утилита возврата заводских настроек оказывается неработоспособной, в этом случае читайте смотрите информацию здесь.
Включаем ноутбук и сразу жмём на клавишу F9 (на компьютерах ASUS клавиша F9 отвечает за вход в программу возврата магазинных настроек ноутбуку).
В программе отката выбираем пункт Диагностика,
Вернуть в исходное состояние
«Все ваши личные файлы и приложения будут удалены». Далее
Жмём на кнопку «Только диск на котором установлена система Windows».
Продавать ноут мы пока не собираемся, поэтому жмём кнопку «Просто удалить мои файлы».
Жмём на кнопку «Вернуть в исходное состояние».
Начинается процесс возврата компьютера ASUS в исходное состояние
Входим в региональные настройки, они выставлены по умолчанию и ничего менять не нужно, жмите Далее.
Принимаем лицензионное соглашение
Вводим имя компьютера и жмём Далее.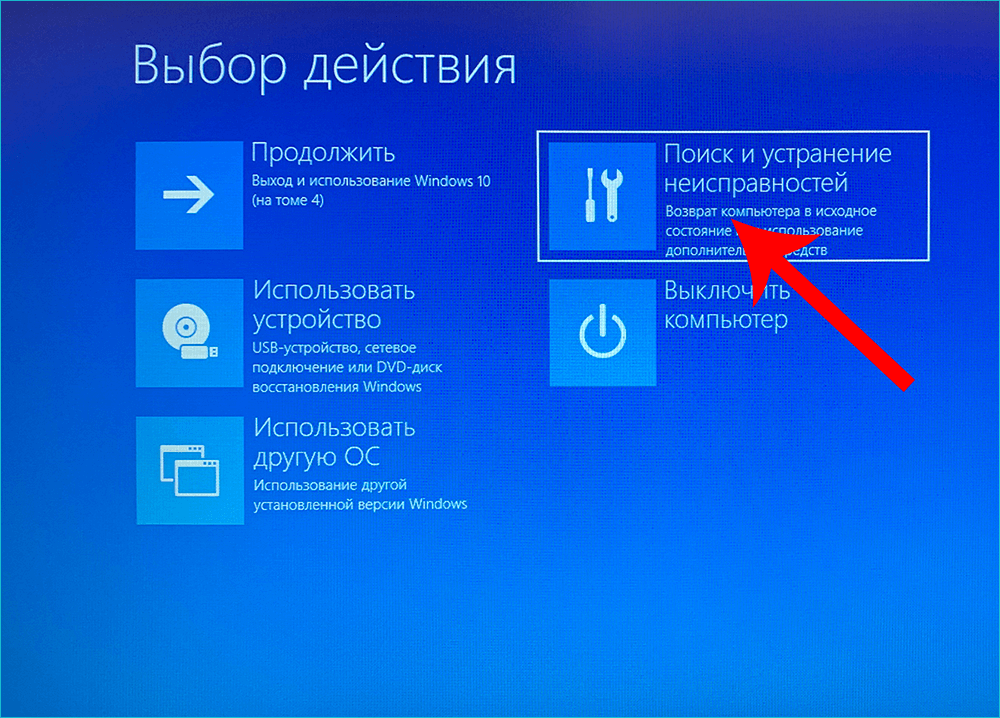
Пропустить этот шаг
Использовать стандартные параметры
Готово
Загружается Windows 8.1 с магазина.
Как вернуть ноутбуку ASUS заводские настройки, если ноутбук нормально загружается
Друзья, если установленная на ваш ноутбук операционная система работает нестабильно, вы можете запустить восстановление прямо в работающей Windows.
Уводим мышь в правый горячий угол и выбираем Параметры.
Изменение параметров компьютера
Обновление и восстановление
Восстановление.
Удаление всех данных и переустановка Windows.
Далее
Только диск, на котором установлена Windows
Просто удалить мои файлы
Продолжить
Начинается восстановление.
Статьи по этой теме:
- Как вернуть ноутбуку заводские настройки, если встроенная производителем программа восстановления Recovery не работает. Используем утилиту ImageX.
 Также в статье приведён пример использования утилиты Dism
Также в статье приведён пример использования утилиты Dism - Возвращение Windows 10 к исходному состоянию с сохранением личных файлов, как альтернатива встроенной в каждый ноутбук программе отката к заводским настройкам
tagsКлючевые слова
Восстановление Windows, Ноутбук
Как восстановить заводские настройки ноутбука Asus без пароля Windows 10
Недавно я купил подержанный ноутбук Asus с Windows 10 на Craigslist, и он пришел с деталями старых парней. Мне нужно восстановить заводские настройки, но у меня нет пароля. Я пытался связаться с ним, но он не отвечает. Итак, мои проблемы:
- У меня нет пароля
- Я не могу выполнить сброс до заводских настроек при входе в систему, потому что у меня нет пароля
- Я не компьютерщик!
Можно ли сбросить настройки ноутбука Asus Windows 10 до заводских без пароля? Спасибо за любую помощь!
Это вопрос в сообществе Microsoft. Я уверен, что есть много людей, которые попали в подобную ситуацию. Теперь эта страница даст решения, которые помогут вам избежать неприятностей. Есть два варианта для вас.
Я уверен, что есть много людей, которые попали в подобную ситуацию. Теперь эта страница даст решения, которые помогут вам избежать неприятностей. Есть два варианта для вас.
- Вариант 1: сброс настроек ноутбука Asus с Windows 10 до входа в систему
- Вариант 2: сброс настроек ноутбука Asus с Windows 10 без входа в систему
Вариант 1: Восстановление заводских настроек ноутбука Asus с Windows 10 при входе в систему
Если вы не можете войти в систему, потому что у вас нет пароля, вы можете сначала удалить пароль Windows 10, чтобы вы могли войти в систему, чтобы восстановить заводские настройки ноутбук Асус. Вот шаги.
- Шаг 1: Удалите пароль Windows 10 на ноутбуке Asus
- Шаг 2. Войдите в Windows 10, чтобы восстановить заводские настройки ноутбука Asus
Шаг 1. Удалите пароль Windows 10 на ноутбуке Asus
Чтобы удалить пароль Windows 10 более легко и безопасно, мы рекомендуем использовать инструмент восстановления пароля Windows, который представляет собой специальный инструмент восстановления пароля Windows, который может удалить или сбросить пароль Windows на ноутбуке/ПК без потери данных.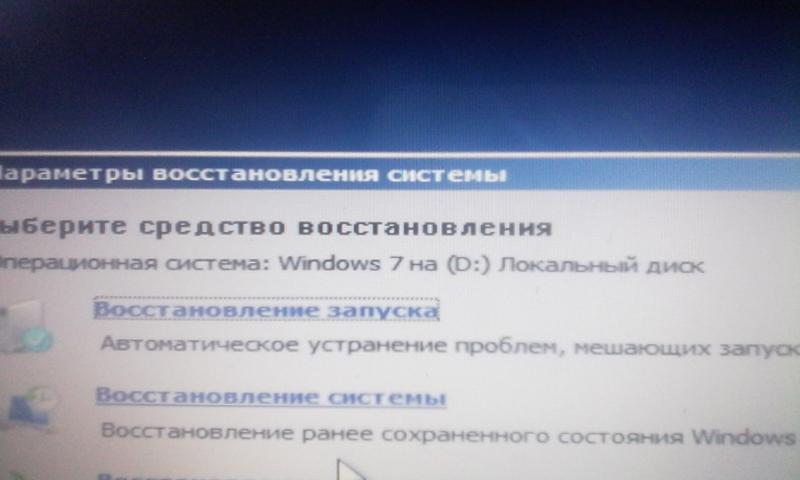 Вот шаги.
Вот шаги.
1) Скачайте и установите Windows Password Refixer на любой работающий компьютер. Поскольку вы не можете войти в систему на ноутбуке Asus с Windows 10, вам придется использовать другой ПК или ноутбук для выполнения загрузки и установки.
2) Запустите Windows Password Refixer после его установки. Выберите USB-устройство и просто следуйте инструкциям на экране, чтобы записать эту программу на USB-накопитель. Не извлекайте USB-накопитель, пока не появится сообщение «Запись успешно завершена».
3) Теперь вставьте этот USB-накопитель в USB-порт на ноутбуке Asus с Windows 10, который необходимо сбросить до заводских настроек, и загрузите ноутбук с USB-накопителя.
4) Как только ноутбук Asus правильно загружается с USB-накопителя, начинает работать Windows Password Refixer. Он отображает Windows 10, работающую на ноутбуке, и перечисляет все учетные записи пользователей, существующие на ноутбуке, включая учетные записи, защищенные паролем. Вам просто нужно выбрать ОС Windows 10, работающую на ноутбуке Asus, а также учетную запись пользователя, для которой вы хотите удалить пароль, а затем нажать кнопку «Сбросить пароль». Когда всплывающее диалоговое окно спросит, хотите ли вы сбросить пароль пользователя до пустого, просто нажмите «Да», чтобы согласиться, чтобы пароль был удален.
Когда всплывающее диалоговое окно спросит, хотите ли вы сбросить пароль пользователя до пустого, просто нажмите «Да», чтобы согласиться, чтобы пароль был удален.
5) После удаления пароля перезагрузите ноутбук Asus, нажав кнопку Reboot. Не забудьте вытащить флешку из USB-порта. На этот раз ноутбук Asus нормально перезагрузится с системного диска, после чего вы сможете войти в Windows 10 без ввода пароля. Затем вы можете восстановить заводские настройки ноутбука Asus, войдя в систему.
Шаг 2: Войдите в Windows 10, чтобы восстановить заводские настройки ноутбука Asus
1) После входа в Windows 10 перейдите в «Настройки»> «Обновление и безопасность»> «Восстановление». , а затем нажмите «Начать» в разделе «Сбросить этот компьютер».
2) Когда появится экран «Выберите вариант», выберите «Восстановить заводские настройки».
3) Выберите соответствующий вариант в зависимости от ваших потребностей на экране ниже, а также на следующем экране.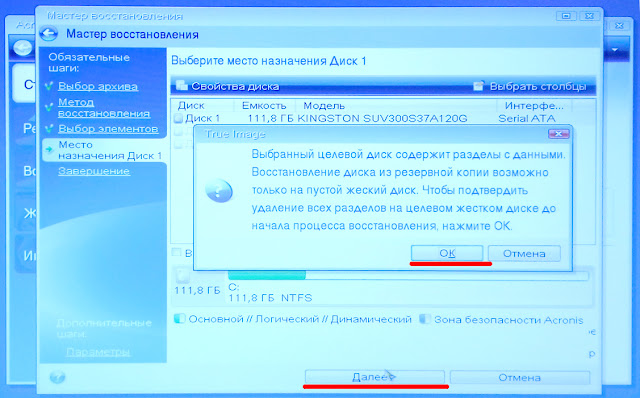
5) На последнем экране нажмите «Восстановить», чтобы начать процесс восстановления заводских настроек. Затем просто дождитесь окончания процесса восстановления заводских настроек. Убедитесь, что ваш ноутбук Asus с Windows 10 подключен к сети и не выключается во время процесса.
Вариант 2. Восстановление заводских настроек ноутбука Asus с Windows 10 без входа в систему
Если вы не можете войти в Windows 10 из-за отсутствия пароля, вы можете восстановить заводские настройки ноутбука Asus без входа в систему. Вот шаги.
Шаг 1. Перейдите на экран входа в Windows 10. Нажмите кнопку питания в правом нижнем углу, а затем нажмите «Перезагрузить», удерживая клавишу Shift на клавиатуре.
Шаг 2. Когда появится экран «Выберите вариант», нажмите «Устранение неполадок» > «Сбросить этот компьютер» > «Удалить все».
Шаг 3: После перезагрузки ноутбука Asus выберите «Просто удалить мои файлы» или «Полностью очистить диск» в зависимости от ваших потребностей.
Шаг 4: Нажмите «Сброс», чтобы начать процесс сброса настроек. Это может занять несколько часов. Держите ноутбук Asus подключенным к сети и не выключайте его до завершения процесса сброса настроек. Он сотрет все данные, которые не поставлялись с этим ноутбуком Asus, и восстановит заводские настройки этого ноутбука Asus Windows 10. Пароль также будет стерт, чтобы вы могли войти в систему без необходимости ввода пароля.
Вывод: Если вам нужно восстановить заводские настройки ноутбука Asus с Windows 10, но у вас нет пароля или вы забыли пароль, вы можете выбрать любой из двух вариантов сброса настроек до заводских.
Сбросить ПК Asus до заводских настроек с входом в систему или без нее, как обычно файлы. Или, когда у вас возникают проблемы с вашим компьютером Asus, например, он сломался, что приводит к черному или синему экрану, сброс до заводских настроек может быть быстрым способом устранения этих проблем.
Советы: сброс ПК к заводским настройкам приведет к удалению некоторых важных личных данных и приложений, не забудьте сделать резервную копию всех ваших личных важных файлов перед сбросом вашего ПК Asus до заводских настроек , не просто создайте резервную копию файла на другой жесткий диск на этом ПК, настоятельно рекомендуется выполнять резервное копирование на внешние устройства хранения, такие как USB, CD/DVD или веб-хранилище.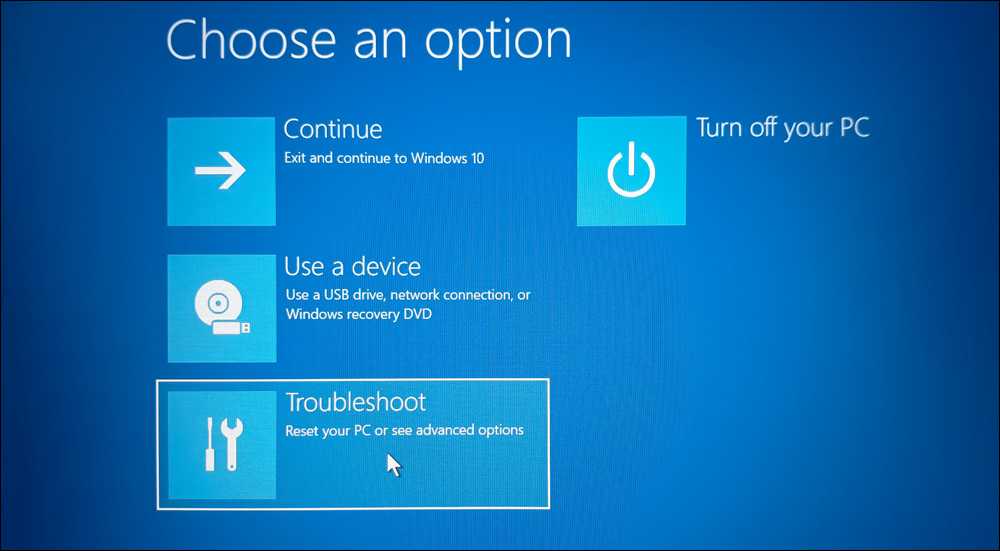
И проверьте ключи продуктов для программного обеспечения, которое вам потребуется переустановить после сброса настроек, например Office, Adobe или других приложений.
- Все еще можно войти в компьютер Asus в обычном режиме
- Windows 8/8.1
- Windows 10
- Не удается нормально запустить компьютер Asus
- Windows 7
- Windows 8/10
По-прежнему можно нормально войти в Asus PC
Windows 8/8.1
Для сброса Asus PC до заводских настроек — Windows 8/8.1
1. Переместите указатель в правый верхний угол экрана и выберите «Настройки». .
2. Выберите Изменить настройки ПК.
3. На левой панели выберите Общие. На правой панели перетащите полосу прокрутки вниз, вы увидите две опции:
- Обновить компьютер, не затрагивая ваши файлы: если ваш компьютер работает плохо, вы можете выбрать эту опцию, чтобы обновить его без потери фотографий.
 , музыку, видео и другие личные файлы.
, музыку, видео и другие личные файлы. - Удалите все и переустановите Windows: если вы хотите перезапустить свой компьютер или начать все сначала, вы можете выбрать этот вариант, чтобы восстановить заводские настройки вашего компьютера.
4. Если вы хотите удалить все личные файлы и приложения, выберите «Удалить все и переустановите Windows», нажмите «Далее» и следуйте инструкциям на экране, чтобы завершить процесс сброса.
Windows 10
Для сброса Asus PC до заводских настроек – Windows 10
1. Нажмите кнопку «Пуск», выберите «Настройки».
2. Выберите Обновление и безопасность.
3. На левой панели выберите Recovery, на правой панели вы увидите опцию Reset this PC. Нажмите «Начать» в разделе «Сбросить этот компьютер».
4. Здесь можно выбрать три варианта:
- Сохранить мои файлы: удалить приложения и настройки, но сохранить ваши личные файлы.

- Удалить все: удалить все ваши личные файлы, приложения и настройки.
- Восстановить заводские настройки: удаляет ваши личные файлы, приложения и настройки и переустанавливает версию Windows, установленную на этом ПК.
5. В соответствии с вашими потребностями выберите один подходящий вариант, а затем следуйте инструкциям на экране, чтобы перезагрузить компьютер Asus.
Не удается нормально запустить компьютер Asus
Windows 7
Если вы используете компьютеры Asus с Windows 7, вы можете попробовать использовать ключ восстановления F9. Но если вы заменили жесткий диск, изменили/удалили раздел восстановления или на вашем ПК Asus не установлена исходная ОС Windows, вы можете не использовать клавишу F9 для восстановления ПК Asus.
Для сброса ПК Asus до заводских настроек без входа в систему — Windows 7
1. Включите компьютер Asus и несколько раз нажмите клавишу F9, пока не появится программа восстановления Asus.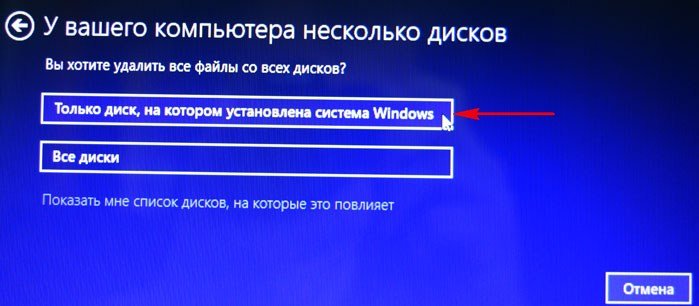
2. Выберите язык пользовательского интерфейса и нажмите Далее.
3. Можно выбрать два варианта: восстановить ОС в раздел по умолчанию или создать резервную копию заводской среды на USB-накопитель. Выберите один вариант и нажмите «Далее».
4. Выберите раздел, на который будет восстановлена ОС, и нажмите Далее.
5. Нажмите «Восстановить», и начнется процесс сброса.
Windows 8/10
Для большинства устройств ПК, на которых установлена Windows 8/8.1/10, если система не может нормально запуститься, она часто автоматически загружается в режим WinRE (Windows Recovery Environment).
Для сброса Asus PC до заводских настроек без входа в систему – Windows 8/10
1. Если ваш компьютер не может нормально загрузиться в систему, перезагрузите его несколько раз, он автоматически загрузится в режиме WinRE.
2. На экране выбора варианта выберите Устранение неполадок.
3.

 Единственный минус такого восстановления, это удаление всех ваших данных с системного раздела (C:) в ходе операции восстановления (на других дисках данные останутся нетронутыми).
Единственный минус такого восстановления, это удаление всех ваших данных с системного раздела (C:) в ходе операции восстановления (на других дисках данные останутся нетронутыми). 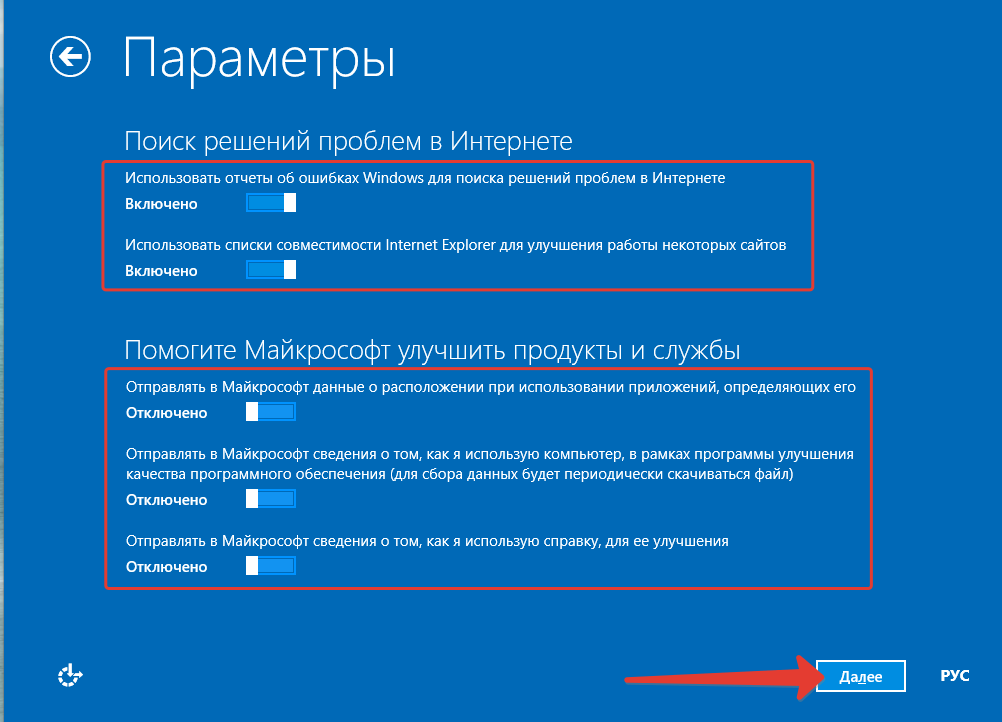
 Также в статье приведён пример использования утилиты Dism
Также в статье приведён пример использования утилиты Dism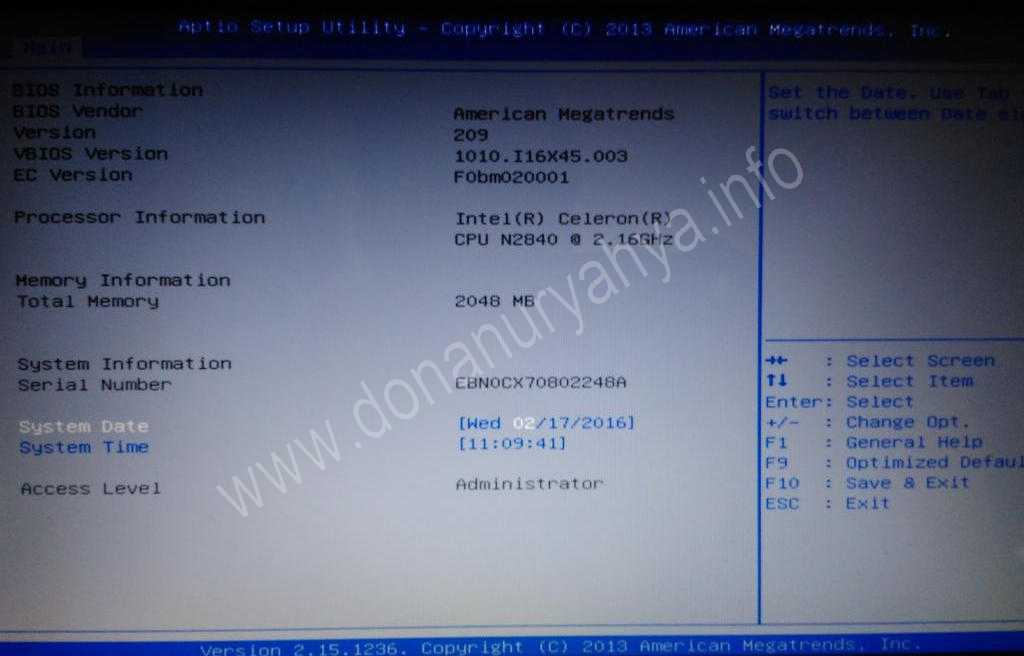 , музыку, видео и другие личные файлы.
, музыку, видео и другие личные файлы.
