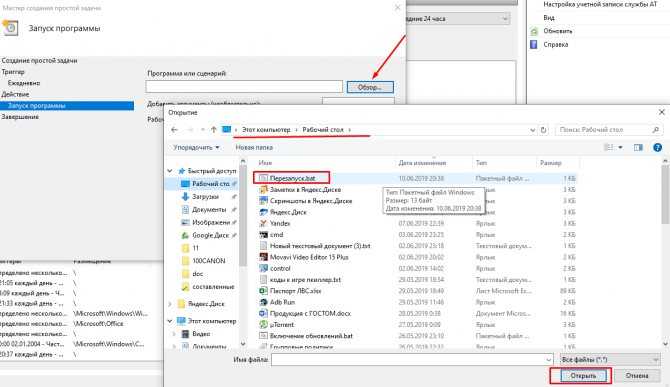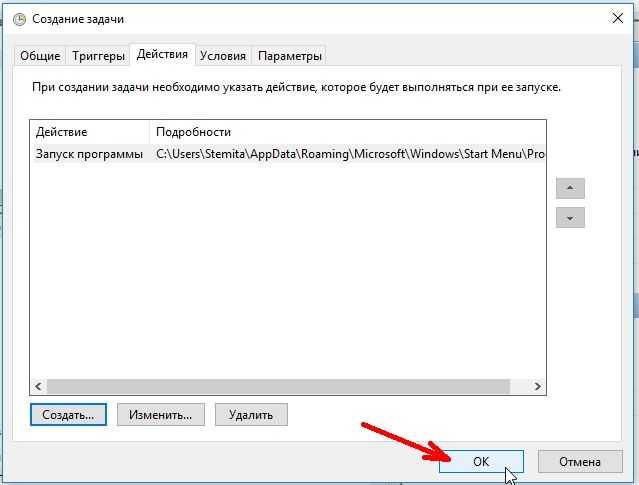Как программу поместить в автозагрузку: Добавить приложение для автоматического запуска при начальной загрузке Windows 10
Содержание
Как добавить или отключить автозапуск программ в Windows 10
от CyberInfa
Вы уже наверное заметили, что существуют такие программы, которые запускаются вместе с Виндой. Некоторые разработчики, таким образом, навязывают и вынуждают пользователей пользоваться своим софтом. Автозагрузка программ Windows 10 сразу же после запуска компьютера. Такими программами часто бывают антивирусы и софт резервного копирования. Как же отключить автозапуск навязчивых программ в Windows 10?
Автозагрузка программ в Windows 10 таких как Skype, OneDrive, Dropbox, Spotify и так далее для многих пользователей вообще бессмысленна. Большинство людей этот софт вообще не интересует. Подавляющее большинство пользователей не то чтобы решают отключить автозапуск OneDrive, они его просто удаляют со своего компьютера. Поэтому, если вы не знаете как отключить автозапуск программ в Windows 10 вы на правильном пути узнать как это сделать правильно читая данную статью.
Зачем нужно отключить автозагрузку программ в Windows 10
Основная причина отключения автоматического запуска приложений или программного обеспечения — повышение производительности и более быстрый запуск вашей Винды.
Как объясняется в моей статье по оптимизации производительности Windows 10 , этот автоматический запуск при загрузке вашей операционной системы значительно замедляет время включения вашего компьютера. Пока эти все программы не запустятся, вы будете ждать полной их загрузки вместе с Виндой. Вы будете ждать минуты, а без лишнего софта будете ждать секунды.
Таким образом, это одно из первых действий, которое нужно предпринять для повышения скорости полного запуска вашего ПК.
Как отключить автозапуск программ в Windows 10
Есть несколько способов отключить автозапуск программ Windows 10, но уже по традиции, вы здесь увидите самый простой и быстрый способ.
- Щелкните правой кнопкой мыши на меню «Пуск» Win 10, затем выберите «Диспетчер задач».
- По умолчанию диспетчер задач Win 10 свернут. Щелкните на «Подробнее», чтобы отобразить полный режим.
- Перейдите на вкладку «Автозагрузка» диспетчера задач, таким образом вы получите список программ, которые автоматически запускаются при запуске Винды, а также их статус (Включено или Отключено).

как отключить автозапуск программ на windows 10 - Щелкните правой кнопкой мыши на программу, которую вы хотите отключить при запуске компьютера, затем нажмите «Отключить». Так же можно просто выбрать нужную программу и нажать кнопку «Отключить в нижнем правом углу данного окна.
Однако будьте осторожны в своих действиях!
При запуске Винды должны запускаться определенные программы (антивирус, утилиты, связанные с драйверами вашего компьютера, программы обновления и так далее). Вот у меня запускается только Windows Defender, которого полностью хватает и не нужно устанавливать какой либо левый антивирус загружающий процессор и собирающий данные о вашей деятельности за компьютером.
Смело можно отключить автозапуск программ Windows 10, только если вы руководствуйтесь здравым смыслом! Отключайте только те программы, которые не являются необходимыми для операционной системы и которые по логике не должны запускаться при запуске Винды. Например, торрент, которые любит запускаться с Виндой и загружать процессор компьютера не понятными процессами.
Как добавить программу в автозагрузку Windows 10
Как вы могли заметить навязчивые программы сами лезут в автозагрузки, а вот остальной софт нужно туда поместить, чтобы он запускался с Виндой.
- Первым делом вам нужно найти расположение ярлыка запуска нужной вам программы. Найти программу в меню «Пуск» и на ней правой кнопкой вызвать контекстное окно и нажать «Дополнительно», далее «Перейти в расположение файла». Теперь вы видите ярлык запуска программы.
- Нажмите Win + R и впишите в окне «Выполнить» команду shell:startup
- В проводнике откроется папка куда нужно скопировать ярлык запуска нужной вам программы. Правой кнопкой «копировать» и «вставить» в папку автозагрузки.
Как добавить ярлык программы в папку автозагрузки в Win 10 - Теперь наша программа появится в диспетчере задач во вкладке «Автозагрузка» уже включенной.
как программу добавить в автозагрузку windows 10
Таким образом можно как отключить автозапуск программ в Windows 10, так и добавить программу в автозагрузку Windows 10.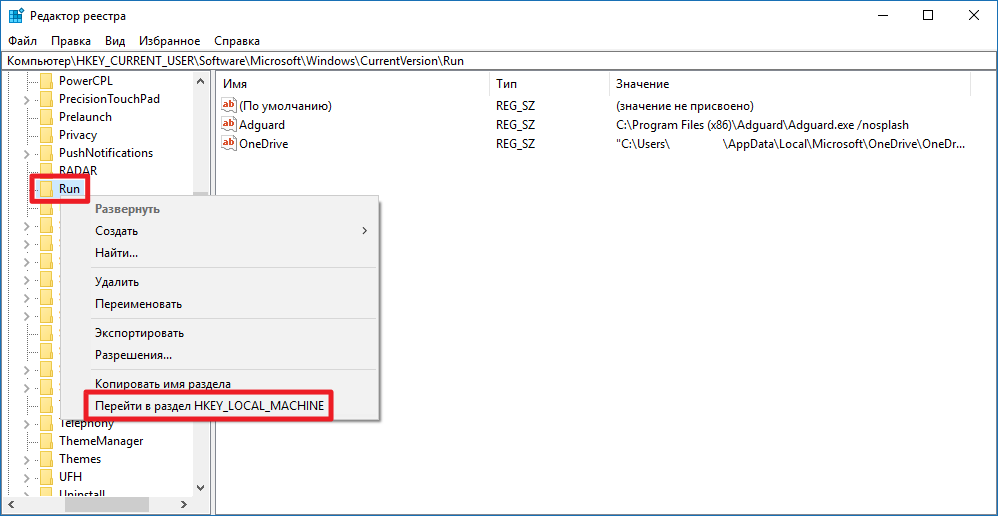 Главное пользоваться этими операциями нужно с умом.
Главное пользоваться этими операциями нужно с умом.
Автозагрузка в Windows 10, как отключить автозапуск программ, как открыть автозагрузку и добавить в нее приложение, папка автозагрузки Виндовс 10
Главная » Операционные системы » Windows » Как открыть автозагрузку в Windows 10, добавить и убрать автозапуск программ
Оглавление
- Как открыть, просмотреть, включить и отключить автозапуск программ в Windows 10
- Параметры Windows
- Автозагрузка в Диспетчере задач
- Автозагрузка в реестре
- Автозапуск программ через планировщик заданий Windows 10
- Папка автозагрузки Windows 10
- Сторонние программы и утилиты для работы с автозагрузкой Виндовс 10
- CCleaner
- Autoruns
Из этой статьи вы узнаете, что такое автозагрузка в Windows 10, где находиться и как ее открыть. Разберемся, как отключить автозапуск программ, добавить приложение в автозагрузку и убрать его оттуда. Рассмотрим вопросы настройки автозапуска ПО и нужна ли нам папка автозагрузки в текущей версии Виндовс 10. Расскажу про пару бесплатных утилит, позволяющих более удобно и наглядно управлять автозапуском приложений.
Расскажу про пару бесплатных утилит, позволяющих более удобно и наглядно управлять автозапуском приложений.
Программы и утилиты, добавленные в автозагрузку, запускаются сразу после включения ПК или ноутбука. Она позволяет сэкономить ваше время, запуская в автоматическом режиме наиболее часто используемое ПО. Например, у вас по любому стоит на автоматическом запуске антивирус. Так же при старте Windows, можно автоматически загружать Skype, Дискорд, Стим и другие популярные приложения. Для многих из них вы можете видеть значки в области уведомлений справа внизу на панели задач.
Вместе с полезным софтом, в автозагрузку может добавляться и вредоносное ПО, причем без вашего ведома.
Большое количество приложений, запускаемых автоматически, приводит к замедлению работы компьютера.
Поэтому, даже простому пользователю будет полезно разобраться, как удалять ту или иную утилиту из автозагрузки. Управляя ей, ваш настольный ПК или ноут станет работать быстрее и стабильнее.
Как открыть, просмотреть, включить и отключить автозапуск программ в Windows 10
Контроль автозагрузки различных программ, приложений и утилит, можно осуществлять в параметрах ОС Windows, диспетчере задач, папке автозагрузки, системном реестре, планировщике заданий или через сторонний софт.
Параметры Windows
Самый простой способ открыть, просмотреть, включить или выключить программы, находящиеся в автозагрузке Windows 10 пункт “Параметры” ⇒
- Нажмите Win+I или зайдите через кнопку Пуск, чтобы открыть параметры Win 10.
- Выберите категорию “Приложения” и далее “Автозагрузка”.
- Ознакомьтесь со списком программ. Отсортируйте их по влиянию на скорость запуска компа. Если есть не нужные, то отключите их.
Если вы не понимаете, что можно отключить, а что нет, то лучше ничего не трогать. По большому счету, даже удалив все из автозапуска, вы не навредите компьютеру, так как там нет ничего влияющего на его работоспособность.
 Только потом придется запускать некоторые программы вручную.
Только потом придется запускать некоторые программы вручную. - После перезагрузки ПК, автоматически запустятся только отмеченные вами программы и приложения.
В крайних версиях Windows 10 появилась новая функция.
Программы, которые не были корректно завершены при выключении компьютера или ноутбука, АВТОМАТИЧЕСКИ запускаются при следующем входе в операционную систему.
Это не является автозагрузкой и вы их там не найдете.
Автозагрузка в Диспетчере задач
В “Диспетчере задач” во вкладке “Автозагрузка” вы так же можете посмотреть и настроить работу программ и приложений ⇒
- Чтобы зайти в “Диспетчер задач”, нажмите комбинацию клавиш Ctrl+Shift+Esc. Если у вас открылся упрощенный вариант, то нажмите в левом нижнем углу кнопку “Подробнее”.
- Выберите вкладку “Автозагрузка”.
- Выведется список всех программ, находящихся в автозагрузке для текущего пользователя.

Нажав по любой строке правой кнопкой мыши, вы можете включить или отключить авто запуск того или иного приложения, просмотреть путь к исполняемому файлу и открыть его или найти информацию об этом ПО в сети интернет.
В колонке “Влияние на запуск” можно приблизительно понять, насколько данная программа влияет на время загрузки ОС. Оно бывает низким, средним и высоким. Если программа имеет статус высокого потребления, и она вам нужна редко, то её лучше убрать. Чем слабее комп, тем более ответственно надо подойти к этому вопросу.
Влияние на скорость запуска Винды, после отключения того или иного приложения, вы можете увидеть в строке “Длительность последнего запуска BIOS”.
Автозагрузка в реестре
- Запускаем редактор реестра, нажав клавиши Win+R и вводим regedit.
- Далее переходим к разделу (папке) Run HKEY_CURRENT_USER\SOFTWARE\Microsoft\Windows\CurrentVersion\Run
- С правой части окна редактора реестра вы увидите список программ, которые автоматически запускаются у вас при входе в операционную систему.
 Вы можете удалить их, или добавить ЛЮБУЮ новую программу в автозагрузку.
Вы можете удалить их, или добавить ЛЮБУЮ новую программу в автозагрузку.
Чтобы это сделать, нажмите ПКМ по пустому месту правой части окна редактора ⇒ нажмите кнопку “Создать” и выберите пункт “Строковый параметр”. Переименуйте параметр, дав ему имя запускаемого приложения или любое другое. Далее дважды кликните по нему или нажмите ПКМ и пункт “Изменить”. В нижней строке укажите путь к исполняемому файлу выбранной вами программы. Если не знаете, как посмотреть путь к файлу, то читайте в этой статье.
Автозапуск программ через планировщик заданий Windows 10
В планировщике заданий так же можно создать задачу на автоматический запуск любой программы или приложения.
Открыть планировщика в Windows 10 можно, нажав по кнопке 🔎 поиска с левой стороны панели задач и начать вводить название утилиты.
Сама настройка производиться в библиотеке планировщика заданий. В нее включены утилиты, приложения, программы и команды, которые автоматически выполняются при определенных событиях, в том числе и при входе в систему.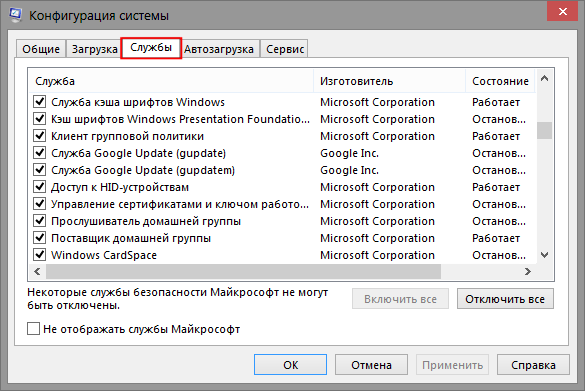 Вы можете удалить ненужные вам задания или добавить какие-то свои.
Вы можете удалить ненужные вам задания или добавить какие-то свои.
Папка автозагрузки Windows 10
Выглядит она как обычная папка, но работает по другому. Когда вы помещаете в нее ярлык от какого либо ПО, то Windows автоматически загружает его при запуске системы.
По большому счету, папка автозагрузки уже устарела. Она была полнофункциональной до версии Винды 1709. Тогда управление программами при запуске осуществлялось только через нее. Сейчас она заменена панелью автоматического запуска приложений, которая намного удобней.
Это можно понять, по тому количеству ярлыков, которые в ней находятся. Их намного меньше, чем активных программ в автозагрузке.
Папку автозагрузки в Виндовс 10 можно найти на своем ПК по адресу ⇒
%userprofile%\AppData\Roaming\Microsoft\Windows\Start Menu\Programs\Startup
Нужно только скопировать и ввести указанный путь в адресную строку проводника и нажать Ввод.
Еще один способ ее открыть, это нажать клавиши Win+R и ввести в окно “Выполнить” shell:startup и нажать Ок.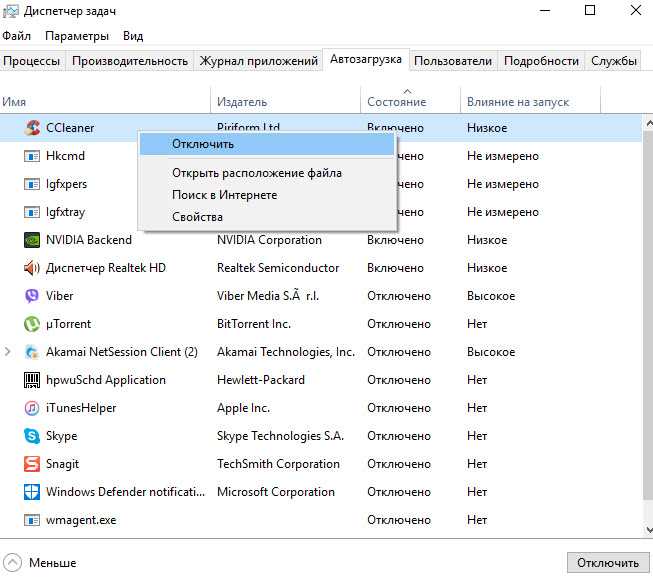 У вас откроется папка с ярлыками программ для автозапуска.
У вас откроется папка с ярлыками программ для автозапуска.
Чтобы добавить программу в автозагрузку, вы можете просто создать ярлык для нее в указанной папке.
Не со всеми программами срабатывает. Лучше всего работает раздел автозагрузки в реестре Windows 10, о котором я писал выше.
Сторонние программы и утилиты для работы с автозагрузкой Виндовс 10
Создано много бесплатных программ и утилит, с помощью которых можно просмотреть и удалить любое приложение из автозагрузки. Я советую пользоваться одной из двух ⇒
- Первая, это всем известный CCleaner Free;
- Вторая, это Autoruns от Microsoft Sysinternals.
CCleaner Free попроще в настройке и более понятна неискушенному пользователю, а в Autoruns интерфейс потяжелее и она подойдет тем, кто хочет все контролировать от и до.
CCleaner
- Загружаем утилитку с официального сайта и устанавливаем ее.
- Переходим во вкладку “Инструменты”, находящейся с левой стороны открытого окна CCleaner.

- Далее жмем пункт “Запуск”.
- Высветится весь список программ находящихся в автозагрузке.
Вы можете прямо из рабочего окна CCleaner включить/отключить или удалить приложение. Так же можно перейти в реестр для редактирования уже в нем.
Autoruns
Не требует установки на компьютер и совместима со всеми последними версиями ОС, включая Windows 10.
После запуска вы получите полный список всего, что запускается системой — программы, службы, библиотеки, задания планировщика и многое другое.
Основные возможности, которые могут пригодиться при настройке ПО в автозагрузке ⇒
- Проверка на заражение вирусами при помощью VirusTotal. Особое внимание обращайте на строки не имеющие “Издателя”;
- Jump to image — открывает место расположения ПО;
- Jump to Entry — открывает папку, в которой программа прописана для автоматического запуска;
- Найти информацию о конкретном процессе в сети Интернет;
- Удаление программы из автозагрузки.

Так же в Autoruns можно просмотреть и настроить службы, различные задачи выполняемые при входе в систему, элементы планировщика заданий.
Для начинающего пользователя утилита сложновата и не всегда понятна, но это самый функциональный инструмент. Очень рекомендую к использованию.
Если у вас остались вопросы по данной теме, то задавайте их ниже в комментариях, а я, да и другие пользователи постараются на них дать ответ.
Как добавить приложение в автозагрузку Windows 10?
Через «Параметры» Windows
0%
Через Диспетчер задач
0%
Через редактор реестра
66.67%
Используя Планировщик заданий
33.33%
Сторонний софт
0%
Проголосовало: 3
Александр
В 1998 году — первое знакомство с компьютером. С 2002 года постоянно развиваюсь и изучаю компьютерные технологии и интернет. Сейчас военный пенсионер. Занимаюсь детьми, спортом и этим проектом.
Задать вопрос
Программа в папке «Автозагрузка» не запускается при запуске в Windows 11/10
 Это удобно для тех программ, которые должны быть готовы к использованию сразу. Однако может случиться так, что даже после добавления сюда записи программа может не запуститься. В этом посте мы увидим, что вы можете сделать, если ваша программа в папке «Автозагрузка» не запускается или запускается при запуске в Windows 11/10.
Это удобно для тех программ, которые должны быть готовы к использованию сразу. Однако может случиться так, что даже после добавления сюда записи программа может не запуститься. В этом посте мы увидим, что вы можете сделать, если ваша программа в папке «Автозагрузка» не запускается или запускается при запуске в Windows 11/10.Если программа в папке «Автозагрузка» не запускается или запускается при запуске в Windows 11 или Windows 10, воспользуйтесь любым из следующих способов для решения проблемы:
- Проверьте диспетчер задач на наличие записей запуска
- Добавить программу в папку автозагрузки
- Добавить программу в автозагрузку с помощью реестра
- Принудительно запустить программу с повышенными правами с помощью планировщика заданий
- Добавить исключение в брандмауэр по умолчанию
- Пакетный файл установки для запуска программ.
Некоторым из них потребуется разрешение администратора для завершения настройки.
1] Проверьте диспетчер задач на наличие записей автозагрузки
- Щелкните правой кнопкой мыши на панели задач и выберите диспетчер задач
- Перейдите на вкладку «Автозагрузка» и найдите программу в списке
- Проверьте, отключено ли состояние.
- Если да, щелкните по нему правой кнопкой мыши и выберите Включить в меню
Перезагрузите компьютер и посмотрите, доступна ли теперь Программа, как только вы войдете в систему.
2] Добавить программу в папку автозагрузки
Есть две папки автозагрузки — Текущий пользователь Автозагрузка и Все пользователи Папка автозагрузки. Как только вы поместите в него ярлык, программы будут запускаться автоматически. Для этого:
- Откройте приглашение «Выполнить» (Win + R)
- Введите shell:common startup и нажмите клавишу Enter
- Откроется папка автозагрузки
- Затем перетащите ярлык программы, которую вы хотите запустить в папке.

Чтение : Как заставить программу запускаться при запуске.
3] Добавление программы в автозагрузку с использованием реестра
Реестр является высшим органом власти на ПК с Windows, все настройки, которые вы изменяете, или все, что вы делаете, влияет на реестр. Все настройки собственных приложений Windows и даже все стороннее программное обеспечение присутствуют в реестре. Вы не должны играть с Registry до тех пор, пока не будете уверены в том, что делаете.
Выполните шаги, чтобы решить проблему с папкой автозагрузки:
- Откройте редактор реестра, введя Regedit в командной строке и нажав клавишу Enter.
- Перейдите к
HKEY_LOCAL_MACHINE\Software\Microsoft\Windows\CurrentVersion\Run
- Щелкните правой кнопкой мыши пустое место в редакторе и введите новое строковое значение.
- Назовите строковое значение как Программу, которую вы хотите запустить.
- Отредактируйте запись и поместите значение в путь к исполняемому файлу Программы.

- Сохраните и перезагрузите ПК.
Чтение : Места запуска реестра Windows.
4] Принудительное использование программы с повышенными правами с помощью планировщика заданий
Для запуска некоторых программ каждый раз требуется разрешение администратора. Функция UAC в Windows будет заблокирована, если у Программы нет правильного разрешения. Вы можете попытаться изменить UAC, чтобы убедиться в этом, и в этом случае лучше всего создать ярлык, который позволит ему постоянно запускаться с разрешения администратора.
- Откройте меню «Пуск» и щелкните строку поиска.
- Введите UAC и откройте Изменить настройки контроля учетных записей
- Переместите ползунок вниз и подтвердите изменения.
- Перезагрузите компьютер, чтобы проверить, может ли Программа запуститься.
Если да, то вы можете создать задачу и запустить Программу с правами администратора. Таким образом, вам не придется каждый раз сталкиваться с UAC.
- Откройте планировщик заданий, введя taskschd.msc в строке «Выполнить» и нажав клавишу Enter
- Создайте новое задание и обязательно выберите два параметра — Запускать только тогда, когда пользователь вошел в систему , и установить флажок, который говорит Запускать с наивысшими привилегиями .
- Назовите задачу и сохраните ее.
При следующем входе в свою учетную запись Программа запустится автоматически.
5] Добавить исключение в брандмауэр по умолчанию
Некоторым программам необходимо подключаться к стажеру сразу после их запуска. Если Брандмауэр блокирует такие программы, то Программа может не запуститься или быть заблокирована. Если программа, которую вы хотите запустить, имеет такое требование, обязательно добавьте ее в качестве исключения в брандмауэр.
Введите firewall в меню «Пуск» и выберите «Брандмауэр Защитника Windows» из списка.
- Нажмите «Разрешить приложение или функцию через брандмауэр Защитника Windows»
- Затем нажмите «Изменить настройки», а затем кнопку «Разрешить другое приложение».

- Используйте кнопку браузера, чтобы добавить программу. для работы только через частную сеть
6] Настройка пакетного файла для запуска программ
Если вы хотите запускать кучу программ при автозагрузке и вам нужен простой метод, вы можете создать командный файл и настроить его на выполнение при автозагрузке. Однако будьте предупреждены, что это привлечет UAC, и вам придется разрешать каждый из них вручную.
- Откройте приглашение «Выполнить» (Win + R) и введите блокнот. Нажмите клавишу Enter, чтобы открыть его
- Скопируйте приведенный ниже код и сохраните его как файл BAT
@echo off «<Путь к программе>\<Имя программы>.exe» выход
Так, например, если я хочу запустить Snagit, путь, который мне нужно центрировать, будет
C:\Program Files\TechSmith\Snagit 2020\Snagit32.exe
Вы можете добавить больше, но каждый из них должен быть перечисляются с новой строки. Наконец, создайте ярлык BAT-файла и поместите его в папку автозагрузки.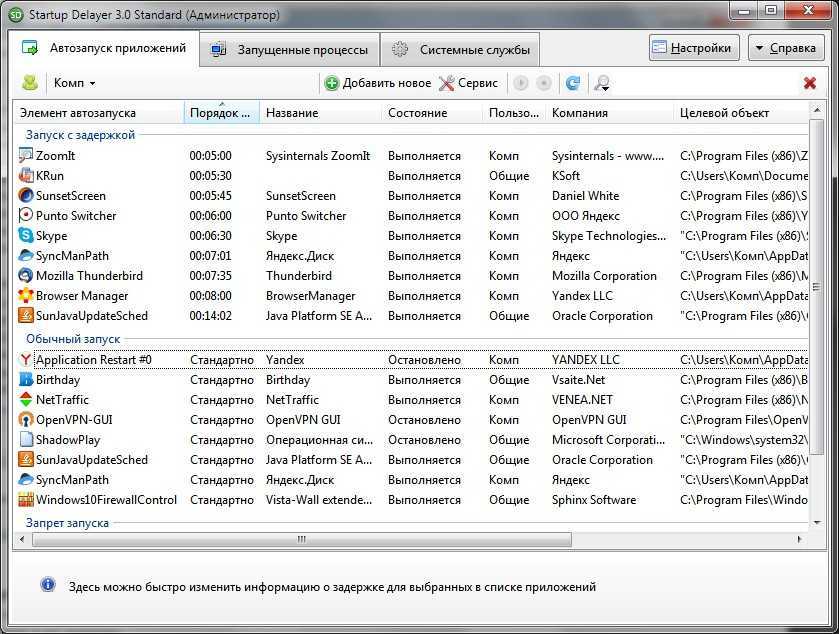
Если программа, которую вы хотите использовать, не запускается при входе в компьютер, вы можете использовать любой из методов, чтобы убедиться, что она запускается.
Чтение : Планировщик заданий не работает или не запускает программы.
Как управлять запускаемыми программами в Windows 10 — Питтсбург Управляемые ИТ-услуги, ИТ-поддержка, ИТ-консалтинг | Next7 IT
Возможно, вы знаете, что каждый раз, когда вы загружаете компьютер, определенные программы запускаются, как только вы входите в систему. Хотя это часто удобно, запуск слишком большого количества программ при запуске может иметь негативные последствия.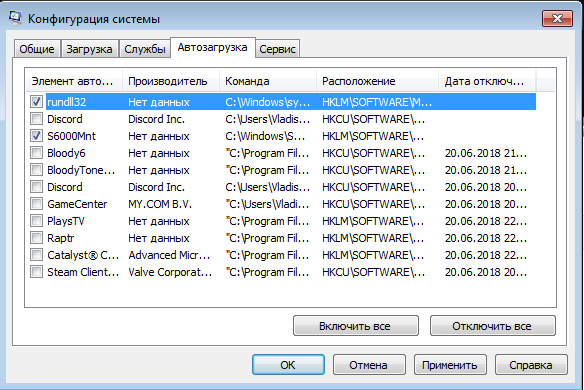
Давайте посмотрим, как управлять запускаемыми программами в Windows и как решить, какие из них оставить.
Просмотр элементов автозагрузки в Windows 10
Windows 10 предоставляет панель в диспетчере задач для просмотра всех элементов автозагрузки. Чтобы получить к нему доступ, щелкните правой кнопкой мыши пустую часть панели задач в нижней части экрана и выберите Диспетчер задач . Вместо этого вы можете использовать сочетание клавиш Ctrl + Shift + Esc , если хотите.
Когда диспетчер задач откроется, нажмите Подробнее , чтобы при необходимости отобразить полный интерфейс. После этого перейдите на вкладку Startup в верхней части окна.
На этой панели отображаются все программы на вашем компьютере, которые запускаются, как только вы входите в систему. Вы увидите имя приложения, кто его опубликовал, включено ли оно в разделе Статус и Влияние на запуск каждый предмет.
Если щелкнуть правой кнопкой мыши один из этих заголовков, можно отобразить дополнительную информацию. Работает сейчас особенно полезен, так как позволяет узнать, используется ли приложение на самом деле.
Чтобы приложение не запускалось при запуске, выберите его и нажмите значок Отключить кнопку в правом нижнем углу. Вы также можете щелкнуть запись правой кнопкой мыши и выбрать Открыть местоположение файла , чтобы увидеть, где он находится на вашем ПК, или Поиск в Интернете , чтобы получить помощь по неизвестным процессам.
Плюсы и минусы элементов автозагрузки
Элементы автозагрузки удобны тем, что вам не нужно вручную запускать все программное обеспечение, которое вы используете при каждой загрузке компьютера. Однако наличие слишком большого количества программ автозагрузки или программ, которые требуют слишком много ресурсов, может вызвать проблемы.
Первая проблема заключается в том, что если у вас установлено много программ для запуска при запуске, ваш компьютер загружается дольше.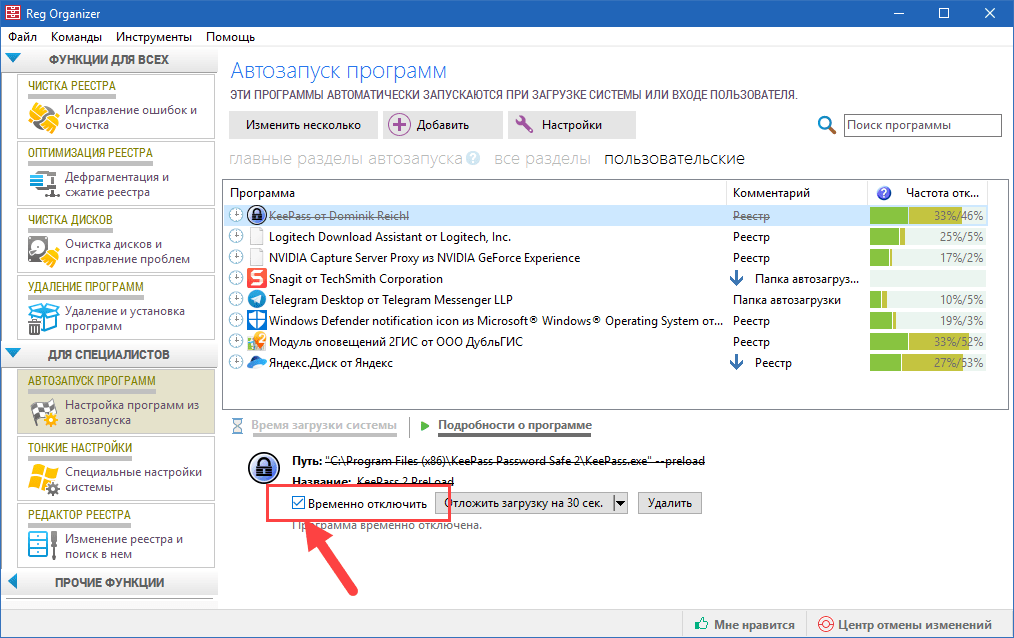 Поскольку всем этим приложениям приходится конкурировать за ресурсы, сначала вы заметите замедление.
Поскольку всем этим приложениям приходится конкурировать за ресурсы, сначала вы заметите замедление.
Другая проблема, связанная со слишком большим количеством автозапуска программ, заключается в том, что после запуска приложения оно обычно продолжает работать, пока вы его не закроете. Если вы не знаете, что некоторые приложения запускаются при запуске, они, вероятно, тратят оперативную память и другие ресурсы в фоновом режиме.
Поскольку многие приложения автоматически запускаются при запуске, рекомендуется время от времени проверять этот список.
Какие элементы автозагрузки следует отключить?
Некоторые программы важно запускать при запуске, а другие совершенно не нужны. Давайте рассмотрим несколько примеров, которые помогут вам решить, что запускать.
Программы, которые должны запускаться при запуске
Основное программное обеспечение, которое всегда должно запускаться при запуске, включает антивирус и средства резервного копирования.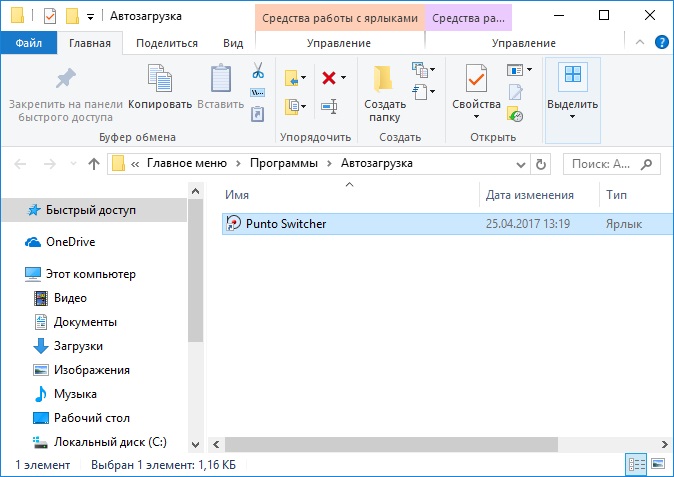 Если эти инструменты не запускаются при загрузке компьютера, они не защитят вас от угроз и не создадут резервную копию ваших файлов должным образом.
Если эти инструменты не запускаются при загрузке компьютера, они не защитят вас от угроз и не создадут резервную копию ваших файлов должным образом.
Инструменты облачного хранилища, такие как Dropbox и OneDrive, необходимы многим людям. Если вы активно используете эти инструменты, убедитесь, что они запускаются при запуске, чтобы ваши файлы всегда были синхронизированы.
Все, что вы постоянно используете, является хорошим кандидатом на роль программы запуска. Менеджер буфера обмена, программное обеспечение VPN или небольшие утилиты, которые вы используете для улучшения Windows, должны запускаться при запуске, чтобы вам не приходилось запускать их вручную.
Программы, которые не должны запускаться при запуске
Если вы не используете их постоянно, чаты и игровые клиенты, такие как Steam, Skype и Discord, не обязательно запускать при запуске. Они сокращают время загрузки, поэтому лучше открыть их позже, когда они понадобятся.
Большую часть программного обеспечения Apple в Windows определенно не нужно запускать при запуске.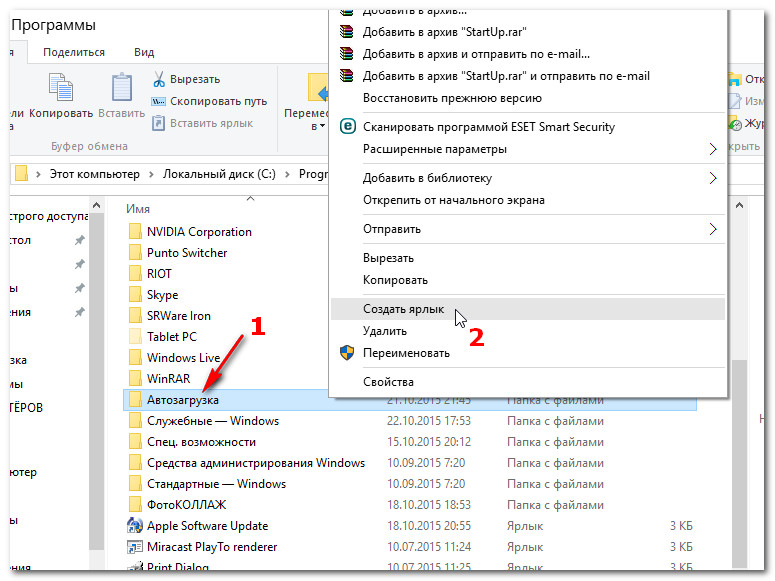 Вы, вероятно, открываете iTunes только тогда, когда вам это нужно, а QuickTime больше не обновляется в Windows, поэтому вам следует удалить его.
Вы, вероятно, открываете iTunes только тогда, когда вам это нужно, а QuickTime больше не обновляется в Windows, поэтому вам следует удалить его.
Программное обеспечение Adobe аналогично. Если вы не работаете в Creative Cloud все время, приложения Adobe, такие как Reader, не должны работать в фоновом режиме.
Также следите за вредоносными программами и мусором производителя в меню запуска. Эти программы не нужны, поэтому их можно удалить, а не просто вытаскивать из меню запуска.
Как правило, вы не должны запускать программу при запуске, если только вам не нужен доступ к ней немедленно, или если это важная программа, которую вы можете забыть запустить вручную.
Папка автозагрузки
На вкладке «Автозагрузка» диспетчера задач собрано большинство программ, запускаемых при загрузке компьютера. Однако вы также должны знать о другой важной области для запуска программ: папках Startup .
В дополнение к отдельной папке автозагрузки для каждого пользователя Windows включает еще одну папку автозагрузки, которая запускает программы при загрузке для всех пользователей на вашем ПК. Все, что находится внутри этих папок, будет запущено, когда вы (или любой пользователь) войдете в систему.
Все, что находится внутри этих папок, будет запущено, когда вы (или любой пользователь) войдете в систему.
Вы можете получить к ним доступ, введя следующие строки в адресную строку Проводника. Чтобы открыть папку «Автозагрузка» для своей учетной записи, введите:
shell:startup
Чтобы открыть общую папку «Автозагрузка» для всех пользователей:
.
Добавление элементов автозагрузки
Что делать, если вы хотите добавить новую программу, которая всегда запускалась при запуске? На страницах настроек многих приложений вы увидите Запускать при запуске или Запускать с флажком Windows . Включите это, чтобы они запускались каждый раз, когда вы входите в систему.
Если это не вариант, вы можете вручную создать ярлык запуска. Для этого введите название приложения в меню «Пуск». Щелкните его правой кнопкой мыши и выберите Открыть расположение файла .
Затем щелкните правой кнопкой мыши файл приложения и выберите Отправить > Рабочий стол (создать ярлык) . Это поместит новый ярлык приложения на рабочий стол. Чтобы он запускался при запуске, просто переместите этот ярлык в Запустите папку , используя шаги, описанные выше.
Если вы передумаете позже, вы можете удалить ярлык, чтобы предотвратить запуск программы при загрузке.
Проверьте системный трей
Может быть сложно следить за всем, что запущено на вашем ПК. Хотя вы можете видеть все процессы в диспетчере задач, это не особенно удобно, поскольку включает в себя десятки других процессов.
Чтобы быстро увидеть, что запущено на вашем ПК, используйте панель задач в правом нижнем углу экрана. Здесь отображаются значки фоновых программ, чтобы вы знали, запущены ли они в данный момент. Во многих случаях вы можете щелкнуть приложение правой кнопкой мыши и выбрать Выйти или Закрыть , чтобы остановить его.

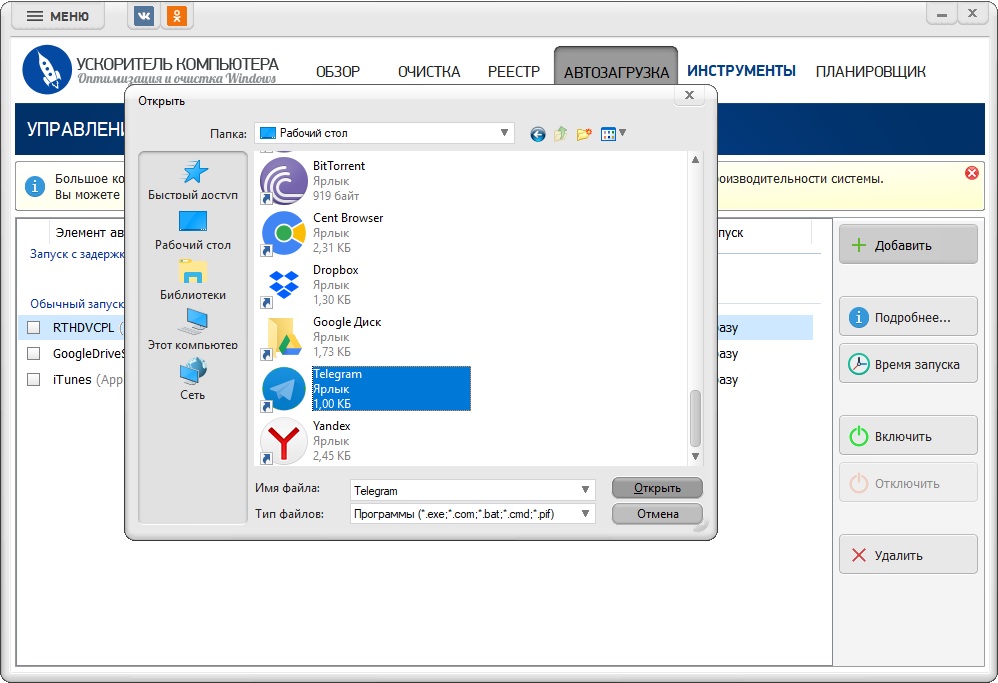
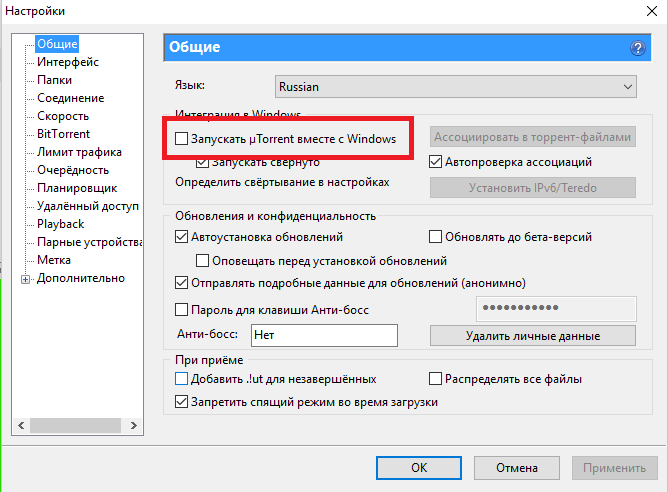 Только потом придется запускать некоторые программы вручную.
Только потом придется запускать некоторые программы вручную.
 Вы можете удалить их, или добавить ЛЮБУЮ новую программу в автозагрузку.
Вы можете удалить их, или добавить ЛЮБУЮ новую программу в автозагрузку.