
Срок доставки товара в течении 1-3 дней !!!
|
|
Восстановление данных с флешки при механических повреждениях. Сломалась флешка как восстановить данные
Как восстановить информацию если сломалась флешка
Если сломалась флешка и после подключения к компьютеру проводник на ней ничего не показывает, не переживайте. Такое иногда бывает, даже когда вы сами в этом не участвовали и не форматировали USB-флеш-накопитель.
Многое исправляется программным способом. Сейчас мы это сделаем и узнаем возможные причины.
Восстановление данных
Первое, что часто встречается — это ненамеренное стирание данных. Причем в корзине их тоже нет: они удаляются безвозвратно. Такое же бывает с картами памяти.
Решается вопрос просто:
- Прекращаем работу с поврежденной флешкой или картой памяти. Никаких копирований!
- Производим восстановление с помощью специальных утилит, которые можно легко найти в интернете.
Перед пошаговой инструкцией вспомним принцип размещения данных на флеш-памяти переносного устройства. Сведения о каждом из них расположены в файловой таблице File Allocation Table (FAT). Если удаляем файл или делаем быстрое форматирование, стираются лишь соответствующие записи в таблице, а содержимое остается в памяти флеш-накопителя, но оно может затереться при очередном копировании.
Такой принцип позволяет специальному софту находить удаленные файлы самостоятельно путем сканирования переносного накопителя. В результате любая из таких утилит создает свой список найденных файлов, которые предлагается скопировать в любую папку на винчестер. Все найденное можно вновь скопировать на флешку или карту памяти и пользоваться по своему усмотрению.
Лучшие программы этого класса — MiniTool Power Data Recovery и Active File Recovery (AFR).
Они просты и надежны. Запустим вторую из них и на ее примере посмотрим работу по восстановлению.
Active File Recovery
Итак, делаем все вместе:
- Перед началом работы зарегистрируем софт, иначе восстановление мы сделать не сможем. Заходим в меню Help и нажимаем пункт Enter Registration Key.

- Покажется два окна.

- В первом из них жмем Enter Key, а в следующем вставляем логин и пароль с Key.txt, который находится в установочной папке программы. Кликаем OK.

- Теперь можно работать. В окне утилиты слева находим свое USB-устройство по названию и мышкой выделяем ее. Жмем кнопку Super Scan вверху.

- AFR предложит проверить настройки.

- Но мы оставляем все по умолчанию и нажимаем Scan. Появляется виртуальный раздел (см. слева) и две новые вкладки (вверху).

- Начинается сканирование флеш-накопителя.

- Окончание процесса покажет индикация, а слева внизу появится надпись Super Scan completed. В правом нижнем углу программа отчитывается перед нами за проделанную работу.

- Теперь переходим на вкладку Signature Files.

- Нам показаны папки по типам:
- Изображения.
- Документы.
- Мультимедийные (Quick Time).
- Музыка и видео.
- Откроем любую папку, нажав на треугольник возле нее, выберем файл и сохраним его на винчестер.

- Сделав правый клик мышкой, находим в контекстном меню пункт Recover и жмем его. Появляется окно проводника. Выбираем папку для сохранения или создаем новую. Кликаем внизу Recover.

- Теперь проверяем через проводник результат сохранения.

- В выбранной нами папке появилась подпапка, которая содержит то, что мы восстановили. Таким способом можно реанимировать все, найденное утилитой.
Технология работы в программах восстановления однотипная. Вы сумеете применить любую из них, еслинаучитесь пользоваться Active File Recovery.
Устраняем вирусное вмешательство
Если свободное место гораздо меньше объема флешки или карты памяти, а проводник показывает, что на них ничего нет, тогда там имеются скрытые данные.
Скорее всего, это работа вируса: он мог присвоить папкам атрибут «скрытый».
Показываем скрытые файлы
Если хотите увидеть такие файлы, разрешите их показ в свойствах папки.
Делаем это так:
- Заходим сюда: Панель управления → Оформление и персонализация → Параметры папок. Откроется окно настройки папок.
- Открываем вкладку «Вид». Прокручиваем список «Дополнительные параметры» и ставим отметку, как показано на рисунке.

- Сохраняем параметры нажатием кнопки «Применить» и кликаем OK.
- Смотрим на USB-флэш-накопитель в проводнике: должны появиться скрытые папки полупрозрачными значками.
Убираем атрибут «скрытый»
Если появились скрытые папки, тогда выполняем сканирование поврежденного флеш-накопителя антивирусной программой, которая стоит на компьютере, и удаляем вирусы. Полезно дополнительно использовать бесплатные сканеры: Dr.Web CureIt или Malwarebytes Anti-Malware.
Далее, убираем атрибут «скрытый». Для этого набираем на клавиатуре Win+R и в появившемся поле «Выполнить» пишем CMD. Жмем OK.
Теперь на экране видим командную строку. Используем ее и заходим в корень флешки. Вводим команду attrib -S -H /S /D и жмем Enter.

Теперь смотрим на флеш-накопитель в проводнике и радуемся!
Сбои в работе
В процессе эксплуатации переносного устройства бывают глюки. Если вы вставили флешку в USB-разъем компьютера, но вместо открытия файлов система скажет, что нужно отформатировать устройство, то произошел какой-то сбой.
Придется форматировать. Причем делаем это быстрым способом, чтобы потом восстановить данные.
Внимание! После полного форматирования ничего не восстанавливается!
Возвращаем устройство к жизни
Если начались глюки, попробуйте реанимировать поврежденный флеш-накопитель с помощью специальных ремонтных утилит. Прекрасный выбор — SP Recovery Tool Utility. Она предназначена для Silicon Power USB-флешек, но подходит и для других. Давайте поработаем с ней:
- Программа не требует установки и ее можно найти в интернете. Она запускается кликом по SP Recovery Utility.exe, который находится в папке скачанной программы.
- После запуска SP Recovery анализирует флеш-накопитель.

- Затем предлагается запустить наладку устройства. Соглашаемся и жмем Recover. Важно! Во время работы с флеш-устройством SP Recovery стирает на нем всю информацию! Если можно скопировать данные на винчестер, сделайте это!

- Как проходит процесс увидим по индикатору.

- О завершении нам тоже скажут.

- Ошибки устранены, но флешка пуста.
- Нужно сделать быстрое форматирование памяти и попробовать восстановитьфайлы, как это мы выполняли вначале статьи. Но подождите, пока операционная система по-новому установит драйвер для флеш-накопителя. Иногда для этого нужно извлечь устройство и снова вставить в USB-разъем.
- Когда все сделаете, пользуйтесь на здоровье!
Если софт не подошел
Может случиться, что данная утилита не захочет работать с вашим устройством. Тогда воспользуйтесь программой Flash Drive Information Extractor, которая также не устанавливается на ПК, а запускается кликом по GetFlashInfo.exeсо своей папки.
С ее помощью вы получите всю информацию о флеш-накопителе, в том числе VID (идентификатор производителя) и PID (идентификатор устройства). Благодаря этому можно будет на специализированных сервисах подобрать себе нужный софт под свою марку, например, на странице FLASHBOOT.RU/IFLASH.
recoverit.ru
Как отремонтировать флешку самостоятельно?
В современном мире для переноса информации люди привыкли использовать флешки. Еще несколько лет назад были диски, а до этого и вовсе дискеты. По сравнению с этими уже устаревшими устройствами флешка намного продуктивнее и меньше в объемах. Конечно, с такой популярностью они начали быстро развиваться, и вот уже можно найти внешний накопитель от 1 Гб до 516 Гб.
К сожалению, они, как и любая другая техника, могут сломаться. Это происходит по разным причинам: достали флешку при записи или она сломалась от больших нагрузок и т. д. Пользователи начали искать варианты, как отремонтировать флешку. Если проблема связана с аппаратной частью, то ее можно просто выкинуть. Другой случай – это программные сбои. В этом случае можно попробовать восстановить внешний накопитель. Не стоит сразу нести свой USB-накопитель в сервисный центр, так как вернуть флешку к жизни несложно, главное - руководствоваться правилами. Давайте рассмотрим, как отремонтировать флешку самостоятельно.
Флешка не открывается
Возможно, вы подключили флешку, компьютер видит ее, но при попытке открыть содержимое возникают ошибки. Если компьютер выдает «Нет доступа», то, скорее всего, необходимо очистить внешний накопитель от вирусов.
В чем проблема? После того как в флешку проникли вредоносные файлы, они создали файл autorun.inf. Он и является причиной, по которой не запускается внешний накопитель.
Как отремонтировать флешку? В этом случае необходимо проверить внешний накопитель антивирусом. После того как вы удалите вредоносные файлы, нам нужно вручную удалить файл autorun.inf. Заходим в «Мой компьютер» и нажимаем правой клавишей на флешку. После чего выбираем пункт «Открыть». В новом окне откроется флешка, нам остается только удалить вредоносный файл.
USB-накопитель не отформатирован
Причиной, по которой не открывается флешка, может быть сбой памяти. Как отремонтировать флешку? В этом случае достаточно отформатировать внешний накопитель. К сожалению, все содержимое сотрется.
Заходим в «Мой компьютер» и нажимаем правой кнопкой по внешнему накопителю. Далее нужно выбрать пункт «Форматировать». К сожалению, этот способ не всегда помогает. Если у вас не получилось восстановить внешний накопитель, то необходимо попробовать второй способ.
Итак, нам нужно перейти в каталог «Диспетчер дисков». Для этого нажимаем комбинацию клавиш Win + R. В новом окне нужно ввести команду diskmgmt.msc и нажать «Ок». Откроется «Диспетчер дисков», где нам необходимо выбрать флешку и нажать "Форматировать".
Чтобы удостовериться, что проблема с внешним накопителем, необходимо достать его и попробовать вставить в другие USB-разъемы, которые находятся на материнской плате. Если проблема остается, то нужно проверить USB-накопитель на другом компьютере.
Как отремонтировать флешку микро-СД? Сначала нужно проверить ее в других USB-разъемах. Если проблема остается, то, возможно, неисправность кроется в картридере. Попробуйте его поменять.
Если внешний накопитель определился на другом компьютере, то нужно попробовать удалить драйвера. Как это сделать? Переходим в «Панель управления», где выбираем каталог «Диспетчер устройств». В новом окне ищем строчку «Запоминающееся устройство USB» и удаляем драйвера.
После проделанных действий отключаем флешку и перезагружаем компьютер. После это подключаем USB-накопитель и устанавливаем новые драйвера.
Если переустановка не принесла результатов, то необходимо очистить ветки реестра. В них помещена вся информация о вашем устройстве. Сначала нам нужно собрать эту информацию, а точнее, узнать несколько параметров (PID и VID). Чтобы узнать эти данные, необходимо вернуться в каталог «Диспетчер устройств» и правой кнопкой мыши нажать на флешку. Переходим в пункт «Сведения», где отобразится код устройства.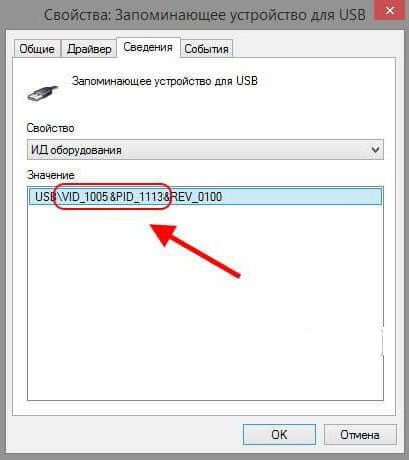
После этого нажимаем комбинацию клавиш Win + R, в новом окне вводим команду regedit. Так мы откроем редактор реестра, где необходимо найти два параметра, первый заканчивается словом USB, а второй USBSTOR. Открываем эти каталоги и ищем идентификаторы, после чего удаляем их. Перезагружаем компьютер и проверяем работоспособность внешнего накопителя.
Внешний накопитель определяется, но не выводятся размеры
Если вы обнаружили у себя такую проблему, то произошли сбои в памяти. Как отремонтировать флешку? В этом случае необходимо скачать программу ChipGenius. Так мы сможем узнать VID и PID вашего внешнего накопителя. После того как вы нашли модель чипа флешки, нужно перейти на сайт flashboot.ru, где и необходимо ввести полученные данные. Запускаем поиск. Итак, что мы нашли? Это подходящие драйвера и утилиты для вашего съемного диска. После установки ваша флешка должна заработать.
Как отремонтировать флешку USB, если ничего не помогло
Конечно, с внешним накопителем могут быть разные проблемы, которые не позволяют восстановить флешку по уже описанным неполадкам. Есть еще один способ, как вернуть съемный диск к жизни. Однако этот способ подойдет именно для флешки, карты памяти так восстановить не получится. Если вас мучает вопрос, как отремонтировать флешку Transcend, то попробуйте этот способ.
С чего нужно начать? Берем свой USB-накопитель и снимаем пластиковую крышку. Нам нужно перевести свое устройство в тестовый режим. Переверните флешку так, как показано на картинке. В углу расположена маленькая кнопка, которую нужно будет замкнуть. Как правило, замыкать необходимо контакты 29 и 30. Как это сделать? Взять иголку и нажать в нужном месте.
Вставляем съемный диск в USB-порт, чтобы компьютер определил флешку и она стала доступной. Только после этого размыкаем контакты. Однако не стоит отключать ее от компьютера, так как она еще не будет работать. Далее необходимо установить драйвера и утилиты, как это сделать, мы уже рассмотрели.
Вывод
После проделанных действий ваше USB-устройство должно заработать. Если этого не произошло, то, возможно, произошли проблемы с аппаратной частью. В этом случае легче ее выкинуть, чем восстановить. Как вы уже заметили, отремонтировать флешку несложно, если проблема кроется в программной части. Однако, чтобы быстро и качественно восстановить свое устройство, необходимо сразу определить проблему.
fb.ru
Cломалась флешка, как восстановить данные?
Скачать программу (http://rlab.ru/tools/rsaver.html) — R.saverFlash в Windows определяется, но при попытке открыть — предлагает отформатировать устройство. В данном видео я покажу как сохранить данные, чтобы при форматировании их не потерять.
Всем привет! Есть у меня такая флэшка – это Kingston, старенькая на 1 GB, но тем не менее она меня всегда устраивала, всегда работала и никаких проблем с ней не было.
 Я редко флэшками пользуюсь, но тем не менее.В общем, какая ситуация? В пятницу я записал на нее файлы с работы, ну и сегодня в воскресенье вечером я решил немного поработать, продолжить работу над моим проектом.Естественно я вставил эту флэшку в компьютер, чтобы записать файлы на компьютер и начать с ними работу, но Windows предлагает мне форматировать диск.
Я редко флэшками пользуюсь, но тем не менее.В общем, какая ситуация? В пятницу я записал на нее файлы с работы, ну и сегодня в воскресенье вечером я решил немного поработать, продолжить работу над моим проектом.Естественно я вставил эту флэшку в компьютер, чтобы записать файлы на компьютер и начать с ними работу, но Windows предлагает мне форматировать диск.
 Как бы я не пытался, я не могу зайти и посмотреть файлы. Вообще флэшки – это очень ненадежные устройства, поэтому никогда не храните файлы в единственном экземпляре только на флэшке. Т.е. при первой же возможности всегда скидывайте эти файлы на компьютер. На работе у меня эти файлы сохранны и единственное что я потеряю в данном случае – это время. Сегодня я хотел поработать – но не получится. Завтра пойду на работу — и там меня эти файлы будут ждать – проблем не будет. Но может случиться, так что файлы, которые у вас на флэшке — есть только на флэшке и нигде их больше нет и они очень важны для вас.Есть программа, которая поможет Вам восстановить все данные на флэшке. По крайнем мере стоит попытаться ею воспользоваться. Я ее скачал, в соглашении написано, что программа предназначена для некоммерческого использования на территории бывшего СССР. Молдавия – это территория бывшего СССР, так что мы можем спокойно ею пользоваться, тем более для некоммерческого использования.
Как бы я не пытался, я не могу зайти и посмотреть файлы. Вообще флэшки – это очень ненадежные устройства, поэтому никогда не храните файлы в единственном экземпляре только на флэшке. Т.е. при первой же возможности всегда скидывайте эти файлы на компьютер. На работе у меня эти файлы сохранны и единственное что я потеряю в данном случае – это время. Сегодня я хотел поработать – но не получится. Завтра пойду на работу — и там меня эти файлы будут ждать – проблем не будет. Но может случиться, так что файлы, которые у вас на флэшке — есть только на флэшке и нигде их больше нет и они очень важны для вас.Есть программа, которая поможет Вам восстановить все данные на флэшке. По крайнем мере стоит попытаться ею воспользоваться. Я ее скачал, в соглашении написано, что программа предназначена для некоммерческого использования на территории бывшего СССР. Молдавия – это территория бывшего СССР, так что мы можем спокойно ею пользоваться, тем более для некоммерческого использования.
 Ну что ж, запускаем. Она не требует никакой установки. При запуске просканировались все устройства, которые она видит. И вот наше неизвестное устройство. Kingston 0.96 Gb – т.е. это моя флешка.
Ну что ж, запускаем. Она не требует никакой установки. При запуске просканировались все устройства, которые она видит. И вот наше неизвестное устройство. Kingston 0.96 Gb – т.е. это моя флешка.
 Давайте ее просканируем и посмотрим, что из нее можно восстановить. В принципе, вполне возможно, что память сдохла в этой флэшке.
Давайте ее просканируем и посмотрим, что из нее можно восстановить. В принципе, вполне возможно, что память сдохла в этой флэшке.
 Как работает флэшка: в флешке есть контроллер, который общается непосредственно с usb интерфейсом и памятью, а также сама память. Если память сдыхает, то флэшка все равно видится, все с ней нормально, но дальше ничего не работает, ничего не считывается. Будем надеяться, что в моём случае произошла какая-то ошибка и все заработает. Но может быть, как я уже сказал, неисправная память и тогда ничего не восстановим. Сканирование закончилось, теперь идет реконструкция файловой системы. Как видим на все про все уходит 2-3 минуты.
Как работает флэшка: в флешке есть контроллер, который общается непосредственно с usb интерфейсом и памятью, а также сама память. Если память сдыхает, то флэшка все равно видится, все с ней нормально, но дальше ничего не работает, ничего не считывается. Будем надеяться, что в моём случае произошла какая-то ошибка и все заработает. Но может быть, как я уже сказал, неисправная память и тогда ничего не восстановим. Сканирование закончилось, теперь идет реконструкция файловой системы. Как видим на все про все уходит 2-3 минуты.
 Ура! Все закончилось. Да, действительно: папка «Бэкап», папка «фото». Смотрите как все прекрасно – все восстановилось.
Ура! Все закончилось. Да, действительно: папка «Бэкап», папка «фото». Смотрите как все прекрасно – все восстановилось.
 Теперь нам нужно выделить те файлы, которые мы хотим сохранить. Можно нажать кнопку массовое выделение и поставить галочки, убедиться, что мы сейчас находится в корне и сохранить все, все файлы. Нажимаем «сохранить выделенное», выбираем, куда мы хотим сохранить.
Теперь нам нужно выделить те файлы, которые мы хотим сохранить. Можно нажать кнопку массовое выделение и поставить галочки, убедиться, что мы сейчас находится в корне и сохранить все, все файлы. Нажимаем «сохранить выделенное», выбираем, куда мы хотим сохранить.
 Я сразу на диске C сделаю новую папку. Сюда мы сейчас сохраним. Естественно на это нужно немного времени. Но мы подождем.
Я сразу на диске C сделаю новую папку. Сюда мы сейчас сохраним. Естественно на это нужно немного времени. Но мы подождем.
 Самое главное, что нам удалось восстановить все наши данные. В моем случае это не совсем важно, потому что я могу пойти на работу и все скачать. Но иногда бывает так, что действительно на флэшке информация хранится в единственном экземпляре и данная возможность сохранить данные дорогого стоит. Тем более программа вообще бесплатная. Шикарно просто. И спасибо ребятам за то, что сделали такую простую, удобную и полезную программу.Ну что ж. Давайте посмотрим результат. Вот наш диск C, папочки восстановлены. И вот непосредственно фотки, есть все. Неплохо! Даже хорошо.
Самое главное, что нам удалось восстановить все наши данные. В моем случае это не совсем важно, потому что я могу пойти на работу и все скачать. Но иногда бывает так, что действительно на флэшке информация хранится в единственном экземпляре и данная возможность сохранить данные дорогого стоит. Тем более программа вообще бесплатная. Шикарно просто. И спасибо ребятам за то, что сделали такую простую, удобную и полезную программу.Ну что ж. Давайте посмотрим результат. Вот наш диск C, папочки восстановлены. И вот непосредственно фотки, есть все. Неплохо! Даже хорошо.
 Нам удалось восстановить все данные. Память у флэшки работает. И осталось разобраться с ней, чтобы она нормально определялась в проводнике и с ней можно было работать. Похоже, что ее нужно просто отформатировать. Отформатировать ее не получится. Я уже в другом видео более подробно опишу как ее привести к жизни. Так как обычное форматирование не дает результатов. Пробуем и получаем ошибку “Windows не удается завершить форматирование”.
Нам удалось восстановить все данные. Память у флэшки работает. И осталось разобраться с ней, чтобы она нормально определялась в проводнике и с ней можно было работать. Похоже, что ее нужно просто отформатировать. Отформатировать ее не получится. Я уже в другом видео более подробно опишу как ее привести к жизни. Так как обычное форматирование не дает результатов. Пробуем и получаем ошибку “Windows не удается завершить форматирование”.
 Здесь уже нужно искать другие решения.Ну все всем пока и удачи.
Здесь уже нужно искать другие решения.Ну все всем пока и удачи.
Как потом выяснилось, форматирование завершается с ошибкой, и всё начитается по новой. Как справится с данной ситуацией я показал в видео — Не форматируется флешка, ремонт средствами Windows.
Рубрики: Радиолюбительская технология, Устройства своими руками | Тэги: flash, флешка | Ссылка
www.elenblog.ru
Восстановление данных с флешки при механических повреждениях
При механических воздействиях на флешку, происходит её поломка и флешка перестаёт определяться в компьютере. Обычно при такой неисправности флешка имеет визуально легко различимые повреждения. Степень повреждения флешки обычно зависит от её конструкции и от силы механического воздействия.
Причины возникновения
- USB-флешки, как правило, отламывают при нахождении их в USB-разъёме, задевая их проходя мимо.
- SD, CF часто повреждаются в результате падений или применения чрезмерного усилия при подключении к кард-ридерам.
- SD и CF карточки иногда оказываются жертвой зубов домашних животных.
-
После сильного воздействия последствия, обычно, видно невооружённым глазом — отломанный разъём или треснувший корпус. Даже если всё внешне нормально, компьютер не реагирует на подключение флешки
Последствия для файлов зависят от последующего метода восстановления. Если удаётся получить доступ к информации, используя контроллер флешки, т. е. ели получится восстановить работоспособность самой флешки, то все пользовательские данные сохранятся полностью. Если же придётся выпаивать микросхемы памяти и считывать их на NAND-ридере, то результат будет зависеть от того, насколько хорошо удастся воспроизвести алгоритм работы контроллера флеш-пямяти, но и тут потери файлов и папок, как правило отсутствуют или минимальны.
Методы диагностирования
Первым делом, необходим — визуальный осмотр. Вот примеры, как могут ломаться флешки.
Цель диагностики при такой неисправности состоит в том, чтобы определить дальнейший метод восстановления. Это зависит от того, насколько серьёзно повреждена плата носителя.Во всех представленных тут примерах печатная плата многослойная, в зависимости от количества микросхем и выводов у них может быть 4 — 6 слоёв медной фольги с переходными соединениями внутри платы. На степень повреждения основное влияние оказывает толщина платы. На рис. 1 она порядка 1мм, на рис. 3 — 0,7- 0,8мм, на рис. 5 — 0,6 — 0,7мм.
Методика восстановления
Способ восстановления информации зависит от того, придётся-ли выпаивать флеш-память, что, в свою очередь, зависит от степени повреждения печатной платы. А прочность зависит от её толщины и силы внешнего воздействия. Посмотрим, что может ждать показанные флешки и почему.
Флешка на рис. 1 окажется самым простым случаем восстановления, т. к. критические для работы соединения не повреждены. Можно получить доступ к контактам подачи питания и подключения USB.
На рис. 2 и 3 уже всё значительно сложней. Это одна и та же флешка в разных ракурсах, что бы лучше были видны повреждения. Здесь видно, что контроллер находится над контактами USB-разъёма и в нормальном состоянии входит внутрь USB-разъёма компьютера. Соответственно, плата ломается в промежутке между контроллером и микросхемой памяти, тут её уже нет — видны только лужёные контактные площадки. Помимо видимых на фотографии повреждений, имеются повреждения контактных площадок под контроллером с разрывом печатных дорожек. Ввиду малых размеров, на фотографии этого не видно. Для восстановления данных с этой флешки необходимо было выпаивать и считывать непосредственно микросхему флеш-памяти, что, собственно, понятно из фотографии.
На рис. 4 и 5 показана надломанная SD-карта. Из этих трёх флешек у SD самая тонкая печатная плата. И при её изгибе всегда отрываются контактные площадки микросхем и рвутся печатные проводники. Это хорошо видно на рис. 5. Поэтому для SD флешек есть только один вариант восстановления — выпаивание микросхем памяти и считывание их на NAND-ридере.
Что нельзя делать
- Нельзя подвергать повреждённую флешку механическим воздействиям (пытаться выгнуть обратно, распрямить) — это может ухудшить ситуацию
- Если вы не владеете хотя бы базовыми знаниями по электронике и не умеете паять — не стоит пытаться самостоятельно припаять отломанные детали флешки
- Не доверяйте флешку с важными данными людям, не владеющим вышеперечисленными навыками, они могут увеличить количество повреждений флешки.
www.mhdd.ru
НЕ ВОЛНУЙТЕСЬ, Я СЕЙЧАС ВСЕ ОБЪЯСНЮ!
25 Дек 2009
В разделе Восстановление данных
 Бывают странные совпадения. Пару дней назад я написал пост про то, что надо сделать в первую очередь, чтобы восстановить данные с поврежденной флешки, как ко мне пришел приятель и со злорадством протянул флешку, переломленную пополам.«Что, и тут поможет твой хваленый способ восстановить данные командой chkdsk?»Смешно, конечно, думать, что простой способ, описанный мною в предыдущей заметке, может помочь во всех случаях. Более того, его применение весьма ограничено. Он только спасает от логических ошибок файловой системы. Что же делать в таком фатальном случае, как флешка, практически переломанная пополам? Можно ли спасти информацию, которая на ней хранилась?Для начала нужно понять, что находится у флешки внутри и что там могло сломаться. В состав любой флешки входят три микросхемы, впаянные в печатную плату. Сломать плату и разрушить микросхему может только прямое попадание артиллерийского снаряда. А именно в микросхеме памяти ( на снимке — большой черный квадрат) хранятся данные, кторыю нужно восстановить. Так что шансы на спасение информации с поврежденной флешки очень хорошие.
Бывают странные совпадения. Пару дней назад я написал пост про то, что надо сделать в первую очередь, чтобы восстановить данные с поврежденной флешки, как ко мне пришел приятель и со злорадством протянул флешку, переломленную пополам.«Что, и тут поможет твой хваленый способ восстановить данные командой chkdsk?»Смешно, конечно, думать, что простой способ, описанный мною в предыдущей заметке, может помочь во всех случаях. Более того, его применение весьма ограничено. Он только спасает от логических ошибок файловой системы. Что же делать в таком фатальном случае, как флешка, практически переломанная пополам? Можно ли спасти информацию, которая на ней хранилась?Для начала нужно понять, что находится у флешки внутри и что там могло сломаться. В состав любой флешки входят три микросхемы, впаянные в печатную плату. Сломать плату и разрушить микросхему может только прямое попадание артиллерийского снаряда. А именно в микросхеме памяти ( на снимке — большой черный квадрат) хранятся данные, кторыю нужно восстановить. Так что шансы на спасение информации с поврежденной флешки очень хорошие.

Чаще всего ломается флешка по линии наименьшего сопротивления — там, где к печатной плате припаян разъем. Если у вас есть опыт обращения с паяльником, то совершенно не обязательно нести флешку в специальную контору, где ее будут восстанавливать — эту процедуру вполне можно произвести и самому. Мой сын летом так восстановил свой сломанный mp3-плеер (конструкция у него схожая), при том, что у него не было даже нормального паяльника. Так что — вооружаемся терпением — и вперед.
Флешка, которая попалась мне, называлась Transcend v30 — достаточно распространенная модель. Мы ее дарим на наших семинарах по продвижению сайтов. По моему, сломать ее совершенно невозможно. Однако, как говорится, против лома нет приема. В моем случае разъем оказался согнут градусов на тридцать и контакт между ним и печатной платой был разорван в двух местах.
Флешка эта, надо сказать, легко открывается, достаточно отогнуть фиксатор и вытащить защитный кожух:

В моем случае поломка произошла внутри(на выходе) пластикового переходника. Аккуратно срезаем острым ножом пластик с печатной платы. На плате есть четыре вывода, которые ведут к USB разъему. Их нужно припаять к соответствующим контактам рабочего разъема.
Думаю, что использовать для восстановления флешки старый разъем вряд ли получится — по крайней мере, это сделать сложно. Проще отрезать разъем с кусочком кабеля от удлинителя, которым часто комплектуются флешки.
Не умеете паять? Вооружитесь токопроводящим клеем.
Итог: 20 минут — и в ваших руках восстановленная флешка. Вы можете даже продолжать пользоваться ею, обмотав изолентой. Но это, ИМХО, уже для извращенцев…
Цвета Проводов для кабелей и Схема распайки контактов USB, micro-USB, USB-B
| Номер контакта | Обозначение | Цвет провода |
| 1 | V BUS | красный |
| 2 | D− | белый |
| 3 | D+ | зелёный |
| 4 | GND | чёрный |
Мой блог находят по следующим фразам• скачать программу для восстановления данных после форматирования бесплатно• запланировать включение компьютера• экспорт учетной записи outlook 2007• 1с7 бухгалтерия скачать бесплатно• microsoft office 2007 скачать бесплатно• фильтр интернета для детей
Возможно, Вас заинтересует также информация по следующим ключевым словыам• что делать если виндовс запускается до половины• microsoft office 2007 скачать бесплатно• макрос VBA excel закрыть программу• валерия гай германика школа обсуждение• Вирусы торрент• microsoft office 2009 скачать бесплатно
Возможно, Вас заинтересует также информация по следующим ключевым словам, которую обычно ищут на моем сайте• бесплатные программы для восстановления файловых систем• офис 2007 бесплатно• офис 2007 бесплатно• карта google со спутника• microsoft office 2007 скачать бесплатно• скачать бесплатно microsoft office 2007
Метки:восстановление данных, Восстановление данных, Советы, флешкавосстановление данных, Советы, флешка
shperk.ru
Восстановление данных на флешке
Почему не работает флешка, не открывается и не распознается в Windows? Причины, которые приводят к поломкам флеш-накопителя и ввиду чего приходится приходится делать восстановление usb-накопителя.
Сломанные usb-разъемы
Сломанные переходники - одна из наиболее частых ошибок, с которыми приходится сталкиваться. Как правило, в разъеме USB отрывается один или больше контактных площадок на печатной плате. Специалисты по ремонту, как правило, могут могут починить площадку и вернуть данные в тот же день. Так что проблема обратима.
Восстановление цельных флешек
Recover My Flash Drive является единственным поставщиком для восстановления данных на флешке, специализирующаяся именно на монолитных флешках. Они могут исправить наиболее распространенные причины отказа в монолитных flash-накопителей и при необходимости прочитать чип (ы) внутренней флэш-памяти.
Поврежденная печатная плата
Даже поломка печатной платы - не проблема для инженеров. Пока чипы флэш-памяти не дают трещин, можно попытаться восстановить ущерб, найти замену системной платы или читать физические микросхемы памяти.
"Пожалуйста, вставьте диск в съемный диск"
Некоторые сбои флэш-накопитель вызваны не физическими повреждениями, а скорее поломкой чипов памяти. Каждый флэш-накопитель имеет свою собственную внутреннюю файловую систему или метаданные, которые отвечают за данных во флэш-памяти. Повреждения, неправильное отключение флэш-накопителя или ошибка прошивки могут повлиять на потерю информации. Когда вы видите ошибку "Вставьте диск в съемный диск", привод заблокирован в технологическом режиме повторной инициализации производителем. Инженеры в фирмах по ремонту способны изолировать поврежденную информацию и прочесть все вокруг нее, что позволит восстановить с флешки данные.
Флешка не работает или неисправно
Эта ошибка означает, что причиной является ошибка инициализации между компьютером и флэш-накопителем. Например: плохой кабеля USB, плохой контроллер или поврежденные метаданные. При восстановлении инженерам необходимо оценить ошибку, но в большинстве случаев они в знают, как восстановить данные на флешке, считав непосредственно чипы памяти NAND.
Флешка "мертвая" или не отвечает на запросы
Если ваш накопитель полностью вышел из строя (например: не читается на компьютере, не мигает индикатор, и т.д.) это может быть что все угодно: от перегорания предохранителя до повреждений метаданных. Некоторые компьютеры (особенно ноутбуки) не обеспечивают именно питание +5 к порту USB. Внезапный перепад питания может взорвать предохранитель или, что хуже, повредить контроллер внутри флэш-диска.
Ошибка форматирования диска
Если окна просят отформатировать диск, НЕ СОГЛАШАЙТЕСЬ! Эта ошибка иногда вызвана вирусной порчей или сбоем файловой системы. Форматирование диска приведет к потере файлов. К счастью, можно восстановить данные в большинстве случаев, отформатировав либо отремонтировав поврежденную файловую систему или прочтя чипы флэш-памяти.
Резюме
Как вы поняли, если не работает флешка - это еще не повод бить тревогу. Главное - точно определить, что явилось причиной выхода из строя или проблемы, связанной с устройством. Если вам не помогли описанные выше методы, посмотрите другие статьи на Softdroid.net. Успехов!
softdroid.net
| восстановитьДостаточно часто возникает ситуация, когда Ваша флэшка внезапно перестает определяться компьютером как съемный диск, и, как правило, на экран выводится сообщение: «Устройство USB не опознано», следовательно получить доступ к файлам на флэш-карте становится невозможно. Это может быть обусловлено целым рядом причин, но Вам от этого не легче. В некоторых случаях информация, хранившаяся именно на этой флэшке, бесценна. Видеоурок на данную тему:
информацию Если Вы хотите попытаться вернуть свои файлы, опасаетесь, что они могут попасть в третьи руки, то данная статья вполне может помочь Вам, так как здесь мы рассмотрим самую типичную поломку современных карт флэш-памяти и наглядно покажем способ ее устранения с конечным восстановлением работы флэшки и, следовательно, получением доступа к файлам на ней. флешку Самое слабое место современных флэш-карт – соединение USB-разъема к электронной плате флэшки, так как именно это место больше остальных подвержено механическим нагрузкам. Если Вы достаточно часто используете свою флэшку, постарайтесь вспомнить сколько раз в день Вы подсоединяете и отсоединяете ее от компьютера? Сам USB-разъем металлический, еще надо постараться сломать его, а электронная плата обычно надежно защищена корпусом устройства. флэшки Разберите корпус флэшки. Внимательно осмотрите места спайки USB-разъема и платы. Даже небольшие и еле заметные трещинки в этих местах могут способствовать потере контакта, а следовательно и общей неработоспособности устройства. Если трещины заметны, то поздравляем Вас – причина установлена, осталось дело за малым – перепаять эти места. Берем паяльник (желательно с узким жалом), припой, и перепаиваем проблемные места. Делать это надо аккуратно, чтоб не соединить припоем соседние контакты, не повредить другие элементы платы. данные Даем устройству остыть после пайки минут 5. Собираем корпус обратно и присоединяем ее к компьютеру. Если все сделано качественно и правильно, флэшка определиться операционной системой и доступ к Вашим файлам будет восстановлен (как в нашем примере). |
xn--80abmbplerkfpgqq2j.xn--p1ai











