
Срок доставки товара в течении 1-3 дней !!!
|
|
Как запустить безопасный режим Windows 8 и 10. Безопасный режим windows как запустить
Как запустить (включить) безопасный режим в Windows XP, 7, 8, 10, выключение безопасного режима
Часто возникают ситуации, при которых необходимо запустить систему в безопасном режиме (safe mode). Многие не знают, как это осуществить. Данная статья поможет всем, кто интересуется данным вопросом.
Как запустить безопасный режим на Windows XP
Не смотря на то, что ОС Windows XP существенно устарела, многие пользователи продолжают ей пользоваться. Им нравится неплохой интерфейс и некая простота дизайна.
Существует два способа запуска ОС в этом режиме:
- Через консоль;
- С помощью стартового экрана запуска;
Самый простой метод – запуск со стартового экрана. Как только включаете компьютер, зажмите клавишу F8 на 5-8 секунд. Через короткий промежуток времени появится следующий экран:
С помощью стрелок на клавиатуре, выберите наиболее подходящий для вас вариант запуска. Данный метод подойдет для любого, даже самого не продвинутого, юзера.
Второй способ посложнее. Для начала необходимо нажать клавишу пуск и выбрать вкладку “Выполнить”:
В появившемся окне необходимо написать короткую фразу msconfig. Появится окно, под названием “Настройки системы”:
В нем нужно выбрать вкладку BOOT.INI. Для того, чтобы войти в безопасный режим, достаточно поставить галочку напротив клавиши /SAFEBOOT:
Произойдет перезагрузка и компьютер запустится в необходимом нам режиме.
Безопасный режим в Windows 7
В Виндовс 7 safe mode запускается так же, как и на XP, с помощью клавиши F8.
Схема действий проста:
- Перезагружаете компьютер;
- Во время появления логотипа системы, нажимаете на клавишу F8;
- В появившемся окне выбираем “Безопасный режим”.
Как запустить безопасный режим в Windows 8
В новой системе не всегда получается попасть в нужный режим с помощью кнопки F8. Именно поэтому приходится прибегать к другим способам. Рассмотрим самые популярные из них.
- Запуск с помощью “Конфигурации системы”:
Её можно открыть также с помощью кнопки “выполнить” (как на Виндовс XP). Достаточно просто ввести команду msconfig.exe. В появившемся окне, во вкладке “Загрузки”, поставить галочку напротив необходимого пункта. Safe mode запустится сразу же после перезагрузки компьютера.
- Вход с помощью команды Shift + Restart:
Для того, чтобы попасть в safe mode, необходимо нажать на кнопку Settings c удержанием клавиши SHIFT. В появившемся окне выберите вкладку “Диагностика”. После этого, следуя простым инструкциям, компьютер перезагрузится.
Безопасный режим в Windows 10.
Windows 10 – самая новая и передовая ОС, поэтому привыкнуть к работе с ней не так просто.
Вход в этой ОС можно выполнить двумя способами:
- Использоваться msconfig. Единственное отличие от других версий в том, что запуск консоли происходит при нажатии кнопки Windows и R на клавиатуре. После этого, все как в Виндовс 8.

- Вход с помощью флешки или CD-диска (также можно использовать при восстановлении через Виндовс 8). Необходимо перед запуском системы вставить флешку или диск, на котором закачана ОС с другого компьютера. В появившемся окне необходимо нажать клавишу “Восстановление системы”, находящуюся в нижнем левом углу. В появившейся консоли достаточно ввести простую команду: bcdedit /set {default} safeboot minimal (network). После перезагрузки компьютер запустится в необходимом режиме:

Выход из безопасного режима
В большинстве случаев, достаточно перезагрузить компьютер, чтобы система загрузилась в обычном режиме. Но, если для запуска использовалась правка конфигурации (msconfig), то придется проделать эти действия в обратном порядке. То есть убрать галочку с safe boot.
composs.ru
Как зайти в безопасный режим в Windows7
Безопасный режим (Safe Mode) – это диагностический режим, в котором по умолчанию отключены все лишние компоненты Windows и драйвера, зачастую используется для выявление и устранения ошибок и в системе.
В Windows7 существует два способа попасть в безопасный режим:1) Вход в безопасный режим Windows 7 при запуске системы .2) Вход в Безопасный режим из среды Windows 7 (из работающей ОС с помощью изменения загрузки в Конфигурации системы).
Вход в безопасный режим Windows7 при запуске системы.
Включите компьютер и во время загрузки системы нажимайте несколько раз клавишу F8, если появилось окно приветствия (логотип Windows 7)- значит вы не успели нажать клавишу F8, в таком случае необходимо дождаться, когда загрузиться система и снова выключить компьютер и при загрузке, вновь нажимать клавишу F8. В попытках попасть в безопасный режим, необходимо учесть:- На некоторых клавиатурах функциональные клавиши F1 – F12 по умолчанию всегда отключены. Для их включения необходимо нажать специальную клавишу (обычно Fn) и удерживая ее нажимать клавишу F8. - При наличии на компьютере двух или нескольких операционных систем, выберите нужную с помощью клавиш со стрелками, а затем нажмите клавишу Enter. - Для использования клавиш со стрелками на цифровой клавиатуре режим Num Lock должен быть отключен. В окне Дополнительные варианты загрузки выбираете «Безопасный режим» и нажимаете клавишу «Enter».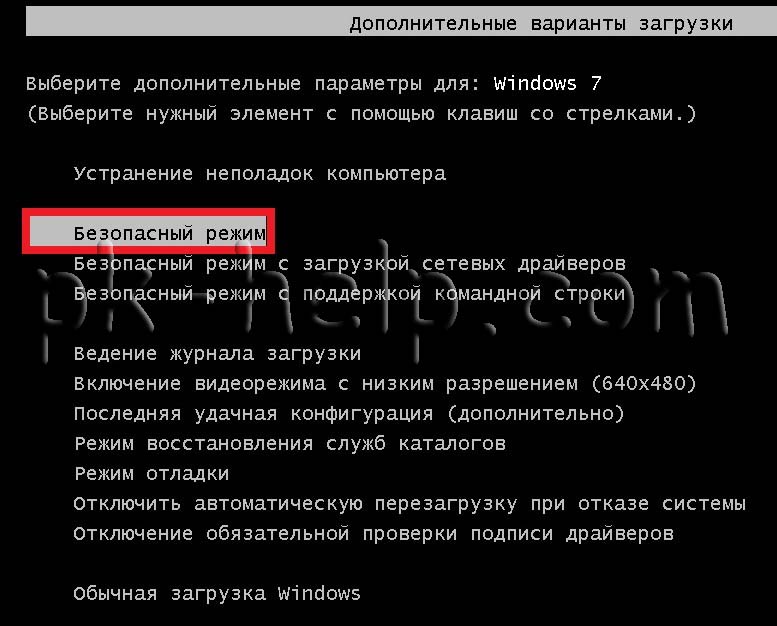
Вход в Безопасный режим из среды Windows 7.
Нажимаем кнопку «Пуск» и в строке поиска пишем msconfig и нажимаем клавишу «Enter» В открывшемся окне Конфигурация системы, заходим в вкладку «Загрузка» устанавливаем галочку «Безопасный режим» и выбираем «Минимальная».Для справки:Безопасный режим: минимальная - Загрузка графического интерфейса пользователя ОС Windows (Проводника Windows) в безопасном режиме с запуском только самых важных системных служб. Сетевые компоненты отключены.Безопасный режим: другая оболочка - Загрузка командной строки Windows в безопасном режиме с запуском только самых важных системных служб. Сетевые компоненты и графический интерфейс пользователя отключены.Безопасный режим: восстановление Active Directory - Загрузка графического интерфейса пользователя Windows в безопасном режиме с запуском только самых важных системных служб и службы каталогов Active Directory.Безопасный режим: сеть - Загрузка графического интерфейса пользователя Windows в безопасном режиме с запуском только самых важных системных служб. Сетевые компоненты включены.Без GUI - Во время загрузки Windows экран приветствия не отображается.Журнал загрузки - Вся информация, касающаяся процесса загрузки, сохраняется в файле %SystemRoot%Ntbtlog.txt.Базовое видео - Загрузка графического интерфейса пользователя Windows в минимальном режиме VGA. В этом режиме загружаются стандартные драйверы VGA вместо драйверов экрана, соответствующих видеооборудованию компьютера.Информация об ОС - Отображает имена загружаемых драйверов в процессе загрузки системы.Сделать эти параметры загрузки постоянными - Изменения, вносимые в параметры системы, не отслеживаются. Параметры можно изменить позже с помощью программы настройки системы, но только вручную. Если этот параметр выбран, то откат изменений путем выбора на вкладке «Общие» режима «Обычный запуск» будет невозможен.
В открывшемся окне Конфигурация системы, заходим в вкладку «Загрузка» устанавливаем галочку «Безопасный режим» и выбираем «Минимальная».Для справки:Безопасный режим: минимальная - Загрузка графического интерфейса пользователя ОС Windows (Проводника Windows) в безопасном режиме с запуском только самых важных системных служб. Сетевые компоненты отключены.Безопасный режим: другая оболочка - Загрузка командной строки Windows в безопасном режиме с запуском только самых важных системных служб. Сетевые компоненты и графический интерфейс пользователя отключены.Безопасный режим: восстановление Active Directory - Загрузка графического интерфейса пользователя Windows в безопасном режиме с запуском только самых важных системных служб и службы каталогов Active Directory.Безопасный режим: сеть - Загрузка графического интерфейса пользователя Windows в безопасном режиме с запуском только самых важных системных служб. Сетевые компоненты включены.Без GUI - Во время загрузки Windows экран приветствия не отображается.Журнал загрузки - Вся информация, касающаяся процесса загрузки, сохраняется в файле %SystemRoot%Ntbtlog.txt.Базовое видео - Загрузка графического интерфейса пользователя Windows в минимальном режиме VGA. В этом режиме загружаются стандартные драйверы VGA вместо драйверов экрана, соответствующих видеооборудованию компьютера.Информация об ОС - Отображает имена загружаемых драйверов в процессе загрузки системы.Сделать эти параметры загрузки постоянными - Изменения, вносимые в параметры системы, не отслеживаются. Параметры можно изменить позже с помощью программы настройки системы, но только вручную. Если этот параметр выбран, то откат изменений путем выбора на вкладке «Общие» режима «Обычный запуск» будет невозможен. 
 При следующей загрузке Windows7, система загрузиться в Безопасном режиме.
При следующей загрузке Windows7, система загрузиться в Безопасном режиме.
Я очень надеюсь, моя статья помогла Вам! Просьба поделиться ссылкой с друзьями:
pk-help.com
Безопасный режим Windows 7: особенности, запуск, выход
Пользователи ПК часто сталкиваются с проблемой, когда операционная система начинает безжалостно виснуть. Если установлено много утилит и драйверов, то достаточно сложно выяснить, что вызывает сбои. К счастью, разработчики предусмотрели возможность решения проблемы: потребуется запустить безопасный режим Windows 7.
Особенности безопасного режима
Безопасный режим (safe mode) включает в себя загрузку основных служб и драйверов, без которых Windows не запустится совсем. Все второстепенные службы и программы запущены не будут, что на много повышает шанс успешной загрузки ОС. Также, если перейти в безопасный режим, то появляется возможность более простыми способами выявить неполадки, связанные с неправильной работой компонентов Windows, выполнить диагностику системы. Поэтому за ним закрепилось и другое название, его также называют диагностическим режимом.

Загрузка Windows 7 в безопасном режиме или safe mode позволит определить: на каком уровне возникла проблема. Если после запуска сбоев нет — значит, причину нужно искать в загруженных файлах. Запускайте поочередно программы, чтобы найти «виновника».
Вход в безопасный (диагностический) режим в ОС Windows 7 поможет почистить компьютер от вирусов. Если система сильно заражена, антивирус может не справиться с проблемой при обычной загрузке. В safe mode можно также установить антивирусную программу, если она не была закачана.
В особенно критических ситуациях Windows не загружается обычным способом. Тогда можно сделать откат системы через safe mode. Выберите точку восстановления, при которой система функционировала без сбоев. Компьютер должен вернуться к нормальной работе.
Перед началом работы
Перед тем, как войти в безопасный режим Windows 7, нужно проверить, поддерживается ли USB в BIOS. Если эта функция выключена, вы не сможете использовать клавиатуру и мышь с USB-портом, даже если устройства без проблем работают в обычном режиме.
- Заходим в настройки BIOS. Для этого необходимо перезагрузить компьютер. Когда появится логотип BIOS, нужно нажать определенную кнопку. Чаще всего это Delete или F1, но все зависит от производителя. Внизу экрана обычно указывается нужная клавиша. Но будьте внимательны: заставка появляется всего на несколько секунд.
 Внешний вид BIOS может отличаться от указанного ниже.
Внешний вид BIOS может отличаться от указанного ниже.
- Находим вкладку «Peripherals».

- Проверяем, чтобы был включен режим совместимости USB.

- Нажимаем «Сохранить и выйти». Продолжится обычный запуск Windows.

Теперь USB-устройства будут работать еще до запуска ОС.
Вход во время запуска системы
Перезагрузите компьютер. Когда на экране высветится логотип BIOS, нажмите и удерживайте F8. Иногда клавиша может не срабатывать. Если в настройках BIOS все в порядке, попробуйте сочетание Ctrl + F8 или Shift + F8.
Нужно успеть до появления логотипа Windows, иначе придется начать процедуру заново. Если вы все сделаете правильно, прозвучит сигнал и появится «Дополнительное меню загрузки», открытие займет некоторое время.
При помощи клавиш навигации мы можем выбрать подходящий вариант:
- безопасный режим — графический интерфейс с базовыми программами;
- загрузка сетевых драйверов — семерка запустит драйвера, требуемые для входа в Интернет;
- с поддержкой командной строки — вместо привычного графического интерфейса включится режим командной строки. Такая загрузка подойдет для специалистов IT-сферы. Обычным пользователям не рекомендуется загружать виндовс таким образом.
Выбираем первый или второй вариант, исходя из необходимости выхода в Интернет. Но будьте осторожны: в safe mode обычно не работают средства защиты и вручную их не всегда можно включить. Так что лучше остановить свой выбор на первом способе загрузки.
Появится окно загружаемых файлов. Это займет несколько секунд.
Итак, теперь наш компьютер в безопасном режиме. Разрешение экрана стало низким, а заставка сменилась на черный фон. Сразу открывается справка, где можно узнать о включении и особенностях работы в диагностическом режиме.
Однако здесь есть свои минусы. Эмблема BIOS очень быстро исчезает, и пользователи просто не успевают вовремя нажать F8. К тому же на ноутбуке не трудно сразу зайти в меню дополнительной загрузки. А вот на стационарном компьютере оно часто не открывается или откроется один раз на десять попыток. Исключение составляет запуск после аварийного выключения.
Поэтому возникает вопрос: что делать в этом случае, как зайти в безопасный режим Windows 7. К счастью, он может включаться еще одним способом.
Запуск из системы
Это альтернативный вариант, как быстро включить безопасный режим в ОС Windows 7. Преимущество этого способа в том, что он срабатывает практически всегда и не нужно «ловить» заветную F8.
- Нажимаем сочетание Windows меню Пуск + R. Откроется командная строка. Вводим msconfig и нажимаем OK.
 Или вводим команду в поисковой строке меню Пуск.
Или вводим команду в поисковой строке меню Пуск. Откроется «Конфигурация системы».
Откроется «Конфигурация системы». - Во вкладке «Общие» отмечаем «Диагностический запуск».

- Переходим во вкладку «Загрузка» и отмечаем «Безопасный режим».
- Windows 7 предлагает выбрать параметры. Отмечаем «Минимальная» — запустятся основные программы без сетевых драйверов.

- Система предложит перезагрузиться — подтверждаем.
Теперь ПК должен загрузиться в безопасном режиме.
Мы рассмотрели, как запустить безопасный режим в Windows 7, не выходя из системы. Здесь особенно важно, чтобы BIOS поддерживал USB. В первом случае safe mode выбирается еще до запуска системы. Соответственно, если используется USB-клавиатура, клавиша F8 просто не сработает и начнется стандартный запуск. Но когда запуск происходит через командную строку, диагностический режим открывается из среды Windows. Если клавиатура и мышь имеют USB-разъемы, пользователь столкнется с неприятной ситуацией: safe mode включен, а основные устройства ввода информации не отвечают. Выходить придется через аварийное выключение.
Как выйти из диагностического режима
Как правило, чтобы выйти из безопасного режима достаточно перезагрузить систему. Сделать это можно стандартными способами.
Через меню Пуск или через комбинацию клавиш Alt + F4.
или через комбинацию клавиш Alt + F4.
Windows должна вернуться в основной режим. Но иногда перезагрузка упрямо не хочет запускаться. Тогда безопасный или диагностический режим в ОС Windows 7 можно выключить внутри системы. По сути, мы выйдем из него так же, как и зашли.
- В командной строке вводим msconfig.

- Выбираем «Обычный запуск».

- Выбираем вкладку «Загрузка» и проверяем, чтобы возле параметра «Безопасный режим» не стояла галочка. Подтверждаем «ОК».

После перезагрузки включится обычный режим.
Конечно, safe mode не обязательно решит проблему. Компьютер может тормозить из-за сильной загруженности процессора. Если включить безопасный режим на Windows 7, нагрузка значительно снизится, и система начнет хорошо работать. Но после обычной загрузки снова появятся сбои. Тогда придется чистить автозагрузку. Тем не менее, это незаменимый помощник при неполадках или проблемах с запуском системы.
Видео по теме
Хорошая реклама
ustanovkaos.ru
Безопасный режим для Windows XP, Vista, 7, 8, 10. Настройка
Всем привет! Скачивая какую-то программу или запуская незнакомый драйвер, можете ли Вы быть всегда уверены в том, что это отрицательно не отразится на работе вашего компьютера или ноутбука? Как вести себя в том случае, если Вы уже загрузили вредоносный файл и заметили разного рода неполадки в системе, такие как: компьютер зависает, самостоятельно перезагружается или выдаёт «синий экран смерти» при включении? Самое простое решение проблемы – запустить безопасный режим Windows.
Включая безопасный режим, система будет загружать только базовые программы, системные службы и драйверы. Поэтому, если в таком состоянии компьютер работает исправно, то, вероятно, что проблема заключается в последних установках, которые нужно непременно удалить.
Существует несколько путей запуска безопасного режима. Разберем наиболее простые!
Как запустить безопасный режим Windows?
Вариант №1. С помощью нажатия F8
Подойдет на тот случай, когда система вообще не грузится. Но также подойдет данный способ, если загрузка идёт нормально. При включении, не доводя до появления логотипа Windows, нажмите на кнопку F8 до тех пор, пока не откроется меню. При помощи стрелок клавиатуры выбираете «Безопасный режим», после нажимаете Enter. Подойдет для версии XP, Vista, 7.


Для Windows 8 вызов меню осуществляется путём нажатия Shift + F8.
Вариант №2. С помощью утилиты msconfig
Во время того, как компьютер работает, нажмите на Win + R одновременно. Должно появиться окно, в которое необходимо ввести «msconfig». Далее переходите во вкладку «Загрузка», и ставите галочку напротив «Безопасный режим», с подпунктом «Минимальная» — стандартный вариант. Сохраняете изменения, нажав ОК. Теперь перезагружайте компьютер.


Безопасный режим Windows 10
Если система загружается, то зайдите в настройки в такой последовательности:
- Все параметры — Обновление и безопасность – Восстановление – Перезагрузить
 После того, как компьютер перезагрузился, выберете Поиск и устранение неисправностей — Дополнительные параметры — Параметры загрузки – Перезагрузить
После того, как компьютер перезагрузился, выберете Поиск и устранение неисправностей — Дополнительные параметры — Параметры загрузки – Перезагрузить После перезагрузки появится окно с параметрами. Выбираем «Включить безопасный режим», нажимая на 4 или F4. Если вам понадобится интернет, то 5 или F5.
После перезагрузки появится окно с параметрами. Выбираем «Включить безопасный режим», нажимая на 4 или F4. Если вам понадобится интернет, то 5 или F5.

Как только вы удалите все ненужные файлы и программы, не забудьте отключить безопасный режим. Сделать это можно через настройки, которые мы «вызывали» для его включения.
Чтобы обезопасить свой компьютер или ноутбук, обязательно установите антивирус. Как это сделать бесплатно? Читайте здесь.
Вот и всё, друзья. Надеемся, что наша статья была полезна для Вас. Берегите себя и свой ПК. До новых встреч!
digital-boom.ru
Как делается запуск компьютера в безопасном режиме
Пожалуй, любой пользователь хотя бы раз сталкивался с достаточно серьёзными сбоями в работе операционной системы. Речь идёт о тех случаях, когда даже банальное включение компьютера становилось большой проблемой либо когда вирусы наносили большой урон, что даже запустив компьютер, им просто невозможно было пользоваться. Как раз в таких ситуациях стоит воспользоваться так называемым безопасным режимом. В этой статье разберёмся, как делается запуск компьютера в безопасном режиме и что, вообще, он собой представляет. Давайте же начнём. Поехали!

При включении безопасного режима ПК загружает исключительно обязательные для работы операционной системы службы, что позволяет снизить до минимума вероятность различных сбоев и ошибок при запуске.
Если у вас компьютер под управлением Windows 7, включить безопасный режим можно следующим образом:
- Сначала перезагрузите ПК.
- Затем в процессе самой загрузки нажмите на клавиатуре клавишу F8. Обратите внимание, что в определённых версиях BIOS после нажатия на F8 может появиться окно выбора диска загрузки. Если это ваш случай, укажите системный диск и, как только загрузка продолжится, сразу жмите F8.

Безопасный режим Windows
- После этого должно открыться системное меню с перечнем различных способов загрузки Виндовс. В случае, если вы не собираетесь использовать командную строку выберите пункт «SafeMode». Также можно выполнить загрузку с сетевыми драйверами (Safe Modewith Networking) или с поддержкой командной строки (SadeModewithCommandPrompt). При переходе в SafeMode вы увидите на экране список всех загружаемых файлов.
Если во время этого появится какая-то ошибка, вы сможете посмотреть, в каком именно файле проблема. Теперь рассмотрим, как включить SafeMode на компьютере с Windows 10. Тут всё несколько проще. Воспользуйтесь комбинацией клавиш Win+R, чтобы открыть окно «Выполнить» и пропишите msconfig. В открывшемся окне «Конфигурация системы» перейдите к вкладке «Загрузка». В разделе «Параметры загрузки» поставьте птичку на пункте «Безопасный режим». Затем щёлкните «ОК» и перезапустите ПК. После перезапуска система будет запущена в SafeMode.
Существует ещё один способ. Откройте меню «Пуск» и перейдите к разделу «Параметры». Выберите пункт «Обновление и безопасность». Далее, перейдите к вкладке «Восстановление». Опуститесь до раздела «Особые варианты загрузки» и щёлкните по кнопке «Перезагрузить сейчас». Перед вами появится меню, где следует выбрать необходимый режим.

Безопасный режим Windows 10
Там же можно запустить и другие режимы, которые могут оказаться полезными, если возникли неполадки с системой. Например, отключение обязательной проверки подписи драйверов, отключить ранний запуск антивируса или отключить автоматический перезапуск после сбоя. Выбор осуществляется при помощи функциональных клавиш или цифр.
Также активировать SafeMode можно при помощи загрузочной флешки либо диска восстановления. Сперва загрузитесь с имеющегося накопителя, а после воспользуйтесь комбинацией клавиш Shift+F10, чтобы открыть командную строку. Выполните команду: bcdedit /set {default} safebootminimal либо введите «network» вместо «minimal», если вам необходима поддержка сетевых драйверов.Открыть командную строку можно и другим способом. Находясь в окне с кнопкой «Установить», щёлкните по пункту «Восстановление системы», который расположен слева в нижнем углу.
Выход их безопасного режима происходит так же, как и его включение. Только выбирайте «Обычная загрузка Windows», если вы делали это через BIOS, либо просто снимите галочку, если включали SafeMode через окно конфигурации системы. Теперь вы знаете, как запустить компьютер в безопасном режиме.
Как видите, это совсем не так сложно, как может показаться на первый взгляд. Пишите в комментариях помогла ли вам эта статья и задавайте любые интересующие вопросы по рассмотренной теме.
nastroyvse.ru
Как запустить безопасный режим Windows 8 и 10
В Windows 8 появился новый загрузчик, который загружает операционную систему быстрее. Уменьшение времени загрузки операционной системы Майкрософт добилась за счет отключения возможности при включении компьютера вызвать "Дополнительные параметры загрузки" клавишей F8.
Теперь, чтобы добраться до Безопасного режима или других способов загрузки - нужно провести множество действий, что не всегда удобно. В сегодняшней статье рассмотрим различные способы запуска безопасного режима, и как вернуть вызов безопасного режима с помощью F8.
Запустить безопасный режим в Windows 8 и 10
Первый способ запустить Безопасный режим с помощью программы настроек системы msconfig:
1. В строке поиска или в меню выполнить (выполнить вызывается клавишами Win+R) напишите msconfig и нажмите клавишу Enter.


3. Откройте вкладку "Загрузка" и поставьте галочку возле "Безопасный режим", ниже поставьте точку напротив нужного варианта:
- минимальный - обычный безопасный режим, запускается с минимальным набором драйверов и служб;
- другая оболочка - безопасный режим с командной строкой вместо обычного интерфейса;
- сеть - безопасный режим с сетевыми драйверами и службами, необходимыми для доступа к сети интернет или к другим компьютерам в сети;
- Восстановление Active Directory - относиться к восстановлению сервера.

Ставьте галочку и нажимайте "Применить", после нажатия на "ОК" перезагрузите компьютер!
После перезагрузки компьютер загрузится в Безопасном режиме. Чтобы вернуть загрузку в обычном режиме - нужно повторить все действия выше и во вкладке "Загрузка" убрать галочку с "Безопасный режим".
Второй способ запустить Безопасный режим с помощью "Параметры загрузки"
Измените "Параметры загрузки": один из вариантов вызова дополнительных вариантов загрузки - удерживая нажатой клавишу Shift выберите "Перезагрузка".

После перезагрузки перед вами появиться окно выбора => выберите "Поиск и устранение неисправностей".

выберите "Дополнительные параметры".

выберите "Параметры загрузки".

Теперь нужно нажать левой клавишей мыши на "Перезагрузка".

После перезагрузки с помощью клавиш выберите "Безопасный режим", к примеру в Windows 10 - выбор делается клавишами F4, F5, F6 (или 4, 5, 6), а в Windows 8 обычно стрелкой и клавишей Enter.

Как вернуть F8 для запуска безопасного режима
Если вам не нравятся стандартные способы входа в "Дополнительные параметры загрузки" и вам хочется, чтобы как и раньше можно было с помощью F8 при включении компьютера зайти в "Безопасный режим"- делайте следующее:
1.Откройте командную строку от имени администратора: один из способов - в строке поиска напишите cmd и нажмите на найденном результате правой клавишей мыши, выберите "Запустить от имени администратора".

2. В открывшемся окне введите команду:
bcdedit /set {default} bootmenupolicy legacy
и нажмите клавишу Enter.

Если команду вы ввели правильно - напишет "Операция успешно завершена".
Теперь можно перезагрузить компьютер и при включении нажимать клавишу F8 для запуска Безопасного режима.
Если вам хочется отключить возможность с помощью F8 запускать "Параметры загрузки":
1.Запустите командную строку от имени администртора;
2.Введите команду
bcdedit /set {default} bootmenupolicy standard
и нажмите Enter.
Данных способов запуска Безопасного режима в Windows 8 и 10 должно вам хватить. Если есть дополнения или вы знаете другие способы - пишите комментарии! Удачи Вам 🙂
Читайте также:
vynesimozg.com
Как запустить компьютер Windows в безопасном режиме
N.B. Загрузка Windows в безопасном режиме не должна производиться без предварительного опыта или технических знаний.

Что такое безопасный режим?
Безопасный режим - это функция Windows, которая позволяет получить доступ к интерфейсу компьютера, не загружая ненужные диски и программное обеспечение. Другими словами, это диагностический режим устройства.При запуске компьютера в безопасном режиме загружаются только определенные компоненты, необходимые для запуска операционной системы. Из-за этого некоторые функции, такие как доступ в Интернет и воспроизведение видео, отключены или ограничены.
Для чего нужен безопасный режим?
Некоторые вредоносные программы невозможно удалить, поскольку они уже запущены. В безопасном режиме загружаются только необходимые файлы, а вредоносные могут быть удалены.Безопасный режим с помощью утилиты конфигурации системы
N.B. Не применяйте этот метод, если компьютер заражен.Нажмите клавиши Windows + R. Появится диалоговое окно Выполнить. Введите
msconfig и нажмите OK.Далее появится служебная программа Конфигурация системы, перейдите во вкладку Загрузка , установите флажок Безопасный режим и выберите пункт Минимальная. Затем нажмите OK.
Затем будет предложено перезагрузить компьютер. Нажмите Перезагрузка, и компьютер загрузится в безопасном режиме.
После этого выполните поиск и устраните неисправности. Когда вредоносные файлы будут удалены в безопасном режиме, повторите шаги 1–5, но на шаге 4 снимите флажок Безопасная загрузка. Закройте все программы и снова перезагрузите компьютер.
Безопасный режим при загрузке
Начните с перезагрузки компьютера. Как только индикатор выполнения почти загрузится, нажимайте клавишу F8 на клавиатуре. (Если F8 не работает, попробуйте нажать F5 ). Если появилось окно приветствия, значит момент упущен. Снова перезагрузите компьютер и нажимайте F8 , пока не появится меню Дополнительные варианты загрузки.Используя клавиши со стрелками выберите Безопасный режим в меню и нажмите Enter.
Примечание: На некоторых клавиатурах клавиши F1–F12 по умолчанию отключены. В таком случае зажмите специальную клавишу (обычно Fn) и нажмите F8.
Безопасный режим с USB-клавиатурой
Доступ к безопасному режиму загрузки обычно выполняется с помощью клавиши F8. Однако с USB-клавиатурами бывает, что клавиша не реагирует. Для этого требуется включить поддержку этого устройства в BIOS.Найдите такие опции, как USB Legacy Support или All Devices USB, и установите опцию ENABLED. Этот параметр обычно находится в меню Integrated Peripherals.
Безопасный режим с поддержкой сети
Включение сетевой поддержки в безопасном режиме может решить проблемы с сетью. Для этого можно использовать первый метод с клавишей F8, а также второй – через служебную программу конфигурации системы.Во втором случае в дополнение к SAFEBOOT, установите флажок Network чуть ниже.
Изображение: © Microsoft.
Похожие запросы
Оригинальная статья опубликована пользователем jak58. Переведено пользователем AydanCCM. Последнее обновление 04.04.2018, 17:05 от пользователя AydanCCM.
ru.ccm.net











