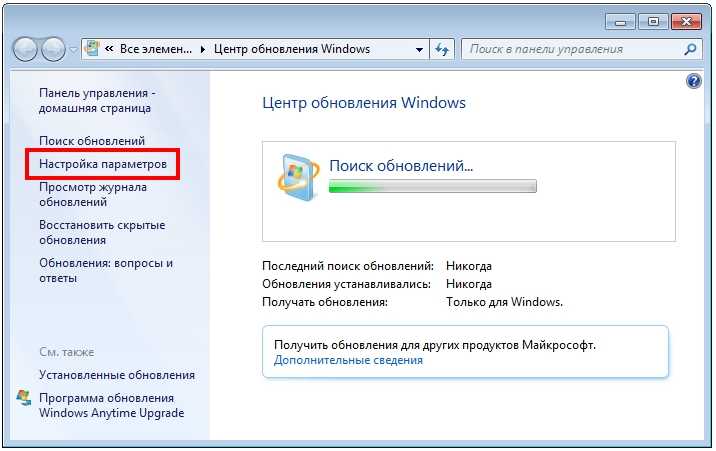Обновления windows 7 настройка: настройка параметров загрузки и установки обновлений
Содержание
настройка параметров загрузки и установки обновлений
Настройка обновлений Windows 7
Любой персональный компьютер или ноутбук после инсталляции самой свежей операционной системы нуждается в регулярном обновлении, поскольку разработчики постоянно совершенствуют и дополняют Windows.
Когда система проинсталлирована, необходимо настроить конфигурацию для обновления компонентов через интернет.
Такую процедуру необходимо выполнить однократно, чтобы в дальнейшем все программные и системные ресурсы обновлялись по назначенным параметрам. Это важно, поскольку обновления дают системе больше производительности, надежности и стабильности. Чтобы процесс настройки обновлений прошел успешно, исполняйте на своем компьютере указания, описанные в этом руководстве.
Сначала зайдите в меню Центра обновлений, которое можно найти, нажав иконку Пуск, потом находим пункт Панель управления и выбираем категорию Центр обновлений Windows.
Рисунок 1. Панель управления -> Центр обновлений Windows.
Жмем на Центр обновлений Windows, открывается новое меню, в котором необходимо совершить несколько элементарных действий.
Рисунок 2. Окно Центр обновлений Windows.
В левой таблице необходимо первым делом нажать на пункт Настройки параметров.
Рисунок 3. Меню Настройки параметров.
Здесь нужно отдать предпочтение параметру вести мониторинг обновлений, но выбор загрузки и установки оставлять владельцу.
Почему необходимо выбрать именно такой режим?
Этот режим обновлений предпочитается, поскольку дает возможность производить скачивание, а также инсталляцию более гибко. Выбранный пункт позволяет информировать о поступлении новых файлов обновления, но какие именно загружать и устанавливать — можно отфильтровать или отложить процедуру. Поэтому лучше отдать предпочтение параметру обновлений, который указан в изображении.
Поиск обновлений
Когда режим обновлений настроен, возвращаемся в предыдущее меню и переходим к очередному пункту, который называется «Поиск обновлений».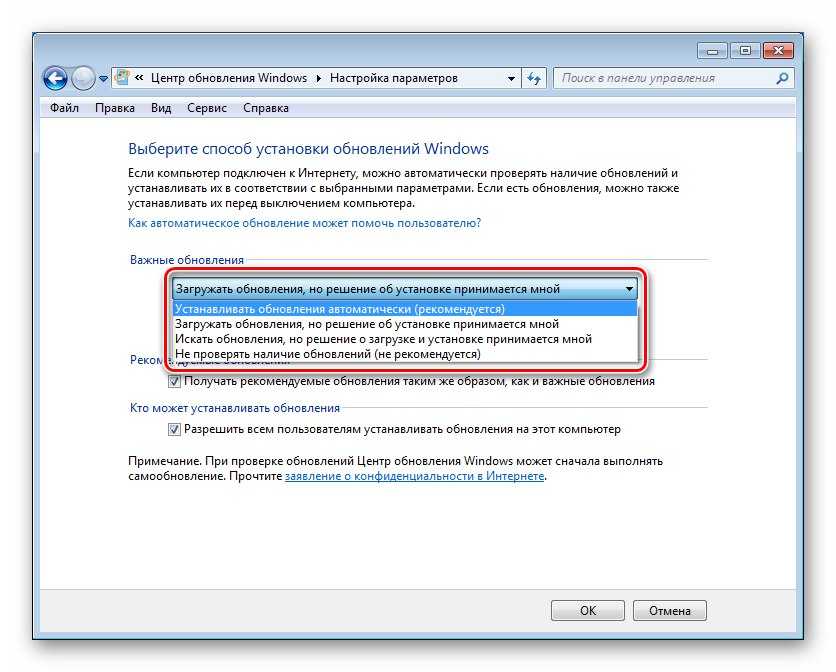 Выбираем этот параметр, и Windows полностью автоматически выполнит поиск актуальных файлов в соответствии с текущей конфигурацией.
Выбираем этот параметр, и Windows полностью автоматически выполнит поиск актуальных файлов в соответствии с текущей конфигурацией.
Рисунок 4. Процесс поиска обновлений.
Когда поиск окончен, появится новое окно с доступными важными и необязательными базами обновлений.
Рисунок 5. Результат поиска обновлений: важные и необязательные базы.
Теперь нажимаем на подкатегорию «Важные обновления».
Рисунок 6. Подкатегория «Важные обновления».
Обнаружено более двадцати значимых обновлений, которые можно скачать и проинсталлировать в систему. Наличие важных обновлений зависит от железа и конфигурации операционной системы. Это значимые библиотеки для OS, которые разрабатывают в Microsoft. Некоторые способны совершенствовать производительность, улучшать быстродействие системы, внедрять новые элементы в интерфейс. Выделяем нужные элементы галочками, если они не выделены, и жмем на пункт «Необязательные обновления».
Рисунок 7. Подкатегория «Необязательные обновления».
Дополнительные пакеты обновлений включают вспомогательное программное обеспечение, в которое входят базы иностранных языковых пакетов для офисных приложений. Драйвера устройств, которые были найдены, также указываются в этом списке. Некоторые устройства система распознать не может, поэтому отдельные нужные драйвера могут отсутствовать.
Выбираем необходимые нам компоненты. Хотя на компьютере присутствовало обеспечение, очевидно вышло обновление, которое можно освежить. Теперь опускаемся в нижний правый угол и нажимаем «OK».
Система возвратит пользователя на первый этап обновления системных ресурсов. Здесь нужно нажать «Установить обновления». Теперь скачиваются обновления, длительность скачивания зависит от размера библиотек и скорости Интернет-соединения.
Этот процесс можете смело сворачивать и заниматься другими делами в системе. Когда скачивание завершится, пользователю будет предложено перезагрузить компьютер всплывающим сообщением из нижнего бара. Когда появится уведомление, соглашаемся с предложенным, после чего произойдет перезагрузка ПК.
Когда появится уведомление, соглашаемся с предложенным, после чего произойдет перезагрузка ПК.
Автор:
admin
Опубликовано:
25 марта 2015
Последние изменения:
3 августа 2017
Комментарии:
1
Как отключить обновление Windows 7 или удалить его полностью
Перед тем, как отключить обновление windows 7, знайте — для всех операций с обновлениями нужно открывать «Центр обновления Windows». Для этого нажмите кнопку Пуск, выберите вкладку «Компьютер» и кликните правой кнопкой мышки. Должно появиться меню, где необходимо выбрать пункт «Свойства» и кликнуть по нему. Остается лишь заглянуть в нижний левый угол, где вторым подпунктом будет расположен «Центр обновления Windows».
Если у вас не получилось попасть в цент обновления этим способом, то для Виндовс 7 можно попробовать второй вариант: заходим в меню «Пуск», заходим в «Панель управления», изменяем отображения значков в режим «Крупные значки», а потом переходим на вкладку «Система».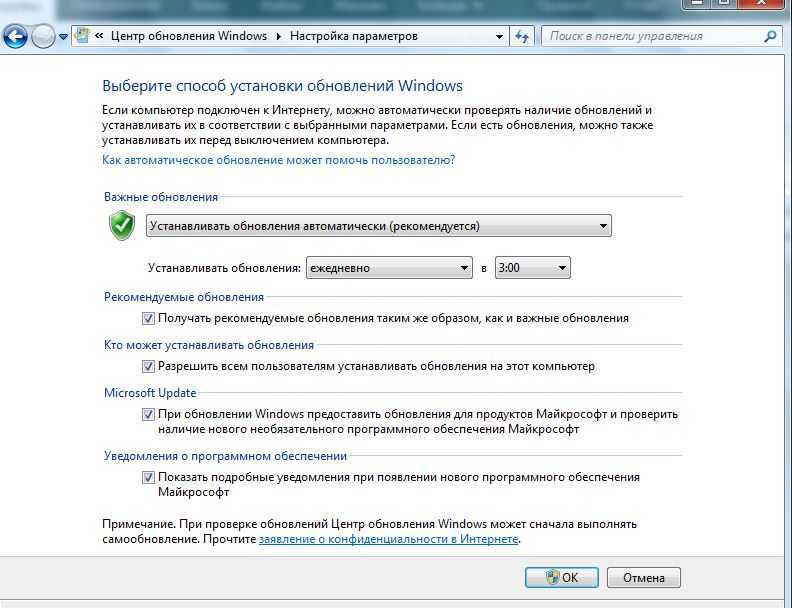
Если же и этот алгоритм вам не помог, то можно использовать самый простой вариант: нажимаем на кнопку «Пуск» и вводим в строку поиска «Центр обновления» и жмем «Enter». Через пару секунд поиск выдаст вам прямую ссылку на «Центр обновления», где вы сможете ввести все необходимые правки и настройки. К примеру, если вы хотите узнать, как отключить обновление Виндовс 7, то проще всего зайти во вкладку «Настройка параметров» в центре обновления, выбрать «Не проверять наличие обновлений (не рекомендуется)» и нажимаем «ОК».
В результате мы отключили обновление в автоматическом режиме, но для системы это событие, прежде всего, негативное. Первое сообщение из Центра поддержки информирует нас о том, что были внесены изменения в настройки обновления Windows 7: начинает маячить красным крестиком флажок в правом нижнем углу. Теперь, чтобы этот флажок не раздражал наше внимание, необходимо отключить это информирование. Для этого проще всего сделать один клик в трее по значку с флажком и кликнуть «Открыть центр поддержки».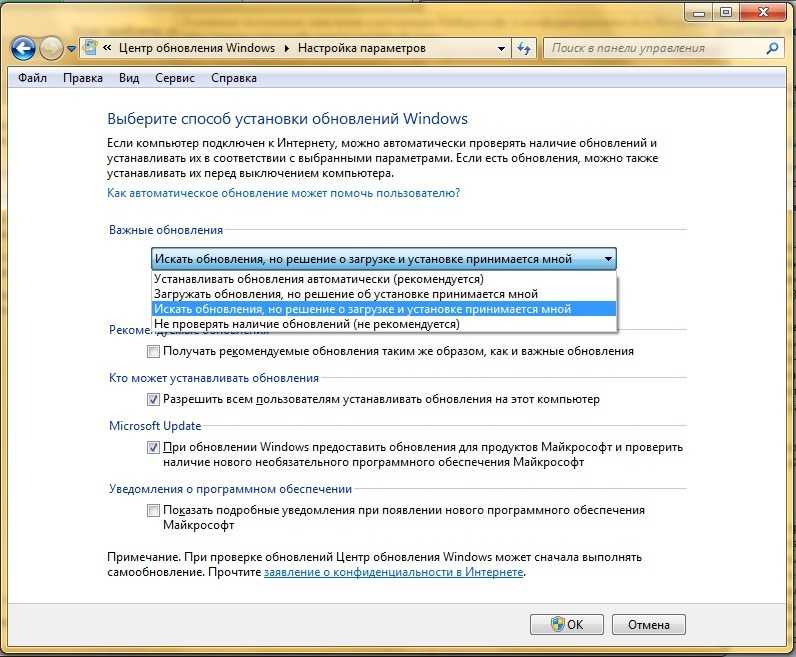 В появившемся окне отыскиваем подпункт “Настройка центра поддержки” и кликаем. Дальше остается лишь снять галочку напротив «Центр обновления Windows».
В появившемся окне отыскиваем подпункт “Настройка центра поддержки” и кликаем. Дальше остается лишь снять галочку напротив «Центр обновления Windows».
Многие пользователи после неудачных попыток отключить обновления Windows 7, которые, как они считают, привели к нестабильной работе системы, стремятся скорее их удалить. Действительно, если причина нестабильной работы или зависаний связана с обновлением, то лучше всего его удалить. Есть, кстати, мнение, что в новой операционной системе Windows 10 таких проблем уже не будет. Для удаления обновлений можно пользоваться универсальным алгоритмом, который будет приведен ниже.
Перед тем, как отключить обновление Windows 7, вызовите меню «Пуск», отыщите вкладку «Компьютер» и кликните правой кнопкой мышки. Должно появиться всплывающее меню, где необходимо выбрать пункт «Свойства» и нажать по нему. Дальше остается только заглянуть в нижний левый угол, где вторым подпунктом будет расположен «Центр обновления Windows».
Во-вторых, обратите внимание на левую вкладку панели центра обновления. Там должна быть вкладка «Просмотр журнала обновлений». Кликаем по этой вкладке. Затем мы сможем увидеть все обновления, которые когда-либо были установлены на компьютер, а также увидим их состояние, важность и дату установки.
Там должна быть вкладка «Просмотр журнала обновлений». Кликаем по этой вкладке. Затем мы сможем увидеть все обновления, которые когда-либо были установлены на компьютер, а также увидим их состояние, важность и дату установки.
Как изменить параметры автоматического обновления с помощью Центра обеспечения безопасности Windows
Microsoft Windows XP с пакетом обновления 2 Microsoft Windows XP Home Edition Microsoft Windows XP Professional Больше…Меньше
ВВЕДЕНИЕ
Центр безопасности Windows — это централизованное место в Windows XP с пакетом обновления 2 (SP2), где пользователи могут узнать о безопасности и выполнить задачи, связанные с безопасностью. Центр безопасности отслеживает состояние трех основных функций безопасности: брандмауэра, автоматических обновлений и обнаружения вирусов. Если Центр обеспечения безопасности обнаруживает проблему с одним из них, он отображает значок и всплывающее сообщение в области уведомлений.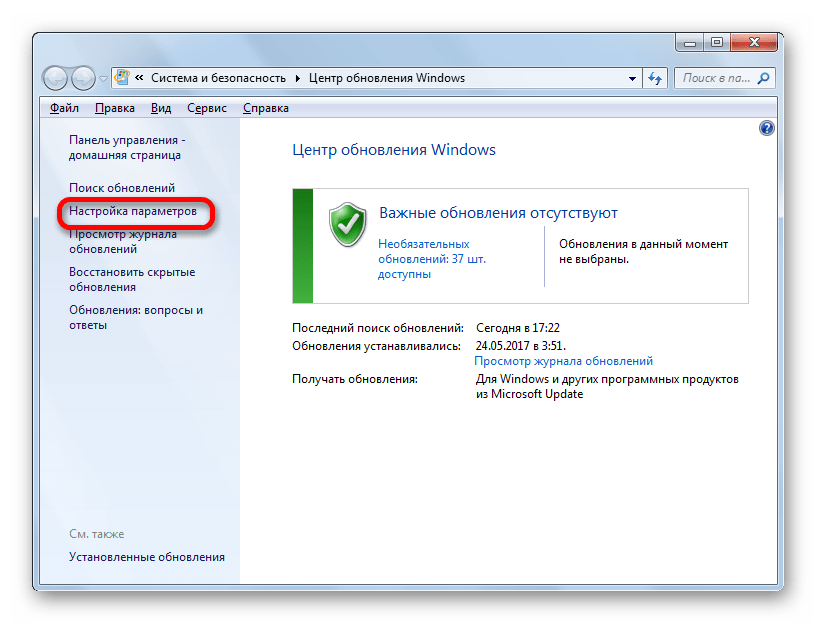
По умолчанию Windows проверяет, настроена ли функция автоматического обновления на автоматическую загрузку и установку безопасности и других важных обновлений на ваш компьютер. Если автоматические обновления отключены или для автоматических обновлений не установлено максимальное значение, Центр обеспечения безопасности предлагает рекомендации по включению или настройке автоматических обновлений.
Дополнительная информация
Чтобы мы включили автоматические обновления для вас, перейдите в раздел «Исправить это для меня». Если вы предпочитаете самостоятельно включать автоматические обновления, перейдите в раздел «Позвольте мне исправить это самостоятельно».
Исправьте это для меня
Чтобы устранить эту проблему автоматически, щелкните ссылку Исправить эту проблему. Затем нажмите «Выполнить» в диалоговом окне «Загрузка файла» и следуйте инструкциям этого мастера.
Включить автоматическое обновление | Отключить автоматическое обновление |
Примечание Этот мастер может быть только на английском языке; однако автоматическое исправление также работает и для других языковых версий Windows.
Примечание. Если вы находитесь не на компьютере, на котором возникла проблема, вы можете сохранить автоматическое исправление на флэш-накопитель или компакт-диск, а затем запустить его на компьютере, на котором возникла проблема.
Позвольте мне исправить это самому
Чтобы самостоятельно включить автоматическое обновление, выполните следующие действия:
Щелкните Пуск , щелкните Выполнить , введите wscui.cpl и щелкните OK .
Щелкните Автоматические обновления .
Доступны следующие опции:
Автоматический (рекомендуется)
Этот параметр позволяет выбрать день и время автоматической загрузки и установки обновлений. Это может быть каждый день, а может быть в определенный день и время. org/ListItem»>
Загрузите обновления для меня, но позвольте мне выбрать, когда их устанавливать
Этот параметр автоматически загружает обновления, но для их установки требуется вмешательство пользователя.
Уведомить меня, но не загружать или устанавливать их автоматически
Эта опция уведомляет вас о наличии доступных обновлений. Для их загрузки и установки требуется взаимодействие с пользователем.
Отключить автоматическое обновление
Этот параметр отключает автоматическое обновление. Он содержит ссылку на веб-сайт Центра обновления Windows, где можно вручную выбирать, загружать и устанавливать обновления.
Как изменить настройки Центра обновления Windows при управлении или отключении системным администратором SUPPORTrix
Ситуации, когда ваш системный администратор, стороннее программное обеспечение или вредоносное ПО отключили/ограничили страницу настроек Центра обновления Windows, вы не сможете ничего изменить на ней, поскольку все доступные параметры будут недоступны. Если вы работаете в Windows 10, это может иметь место, поскольку ОС все еще находится в стадии разработки и тестирования. Microsoft отключила настройку параметров Центра обновления Windows, поскольку они хотят, чтобы Windows автоматически загружала и устанавливала все предварительные обновления. Им также не нравится идея, что тестировщики могут изменить эти настройки, чтобы они не отключили автоматические обновления.
Ниже приведен пример снимка экрана, который вы увидите, открыв страницу настроек Центра обновления Windows в Windows 10:
Из-за этого Windows будет автоматически загружать и устанавливать новые обновления без вашего ведома, и у вас не будет представление о том, когда и какие обновления были установлены Windows. Если у вас ограниченная пропускная способность или медленное подключение к Интернету, вы можете настроить параметры Windows, чтобы сначала уведомлять вас перед загрузкой и установкой обновлений. Таким образом, у вас будет возможность выбрать, какие обновления вы хотите установить и когда.
Если у вас ограниченная пропускная способность или медленное подключение к Интернету, вы можете настроить параметры Windows, чтобы сначала уведомлять вас перед загрузкой и установкой обновлений. Таким образом, у вас будет возможность выбрать, какие обновления вы хотите установить и когда.
Ниже приведены два способа снятия ограничения системного администратора со страницы настроек Центра обновления Windows:
СПОСОБ I. С помощью редактора групповой политики
ШАГ 1. В окне «Выполнить » или «Начать поиск» введите «gpedit. msc», затем нажмите OK или нажмите [Enter] .
ШАГ 2. Когда откроется окно редактора групповой политики , перейдите по ссылке: Конфигурация компьютера > Административные шаблоны > Компоненты Windows > Центр обновления Windows 9.0118 .
ШАГ 3. В столбце Настройка с правой стороны найдите Настройка автоматических обновлений .
ШАГ 4: Дважды щелкните по нему, затем установите для него значение Enabled .
ШАГ 5: Теперь выберите любой из следующих вариантов в соответствии с вашими требованиями:
- 2 — Уведомить о загрузке и уведомить об установке
- 3 — автоматическая загрузка и уведомление об установке
- 4 — автоматическая загрузка и установка по расписанию
- 5 — Разрешить локальному администратору выбирать настройку
ПРИМЕЧАНИЕ. Выберите последний параметр ( 5 — Разрешить локальному администратору выбирать параметр ), чтобы иметь возможность выбирать параметры в раскрывающемся списке на странице настроек Центра обновления Windows.
ШАГ 6: Нажмите Применить , чтобы сохранить изменения.
СПОСОБ II: Использование редактора реестра
ШАГ 1: В окне «Выполнить » или «Начать поиск» введите «regedit», затем нажмите OK или нажмите [Enter] .