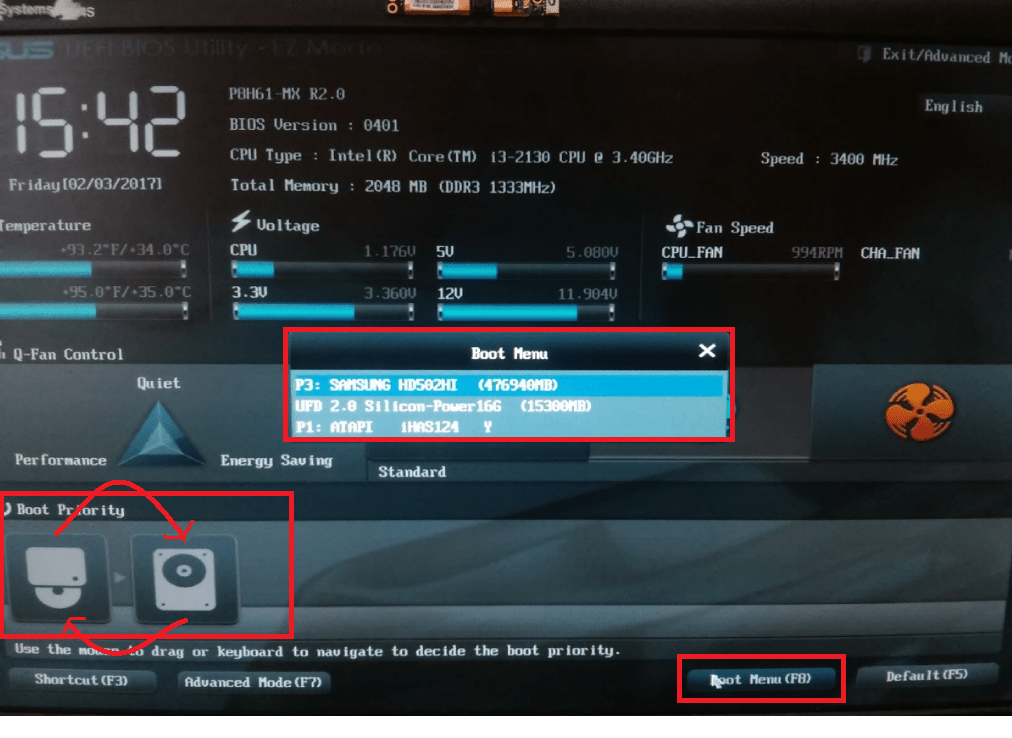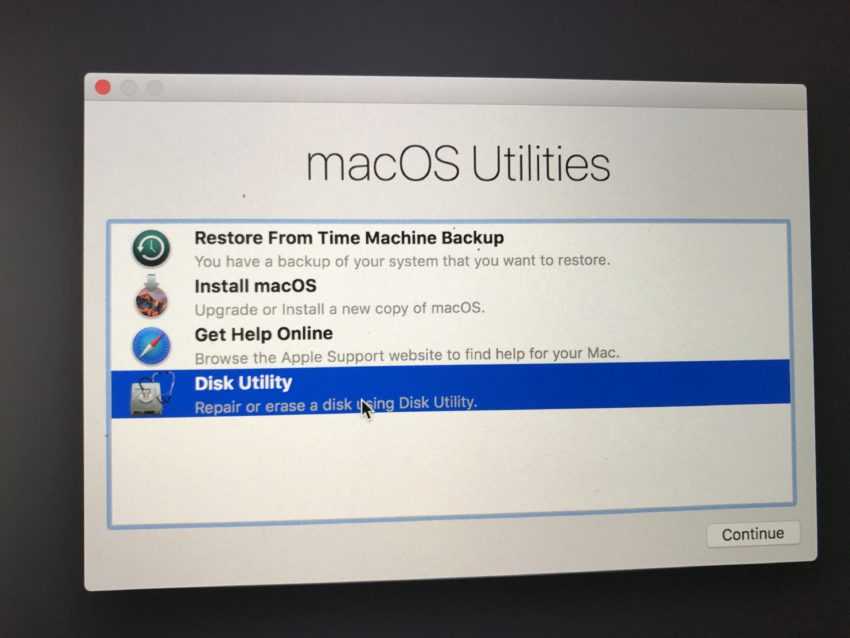Mac os установка на ноутбук с uefi второй системой: «Чистая» установка macOS X на ПК — Разработка на vc.ru
Содержание
«Чистая» установка macOS X на ПК — Разработка на vc.ru
«Чистая» установка (в оригинале — vanilla installation) позволяет установить систему без изменения файлов основного раздела, лишь добавляя загрузчик и необходимые драйверы в скрытый раздел диска EFI. При этом раздел с установленной macOS X остается незатронутым.
131 588
просмотров
Это руководство предназначено для настольных ПК. Для ноутбуков, лучше поискать другое (там есть свои тонкости и особенности). Большая часть современного железа на базе процессоров Intel совместима с таким экспериментом.
Глоссарий
- EFI — скрытый раздел диска, который используется на компьютерах Mac для хранения прошивки. В Hackintosh используется для размещения загрузчика OC на ПК.
- Clover — это и есть загрузчик, который мы будем использовать. Он указывает на раздел с установленной macOS X в качестве загрузки, а также загружает необходимые драйверs и исправления.

- Config.plist — конфигурационный файл для Clover. Он расскажет системе, какой Maс сконфигурирован (Mac Pro, Mac Mini или iMac), внесет необходимые исправления в ветку ACPI, пропатчит драйверы по необходимости.
- Kexts — производное от слов kernel extensions. По простому говоря, драйверы.
Для установки потребуется
- Образ macOS X, скачанный из Apple Store: Mojave, Catalina.
- Флешка на 8 Гб для Mojave и на 16 Гб для Catalina.
- Clover — сам загрузчик.
- Clover Configurator — утилита, позволяющая редактировать Config.plist, открывать скрытый раздел EFI и много чего еще.
Создание загрузочной флешки
Стираем флешку в дисковой утилите с параметрами:
- Имя: USB.
- Формат: Mac OS Extended (журналируемый).
- Схема разделов: GUID.

Запускаем Terminal и копируем в него команду для создания загрузочной флешки:
sudo «/Applications/Install macOS Mojave.app/Contents/Resources/createinstallmedia» —volume /Volumes/USB
Вводим пароль, нажимаем «Y» и ждем несколько минут.
После окончания процесса переноса файлов мы получим флешку с которой можно установить macOS X на компьютеры Mac. Чтобы установить macOS X на ПК, нам нужно добавить загрузчик Clover и необходимые драйверы.
Установка Clover
Теперь нужно запустить ранее скачанный установщик Clover, ввести пароль и на третьем этапе установки — выбрать «Изменить размещение установки… » и указать на флешку «Install macOS Mojave».
На четвёртом этапе установки «Тип установки» нажать «Настроить» и выбрать пять параметров:
Установить Clover только для UEFI-загрузки.
- Установить Clover на раздел EFI (ESP).
- Драйверы для UEFI-загрузки → Рекомендуемые драйверы → ApfsDriverLoader.

- Драйверы для UEFI-загрузки → Рекомендуемые драйверы → AptioMemoryFix.
- Драйверы для UEFI-загрузки → Драйверы файловых систем → VBoxHfs.
- Если чипсет материнской платы ниже 300-й серии, возможно, потребуется эмулятор переменных NVRAM. Нужно уточнить, есть ли он в вашей материнской плате. Если нет, нужно выделить еще один драйвер EmuVariableUefi. Он эмулирует переменные NVRAM и прописан по адресу: драйверы для UEFI-загрузки → дополнительные драйверы → EmuVariableUefi.
- Все остальные галки отключить (и это важно).
После установки, на рабочем столе появится подключенный раздел EFI. Его отключать не нужно. Он нам еще пригодится. Нужно проверить, что в папке /Volumes/EFI/clover/drivers/UEFI находятся (как минимум) три драйвера: ApfsDriverLoader, AptioMemoryFix и VBoxHfs. Если это так, все сделано правильно. Если нет, нужно перемотать назад и повторить установку Clover.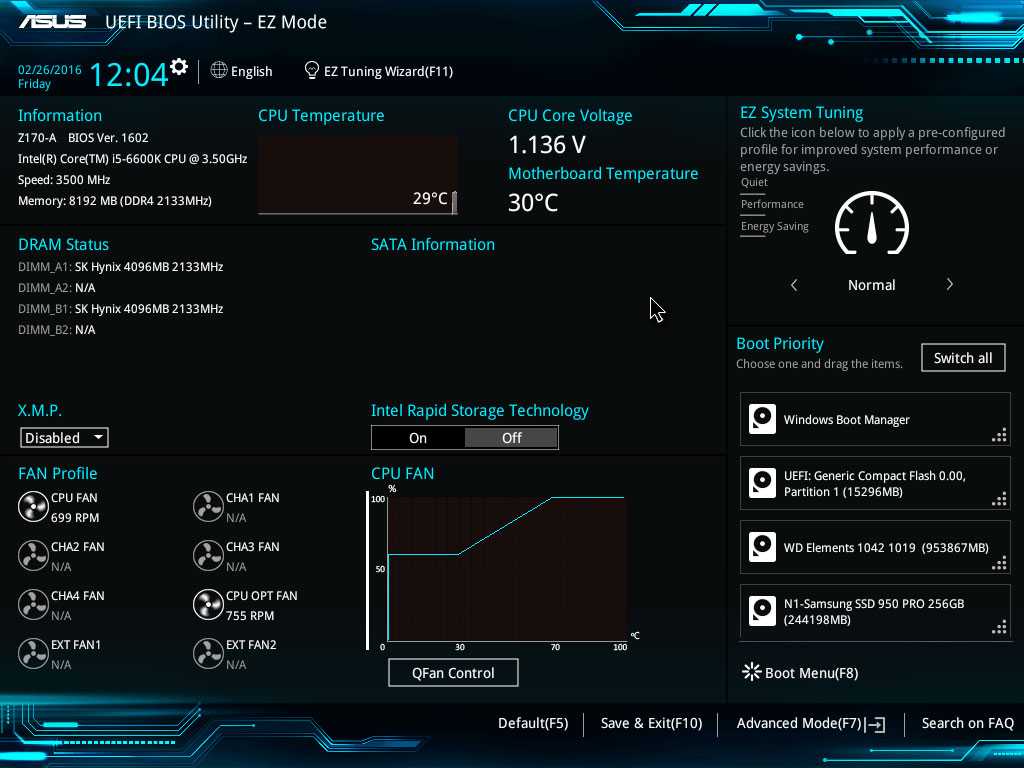
Скачивание драйверов
Эмулятор SMC
- VirtualSMC.kext, или FakeSMC.kext, — минимально необходимый драйвер для загрузки. Он эмулирует SMC компьютера Mac, говоря операционной системе, что все пучком — это Mac. Без него загрузка невозможна.
Сетевая карта
- IntelMausiEthernet.kext — для большинства сетевых карт Intel.
- AtherosE2200Ethernet.kext — для сетевых карт Atheros и Killer.
- RealtekRTL8111.kext — для сетевых карт Realtek 100-1000Mb.
Звук
- AppleALC.kext — универсальный драйвер для всех совместимых звуковых карт. Работает только в паре с Lilu.kext и поддерживает большинство существующих аудиокодеков.
Графика
- WhateverGreen.kext — решает вопросы поддержки как дискретных графических адаптеров, так и встроенной графики. Работает в паре с Lilu.kext. Начиная с macOS X Mojave, в Apple отказались от поддержки адаптеров Nvidia, но добавили поддержку AMD RX 5XX и 5XXX.
 Если у вас адаптер Nvidia, то можно попробовать установить более раннюю версию OS. Например, High Sierra.
Если у вас адаптер Nvidia, то можно попробовать установить более раннюю версию OS. Например, High Sierra.
Wi‑Fi и Bluetooth
- Компьютеры Mac не славятся особым разнообразием комбо-чипов Wi‑Fi и Bluetooth. По большому счету, здесь выбор только из адаптеров Broadcom или Broadcom. Очень рекомендую использовать адаптер BCM94360CS2. Эти чипы используются в MacBook и работают «из коробки». Только нужно озадачится переходником с этого адаптера на разъем M.2.
- В противном случае, можно использовать адаптеры M.2 серии BCM94352Z с AirportBrcmFixup.kext в паре с Lilu.kext —для Wi-FI, BrcmFirmwareData.kext и BrcmPatchRAM2.kext — для Bluetooth.
Broadcom BCM94360CS2 с адаптером на M.2 и удлинителем
Теперь нужно скопировать скачанные драйверы в папку /Volumes/EFI/clover/kexts/Other.
Общая конфигурация системы
Для конфигурирования системы используется файл Config. plist. Он прописан по адресу /Volumes/EFI/clover. После установки Clover создает собственный Config.plist, но шансы загрузки с ним невелики. Там огромное количество ненужностей, которые могут конфликтовать с системой и драйверами.
plist. Он прописан по адресу /Volumes/EFI/clover. После установки Clover создает собственный Config.plist, но шансы загрузки с ним невелики. Там огромное количество ненужностей, которые могут конфликтовать с системой и драйверами.
Исходя из некоторого опыта пробных установок на различных конфигурациях, я подготовил свой Config.plist, который вы можете скачать здесь. Он практически пустой, основная задача — определить ближайшую похожую конфигурацию компьютера Mac к вашей конфигурации ПК, сгенерировать серийный номер и UUID. Для этого мы воспользуемся Clover Configurator, скачанным ранее.
- Запускаем Clover Configurator и открываем в нем скачанный Config.plist. Переходим в раздел smbios (слева). И нажимаем на стрелку вверх-вниз (справа). Появится большой список компьютеров Mфс. В нем нужно выбрать конфигурацию, максимально похожую на конфигурацию вашего ПК. В моем случае, это Mac mini 8,1. Clover Configurator заполнит все поля, включая серийный номер.
- Чтобы убедиться, что серийный номер не совпадает с серийным номером настоящего компьютера Mac (иначе, это принесет проблемы с учетной записью Apple ID), нужно нажать на кнопку «Проверка серийного номера».
 Если после проверки появилась информация о гарантийных обязательствах и длительности поддержки, то нужно повторить действия из первого пункта, пока не появится надпись красного цвета: «We’re sorry, but this serial number isn’t valid. Please check your information and try again». Это говорит о том, что такой серийник в базе Apple не зарегистрирован. И это правильно.
Если после проверки появилась информация о гарантийных обязательствах и длительности поддержки, то нужно повторить действия из первого пункта, пока не появится надпись красного цвета: «We’re sorry, but this serial number isn’t valid. Please check your information and try again». Это говорит о том, что такой серийник в базе Apple не зарегистрирован. И это правильно. - Теперь из раздела «Board Serial Number» нужно скопировать номер и вставить в раздел Rt Variables (слева) в подраздел MLB (справа).
Все по пунктам — как на картинках:
Теперь нужно сохранить файл Config.plist и переместить его с заменой по адресу /Volumes/EFI/clover/config.plist. На этом все, загрузочная флешка готова. Можно извлечь ее из компьютера Mac и перейти к установке macOS X на ПК.
Настройки BIOS
- Intel Virtualization Technology: Enabled
- Vt‑d: Disabled
- ioapic 24-110 Entries: Enabled
- Network Stack: Disabled
- XHCI Handoff: Enabled
- Fast Boot: Disabled
- Secure Boot / OS Type: Other OS
- Storage Boot Option Control: UEFI
- Serial & Parallel port, TPM: Disabled
Установка
- Для чистоты эксперимента лучше отключить от ПК принтеры, хабы, джойстики и прочую периферию, оставив только монитор, клавиатуру и мышь.
 Флешку лучше подключить к разъему USB 2.0.
Флешку лучше подключить к разъему USB 2.0. - Во время включения ПК нужно нажать F8 или другую кнопку (зависит от BIOS) для выбора флешки в качестве загрузки и выбрать UEFI загрузчик с названием флешки.
- В появившемся меню Clover выбрать «Boot macOS Install from Install macOS Mojave». Начнется обычная установка macOS X. Во время установки дисковой утилитой стираем диск с параметрами:
— Имя: SYSTEM
— Формат: APFS
— Схема разделов: GUID - Компьютер перезагрузится три раза. Каждый раз при перезагрузке, нужно загружаться с флешки (пункт второй).
- Во время первой и второй перезагрузки нужно выбрать «Boot macOS Install from SYSTEM»
- После 3-й перезагрузки выбрать «Boot macOS from SYSTEM». Если вы дошли до этого этапа без зависаний и артефактов, то с большей долей вероятности ваш ПК будет работать с macOS X. Если что-то пошло не так, то необходимы дополнительные драйверы и фиксы именно для вашей системы.
 Лучшим способом узнать какие — заглянуть на профильные ресурсы, такие как AppleLife (на русском), или Tonymacx86 (на английском).
Лучшим способом узнать какие — заглянуть на профильные ресурсы, такие как AppleLife (на русском), или Tonymacx86 (на английском).
Постустановка
- (Для перфекционистов) — оставить флешку в ПК (на внешнем USB-разъеме или на одном из внутренних) и включить в BIOS загрузку с флешки по умолчанию. В этом случае диск с macOS X останется таким же, как и в оригинальных Mac. На все 100%!
- Или установить Clover и все драйверы (ранее описанным способом) на раздел EFI диска с установленной macOS X. В обоих случаях системный раздел macOS X останется незатронутым.
По данной схеме удалось без бубнов установить macOS Mojave на конфигурацию:
- Материнская плата: Asus Prime h410T R.2
- Процессор: Core i3-9100
- Память: 32Gb DDR4 2666 KingSpec
- Накопитель: M.2 NVME SSD 256Gb KingSpec (macOS X)
- Накопитель: 2.
 5″ SSD SATA3 256Gb KingSpec (Windows 10 Pro)
5″ SSD SATA3 256Gb KingSpec (Windows 10 Pro) - WiFi/Bluetooth: Broadcom BCM94360CS2 + M.2-адаптер
- Корпус: DNK-H 2020
После четырёх месяцев тестирования все работает как часы:
- Wi-Fi и Bluetooth, AirDrop, Handoff, пробуждение по сети. Bluetooth-клавиатура, мышь, трекпад.
- DisplayPort, HDMI, зеркалирование, расширение экрана. Quick look, Metal, OpenCL. Аппаратная виртуализация. Сон.
- Аудиовход и выход, линейный, микрофон. Звук по HDMI.
- Siri разговаривает, Time Machine работает.
- iCloud-сервисы. Регистрируется проверенным устройством и может получать коды проверки Apple ID.
Использование нескольких версий macOS на Mac
Если вы установите совместимую версию macOS на новый том встроенного загрузочного диска, ваш Mac сможет запускаться с любого тома.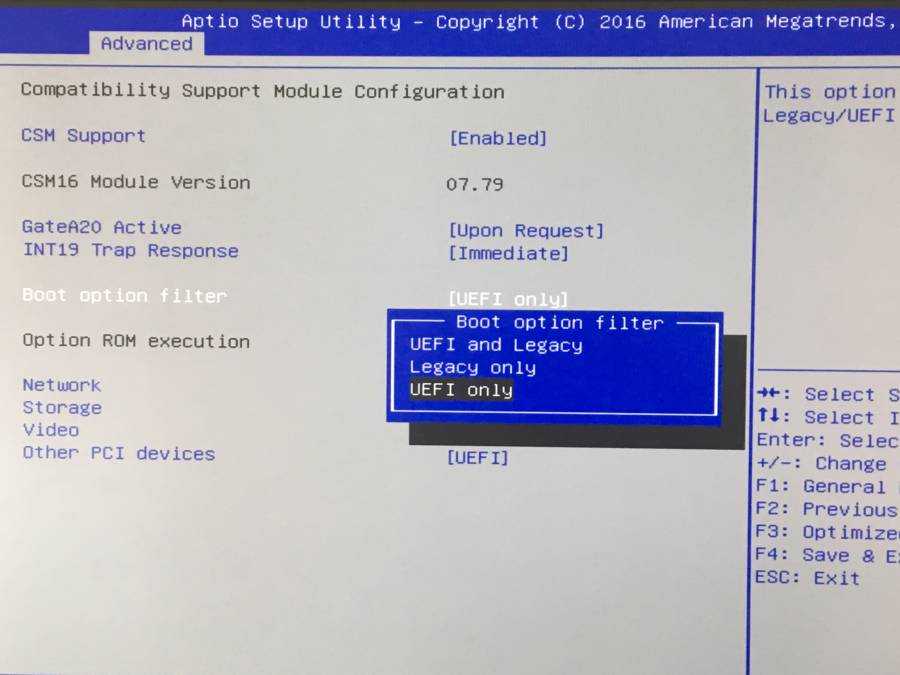 Это простой способ использовать более новую версию macOS и при этом сохранить уже установленную macOS, которая может потребоваться для определенного программного обеспечения.
Это простой способ использовать более новую версию macOS и при этом сохранить уже установленную macOS, которая может потребоваться для определенного программного обеспечения.
Создание резервной копии
Создайте резервную копию содержимого компьютера Mac, особенно если вы планируете установить бета-версию macOS. Бета-версия ПО — это ПО, которое все еще находится в разработке, поэтому некоторые программы и службы могут не работать должным образом.
Добавление тома APFS
- macOS High Sierra или более поздняя.
- Запустите приложение «Дисковая утилита» (оно находится во вложенной папке «Утилиты» папки «Приложения»).
- На боковой панели выберите существующий том APFS, например Macintosh HD.
- Выберите «Правка» > «Добавить том APFS» в строке меню или нажмите кнопку добавления тома (+) на панели инструментов Дисковой утилиты. Эти параметры доступны, только если выбран том в формате файловой системы APFS.
- Введите имя для нового тома и нажмите кнопку «Добавить».

- Закройте приложение «Дисковая утилита».
Узнайте больше о добавлении, удалении или стирании томов APFS.
Установка совместимой версии macOS на новый том
Если версия macOS, которую вы хотите установить, совместима с вашим Mac, вы можете установить ее на новый том.
- Чтобы установить новейшую бета-версию (предварительный выпуск) macOS, зарегистрируйтесь в программе бета-тестирования Apple и следуйте инструкциям по установке на веб-сайте программы.
- Чтобы установить последнюю версию macOS, загрузите ее из App Store.
- Чтобы установить более раннюю версию, чем текущая, используйте загружаемый установщик версии macOS High Sierra или более поздней.
При запуске установщика и выводе приглашения выбрать место установки щелкните «Показать все диски» и выберите новый том, прежде чем продолжить.
Переключение между версиями macOS
Чтобы переключиться между установленными версиями macOS, просто запустите компьютер Mac с другого тома. Вы можете сделать это с загрузочного диска Mac.
Вы можете сделать это с загрузочного диска Mac.
При первом запуске с нового тома Ассистент настройки поможет вам создать новую учетную запись пользователя. Учетные записи пользователей не являются общими для томов, но вы можете предоставлять общий доступ к файлам другим пользователям.
Поддержание актуальности macOS на каждом томе
Чтобы получить последние обновления для каждой версии macOS, проверьте наличие обновлений ПО, затем выполните запуск с другого тома и снова проверьте наличие обновлений ПО.
Удаление тома
Если вы хотите удалить том, включая macOS и другие данные на этом томе, выполните следующие действия.
- Запустите компьютер Mac с тома, который вы не будете удалять.
- Откройте приложение «Дисковая утилита».
- На боковой панели приложения «Дисковая утилита» выберите том, который хотите удалить.
- Выберите «Правка» > «Удалить том APFS» в строке меню или нажмите кнопку удаления тома (–) на панели инструментов приложения «Дисковая утилита».

- Нажмите «Удалить». Если том входит в группу томов, удалите эту группу томов при появлении запроса.
Дата публикации:
[Руководство] Мультизагрузка Windows и macOS (UEFI) на одном диске
JavaScript отключен. Для лучшего опыта, пожалуйста, включите JavaScript в вашем браузере, прежде чем продолжить.
#1
Установка Windows 10
Шаг 7: Подготовка к установке Windows 10
Итак, после установки macOS High Sierra и завершения последующей установки следующим шагом будет установка Windows 10.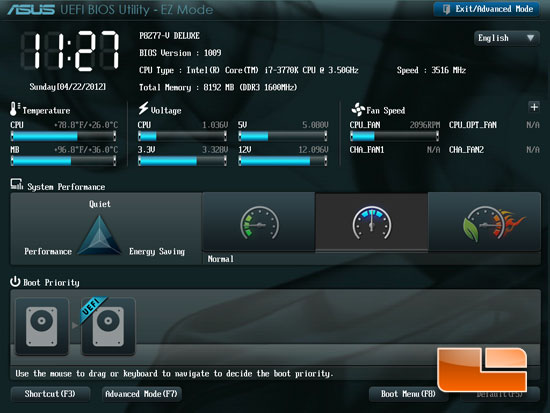 Перед установкой Windows 10 вам необходимо создать свободный раздел. Чтобы создать свободный раздел, выполните следующие действия.
Перед установкой Windows 10 вам необходимо создать свободный раздел. Чтобы создать свободный раздел, выполните следующие действия.
@Gbilato написал отличное руководство по использованию Дисковой утилиты на Mac. Вы можете следовать Как использовать Дисковую утилиту на Mac
Но чтобы упростить и избежать путаницы, я объясню необходимый процесс.
Перейдите в раздел «Утилиты» и откройте «Дисковую утилиту».
Теперь выберите свой Диск, а не раздел.
Нажмите кнопку раздела, а затем нажмите кнопку + (плюс).
Под Имя вы можете ввести любое имя, но, например, мы будем использовать Windows 10.
Под Формат выберите Mac OS Extended (Journaled).
Под Размер вы можете выбрать в соответствии с вашим жестким диском и нагрузкой на Windows. Но, как указано выше, мы будем использовать по 160 гигабайт для Windows 10 и macOS Sierra.
Нажмите кнопку «Применить», а затем нажмите кнопку «Раздел».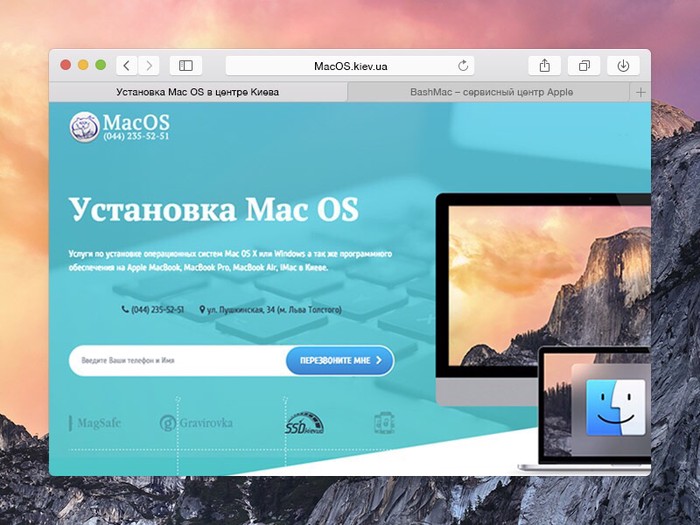
Нажмите Продолжить .
Теперь он создаст свободный раздел для Windows 10.
Когда закончите, закройте Дисковую утилиту.
Созданный раздел появится на вашем рабочем столе.
Теперь перезагрузите компьютер.
Шаг 8: Установка Windows 10
Во время перезагрузки компьютера подключите USB-накопитель с Windows 10.
Нажмите F12, чтобы войти в меню загрузки.
Выберите флэш-накопитель USB с префиксом UEFI.
Через несколько минут загрузится экран установщика.
Подождите, пока он загрузится, и после этого вы увидите экран приветствия установщика Windows 10.
Выберите формат времени и валюты и нажмите «Далее».
Щелкните Установить сейчас.
Теперь начнется установка.
Теперь, если у вас есть какой-либо существующий ключ продукта для Windows 10, вы можете ввести его здесь и позже активировать с рабочего стола Windows 10.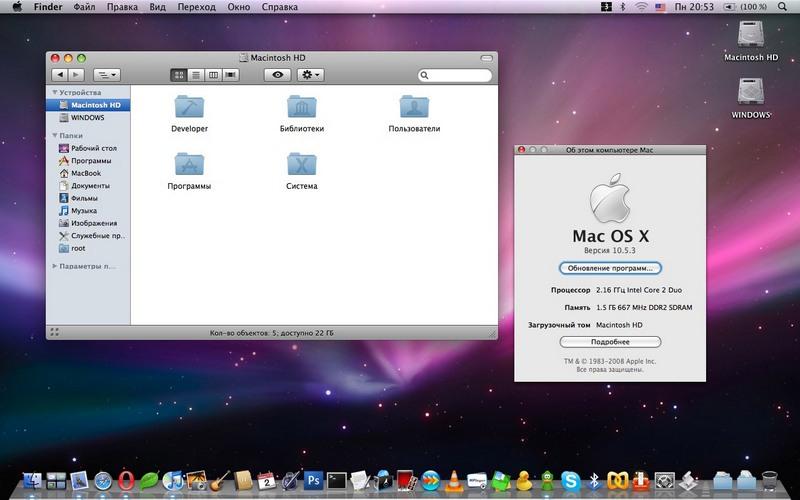 Это пробная копия, загруженная с сайта Microsoft. Поэтому, если у вас есть подлинная копия, вы можете использовать этот ISO или этот DVD, а если у вас есть какой-либо существующий ключ продукта Windows 10 или если вы хотите купить ключ продукта для Windows 10, вы можете купить ключ продукта и можете получить оригинальный DVD, а затем введите ключ продукта здесь. Вы также можете вручную активировать его позже с рабочего стола Windows 10. Так что в настоящее время я буду использовать пробную копию, поэтому мы выберем вариант «У меня нет ключа продукта».
Это пробная копия, загруженная с сайта Microsoft. Поэтому, если у вас есть подлинная копия, вы можете использовать этот ISO или этот DVD, а если у вас есть какой-либо существующий ключ продукта Windows 10 или если вы хотите купить ключ продукта для Windows 10, вы можете купить ключ продукта и можете получить оригинальный DVD, а затем введите ключ продукта здесь. Вы также можете вручную активировать его позже с рабочего стола Windows 10. Так что в настоящее время я буду использовать пробную копию, поэтому мы выберем вариант «У меня нет ключа продукта».
Теперь выберите операционную систему и нажмите «Далее». Для лучшей производительности и интересных функций мы будем использовать Windows 10 Pro и также предложим вам то же самое.
Примите лицензионное соглашение и нажмите кнопку Далее.
Выберите Пользовательский: установить только Windows (дополнительно).
Будьте очень осторожны, это очень важный шаг.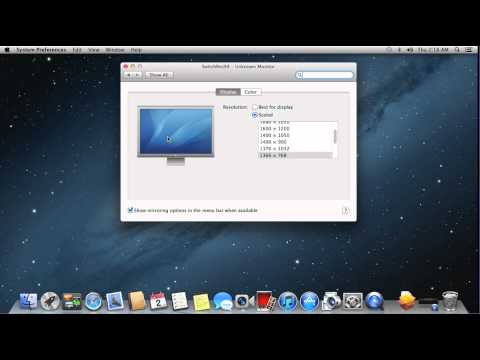 Если вы не будете следовать ему внимательно, ваша Windows 10 не будет работать и больше не будет загружаться. Поэтому будьте осторожны с разделами, иначе вы можете испортить установку, и ваша двойная загрузка не будет работать, а ваш диск macOS Sierra может быть удален. Так что будьте осторожны при использовании этого шага.
Если вы не будете следовать ему внимательно, ваша Windows 10 не будет работать и больше не будет загружаться. Поэтому будьте осторожны с разделами, иначе вы можете испортить установку, и ваша двойная загрузка не будет работать, а ваш диск macOS Sierra может быть удален. Так что будьте осторожны при использовании этого шага.
Выберите Диск 0, раздел 4, в данном случае , это бесплатный раздел, который мы создали в macOS High Sierra для установки Windows 10.
Нажмите кнопку «Удалить» и нажмите «ОК», чтобы удалить раздел.
Теперь не создавайте новый раздел. Некоторые пользователи создают новый раздел и не могут установить Windows 10. Поэтому вам нужно удалить только тот раздел, который вы создали в своей macOS Sierra.
Выберите Диск 0 Нераспределенное пространство и нажмите Далее.
Теперь Windows будет копировать файлы. Этот процесс займет некоторое время.
После установки ваша система перезагрузится, и процесс установки продолжится.
Теперь настройки. Если вы хотите использовать существующие или стандартные экспресс-настройки Windows 10, вы можете использовать их или изменить настройки вручную. Чтобы использовать пользовательские настройки, нажмите «Настроить параметры», и вы можете выбрать параметры. Поэтому я буду использовать экспресс-настройки.
Теперь пришло время создать учетную запись пользователя для этого ПК. Заполните данные учетной записи и нажмите «Далее».
Через несколько минут вы окажетесь на рабочем столе.
Шаг 9: Настройка постустановки для Windows 10
Теперь следующим шагом будет настройка постустановки для Windows 10. это Intel HD, NVIDIA или AMD и другое оборудование, которое вы используете с вашей системой.
Шаг 1: Настройка графики (драйверы NVIDIA)
Теперь вставьте второй USB-накопитель, на который вы скопировали инструменты и исправления после установки.
Откройте флэш-накопитель USB и скопируйте драйвер NVIDIA на рабочий стол.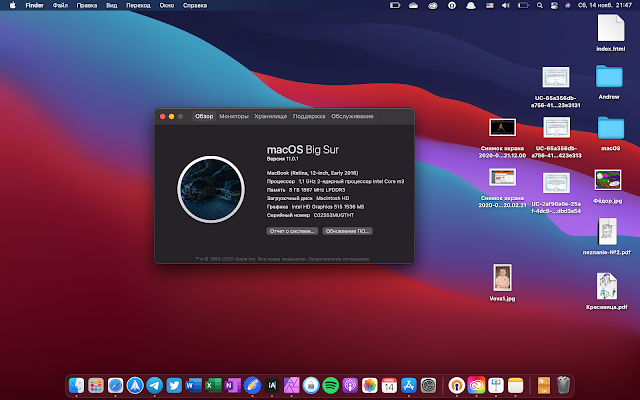 В качестве руководства мы будем устанавливать только драйвер NVIDIA, так как он необходим для производительности и ускорения графики. Но рекомендуется установить все необходимые драйверы для вашей системы.
В качестве руководства мы будем устанавливать только драйвер NVIDIA, так как он необходим для производительности и ускорения графики. Но рекомендуется установить все необходимые драйверы для вашей системы.
Обязательно используйте 64-разрядную версию в Windows 10 и обязательно выберите версию Windows 10, иначе, если вы будете использовать предыдущую версию, драйверы NVIDIA не будут работать.
Откройте программу установки и продолжите установку.
Теперь все исправления применены. Установка Post успешно завершена для Windows 10. MacOS High Sierra уже установлена.
Теперь извлеките второй USB-накопитель и перезагрузите компьютер.
Последнее редактирование:
Реакции:
Макс. 1974
1974
#2
Настройка системы для мультизагрузки
Шаг 2: Настройка ПК для двойной загрузки
Нажмите клавишу DEL, чтобы войти в меню BIOS. Перейдите на вкладку «Функции BIOS» и измените первый вариант загрузки на внутренний диск ОС UEFI вместо диспетчера загрузки Windows.
Выберите жесткий диск с префиксом UEFI , чтобы Clover загружался первым.
Перейдите на вкладку «Сохранить и выйти», сохраните изменения и выйдите из UEFI BIOS.
Шаг 10: Перезагрузите систему!
После перезагрузки ПК автоматически загрузится экран приветствия Clover. Вы можете выбрать, какую ОС загружать: Windows или macOS.
Готово!
Multi Boot настолько прост.
Последнее редактирование:
#3
Мультизагрузка была необходима для работы с двумя операционными системами, Windows и Mac, и получения преимуществ обеих ОС. Мультизагрузку иногда можно назвать двойной загрузкой. Мультизагрузка может быть настроена либо на один диск, либо на два или три, в зависимости от операционной системы, которую вы хотите установить. Прежде чем начать с этого руководства, узнайте кое-что о двойной загрузке.
Прежде чем начать с этого руководства, узнайте кое-что о двойной загрузке.
Поскольку заголовок достаточно ясен, в этом руководстве рассказывается о мультизагрузке Windows и macOS. Текущая версия — Windows 10 и macOS High Sierra. В этом руководстве будут использоваться Windows 10 и High Sierra.
Это руководство немного длинное, поэтому оно разделено на 3 главы.
Главы включают.
Двойная загрузка на одном диске запрашивает сначала установку macOS, а затем установку Windows 10. Если вы уже установили Windows 10 и у вас есть некоторые данные, вам необходимо сделать полную резервную копию, поскольку при установке macOS требуется полное форматирование диска и все данные будут стерты. Также двойная загрузка на отдельном диске — лучший способ двойной загрузки двух операционных систем. Кроме того, когда вы выполняете двойную загрузку, все операционные системы должны работать в одном и том же режиме загрузки. Если вы решите установить macOS Sierra в качестве режима загрузки UEFI, вам потребуется установить Windows 10 в качестве UEFI.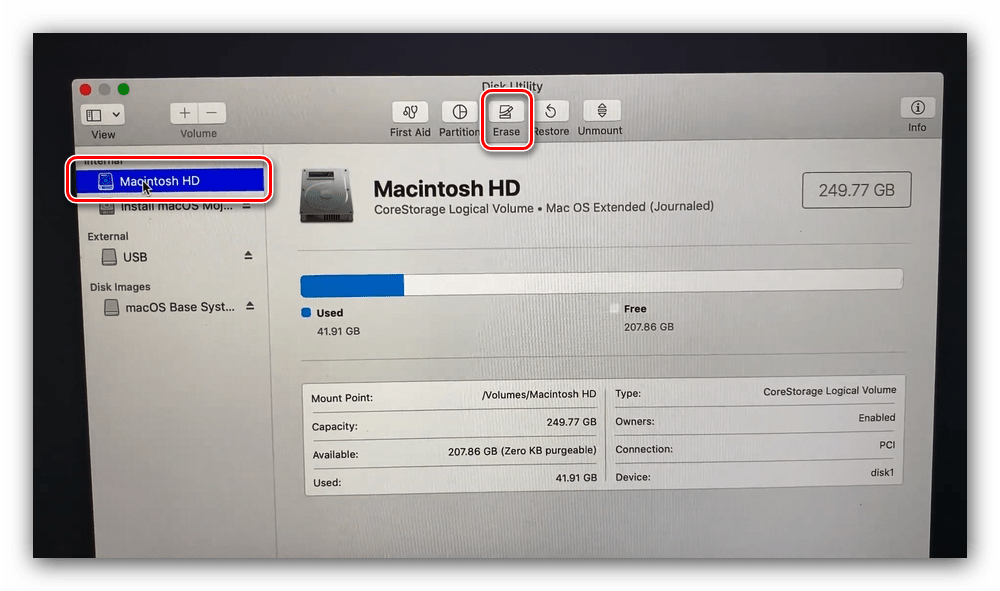 Если вы устанавливаете macOS Sierra как устаревший режим загрузки, то установите Windows 10 как устаревшую версию, потому что, если вы установите macOS Sierra как UEFI и Windows 10 как устаревшую версию, Windows не будет загружаться. Это просто не сработает.
Если вы устанавливаете macOS Sierra как устаревший режим загрузки, то установите Windows 10 как устаревшую версию, потому что, если вы установите macOS Sierra как UEFI и Windows 10 как устаревшую версию, Windows не будет загружаться. Это просто не сработает.
Примечание. Мультизагрузку можно настроить даже при работе с существующей Windows. Вам просто нужно установить macOS.
Да, это действительно возможно. Многие пользователи не хотят стирать предустановленную Windows по ряду причин, например, из-за нехватки места для резервного копирования. Если вы планируете это сделать, ознакомьтесь с руководством здесь.
Для этой цели я использую бюджетную сборку. В руководстве представлена материнская плата GIGABYTE с процессором Intel Core i3-7100.
Сборка состоит из встроенной графики (Intel HD Graphics) и графической карты NVIDIA GTX710 с 2 ГБ видеопамяти. Это типичная сборка, и вы можете обновить оборудование в соответствии с вашим выбором и рабочей нагрузкой.
Примечание:
Все данные на вашем Диске будут удалены во время этого процесса.
Если у вас есть какие-либо данные, мы рекомендуем вам сделать резервную копию всех ваших данных, прежде чем продолжить.
Сборка
Сборка будет использовать двойную загрузку с Windows 10 и macOS High Sierra. Такие сборки — хороший выбор для геймеров и профессионалов. Всякий раз, когда вам нужно, вы можете переключаться между обеими операционными системами. Эта конкретная сборка будет использовать 320 гигабайт, поэтому план будет составлять 160 гигабайт для каждого из macOS Sierra и Windows 10. Так что, если вы посмотрите на все два раздела, это ровно 320 гигабайт.
Требования
- 3 USB-накопителя для Windows, macOS и после установки
- Рабочее подключение к Интернету для загрузки файлов.
Шаг 1: Создание установочного USB-накопителя macOS
Самым первым шагом является создание установочного USB-накопителя для macOS High Sierra.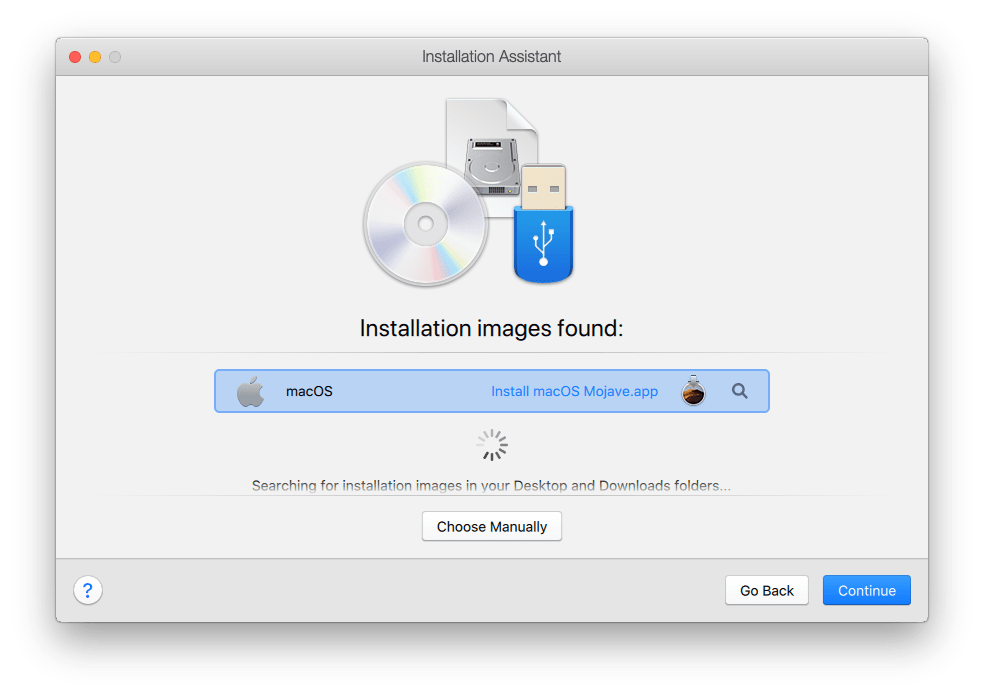 Чтобы создать установочный USB-накопитель для macOS Sierra, следуйте инструкциям здесь.
Чтобы создать установочный USB-накопитель для macOS Sierra, следуйте инструкциям здесь.
Шаг 2: Создание загрузочного USB-накопителя с Windows 10
Теперь, после создания установочного USB-накопителя macOS High Sierra, следующим шагом будет создание загрузочного USB-накопителя для Windows 10. У вас есть два способа создать загрузочный USB-накопитель на Windows или Mac.
Если у вас есть система под управлением Windows, следуйте инструкциям здесь.
Если у вас есть доступ к Mac, следуйте инструкциям здесь.
Шаг 3: Скопируйте послеустановочные инструменты и веб-драйверы NVIDIA
Вставьте третий USB-накопитель и скопируйте необходимые диски для Windows, а также инструменты и кексты для Mac. Как только сеть будет включена, вы можете продолжить работу.
Итак, теперь, когда у вас есть установочный USB-накопитель macOS High Sierra, загрузочный USB-накопитель Windows 10, а также инструменты и драйверы после установки, вы готовы к мультизагрузке на своем компьютере.
Шаг 4: Настройки BIOS
При установке на настольный компьютер с AMI UEFI параметры просты. Для других систем, использующих другого поставщика, убедитесь, что для BIOS или UEFI установлены оптимизированные значения по умолчанию, а для режима SATA установлено значение AHCI .
Вот рекомендуемые настройки BIOS/UEFI для оптимальной производительности.
Чтобы получить доступ к BIOS/UEFI, нажмите и удерживайте клавишу Delete на клавиатуре. Ключ может быть другим в вашем случае. Обратитесь к Руководству/Руководству по материнской плате.
- Установить Оптимизированные значения по умолчанию .
- Комплект X.M.P. Профиль памяти от до Профиль 1 (дополнительно, если используется высокочастотное ОЗУ).
- Набор Windows 8/10 Функции – Другие ОС .
- Установить Сетевой стек на Отключено .

- Установить Безопасная загрузка на Отключено .
- Установить Технология Intel Platform Trust (PTT) на Отключено .
- Установить XHCI Hand-Off на Включено .
- Установить Режим SATA на AHCI .
- Установить Внутренняя графика на Авто .
- Если в вашей системе есть опция VT-d , Отключите ее.
- Если в вашей системе используется технология виртуализации Intel , Включить это.
- Если в вашей системе есть последовательный порт , отключите его.
- Если в вашей системе есть параллельный порт , Отключите его.
- Если в вашей системе есть Быстрая загрузка , Отключите ее.

- Сохранить и выйти из настройки.
Примечание :
- Если вы используете внешнюю видеокарту для своей сборки, например NVIDIA или AMD GPU, установите Initial Display Output 9от 0021 до Слот PCIe 1
Шаг 6: Установка macOS High Sierra
Теперь следующим шагом будет установка macOS Sierra. Следуйте инструкциям по установке macOS High Sierra для этого руководства. Обязательно следуйте соответствующему руководству в соответствии с вашей сборкой.
Также рекомендуется выполнять каждую конкретную установку за один раз, чтобы избежать путаницы и упростить установку.
Последнее редактирование:
НАПРАВЛЯЮЩАЯ
Как установить загрузчик Clover [UEFI/Legacy]
- EliteMacx86
- Клевер
- Ответы
- 0
- просмотров
- 4К
Клевер
EliteMacx86
НАПРАВЛЯЮЩАЯ
Как создать загрузочную флешку macOS Ventura USB
- EliteMacx86
- macOS Вентура
- Ответы
- 4
- просмотров
- 7К
macOS Ventura
EliteMacx86
НАПРАВЛЯЮЩАЯ
Как исправить требования к имени пользователя и паролю администратора во время чистой установки macOS Ventura
- EliteMacx86
- macOS Вентура
2
- Ответы
- 19
- просмотров
- 5К
macOS Ventura
EliteMacx86
НАПРАВЛЯЮЩАЯ
Как загрузить установщик macOS на настольных компьютерах и ноутбуках с помощью OpenCore [UEFI/Legacy] — Руководство по установке OpenCore
- EliteMacx86
- OpenCore
2
3
- Ответы
- 21
- просмотров
- 18К
OpenCore
EliteMacx86
НАПРАВЛЯЮЩАЯ
Как установить macOS Ventura на ПК [Intel/AMD]
- EliteMacx86
- macOS Вентура
7
8
9
- Ответы
- 84
- просмотров
- 40К
macOS Ventura
EliteMacx86
НАПРАВЛЯЮЩАЯ
Как исправить Требуемое обновление прошивки не может быть установлено на macOS Ventura
- EliteMacx86
- macOS Вентура
- Ответы
- 0
- просмотров
- 4К
macOS Ventura
EliteMacx86
НАПРАВЛЯЮЩАЯ
Как загрузить macOS без USB [Clover/OpenCore]
- EliteMacx86
- Основы
- Ответы
- 0
- просмотров
- 891
Основы
EliteMacx86
Делиться:
Фейсбук
Твиттер
Реддит
Пинтерест
Тамблер
WhatsApp
Эл. адрес
адрес
Делиться
Ссылка на сайт
Верх
Низ
Как выполнить двойную загрузку MacOS Catalina и Windows 10 на ПК
MacOS Catalina, безусловно, самая привлекательная операционная система для Mac. Эта macOS была представлена на самом вдохновляющем мероприятии для любителей продуктов Apple — WWDC (Всемирная конференция разработчиков Apple) 2019. Все были так рады услышать об этой замечательной macOS и многих других продуктах и обновлениях программного обеспечения. В этом посте я покажу, как выполнить двойную загрузку macOS Catalina и Windows 10 на ПК.
Любой пользователь Mac с поддержкой macOS Catalina может установить macOS Catalina. И даже те, у кого старый Mac не поддерживается, также могут установить macOS Catalina на неподдерживаемый Mac. Но также пользователи Windows могут установить macOS Catalina в Windows тремя различными способами. Сначала установите macOS Catalina на VMware, затем установите macOS Catalina на VirtualBox. И еще один — установить macOS Catalina на ПК. Это возможные способы установки macOS Catalina на ПК, которые все предполагают. Но все же есть некоторая нехватка.
Сначала установите macOS Catalina на VMware, затем установите macOS Catalina на VirtualBox. И еще один — установить macOS Catalina на ПК. Это возможные способы установки macOS Catalina на ПК, которые все предполагают. Но все же есть некоторая нехватка.
Недостаток производительности. На виртуальных машинах пользователи могут наслаждаться macOS, но она не будет работать хорошо. Кроме того, вы также не можете использовать его с высокой производительностью, даже если вам назначены высокие ресурсы. Проблема в том, что вы не можете назначить все на виртуальную машину и оставить свой компьютер без нее. Это проблема с macOS Catalina на виртуальной машине, которая включает VMware и VirtualBox и любую другую виртуальную машину.
В следующем варианте у нас есть установка macOS Catalina на ПК. Пока мы показали, как создать USB-установщик macOS Catalina для Hackintosh, а также создать установщик macOS Catalina через Transmac для Hackintosh. Но мы еще не установили macOS Catalina на ПК.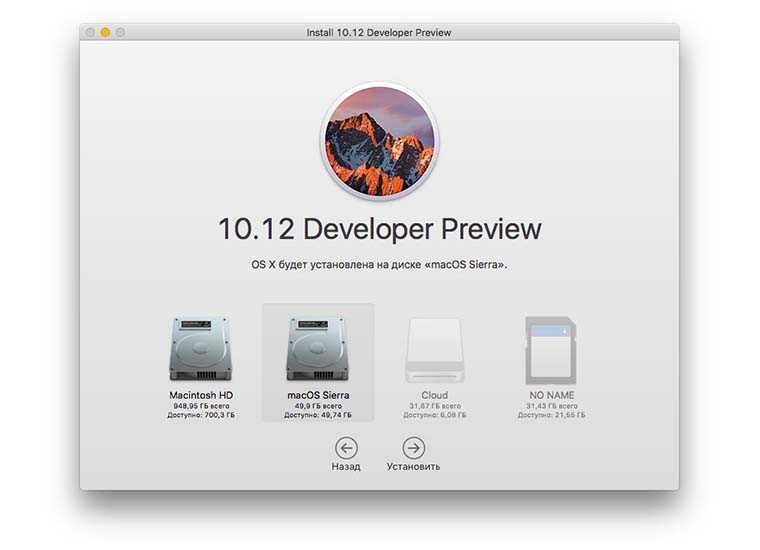 Нет причин, и мы сделаем это в ближайшее время. Но проблема в том, что когда вы устанавливаете macOS Catalina на ПК, вам нужно удалить Windows и в первую очередь установить и использовать macOS Catalina.
Нет причин, и мы сделаем это в ближайшее время. Но проблема в том, что когда вы устанавливаете macOS Catalina на ПК, вам нужно удалить Windows и в первую очередь установить и использовать macOS Catalina.
- Связанный: Как установить macOS Catalina на неподдерживаемый Mac
Как новичок или пользователь Windows, даже если вы действительно можете установить macOS Catalina, но вы не можете на нее положиться. Как типичный пользователь Windows, поскольку вы новичок в macOS, у вас действительно будут проблемы, и вы не сможете делать все, что делаете в Windows. Сюда входит все, от смены обоев до самой сложной задачи.
Между этими двумя вариантами есть весьма полезный и эффективный вариант — двойная загрузка. Сначала мы объясним и поговорим о двойной загрузке, а затем перейдем к этапам установки. Хотя большинство может знать, что такое двойная загрузка, мы объясним в нескольких словах.
Помимо macOS, также очень популярна двойная загрузка.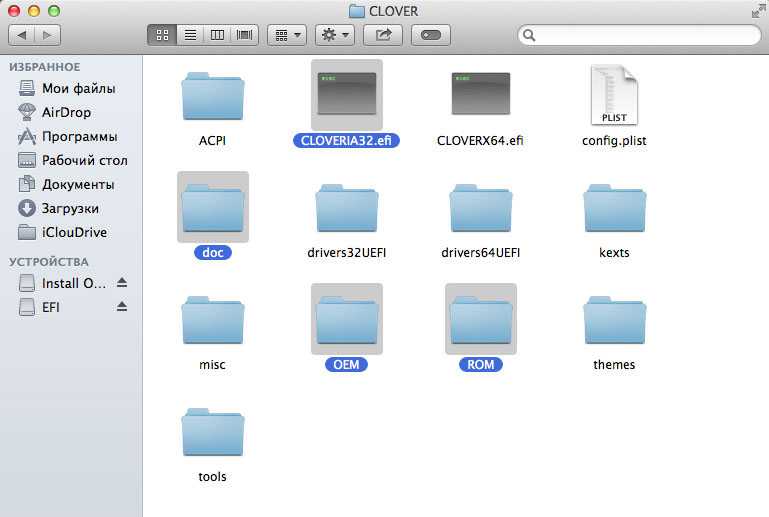 Начиная с первой macOS большинство пользователей хотят использовать macOS и Windows на одном устройстве. Но при этом пользователи не имели такой возможности и специально об этом не знали. В этом посте я покажу, как выполнить двойную загрузку macOS Catalina и Windows 10 на ПК. Вы узнаете, что такое двойная загрузка, как вы можете использовать двойную загрузку Windows 10 и macOS Catalina, что нужно для двойной загрузки и еще несколько лайфхаков для успешной двойной загрузки macOS Catalina и Windows 10.
Начиная с первой macOS большинство пользователей хотят использовать macOS и Windows на одном устройстве. Но при этом пользователи не имели такой возможности и специально об этом не знали. В этом посте я покажу, как выполнить двойную загрузку macOS Catalina и Windows 10 на ПК. Вы узнаете, что такое двойная загрузка, как вы можете использовать двойную загрузку Windows 10 и macOS Catalina, что нужно для двойной загрузки и еще несколько лайфхаков для успешной двойной загрузки macOS Catalina и Windows 10.
- Установите macOS Catalina на VMware на ПК с Windows
Установите macOS Catalina на VirtualBox на ПК с Windows
Содержание
Что такое двойная загрузка?
Двойная загрузка — это процесс загрузки ОС рядом с другой. С помощью Dual Boot вы можете установить две или даже больше операционных систем на один компьютер. Почти на всех компьютерах и рядом с каждой операционной системой мы можем использовать двойную загрузку другой операционной системы, и вы определенно можете изменить, удалить или обновить ее.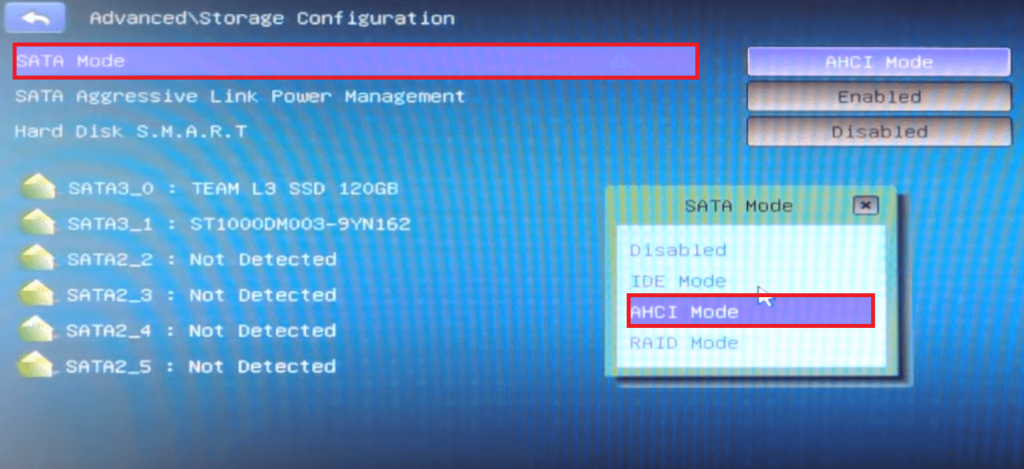 Когда версия вашего процессора обновляется, функция двойной загрузки также обновляется. Двойная загрузка обеспечивает 100% эффективность и производительность, а не VMware и Virtualbox.
Когда версия вашего процессора обновляется, функция двойной загрузки также обновляется. Двойная загрузка обеспечивает 100% эффективность и производительность, а не VMware и Virtualbox.
Почему пользователям нравится использовать двойную загрузку вместо VMware и VirtualBox?
Двойная загрузка хорошо знакома всем, но с VirtualBox пользователи также могут иметь более одной операционной системы, тестировать любую операционную систему и могут делать то же самое, что и двойная загрузка, поэтому двойная загрузка полезна. Продолжайте читать, чтобы узнать об этом.
Если вы установили операционную систему с помощью VirtualBox и VMware, ваша операционная система не сможет делать некоторые вещи, например, вы не сможете создавать 3D-анимацию, вы не сможете использовать тяжелые программы, такие как Adobe Premiere или Adobe Premiere After-Effects и еще несколько программ, но если вы установили операционную систему с двойной загрузкой, вы сможете выполнять их все.
Virtualbox и VMware могут делать то же самое, что и двойная загрузка, но с более низким качеством. Когда вы используете двойную загрузку, она находится рядом с вашей реальной машиной. Но использование VMware или Virtualbox — это не то же самое, что двойная загрузка, потому что они не обеспечивают таких же качественных результатов, как двойная загрузка.
Когда вы используете двойную загрузку, она находится рядом с вашей реальной машиной. Но использование VMware или Virtualbox — это не то же самое, что двойная загрузка, потому что они не обеспечивают таких же качественных результатов, как двойная загрузка.
- Установите macOS Catalina на VMware на ПК с Windows [новый метод]
- Установите macOS Catalina на VirtualBox на ПК с Windows [новый метод]
Как выполнить двойную загрузку macOS Catalina и Windows 10 на ПК
Двойная загрузка более полезна, потому что с двойной загрузкой вы сможете использовать все функции macOS Catalina. И даже с высокой производительностью. Но поскольку Virtualbox и VMware находятся внутри вашей Windows и делят одни и те же ресурсы между двумя операционными системами, что в результате снижает производительность обеих ОС. Особенно нравится виртуальный хостинг тем, кто разбирается в хостинге.
Использование двойной загрузки вместо Virtualbox и VMware — это здорово.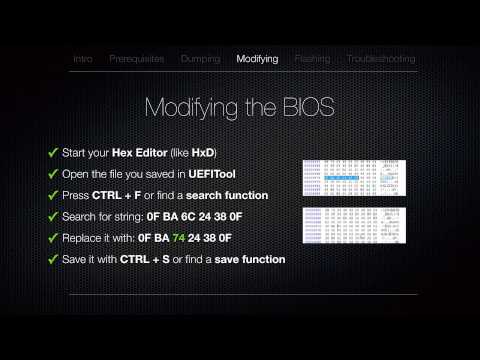 С VirtualBox вы можете установить новую операционную систему, не удаляя фактическую операционную систему. Но Virtualbox и VMware делят один Hard Disk на разделы, и это не может обеспечить полной свободы использования, да и новая операционная система будет работать медленно.
С VirtualBox вы можете установить новую операционную систему, не удаляя фактическую операционную систему. Но Virtualbox и VMware делят один Hard Disk на разделы, и это не может обеспечить полной свободы использования, да и новая операционная система будет работать медленно.
Теперь вы не можете заменить Windows или удалить ее не только в течение дня, но что вы можете и хотели бы сделать, так это установить рядом с ней другую операционную систему, которая является двойной загрузкой. Использовать обе эти операционные системы на одном ПК — мечта любого пользователя. Чтобы воплотить свою мечту в жизнь, вам необходимо выполнить следующие шаги.
- Как создать USB-установщик macOS Catalina для Hackintosh
Что вам понадобится
Прежде чем мы начнем процесс установки, вам понадобится следующее. Еще одна вещь, которую вам нужно знать, что этот процесс удалит все материалы с вашего компьютера. Вам также потребуется отключить дополнительные жесткие диски для бесперебойной работы.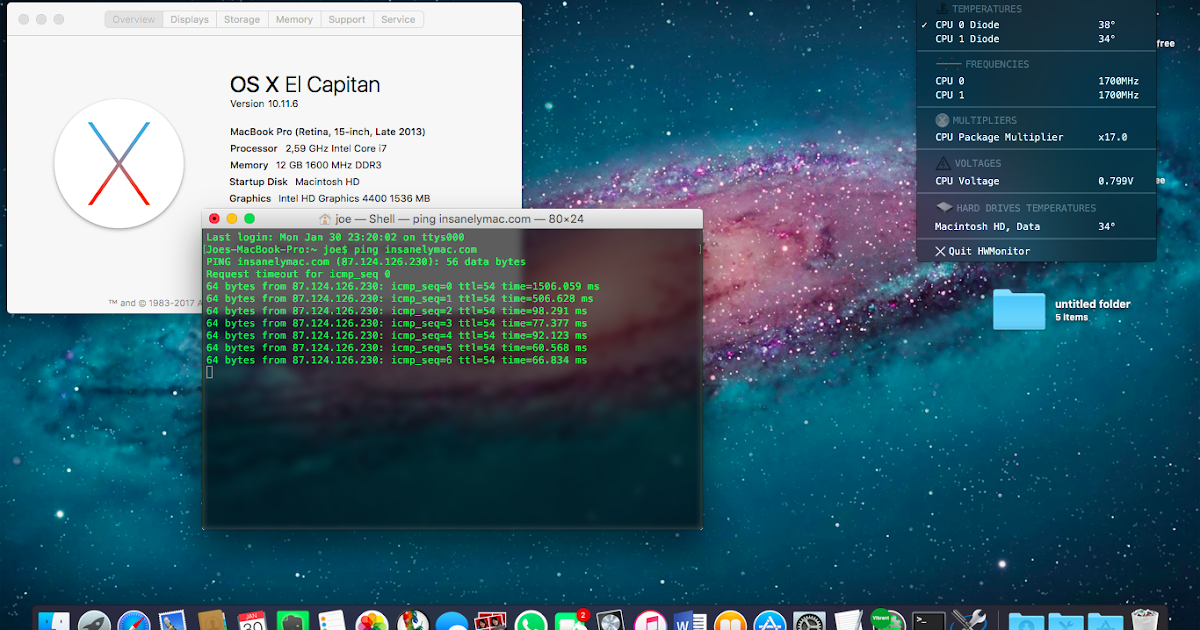
- Загрузочный флэш-накопитель macOS Catalina. Первым и наиболее важным шагом является создание установщика macOS Catalina USB. Для этой части мы сделали учебник отдельно с включенными файлами. Вот как создать работающий загрузочный USB-установщик MacOS Catalina.
Создайте загрузочный установщик macOS Catalina
В первую очередь выполните этот шаг, и когда вы это сделаете, приступайте к установке.
Шаг первый — настройка параметров BIOS
После выполнения первого шага вам нужно настроить параметры загрузки macOS Catalina.
После создания загрузочного USB-накопителя отсоедините USB-накопитель и перезагрузите компьютер.
При перезагрузке нажмите кнопку Delete или F2 или кнопку BIOS. Как только вы войдете, перейдите к функциям BIOS, перейдите к функциям Windows 10 и измените его на «Другая ОС». Эти настройки могут быть как-то изменены на некоторых других материнских платах, но на большинстве из них они одинаковы.
Изменить ОС на другую ОС
В разделе «Управление параметрами загрузки хранилища» нажмите Enter, чтобы открыть панель.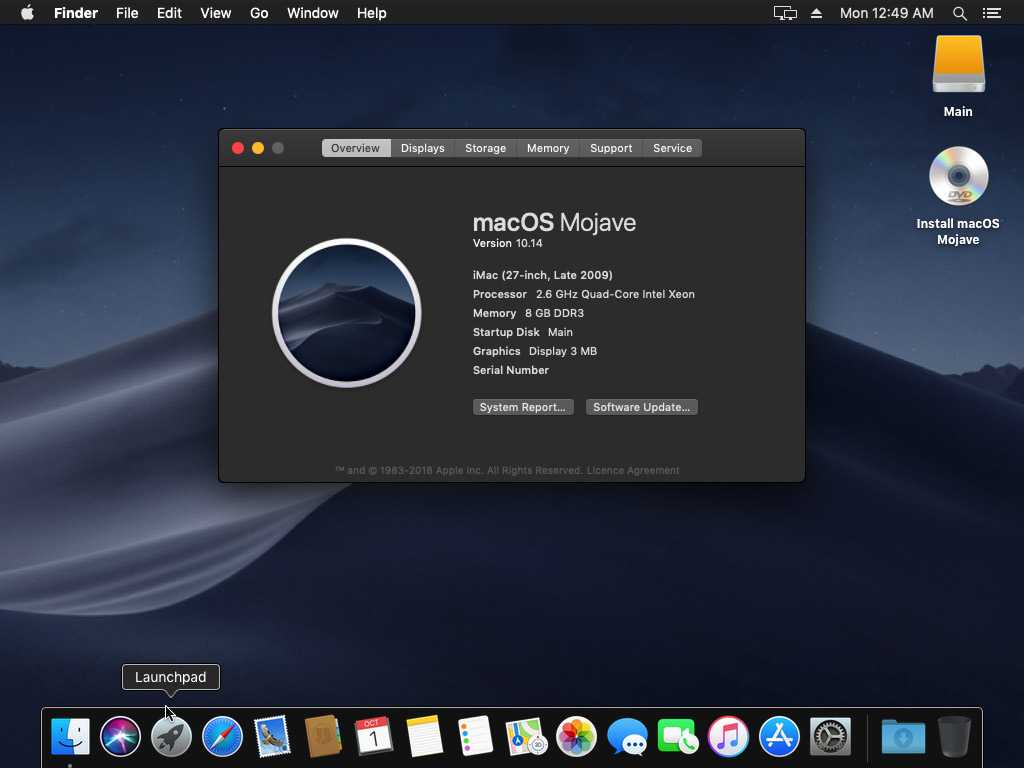 Затем выберите UEFI.
Затем выберите UEFI.
Изменить параметр загрузки хранилища на UEFI
В разделе «Приоритет ПЗУ других устройств PCI» выберите UEFI Opere ROM. После выбора всех опций проверьте их в соответствии с нами, а затем нажмите кнопки F10, чтобы сохранить эти настройки и выйти из этой части.
Как только это будет сделано, нажмите кнопку F10, которая спросит, хотите ли вы выйти, нажмите Да.
Когда вы вышли из этих настроек, продолжайте нажимать кнопку F12, и вы попадете в меню загрузочного устройства. И появится опция «Выбор загрузочного устройства», где вам нужно выбрать ОС UEFI. Который загрузит ваш компьютер с флешки.
Выбор загрузки
После выбора ОС UEFI откроется новая страница. Прежде всего, на этой странице мы собираемся выполнить настройки. Для этого вам нужно навести указатель мыши на настройку Singh, и под знаком новой настройки появится опция, нажмите на нее.
macOS Boot
После нажатия кнопки «Параметры» нажмите «Ввод», и я собираюсь удалить все файлы, потому что у меня есть их резервная копия, но если вы не хотите удалять свои файлы, вы можете пропустить эту часть.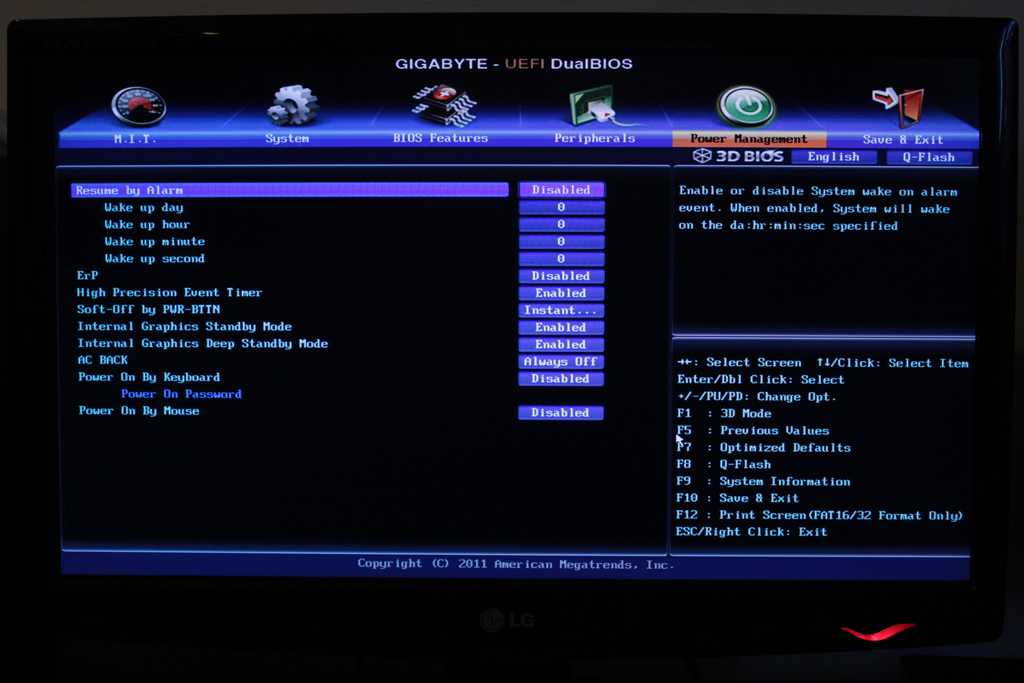 После этого просто введите это в аргументе загрузки: -v GraphicsEnabler=Yes и нажмите Enter.
После этого просто введите это в аргументе загрузки: -v GraphicsEnabler=Yes и нажмите Enter.
Флаги загрузки
Перейдите к графическому инжектору и нажмите пробел на графической карте Inject ATI и AMD. Поскольку я использую графическую карту ATI, но если вы используете любую другую графическую карту, выберите ее.
Графический инжектор
Прокрутите вниз и дважды нажмите «Ввод» на кнопке «Возврат».
Возврат
После двухкратного входа вы попадете в первое окно. Перейдите к первому варианту, нажмите пробел и выберите первый вариант с надписью «Загрузить MacOS с выбранным параметром». Но если вы используете графическую карту Nivida, выберите параметр «Использовать веб-драйверы Nivida» и нажмите пробел.
Загрузите MacOS сейчас
Когда появится всплывающее окно выхода, нажмите «Да». Это загрузит вас в установку macOS Catalina.
Шаг второй. Загрузите macOS Catalina на ПК
Это был последний шаг для настройки параметров BIOS, теперь подождите некоторое время, пока процесс не завершится.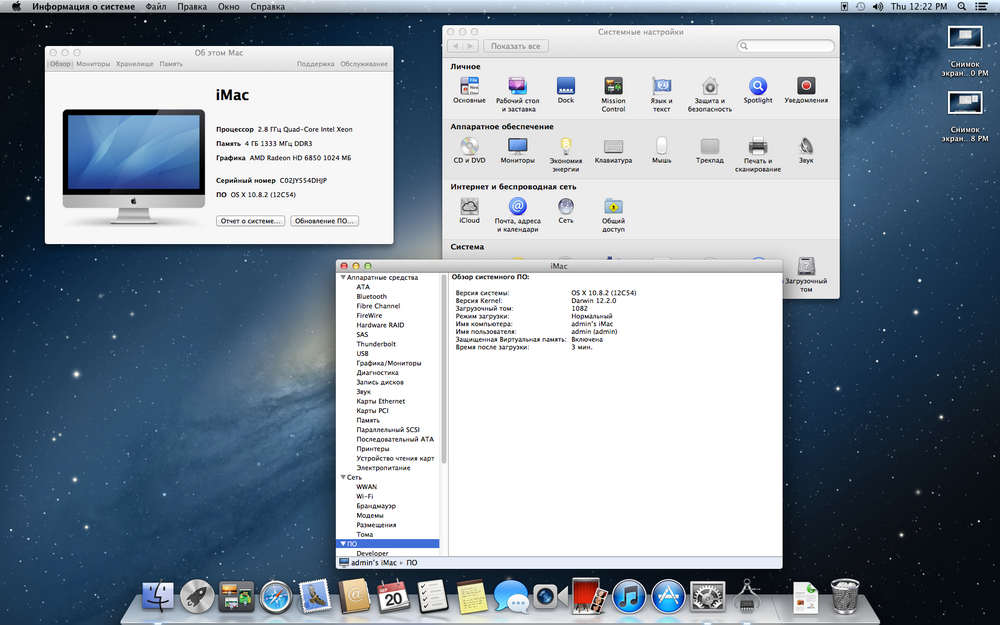
После этого появится окно установщика, и вам нужно перейти в «Утилиты» и нажать «Дисковая утилита».
Утилиты > Дисковая утилита
После появления Дисковой утилиты откройте и щелкните этот значок, а затем щелкните значок Показать все устройства.
Показать все устройства
Появятся ваши жесткие диски, поэтому выберите основной жесткий диск. Нажмите на значок раздела и выберите параметр раздела.
Раздел
Откроется новое окно, где будет показана диаграмма всего пространства вашего жесткого диска. Вы можете делить как хотите, но я нажму на опцию (+), чтобы разделить пространство поровну.
Разделить пространство
При разделении пространства на жестком диске вы можете заметить, что стороны разделенного пространства на жестком диске не имеют имен. Щелкните по сторонам шага и задайте имя для раздела. Вы можете назвать свой раздел как угодно. Выберите формат вашего раздела, выберите MS-DOS (FAT).
Format Drive
Для второго шага также задайте имя и выберите формат macOS Extended Journaled.
Имя раздела
Нажмите «Применить», а затем нажмите «Раздел», и процесс начнется.
После создания разделов вы можете увидеть имена позиционируемых жестких дисков, которые будут отображаться как первая буква выбранного вами слова. Теперь вы можете начать процесс установки Catalina. Нажмите «Продолжить» в первом окне.
Установите Catalina
Вы можете прочитать условия или просто нажать «Продолжить» еще раз и нажать «Принять к уведомлению», которое спрашивает вас, прочитали ли вы условия или нет.
Нажмите на свой Mac Drive и нажмите кнопку «Продолжить». И процесс установки установлен.
Установка Catalina
Шаг третий — двойная загрузка macOS Catalina и Windows на ПК
После завершения установки компьютер перезагрузится. Вам нужно нажать F12, чтобы открыть выбор загрузки. Нажмите на установщик загрузочного USB, в моем случае это Sony Storage Media.
Когда это будет сделано, вы будете перенаправлены в другое окно, где вам нужно перейти к параметрам загрузки. Для этого нажмите на кнопку «Параметры».
Для этого нажмите на кнопку «Параметры».
macOS Boot
И откройте графический инжектор оттуда проверяет, чтобы внедрить ATI.
Графический инжектор
После этого нажмите «Возврат».
Возврат
Нажмите «Загрузить macOS, установить с Mac Drive». Это загрузит macOS Catalina в процессе установки.
Загрузите MacOS сейчас
После завершения процесса загрузки вы увидите загрузку логотипа Apple. Когда закончите, он перезагрузится. При перезапуске нажмите F12 и повторите процесс снова, пока не увидите страницу установки macOS Catalina.
Добро пожаловать
Вот и подошло к самому легкому и приятному моменту. С этого момента выберите подходящие вещи, создайте свою учетную запись и настройте все, что хотите, и в конце должна быть установлена macOS Catalina.
Шаг четвертый — установка Multibeast
После завершения настройки, как и в Windows, необходимо установить драйверы, чтобы все работало и нравилось. Драйверы здесь не устанавливаются по умолчанию, поэтому вот как установить драйверы, загрузчики и другие необходимые файлы в macOS Catalina. Вам необходимо загрузить и установить MultiBeast, который устанавливает драйверы macOS. Если у вас нет учетной записи, вы можете создать ее там, но пока вам нужно скачать MutiBeast.
Вам необходимо загрузить и установить MultiBeast, который устанавливает драйверы macOS. Если у вас нет учетной записи, вы можете создать ее там, но пока вам нужно скачать MutiBeast.
Multibeast
После загрузки откройте его на своем Mac и выберите «Быстрый запуск»> оттуда выберите загрузку UEFI в соответствии с вашей материнской платой, поддерживает ли она UEFI или Legacy. Если вы не знаете, какой именно, для большинства это UEFI.
UEFI
Перейдите в «Драйверы» > «Аудио» и выберите «Realtek ALC 1150».
«Аудио»
«Драйверы» > «Диски» и оттуда выберите все сторонние SATA.
SATA
С Mac > выберите все параметры. И нажмите VoodooTSCSync > Оттуда нажмите на второй вариант.
Mac Sound
С USB выберите первый и второй варианты, но не путайтесь с другими вариантами.
Поддержка USB
На вкладке «Загрузчики» выберите первый вариант, наиболее подходящий для вашего компьютера.
Клевер
Перейдите в раздел «Настройка» и не отмечайте первые две категории. Перейдите к третьему и выберите в соответствии с версиями вашего компьютера.


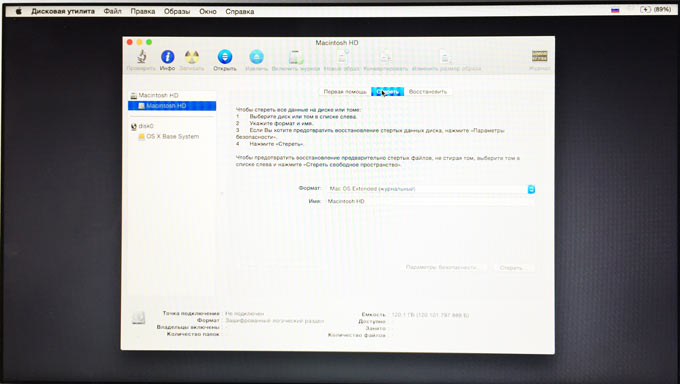
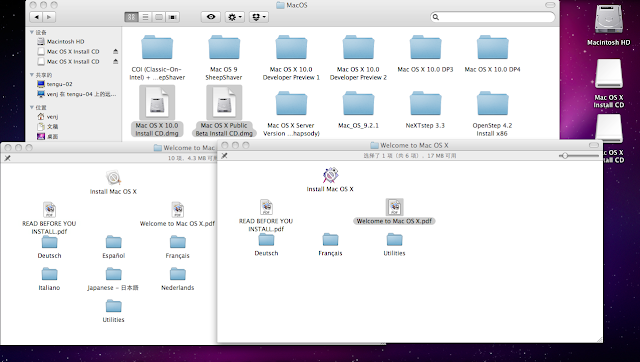 Если у вас адаптер Nvidia, то можно попробовать установить более раннюю версию OS. Например, High Sierra.
Если у вас адаптер Nvidia, то можно попробовать установить более раннюю версию OS. Например, High Sierra. Если после проверки появилась информация о гарантийных обязательствах и длительности поддержки, то нужно повторить действия из первого пункта, пока не появится надпись красного цвета: «We’re sorry, but this serial number isn’t valid. Please check your information and try again». Это говорит о том, что такой серийник в базе Apple не зарегистрирован. И это правильно.
Если после проверки появилась информация о гарантийных обязательствах и длительности поддержки, то нужно повторить действия из первого пункта, пока не появится надпись красного цвета: «We’re sorry, but this serial number isn’t valid. Please check your information and try again». Это говорит о том, что такой серийник в базе Apple не зарегистрирован. И это правильно. Флешку лучше подключить к разъему USB 2.0.
Флешку лучше подключить к разъему USB 2.0. Лучшим способом узнать какие — заглянуть на профильные ресурсы, такие как AppleLife (на русском), или Tonymacx86 (на английском).
Лучшим способом узнать какие — заглянуть на профильные ресурсы, такие как AppleLife (на русском), или Tonymacx86 (на английском).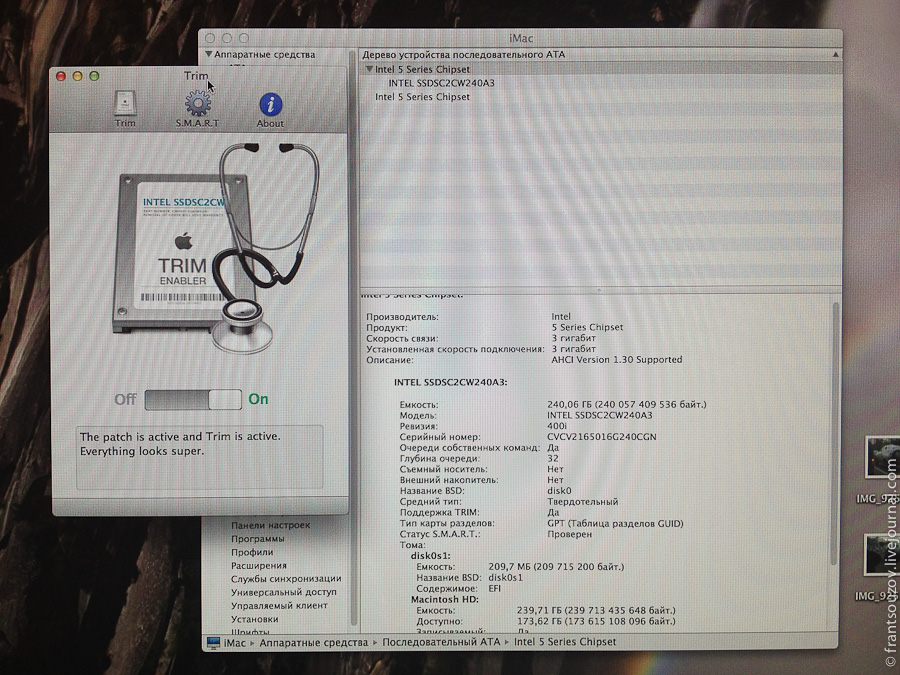 5″ SSD SATA3 256Gb KingSpec (Windows 10 Pro)
5″ SSD SATA3 256Gb KingSpec (Windows 10 Pro)