Служба активации windows 10: Активация с помощью службы управления ключами (Windows 10) — Windows Deployment
Содержание
Активация с помощью службы управления ключами (Windows 10) — Windows Deployment
Обратная связь
Twitter
LinkedIn
Facebook
Адрес электронной почты
-
Статья -
- Чтение занимает 2 мин
-
Относится к:
- Windows 10
- Windows 8.
 1
1 - Windows 8
- Windows 7
- Windows Server 2012 R2
- Windows Server 2012
- Windows Server2008 R2
Необходимо активировать розничную версию?
- Получите справку по активации Microsoft Windows 10.
- Получите справку по активации Microsoft Windows 7 или Windows 8.1
Службу управления ключами (KMS) для активации корпоративных лицензий Windows 10или Windows Server2012R2 можно разместить на компьютере под управлением одной из следующих операционных систем:
- Windows 10;
- Windows Server2012R2;
- более ранней версии Windows.
Подсказки по активации корпоративных лицензий Windows 10
Служба управления ключами в Windows 10
Установив ключ узла KMS на компьютере под управлением Windows 10, вы сможете активировать другие компьютеры с Windows 10 и более ранними версиями клиентской операционной системы, например Windows 8.1 или Windows7.
Клиенты обнаруживают сервер KMS с помощью записей ресурсов в DNS, поэтому может потребоваться некоторая конфигурация DNS. Этот сценарий будет полезным, если ваша организация использует активацию корпоративных лицензий для клиентов и активацию на основании MAK для меньшего количества серверов.
Этот сценарий будет полезным, если ваша организация использует активацию корпоративных лицензий для клиентов и активацию на основании MAK для меньшего количества серверов.
Для включения службы KMS ключ KMS устанавливается на сервер KMS. Затем сервер активируется через Интернет или по телефону с помощью служб активации Майкрософт.
Настройка KMS в Windows 10
Для активации используйте команду slmgr.vbs. Откройте командную команду с повышенными уровнями и запустите одну из следующих команд:
- Чтобы установить ключ KMS, введите
slmgr.vbs /ipk <KmsKey>. - Чтобы выполнить активацию через Интернет, введите
slmgr.vbs /ato. - Чтобы активировать по телефону, выполните следующие действия.
- Запустите
slmgr.vbs /dtiи подтвердите идентификатор установки. - Позвоните по международным телефонам центров активации лицензий Windows и следуйте голосовым подсказкам, чтобы ввести идентификатор установки, полученный на шаге 1, на телефоне.

- Следуйте голосовым подсказкам и запишите 48-значный код подтверждения активации ОС.
- Выполните команду
slmgr.vbs /atp \<confirmation ID\>.
- Запустите
Дополнительные сведения см. в разделе, посвященном Windows7, в статье Развертывание активации KMS.
Служба управления ключами в Windows Server2012R2
Установив ключ узла KMS на компьютере под управлением Windows Server, вы сможете активировать компьютеры с Windows Server2012R2, Windows Server2008R2, Windows Server2008, Windows 10, Windows 8.1, Windows7 и Windows Vista.
Примечание
Вам не удастся установить ключ KMS клиента в службе KMS в Windows Server.
Этот сценарий часто используется в больших организациях, для которых затраты на использование сервера необременительны.
Примечание
Если при попытке активировать Windows 10 Корпоративная отображается ошибка 0xC004F015, то сведения о том, что необходимо сделать, см. в статье KB 3086418.
Настройка KMS в Windows Server2012R2
Войдите в учетную запись локального администратора на компьютере с Windows Server2012R2.

Запустите диспетчер сервера.
Добавьте роль «Службы активации корпоративных лицензий», как показано нарисунке4.
Рисунок 4. Добавление роли «Службы активации корпоративных лицензий» в диспетчере сервера
После установки роли щелкните ссылку, чтобы запустить средства активации корпоративных лицензий (рис.5).
Рисунок 5. Запуск средств активации корпоративных лицензий
Выберите вариант Служба управления ключами (KMS) и укажите компьютер, который будет использоваться в качестве узла KMS (рис.6).
Это может быть тот же компьютер, на котором устанавливается роль, или другой компьютер. Например, это может быть клиентский компьютер под управлением Windows 10.Рисунок 6. Настройка компьютера в качестве узла KMS
Введите ключ узла KMS в текстовое поле и нажмите кнопку Принять (рис.7).
Рисунок 7.
 Установка ключа узла KMS
Установка ключа узла KMSЕсли потребуется подтвердить замену существующего ключа, нажмите кнопку Да.
После установки ключа продукта вам потребуется активировать его. Нажмите кнопку Далее (рис.8).
Рисунок 8. Активация программного обеспечения
Вы можете активировать ключ KMS через Интернет или по телефону. См. рис.9.
Рисунок 9. Выбор активации через Интернет
После настройки узел KMS начнет ожидать запросы на активацию. Однако клиенты не будут активированы до достижения порога активации.
Проверка конфигурации службы управления ключами
Можно проверить активацию корпоративных лицензий KMS с сервера узла KMS или клиентского компьютера. Минимальный порог для обработки запросов на активацию корпоративных лицензий с помощью KMS — 25компьютеров. Описанная здесь проверка будет увеличивать значение счетчика активаций при каждом обращении клиентского компьютера к узлу KMS, но пока не будет достигнут порог активации, будет возвращаться сообщение об ошибке, а не сообщение с подтверждением.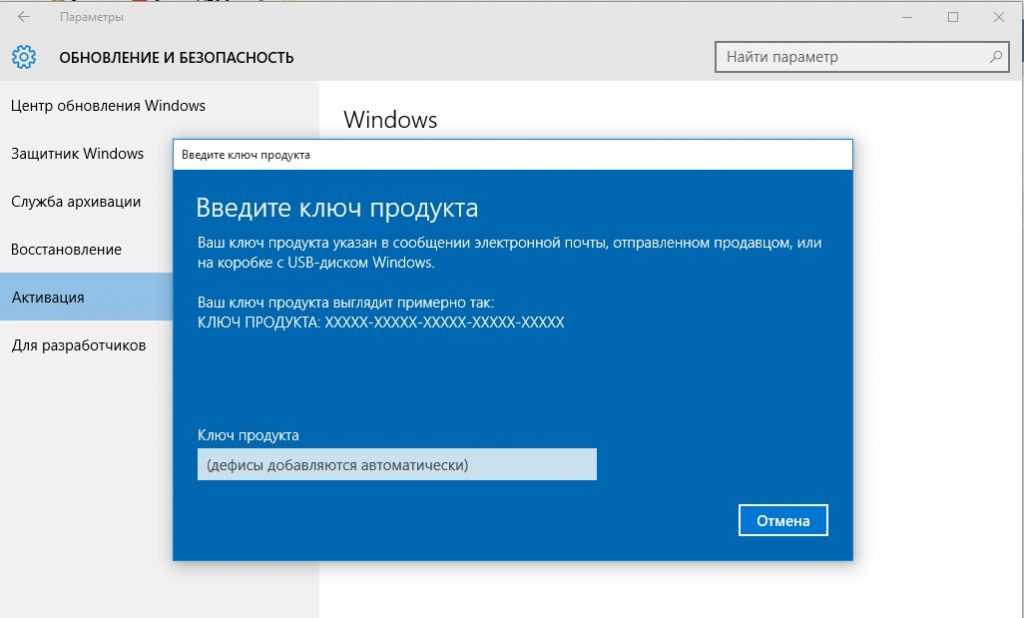
Примечание
Если вы настроили активацию с помощью Active Directory, а затем активацию с помощью KMS, необходимо использовать клиентский компьютер, который не будет сразу пытаться активироваться с помощью Active Directory. Вы можете использовать компьютер рабочей группы, который не присоединен к домену, либо компьютер с Windows7или Windows Server2008R2.
Для проверки действия активации корпоративной лицензии KMS выполните следующие действия.
Откройте журнал событий на узле KMS и убедитесь, что он опубликован в DNS.
Откройте окно командной строки на клиентском компьютере, введите Slmgr.vbs /ato и нажмите клавишу ВВОД.
Команда /ato заставляет операционную систему выполнить активацию с помощью ключа, установленного в операционной системе. Ответ должен отображать состояние лицензии и подробные сведения о версии Windows.
Откройте окно командной строки с повышенными привилегиями на клиентском компьютере или узле KMS, введите Slmgr.
 vbs /dlv и нажмите клавишу ВВОД.
vbs /dlv и нажмите клавишу ВВОД.Команда /dlv отображает подробные сведения о лицензировании. В ответ должно появиться сообщение о недостаточно большом значении счетчика активации KMS. Это подтверждает, что KMS работает правильно, даже если клиент не был активирован.
Подробнее об использовании и синтаксисе slmgr.vbs см. в разделе Параметры Slmgr.vbs.
Служба управления ключами в более ранних версиях Windows
Если вы уже настроили инфраструктуру KMS в своей организации для одной из предыдущих версий Windows, вы можете использовать эту инфраструктуру для активации компьютеров с Windows 10 или Windows Server2012R2. Существующий узел KMS должен работать под управлением Windows7 или более поздней версии. Для обновления узла KMS выполните следующие действия.
- Загрузите и установите правильное обновление для текущей операционной системы узла KMS. Перезагрузите компьютер согласно указаниям.
- Запросите новый ключ узла KMS на веб-сайте Volume Licensing Service Center.

- Установите новый ключ узла KMS на узле KMS.
- Активируйте новый ключ узла KMS, выполнив сценарий slmgr.vbs
Дополнительные сведения см. в разделах Обновление, позволяющее узлам KMS Windows 8.1 и Windows 8 активировать более позднюю версию Windows и Обновление, позволяющее узлам KMS Windows 7 и Windows Server 2008 R2 активировать Windows 10.
См. также
- Активация корпоративных лицензий для Windows 10
Обратная связь
Отправить и просмотреть отзыв по
Этот продукт
Эта страница
Просмотреть все отзывы по странице
Размещение в службе активации процессов Windows — WCF
Twitter
LinkedIn
Facebook
Адрес электронной почты
-
Статья -
- Чтение занимает 3 мин
-
Служба активации Windows (WAS) управляет активацией и временем жизни рабочих процессов, которые содержат приложения, размещенные в службах Windows Communication Foundation (WCF). Модель процесса WAS обобщает модель процесса IIS 6.0 для HTTP-сервера, удаляя зависимость от HTTP. Это позволяет службам WCF использовать протоколы HTTP и отличные от HTTP, такие как net. TCP, в среде размещения, которая поддерживает активацию на основе сообщений и предлагает возможность размещения большого количества приложений на определенном компьютере.
Модель процесса WAS обобщает модель процесса IIS 6.0 для HTTP-сервера, удаляя зависимость от HTTP. Это позволяет службам WCF использовать протоколы HTTP и отличные от HTTP, такие как net. TCP, в среде размещения, которая поддерживает активацию на основе сообщений и предлагает возможность размещения большого количества приложений на определенном компьютере.
Дополнительные сведения о построении службы WCF, работающей в среде с размещением, см. в разделе как разместить службу WCF в WAS.
Модель процессов WAS предоставляет несколько функций, благодаря которым размещение приложений можно осуществлять более надежным и управляемым способом и при этом более эффективно использовать ресурсы.
Активация приложений на основе сообщений и динамические запуск и остановка приложений рабочего процесса в ответ на входящие рабочие элементы, поступающие по протоколу HTTP или по сетевым протоколам, отличным от HTTP.
Надежный перезапуск приложений и рабочих процессов для поддержания состояния выполняемых приложений.

Централизованные настройка приложений и управление ими.
Возможность использования приложениями модели процессов IIS без развертывания полной установки IIS.
Windows Server AppFabric работает со службами IIS 7,0 и службой активации Windows (WAS), чтобы предоставить обширную среду размещения приложений для служб NET4 WCF и WF. К ее преимуществам относятся управление жизненным циклом, перезапуск процессов, совместное размещение, быстрая защита от сбоев, обработка потерянных процессов, активация по запросу и наблюдение за работоспособностью. Подробные сведения см. в разделе функции размещения AppFabric и Основные понятия размещения AppFabric.
Элементы модели адресации WAS
Приложения имеют адреса универсального кода ресурса (URI), представляющие собой единицы кода, временем существования и средой выполнения которых управляет сервер. В одном экземпляре сервера WAS может размещаться много различных приложений. Серверы организуют приложения в группы, называемые сайтами. Внутри узла приложения упорядочены иерархически, их расположение отражает структуру URI, выполняющих функцию их внешних адресов.
Внутри узла приложения упорядочены иерархически, их расположение отражает структуру URI, выполняющих функцию их внешних адресов.
Адреса приложений состоят из двух частей: базовый префикс URI и относительный адрес конкретного приложения (путь), сочетание этих элементов дает внешний адрес приложения. Базовый префикс URI создается из привязки узла и используется для всех приложений в этом узле. После этого адреса приложений создаются путем создания фрагментов пути для конкретного приложения (например, «/Аппликатиононе») и добавления их к базовому префиксу URI (например, «net. TCP://localhost») для получения полного URI приложения.
В следующей таблице приведены несколько возможных сценариев адресации для сайтов WAS с привязками сайтов HTTP и привязками сайтов, отличными от HTTP.
| Сценарий | Привязки узла | Путь к приложению | Базовые URI приложения |
|---|---|---|---|
| только HTTP; | http: *:80:* | /appTwo | http://localhost/appTwo/ |
| HTTP и отличные от HTTP | http: *:80:* net. | /appTwo | http://localhost/appTwo/net.tcp://localhost/appTwo/ |
| Только отличные от HTTP | net.pipe: * | /appThree | net.pipe://appThree/ |
Можно также обращаться к службам и ресурсам внутри приложения. Обратиться к ресурсам приложения внутри приложения можно с помощью базового пути к приложению. Например, предположим, что узел на компьютере с именем contoso.com имеет привязки узла для протоколов HTTP и Net.TCP. Также предположим, что узел содержит одно приложение, расположенное в /Billing и предоставляющее службу в GetOrders.svc. Тогда, если бы служба GetOrders.svc предоставляла конечную точку с относительным адресом SecureEndpoint, конечная точка службы предоставлялась бы в двух следующих URI:
http://contoso.com/Billing/GetOrders.svc/SecureEndpointnet.tcp://contoso.com/Billing/GetOrders.svc/SecureEndpoint
Среда выполнения WAS
Приложения организуются в узлы для адресации и управления.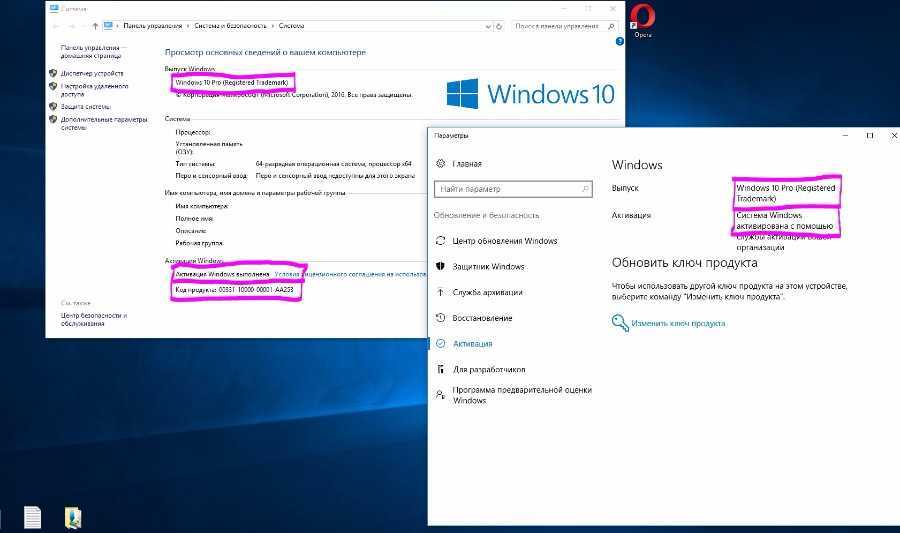 В среде выполнения приложения также группируются в пулы приложений. В пуле приложения можно разместить большое количество различных приложений из многих узлов. Все приложения внутри пула приложений имеют общий набор характеристик среды выполнения. Например, они все выполняются в среде CLR (common language runtime) одной и той же версии и имеют одно и то же удостоверение процесса. Каждый пул приложений соответствует экземпляру рабочего процесса (w3wp.exe). Каждое управляемое приложение, выполняемое внутри общего пула приложений, изолировано от других приложений с помощью AppDomain среды CLR.
В среде выполнения приложения также группируются в пулы приложений. В пуле приложения можно разместить большое количество различных приложений из многих узлов. Все приложения внутри пула приложений имеют общий набор характеристик среды выполнения. Например, они все выполняются в среде CLR (common language runtime) одной и той же версии и имеют одно и то же удостоверение процесса. Каждый пул приложений соответствует экземпляру рабочего процесса (w3wp.exe). Каждое управляемое приложение, выполняемое внутри общего пула приложений, изолировано от других приложений с помощью AppDomain среды CLR.
См. также раздел
- Архитектура активации WAS
- Настройка WAS для использования с WCF
- Практическое руководство. Установка и настройка компонентов активации WCF
- Практическое руководство. Размещение службы WCF в WAS
- Функции размещения Windows Server App Fabric
Активировать с помощью службы управления ключами (Windows 10) — развертывание Windows
Обратная связь
Редактировать
Твиттер
Фейсбук
Эл.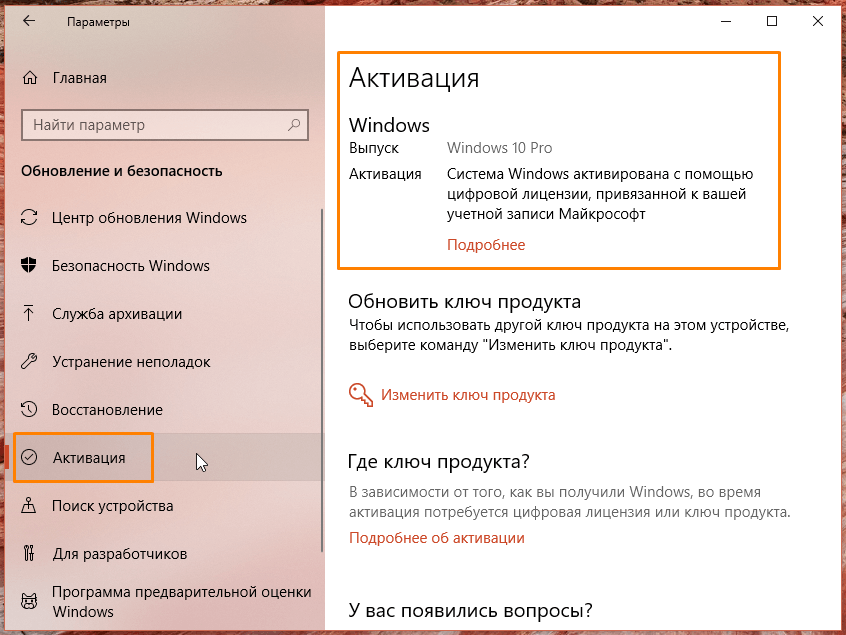 адрес
адрес
- Статья
- 5 минут на чтение
Применимо к
- Windows 10
- Windows 8.1
- Windows 8
- Windows 7
- Windows Server 2012 R2
- Windows Server 2012
- Windows Server 2008 R2
Ищете розничную активацию?
- Получить справку по активации Microsoft Windows 10
- Получить справку по активации Microsoft Windows 7 или Windows 8.1
Существует три возможных сценария многопользовательской активации Windows 10 или Windows Server 2012 R2 с помощью узла службы управления ключами (KMS):
- Узел KMS на компьютере под управлением Windows 10
- Узел KMS на компьютере под управлением Windows Server 2012 R2
- Узел KMS на компьютере под управлением более ранней версии Windows
Ознакомьтесь с советами по многопользовательской активации Windows 10.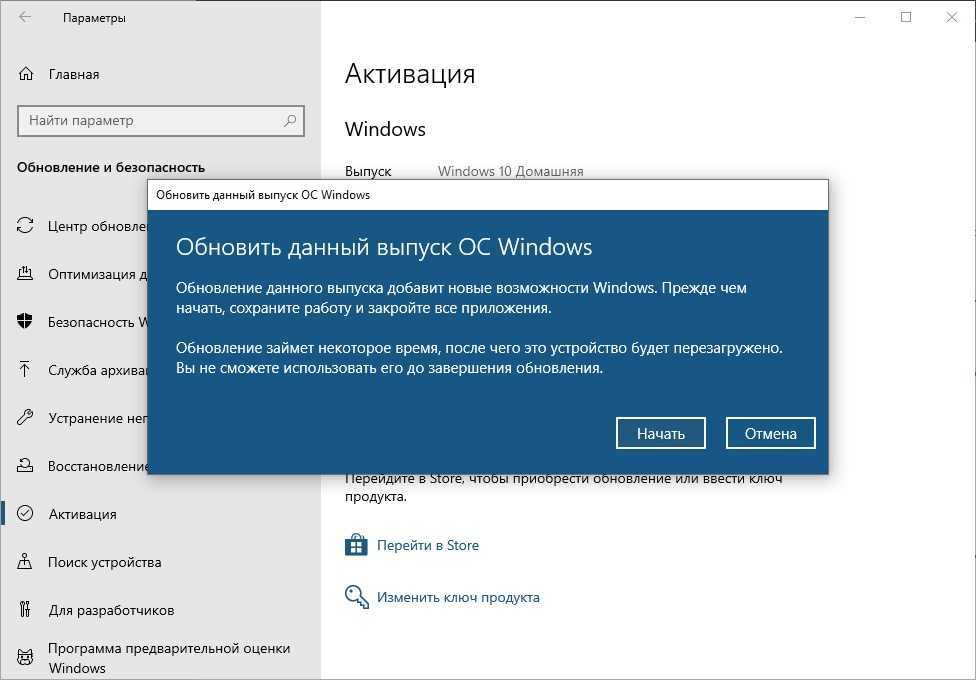
Служба управления ключами в Windows 10
Установка ключа узла KMS на компьютер под управлением Windows 10 позволяет активировать другие компьютеры под управлением Windows 10 на этом узле KMS и более ранних версиях клиентской операционной системы, например Windows 8.1 или Windows 7. .
Клиенты находят сервер KMS с помощью записей ресурсов в DNS, поэтому может потребоваться некоторая настройка DNS. Этот сценарий может быть полезен, если ваша организация использует многопользовательскую активацию для клиентов и активацию на основе MAK для меньшего числа серверов.
Чтобы активировать функции KMS, ключ KMS устанавливается на хосте KMS; затем хост активируется через Интернет или по телефону с помощью служб активации Microsoft.
Настройка KMS в Windows 10
Для активации используйте команду slmgr.vbs. Откройте командную строку с повышенными привилегиями и выполните одну из следующих команд:
- Чтобы установить ключ KMS, введите
slmgr.vbs /ipk.
- Для активации через Интернет введите
slmgr.vbs /ato. - Для активации по телефону выполните следующие действия:
- Запустите
slmgr.vbs /dtiи подтвердите идентификатор установки. - Позвоните в центры активации лицензий Microsoft по всему миру и следуйте голосовым подсказкам, чтобы ввести идентификатор установки, полученный на шаге 1, на своем телефоне.
- Следуйте голосовым подсказкам и запишите ответный 48-значный идентификатор подтверждения для активации ОС.
- Запустите
slmgr.vbs /atp \<идентификатор подтверждения\>.
- Запустите
Дополнительные сведения см. в информации для Windows 7 в разделе Развертывание активации KMS.
Служба управления ключами в Windows Server 2012 R2
Установка ключа узла KMS на компьютер под управлением Windows Server позволяет активировать компьютеры под управлением Windows Server 2012 R2, Windows Server 2008 R2, Windows Server 2008, Windows 10, Windows 8.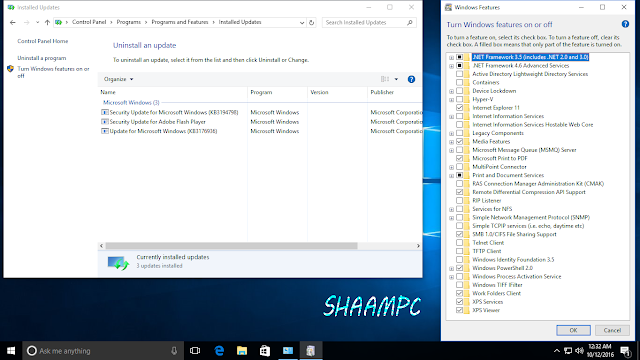 1, Windows 7 и Windows Vista.
1, Windows 7 и Windows Vista.
Примечание
Вы не можете установить клиентский ключ KMS в KMS в Windows Server.
Этот сценарий обычно используется в крупных организациях, которые не считают накладные расходы на использование сервера обузой.
Примечание
Если вы получаете сообщение об ошибке 0xC004F015 при попытке активировать Windows 10 Enterprise, см. статью базы знаний 3086418. локальные административные полномочия.
Запустить диспетчер серверов.
Добавьте роль Volume Activation Services, как показано на рисунке 4.
Рисунок 4 . Добавление роли Volume Activation Services в Server Manager
После завершения установки роли щелкните ссылку, чтобы запустить средства многопользовательской активации (рис. 5).
Рисунок 5 . Запуск инструментов многопользовательской активации
Выберите параметр Служба управления ключами (KMS) и укажите компьютер, который будет выступать в качестве узла KMS (рис.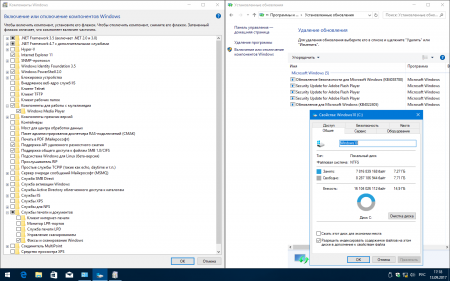 6).
6).
Это может быть тот же компьютер, на котором вы установили роль, или другой компьютер. Например, это может быть клиентский компьютер под управлением Windows 10.
Рисунок 6 . Настройка компьютера в качестве узла KMS
Установите ключ узла KMS, введя его в текстовое поле, а затем нажмите Подтвердить (рис. 7).
Рисунок 7 . Установка ключа узла KMS
Если вас попросят подтвердить замену существующего ключа, нажмите Да .
После установки ключа продукта его необходимо активировать. Щелкните Далее (рис. 8).
Рисунок 8 . Активация программного обеспечения
Ключ KMS можно активировать онлайн или по телефону. См. рис. 9.
Рисунок 9 . Выбор активации онлайн
Теперь, когда узел KMS настроен, он начнет прослушивать запросы на активацию. Однако он не будет успешно активировать клиентов, пока не будет достигнуто пороговое значение активации.
Однако он не будет успешно активировать клиентов, пока не будет достигнуто пороговое значение активации.
Проверка конфигурации службы управления ключами
Вы можете проверить многопользовательскую активацию KMS с хост-сервера KMS или с клиентского компьютера. Для многопользовательской активации KMS требуется не менее 25 компьютеров, прежде чем запросы на активацию будут обработаны. Описанный здесь процесс проверки будет увеличивать счетчик активаций каждый раз, когда клиентский компьютер связывается с узлом KMS, но пока порог активации не будет достигнут, проверка будет принимать форму сообщения об ошибке, а не сообщения подтверждения.
Примечание
Если вы настроили активацию на основе Active Directory перед настройкой активации KMS, вы должны использовать клиентский компьютер, который не будет сначала пытаться активировать себя с помощью активации на основе Active Directory. Вы можете использовать компьютер рабочей группы, не присоединенный к домену, или компьютер под управлением Windows 7 или Windows Server 2008 R2.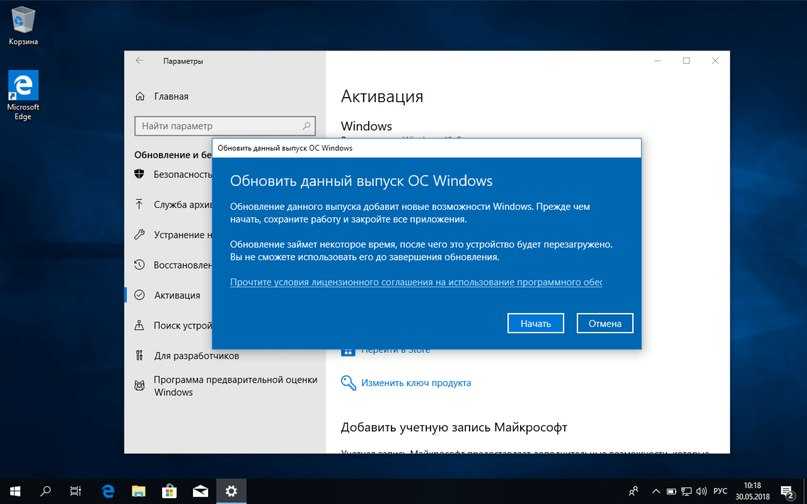
Чтобы убедиться, что многопользовательская активация KMS работает, выполните следующие действия:
На узле KMS откройте журнал событий и убедитесь, что публикация DNS прошла успешно.
На клиентском компьютере откройте окно командной строки, введите Slmgr.vbs /ato и нажмите клавишу ВВОД.
Команда /ato заставляет операционную систему попытаться выполнить активацию с использованием ключа, установленного в операционной системе. В ответе должно быть указано состояние лицензии и подробная информация о версии Windows.
На клиентском компьютере или узле KMS откройте окно командной строки с повышенными привилегиями, введите Slmgr.vbs /dlv и нажмите клавишу ВВОД.
Команда /dlv отображает подробную информацию о лицензировании. В ответе должна быть ошибка, указывающая, что количество активаций KMS слишком мало. Это подтверждает, что KMS работает правильно, даже если клиент не был активирован.

Дополнительные сведения об использовании и синтаксисе slmgr.vbs см. в разделе Параметры Slmgr.vbs.
Служба управления ключами в более ранних версиях Windows
Если вы уже установили в своей организации инфраструктуру KMS для более ранней версии Windows, вы можете продолжить использовать эту инфраструктуру для активации компьютеров под управлением Windows 10 или Windows Server 2012 R2. Ваш существующий хост KMS должен работать под управлением Windows 7 или более поздней версии. Чтобы обновить узел KMS, выполните следующие действия:
- Загрузите и установите правильное обновление для текущей операционной системы узла KMS. Перезагрузите компьютер, как указано.
- Запросите новый ключ узла KMS в Центре обслуживания корпоративных лицензий.
- Установите новый ключ узла KMS на свой узел KMS.
- Активируйте новый ключ узла KMS, запустив сценарий slmgr.vbs.
Подробные инструкции см. в разделах Обновление, позволяющее узлам KMS Windows 8. 1 и Windows 8 активировать более позднюю версию Windows, и Обновление, позволяющее узлам KMS Windows 7 и Windows Server 2008 R2 активировать Windows 10.
1 и Windows 8 активировать более позднюю версию Windows, и Обновление, позволяющее узлам KMS Windows 7 и Windows Server 2008 R2 активировать Windows 10.
См. также
- Том Активация для Windows 10
Обратная связь
Отправить и просмотреть отзыв для
Этот продукт
Эта страница
Просмотреть все отзывы о странице
Использование средства устранения неполадок активации Windows
Обзор активации
- Активировать Windows
- Как найти мой ключ продукта Windows?
Установка и обновления
- Как установить с помощью ключа продукта
- Обновите Windows Home до Windows Pro
Активация
- Повторная активация после смены оборудования
- Почему я не могу активировать Windows?
- Получите помощь по ошибкам активации Windows
- Использование средства устранения неполадок при активации
Windows 10 Больше.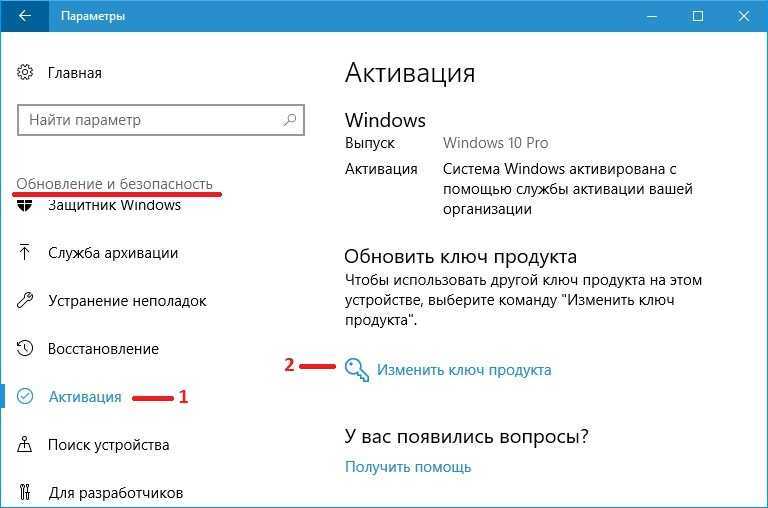 ..Меньше
..Меньше
Активация
помогает убедиться, что ваша копия Windows является подлинной и не использовалась на большем количестве устройств, чем разрешено Условиями лицензионного соглашения на использование программного обеспечения Microsoft.
Если вам не удается активировать Windows 11, вам может помочь средство устранения неполадок с активацией. Чтобы использовать средство устранения неполадок, выберите Пуск > Настройки > Система > Активация , а затем выберите Устранение неполадок .
Открыть настройки устранения неполадок
Для использования этого параметра необходимо войти в систему как администратор. Если вы еще не являетесь администратором, дополнительные сведения см. в статье Создание локальной учетной записи пользователя или администратора в Windows. Параметр «Устранение неполадок » доступен только в том случае, если ваша копия Windows 11 не активирована. После активации опция исчезает.
Ниже перечислены некоторые проблемы, которые может устранить средство устранения неполадок.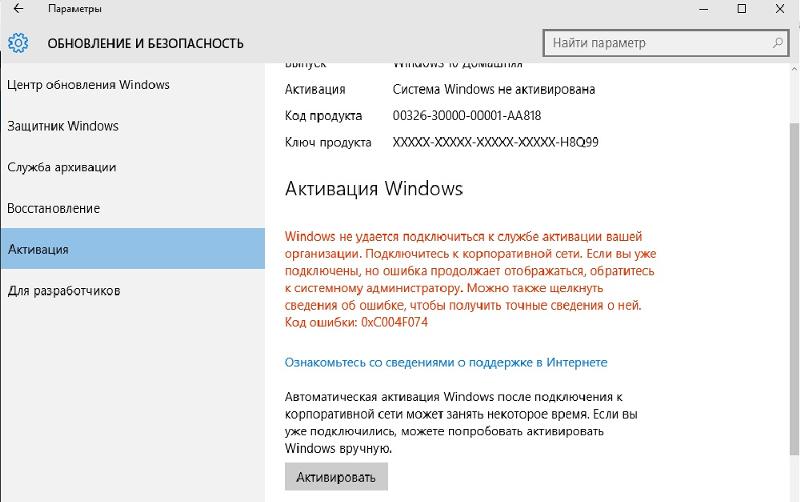 Если вы получили код ошибки и ни один из приведенных ниже шагов не помог, см. раздел Получение справки по ошибкам активации Windows.
Если вы получили код ошибки и ни один из приведенных ниже шагов не помог, см. раздел Получение справки по ошибкам активации Windows.
Дополнительные сведения об активации см. в разделе Активация Windows. Справку по ключу продукта см. в статье Поиск ключа продукта Windows. Если средство устранения неполадок не может решить вашу проблему, обратитесь в службу поддержки.
Примечание. Для активации Windows требуется подключение к Интернету. Дополнительные сведения см. в разделе Подключение к Интернету.
Устранение распространенных проблем с активацией
Чтобы использовать средство устранения неполадок, выберите Пуск > Настройки > Система > Активация , а затем выберите Устранение неполадок .
Открыть настройки устранения неполадок
. Чтобы активировать с помощью цифровой лицензии, вам необходимо выполнить обновление до Windows 11 Pro:
Сохраните свою работу и закройте все открытые приложения.
В средстве устранения неполадок выберите Обновить до Windows 11 Pro .
Выберите Начать обновление . Обновление может занять некоторое время, и вы не сможете использовать свое устройство, пока оно не будет выполнено.
Чтобы активировать с помощью цифровой лицензии, вам необходимо установить Windows 11 Домашняя:
Перейдите на страницу инструмента для создания мультимедиа.
Прочтите инструкции о том, как использовать инструмент для создания установочного носителя для Windows 11 Домашняя и как выполнить чистую установку.
Во время установки Windows 11 Домашняя вам будет предложено ввести ключ продукта. Поскольку у вас уже есть цифровая лицензия для Windows 11 Домашняя, вы можете пропустить этот шаг и продолжить установку. Windows автоматически активируется с использованием вашей цифровой лицензии после завершения установки.
Чтобы активировать Windows с помощью цифровой лицензии, в средстве устранения неполадок выберите Активировать Windows , а затем выберите Активировать .
Цифровая лицензия Windows 11 связана с вашим устройством. Если вы внесете существенные изменения, например, замените материнскую плату, Windows больше не сможет найти лицензию, соответствующую вашему устройству. Чтобы решить эту проблему, см. раздел Повторная активация Windows после смены оборудования.
Если вы получили код ошибки и здесь ничего не помогло, см. раздел Получение помощи при ошибках активации Windows.
Если вам нужна дополнительная помощь по повторной активации Windows на вашем устройстве, обратитесь в службу поддержки.
Похожие темы
Активировать Windows
Найдите ключ продукта Windows
Активация
помогает убедиться, что ваша копия Windows является подлинной и не использовалась на большем количестве устройств, чем разрешено Условиями лицензионного соглашения на использование программного обеспечения Microsoft.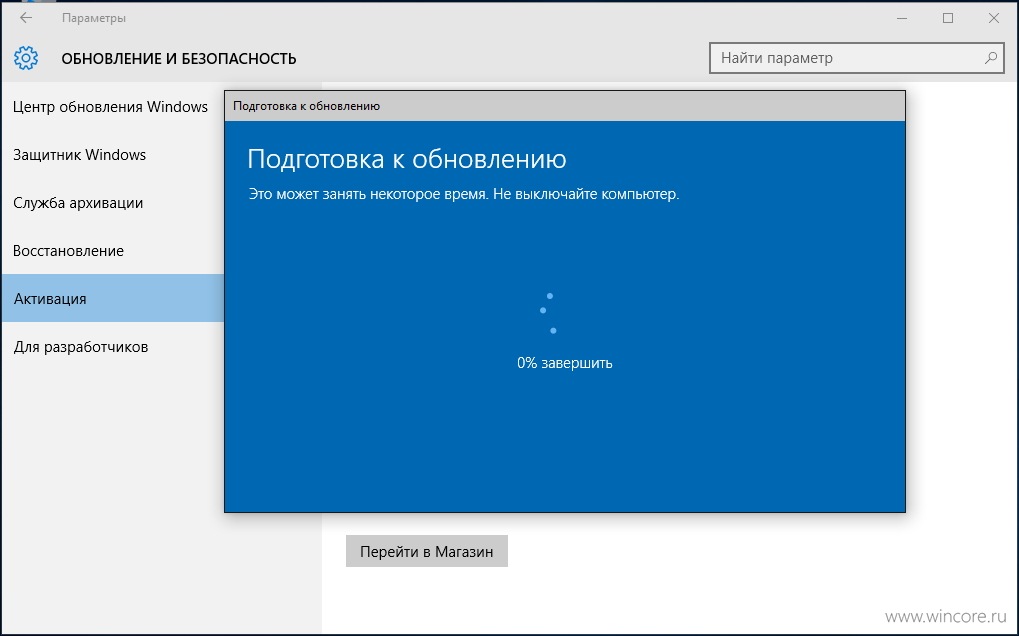
Если вам не удается активировать Windows 10, вам может помочь средство устранения неполадок при активации. Чтобы использовать средство устранения неполадок, выберите Пуск > Настройки > Обновление и безопасность > Активация , а затем выберите Устранение неполадок .
Открыть настройки устранения неполадок
Для использования этого параметра необходимо войти в систему как администратор. Если вы еще не являетесь администратором, дополнительные сведения см. в статье Создание локальной учетной записи пользователя или администратора в Windows. Параметр «Устранение неполадок » доступен только в том случае, если ваша копия Windows 10 (версия 1607 или более поздняя) не активирована. После активации опция исчезает.
Ниже перечислены некоторые проблемы, которые может устранить средство устранения неполадок. Если вы получили код ошибки и ни один из приведенных ниже шагов не помог, см. раздел Получение справки по ошибкам активации Windows.
Дополнительные сведения об активации см. в разделе Активация Windows. Справку по ключу продукта см. в статье Поиск ключа продукта Windows. Если средство устранения неполадок не может решить вашу проблему, обратитесь в службу поддержки.
Примечание. Для активации Windows требуется подключение к Интернету. Дополнительные сведения см. в разделе Подключение к Интернету.
Устранение распространенных проблем с активацией
Чтобы использовать средство устранения неполадок, выберите Пуск > Настройки > Обновление и безопасность > Активация , а затем выберите Устранение неполадок .
Открыть настройки устранения неполадок
Для активации с использованием цифровой лицензии вам необходимо выполнить обновление до Windows 10 Pro:
- org/ListItem»>
В средстве устранения неполадок выберите Обновить до Windows 10 Pro .
Выберите Начать обновление . Обновление может занять некоторое время, и вы не сможете использовать свое устройство, пока оно не будет выполнено.
Сохраните свою работу и закройте все открытые приложения.
Для активации с использованием цифровой лицензии вам необходимо установить Windows 10 Домашняя:
- org/ListItem»>
Прочтите инструкции о том, как использовать инструмент для создания установочного носителя для Windows 10 Домашняя и как выполнить чистую установку.
Во время установки Windows 10 Домашняя вам будет предложено ввести ключ продукта. Поскольку у вас уже есть цифровая лицензия на Windows 10 Home, вы можете пропустить этот шаг и продолжить установку. Windows автоматически активируется с использованием вашей цифровой лицензии после завершения установки.
Перейти на страницу инструментов для создания носителя.
Чтобы активировать Windows с помощью цифровой лицензии, в средстве устранения неполадок выберите Активировать Windows , а затем выберите Активировать .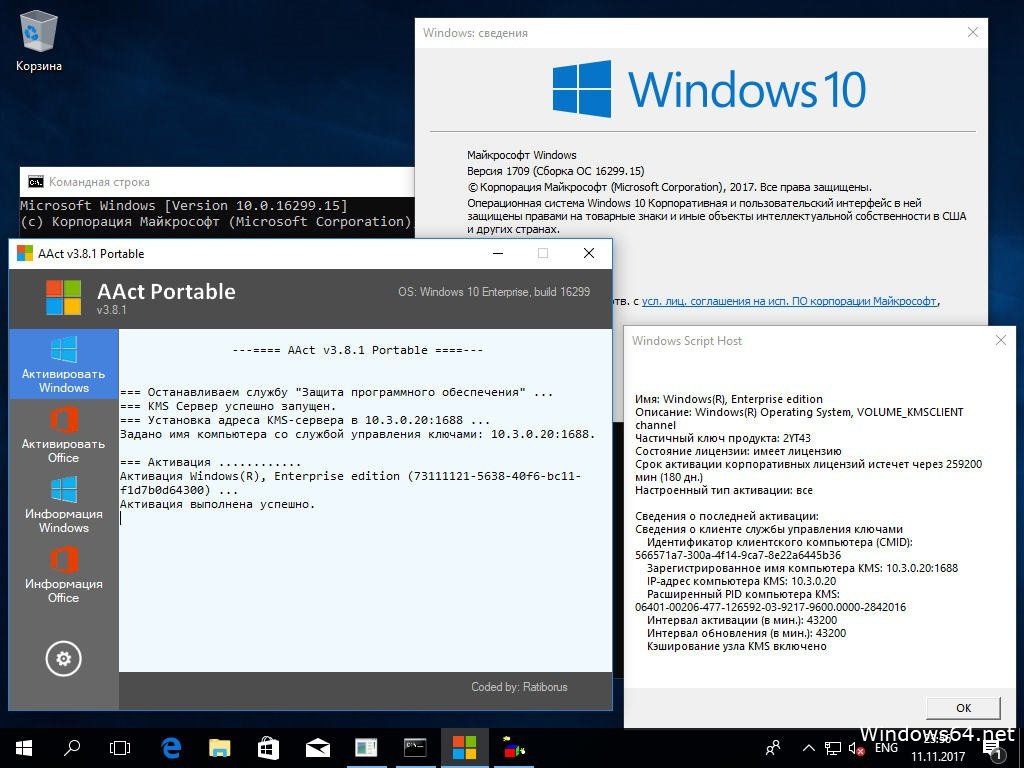

 1
1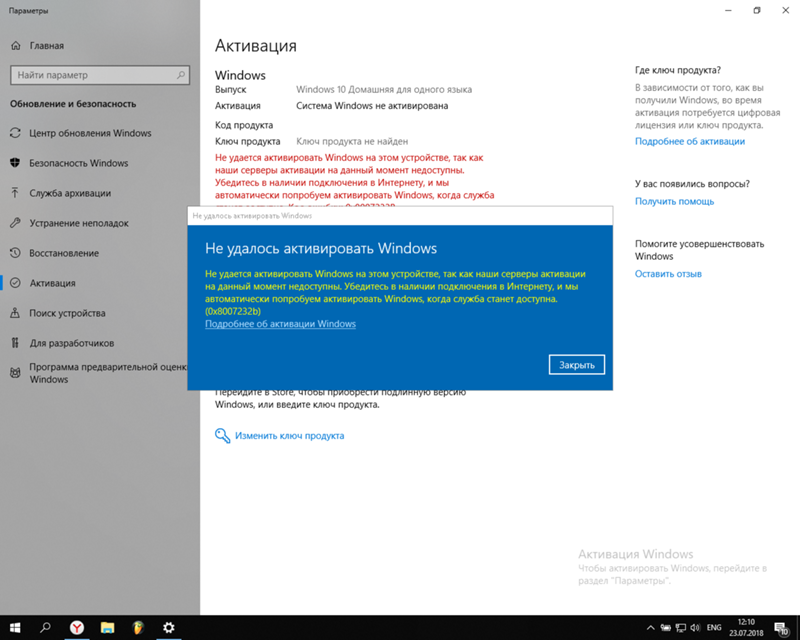
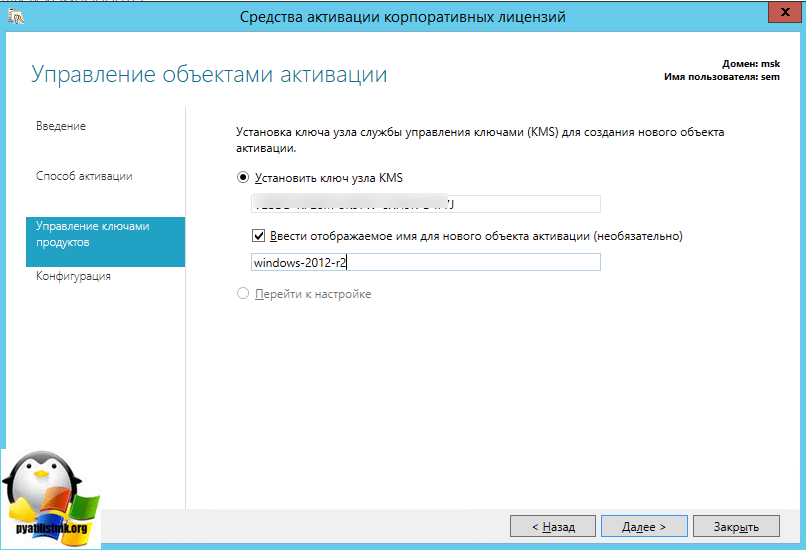
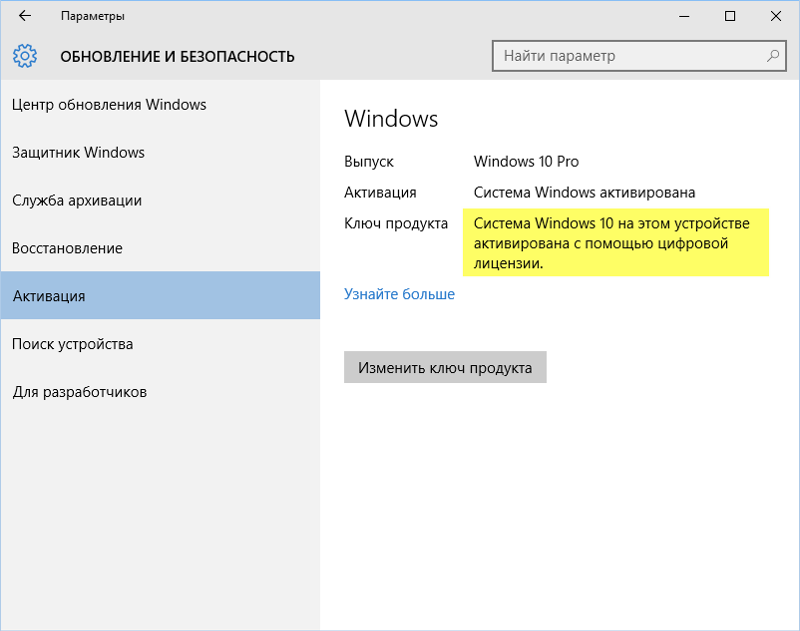 Установка ключа узла KMS
Установка ключа узла KMS vbs /dlv и нажмите клавишу ВВОД.
vbs /dlv и нажмите клавишу ВВОД.
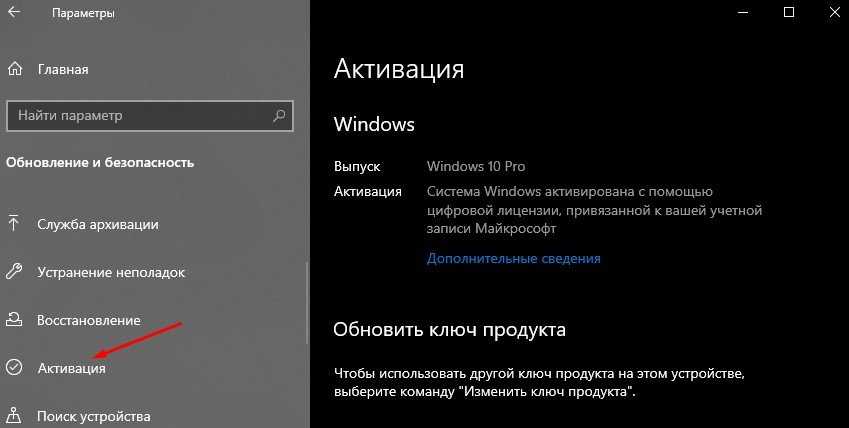
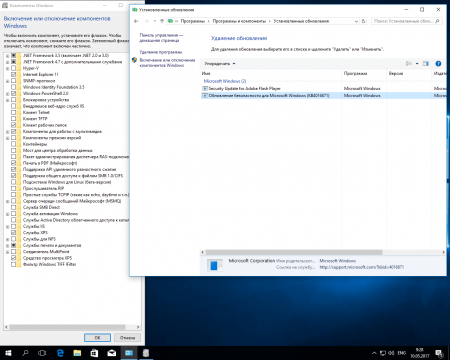 tcp: 808:*
tcp: 808:*
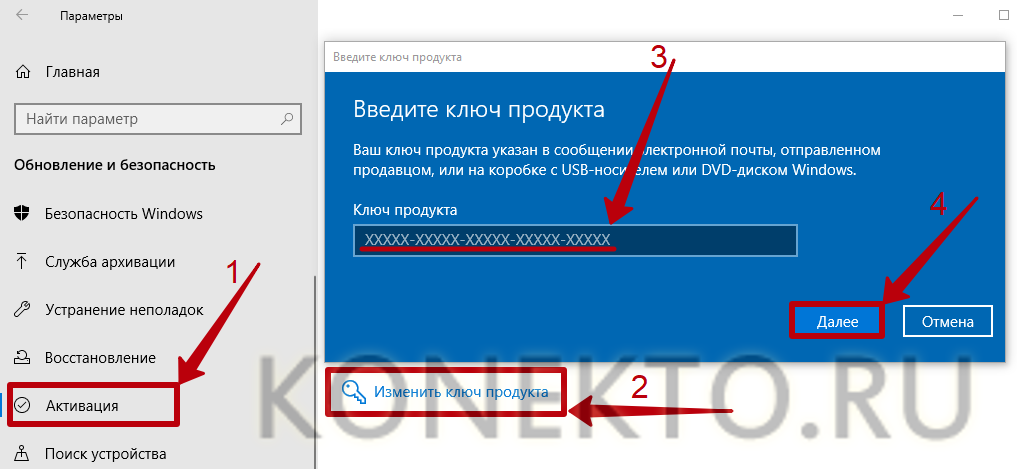
![Как на ноутбуке загрузить винду с флешки через биос: [Ноутбук/Десктоп/AIO] Как загрузить систему с USB носителя/CD-ROM? | Официальная служба поддержки](https://dilios.ru/wp-content/themes/dilios.ru/assets/front/img/thumb-medium-empty.png)