Как восстановить параметры windows 7 по умолчанию: Пошаговая инструкция по восстановлению Windows 7
Содержание
Параметры защиты системы | Секреты Windows 7
загрузка…
После установки Windows 7 автоматически будет включена защита системного раздела жесткого диска вашего компьютера. Чтобы открыть окно изменения параметров защиты, выполните следующие действия.
1. Щелкните правой кнопкой мыши на значке Компьютер и выберите пункт Свойства.
2. В окне Система выберите в списке задач ссылку Защита системы (рис. 12.3).
Рис. 12.3. Параметры защиты системы
По умолчанию защита системы включена только на системном разделе, что является оптимальным выбором для большинства компьютеров. Для каждого раздела диска с файловой системой NTFS вы можете выполнить индивидуальную настройку, возможности которой существенно расширены в сравнении с Windows Vista. Для этого выберите нужный раздел в списке и нажмите кнопку Настроить. В появившемся окне (рис. 12.4) вы можете указать для выбранного раздела один из трех вариантов работы защиты системы.
Ю. Зозуля. «Windows 7 на 100%»
«Windows 7 на 100%»
Рис. 12.4. Настройка защиты системы для выбранного раздела
• Восстановить параметры системы и предыдущие версии файлов. Этот вариант рекомендуется для системного раздела, и без крайней необходимости изменять его не следует. Для несистемных разделов имеет смысл использовать данный вариант, если вы применяете эти разделы для установки приложений.
• Восстановить только предыдущие версии файлов. Если для хранения ваших документов используется отдельный раздел диска, вы можете использовать для него данный вариант, чтобы иметь возможность восстановить файлы после неосторожного изменения или удаления (см. разд. 4.3).
• Отключить защиту системы. Данный вариант рекомендуется для дисков с архивами, фильмами или файлами, которые не изменяются или не имеют для вас особой ценности.
Внимание!
При отключении защиты системы будут удалены все ранее созданные точки восстановления, а повторное включение не приведет к их появлению.
Для каждого раздела вы можете задать максимальный размер диска, который может быть использован для создания точек восстановления, с помощью регулятора в нижней части окна (см. рис. 12.4). По умолчанию используется 3 % емкости диска для разделов объемом меньше 64 Гбайт и 5 % – для больших разделов. При превышении установленного лимита дискового пространства самые давние точки восстановления будут автоматиче-453
ски удаляться, а минимальный объем свободного места для создания точки восстановления составляет 300 Мбайт.
Также может быть полезно:
- Как работает восстановление системы
- Создание диска восстановления системы и загрузка с него
- Параметры загрузки системы
- Восстановление системы
- Установка Windows 7 в качестве единственной операционной системы
Другие новости:
загрузка… |
Рубрика: Защита и восстановление системы
5 способов, как восстановить систему Windows 7 — Аркадий Мовсесян
Редко кому из пользователей операционных систем Windows удаётся избежать периодических проблем с работоспособностью. Причинами возникающих неполадок часто бывает проникший в систему вирус или инсталляция новых программ, загруженных с сомнительных сайтов. Неисправность может даже блокировать нормальную загрузку системы.
Причинами возникающих неполадок часто бывает проникший в систему вирус или инсталляция новых программ, загруженных с сомнительных сайтов. Неисправность может даже блокировать нормальную загрузку системы.
К счастью, в системе Windows предусмотрен «внутренний доктор», именуемый средой восстановления. Эти встроенные средства позволяют пользователю, без привлечения сторонних программ, самостоятельно восстановить работоспособность компьютера практически всегда. Рассмотрим оптимальную последовательность действий пользователя с этой целью.
Окна среды восстановления
Прежде всего, попробуем оперативно решить проблему с помощью двух окон среды восстановления.
Окно «Дополнительные варианты загрузки» будет вызвано, если с началом процесса загрузки Windows часто нажимать клавишу F8 клавиатуры. Выбранная по умолчанию первая строка этого меню – «Устранение неполадок компьютера» – как раз открывает путь в среду восстановления. Внизу окна выведено описание этого пункта. Чуть позже мы к нему вернёмся.
Выбираем
Другие пункты меню, непосредственно не относясь к среде восстановления, предназначены для диагностики и отладки системы. Один из них – «Последняя удачная конфигурация» – может помочь нам оперативно решить проблему. Дело в том, что в реестре некоторое время хранится информация о хронологически последней удачной загрузке, и мы попытаемся ею воспользоваться, щёлкнув этот пункт. При удачном стечении обстоятельств после перезагрузки система будет восстановлена.
В противном случае щёлкаем «Устранение неполадок компьютера». После перезагрузки, подтверждения выбранной раскладки клавиатуры и ввода пароля пользователя с правами администратора возникает окно «Параметры восстановления системы». В нём рекомендуется попробовать пункты, подчёркнутые красной чертой.
Если неисправность связана с нарушением нормальной загрузки, то в некоторых случаях пункт «Восстановление запуска» оперативно устраняет проблему. Из этого же окна можно продиагностировать микросхемы памяти компьютера, и, при необходимости, заменить их.
Выбираем параметры восстановления
Пункты «Восстановление системы» и «Восстановление образа системы» подробно рассмотрены в следующих двух блоках. Для большей наглядности они будут вызываться альтернативным способом.
Использование точек восстановления
После стандартной инсталляции Windows, на компьютере, незаметно для пользователя, начинают создаваться так называемые точки восстановления системы. Они представляют собой запись совокупности системных файлов на текущую дату. При возникновении нештатных ситуаций пользователь имеет возможность вернуть («откатить») систему к работоспособному состоянию, заменив повреждённые системные файлы на запомненные. Для этого от пользователя требуется только указать дату, к которой встроенная «машина времени» вернёт систему. В большинстве случаев этот способ позволяет вернуть систему к работоспособному состоянию.
Важно подчеркнуть, что документы, созданные или изменённые в период между датами отката и его инициации, не будут затронуты восстановлением, что очень удобно. Но если в этот период на компьютере обезвреживались вирусы, то они, будучи программами (вредными), могут «ожить».
Но если в этот период на компьютере обезвреживались вирусы, то они, будучи программами (вредными), могут «ожить».
Как откатить систему к выбранной точке восстановления
- В контекстном меню (открываемым щелчком правой клавиши мыши) значка «Компьютер» на рабочем столе щёлкаем пункт «Свойства».
Выбираем «Свойства»
- В появившемся окне щёлкаем пункт «Защита системы».
Выбираем «Защиту системы»
- Через несколько секунд после открытия окна «Свойства системы» на вкладке «Защита системы» активируется пункт «Восстановление».
Выбираем «Восстановление»
Щёлкаем его.
- В окне «Восстановление системы» щёлкаем «Далее».
Входим в восстановление
- В новом окне первоначально видна хронологически последняя точка восстановления из имеющихся на компьютере. Для наблюдения полного списка ставим галочку в пункте «Показать другие точки восстановления».
Выбираем точку восстановления
Проанализируем появившийся список.
 «Автоматически созданная точка восстановления» по умолчанию создаётся системой еженедельно. Ее отсутствие в последние две недели связано с созданием мною накануне двух точек восстановления вручную (Manual). Такие точки создаются пользователем при предстоящих изменениях на компьютере в тех случаях, когда есть ненулевая вероятность нарушения его работоспособности. Иными словами, пользователь гарантирует себе возможность отката к состоянию, предшествовавшему изменениям.
«Автоматически созданная точка восстановления» по умолчанию создаётся системой еженедельно. Ее отсутствие в последние две недели связано с созданием мною накануне двух точек восстановления вручную (Manual). Такие точки создаются пользователем при предстоящих изменениях на компьютере в тех случаях, когда есть ненулевая вероятность нарушения его работоспособности. Иными словами, пользователь гарантирует себе возможность отката к состоянию, предшествовавшему изменениям.В списке также видно, что 04.07.2019 на компьютере была произведена операция восстановления. После неё появляется возможность её отмены на случай, если пользователь не получил ожидавшегося эффекта от осуществлённого восстановления.
- Выбираем ту или иную точку восстановления и щёлкаем «Далее».
- Подтверждаем выбранную точку восстановления, щёлкнув «Готово».
Подтверждаем точку восстановления
- В следующем осведомительном окне пользователь предупреждается о невозможности прервать начавшееся восстановление.
 Щёлкаем «Да», инициируя запуск процесса восстановления. Во время него пользователь информируется о его этапах, компьютер перезагружается, а после завершения восстановления появляется последнее информационное окно, на котором щёлкаем «Закрыть».
Щёлкаем «Да», инициируя запуск процесса восстановления. Во время него пользователь информируется о его этапах, компьютер перезагружается, а после завершения восстановления появляется последнее информационное окно, на котором щёлкаем «Закрыть».Откатываем систему к выбранной точке восстановления
В заключение отметим, что, если возникшая неисправность блокирует нормальную загрузку системы, то вышеописанную последовательность действий можно будет осуществить, перейдя в безопасный режим в окне «Дополнительные варианты загрузки». Подробная статья об этом режиме есть на нашем сайте.
Создание новой точки восстановления
Как отмечалось выше, создание регулярных точек восстановления осуществляется системой с недельной периодичностью. Кроме этого, точка восстановления на всякий случай автоматически создаётся до инсталляции новой программы. В некоторых случаях пользователю рекомендуется самому создать точку восстановления перед началом потенциально опасных действий. Например, ему нужно посетить небезопасный сайт или скачать программы из сомнительного источника.
Например, ему нужно посетить небезопасный сайт или скачать программы из сомнительного источника.
В окне «Свойства системы» (его вызов рассмотрен выше) щёлкаем пункт «Создать».
Начинаем создавать новую точку восстановления
В окне «Защита системы» набираем название создаваемой точки восстановления, после чего щёлкаем «Создать». По прошествии десятка-другого секунд она создаётся, после чего щёлкаем «Закрыть».
Создаём новую точку восстановления
Проверка и настройка функции восстановления
Настройка функции восстановления производится в том же окне «Свойства системы» (см. выше) отдельно для каждого диска компьютера. В следующем окне выбран системный диск C. Для просмотра его настройки щёлкаем пункт «Настроить».
Входим в окно настройки
В открывшемся окне «Защита системы» для диска System (C) пользователю доступны три возможности настройки. По умолчанию в разделе «Параметры восстановления» для системного диска выбирается всеобъемлющий вариант «Восстановить параметры системы и предыдущие версии файлов». Усечённый вариант «Восстановить только предыдущие версии файлов» малоприменим. Для системного диска совершенно неприемлем вариант «Отключить защиту системы», лишающий пользователя возможности восстановления по точкам.
Усечённый вариант «Восстановить только предыдущие версии файлов» малоприменим. Для системного диска совершенно неприемлем вариант «Отключить защиту системы», лишающий пользователя возможности восстановления по точкам.
Грамотный пользователь перед началом эксплуатации компьютера должен убедиться, что защита системного диска не отключена. Как ни странно, такой вариант не исключён в некоторых магазинах при подготовке компьютера к продаже. Экономя дисковое пространство, пользователю оказывают медвежью услугу.
Объём диска, по умолчанию отводимый под хранение точек восстановления, составляет 10% для всех дисков. Опыт показывает, что его можно без ущерба для восстановления уменьшить вдвое. В таком случае будут храниться последние четыре-пять точек восстановления вместо десятка, чего вполне достаточно.
В третьем разделе исследуемого окна имеется возможность удаления всех точек восстановления, что вряд ли может быть рекомендовано. При острой необходимости освобождения дискового объёма можно воспользоваться популярной программой CCleaner, удаляющей все точки, кроме последней.
Настраиваем параметры восстановления
Как видно, защита моего второго диска, на котором расположен архив, выключена. Его окно настройки выглядит следующим образом.
Архивный диск часто не защищается
Восстановление из образа системы
Если попытка восстановления системы её откатом не удалась, то следует обратиться к другому встроенному средству – образу диска, гарантированно возвращающего систему к состоянию на момент создания образа. Он представляет собой точную копию системного диска, включая и документы пользователя. Грамотный пользователь не станет дожидаться возникновения неприятностей, а заблаговременно создаст этот образ в рабочей системе. Время, потраченное на это, многократно окупается в дальнейшем.
Предварительное создание образа
В контекстном меню «Пуск» щёлкаем пункт «Панель управления».
Вызываем панель управления
- В открывшемся окне выбираем режим просмотра в виде значков и щёлкаем пункт «Архивация и восстановление».

- В появившемся новом окне пользователю предлагается ещё одна сервисная возможность, отмеченная синим цветом. При необходимости можно инициировать («Архивировать») и настроить («Управление пространством») периодическое создание копий выбранных пользователем личных файлов. Обратим также внимание на подчёркнутое чёрной чертой предложение «Создать диск восстановления системы». Эта возможность будет рассмотрена позже. Сейчас мы не будем отвлекаться на это, поэтому щёлкаем пункт «Создание образа системы».
Инициируем создание образа
В новом одноимённом окне следует выбрать место, где будет храниться создаваемый образ диска. Необходимо иметь в виду существенный объём этого образа. Наилучшее решение – внешний USB-винчестер на данном компьютере или в сети. В описываемом случае это невозможно, и выбор должен быть произведён между альтернативным системному C логическим диском D и внешними носителями в виде DVD-дисков. Последний вариант технически неудобен с учётом значительно объёма образа системного диска (потребуются десятки DVD-дисков).
 Поэтому, щёлкнув «Далее», соглашаемся с его размещением на логическом диске D, хотя система и напоминает нам, что диски C и D располагаются на общем физическом диске. Его физический выход из строя – явление редкое, поэтому будем надеяться, что нас оно не постигнет.
Поэтому, щёлкнув «Далее», соглашаемся с его размещением на логическом диске D, хотя система и напоминает нам, что диски C и D располагаются на общем физическом диске. Его физический выход из строя – явление редкое, поэтому будем надеяться, что нас оно не постигнет.Выбираем место хранения образа
- Окно «Создание образа системы» сообщает нам о предполагаемом объёме образа диска и его составляющих, а также предлагает перед началом ответственной операции создания образа подтвердить выбранные для него параметры. Щёлкаем «Архивировать».
Подтверждаем архивацию образа
- По окончании довольно длительного процесса создания образа системного диска на втором появившимся окне щёлкаем «Закрыть».
Создаём образ
После этого пользователь получает предложение создать ещё один диск – восстановления системы. К этому вопросу мы вернёмся в конце статьи, поэтому пока щёлкаем «Нет».
Отложим создание диска восстановления
Созданный образ системного диска будет выглядеть как файл с расширением VHD в папке Windows ImageBackup на диске D.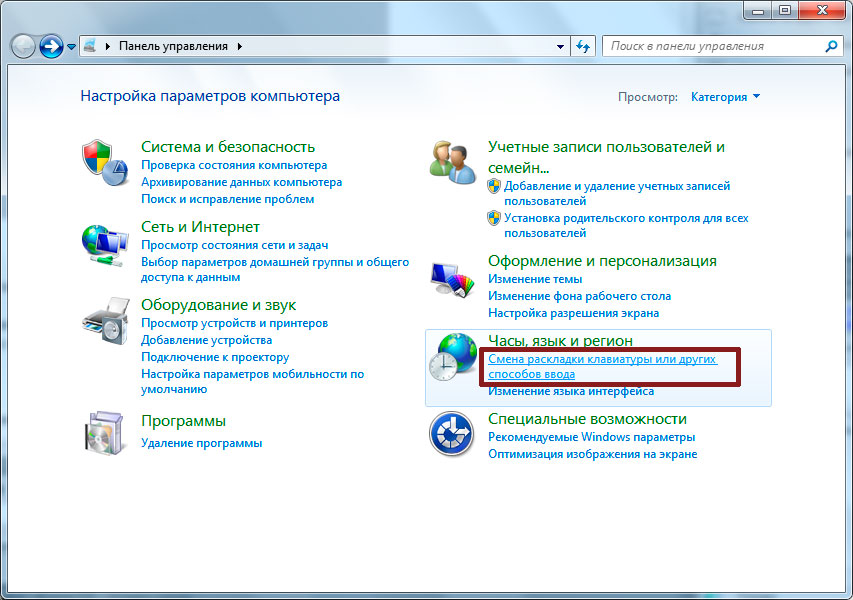
Восстановление системы из образа диска
- В окне панели управления щёлкаем пункт «Восстановление».
Начинаем восстановление из образа
- В открывшемся одноимённом окне щёлкаем пункт «Расширенные методы восстановления».
Переходим к расширенным методам восстановления
- В новом одноимённом окне выбираем восстановление посредством созданного образа.
Выбираем восстановление из образа
- Восстановление системы из ранее созданного образа распространяется и на личные файлы пользователя. Они будут заменены на существовавшие на момент создания образа. Если пользователь хочет сохранить самые последние версии своих файлов, то он может сделать это посредством их архивации. Иными словами, перед восстановлением из образа системы и прежних версий личных файлов при необходимости можно сохранить рядом с ним их нынешние варианты (эта возможность предлагалась пользователю и раньше). В настоящий момент нас это не интересует, поэтому щёлкаем «Перезапустить».

Не отвлекаемся на создание личных файлов
- Последующая перегрузка необычна: она проводится в рамках восстановления системы. После загрузки вместо появления рабочего стола как бы начинается переинсталляция системы: пользователю предлагается подтвердить выбранную раскладку клавиатуры и ввести имя пользователя. После этого на экране появляется уже знакомое нам окно «Параметры восстановления системы».
Выбираем восстановления из образа
- После выбора третьего пункта в режиме диалога с пользователем произойдёт восстановление системы из созданного образа.
Создание и использование диска восстановления системы
В процессе создания образа системы нам дважды предлагалось создать «Диск восстановления системы». Подобная настойчивость не случайна. Ведь описанный в предыдущем заголовке процесс восстановления системы из заранее созданного образа проводился в предположении, что устраняемая неисправность не нарушила нормальную загрузку системы. В противном случае оба окна среды восстановления могут не загружаться. В результате рассмотренные выше способы восстановления будут недосягаемыми.
В результате рассмотренные выше способы восстановления будут недосягаемыми.
Выход из этой неприятной ситуации – в создании автономного загрузочного диска с записанной на нём копией среды восстановления. В результате создаётся возможность восстановления системы со сколь угодно серьёзными неполадками. Поэтому наличие заранее созданного диска восстановления – ещё одно непременное условие грамотной эксплуатации компьютера.
Создание
В окне «Архивация и восстановление» (см. выше) щёлкаем «Создать диск восстановления системы».
Начинаем создавать диск восстановления
В появившемся одноимённом окне пользователь информируется о возможностях создаваемого загрузочного диска с копией среды восстановления. Вставляем в дисковод чистый DVD-диск, после чего щёлкаем «Создать диск».
Создаём диск восстановления
Через пару минут процесс завершается. Записавшиеся папки и файлы занимают 164 МБ на диске.
Диск восстановления создан!
Использование
В стандартных параметрах BIOS первое загрузочное устройство – дисковод. После вставки в него диска восстановления будем внимательны, чтобы не пропустить предложение загрузиться с дисковода. После его загрузки и традиционного подтверждения метода ввода с клавиатуры на экране возникает окно, открывающее доступ к рассмотренным выше средствам восстановления операционной системы.
После вставки в него диска восстановления будем внимательны, чтобы не пропустить предложение загрузиться с дисковода. После его загрузки и традиционного подтверждения метода ввода с клавиатуры на экране возникает окно, открывающее доступ к рассмотренным выше средствам восстановления операционной системы.
Выбор метода восстановления с диска восстановления
Post Views: 678
Восстановить настройки брандмауэра до значений по умолчанию (для всех Windows) — wintips.org
В информатике под «брандмауэром » понимается программное обеспечение или аппаратное сетевое устройство безопасности, которое контролирует сетевой трафик. Другими словами, «Брандмауэр » предотвращает доступ внешних злоумышленников к нашим компьютерам и нашей сети и повышает нашу безопасность.
Брандмауэр Windows — это программа безопасности программного обеспечения, разработанная и предлагаемая корпорацией Майкрософт в своих последних операционных системах.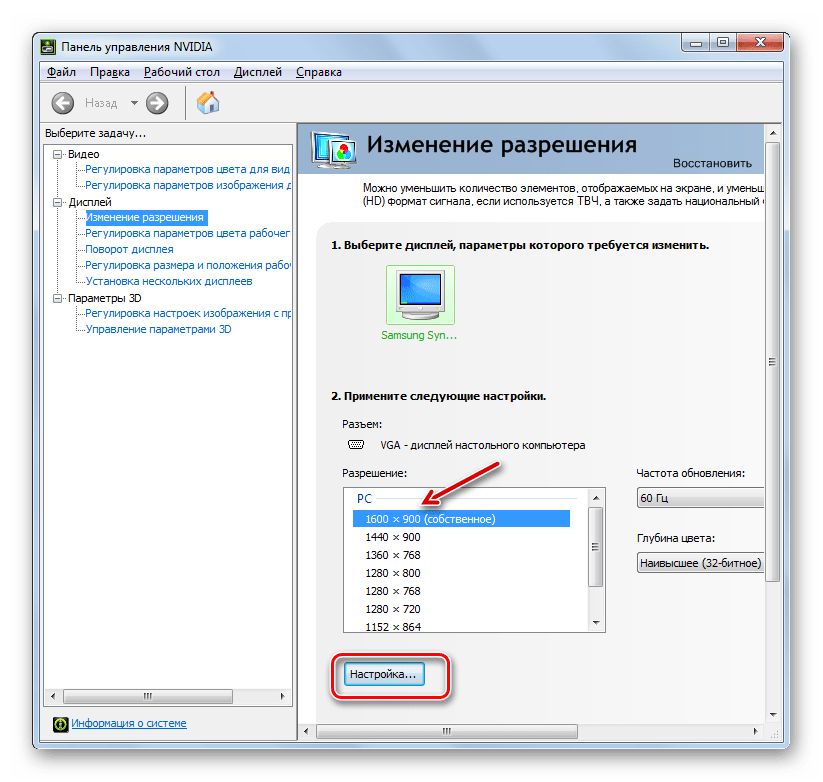 Функция брандмауэра Windows включается по умолчанию после установки Windows XP с пакетом обновления 2 (SP2) и помогает пользователям Windows контролировать сетевой трафик с/на свои компьютеры. По этой причине многие вредоносные программы (вирусы) могут нарушить настройки брандмауэра, чтобы сделать ваш компьютер незащищенным от внешних атак или заблокировать подключение к сети.
Функция брандмауэра Windows включается по умолчанию после установки Windows XP с пакетом обновления 2 (SP2) и помогает пользователям Windows контролировать сетевой трафик с/на свои компьютеры. По этой причине многие вредоносные программы (вирусы) могут нарушить настройки брандмауэра, чтобы сделать ваш компьютер незащищенным от внешних атак или заблокировать подключение к сети.
В этом руководстве я расскажу вам, как восстановить настройки брандмауэра Windows по умолчанию.
Как сбросить настройки брандмауэра Windows.
Windows 8 и Windows 7
Windows Vista
Windows XP
Windows 8, Windows 7
Как восстановить настройки брандмауэра Windows 7, 8 по умолчанию.
1. Открыть Панель управления .
Windows 7: Co to Пуск > Панель управления.
Windows 8 : Щелкните правой кнопкой мыши в левом нижнем углу экрана и во всплывающем меню выберите «Панель управления ».
2. 03 Панель управления , выберите « Система и безопасность ».
4а Нажмите кнопку «Восстановить значения по умолчанию» опция на левой панели .
4б. Выберите « Да » в окне Контроль учетных записей пользователей .
4с. Нажмите еще раз кнопку « Восстановить значения по умолчанию », когда появится запрос, и в ответ на запрос подтверждения нажмите « Да ».
Windows Vista
Как восстановить настройки брандмауэра Windows Vista по умолчанию.
1. Co to Start > Панель управления.
2. В Панели управления дважды щелкните, чтобы открыть «Центр безопасности».
3. В окне « Центр безопасности Windows » выберите « Брандмауэр Windows » на левой панели.
4а . В окне состояния «Брандмауэр Windows» выберите « Изменить настройки ».
4б . Выберите « Продолжить » в окне Контроль учетных записей .
5. В настройках брандмауэра Windows выберите вкладку «Дополнительно».
6. Наконец, нажмите кнопку « Восстановить настройки по умолчанию », а затем нажмите « OK ».
Windows XP
Как восстановить настройки брандмауэра Windows XP по умолчанию.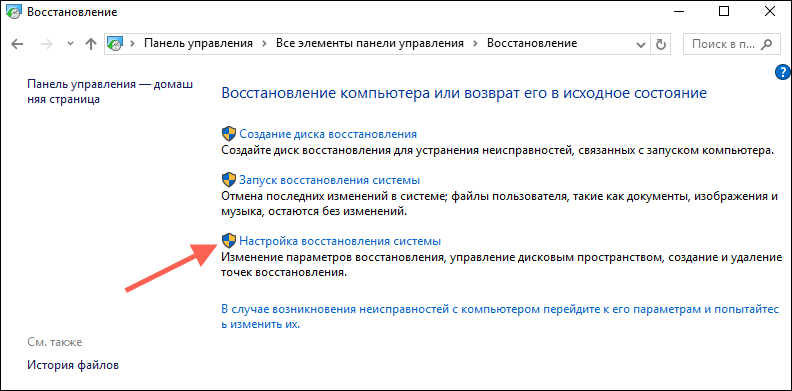
1. Перейти к Пуск > Панель управления
2. В элементах панели управления дважды щелкните , чтобы открыть « Центр безопасности ».
3. В параметрах Центра безопасности Windows в разделе « Управление параметрами безопасности для » откройте « Брандмауэр Windows ».
4. В настройках брандмауэра Windows выберите вкладку « Advanced ».
5. В разделе « Настройки по умолчанию » нажмите кнопку « Восстановить настройки по умолчанию ».
6. Когда закончите, нажмите « OK ». Готово!
Если эта статья была вам полезна, поддержите нас, сделав пожертвование. Даже 1 доллар может иметь огромное значение для нас в наших усилиях продолжать помогать другим, сохраняя при этом этот сайт бесплатным:
Мы нанимаем
Мы ищем технических писателей на неполный или полный рабочий день, чтобы присоединиться к нашей команде! Речь идет об удаленной должности, на которую могут претендовать квалифицированные технические писатели из любой точки мира.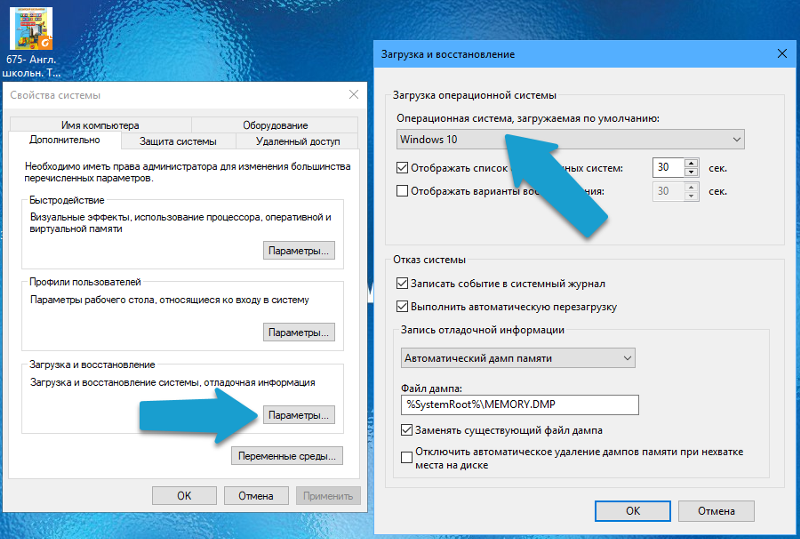 Нажмите здесь для получения более подробной информации.
Нажмите здесь для получения более подробной информации.
Если вы хотите оставаться постоянно защищенными от вредоносных программ, существующих и будущих , мы рекомендуем вам установить Malwarebytes Anti-Malware PRO , нажав ниже (мы
зарабатывайте комиссию с продаж, произведенных по этой ссылке, но без дополнительных затрат для вас. У нас есть опыт работы с этим программным обеспечением, и мы рекомендуем его, потому что оно полезно и полезно):
Полная защита домашних компьютеров — защитите до 3 компьютеров с помощью НОВОЙ программы Malwarebytes Anti-Malware Premium!
Как удалить надстройку Kozaka Adware Browser Как удалить панель инструментов Triple-Search и перенаправление домашней страницы Triple Search
Сбросить компьютер Windows 7 до чистого состояния при перезагрузке
спросил
Изменено
6 лет, 10 месяцев назад
Просмотрено
5к раз
У нас есть несколько компьютеров с Windows 7, развернутых в удаленных местах.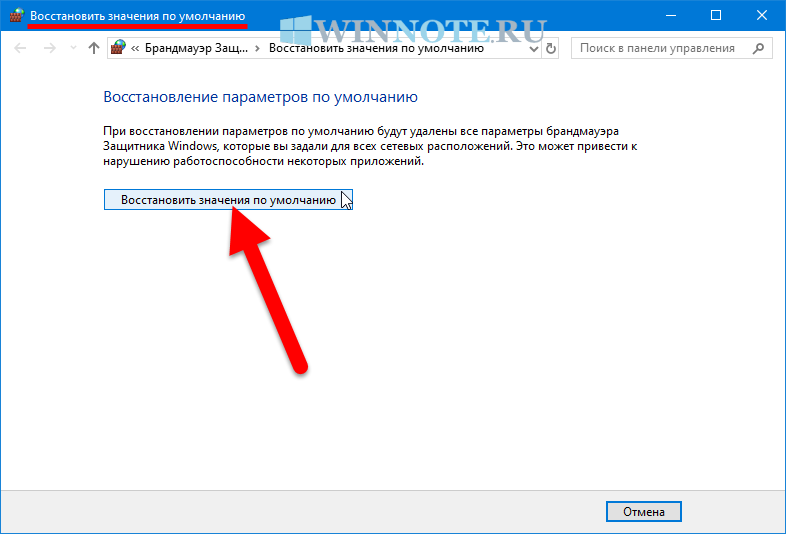 Чтобы обеспечить согласованность и сократить количество ошибок, мы хотели бы перезагружать их ежедневно и сбрасывать в чистое состояние при перезагрузке.
Чтобы обеспечить согласованность и сократить количество ошибок, мы хотели бы перезагружать их ежедневно и сбрасывать в чистое состояние при перезагрузке.
Можно ли сохранить раздел с образом диска, который может переустановить образ компьютера Windows после перезагрузки? Таким образом, любые настройки и установленные приложения можно сбросить до чистого состояния.
Существуют ли какие-либо продукты или инструменты, которые могут сделать это возможным?
- windows-7
Microsoft использует инструмент под названием «Устойчивое состояние», чтобы удовлетворить именно эту потребность. Хотя он больше не работает в Windows 7, у Microsoft есть официальная статья о том, как сделать то же самое, используя встроенные функции Windows 7 и бесплатные инструменты.
Эту рецензию можно получить непосредственно в Microsoft по адресу https://technet.microsoft.com/library/gg176676.aspx. Обзор представлен здесь:
Windows SteadyState не поддерживает Windows 7; однако многие из его функций можно воспроизвести, используя собственные функции Windows 7 и бесплатные инструменты от Microsoft.
Этот документ предназначен в первую очередь для ИТ-специалистов, которые настраивают доступ к общим компьютерам в бизнес-средах, но эта информация также будет полезна партнерам, поддерживающим доступ к общим компьютерам в школах, библиотеках и интернет-кафе. В комплект документов входят:
Создание стабильного состояния с помощью технологий Microsoft (этот документ), в котором описываются встроенные функции Windows 7 и бесплатные инструменты от Microsoft, которые можно использовать для создания устойчивого состояния на компьютерах под управлением Windows 7.
Параметры групповой политики для создания стабильного состояния — справочник, описывающий параметры групповой политики, которые можно использовать для настройки параметров компьютера и пользователя и предотвращения изменения этих параметров пользователями.
Рабочий лист SteadyState Reference (файл .xlsx), который можно использовать для поиска и фильтрации параметров, описанных в этом документе и справочнике.
Например, вы можете быстро найти информацию о настройках, связанных с ограничениями меню «Пуск».
6
Вы можете использовать что-то вроде Deep Freeze, чтобы сохранить согласованность конфигурации, или вы можете просто переустанавливать образы каждую ночь с WDS и некоторыми настройками конфигурации BIOS.
Для таких удаленных компьютеров лучше всего использовать Windows Embedded / Thin PC. У него есть средство под названием Enhanced Write Filter, которое эффективно превращает все записи на указанный диск в записи на электронный диск. Хотя во время работы Windows кажется, что содержимое диска изменилось, на самом деле это не так. Когда вы перезапускаете Windows, содержимое этого диска точно такое же, как и при включении EWF,
.0048 любое время . Мы установили EWF на загрузочный диск и оставили другой диск доступным для записи для хранения образов. Ничто из того, что произошло, не могло привести к записи на загрузочный диск, поэтому почти всегда была гарантирована возможность загрузки.

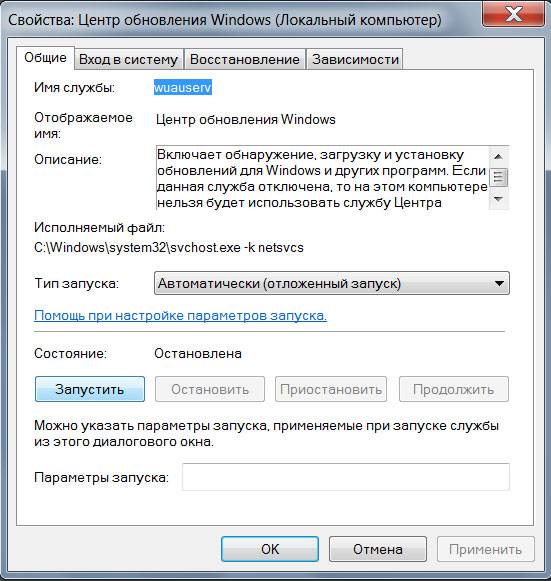 «Автоматически созданная точка восстановления» по умолчанию создаётся системой еженедельно. Ее отсутствие в последние две недели связано с созданием мною накануне двух точек восстановления вручную (Manual). Такие точки создаются пользователем при предстоящих изменениях на компьютере в тех случаях, когда есть ненулевая вероятность нарушения его работоспособности. Иными словами, пользователь гарантирует себе возможность отката к состоянию, предшествовавшему изменениям.
«Автоматически созданная точка восстановления» по умолчанию создаётся системой еженедельно. Ее отсутствие в последние две недели связано с созданием мною накануне двух точек восстановления вручную (Manual). Такие точки создаются пользователем при предстоящих изменениях на компьютере в тех случаях, когда есть ненулевая вероятность нарушения его работоспособности. Иными словами, пользователь гарантирует себе возможность отката к состоянию, предшествовавшему изменениям. Щёлкаем «Да», инициируя запуск процесса восстановления. Во время него пользователь информируется о его этапах, компьютер перезагружается, а после завершения восстановления появляется последнее информационное окно, на котором щёлкаем «Закрыть».
Щёлкаем «Да», инициируя запуск процесса восстановления. Во время него пользователь информируется о его этапах, компьютер перезагружается, а после завершения восстановления появляется последнее информационное окно, на котором щёлкаем «Закрыть».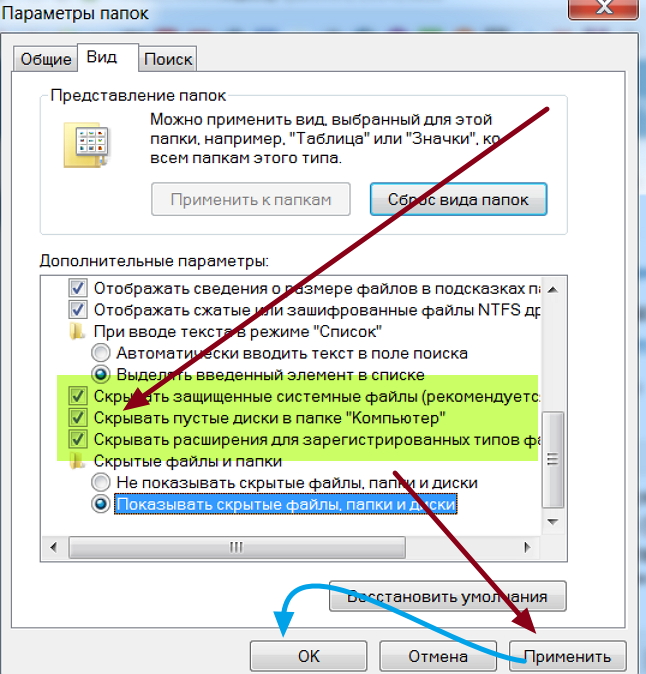
 Поэтому, щёлкнув «Далее», соглашаемся с его размещением на логическом диске D, хотя система и напоминает нам, что диски C и D располагаются на общем физическом диске. Его физический выход из строя – явление редкое, поэтому будем надеяться, что нас оно не постигнет.
Поэтому, щёлкнув «Далее», соглашаемся с его размещением на логическом диске D, хотя система и напоминает нам, что диски C и D располагаются на общем физическом диске. Его физический выход из строя – явление редкое, поэтому будем надеяться, что нас оно не постигнет.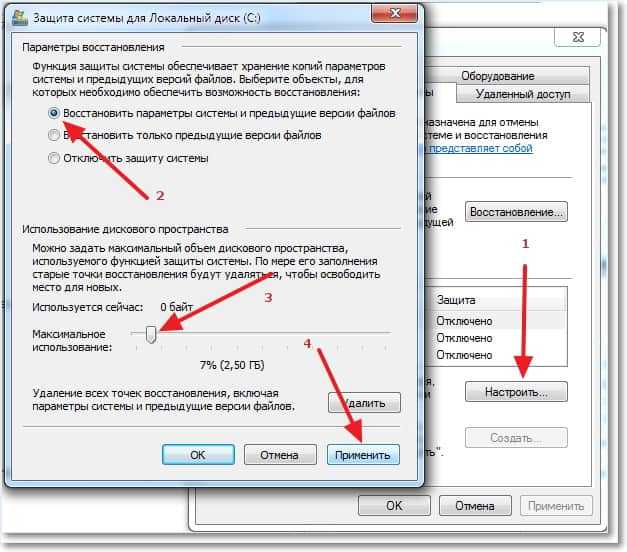
 Этот документ предназначен в первую очередь для ИТ-специалистов, которые настраивают доступ к общим компьютерам в бизнес-средах, но эта информация также будет полезна партнерам, поддерживающим доступ к общим компьютерам в школах, библиотеках и интернет-кафе. В комплект документов входят:
Этот документ предназначен в первую очередь для ИТ-специалистов, которые настраивают доступ к общим компьютерам в бизнес-средах, но эта информация также будет полезна партнерам, поддерживающим доступ к общим компьютерам в школах, библиотеках и интернет-кафе. В комплект документов входят: Например, вы можете быстро найти информацию о настройках, связанных с ограничениями меню «Пуск».
Например, вы можете быстро найти информацию о настройках, связанных с ограничениями меню «Пуск».