Обновления виндовс долго ищет: (Решено) Windows 7 бесконечно ищет обновления – почему и что делать
Содержание
Windows очень долго ищет обновления, как исправить
Даже начинающие пользователи компьютера в курсе, что программное обеспечение требуется обновлять и поддерживать последнюю актуальную версию. Это особенно важно для операционной системы Windows, где с помощью обновлений устраняются найденные уязвимости, позволяющие злоумышленнику получить контроль над системой. Таким же способом исправляются обнаруженные в системе ошибки или добавляются новые возможности.
В операционную систему Windows встроена система автоматического обновления, которая может в автоматическом режиме или по команде пользователя выполнить поиск на серверах Майкрософт среди доступных обновлений и установить актуальные именно для вашего компьютера. Система удобная, однако иногда она дает сбой.
Это выражается в том, что центр обновления Windows 7 осуществляет поиск обновлений бесконечно. При этом центральный процессор имеет высокую загрузку, а оперативная память расходуется по экспоненте, пока не будет израсходована вся доступная системе. Естественно это приводит к сильным тормозам в работе компьютера.
Естественно это приводит к сильным тормозам в работе компьютера.
Если попытку обновления прервать и начать заново, то все повторяется сначала. В некоторых случаях через несколько часов поиск может успешно завершиться или все закончится какой-нибудь ошибкой. Но даже в случае успеха радости это приносит мало. К счастью эта проблема вполне решаемая и далее мы рассмотрим, как восстановить нормальный процесс обновления Windows.
Правда есть сложность, дело в том, что единственно верного способа для всех не существует. То, что помогает одному, порой не дает эффекта на другом компьютере. Решается данная проблема опять-таки с помощью обновлений для Windows, но их нужно скачать и установить вручную. Переходите на страницу обновления KB3102810, выбираете в списке свою версию операционной системы, не забыв про разрядность и нажимаете на соответствующую ссылку «Загрузить пакет». На следующей странице нажимаете кнопку «Скачать» или «Download» и сохраняете предложенный файл с расширением «.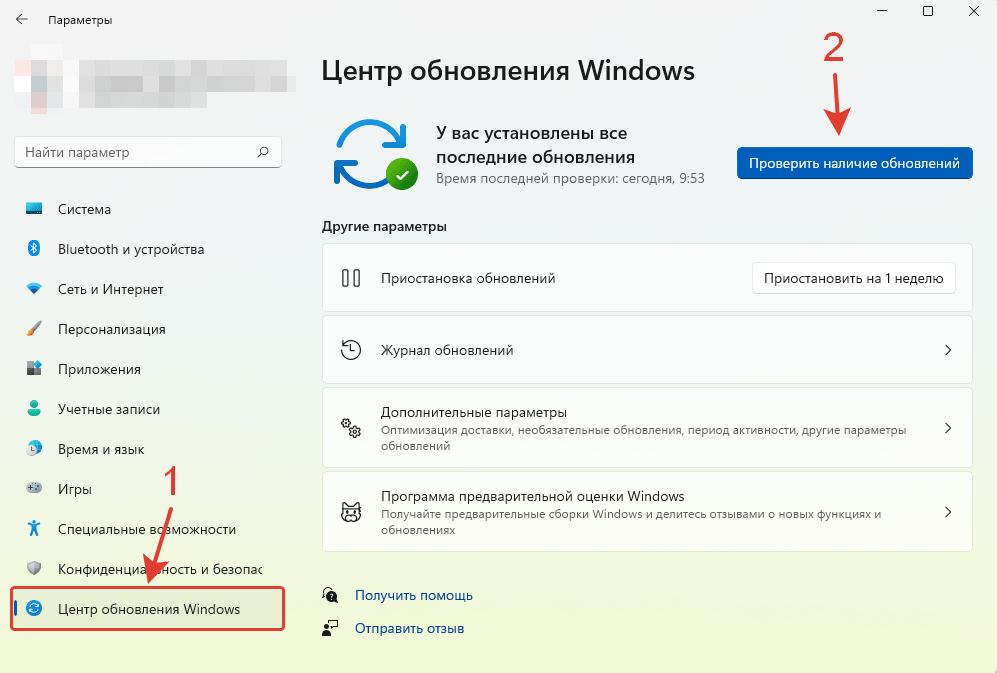 msu» на жесткий диск, а затем запускаете его установку.
msu» на жесткий диск, а затем запускаете его установку.
После завершения установки лучше перезагрузиться, даже если это не будет предложено сделать. Теперь центр обновления Windows должен работать штатно и быстро находить новые доступные обновления. Если данный шаг вам не помог, можно попробовать поставить таким же методом обновление KB3172605. В случае возникновения ошибки при его установке, сначала установите KB3020369.
Обычно этих действий оказывается достаточно, чтобы решить проблему бесконечного поиска обновлений Windows 7. Если же нужного эффекта это не дало, или автономные версии обновлений установить не получается, то придется воспользоваться методом научного тыка или шаманским бубном, в зависимости от ваших предпочтений.
Пробуем отключить антивирус и закрыть все программы на время поиска обновлений. Так же проверьте, что у вас выставлены дата, время и часовой пояс правильно. В случае проблем с установкой скачанных обновлений, попробуйте отключить интернет пока их устанавливаете.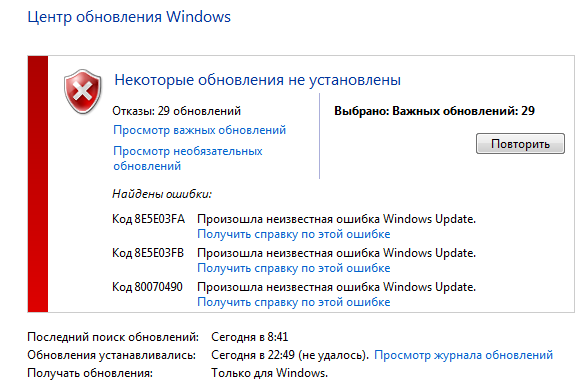 Кроме того, в любом случае будет не лишним выполнить проверку системных файлов вашей ОС.
Кроме того, в любом случае будет не лишним выполнить проверку системных файлов вашей ОС.
Напоследок напомним, что у Microsoft есть специализированное средство исправления ошибок в центре обновления Windows, которое тоже может помочь. Открываем файл WindowsUpdate.diagcab его предварительно можно сохранить к себе на компьютер и следуем указаниям мастера.
Центр обновления виндовс — что такое и как им пользоваться
Здравствуйте друзья, читатели и начинающие мастера компьютерных дел.
Довольно част многие из-вас задаются мне вопросы, касающиеся такого аспекта операционных систем, как центр обновления виндовс. Поэтому я решил объединить их все одну большую статью и подробно ответить на каждый из них. Всем будем полезно знать! Поехали!
Поэтому я решил объединить их все одну большую статью и подробно ответить на каждый из них. Всем будем полезно знать! Поехали!
Содержание статьи
- Зачем нужен центр обновления?
- Windows 7 не может ничего найти.
- В десятой винде не грузятся обновления.
- Центр обновлений выдает одно из сообщений.
- Бесконечная загрузка системы.
- Виста не обновляется.
- Как обновляться вручную?
- Заключение.
Зачем нужен центр обновления?
Итак, давайте разберемся в значении этого центра. Представим, имеем мы новенькую десятую винду. Вышла она, допустим, всего месяц назад. Скачали установили. Несмотря на то, что визуально она может работать без глюков, внутри реестра всегда будут какие-либо баги. К тому же, дырки в такой ОС в сфере безопасности также будут присутствовать. Даже если у вас навороченный антивирус и фаервол.
Плюс ко всему, скорее всего, появятся ошибки совместимости с другим софтом.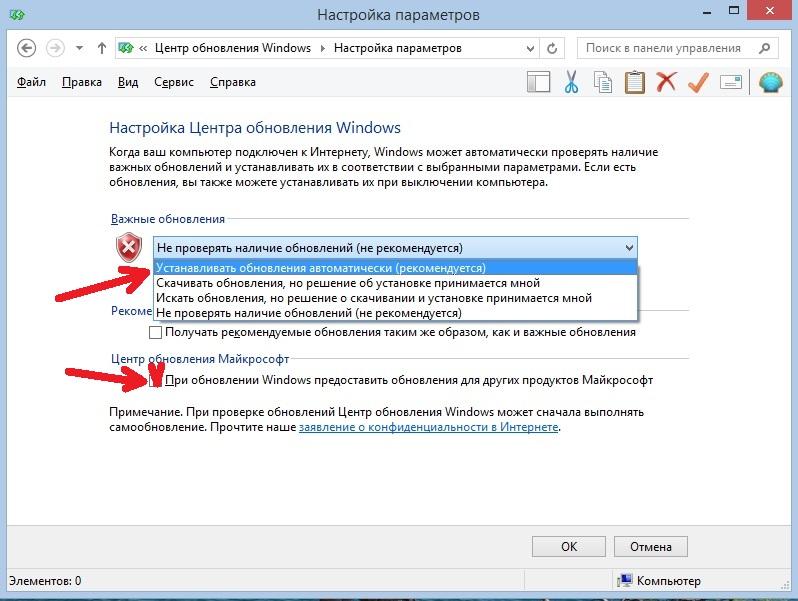 Даже виндовс мобайл центр, из-за своей недоделанности, может попросту не увидеть некоторые гаджеты.
Даже виндовс мобайл центр, из-за своей недоделанности, может попросту не увидеть некоторые гаджеты.
Что же в этом случае делает центр обновлений? Он автоматически отыскивает вышедшие патчи, которые ориентированы на исправление ошибок. Создает их компания Майкрософт, затем размещает на своем сервере. Операционная система скачивает с него данные, предупреждает вас о необходимости их распаковки и установки. Когда все операции произведены, ноутбук сам перезагрузится.
Дополнительное програмное обеспечение в этом плане выпускается сразу для всех продуктов от Майкрософта. Сюда входит офис, браузер интернет эксплорер, ПО сильверлайт, медиа-проигрыватели и многое другое. Даже пакеты SP1, SP2, SP3, которые проще называть сервис паками, также обновляются через этот центр. В плане безопасности он всегда должен быть включен в режим периодической проверки.
Конечно, части программного обеспечения можно сразу загрузить вручную. Например, если сейчас установить первую редакцию седьмой винды, то потом можно отдельно загрузить все вышедшие на сегодняшний день обновления. Вот только времени это займет достаточно многое.
Вот только времени это займет достаточно многое.
- Во-первых, придётся загружать все одиночными файлами, а потом все инсталлировать вручную. А вариант автоматического обновления существенно упрощает процесс и сокращает время, которое на этот аспект будет затрачено.
- Во-вторых, система возьмет все данные непосредственно с сервера компании, что гораздо безопаснее, чем поиск по торрентам вручную.
Windows 7 не может ничего найти
Один из самых часто задаваемых мне вопросов – 7-ка постоянно ищет обновления, но не находит, почему? Вот здесь, дорогие мои читатели, проблема уже технического характера. Начнем с того, то эта версия операционной системы была некой ступенью в современность после всем полюбившейся XP. Даже сейчас у меня на одном из компьютеров она установлена.
Она стабильна, не требует от ноутбука много мощности, да и все игры и программы на ней идут без проблем. Однако, что касается DirecX 10 и 11, то здесь уже проблема.
На этой ОС они не поддерживаются. Не позволяет технология.
Не находит обновлений система потому, что ее поддержка от разработчиков официально прекратилась, поэтому и найти софт для установки ОС не может. Все что остается, это искать вручную. Сегодня есть масса площадок с софтом подобного рода.
Важно при скачивании искать программное обеспечение для системы своей разрядности. Многие патчи от 32-ух битной винды на 64-ех битную не подойдут. А если и подойдут, то ошибок будет куча, придется заново чистить реестр, стирать инсталлированный софт и заново искать нужный.
Потому же 7-ка очень долго ищет обновления. Также это касается драйверов. Даже при поддержке компании Майкрософт, операционка редко когда могла обновить дрова на железо корректно. В этом аспекте и заключается основной минус данной версии ОС. Если вам понадобилось это сделать, то воспользуйтесь программой Драйвер Бустер. Она проста в обращении. Устанавливаете и открываете ее.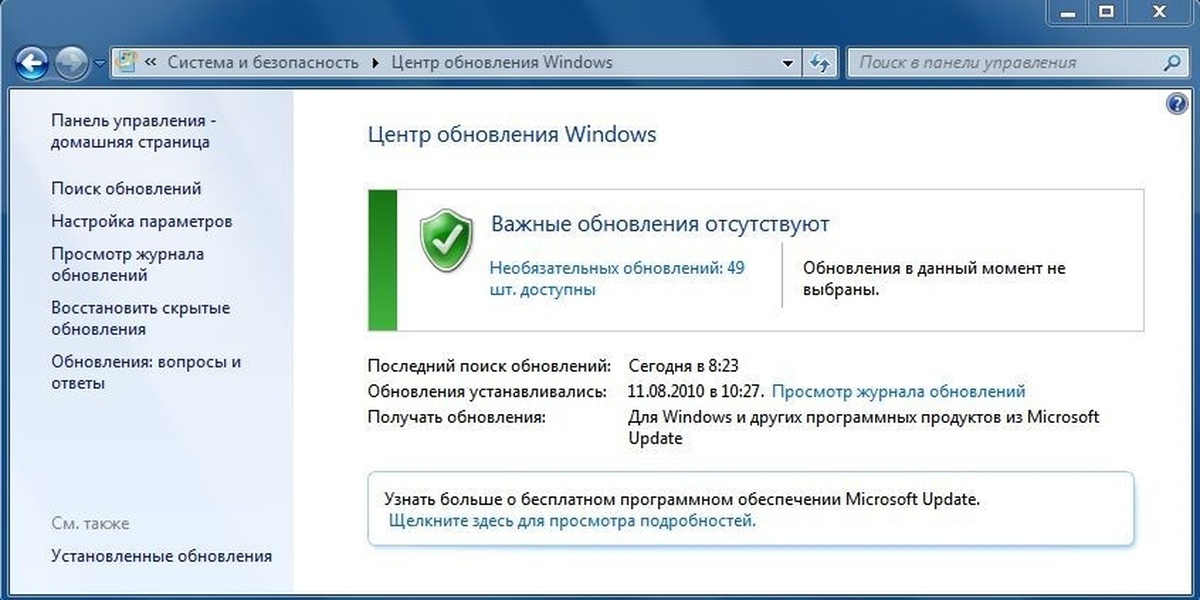 Она начнёт автоматическое сканирование, поле чего вы увидите вот такой экран. Нужно нажать на кнопку обновить все.
Она начнёт автоматическое сканирование, поле чего вы увидите вот такой экран. Нужно нажать на кнопку обновить все.
В настройках программы есть функция автоматической проверки каждый день или в заданный период. Зайти надо вот сюда.
А если нужно сделать резервную копию всего программного обеспечения касательно драйверов, то жмете сюда.
А потом вот сюда.
Когда переустановите винду, достаточно заново открыть это интерфейс и нажать на вот эту кнопку у каждого драйвера.
Кстати, вот отличное видео с инструкцией.
В десятой винде не грузятся обновления
Еще один вопрос, который часто мелькает – 10-ка не загружает обновления. Проверял сам лично, да, такое случается. Самая распространенная причина – старое железо. Далеко не у всех есть деньги на апгрейд персонального компьютера. Где-то таковые стоят в офисе, и их аппаратная часть уже устарела настолько, что некоторые обновления просто не смогут на ней работать. В этом случае я совету поставить более старую операционную систему.
В этом случае я совету поставить более старую операционную систему.
Во-первых, некоторые пакеты с патчами требуют десятого или одиннадцатого DirectX. А старые видеокарты попросту не поддерживают эту технологию. Или процессор слабоват, или не хватает оперативной памяти.
Советую поставить семерку или на крайний случай XP. Да, обновления придется качать вручную, но и система будет работать куда стабильнее и быстрее. Тем более эти ОС проверены временем и не требуют большой мощности от машины. Седьмую версию можно скачать тут. А ИксПИ грузите вот отсюда.
Кстати, инструкции по установке есть в моем блоге. Вот инсталляция с флешки на примере семерки. А вот работа с драйверами уже под самой XP.
Центр обновлений выдает одно из сообщений
От пример такой записи — в настоящее время не может выполнить поиск. Такая табличка может появляться по двум причинам. Первая – некоторые обновления уже были установлены и персональный компьютер ждет перезагрузки.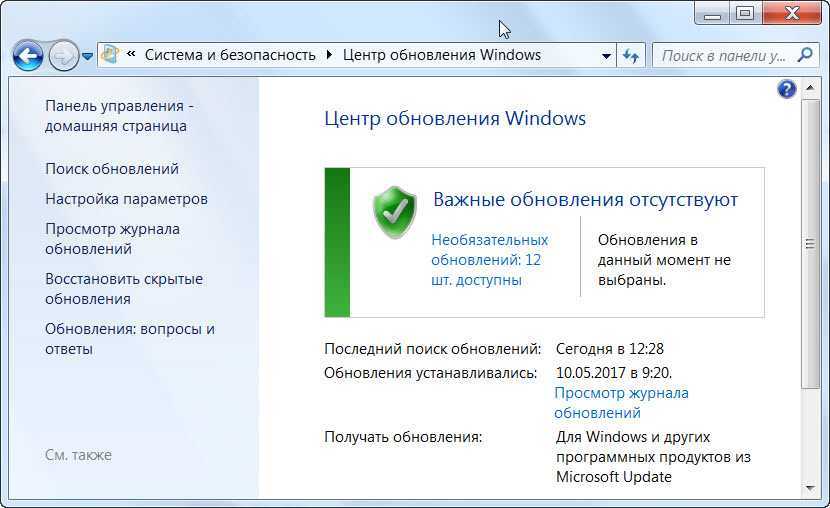 Это необходимо для того, чтобы при инсталляции разделы реестра не перепутались.
Это необходимо для того, чтобы при инсталляции разделы реестра не перепутались.
Система сама же пытается сделать так, чтобы в дальнейшем не было тормозов.
Дам вам дельный совет – после каждого обновления или установки крупной по размеру программы – перезагружайтесь.
Вторая причина – нет сети. То есть центр апдейта физически не имеет возможности выйти в глобал и подключиться к серверу.
Еще один пример, при запуске обновления окошко просто закрывается. Такое бывает если есть автоматически отложенный запуск используемой службы. То есть, операционная система уже наметила время и дату запуска, и до этого не дает возможности стартануть. Такое часто встречается в сборках, сделанных начинающими «программистами». В лицензионных версия ОС проблем нет.
Бесконечная загрузка системы
Часто можно встретить такой баг на семерке. Способствует бесконечной загрузке ошибки в системной части, криво установленные драйвера, прерывания установки каких-либо обновлений прочие негативные факторы.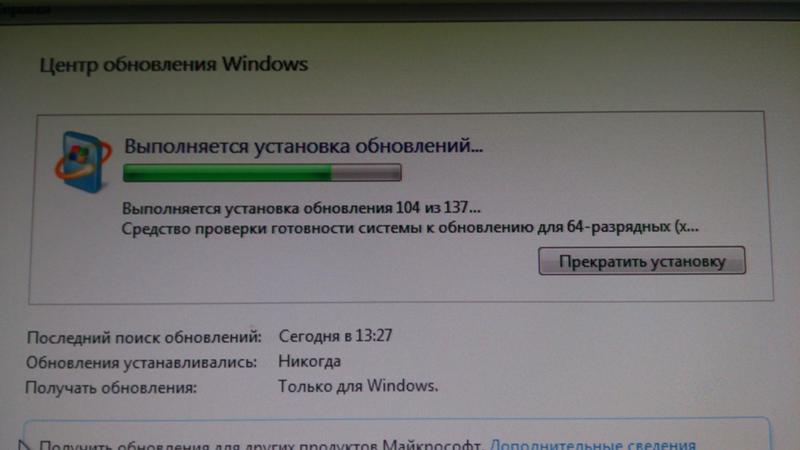
Для того, чтобы исправить такую проблему, нужно при загрузке компьютера нажать Ф8. И там выбрать загрузку последней ударной конфигурации.
В противном случае можно сделать восстановление системы или ее полную установку. И вот несколько статей по этой теме — как сделать восстановление системы на ноутбуке HP разными методами, пошаговая инструкция по восстановлению windows 7 с флешки быстро и без потери файлов.
Старайтесь держать свой реестр в порядке, иначе будут вот такие проблемы. Например поставили драйвера на блютуз в Windows 7, перезагрузитесь и проведите проверку системы.
Виста не обновляется
Еще одна часто встречающаяся причина — виста не обновляется. Если говорить честно, то эта операционная система – полный провал компании Майкрософт. Для нее выпускали массу патчей и заплаток, и все равно она не смогла превзойти всем понравившуюся винду ИксПи. Теперь ее вообще не поддерживают и обнов для нее не будет. Найти х можно на англоязычных форумах и торрентах. На русских они тоже есть, но редко можно встретить что-либо русифицированное.
Найти х можно на англоязычных форумах и торрентах. На русских они тоже есть, но редко можно встретить что-либо русифицированное.
Виста сильно грузит процессор, поэтому, если решите ставить ее – замените термопасту. Это первая система, которая стала требовать от компа мощности больше чем нужно было для ИксПи. Если после установки вы зайдете в диспетчер задач, вы увидите, как греется и тормозит оперативная память и процессор. Поделать с этим увы ничего нельзя. Гораздо разумнее поставить семерку. Ее дистрибутивы распространяются бесплатно в бетта-версии.
Как обновляться вручную?
Многие спрашивают, где можно скачать тот или иной пакет обновлений, где находится официальный сайт майкрософт и так далее. Адрес. Здесь есть все что нужно. Причем, если у вас какое-либо программное обеспечение выдает ошибку, вы сможете бесплатно найти здесь ответ, задав вопрос специалистам.
Заключение
На этом мой материал заканчивается.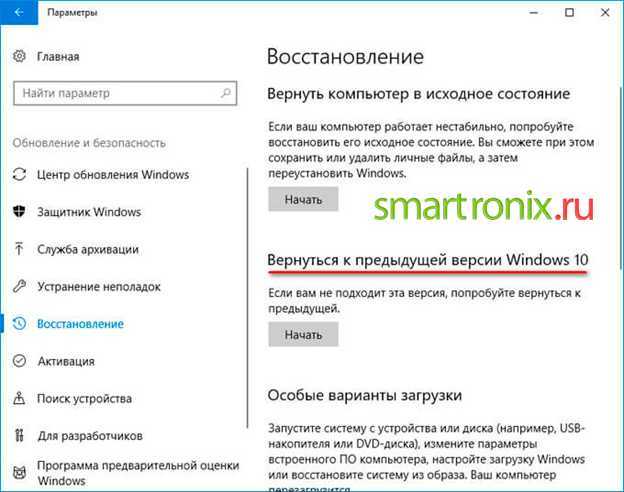 Я очень надеюсь, что смог ответить на основные вопросы, которые вы пишите в комментариях и присылаете сообщениями.
Я очень надеюсь, что смог ответить на основные вопросы, которые вы пишите в комментариях и присылаете сообщениями.
Если для вас статья оказалась полезной – подпишитесь на блог и всегда сможете узнать, когда выйдет новый материал по той или иной теме. Скидывайте ссылку на статью друзьям и знакомым во «вконтакте» и других социальных порталах. Всего вам доброго и удачных решений компьютерных проблем!
Материалы по теме
Windows 10 постоянно проверяет наличие обновлений?
Обновления Windows
либо находка, либо проклятие. Хотя программа помогает сохранить ваш компьютер
современным и защищенным, бесконечные обновления могут раздражать.
Работа может быть
нарушено, потому что обновления могут увеличить потребление Интернета. И страх, что
ваш компьютер может перезагрузиться в критический момент, может быть разрушительным.
Содержание
Еще хуже,
иногда обновления Windows могут длиться целую вечность. Это заставляет вас задуматься
действительно ли он загружает обновления или что-то пошло не так и что это
застрял, проверяя обновления.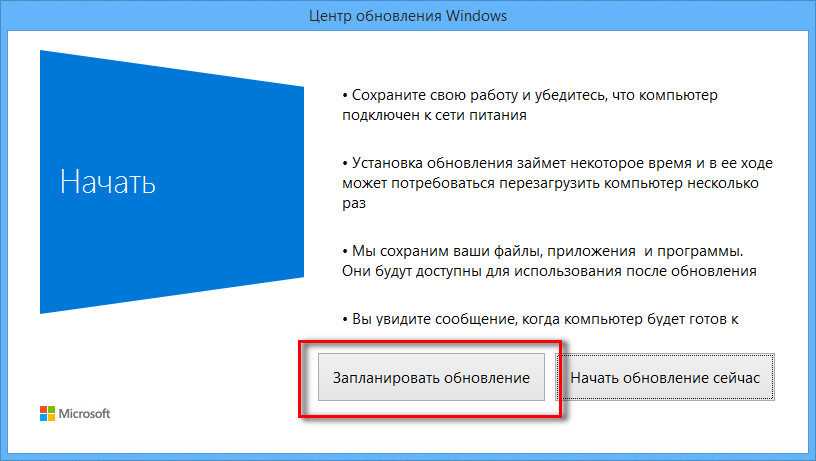
К счастью,
есть шаги, которые вы можете предпринять, чтобы решить проблему. В этом посте мы покажем вам
несколько простых шагов, чтобы вы могли получить обновления и покончить с ними.
Перезагрузка
Центр обновления Windows
Первый
Решение состоит в том, чтобы перезапустить ваши обновления и посмотреть, решит ли это проблему.
Щелкните правой кнопкой мыши кнопку Start и
выберите Выполнить .
Введите SERVICES.MSC и нажмите OK .
Это запустит Services . Из списка
приложения, щелкните правой кнопкой мыши Окна
Обновляет и выбирает Stop .
Далее откройте файл
Explorer и перейдите в C:\ > Windows > SoftwareDistribution. Удалите все
файлы в папке.
Здесь
Windows временно сохраняет загруженные файлы. При удалении сохраненного
файлов, он обманывается, воссоздавая удаленные файлы.
Вернуться к
Службы и снова щелкните правой кнопкой мыши Центр обновления Windows.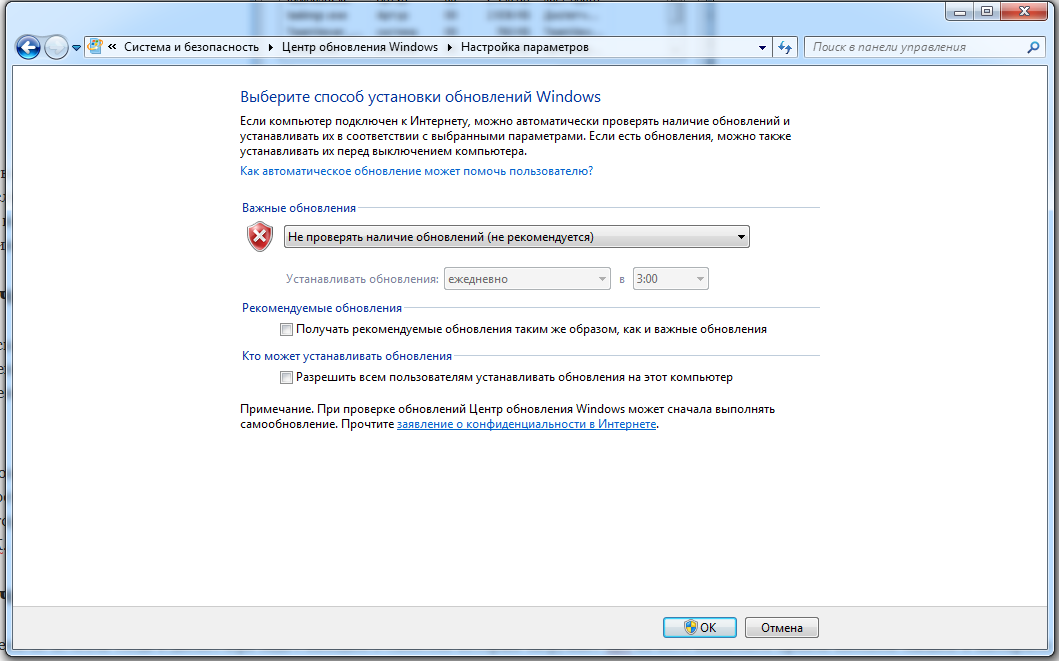 На этот раз нажмите Перезапустить .
На этот раз нажмите Перезапустить .
Откройте Настройки Windows и перейдите к Обновление и безопасность .
Под Windows
Обновите, посмотрите, есть ли ожидающие обновления, и попробуйте скачать, если они есть.
Проверьте, не возникла ли проблема
сохраняется.
Примечание: есть
также способ сделать это через команду
Подскажите или PowerShell . Просто
введите NET STOP WUAUSERV для остановки
Центр обновления Windows с последующим NET START
WUAUSERV для перезапуска.
Окна
Обновление средства устранения неполадок
Если проблема
по-прежнему сохраняется, вы можете использовать средство устранения неполадок Центра обновления Windows. Это
Решение для Windows, специально разработанное для исправления Windows Update
проблемы.
Этот удобный инструмент
работает для Windows 7, Windows 8 и Windows 10.
Загрузите
программу, а затем запустить ее.
Из перечня
программы, выберите Центр обновления Windows .
Нажмите Далее , чтобы продолжить. Ваш компьютер будет
запустить диагностику для выявления проблем.
При появлении запроса
запустите программу от имени администратора, выберите параметр, позволяющий это сделать.
Будет один раз
снова попросит вас выбрать программу. Выберите Windows
Обновление и нажмите Далее .
Следите за
рекомендации на экране, которые предоставит средство устранения неполадок Центра обновления Windows.
Возможно, вы
предлагается перезагрузить компьютер с Windows после завершения работы компьютера
диагностика.
Закрыть
средство устранения неполадок после того, как это будет сделано. Надеюсь, это положит конец всем вашим Windows.
проблемы с обновлением.
Окна
Установщик модуля
Это сделает
использование Windows Module Explorer, встроенной службы Windows 10. Эта программа
устраняет зависшие обновления Windows.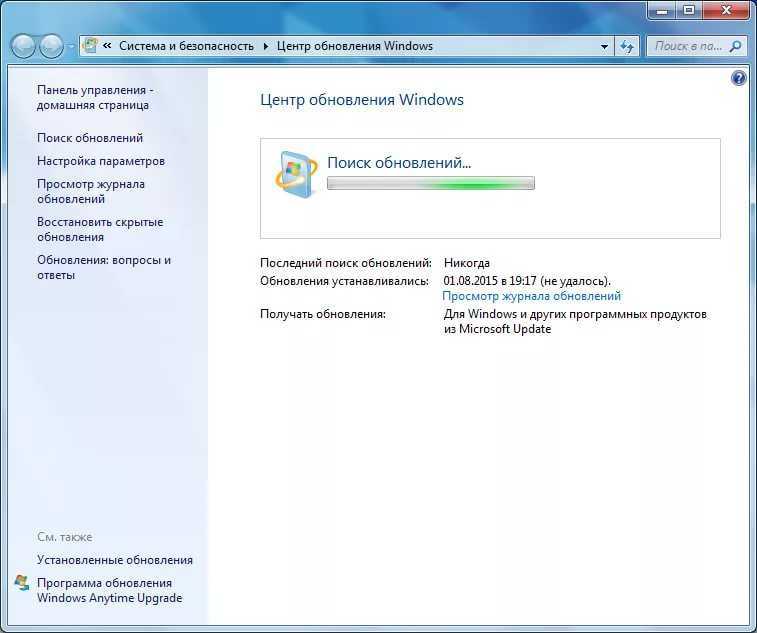
Мы будем использовать
PowerShell в приведенном ниже примере, но это также работает в командной строке.
Открыть PowerShell
и введите SC CONFIG TRUSTEDINSTALLER.
START=AUTO в командной строке.
Вы должны увидеть
сообщение [SC] CHANGESERVICECONFIG
SUCCESS — команда выполнена успешно.
Теперь все, что у вас есть
нужно закрыть PowerShell и посмотреть, не работает ли обновление Windows.
больше нет.
Кристофер Ян Бенитес (Christopher Jan Benitez) — наемный писатель-фрилансер, который предоставляет действенный и полезный веб-контент для малого бизнеса и стартапов. В свободное время он неукоснительно смотрит профессиональный рестлинг и находит утешение в прослушивании спид-метала 80-х. Прочитать полную биографию Кристофера
Подписывайтесь на YouTube!
Вам понравился этот совет? Если это так, загляните на наш канал YouTube на нашем родственном сайте Online Tech Tips. Мы охватываем Windows, Mac, программное обеспечение и приложения, а также предлагаем множество советов по устранению неполадок и обучающих видеороликов.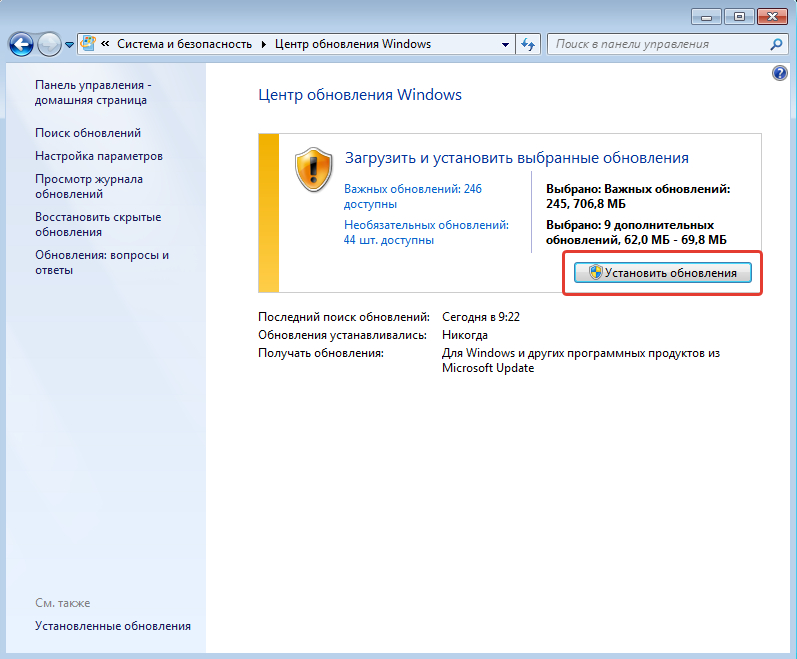 Нажмите на кнопку ниже, чтобы подписаться!
Нажмите на кнопку ниже, чтобы подписаться!
Подписаться
Что делать, если Центр обновления Windows продолжает сбой в Windows 10
Windows 10 — одна из последних операционных систем, выпущенных миллионами пользователей по всему миру. Однако, несмотря на его популярность, существует множество проблем, с которыми вы можете сталкиваться ежедневно при использовании системы. Одной из таких ошибок является сбой функции Центра обновления Windows, из-за чего вы не можете обновить Windows 10 9.0003
Существует много возможных причин подобных ошибок. Если вы имеете дело с тем, что Центр обновления Windows продолжает сбой в Windows 10, наша статья — идеальное место для начала устранения неполадок.
Поддержание вашей операционной системы в актуальном состоянии чрезвычайно важно. Microsoft выпускает новые обновления для Windows 10, чтобы исправить проблемы, внедрить новые функции или еще больше оптимизировать производительность.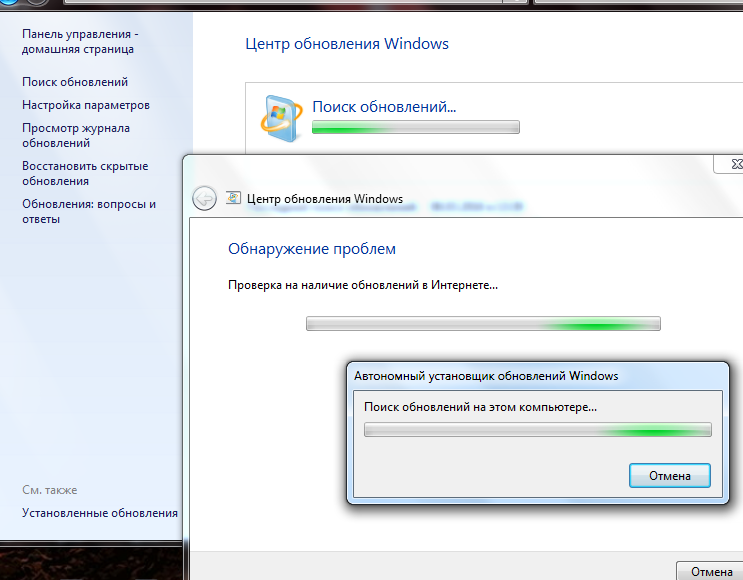 Эти обновления могут устранить важные бреши в системе безопасности и снизить риск эксплойтов, а также улучшить работу вашего компьютера и сделать его более плавным.
Эти обновления могут устранить важные бреши в системе безопасности и снизить риск эксплойтов, а также улучшить работу вашего компьютера и сделать его более плавным.
Многие пользователи сталкиваются с сообщениями об ошибках, связанных с ошибкой Центра обновления Windows. К ним относятся всплывающие окна с ошибками, такие как «Центр обновления Windows не удалось установить» или «Ошибка установки». В некоторых отчетах говорится, что сообщения об ошибке нет, но процесс обновления зависает и не продолжается даже спустя долгое время.
Читать » Как исправить зависание Центра обновления Windows при загрузке после обновления до Windows 10
Что вызывает ошибку сбоя Центра обновления Windows?
Когда дело доходит до таких проблем, как сбой Центра обновления Windows снова и снова, многие возможные причины могут вызвать ошибку. Мы составили список наиболее распространенных причин на основе отчетов пользователей.
- Повреждены или отсутствуют системные файлы .
 Системные файлы имеют решающее значение для того, чтобы все работало на вашем устройстве. Возможно, ваши системные файлы были недавно повреждены или удалены, что приводит к сбою Центра обновления Windows.
Системные файлы имеют решающее значение для того, чтобы все работало на вашем устройстве. Возможно, ваши системные файлы были недавно повреждены или удалены, что приводит к сбою Центра обновления Windows. - Устаревшие драйверы . Драйверы необходимы для работы с компонентами, изначально несовместимыми с Windows 10, такими как графические карты, сетевые карты и т. д. Если драйвер, связанный с этой проблемой, не обновлялся какое-то время, это может вызвать проблемы с Центром обновления Windows.
- Проблема со службой обновления Windows . Есть вероятность, что что-то не так с самой службой обновлений. Если это так, вы можете найти альтернативные способы загрузки последнего обновления Windows 10 ниже.
Имейте в виду — приведенный выше список не содержит всех возможных причин. Возможно, вы столкнулись с ошибкой из-за уникальной проблемы на вашем компьютере. Однако приведенные ниже методы наверняка помогут вам с легкостью исправить эту ошибку, независимо от того, что ее вызвало.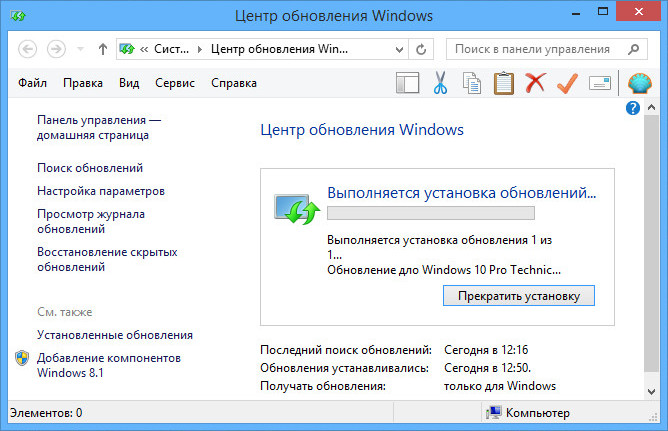
Если вы не можете обновить Windows 10 из-за ошибок обновления, не паникуйте. Такие ошибки можно легко исправить, следуя нашим подробным инструкциям ниже.
Примечание . Вам потребуется учетная запись администратора, чтобы выполнить все шаги, описанные ниже.
8 Методы исправления ошибок Центра обновления Windows
- Запустите средство устранения неполадок Центра обновления Windows
- Перезапустите службы, связанные с Центром обновления Windows
- Сброс компонентов Windows для решения проблемы
- Запустите проверку системных файлов (SFC)
- Выполнить команду DISM
- Временно отключите антивирус
- Восстановить Windows 10 из резервной копии
- Обновление операционной системы Windows
#1. Запустите средство устранения неполадок Центра обновления Windows
Первый способ, который можно попробовать, — использовать встроенное средство устранения неполадок Центра обновления Windows.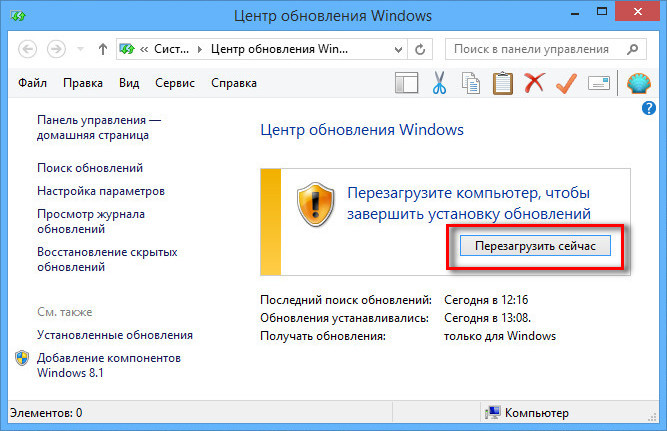 Этот инструмент может автоматически обнаруживать и устранять многие распространенные проблемы Центра обновления Windows. Чтобы использовать этот инструмент, выполните следующие действия:
Этот инструмент может автоматически обнаруживать и устранять многие распространенные проблемы Центра обновления Windows. Чтобы использовать этот инструмент, выполните следующие действия:
- Нажмите клавишу Windows + I, чтобы открыть приложение «Настройки»
- Нажмите «Обновление и безопасность»
- Нажмите Устранение неполадок
- Нажмите Дополнительные средства устранения неполадок
- Щелкните Центр обновления Windows
- Нажмите Запустить средство устранения неполадок
- Следуйте инструкциям на экране
.
#2. Перезапустите службы, связанные с Центром обновления Windows
Другим решением для исправления ошибок Центра обновления Windows является перезапустите службы, связанные с Центром обновления Windows . Этот метод может помочь решить любые проблемы, связанные с некорректной работой службы.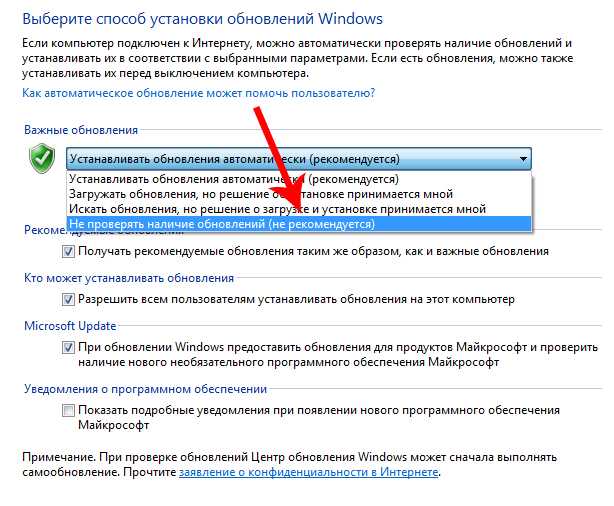 Для этого выполните следующие действия:
Для этого выполните следующие действия:
- Нажмите клавишу Windows + R, чтобы открыть диалоговое окно «Выполнить».
- Введите «services.msc» и нажмите Enter
- Найдите следующие службы:
- Фоновая интеллектуальная служба передачи (BITS)
- Криптографические услуги
- Центр обновления Windows
- Установщик MSI
- Щелкните правой кнопкой мыши каждую службу и выберите «Перезапустить».
- После перезапуска всех служб попробуйте снова запустить Центр обновления Windows
.
#3. Сброс компонентов Windows для решения вашей проблемы
Сброс компонентов Windows может решить вашу проблему. Этот метод такой же, как и описанный выше, за исключением того, что вы будете делать это через командную строку.
- Нажмите клавишу Windows + R и введите cmd
- Откроется командная строка.

- Остановить компоненты Windows. Введите эти команды в командной строке и каждый раз нажимайте Enter:
- стоповые биты сети
- чистая остановка wuaauserv
- чистая остановка appidsvc
- чистая остановка cryptsvc
- Введите эту команду и нажмите Enter: Ren C:\Windows\SoftwareDistribution SoftwareDistribution.old
- Введите эту команду и нажмите Enter: Ren C:\Windows\System32\catroot2 Catroot2.old
- Запуск компонентов Windows: введите эти команды и каждый раз нажимайте Enter:
- стартовые биты сети
- запуск сети wuaauserv
- чистый старт appidsvc
- чистый старт cryptsvc
- Перезагрузите компьютер и повторите попытку обновления Windows, чтобы проверить, возникает ли ошибка.

Это может быть все, что вам нужно, чтобы решить проблему с ошибкой Центра обновления Windows.
№4. Запустите сканирование System File Checker (SFC)
Другим решением для исправления ошибок Центра обновления Windows является запуск сканирования System File Checker (SFC). Этот инструмент может сканировать и восстанавливать поврежденные или отсутствующие системные файлы, которые могут вызывать ошибку обновления. Чтобы запустить сканирование SFC, выполните следующие действия:
- Нажмите клавишу Windows + X и выберите «Командная строка (администратор)» или «Windows PowerShell (администратор)» 9.0125
- Введите « sfc /scannow » и нажмите Enter. Убедитесь, что между sfc и косой чертой есть пробел.
- Дождитесь завершения сканирования (это может занять некоторое время)
- Перезагрузите компьютер и посмотрите, сможет ли теперь Windows обновить
.
#5. Выполните команду DISM
Если сканирование SFC не устранило ошибку Центра обновления Windows, вы можете попробовать использовать команду обслуживания образов развертывания и управления ими (DISM). Они работают аналогично, за исключением того, что команда DISM может восстановить любые поврежденные файлы образа системы, которые могут вызывать ошибку обновления. Чтобы использовать эту команду, выполните следующие действия:
- Нажмите клавишу Windows + X и выберите Командная строка (администратор) или Windows PowerShell (администратор)
- Введите « DISM/Online/Cleanup-Image/RestoreHealth » и нажмите Enter. Убедитесь, что перед каждой косой чертой стоит пробел.
- Дождитесь завершения сканирования (это может занять некоторое время)
- Перезагрузите компьютер
#6. Временно отключите антивирус
Иногда антивирусное программное обеспечение может блокировать или мешать процессу обновления Windows.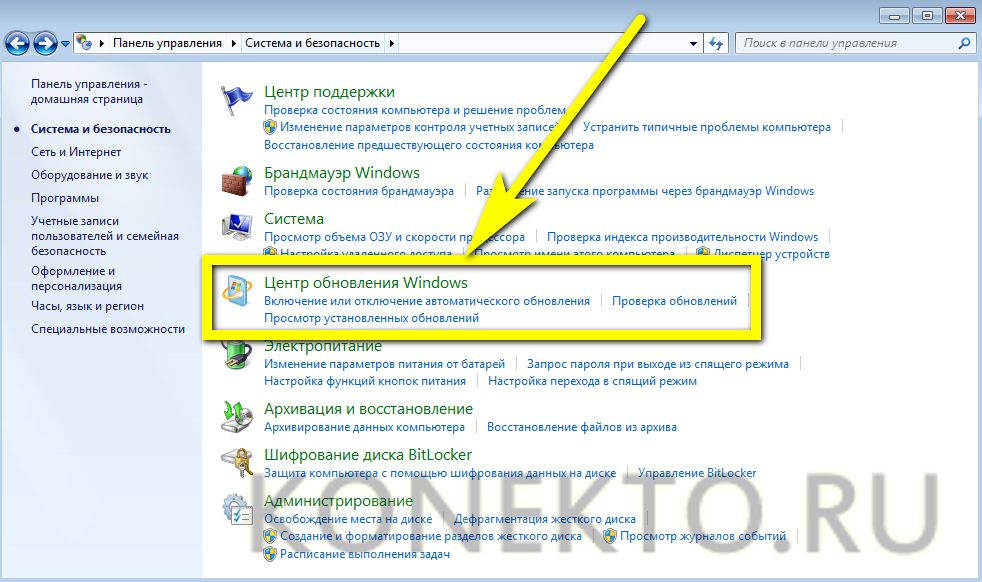 Вы можете попробовать временно отключить антивирусное программное обеспечение, а затем снова запустить Центр обновления Windows, чтобы исправить это. Чтобы отключить антивирус, следуйте инструкциям производителя программного обеспечения.
Вы можете попробовать временно отключить антивирусное программное обеспечение, а затем снова запустить Центр обновления Windows, чтобы исправить это. Чтобы отключить антивирус, следуйте инструкциям производителя программного обеспечения.
#7. Восстановление Windows 10 из резервной копии
Если ни один из вышеперечисленных способов не работает, вы можете попробовать восстановить систему Windows 10 из резервной копии. Это вернет вашу систему в предыдущее состояние, когда Центр обновления Windows работал правильно. Для этого выполните следующие действия:
- Откройте приложение «Настройки»
- Нажмите «Обновление и безопасность»
- Щелкните Резервное копирование
- Нажмите Перейти к резервному копированию и восстановлению (Windows 7)
- Нажмите Восстановить мои файлы
- Следуйте инструкциям на экране
#8. Обновите операционную систему Windows
Наконец, важно поддерживать операционную систему Windows в актуальном состоянии.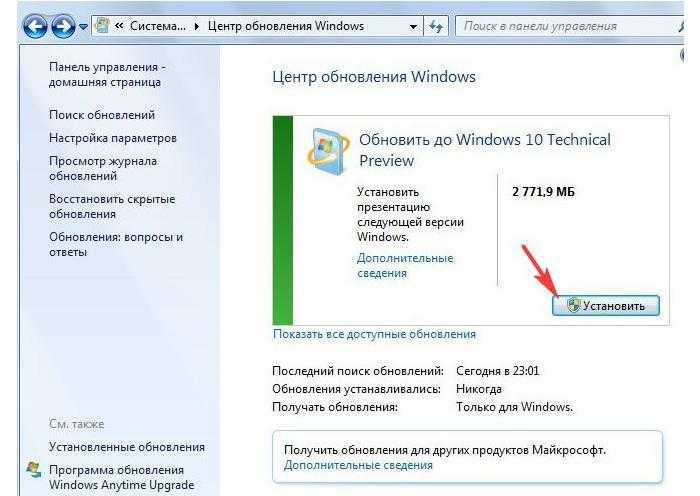 Microsoft выпускает регулярные обновления и исправления, которые могут помочь исправить ошибки и повысить производительность системы. Чтобы проверить наличие обновлений и установить их, выполните следующие действия:
Microsoft выпускает регулярные обновления и исправления, которые могут помочь исправить ошибки и повысить производительность системы. Чтобы проверить наличие обновлений и установить их, выполните следующие действия:
- Откройте приложение «Настройки»
- Нажмите «Обновление и безопасность»
- Щелкните Центр обновления Windows
- Нажмите Проверить наличие обновлений
- Если доступны обновления, нажмите Загрузить и установите
.
Рекомендуется регулярно проверять наличие обновлений и устанавливать их, чтобы избежать ошибок сбоя Центра обновления Windows в будущем.
Перед тем, как идти смотреть, Ошибка обновления Windows, Обнаружена ошибка | Исправить все ошибки обновлений Windows 11, 10
Заключительные мысли
Ошибки Центра обновления Windows могут быть неприятными, но есть несколько способов решить эту проблему.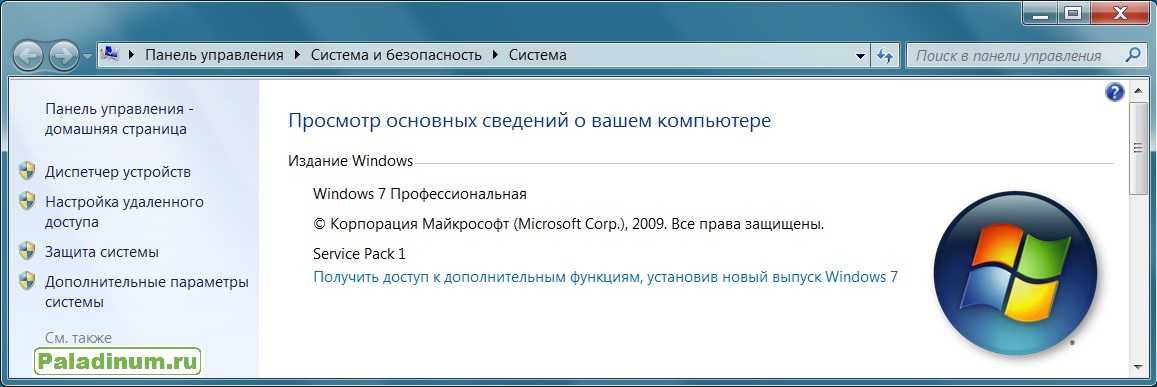
Чтобы решить эту проблему, вы можете использовать встроенный инструмент устранения неполадок Центра обновления Windows, перезапустить службы, связанные с Центром обновления Windows, сбросить компоненты Windows, запустить сканирование System File Checker (SFC), выполнить команду DISM, временно отключить антивирусное программное обеспечение, восстановить Windows 10 из резервной копии и обновление операционной системы Windows.
Выполнив следующие действия, вы сможете восстановить работу Центра обновления Windows и обеспечить безопасность и актуальность своей системы.
Еще
Мы рады, что вы дочитали до конца эту статью/блог. 🙂 Спасибо за чтение.
Если у вас есть секунда, поделитесь этой статьей в социальных сетях; кому-то тоже может быть полезно.
Подпишитесь на нашу рассылку и первыми прочитайте наши будущие статьи, обзоры и записи в блоге прямо в вашем почтовом ящике. Мы также предлагаем предложения, рекламные акции и обновления наших продуктов и делимся ими по электронной почте.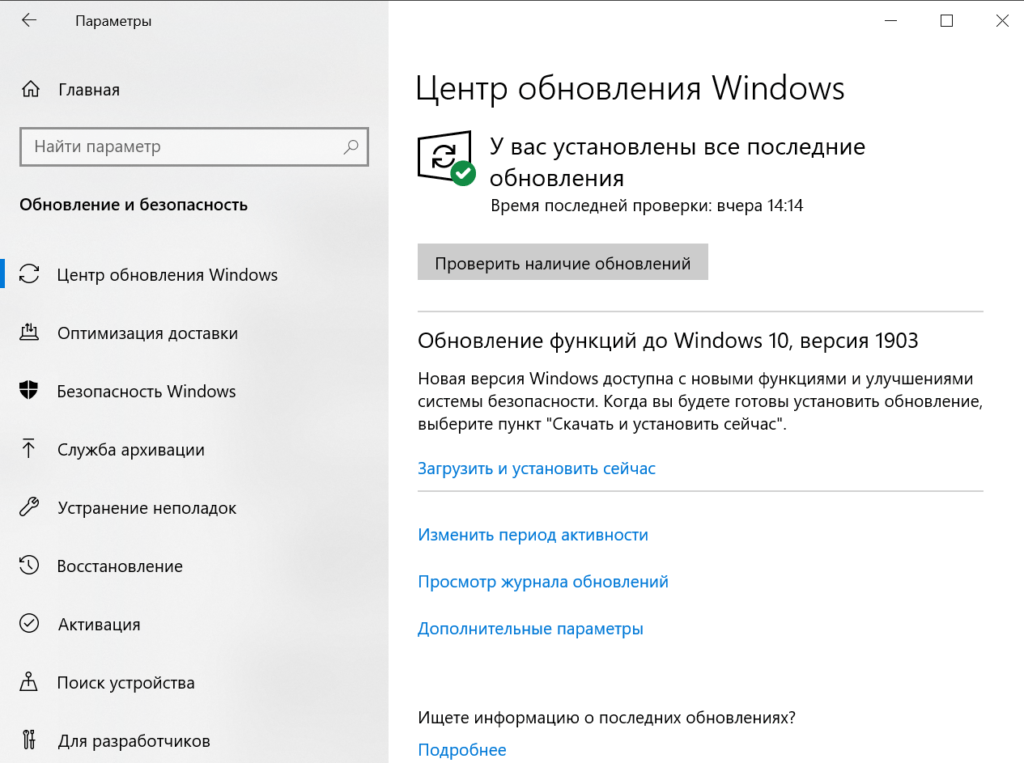

 На этой ОС они не поддерживаются. Не позволяет технология.
На этой ОС они не поддерживаются. Не позволяет технология.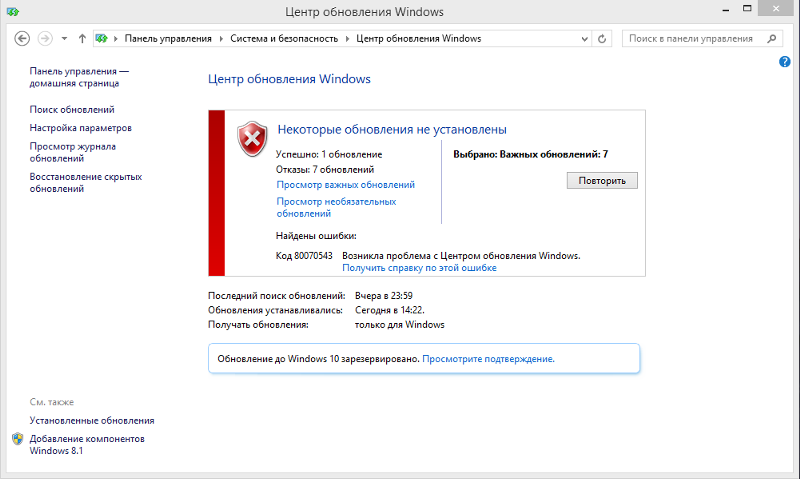 Системные файлы имеют решающее значение для того, чтобы все работало на вашем устройстве. Возможно, ваши системные файлы были недавно повреждены или удалены, что приводит к сбою Центра обновления Windows.
Системные файлы имеют решающее значение для того, чтобы все работало на вашем устройстве. Возможно, ваши системные файлы были недавно повреждены или удалены, что приводит к сбою Центра обновления Windows.

