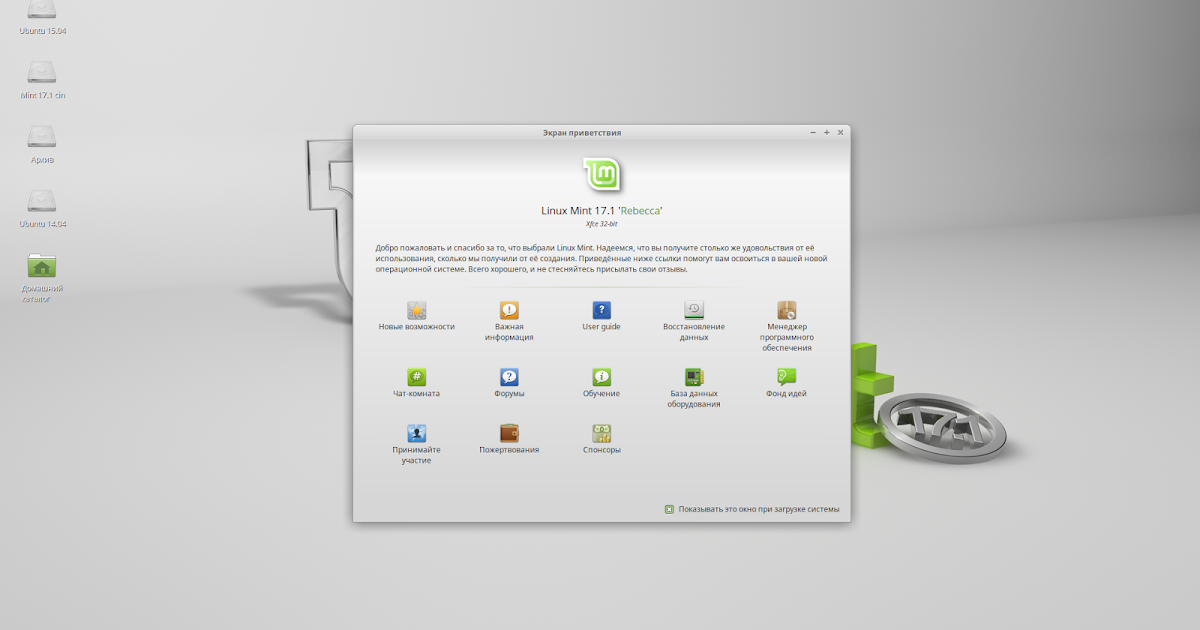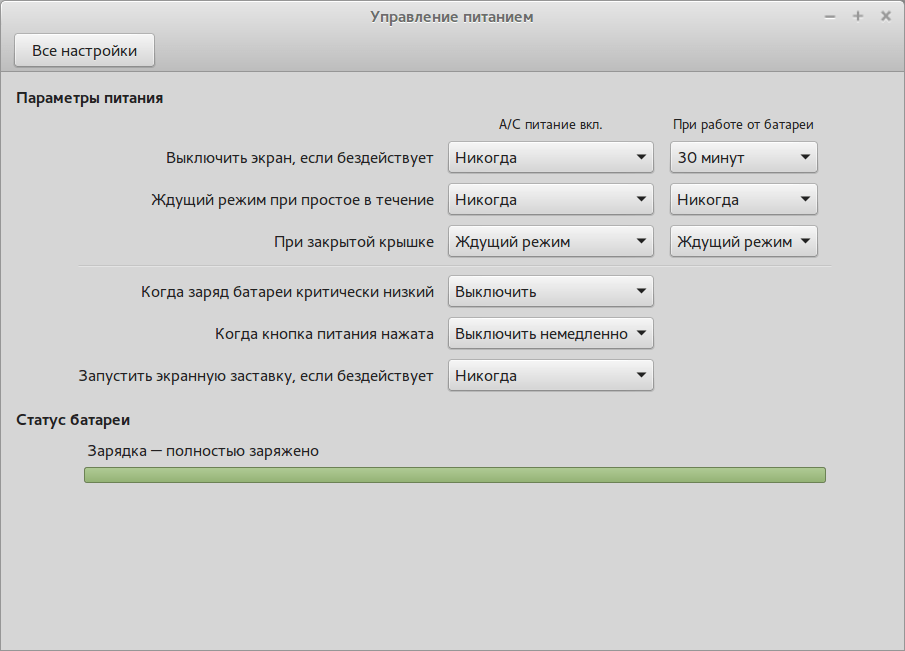10 шагов после установки linux mint 17: 10 операций которые следует выполнить сразу же после установки дистрибутива Linux Mint с окружением рабочего стола Cinnamon
Содержание
10 вещей, котрые необходимо сделать после установки Linux Mint 16 Petra
Опубликовано в Linux — Автор VARIATECHnik
В Понедельник, 13 января, 2014
25 комментариев
Всем привет, давно уже не писал в этот блог, но все же решился, сегодня хочу рассказать о том, что рекомендую делать каждому после установки Linux Mint 16 Petra. Решил написать статью так как поставил себе эту замечательную операционную систему на компьютер. Как не удивительно, но мое отношение к linux mint 15 было неоднозначным, толи просто привык к новому окружению в ubuntu, толи просто не пошло. Да и к тому же после установки хватало багов с графикой, звуком и прочей ересью, при запуске софта через wine, atop показывал 100% загруженность системы, при том не важно что именно я запускал, будь то блокнот, будь то microsoft office. Не смотря ни на что всегда нравилось данное окружение, своей простотой, дружелюбностью и ненавязчивым видом, поэтому подождав немного времени после оффициального выхода Linux Mint 16 Petra я решился поставить ее, удивление было черезмерным (возможно на это повлияло и то что надоела убунту =)) и это даже не смотря на то, что минт 16 собран на базе Ubuntu 13. 10.
10.
После установки любой новой ОС, на ум приходит лишь один вопрос, что делать дальше? И это несмотря на то, что любая сборка линукс систем поставляется с стандартным пакетом программ и драйверов,которых может вполне хватать для работы, но нам ведь хочется большего,не так ли? Можно конечно доверить разработать сайт более квалифицированным специалистам например компании digital агентство Батурина Андрея, а затем просто наслаждаться работай на своем сайте.
Так что же необходимо делать после установки Linux Mint 16:
Я написал данную статью используя сборку Linux Mint Cinnamon, несмотря на это все предложенные мной рекомендации в данной статье будут актуальны и для версии Mate.
1. Установка обновлений.
Первое, что я рекомендую выполнять на любой ОС будь то windows 7 – 8, будь то линукс. Так как с момента выпуска образа для скачивания ОС могло пройти не мало времени и компания разработчик, могла выпустить новые обновления для закрытия системных дыр и прочих мелочей, так же благодаря обновлениям Вы с легкостью сможете докачать не хватающие драйвера и софт для вашей системы.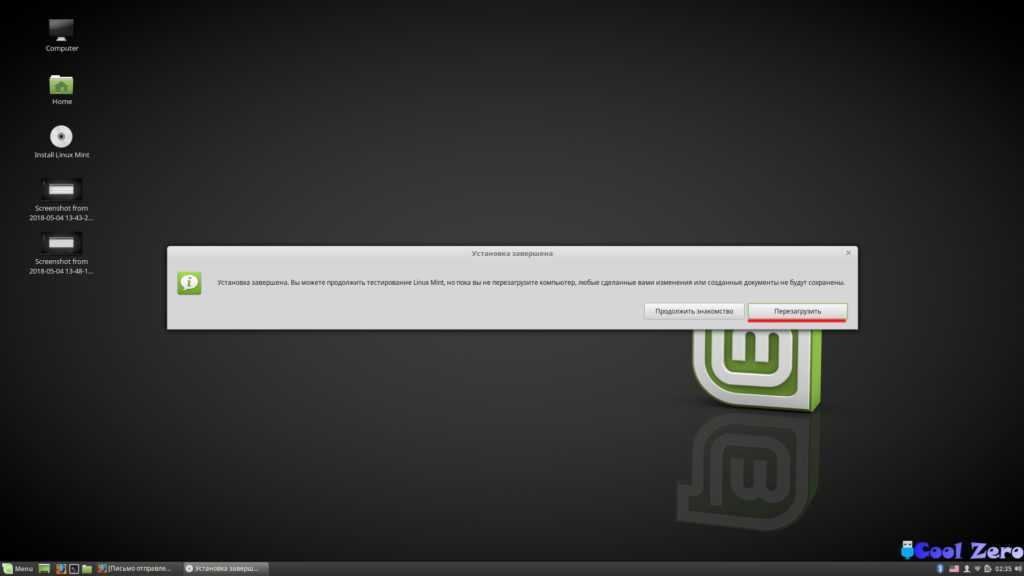
Обновлять Linux Mint можно 2 способами.
1 -через консоль (жмем Ctrl+Alt+T) и прописываем команду:
sudo apt-get update && sudo apt-get upgrade
2 – через menu – Администрирование – Менеджер Обновлений.
2. Установка нужных драйверов.
Приступаем к установке нужных драйверов, заходим в “меню – Администрирование – Менеджер Драйверов” , выбираем, для начала, рекомендованные нам самой системой.
3. Установка архиватора rar
Для того что бы установить, открываем терминал и прописываем :
sudo apt-get install rar
4. Установка windows шрифтов
Для установки базовых truetype шрифтов microsoft, открываем “Менеджер программ” переходим во вкладку шрифты и устанавливаем самый 1.
5. Установка нужных языков, локали и раскладки.
Думаю этот пункт объяснению не подлежит. Для начала установим нужный нам язык, “Меню – Параметры – Язык и системы“. Добавляем нужный нам язык, перетаскиваем его наверх и жмем применить для всей системы (apply to the entire system). Далее переходим в “Меню – Администрирование – Регион и язык” , переходим во вкладку раскладки клавиатуры жмем + и добавляем необходимый нам язык, стрелочками вверх вниз перемещаем его, тем самым устанавливаем приоритет. Для смены раскладки жмем параметры и выбираем “Клавиши для смены раскладки” в моем случае установлена: Левая Alt + левая Shift
Добавляем нужный нам язык, перетаскиваем его наверх и жмем применить для всей системы (apply to the entire system). Далее переходим в “Меню – Администрирование – Регион и язык” , переходим во вкладку раскладки клавиатуры жмем + и добавляем необходимый нам язык, стрелочками вверх вниз перемещаем его, тем самым устанавливаем приоритет. Для смены раскладки жмем параметры и выбираем “Клавиши для смены раскладки” в моем случае установлена: Левая Alt + левая Shift
6. Установка новой темы и нового фонового рисунка.
О, думаю этот пункт выполняет каждый без исключения, хоть он и довольно банален, но я все же его опишу. Для выбора переходим в “Системные настройки – Фоновые рисунки” , выбираем нужную нам картинку в качестве фонового изображения, кстати можно так же попробовать установить анимационные графические обои на рабочий стол.
Для того что бы изменить тему оформления, опять переходим во все настройки, затем в раздел темы, для установки новых переходим во вкладку “все доступные” выбираем нужные нам и жмем на кнопку установить.
7. Установка Clipit либо glipper
Без этих софтин я совсем не представляю работу с linux системами. Данные программы являются текстовыми буферами обмена, которые в значительной степени упрощают рутинную работу, если Вы еще не ставили и не работали с ними рекомендую. Для того что бы установить их есть два способа, как и всегда можно через консоль, а можно через менеджер приложений. Я все же поставил Clipit, откроем консоль и пропишем :
sudo apt-get install Clipit
Запускаем, жмем правой кнопкой мыши по значку на панели, настройки, переходим во вкладку горячие клавиши устанавливаем <Alt>C в первое поле и наслаждаемся его работой.
8. Установка Oracle Java Packages
В Linux Mint по умолчанию уже установлено OpenJDK, но некоторые программы, а так же веб сервисы могут попросить Вас до установить еще и Oracle Java Runtime Environment (JRE), для его установки в терминале набираем :
sudo add-apt-repository ppa:webupd8team/java
sudo apt-get update
sudo apt-get install oracle-java7-installer
9.
 Установка Skype и браузера chrome
Установка Skype и браузера chrome
Skype это приложение, которое используется большинством пользователей на различных операционных системах, я уже писал руководство по его настройке, ознакомиться с ним можете в данной статье.
Все как всегда очень просто :
sudo apt-get install skype
sudo apt-get install google-chrome-beta
10. Добавление нужных приложений в автозапуск.
На этом все, конечно есть еще множество программ которые я устанавливаю, это и wine и playonlinux, steam и многие другие, а какие программы после установки сразу же ставите Вы ?
Пошаговая установка ОС Linux Mint 15 “Olivia” на компьютер – Компьютерные советы в картинках, шаг за шагом + ОС Android
Инструкция – пошаговая установка Linux Mint. Итак, после выхода 29.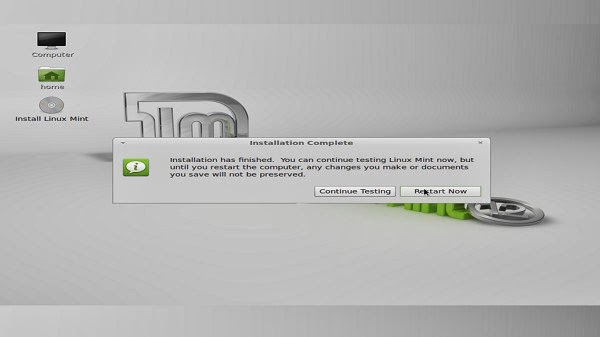 05.2013 операционной системы Linux Mint 15 “Olivia”, у меня возникла необходимость в установке и тестировании её на практике (ведь это очень интересно…, я же люблю Линукс!). Тем более, что именно Mint пользуется у линуксоидов неплохой популярностью и эта операционная система основана на пакетной базе Ubuntu 13.04.
05.2013 операционной системы Linux Mint 15 “Olivia”, у меня возникла необходимость в установке и тестировании её на практике (ведь это очень интересно…, я же люблю Линукс!). Тем более, что именно Mint пользуется у линуксоидов неплохой популярностью и эта операционная система основана на пакетной базе Ubuntu 13.04.
Новая 15-я версия этого дистрибутива включает в себя 2 оболочки: MATE 1.6 и Cinnamon 1.8. Какую себе выбрать, решать вам – я выбрал для тестирования Cinnamon.
Скачиваем нужный нам дистрибутив с официального веб-сайта https://www.linuxmint.com/download.php на компьютер. Создаём загрузочную флешку или записываем образ дистрибутива на диск. Перезагружаем компьютер и в BIOS выставляем загрузку с USB-накопителя или с диска. При загрузке системы появляется окно, в котором производится отсчёт времени (10 секунд), дающий возможность осуществить запуск операционной системы Linux Mint автоматически или нажатием любой клавиши перейти в меню выбора действий.
Начало загрузки
Выбираем Start Linux Mint и нажимаем клавишу Enter на клавиатуре.
Меню запуска
Ждём, когда загрузится операционная система и на Рабочем столе кликаем на ярлык “Install Linux Mint” . Можно конечно и протестировать работоспособность системы без её установки.
Ярлык для установки системы
Выбираем “Русский язык” и нажимаем на кнопку “Продолжить”.
Выбор языка
Убеждаемся, что мы имеем диск или раздел диска со свободным местом, как минимум, 6 Гигабайт, компьютер подключен к Интернету и нажимаем кнопку “Продолжить”.
Минимальные требования
При выборе Типа установки, я всегда выбираю “Другой вариант”, который позволяет самому создавать, изменять разделы диска и кликаем по кнопке “Продолжить”.
Другой вариант
Выбираем нужный носитель. Здесь необходимо быть очень осторожным при установке системы с 2-мя операционными системами. Нажимаем на кнопку создания Новой таблицы разделов. Для пользователей, которые устанавливают Linux Mint рядом с Windows, рекомендую внимательно ознакомиться со статьей «Разметка разделов диска для установки Linux Mint рядом с Windows 7».
Новая таблица разделов
Получаем сообщение системы о создании новой таблицы разделов и кликаем на кнопку “Продолжить”.
Получаем свободное место, на котором нажатием кнопочки “+” слева создаём Корневой раздел. Выбираем размер, файловую систему Ext4 и точку монтирования “/”, после чего нажимаем “ОК”.
Добавление корневого разделаТочка монтирования
Выбираем свободное место и кликаем на кнопку “+” для создания 2-го раздела, а именно для Раздела подкачки.
Добавление Раздела подкачки
Задаём размер Раздела подкачки в 1,5 раза больше размера оперативной памяти, установленной в компьютере и в поле “Использовать как” выбираем “раздел подкачки”, кликаем на “ОК”.
Раздел подкачки
Выбираем свободное место для создания 3-го раздела (раздела для своих файлов) и нажимаем кнопку “+”.
Добавление домашнего каталога
Устанавливаем размер диска, выбираем точку монтирования “/home” и кликаем на кнопке “ОК”.
Домашний раздел
Как установить Linux Mint
Вот и созданы необходимые для работы системы разделы.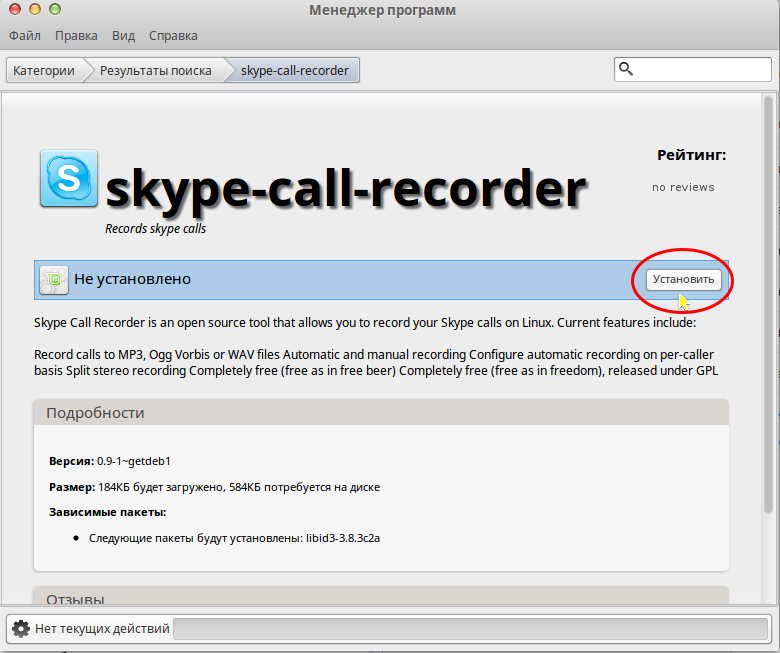 Отмечаем 1-й раздел, в поле “Устройство для установки системного загрузчика” выбираем первое по списку устройство и нажимаем на кнопку “Установить сейчас”.
Отмечаем 1-й раздел, в поле “Устройство для установки системного загрузчика” выбираем первое по списку устройство и нажимаем на кнопку “Установить сейчас”.
Выбор раздела для установки
Выбираем свой часовой пояс и нажимаем кнопку “Продолжить”.
Часовой пояс
В следующем окне выбираем свою раскладку клавиатуры и нажимаем на кнопку “Продолжить”.
Раскладка клавиатуры
Заполняем необходимые поля, выбираем способ входа в систему и кликаем на кнопку “Продолжить”.
Данные для входа в систему
Началась установка Linux Mint, во время которой можно ознакомиться с её новыми возможностями.
Установка Linux Mint
Завершаем процесс установки системы кнопкой “Перезагрузить”.
Перезапуск
Запускаем установленную операционную систему и пользуемся!
Рабочий стол Linux Mint
Дорогие читатели блога! На мой взгляд, эта система вполне пригодна к использованию, плюс имеет вполне интересные возможности и программы.
Окно стартового меню
Не забывайте оставлять комментарии и рекомендовать статью своим друзьям.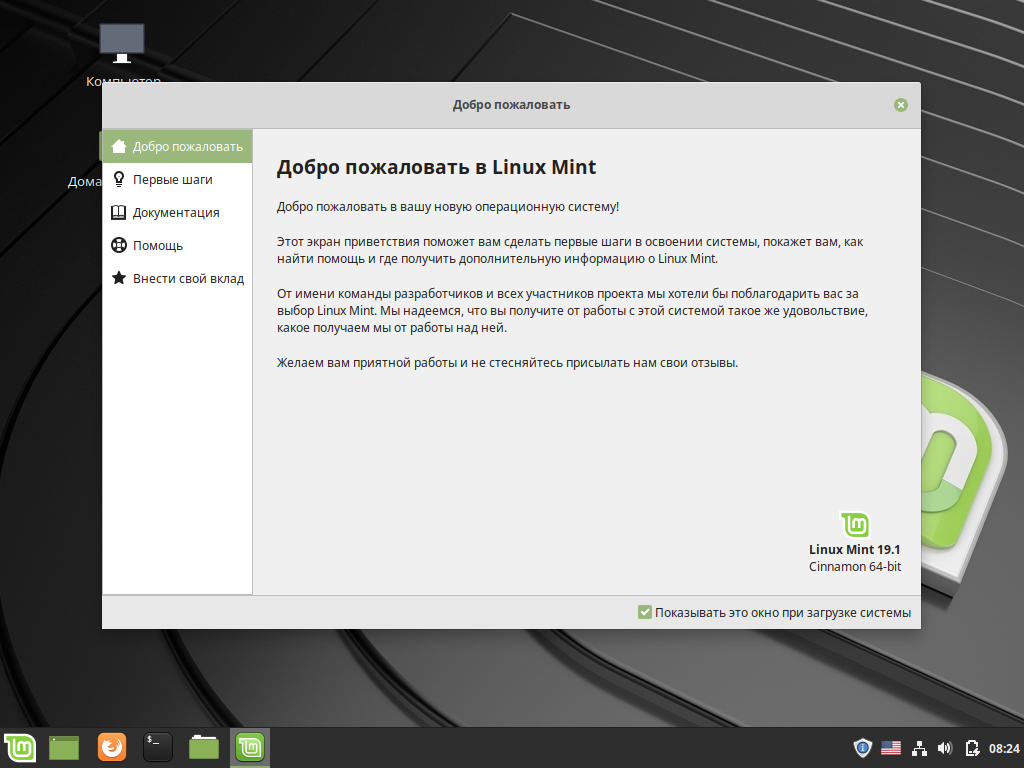
10 действий после установки Linux Mint 17 Qiana
Linux Mint 17 Qiana была выпущена вчера. Основанный на Ubuntu 14.04, Linux Mint поставляется с двумя официальными версиями: Linux Mint Cinnamon и Linux Mint Mate. Этот список из вещей, которые нужно сделать после установки Linux Mint 17 , написан при использовании Linux Mint 17, но он должен быть в равной степени применим и к варианту Mate. Обновление
: поскольку Linux Mint 18 был выпущен, следуйте нашей статье о том, что делать после установки Linux Mint 18.
Кстати, если вы боретесь с двойной загрузкой Linux Mint 17 с Windows, прочтите:
- Руководство по установке Linux Mint 17 в режиме двойной загрузки с Windows (без UEFI)
- Руководство по установке Linux Mint 17 в режиме двойной загрузки с Windows 8 UEFI (изначально написанное для Ubuntu).
Давайте кратко рассмотрим, какие первые несколько вещей вы должны сделать для бесперебойной работы Linux Mint.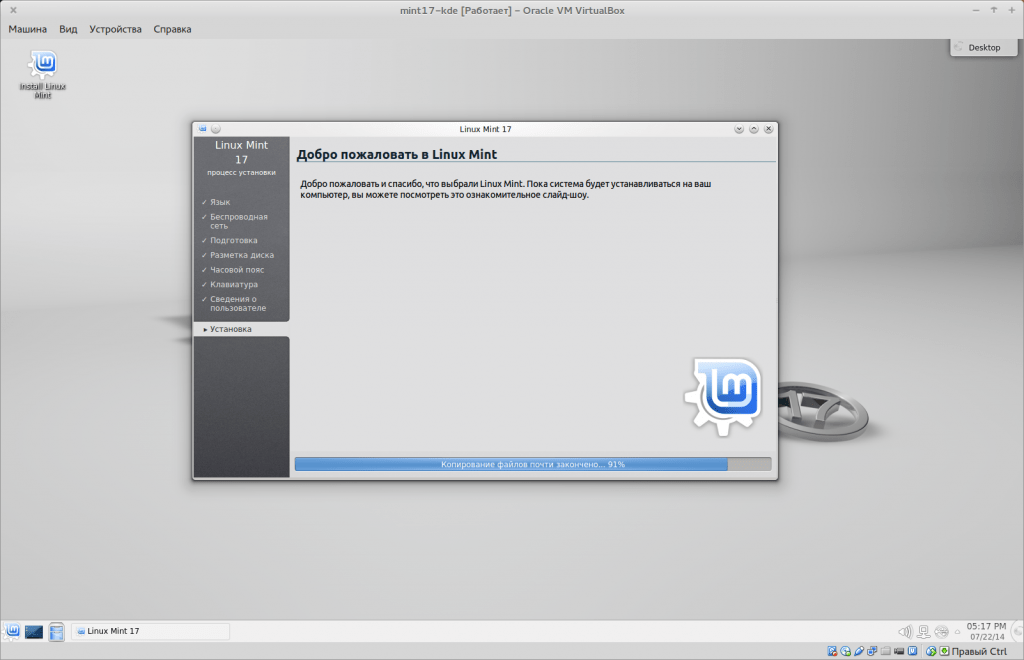
Обновить Linux Mint 17
Первое, что нужно сделать после установки любой ОС, это обновить ее. Это связано с тем, что с момента выпуска образа ОС должно было быть выпущено несколько обновлений. Чтобы обновить систему Linux Mint, откройте терминал (Ctrl+Alt+T) и используйте следующую команду:
sudo apt-get update && sudo apt-get upgrade
Всегда выбирать обновления безопасности и доверять им {Необязательно}
Говоря об обновлениях, в Linux Mint есть несколько уровней обновлений, помеченных от 1 до 5. Обычно вы увидите только обновления уровня 1-3 (которые сообщество Linux Mint считает безопасными), но вы можете сделать исключение для обновлений безопасности уровня 4 и 5. В Ubuntu они есть по умолчанию, вы тоже можете их установить. Вы сами выбираете между безопасностью и стабильностью.
Открыть Менеджер обновлений . Перейдите к Изменить -> Настройки и установите флажок Всегда выбирать и доверять обновлениям безопасности .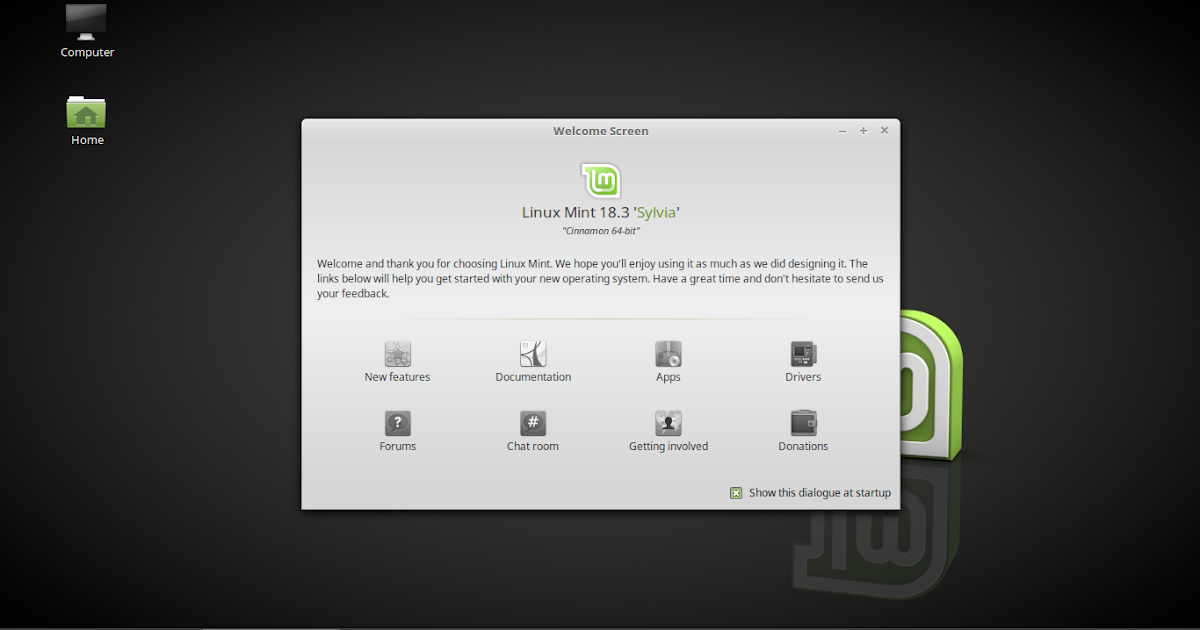
Установка дополнительных драйверов в Linux Mint 16
Хотя Linux Mint содержит все необходимое для запуска из коробки, это не означает, что у вас не будет проблем. Настольные компьютеры Linux известны тем, что у них возникают проблемы с драйверами оборудования. Проприетарные драйверы сторонних производителей не устанавливаются по умолчанию. Желательно посмотреть, есть ли какие-либо проприетарные драйверы для вашей системы. Это обычно позволяет избежать проблем с беспроводным подключением и общими проблемами, связанными с графикой.
Перейдите к Настройки системы -> Администрирование -> Драйверы устройств . Если для вашей системы доступны какие-либо дополнительные драйверы, они должны быть перечислены здесь.
Увеличьте срок службы батареи и уменьшите ее перегрев
В наши дни перегрев и сокращение времени работы от батареи — распространенная проблема ноутбуков. В этом вам может помочь TLP, инструмент управления питанием для Linux.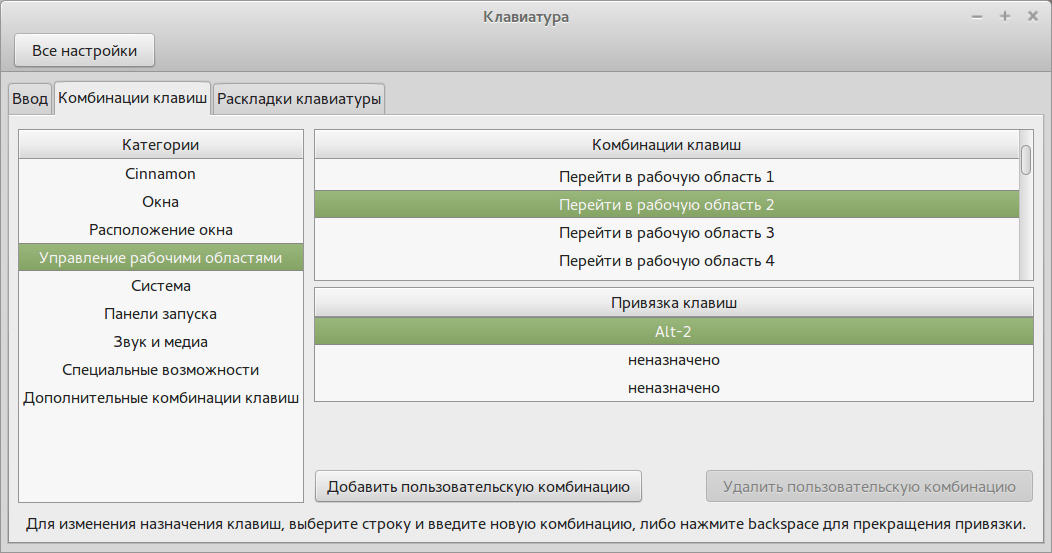 Установите TLP с помощью следующей команды:
Установите TLP с помощью следующей команды:
sudo add-apt-repository ppa:linrunner/tlp sudo apt-получить обновление sudo apt-get установить tlp tlp-rdw sudo tlp начать
Для использования TLP настройка не требуется. Установите его и забудьте о нем. Альтернативно и дополнительно вы можете использовать CPUFREQ. Прочитайте эту статью, как использовать CPUFREQ для уменьшения перегрева в Ubuntu.
Установить RAR
Чтобы избежать ошибок типа «Для архивных файлов RAR не установлена команда», установите RAR следующим образом:
sudo apt-get install rar
Установить Spotify
Музыкальный фанат? Установите настольное приложение Spotify для Linux (все еще находится в стадии бета-тестирования, но работает нормально) и наслаждайтесь музыкой в родной среде. Откройте терминал и используйте следующие команды:
sudo sh -c 'echo "deb http://repository.spotify.com stable non-free" >> /etc/apt/sources.list.d/spotify.list'
Это добавит указанный выше репозиторий в список источников программного обеспечения. Теперь добавьте ключ GPG:
Теперь добавьте ключ GPG:
sudo apt-key adv --keyserver keyserver.ubuntu.com --recv-keys 94558F59
Дальше все просто. Обновите и установите клиент Spotify.
обновление sudo apt-get sudo apt-get install spotify-client
Исправить проблему с яркостью [для графики Intel]
Ваш экран слишком яркий или слишком тусклый? И если вы попытаетесь изменить яркость с помощью функциональной клавиши на клавиатуре, это не сработает. Не волнуйтесь, с вашей клавиатурой все в порядке, и проблема возникает только у вас. Это известная ошибка, и есть хороший способ исправить ее для людей, у которых есть графическая карта Intel.
Вы можете следовать этому руководству, чтобы исправить проблему с управлением яркостью в Linux Mint 17.
Установить службу облачного хранения
Поскольку Ubuntu One закрывается, Dropbox остается лидером облачных служб с собственным клиентом Linux. Вы можете установить Dropbox либо с его веб-сайта, либо Диспетчер программного обеспечения .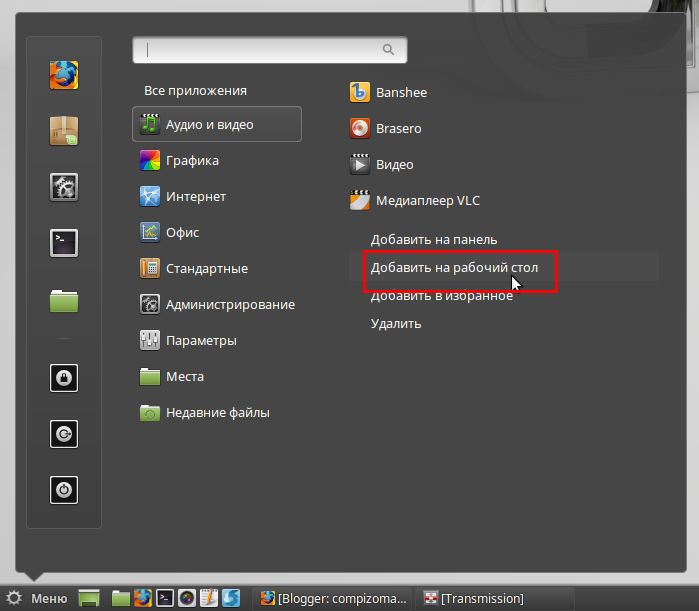 Хотя я этого не делал, но если вы обнаружите, что индикатор Dropbox отсутствует, попробуйте этот пост, чтобы исправить отсутствующий индикатор Dropbox.
Хотя я этого не делал, но если вы обнаружите, что индикатор Dropbox отсутствует, попробуйте этот пост, чтобы исправить отсутствующий индикатор Dropbox.
Измените поиск Firefox на Google
Вы заметили, что поисковой системой по умолчанию в Firefox является Yahoo. И это не так. Вы можете изменить его на другую поисковую систему в настройках, кроме Google. По умолчанию Google даже недоступен здесь в качестве опции. Если вы предпочитаете Google для поиска и Firefox в качестве основного веб-браузера, вы можете добавить Google в Firefox в качестве надстройки.
При использовании Firefox перейдите по этой ссылке. На этой странице нажмите Добавить в Firefox . Он также спросит, хотите ли вы, чтобы Google был поисковой системой по умолчанию. Вы знаете, что вам нужно делать 🙂
Установка тем, расширений, рабочих столов и индикаторов апплетов
В этом отношении Linux Mint лучше, чем Ubuntu. В системных настройках Linux Mint вы можете просмотреть список доступных тем, расширений, рабочих столов (виджетов рабочего стола) и индикаторов апплетов, которые также находятся в отдельных разделах. Вы должны нажать на Получить больше в Интернете , чтобы обновить кеш и получить больше таких вкусностей для просмотра.
Вы должны нажать на Получить больше в Интернете , чтобы обновить кеш и получить больше таких вкусностей для просмотра.
Что еще?
Обязательно наличие другого веб-браузера. Вы можете установить Google Chrome, загрузив установщик с его веб-сайта. Кроме того, в зависимости от ваших потребностей вы можете найти множество приложений в различных категориях в Менеджере программного обеспечения. Если вы любите фильмы и сериалы и у вас нет юридических и моральных ограничений на пиратство, вы можете установить приложение для потоковой передачи торрентов Popcorn Time.
Есть много других занятий, которые варьируются от человека к человеку. Что еще вы делаете или планируете делать после установки Linux Mint 17 ? Поделитесь этим с нами.
25 Что нужно сделать после установки Linux Mint 20 «Ульяна»
Linux Mint — один из самых любимых дистрибутивов Linux продолжает удивлять нас с каждым новым выпуском. В этом посте мы рассмотрим 25 основных вещей, которые нужно сделать после установки последней версии Linux Mint 20 «Ульяна».
Содержимое
- Создать резервную копию
- Настройка диспетчера обновлений
- Установить драйверы
- Настройка дисплея с высоким разрешением
- Установить кодеки
- Установить шрифты Microsoft
- Уменьшить использование подкачки
- Включить кэш диска (жесткий диск)
- Оптимизация для SSD
- Включить красное смещение
- Настройка Firefox
- Установить Google Chrome
- Установить Audacious
- Установите популярные приложения
- Установить диспетчер буфера обмена
- Настройка LibreOffice
- Добавить раскладки клавиатуры
- Настройка тем
- Ярлык Xkill
- Настроить звук
- Активировать брандмауэр
- Добавление/удаление приложений из автозагрузки
- Удалить некоторые приложения
- Продлить время работы от батареи
- Очистить систему
youtube.com/embed/E3q9S0FkvcA» allowfullscreen=»»>
ПОДПИСАТЬСЯ на другие видео по Linux
1. Создать резервную копию
Резервное копирование всегда является главной задачей после установки любого дистрибутива Linux. Причина
потому что это не должно быть неожиданностью. Многое может пойти не так и заставить вас
потерять работу. Linux Mint 20 поставляется с приложением для моментальных снимков системы.
Сдвиг во времени .
Откройте Timeshift и нажмите Wizard в правом верхнем углу.
Мастер состоит из следующих четырех шагов:
- Тип моментального снимка
- выберите RSYNC
- Местоположение моментального снимка
- Выберите диск, на котором вы хотите хранить снимки, или нажмите Далее для текущего диска
- Уровни моментальных снимков
- Вы можете выбрать, сколько моментальных снимков Timeshift будет выполнять/сохранять ежемесячно, еженедельно, ежедневно, ежечасно и при загрузке
- Домашние каталоги пользователей
- позволяет вам решить, какие папки Timeshift будет создавать резервные копии.

- Вы должны отдать приоритет своему домашнему каталогу, но в зависимости от вашего пространства не повредит также включить каталог
/.
- позволяет вам решить, какие папки Timeshift будет создавать резервные копии.
Если вы случайно потеряли данные, откройте Timeshift , нажмите Восстановить и
выберите снимок, содержащий файлы, которые вы хотите восстановить.
2. Настройка диспетчера обновлений
Для более быстрого обновления я рекомендую переключиться на локальное зеркало . Открыть диспетчер обновлений → Изменить → Источники программного обеспечения → Зеркала →
Выберите ближайшее зеркало к вашему местоположению (как для основного, так и для базового) → OK .
Чтобы настроить частоту обновления системы, перейдите к Edit → Preferences → вкладка Options →
Настройте частоту по своему вкусу.
3. Установите драйверы
Драйверы позволяют вашему Linux Mint 20 корректно взаимодействовать с вашим оборудованием.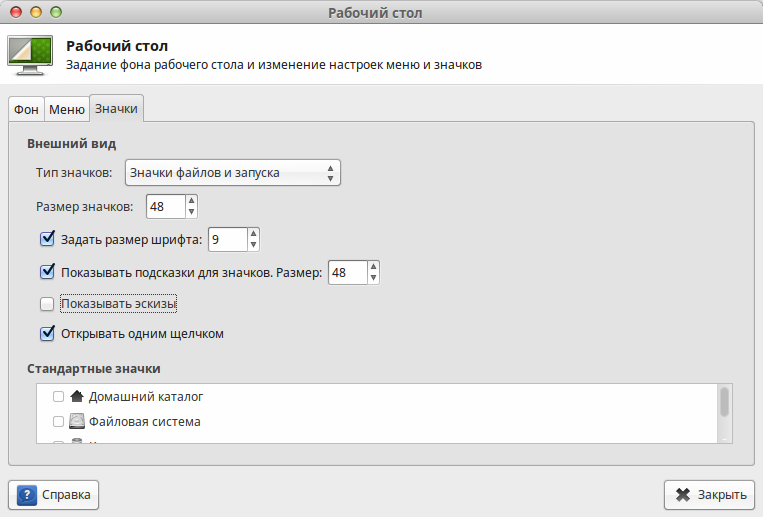
Linux Mint 20 поставляется с Driver Manager , что упрощает их установку.
Откройте диспетчер драйверов → выберите рекомендуемый драйвер для вашей системы → примените изменения .
Если вы не найдете никаких драйверов, скорее всего, это связано с тем, что ваше оборудование не требует проприетарных драйверов . Ваш Linux Mint будет использовать драйверов с открытым исходным кодом , которые уже включены в Linux Mint 20 «Ульяна».
4. Настройка дисплея Hi-DPI
В настоящее время обычными являются экраны Hi-DPI . Linux Mint 20 имеет дробное масштабирование функция
чтобы убедиться, что ваш рабочий стол правильно отображается на этих экранах.
Откройте «Настройки системы» → «Экран» → «Масштаб пользовательского интерфейса» → включите дробное масштабирование и выберите лучшее разрешение для вашего экрана.
5. Установите кодеки
Кодек — это программа, отвечающая за кодирование-декодирование мультимедийных файлов.
Они позволяют воспроизводить различные форматы мультимедиа на вашем компьютере с Linux.
Откройте меню → Звук и видео → Установите мультимедийные кодеки._
6. Установите шрифты Microsoft
Если вы используете Linux Mint 20 для работы, вам, скорее всего, придется иметь дело с документами. Те
документы обычно создаются в Microsoft Word , и как вы уже догадались — они используют
Шрифты Microsoft! Чтобы установить шрифты Microsoft в Linux Mint:
Откройте диспетчер пакетов Synaptic → Найдите mscorefont → Выберите пакет → Щелкните правой кнопкой мыши → Отметить для установки → Применить.
s
7. Уменьшение использования подкачки
Одним из способов повысить производительность вашей системы является уменьшение значения подкачки.
Эта функция заставляет вашу систему Linux использовать вашу оперативную память, а не жесткий диск.
диск . Если вы не знакомы с Linux swap , ознакомьтесь с нашим
почта.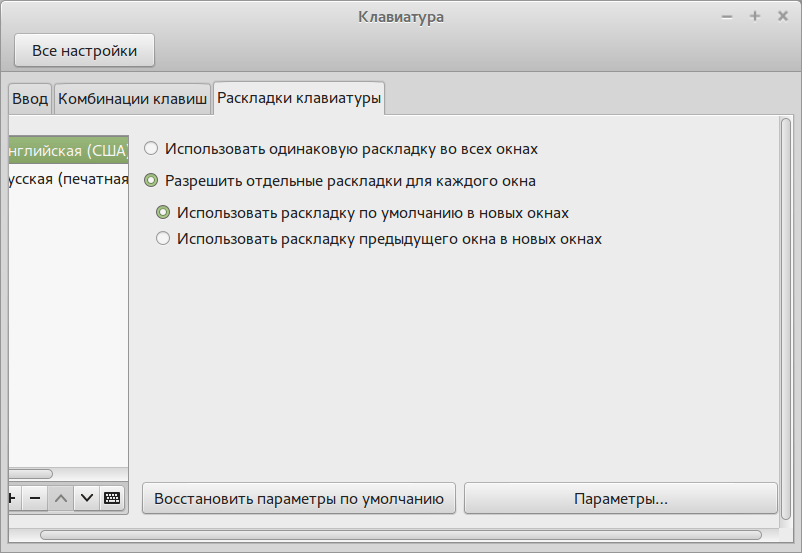
Проверьте текущее значение подкачки, выполнив:
cat /proc/sys/vm/swappiness # 60 (по умолчанию)
Открыть файл /etc/sysctl.conf от имени администратора:
sudo xed /etc/sysctl.conf
Добавьте vm.swappiness=10 в конец и сохраните файл:
Теперь перезагрузите систему и проверьте значение swappiness:
cat /proc/sys/vm/swappiness
Должно быть 10.
8. Включить дисковый кэш (жесткий диск)
Этот параметр уменьшит задержку между операциями записи и улучшит реакцию системы. Имейте в виду , что существует потенциальная потеря данных в случае
сбой питания. Я использую эту функцию в течение многих лет, и я никогда не
возникли какие-либо проблемы, но опять же, используйте на свой страх и риск.
Открыть диски → Выберите текущий жесткий диск → ⋮ (меню из трех точек) → Настройки диска →
Вкладка «Запись кэша» → «Включить запись кэша».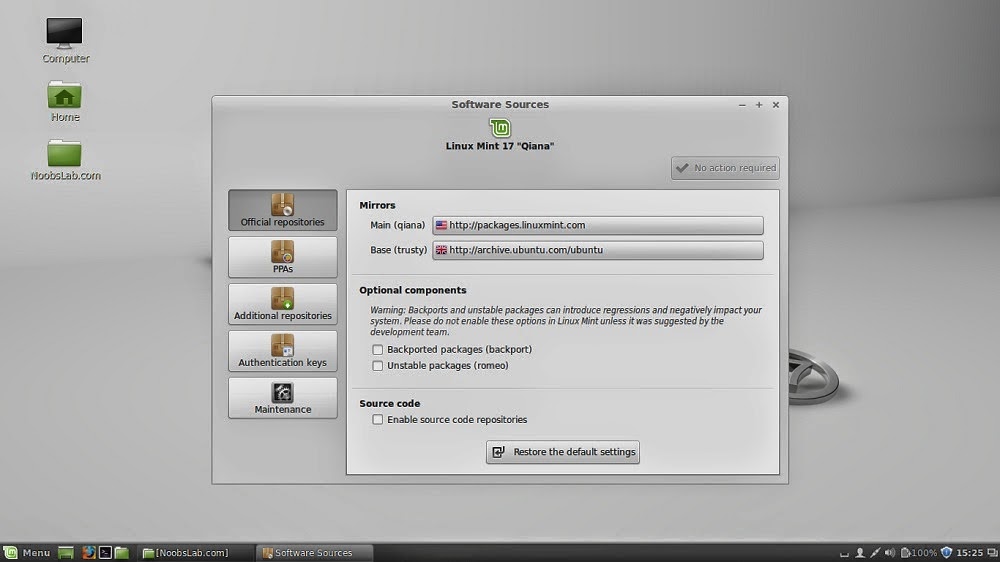
9. Оптимизация для SSD
Многие из вас, наверное, знакомы с тем, что SSD со временем изнашиваются.
Лучшая оптимизация — для уменьшения количества операций записи для увеличения
срок жизни. Мы уже сделали первый шаг — уменьшили использование подкачки.
Опционально, следующим шагом является отключение записи временных меток файлов .
Открыть терминал → sudo xed /etc/fstab → Определите корневой раздел →
Рядом с errors=remount-ro добавьте noatime .
Если у вас больше разделов, таких как /home , вам нужно добавить это правило в
их тоже. Единственным исключением является загрузочный раздел!
И последнее, но не менее важное: TRIM . TRIM оптимизирует производительность и
обеспечивает долговечность вашего SSD, сводя к минимуму усиление записи.
К счастью, Linux Mint 20 по умолчанию включает TRIM.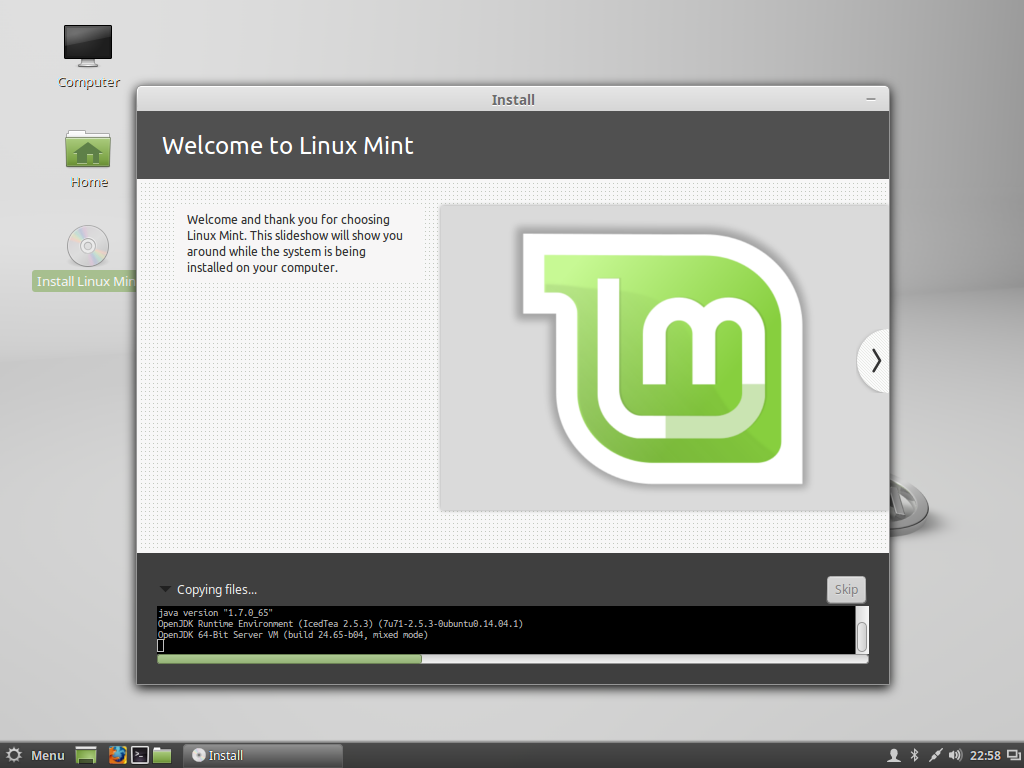 Вы можете проверить это, выполнив:
Вы можете проверить это, выполнив:
sudo systemctl status fstrim.timer
Вы должны увидеть, что он активен и включен.
С этими улучшениями ваш SSD будет служить вам долго!
10. Включить Redshift
Redshift — важное приложение Linux для всех, кто использует свою систему в
ночь. Redshift защищает ваши глаза , уменьшая количество синего света на экране.
Откройте Redshift из меню «Пуск», и вы увидите значок 💡 в
системный трей. Это Redshift работает в фоновом режиме.
Щелкните правой кнопкой мыши и убедитесь, что вы включили Автозапуск , чтобы сделать Redshift
запустите, как только ваша система загрузится.
11. Настройка Firefox
Сколько раз вы случайно закрывали браузер и теряли все вкладки?
Если вы похожи на меня, это случается так часто. Чтобы убедиться, что Firefox восстанавливает
ваш последний сеанс браузера каждый раз, когда вы запускаете браузер:
Откройте Firefox → Параметры (гамбургер-меню) → Настройки → Включить Восстановить предыдущий сеанс.
Еще одной полезной функцией является включение контента DRM . Вы можете обнаружить, что не можете воспроизводить некоторые видео (например, Netflix) или аудио из-за ограничения DRM. Включить
Содержимое DRM:
Откройте Firefox → Параметры (гамбургер-меню) → Настройки → Включить
Воспроизведение контента, контролируемого DRM
Следующее улучшение связано с поведение панели поиска . Скажем, вы
поиск определенного адреса электронной почты. Firefox откроет вашу электронную почту по умолчанию
клиент, вместо того, чтобы выполнять веб-поиск. Эта функция, безусловно, может быть
раздражающий. Чтобы изменить панель поиска:
Откройте Firefox → Параметры (гамбургер-меню) → Настройки → вкладка Поиск → выберите Добавить строку поиска на панель инструментов .
Напоследок поменяю поисковик. По умолчанию Firefox в Linux Mint использует
Yahoo, но я предпочитаю Google в качестве поисковой системы.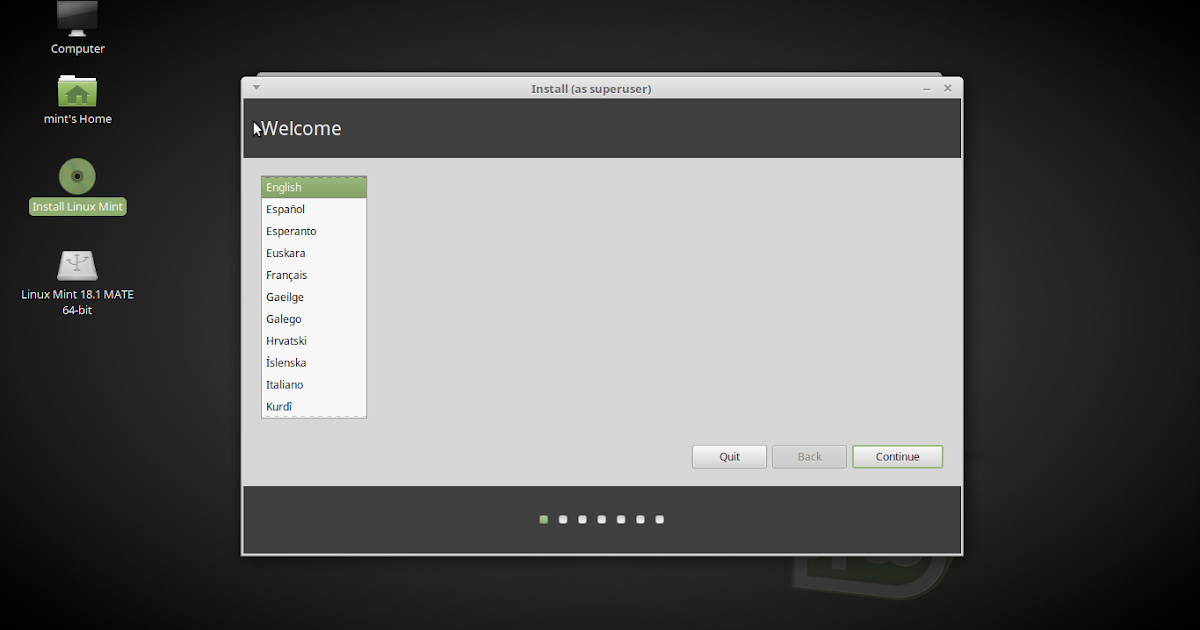
Откройте Firefox → Параметры (гамбургер-меню) → Настройки → вкладка Поиск → Прокрутка
вниз → Найти другие поисковые системы → Прокрутить вниз
страницу → Нажмите Google.
Теперь вернитесь на вкладку поиска и выберите Google в качестве поисковой системы по умолчанию .
Это были небольшие советы, которые должны сделать вашу работу в Интернете немного лучше.
12. Установите Google Chrome
Хотя я предпочитаю и рекомендую использовать Firefox , будучи самым популярным браузером в настоящее время, Google Chrome является популярным браузером для многих пользователей. Чтобы установить Google Chrom в Linux Mint:
Перейдите на официальный сайт Chrome → Нажмите
Загрузите → Выберите пакет .deb → Примите и установите .
После загрузки Google Chrome откройте файловый менеджер в папке Загрузки
каталог и дважды щелкните файл Chrome .deb , чтобы установить его.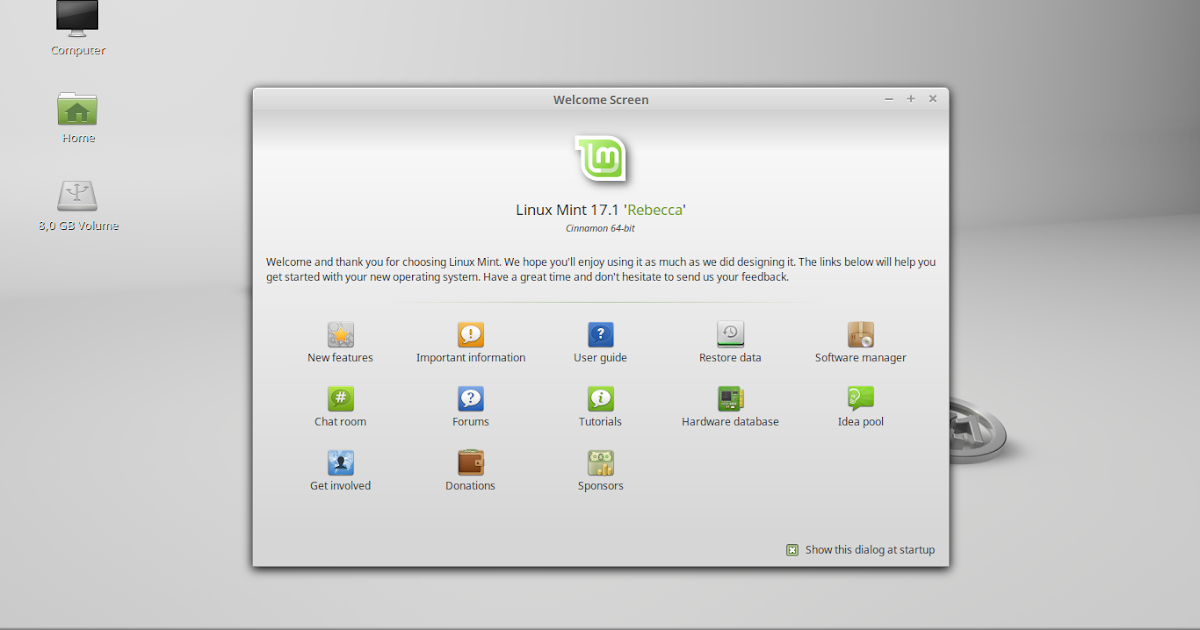
13. Установите Audacious
Linux Mint 20 выбрал Rhythmbox в качестве музыкального проигрывателя по умолчанию. Однако я
увлекаюсь простым музыкальным плеером — Дерзкий . Чтобы установить Audacious:
Откройте Центр программного обеспечения → Найдите audacious → Выберите первую запись → Установить .
14. Установка популярных приложений
Целевой базой пользователей Linux Mint всегда были пользователи Windows. Это нет
удивительно, что он поставляется с множеством приложений , чтобы утешить нового пользователя . Как мы видели
выше, мы можем использовать Центр программного обеспечения для установки дополнительных приложений.
Попробуйте найти и установить некоторые из популярные приложения :
- Dropbox
- Зум
- Спотифай
- пар
- Скайп
- Слабый
Все они доступны в Центре программного обеспечения Linux Mint.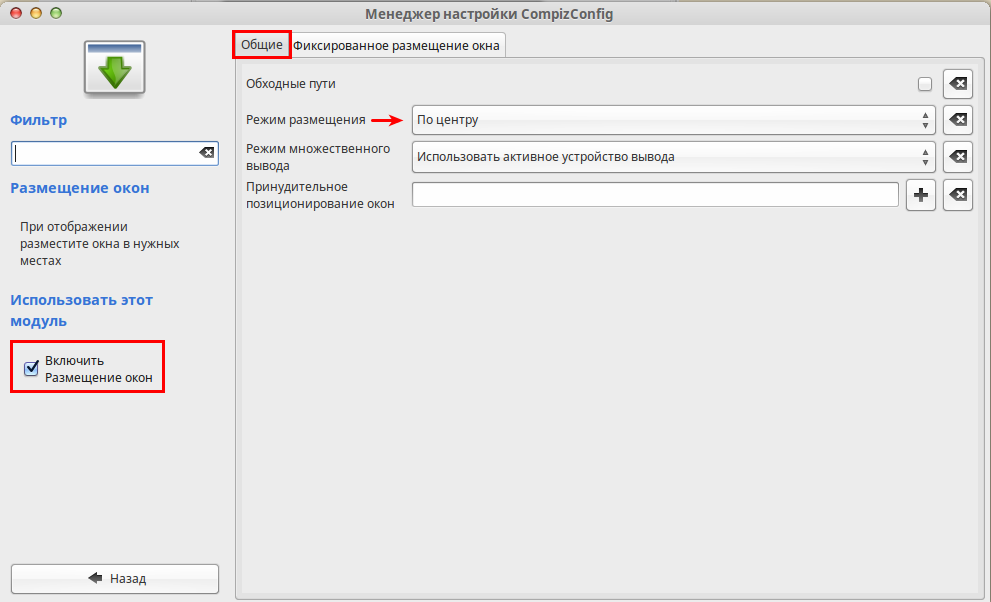
15. Установите менеджер буфера обмена
Linux Mint 20 не поставляется с менеджером буфера обмена , но ничто не мешает нам
устанавливаем сами. Мне больше всего нравится Clipit .
Открыть центр программного обеспечения → Поиск clipit → Установить
После того, как вы установили Clipit, запустите его, и вы увидите его значок в
системный трей. Нажав на нее, вы можете увидеть историю буфера обмена.
Чтобы настроить количество записей, отображаемых в истории:
Щелкните правой кнопкой мыши значок Clipit →
Настройки → вкладка «История» → настроить количество элементов в истории .
16. Настройка LibreOffice
LibreOffice — хорошо известная альтернатива офисному пакету для Linux. Он поставляется с
сбалансированные настройки по умолчанию, но я покажу вам несколько советов, как сделать его еще лучше. Например, вы можете сделать свой LibreOffice похожим на офис Microsoft:
Откройте LibreOffice Writer → Вид → Пользовательский интерфейс → Включить единую панель инструментов и
Интерфейс с вкладками.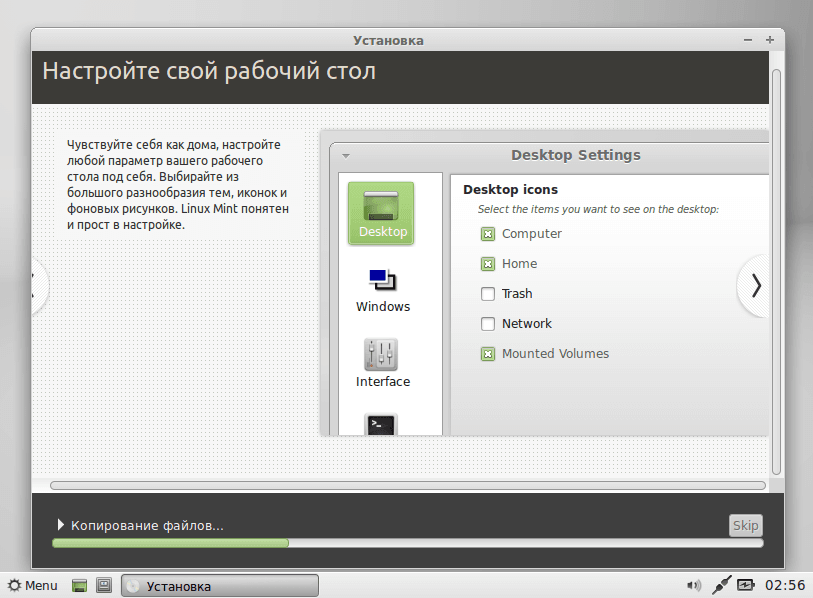
Откройте LibreOffice Writer → Инструменты → Параметры → Стиль значка → Выберите Colibre .
При желании вы можете поэкспериментировать с другими стилями. Вы можете установить их, открыв
Synaptic и поиск в стиле libreoffice.
17. Добавление раскладок клавиатуры
Если вы многоязычный человек, вам необходимо иметь несколько раскладок клавиатуры.
Откройте «Настройки системы» → «Клавиатура» → «Раскладка» → кнопка + → «Выберите раскладку клавиатуры» → «Добавить».
Настройте ярлык для переключения между раскладками:
Перейдите в «Параметры» → «Переключение на другую раскладку» → выберите нужный ярлык.
( ALT + Shift ) .
Значок раскладки клавиатуры на панели задач отображает активную клавиатуру
раскладку и позволяет переключаться между раскладками клавиатуры.
18. Настройка тем
Подобно другим дистрибутивам, Linux Mint 20 обладает широкими возможностями настройки.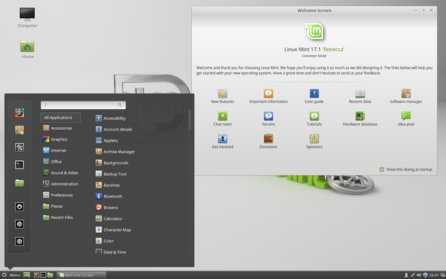
Откройте «Настройки системы» → «Темы» → выберите предпочитаемые значки и тему рабочего стола.
На вкладке Добавить/удалить , как следует из названия, вы можете устанавливать/удалять темы.
Вкладка «Добавить/удалить» содержит только ограниченный набор тем. Чтобы воспользоваться всеми доступными темами, узнайте, как установить дополнительные темы Cinnamon.
19. Ярлык Xkill
xkill — это команда Linux, которая в основном используется для принудительного закрытия неотвечающих приложений . Немного
В дистрибутивах есть предустановленный ярлык для xkill , но в Linux Mint 20 его нет.
Откройте «Системные настройки» → «Клавиатура» → «Ярлыки» → «Добавить пользовательский ярлык» → «Установить имя».
на Xkill и команду на xkill → Добавить → Нажмите на запись привязки клавиатуры →
Введите ярлык ( CTRL + Esc ).
В следующий раз, когда вы нажмете CTRL + Esc , указатель мыши превратится в крестик, и если вы щелкнете этим крестиком любое зависшее приложение, оно принудительно закроется.
20. Настройка звука
Конфигурации звука Linux Mint 20 помещаются в Настройки приложения Звук
раздел. Pulse Audio Volume Control (PAVC) — стандартное приложение для
настройка звука в линуксе.
Например, если у вашего ноутбука тихие динамики, PAVC позволяет их усиливать. Чтобы установить PAVC:
Откройте Центр программного обеспечения → Найдите pavucontrol → Установить.
Затем отрегулируйте громкость до желаемого уровня:
Откройте PAVC → Устройства вывода → Перетащите ползунок вправо для усиления
ваши динамики.
21. Активировать брандмауэр
Хотя Linux не нуждается в антивирусе, он, безусловно, может извлечь выгоду из сети
брандмауэр. Linux Mint 20 пакетов Брандмауэр в качестве сетевого брандмауэра.
Откройте «Конфигурация брандмауэра» → «Включить брандмауэр».
Настройки по умолчанию работают нормально, но если вы хотите узнать больше о сети
брандмауэр в Linux, проверьте это
сообщение о том, почему вам нужен брандмауэр Linux.
22. Добавление/удаление приложений из автозагрузки
В Linux Mint 20 при запуске системы запускается довольно много служб. Вы, вероятно,
не надо их всех. Чтобы увеличить время запуска вашей системы, я бы рекомендовал
вы на отключите услуги, которые вам не нужны :
Откройте автозагрузку приложений → Отключите службы, которые вы не используете.
Если у вас есть приложение, которое вы хотите запускать при запуске системы:
Нажмите кнопку + → Выбрать приложение → Выберите приложение → Добавить приложение.
23. Удалите некоторые приложения
Как дистрибутив, удобный для начинающих, Linux Mint 20 включает в себя все виды приложений.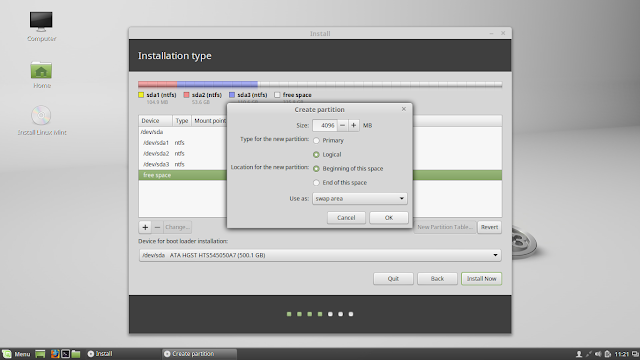 Для некоторых
Для некоторых
пользователи, это может быть слишком много. Чтобы сохранить вашу систему в чистоте, вы можете удалить
приложения, которые вы не используете :
Открыть меню → Щелкните правой кнопкой мыши приложение, которое вы хотите удалить → Удалить .
24. Увеличьте время работы от батареи
Чтобы увеличить срок службы батареи вашего ноутбука, вам достаточно просто установить пакет tlp . Это фоновое программное обеспечение, отвечающее за управление батареей ноутбука. Вам нужно только установить его, и никакой другой настройки после установки не требуется.
Откройте Synaptic → Найдите tlp → Отметьте для установки → Применить.
25. Очистка системы
Linux Mint 20 пакетов Bleachbit в качестве приложения для очистки системы. Бличбит — это
хорошее приложение, но недавно я попробовал Ubuntu Cleaner, и он мне понравился больше.