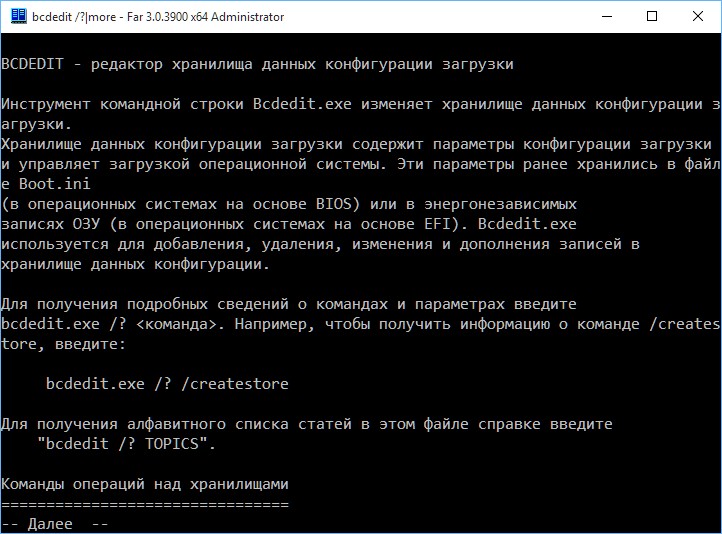Windows 10 безопасный режим через командную строку: Как войти в безопасный режим Windows из командной строки
Содержание
Безопасный режим в Windows 10
Как известно, тестовая версия «десятки» от разработчиков компании Майкрософт, по внешнему облику очень напоминает сочетание Windows 8 и Windows 7, при чём с первой из них взято больше всего, но это если говорить об интерфейсе пользователя. Что касается внутренней «начинки» операционной системы, которая будет выпущена в полноценный релиз уже этим летом(http://www.windxp.com.ru/win10/windows10-plusy-i-minusy.htm), то тут идут существенные отличия, описание которых мы рассматривать не будем, а лишь немного коснёмся для того, чтобы понять, как же воспользоваться функцией безопасного режима в Windows 10.
Особенности безопасного режима в Windows 10.
Многие скажут, зачем писать целую статью о безопасном режим в Windows 10, если можно взять и включить компьютер и сразу нажать F8 и войти в «Безопасный режим». К сожалению, уважаемые знатоки, так сделать ни в 8.1, ни в 10 невозможно, как бы вы не пытались, хоть это удачно реализовано в Windows 7 и предыдущих версиях. Эта ситуация и является одним из аргументов в сторону того, что в Windows 10 всё построено иначе, а схожесть в 8.1 скоро уйдёт вместе с новыми обновлениями от инсайдеров. В принципе, с этой проблемой можно справиться непрямолинейно, то есть скачать себе какую-то утилиту и загрузиться через нее в безопасный режим, но хотим напомнить, что данный режим — это загрузка операционной системы с командной строкой и остальными самыми необходимыми компонентами, чтобы можно было выполнять любые действия для обезвреживания подозрительного программного обеспечения и не факт, что программа, с которой мы будем загружаться, будет чистой. Да и вообще, загружаться в безопасный режим через программу — это не круто.
Эта ситуация и является одним из аргументов в сторону того, что в Windows 10 всё построено иначе, а схожесть в 8.1 скоро уйдёт вместе с новыми обновлениями от инсайдеров. В принципе, с этой проблемой можно справиться непрямолинейно, то есть скачать себе какую-то утилиту и загрузиться через нее в безопасный режим, но хотим напомнить, что данный режим — это загрузка операционной системы с командной строкой и остальными самыми необходимыми компонентами, чтобы можно было выполнять любые действия для обезвреживания подозрительного программного обеспечения и не факт, что программа, с которой мы будем загружаться, будет чистой. Да и вообще, загружаться в безопасный режим через программу — это не круто.
Давайте разберемся, как же включить безопасный режим в Windows 10 и иметь возможность через него загрузиться.
1. Загружаем командную строку от имени администратора.
2. Прописываем команду bcdedit /copy {current} /d «Safe Mode» и нажимаем «Enter».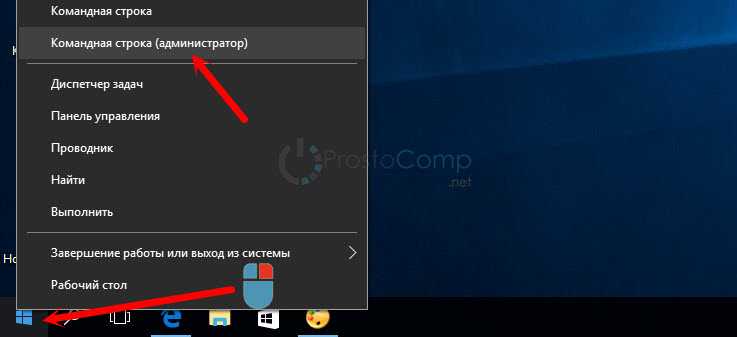
3. По выполнению закрываем строку и заходим в «Конфигурацию системы» — Пуск, Выполнить, msconfig.
4. В вкладке «Загрузка» выбираем созданный нами режим и выбираем в настройках запуска «Безопасный режим» и таймаут в 3-10 секунд (время ожидания выбора пользователя).
5. Далее сохраняете данные и перезагружаетесь.
6. При необходимости, вы можете сразу загрузиться в безопасный режим, но, если прождёте время таймаута, система загрузиться в обычном режиме, как она делала до наших настроек.
Похожие публикации
- Как настроить звук в Windows 10
- Создание загрузочной флешки с чистой Windows 10
- Создание установочного диска или флешки с образом Windows 10
Разделы
Дополнительно
Быстро
Разработка
Самые простые способы загрузить Windows 10 в безопасном режиме
Microsoft выпустила Windows 10 версии 20h3, которая содержит множество новых функций. Но это не значит, что в Windows теперь нет ошибок. Как правило, при возникновении проблем с оборудованием или программным обеспечением Windows 10 показывает синий экран ошибки с кодом остановки. А иногда из-за BSOD Windows 10 застревает в цикле загрузки. В этом случае безопасный режим становится спасением. Кроме того, есть несколько способов загрузить Windows 10 в безопасном режиме, и вы узнаете обо всех этих методах в этой статье. Но для начала давайте разберемся, что такое безопасный режим в Windows.
Но это не значит, что в Windows теперь нет ошибок. Как правило, при возникновении проблем с оборудованием или программным обеспечением Windows 10 показывает синий экран ошибки с кодом остановки. А иногда из-за BSOD Windows 10 застревает в цикле загрузки. В этом случае безопасный режим становится спасением. Кроме того, есть несколько способов загрузить Windows 10 в безопасном режиме, и вы узнаете обо всех этих методах в этой статье. Но для начала давайте разберемся, что такое безопасный режим в Windows.
Безопасный режим специально разработан для диагностики проблем программного и аппаратного обеспечения вашей операционной системы. Даже в ОС Android есть опция безопасного режима. Что ж, в отличие от обычной загрузки ОС Windows, в безопасном режиме загружается только ограниченный набор файлов и драйверов. Это означает, что установленные вами сторонние драйверы или программы не будут работать в безопасном режиме. Так что, если ошибка возникает из-за какого-либо стороннего программного обеспечения или драйверов, не произойдет в безопасном режиме. Вы удивитесь, узнав, что безопасный режим стал функцией ОС Windows с 1995 года.
Вы удивитесь, узнав, что безопасный режим стал функцией ОС Windows с 1995 года.
Безопасный режим очень удобен, когда ваша ОС заражена вирусом. Потому что вы можете легко удалить вирусные файлы или нежелательное программное обеспечение из безопасного режима. Таким образом, безопасный режим — это состояние чистой загрузки Windows.
Включение / отключение F8 в Windows 10
В предыдущих версиях Windows, таких как Windows 7, нажав клавишу F8 в начале загрузки, вы можете получить доступ к расширенным параметрам загрузки. И оттуда вы можете войти в безопасный режим. Но в Windows 10 клавиша F8 работать не будет.
Что ж, Microsoft отключила меню загрузки F8, чтобы Windows 10 могла загружаться быстрее. Меню загрузки F8 было функцией устаревшего режима BIOS. А в новых окнах используется режим UEFI, поскольку он обеспечивает большую безопасность.
Можете снова включить F8?
Да, можно, но я не рекомендую это делать. Потому что режим UEFI намного лучше, и есть несколько способов загрузиться в безопасном режиме. Однако, если вы все еще хотите включить F8, тогда. Существует команда редактирования данных конфигурации загрузки, запустив ее, вы можете включить опцию меню загрузки F8 при запуске.
Однако, если вы все еще хотите включить F8, тогда. Существует команда редактирования данных конфигурации загрузки, запустив ее, вы можете включить опцию меню загрузки F8 при запуске.
1. Сначала откройте командную строку (Admin). (Найдите CMD в Windows и затем нажмите «Запуск от имени администратора».
2. В командной строке введите следующую команду. И нажмите клавишу Enter на клавиатуре.
bcdedit /set {default} bootmenupolicy legacy
3. Вот и все, перезагрузите Windows 10. И, прежде чем появится логотип Windows 10, нажмите клавишу F8, чтобы войти в расширенные параметры загрузки.
Помните, что F8 будет работать только в том случае, если у вас есть доступ обычному режиму Windows. Если вы не можете запустить Windows в обычном режиме, вам придется использовать другие способы, упомянутые в этой статье.
Чтобы отключить F8, выполните следующую команду.
bcdedit / set {current} bootmenupolicy Standard
Приложение для настройки системы
Что ж, загрузиться в безопасном режиме довольно просто, если вы нормально запустили Windows 10. Как и расширенное меню загрузки Windows 7, Windows 10 поставляется с приложением для настройки системы. Приложение для настройки системы позволяет настроить запуск Windows. Даже с помощью приложения вы можете очистить загрузочную Windows.
Как и расширенное меню загрузки Windows 7, Windows 10 поставляется с приложением для настройки системы. Приложение для настройки системы позволяет настроить запуск Windows. Даже с помощью приложения вы можете очистить загрузочную Windows.
1. Нажмите клавиши Windows + R, чтобы открыть приложение «Запустить» , введите в нем MSConfig и нажмите «ОК».
2. В приложении настройки системы щелкните вкладку загрузки. На вкладке загрузки установите флажок «Безопасный режим» и установите переключатель «Минимальный».
3. Щелкните Применить> ОК.
Теперь вам будет предложено перезапустить Windows, нажать на перезагрузку, и Windows загрузится в безопасном режиме.
Если вы хотите нормально запустить Windows из безопасного режима. Затем снова откройте приложение настройки системы и снимите флажок безопасного режима.
Запустите безопасный режим с экрана входа в систему
Иногда ошибки BSOD появляются после входа в Windows. В этом случае вы не можете получить доступ к приложению конфигурации системы. Но, тем не менее, вы можете запустить безопасный режим с экрана входа в систему.
Но, тем не менее, вы можете запустить безопасный режим с экрана входа в систему.
1. Удерживая клавишу Shift, на экране входа в систему в правом нижнем углу щелкните значок питания, а затем нажмите кнопку «Перезагрузка».
Откройте среду восстановления Windows 10 — загрузите Windows 10 в безопасном режиме.
2. Windows перезагрузится, и откроется среда восстановления.
3. Щелкните Устранение неполадок.
4. На экране «Устранение неполадок» выберите дополнительные параметры.
5. Щелкните Параметры запуска.
6. Windows перезагрузится с параметрами запуска. Вы должны нажать функциональную клавишу, чтобы выбрать безопасный режим. По умолчанию опция безопасного режима будет под номером четыре. Итак, нажмите клавишу F4, чтобы открыть безопасный режим в Windows 10.
Включить безопасный режим из меню «Пуск»
Что ж, необязательно находиться на экране входа в систему, чтобы использовать метод Shift + Restart. Если вы вошли в Windows, вы можете сделать то же самое из меню «Пуск».
Удерживая нажатой клавишу Shift, щелкните значок меню «Пуск» Windows 10> значок питания> перезагрузить.
В остальном процесс полностью такой же, как и вышеупомянутый метод.
Доступ к безопасному режиму с помощью приложения настроек Windows 10
Если вы можете войти в Windows 10, то есть другой способ загрузить Windows 10 в безопасном режиме из приложения «Настройки». Используя приложение настроек в Windows, вы можете получить доступ к параметрам восстановления, а оттуда вы можете запустить безопасный режим.
1. Нажмите Windows + I, чтобы открыть приложение настроек, нажмите «Обновление и безопасность».
2. На левой панели нажмите Восстановление.
Вы увидите расширенный вариант запуска, нажмите «Перезагрузить сейчас».
Вот и все, откроется то же окно устранения неполадок, которое вы открыли с помощью метода Shift + Restart.
Просто перейдите в раздел «Устранение неполадок»> «Дополнительные параметры»> «Параметры запуска»> «Перезагрузить».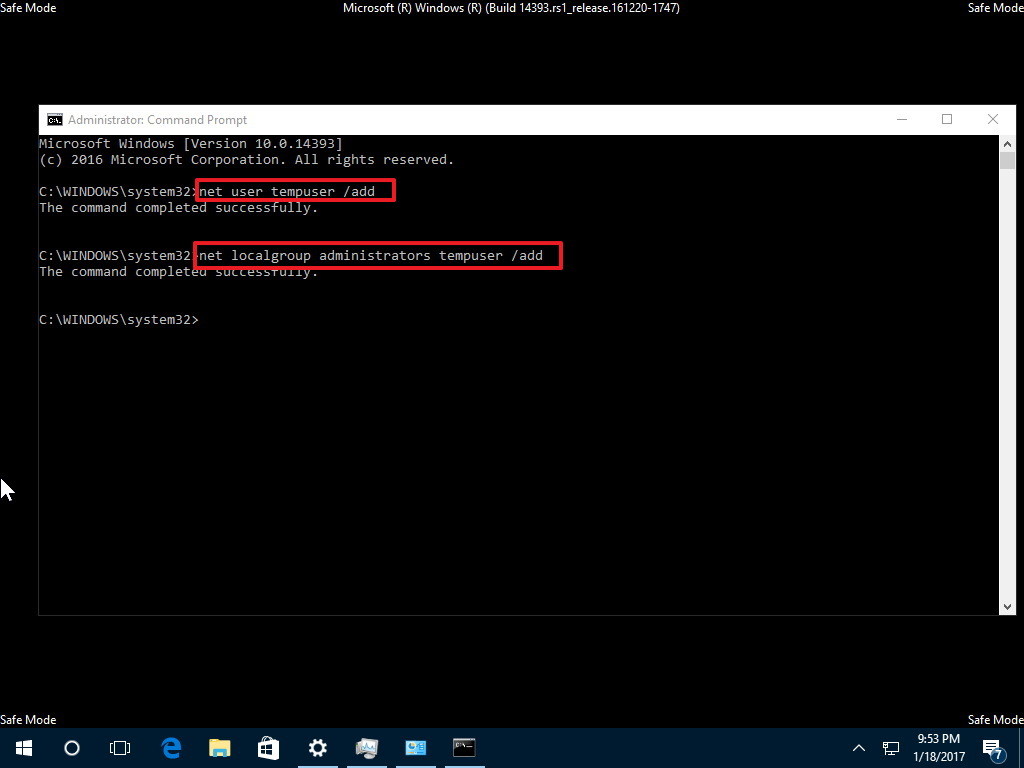
На странице параметров запуска нажмите клавишу F4, чтобы загрузиться в безопасном режиме.
Использовать установочный диск Windows 10
Если вышеупомянутые методы не работают для вас из-за ошибок синего экрана. С помощью загрузочного USB-накопителя Windows 10 и командной строки вы можете получить доступ к безопасному режиму. Если у вас нет Windows 10 USB, то с помощью средства создания носителя Windows 10 вы можете создать установочный носитель Windows 10. Да, вам понадобится еще один компьютер для создания, если у вас нет доступа к Windows на вашем компьютере.
1. Вставьте загрузочный USB-накопитель Windows 10 и загрузитесь с него. (Вам может потребоваться доступ к настройкам BIOS, чтобы изменить предпочтения загрузки.)
2. После появления окна установки Windows выберите язык, если требуется, и нажмите «Далее».
3. В следующем окне вы увидите опцию «Восстановить компьютер», нажмите на нее.
4. Затем нажмите «Устранение неполадок»> «Командная строка».
После открытия командной строки введите следующую команду для загрузки в безопасном режиме.
bcdedit / set {default} safeboot minimalПосле выполнения команды закройте CMD и нажмите «Продолжить».
После этого Windows перейдет в безопасный режим.
Чтобы отключить безопасный режим Windows 10 и нормально загрузиться, выполните следующую команду.
bcdedit / deletevalue {по умолчанию} safebootПодведение итогов — загрузка Windows 10 в безопасном режиме
Итак, это были способы открыть безопасный режим в Windows. Вы можете использовать приложение для настройки системы, чтобы легко загрузиться в безопасном режиме. Или вы можете открыть среду восстановления системы с помощью приложения настроек или меню «Пуск». Если ничего не работает, вы можете использовать загрузочный диск Windows и CMD для доступа к безопасному режиму. Кроме того, вы можете включить расширенное меню загрузки F8 в UEFI BIOS для доступа к безопасному режиму.
Как загрузить Windows в безопасном режиме
Безопасный режим в Windows 10, как и в любой другой версии ОС, является удобным способом решения проблем с операционной системой. Запустив безопасный режим, пользователь может получить чистую загрузку Windows, избегая автоматического запуска различного программного обеспечения, такого как драйверы, автозагрузка, утилиты и вредоносные вирусы. В этом состоянии операционная система будет готова исправлять и диагностировать всевозможные проблемы. Кроме того, безопасный режим значительно повышает эффективность удаления вирусов.
Запустив безопасный режим, пользователь может получить чистую загрузку Windows, избегая автоматического запуска различного программного обеспечения, такого как драйверы, автозагрузка, утилиты и вредоносные вирусы. В этом состоянии операционная система будет готова исправлять и диагностировать всевозможные проблемы. Кроме того, безопасный режим значительно повышает эффективность удаления вирусов.
Содержимое:
- Запуск безопасного режима Windows с помощью кнопки перезагрузки
- Запустить безопасный режим с помощью команды msconfig
- Переключиться в безопасный режим с помощью командной строки (Command Prompt)
- Загрузка безопасного режима через меню «Восстановление и безопасность»
К сожалению, в Windows 10 удалена возможность быстрого входа в безопасный режим с помощью клавиши F8, а путь запуска безопасного режима немного изменился, поэтому многие пользователи новых и старых ОС не могут найти способ сделать Это. В этой статье мы узнаем о самых удобных способах запуска Безопасного режима в Windows 10.
Запуск безопасного режима Windows с помощью кнопки Restart
Этот способ является одним из самых несложных и понятных, поэтому о нем следует рассказать в первую очередь:
Шаг 1: Нажмите на кнопку « Start », щелкните левой кнопкой мыши по значку « Shutdown », и откроется окно с двумя точками. Нажимаем кнопку « Shift » и выбираем пункт « Restart ».
Шаг 2: После этих действий операционная система компьютера перейдет в режим диагностики, где следует выбрать средний пункт « Устранение неполадок «.
Шаг 3: Теперь вам нужно выбрать « Дополнительные параметры ».
Шаг 4: В следующем окне будет много пунктов, из которых следует выбрать « Параметры запуска ».
Шаг 5: Далее необходимо подтвердить перезагрузку нажатием соответствующей кнопки.
Шаг 6: После завершения перезагрузки появится окно для выбора режима загрузки ОС.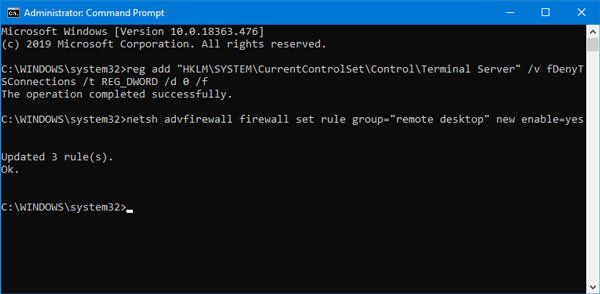 Различные варианты безопасного режима представлены в пунктах 4-6. Выберите нужный пункт и перейдите в безопасный режим.
Различные варианты безопасного режима представлены в пунктах 4-6. Выберите нужный пункт и перейдите в безопасный режим.
Запуск безопасного режима с помощью команды msconfig
Другой способ запуска безопасного режима — с помощью команды msconfig. Чтобы запустить его, вам необходимо выполнить следующие шаги:
Шаг 1: Щелкните правой кнопкой мыши кнопку « Start » и выберите « Run ».
Шаг 2: В открывшемся окне введите команду msconfig и подтвердите действие, нажав клавишу « Ok ».
Шаг 3: В открывшемся окне выберите вкладку «Загрузка», затем выберите нужную ОС (если их несколько), и установите флажок «Безопасный режим».
Следует отметить, что данный пункт имеет несколько дополнительных режимов, из которых нужно выбрать необходимый.
Нажатием клавиши «ОК» подтверждаем действие.
При следующей загрузке операционной системы она автоматически перейдет в безопасный режим.
Переключиться в безопасный режим с помощью командной строки (Command Prompt)
Третий способ запустить безопасный режим в Windows 10 — использовать командную строку.
Шаг 1: Откройте командную строку, щелкнув правой кнопкой мыши « Пуск » и выбрав « Командная строка (Администратор) ».
Шаг 2: В открывшемся окне введите bcdedit /copy {current} /d «Безопасный режим» и подтвердите команду нажатием клавиши Enter.
Шаг 3: Закройте командную строку и перейдите в меню msconfig , как это было сделано в предыдущем способе.
Теперь в этом меню появился новый пункт «Безопасный режим», для которого необходимо установить параметры, указанные на скриншоте.
Следующая загрузка ОС будет в безопасном режиме.
Загрузка безопасного режима через меню «Восстановление и безопасность»
Есть еще один удобный способ запуска безопасного режима в Windows 10. Для его использования необходимо выполнить следующие простые действия:
Шаг 1: Откройте «Параметры Windows».
Шаг 2: В открывшемся окне выберите «Обновление и безопасность».
Шаг 3: Откройте вкладку «Восстановление» и нажмите «Перезагрузить сейчас» в разделе «Расширенный запуск»
Шаг 4: При загрузке ОС откроется окно, подобное описанному в первом способе
Безопасный режим — удобный инструмент для удаления вирусов и нежелательных программных компонентов, которые невозможно удалить в обычном режиме Windows 10.
Как выйти из безопасного режима в Windows 10
Вы можете выйти из безопасного режима, вручную перезагрузив компьютер с рабочего стола или используя командную строку Windows.
Однако это может показаться вам немного сложным, если вы не знаете, как это работает. Выход из безопасного режима зависит от того, как вы в него вошли.
Это руководство расскажет вам обо всем, что вам нужно, чтобы выйти из безопасного режима Windows 10. Итак, читайте ниже, чтобы узнать.
Как вывести компьютер из безопасного режима в Windows 10
Выход из безопасного режима зависит от того, как вы вошли в него, но простой перезапуск компьютера из меню «Пуск» или экрана блокировки должен помочь. Для этого
- Откройте меню «Пуск», нажав клавишу Windows на клавиатуре или щелкнув значок Windows в нижнем левом углу экрана
- Нажмите кнопку питания прямо над строкой поиска
- Нажмите Перезапустить из вариантов
4. Либо, если вы застряли на экране блокировки и не можете получить доступ к рабочему столу, нажмите кнопку питания в правом нижнем углу
Либо, если вы застряли на экране блокировки и не можете получить доступ к рабочему столу, нажмите кнопку питания в правом нижнем углу
5. Наконец, нажмите Перезагрузить , чтобы перезагрузить устройство.
Отключение безопасного режима Windows 10 с помощью утилиты настройки системы
Простые методы перезагрузки, описанные в предыдущем разделе, должны работать в большинстве случаев. Однако ваша система может по-прежнему загружаться в безопасном режиме после перезапуска. Обычно это происходит, если вы вошли в безопасный режим с помощью инструмента msconfig или изменили некоторые настройки в System Configuration Утилита, особенно та, которая настраивает ваш компьютер на постоянную загрузку в безопасном режиме.
Чтобы отменить это,
- Нажмите клавишу Windows + R на ПК, чтобы открыть диалоговое окно «Выполнить».
- Введите msconfig в соответствующее текстовое поле и нажмите Введите на клавиатуре
3. В окне System Configuration перейдите на вкладку Boot
В окне System Configuration перейдите на вкладку Boot
4. Перейдите и снимите флажок Безопасная загрузка
5. Нажмите Ok для сохранения изменений
6. Если после этого появится запрос на перезагрузку компьютера, следуйте ему, чтобы компьютер загрузился в обычном режиме
7. В противном случае выполните перезагрузку вручную из меню «Пуск».
Как отключить безопасный режим с помощью CMD.exe
Теперь все становится немного сложнее. Если вы вошли в безопасный режим из командной строки, отключение его из той же командной строки может не сработать сразу, но есть обходной путь.
Однако для перезагрузки можно сначала использовать сочетание клавиш Ctrl + Alt + Del . Если это не сработает, перейдите в командную строку, выполнив следующие действия:
- Нажмите Клавиша Windows + R , чтобы открыть диалоговое окно Выполнить
- Введите cmd в соответствующее текстовое поле, а затем нажмите Введите на клавиатуре, чтобы открыть командную строку
Примечание.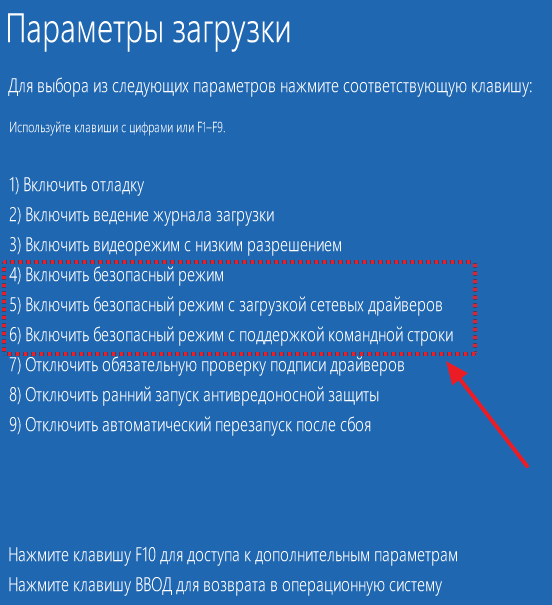 На некоторых ПК лучше загрузить командную строку в административном режиме, чтобы повысить эффективность этого метода. Для этого введите cmd в текстовом поле «Выполнить», а затем нажмите Ctrl + Shift + Enter на клавиатуре.
На некоторых ПК лучше загрузить командную строку в административном режиме, чтобы повысить эффективность этого метода. Для этого введите cmd в текстовом поле «Выполнить», а затем нажмите Ctrl + Shift + Enter на клавиатуре.
3. Введите следующую команду в поле командной строки
.
выключение /r
4. Нажмите . Введите на клавиатуре, чтобы подтвердить ввод
.
В этот момент Windows должна перезагрузиться и автоматически загрузиться в обычном режиме. Однако, если вы снова попадете в безопасный режим, перейдите к следующему разделу.
Почему мой компьютер зависает в безопасном режиме?
Если вы возвращаетесь в безопасный режим, несмотря на использование описанных выше методов, скорее всего, вы попали в него, включив Альтернативную оболочку в утилите Конфигурация системы . Возможно, вы могли попасть в него с помощью команды bcdedit с установочного диска Windows.
Возможно, вы могли попасть в него с помощью команды bcdedit с установочного диска Windows.
В любом случае команда перезапуска в командной строке может просто не сработать. Вместо этого сделайте следующее:
- Откройте командную строку еще раз, выполнив действия, описанные в предыдущих разделах
- Введите следующую команду
bcdedit /deletevalue {по умолчанию} безопасная загрузка 3. Нажмите . Введите на клавиатуре, и вы увидите сообщение «Выполнено успешно»
.
4. Нажмите Ctrl + Alt + Del , чтобы перезагрузить компьютер
Вышеуказанные шаги должны навсегда вывести вас из безопасного режима.
Связано: Как загрузиться в безопасном режиме в Windows 10
Windows 10: отключить безопасный режим без входа в систему
Если вы забудете свой пароль, находясь в безопасном режиме, это никому не понравится, в первую очередь потому, что все, что вам нужно, чтобы выйти из него, доступно только с рабочего стола. Однако, имея в своем распоряжении установочный диск Windows 10, вы можете отключить его в кратчайшие сроки.
Однако, имея в своем распоряжении установочный диск Windows 10, вы можете отключить его в кратчайшие сроки.
Если у вас его нет, вы можете создать его самостоятельно с помощью Microsoft Media Creation Tool. С учетом этого выполните следующие шаги, чтобы отключить безопасный режим без входа в Windows 10:
- Вставьте установочный диск Windows 10 в компьютер, находясь на экране блокировки
- Нажмите значок питания, а затем Перезапустите параметр
- После перезагрузки ПК и появления экрана несколько раз нажмите клавишу BIOS, чтобы войти в меню BIOS
Примечание : Клавиша BIOS в основном F2 на большинстве моделей ПК, но вы можете найти ключ для своего ПК, используя следующее ключевое слово в поисковой системе: «Ключ BIOS для HP X360». Например, «Ключ BIOS для HP X360»
4. В окне BIOS перейдите к списку загрузочных устройств и щелкните установочный диск Windows 10
.