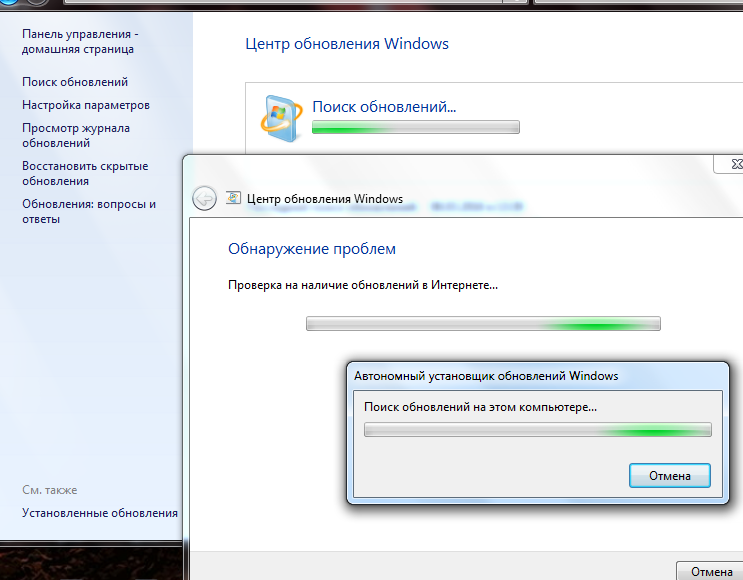Обновления виндовс долго ищет: Очень долго ищет обновления Windows 7? — Хабр Q&A
Содержание
Очень долго ищет обновления Windows 7? — Хабр Q&A
Оставлю тут для потомков, данная проблема появилась в одном из декабрьских обновлений 2015 года.
Последовательность лучше соблюсти:
1. KB971058 — читать инструкцию на страничке.
если не помогло
2. KB949104 — обновление агента Центра обновления Windows до последней версии.
3. KB3135445 — февральское обновление для Центра обновлений Microsoft.
если не помогло
4. KB3102810 — заплатка на эту багу.
Действия на все вышеперечисленные обновления следующие:
Загрузите патч KBxxxxxx для вашей ОС (разрядность, язык)
В Панель управления —> Система и безопасность —> Windows Update —> Изменить параметры —> Никогда не проверять обновления —> OK
Перезагрузитесь
Установите исправление KBxxxxxx
Перезагрузитесь
В Панель управления —> Система и безопасность —> Windows Update —> Изменить параметры —> Искать, но не скачивать и не устанавливать обновления —> OK
P. S.
S.
И помните — это обычное явление когда сначала долго показывает 0%, затем резко прыгает до N% и потом до 100%, и происходит процесс создания контрольной точки и установки обновлений.
Так что наберитесь терпения, и дождитесь окончания процесса (может потребоваться несколько часов) и не перегружайте ПК, пока Windows не попросит сделать это.
Если вообще ничего из выше перечисленного не помогло:
Комплект обновлений для Win7SP1 и 2008 R2 SP1
Обсуждение Комплекта обновлений для Win7SP1 и 2008…
Ответ написан
Это что-то в декабре сломалось в Центре обновления.
Попробуйте скачать и установить вот это обновление (лучше устанавливать с отключенным интернетом), мне помогло.
Ответ написан
2016, в 16:18″>
более трёх лет назад
Комментировать
это нормально, во время поиска на самом деле запускается процесс Windows Modules Installer Worker, жрущий 1 ядро цп, можете проверить, он занимается проверкой того, что у вас установленно и того, что надо поставить. Собственно таким образом скорость «поиска» обновлений будет напрямую зависеть от производительности вашего пк.
Ответ написан
Комментировать
Известная проблема. Попробуйте написать в MS, может скажут чего…
Ответ написан
Комментировать
проблема решается довольно легко, но затратно по времени. но все же этого времени пройдет значительно меньше, чем если вы будете осуществлять первичный поиск через центр обновлений.
но все же этого времени пройдет значительно меньше, чем если вы будете осуществлять первичный поиск через центр обновлений.
как это можно сделать описано в этой статье.
Ответ написан
Комментировать
Windows очень долго ищет обновления, как исправить
Даже начинающие пользователи компьютера в курсе, что программное обеспечение требуется обновлять и поддерживать последнюю актуальную версию. Это особенно важно для операционной системы Windows, где с помощью обновлений устраняются найденные уязвимости, позволяющие злоумышленнику получить контроль над системой. Таким же способом исправляются обнаруженные в системе ошибки или добавляются новые возможности.
В операционную систему Windows встроена система автоматического обновления, которая может в автоматическом режиме или по команде пользователя выполнить поиск на серверах Майкрософт среди доступных обновлений и установить актуальные именно для вашего компьютера. Система удобная, однако иногда она дает сбой.
Система удобная, однако иногда она дает сбой.
Это выражается в том, что центр обновления Windows 7 осуществляет поиск обновлений бесконечно. При этом центральный процессор имеет высокую загрузку, а оперативная память расходуется по экспоненте, пока не будет израсходована вся доступная системе. Естественно это приводит к сильным тормозам в работе компьютера.
Если попытку обновления прервать и начать заново, то все повторяется сначала. В некоторых случаях через несколько часов поиск может успешно завершиться или все закончится какой-нибудь ошибкой. Но даже в случае успеха радости это приносит мало. К счастью эта проблема вполне решаемая и далее мы рассмотрим, как восстановить нормальный процесс обновления Windows.
Правда есть сложность, дело в том, что единственно верного способа для всех не существует. То, что помогает одному, порой не дает эффекта на другом компьютере. Решается данная проблема опять-таки с помощью обновлений для Windows, но их нужно скачать и установить вручную.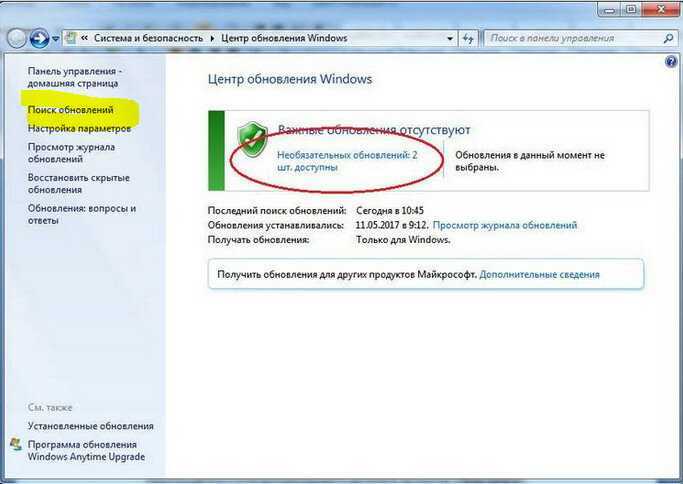 Переходите на страницу обновления KB3102810, выбираете в списке свою версию операционной системы, не забыв про разрядность и нажимаете на соответствующую ссылку «Загрузить пакет». На следующей странице нажимаете кнопку «Скачать» или «Download» и сохраняете предложенный файл с расширением «.msu» на жесткий диск, а затем запускаете его установку.
Переходите на страницу обновления KB3102810, выбираете в списке свою версию операционной системы, не забыв про разрядность и нажимаете на соответствующую ссылку «Загрузить пакет». На следующей странице нажимаете кнопку «Скачать» или «Download» и сохраняете предложенный файл с расширением «.msu» на жесткий диск, а затем запускаете его установку.
После завершения установки лучше перезагрузиться, даже если это не будет предложено сделать. Теперь центр обновления Windows должен работать штатно и быстро находить новые доступные обновления. Если данный шаг вам не помог, можно попробовать поставить таким же методом обновление KB3172605. В случае возникновения ошибки при его установке, сначала установите KB3020369.
Обычно этих действий оказывается достаточно, чтобы решить проблему бесконечного поиска обновлений Windows 7. Если же нужного эффекта это не дало, или автономные версии обновлений установить не получается, то придется воспользоваться методом научного тыка или шаманским бубном, в зависимости от ваших предпочтений.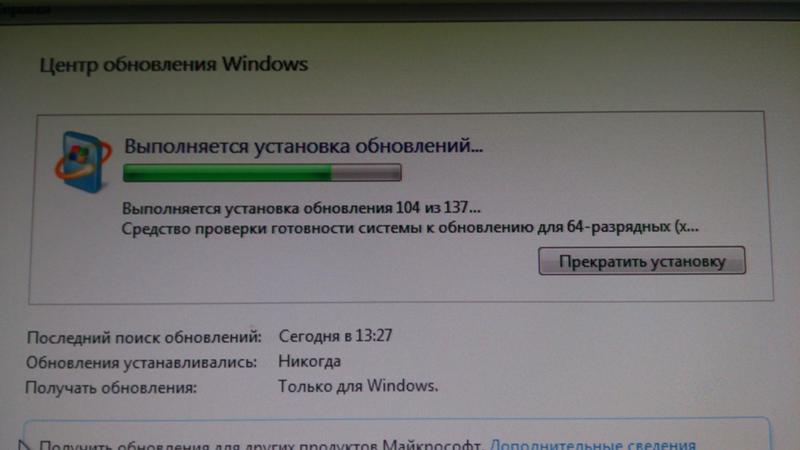
Пробуем отключить антивирус и закрыть все программы на время поиска обновлений. Так же проверьте, что у вас выставлены дата, время и часовой пояс правильно. В случае проблем с установкой скачанных обновлений, попробуйте отключить интернет пока их устанавливаете. Кроме того, в любом случае будет не лишним выполнить проверку системных файлов вашей ОС.
Напоследок напомним, что у Microsoft есть специализированное средство исправления ошибок в центре обновления Windows, которое тоже может помочь. Открываем файл WindowsUpdate.diagcab его предварительно можно сохранить к себе на компьютер и следуем указаниям мастера.
Windows 10 постоянно проверяет наличие обновлений?
Обновления Windows
либо находка, либо проклятие.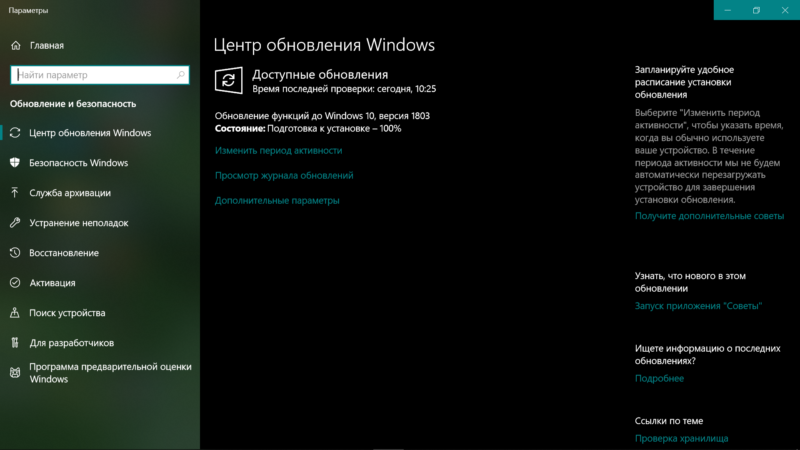 Хотя программа помогает сохранить ваш компьютер
Хотя программа помогает сохранить ваш компьютер
современным и защищенным, бесконечные обновления могут раздражать.
Работа может быть
нарушено, потому что обновления могут увеличить потребление Интернета. И страх, что
ваш компьютер может перезагрузиться в критический момент, может быть разрушительным.
Содержание
Еще хуже,
иногда обновления Windows могут длиться целую вечность. Это заставляет вас задуматься
действительно ли он загружает обновления или что-то пошло не так и что это
застрял, проверяя обновления.
К счастью,
есть шаги, которые вы можете предпринять, чтобы решить проблему. В этом посте мы покажем вам
несколько простых шагов, чтобы вы могли получить обновления и покончить с ними.
Перезагрузка
Центр обновления Windows
Первый
Решение состоит в том, чтобы перезапустить ваши обновления и посмотреть, решит ли это проблему.
Щелкните правой кнопкой мыши кнопку Start и
выберите Выполнить .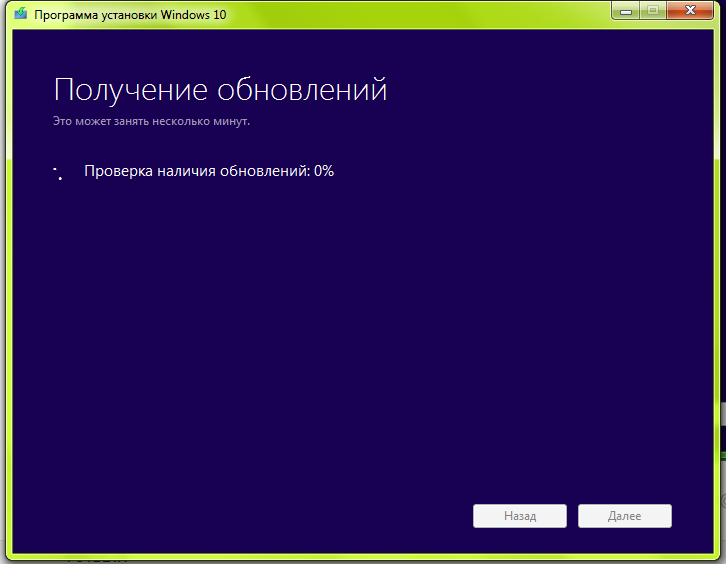
Введите SERVICES.MSC и нажмите OK .
Это запустит Services . Из списка
приложения, щелкните правой кнопкой мыши Окна
Обновляет и выбирает Stop .
Далее откройте файл
Explorer и перейдите в C:\ > Windows > SoftwareDistribution. Удалите все
файлы в папке.
Здесь
Windows временно сохраняет загруженные файлы. При удалении сохраненного
файлов, он обманывается, воссоздавая удаленные файлы.
Вернуться к
Службы и снова щелкните правой кнопкой мыши Центр обновления Windows. На этот раз нажмите Перезапустить .
Откройте Настройки Windows и перейдите к Обновление и безопасность .
Под Windows
Обновите, посмотрите, есть ли ожидающие обновления, и попробуйте скачать, если они есть.
Проверьте, не возникла ли проблема
сохраняется.
Примечание: есть
также способ сделать это через команду
Подскажите или PowerShell .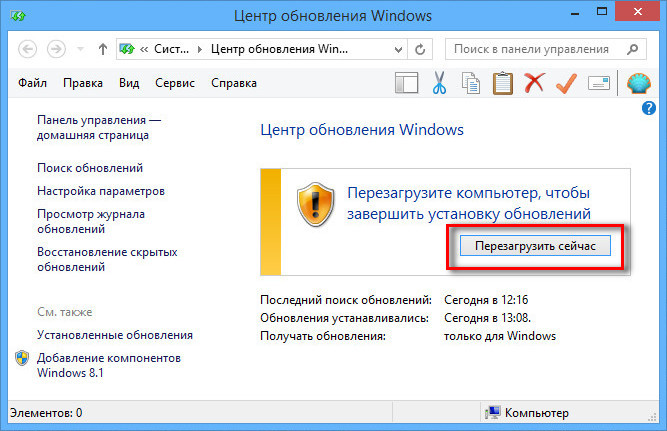 Просто
Просто
введите NET STOP WUAUSERV для остановки
Центр обновления Windows с последующим NET START
WUAUSERV для перезапуска.
Окна
Обновление средства устранения неполадок
Если проблема
по-прежнему сохраняется, вы можете использовать средство устранения неполадок Центра обновления Windows. Это
Решение для Windows, специально разработанное для исправления Windows Update
проблемы.
Этот удобный инструмент
работает для Windows 7, Windows 8 и Windows 10.
Загрузите
программу, а затем запустить ее.
Из перечня
программы, выберите Центр обновления Windows .
Нажмите Next , чтобы продолжить. Ваш компьютер будет
запустить диагностику для выявления проблем.
При появлении запроса
запустите программу от имени администратора, выберите параметр, позволяющий это сделать.
Будет один раз
снова попросит вас выбрать программу. Выберите Windows
Обновление и нажмите Далее .
Следите за
рекомендации на экране, которые предоставит средство устранения неполадок Центра обновления Windows.
Возможно, вы
предлагается перезагрузить компьютер с Windows после завершения работы компьютера
диагностика.
Закрыть
средство устранения неполадок после того, как это будет сделано. Надеюсь, это положит конец всем вашим Windows.
проблемы с обновлением.
Окна
Установщик модуля
Это сделает
использование Windows Module Explorer, встроенной службы Windows 10. Эта программа
устраняет зависшие обновления Windows.
Мы будем использовать
PowerShell в приведенном ниже примере, но это также работает в командной строке.
Открыть PowerShell
и введите SC CONFIG TRUSTEDINSTALLER.
START=AUTO в командной строке.
Вы должны увидеть
сообщение [SC] CHANGESERVICECONFIG
SUCCESS — команда выполнена успешно.
Теперь все, что у вас есть
нужно закрыть PowerShell и посмотреть, не работает ли обновление Windows.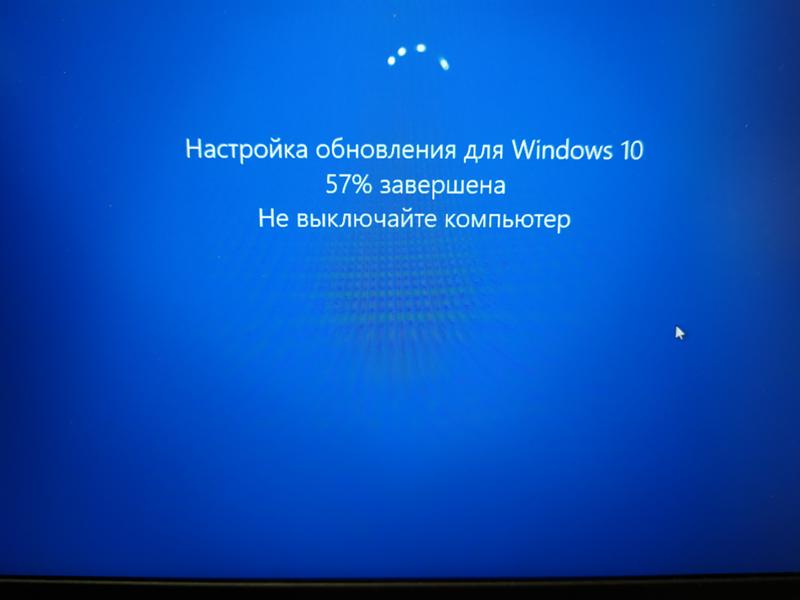
больше нет.
Кристофер Ян Бенитес (Christopher Jan Benitez) — наемный писатель-фрилансер, который предоставляет действенный и полезный веб-контент для малого бизнеса и стартапов. В свободное время он неукоснительно смотрит профессиональный рестлинг и находит утешение в прослушивании спид-метала 80-х. Прочитать полную биографию Кристофера
Подписывайтесь на YouTube!
Вам понравился этот совет? Если это так, загляните на наш канал YouTube на нашем родственном сайте Online Tech Tips. Мы охватываем Windows, Mac, программное обеспечение и приложения, а также предлагаем множество советов по устранению неполадок и обучающих видеороликов. Нажмите на кнопку ниже, чтобы подписаться!
Подписывайся
Как исправить зависание Windows 10 при проверке обновлений
Главная » Устранение неполадок » Windows 10 зависание при проверке обновлений: как исправить?
Автор: Waseem Patwegar
Хотя обновления Windows 10 теперь стали более плавными и беспроблемными, некоторые пользователи по-прежнему сообщают о случаях, когда Windows 10 постоянно зависает при проверке обновлений.
Это может действительно сбивать с толку, когда Windows 10 зависает при проверке обновлений и кажется, что ничего не происходит.
Когда Windows 10 зависает при проверке обновлений, нет никаких указаний на то, что происходит за кулисами.
На самом деле невозможно угадать или сказать, ожидает ли компьютер загрузки, готовится к установке обновлений или просто зависает.
Ниже вы найдете некоторые методы, которые, как известно, решают проблему зависания Windows 10 при проверке обновлений навсегда.
1. Перезагрузите компьютер
Иногда простая перезагрузка компьютера может остановить зависшие процессы, разрешить конфликты и решить проблему зависания компьютера при проверке обновлений.
Перезагрузите компьютер > После перезагрузки компьютера перейдите в «Настройки» > «Обновление и безопасность» > нажмите «Центр обновления Windows» на левой панели и нажмите кнопку «Проверить наличие обновлений».
2. Перезапустите службу Windows Update
Щелкните правой кнопкой мыши кнопку «Пуск» и выберите «Выполнить».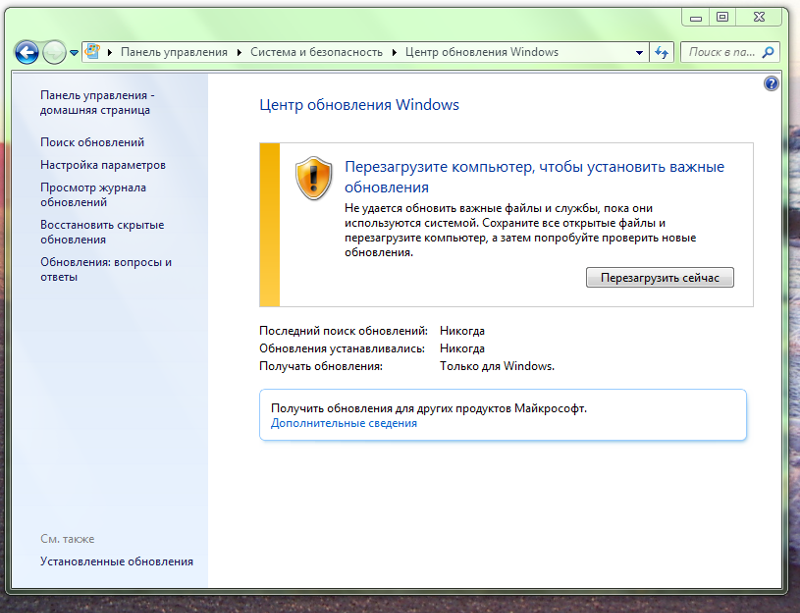 В окне команд «Выполнить» введите services.msc и нажмите «ОК».
В окне команд «Выполнить» введите services.msc и нажмите «ОК».
На экране служб щелкните правой кнопкой мыши Центр обновления Windows и выберите параметр «Перезагрузить».
После этого проверьте, можно ли теперь устанавливать обновления Windows на ваш компьютер.
3. Запустите средство устранения неполадок Windows
Выполните следующие действия, чтобы устранить проблемы с обновлением на вашем компьютере с помощью встроенного средства устранения неполадок, доступного на вашем компьютере.
Выберите «Настройки» > «Обновление и безопасность» > «Устранение неполадок» > «Центр обновления Windows» > «Запустить средство устранения неполадок».
Подождите, пока Windows найдет и устранит проблемы, связанные с Центром обновления Windows на вашем компьютере.
В большинстве случаев средство устранения неполадок может выявлять и устранять проблемы Центра обновления Windows.
4. Очистить папку распространения программного обеспечения
Обновления Windows могут зависать из-за наличия поврежденных файлов обновлений в папке SoftwareDistribution, расположенной в C:\Windows\SoftwareDistribution .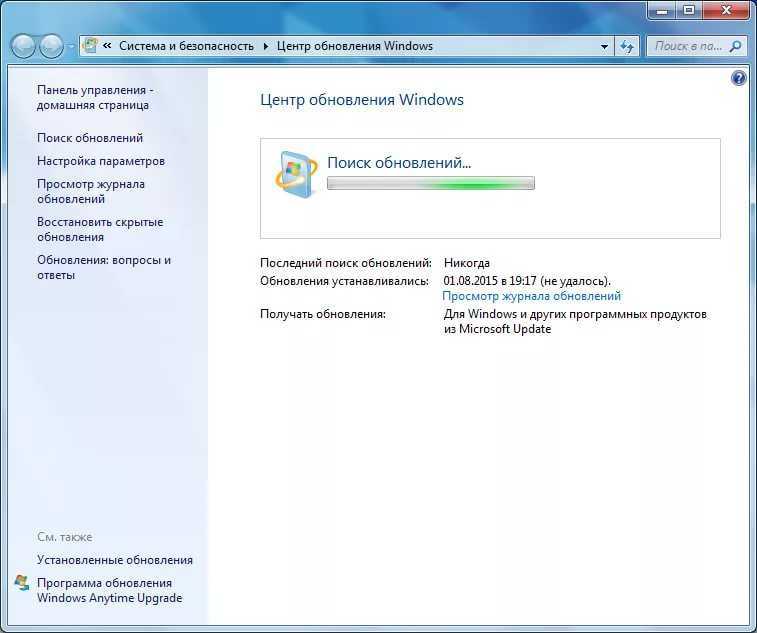
Это можно исправить, остановив службу Центра обновления Windows, удалив все в папке SoftwareDistribution и перезапустив службу Центра обновления Windows.
1. Щелкните правой кнопкой мыши кнопку «Пуск» и выберите «Командная строка (Администратор)». В окне командной строки введите net stop wuauserv и нажмите клавишу Enter.
После выполнения команды она остановит службу Центра обновления Windows на вашем компьютере.
Примечание. Не закрывайте окно командной строки, оставьте его открытым и перейдите к шагу 3 ниже.
2. Затем щелкните правой кнопкой мыши кнопку «Пуск» и выберите «Проводник». В окне Проводника выберите Этот компьютер (или локальный диск (C:)) > Папка Windows.
3. В папке Windows откройте папку SoftwareDistribution.
Примечание: На всякий случай скопируйте папку «SoftwareDistribution» на рабочий стол в качестве резервной копии
4.