На виндовс 7 синий экран: Синий экран смерти при запуске Windows: причины появления
Содержание
Как исправить синий экран смерти в Windows 7
Попробуйте наш инструмент устранения неполадок
Выберите операционную систему
Windows 10Windows 8Windows 7Windows VistaWindows XPmacOS Big SurUbuntuDebianFedoraCentOSArch LinuxLinux MintFreeBSDOpenSUSEManjaroВыберите язык програмирования (опционально)
-PythonJavaScriptJavaC#C++RubySwiftPHPGoTypeScriptKotlinRustScalaPerl
Опишите свою проблему
‘>
Синий экран смерти (BSOD) это очень распространенная проблема для Windows 7 пользователей. Когда происходит BSOD, ваш компьютер отображает текст на синем фоне на экране. Это может случиться внезапно или регулярно.
Если вас беспокоит эта проблема, вы можете попробовать следующие методы. Они могут помочь вашему компьютеру с Windows 7 избавиться от надоедливых проблем с BSOD.
(Обратите внимание, что методы с 1 по 3 ниже может быть выполнено только когда вы мочь войдите в вашу операционную систему. Если не получается, попробуйте методы с 4 по 8 .
А чтобы использовать методы с 4 по 8, вам необходимо иметь Установочный носитель Windows 7 , как DVD или USB-накопитель с установочным пакетом Windows 7 внутри. Вы можете Создай самостоятельно, если у вас нет ни того, ни другого.)
1) Запустить Проверить диск
Steam игра не запускается
2) Установить обновления
3) Обновите драйверы
4) Запустить восстановление при загрузке
5) Восстановите вашу систему
6) Запустить диагностику памяти
7) Исправить MBR
8) Переустановите вашу систему
1) Запустите Check Disk
BSOD, с которым вы сталкиваетесь, может быть результатом ошибок на вашем жесткий диск .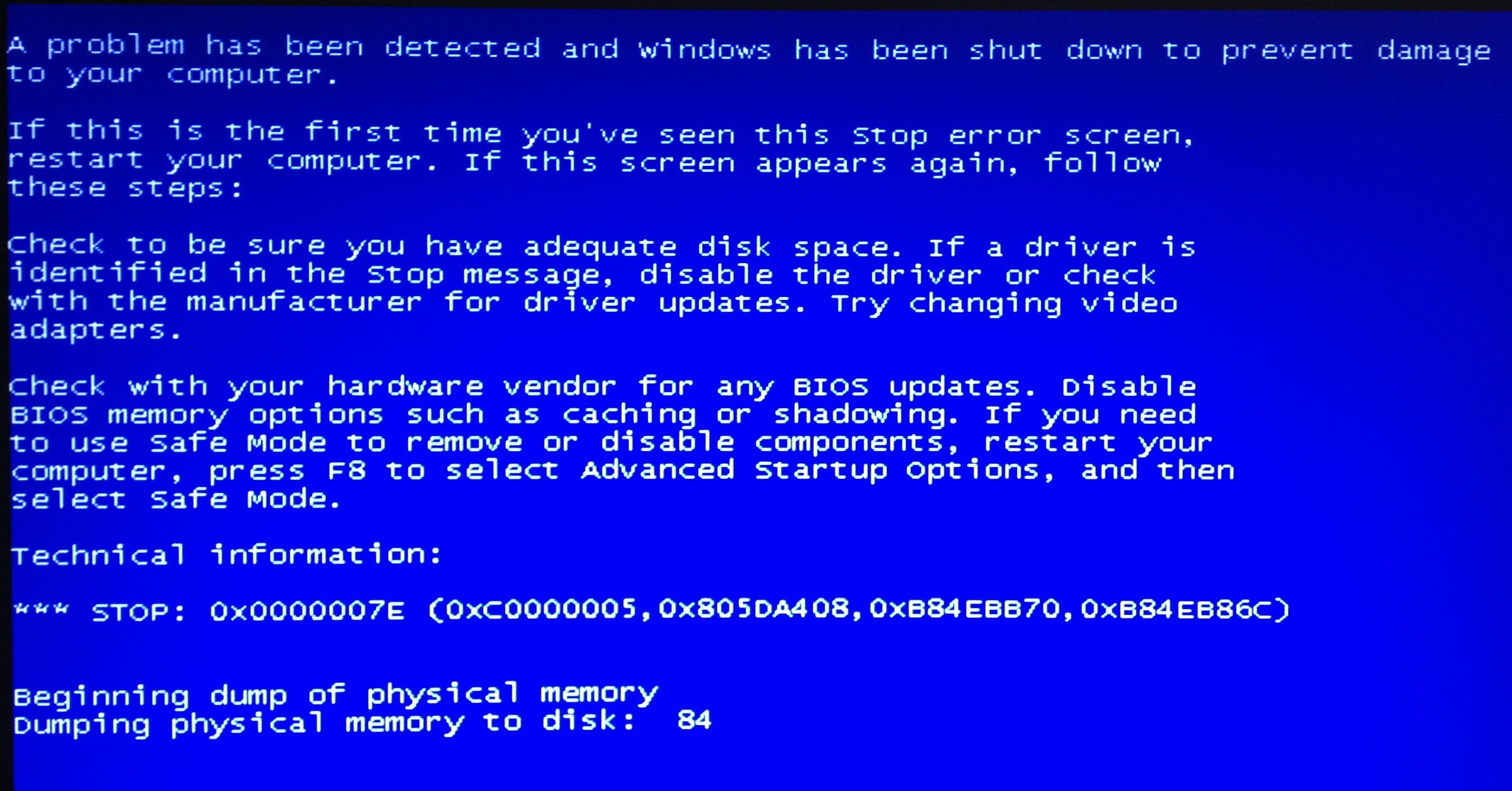 Вы можете запустить встроенный в Windows 7 инструмент проверки диска с Командная строка исправить ошибки.
Вы можете запустить встроенный в Windows 7 инструмент проверки диска с Командная строка исправить ошибки.
к) Нажмите на Начало меню и введите ‘ cmd «. Щелкните правой кнопкой мыши на CMD в результате и выберите Запустить от имени администратора .
б) Нажмите на да когда вам будет предложено. И тогда откроется командная строка.
в) Тип ‘ chkdsk c: / f »И ударил Войти . (Это означает, что система запустит проверку диска на C погонять и исправлять ошибки. « C Здесь означает диск C, который обычно является системным диском для многих людей. Если ваш системный диск не Диск C или хотите проверить другие диски , вы можете соответствующим образом изменить эту букву.)
г) Если система спросит вас, хотите ли вы запланировать эту проверку до следующего перезапуска системы, введите « И »И ударил Войти .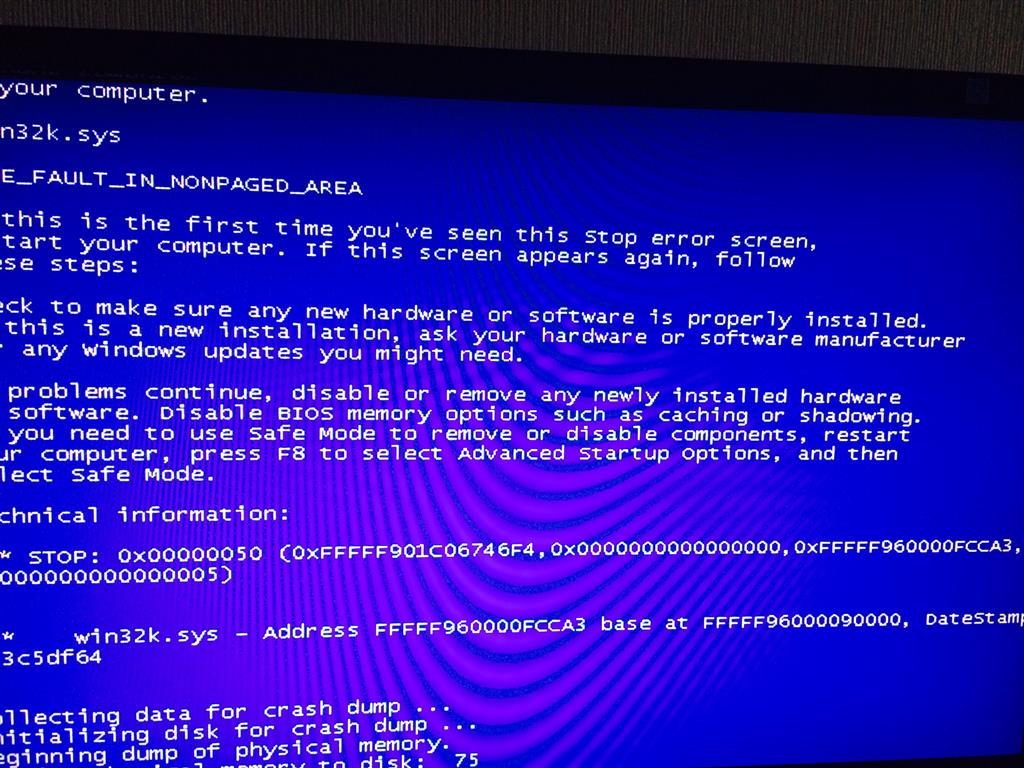
является) Рестарт ваш компьютер, чтобы завершить проверку.
2) Установить обновления
Windows 7, которую вы используете, может иметь некоторые недостатки, которые приводят к проблемам с BSOD. Вы можете исправить эти недостатки установка обновлений Windows 7, предоставленной Microsoft.
к) Нажмите на Начало меню, а затем на Панель управления .
драйверы динамиков logitech для windows 10
б) Прокрутите вниз и выберите Центр обновления Windows .
в) Нажмите на Проверить обновления .
г) Если доступно какое-либо обновление, нажмите Установить обновления .
3) Обновите драйверы
Драйверы устройств являются важными программами, управляющими устройствами на вашем компьютере.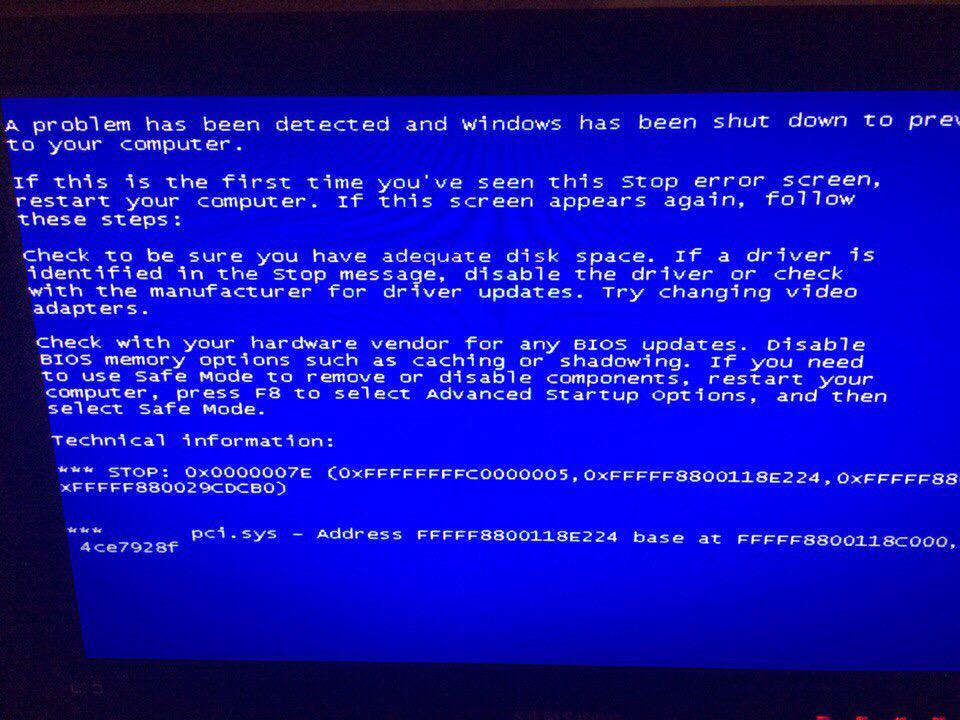 Проблемные драйверы обычно может вызывать различные проблемы с компьютером, в том числе Синий экран смерти . Как только вы столкнетесь с этими проблемами, вам необходимо обновить драйверы на твоем компьютере.
Проблемные драйверы обычно может вызывать различные проблемы с компьютером, в том числе Синий экран смерти . Как только вы столкнетесь с этими проблемами, вам необходимо обновить драйверы на твоем компьютере.
Для обновления драйверов мы рекомендуем использовать Водитель Easy . Это профессиональный инструмент водителя предназначен для компьютерных новичков. С Driver Easy вы можете без труда обновите ваши драйверы без беспокоиться об ошибках. Это может помочь вам найти самый последний и заслуживающий доверия водители подходящее для вашей операционной системы.
Вы можете обновить драйверы с помощью Free или Pro версия Driver Easy. Но Pro версия может помочь вам обновить несколько драйверов автоматически с помощью всего лишь ДВА щелчки.
к) Скачать и установить Водитель Easy .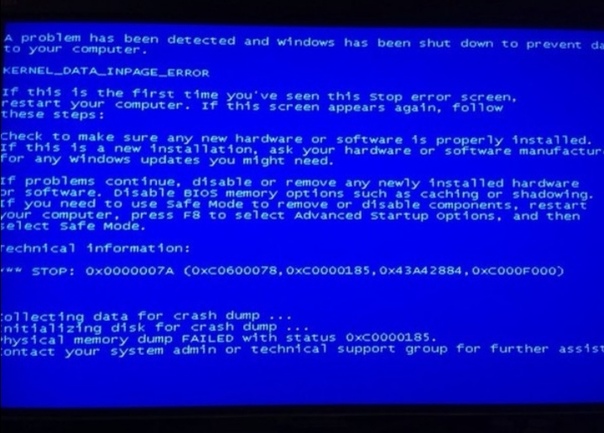
б) Откройте программу и нажмите Сканировать сейчас . Устаревшие драйверы будут обнаружены через несколько секунд.
в) Нажмите на Обновить кнопка рядом с каждым устройством и Водитель Easy скачает для вас драйвер. Вы также можете ударить Обновить все в правом нижнем углу, чтобы обновить все драйверы устройств (для этого требуется Pro версия ).
4) Запустите восстановление при загрузке
Иногда BSOD проблемы можно исправить, запустив Восстановление при загрузке . Для этого вам нужно использовать Установочный носитель Windows 7 вы подготовились.
к) Положите Установочный носитель Windows в свой компьютер. потом загрузи свой компьютер с него . (Если вы не знаете, как это сделать, проверьте это руководство . )
)
б) После выбора языка и региона выберите Почини свой компьютер .
в) Затем выберите Восстановление при загрузке .
г) Система просканирует ваш компьютер и попытается исправить любую проблему.
5) Восстановите вашу систему
В вашей системе могут быть неисправные файлы или конфигурации, которые приводят к некоторым проблемам BSOD. (Вы можете восстановить свою операционную систему до резервное копирование вы создали.)
к) Повторите шаги а и б в способ 4 .
б) Выбрать Восстановление системы .
в) Следуйте инструкциям на экране, чтобы завершить процесс восстановления.
6) Запустите диагностику памяти
Твой RAM (оперативная память) это также оборудование, которое может вызвать синий экран смерти. Чтобы определить проблемы с вашей оперативной памятью, вы можете запустить Диагностика памяти Windows .
Чтобы определить проблемы с вашей оперативной памятью, вы можете запустить Диагностика памяти Windows .
к) Повторите шаги a и b в методе 4 .
б) Нажмите на Диагностика памяти Windows .
в) Выбрать Перезагрузите сейчас и проверьте наличие проблем .
г) Ваш компьютер перезагрузится, и запустится средство диагностики памяти Windows.
является) После этого ваш компьютер снова перезагрузится. Вы можете видеть, что ваша проблема с BSOD в настоящее время решена.
7) Исправить MBR
MBR (основная загрузочная запись) это информация на вашем жестком диске, которая идентифицирует вашу операционную систему. Это необходимо для нормальной загрузки системы. Если эта информация искажается, это может привести к серьезным проблемам, в том числе к синему экрану смерти. Чтобы исправить MBR, вы можете выполнить следующие действия.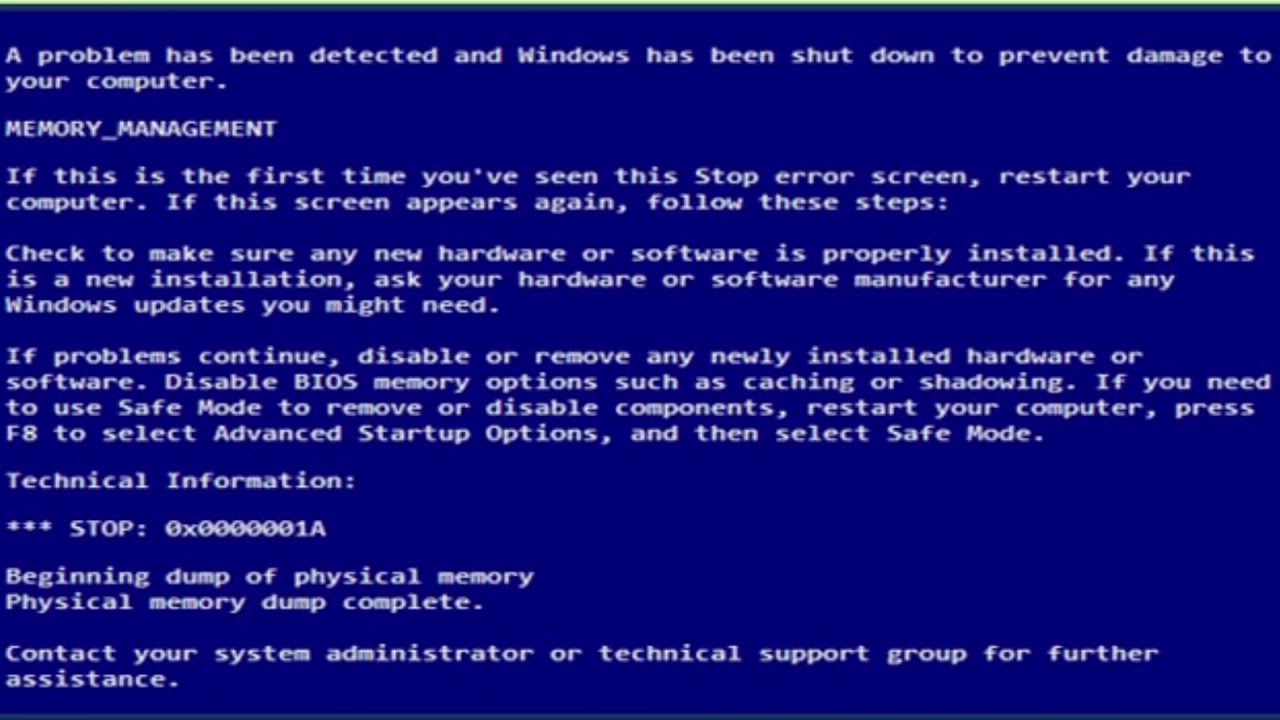
к) Повторите шаги a и b в методе 4 .
б) Выбрать Командная строка .
в) В командной строке введите следующие командные строки и нажмите Войти после каждого.
bootrec / fixmbr
bootrec / fixboot
bootrec / scanos
bootrec / rebuildbcd
г) Выход Командная строка и перезагрузите компьютер. Если ваш BSOD вызван неисправной MBR, проблема должна быть устранена сейчас.
8)
Переустановите вашу систему
Если ни один из вышеперечисленных методов не может вам помочь, вы можете попробовать лучший вариант — переустановить свою операционную систему.
к) Возьми шаг a в методе 4 .
б) Нажмите Установите сейчас и следуйте инструкциям на экране, чтобы переустановить Windows 7 на свой компьютер.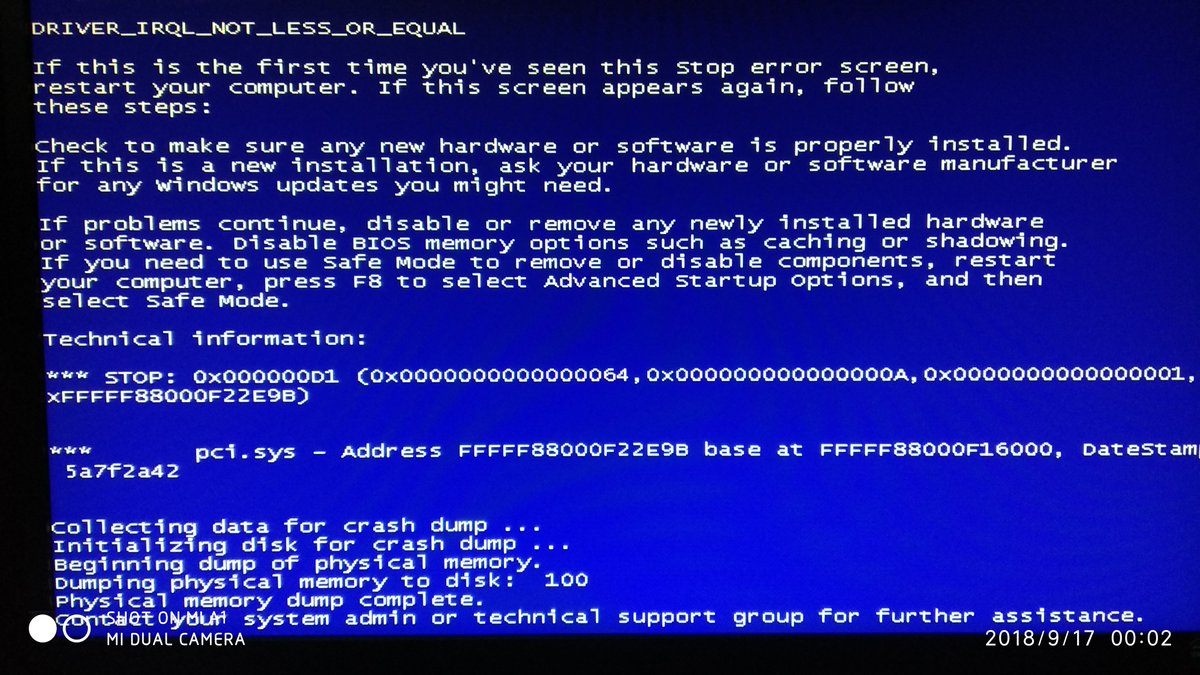
как отформатировать ноутбуки toshiba
Заключить
Фактически, как только вы столкнетесь с синим экраном смерти, вам не о чем беспокоиться. Для вас важно попытаться отменить текущую операцию на вашем компьютере.
С другой стороны, есть различные ошибки BSOD. Для разных ошибок могут быть разные решения. Вы можете записать коды ошибок и любые другие сообщения об ошибках, которые могут выявить источники проблем. И вы можете поискать их в Интернете для получения полезной информации.
Если вы обнаружили, что с вашим оборудованием что-то не так, вам следует связаться с производителями ваших устройств. Они могут предложить вам полезные предложения по этому поводу.
- Windows 7
«Синий экран смерти» в Windows 7
Автор admin На чтение 3 мин Просмотров 56 Опубликовано
Чтобы исправить любую неполадку в компьютере, необходимо знать ее причину появления. Именно для этого разработчиками был создан синий экран смерти, который оповещает пользователя о неисправностях и экстренно завершает работу ПК. Сегодня мы подробно рассмотрим «синий экран смерти» в Windows 7.
Именно для этого разработчиками был создан синий экран смерти, который оповещает пользователя о неисправностях и экстренно завершает работу ПК. Сегодня мы подробно рассмотрим «синий экран смерти» в Windows 7.
Мнение эксперта
Василий
Руководитель проекта, эксперт по модерированию комментариев.
Задать вопрос
BSOD (Blue Screen of Death) – признак того, что в системе произошла критическая ошибка или возможен конфликт оборудования. Из-за этого служба безопасности системы срочно отключает ПК без возможности сохранения данных пользователем.
Содержание
- Причины появления
- Как исправить?
- Решение проблемы по конкретной ошибке
- Общие методы исправления
- Видеоинструкция
- Заключение
Причины появления
Все возможные причины делятся на две большие группы:
- Аппаратная часть. Из-за конфликтов оборудования или неисправностей «железа» пользователи часто сталкиваются с BSOD. Для решения подобных проблем приходится проводить диагностику всех устройств и периферийного оборудования.

- Программная часть. Чаще всего драйверы системных компонентов и сторонних устройств вызывают критические конфликты. Возникает у неопытных пользователей, не соблюдающих правила выбора, установки и обновления драйверов.
Для рядового пользователя BSOD представляет собой набор слов на английском языке и числовых кодов. Однако данный экран дает все необходимые сведения, которые помогут разобраться в проблеме. В Windows 7 экран критической ошибки имеет классический вид:
Как исправить?
Теперь разберемся в путях решения данной проблемы. Рассмотрим их в двух направлениях.
Решение проблемы по конкретной ошибке
Первый способ подразумевает поиск решения неполадки по конкретной ситуации. Для этого вам необходимо дождаться или специально вызвать BSOD, после чего ознакомиться с информацией. На экране будет представлен код ошибки, который отмечен на скриншоте цифрой 1. А внизу экрана появится техническая информация, включающая в себя коды стоп-ошибок и файлы, которые стали причиной остановки работы ПК (цифра 2).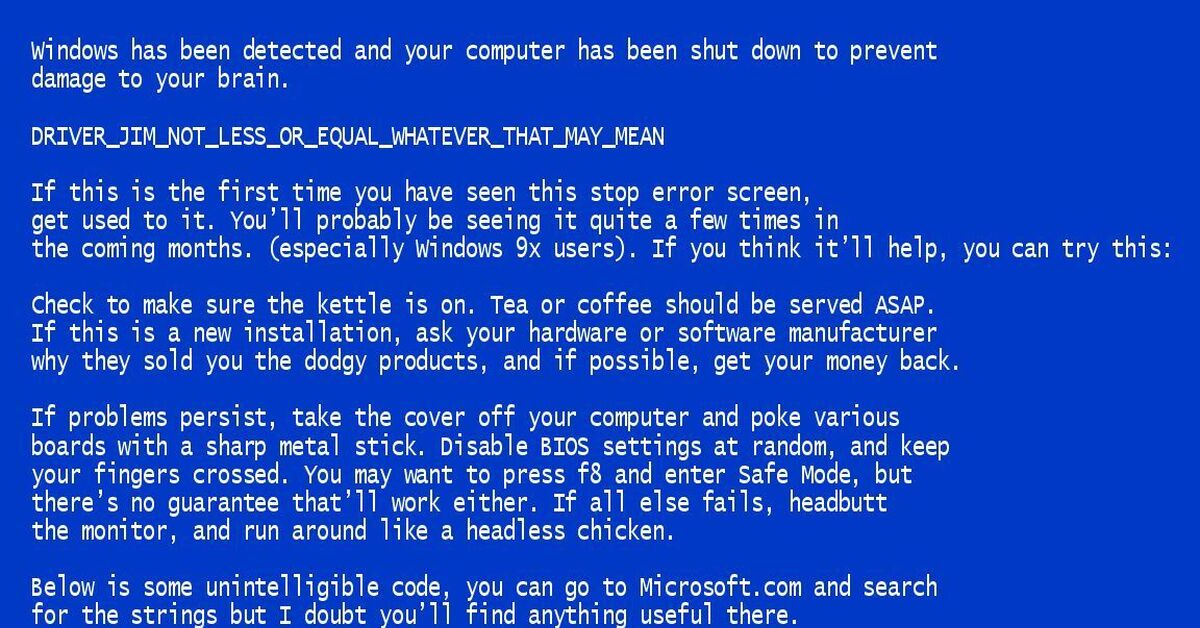
Используя эти данные, вы можете обратиться к любому поисковику и отыскать инструкцию для вашего случая. Решения многих проблем с BSOD вы можете найти на нашем портале.
В некоторых случаях пользователь может получить конкретные рекомендации, но большинство проблем решается стандартными методами, о которых мы поговорим ниже.
Общие методы исправления
Ниже представлен список главных способов устранения проблемы в различных ситуациях, связанных с программным обеспечением:
- восстановление состояние Windows до предыдущей контрольной точки;
- дефрагментация жесткого диска;
- переустановка конфликтных драйверов;
- восстановление поврежденных DLL-библиотек;
- загрузка последней удачной конфигурации;
- чистка реестра от ошибок;
- сброс настроек BIOS;
- восстановление системы с загрузочного диска, если Windows 7 не запускается.
Если в вашей ситуации операционная система загружается, а BSOD возникает только в определенных случаях, то необходимо узнать причину появления.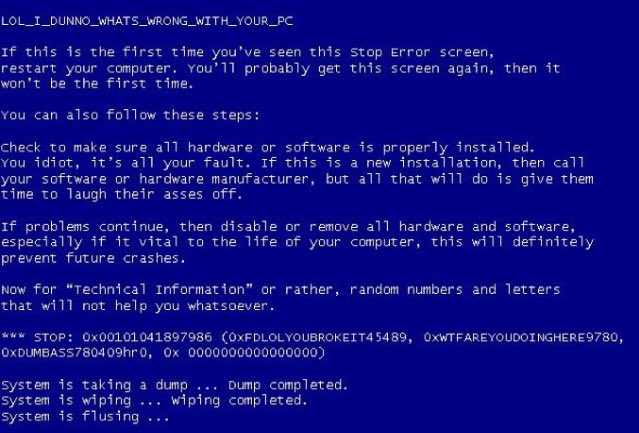 Попробуйте удалить ПО или драйвер, при использовании которых появляется ошибка, а затем проверить работоспособность ПК.
Попробуйте удалить ПО или драйвер, при использовании которых появляется ошибка, а затем проверить работоспособность ПК.
Теперь предлагаем ознакомиться с основными действиями, которые нужно выполнить при повреждении аппаратной части:
- проведение диагностики всех основных компонентов ПК;
- тестирование оперативной памяти и целостности жесткого диска;
- замена термопасты и уборка от пыли внутри корпуса компьютера.
Если вы сомневаетесь в своей компетентности в плане ремонта и обслуживания оборудования, то остановитесь на программных методах устранения BSOD, а диагностику «железа» доверьте специалистам.
Также рекомендуем установить специальное приложение BlueScreenView, которое автоматически открывает все дампы памяти, сохраненные при возникновении синего экрана. С помощью этой утилиты вы сможете проанализировать ход возникновения ошибки и найти «виновных».
Видеоинструкция
Больше информации по теме возникновения синего экрана смерти на ПК с Windows 7 вы можете получить из представленного ролика.
Заключение
Итак, мы рассмотрели возможные причины появления BSOD и методы устранения ошибок. Однако каждая ситуация полностью индивидуальна из-за различий в использовании системы, оборудования и версий драйверов. Поэтому опишите свой случай в комментариях, а мы поможем вам разобраться в проблеме!
Исправление синего экрана смерти (BSOD) в Windows 7
После более чем 2-летнего запуска Windows 7 (начиная с бета-версии) без проблем я наконец столкнулся со своим первым настоящим синим экраном. Это практическое руководство должно помочь каждому исправить синий экран смерти в Windows 7 и стать мастером отладки Windows 7.
Нажмите здесь, чтобы присоединиться к Ultra.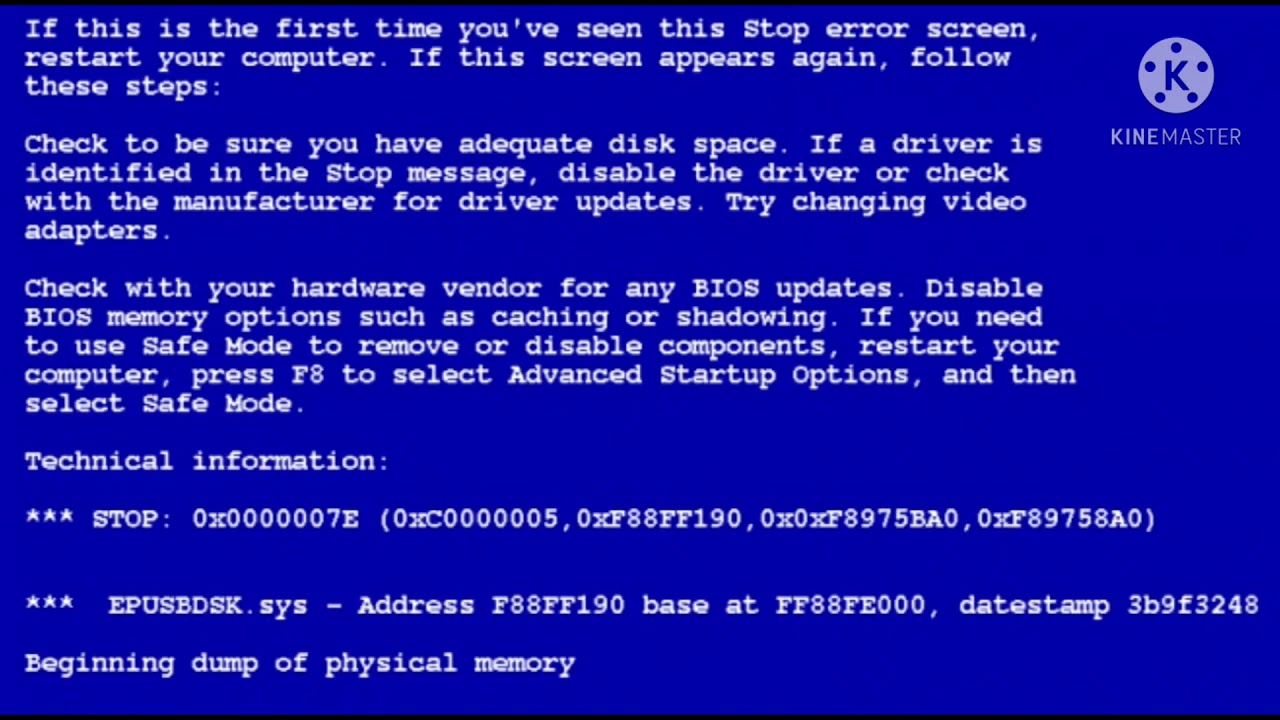 io — Rare NFT и играм с функцией «играй, чтобы заработать» или прочтите сначала мой обзор!
io — Rare NFT и играм с функцией «играй, чтобы заработать» или прочтите сначала мой обзор!
1. Как отлаживать Windows 7
Вопрос: Мой компьютер автоматически перезагружается после синего экрана, как это отключить?
Ответ: Прочтите наше руководство как отключить автоматическую перезагрузку после системного сбоя в Windows 7
Отладка Windows 7 не так сложна, как может показаться. По умолчанию Windows 7 дает нам все необходимое, чтобы узнать больше о причинах появления синего экрана. Прежде всего, всегда записывайте код ошибки синего экрана и проверяйте один из многочисленных онлайн-списков, чтобы получить первое представление об ошибке синего экрана. Кроме того, синий экран должен предоставить вам информацию о файле драйвера, который вызывает BSOD, например. atkimpag.sys или любой другой драйвер. Запишите информацию и следуйте приведенным ниже инструкциям.
2. Открытие файлов DMP: краткий обзор
По умолчанию Windows 7 создает файл минидампа с информацией о причине сбоя ПК. Минидамп представляет собой так называемый файл DMP. К сожалению, открыть dmp-файл в Windows 7 довольно сложно. Однако на нашем сайте уже есть руководство, которое поможет нам это сделать.
Минидамп представляет собой так называемый файл DMP. К сожалению, открыть dmp-файл в Windows 7 довольно сложно. Однако на нашем сайте уже есть руководство, которое поможет нам это сделать.
Вопрос: Где хранятся файлы дампа?
Ответ: По умолчанию они хранятся в C:\Windows\Minidump
Открытие файлов DMP – сводка (щелкните ссылку ниже для получения полных инструкций)
- Загрузите комплект драйверов Windows с сайта microsoft.com ~600 МБ
- Откройте файл ISO с помощью 7zip или Winrar и извлеките все файлы на жесткий диск
- Выполнить KitSetup
- Установить средства отладки для Windows
- Открыть Windbg.exe (ввести в поиск)
- Нажмите CTRL + S и введите SRV*C:\Symbols*http://msdl.microsoft.com/download/symbols
- Нажмите CTRL + D и откройте файл dmp
Подробнее: Как открыть файлы DMP
3.
 Анализ синего экрана и данных файла дампа
Анализ синего экрана и данных файла дампа
Невозможно загрузить образ \SystemRoot\system32\DRIVERS\atikmpag.sys, ошибка Win32 0n2
*** ПРЕДУПРЕЖДЕНИЕ. Невозможно проверить отметку времени для atikmpag.sys
*** ОШИБКА: загрузка модуля завершена, но не удалось загрузить символы для atikmpag.sys
Вероятно, вызвано: atikmpag.sys ( atikmpag+5fcc )
Невозможно загрузить образ \SystemRoot\system32\DRIVERS\atikmpag.sys, ошибка Win32 0n2*** ВНИМАНИЕ: невозможно проверить отметку времени для atikmpag.sys*** ОШИБКА: загрузка модуля завершена, но не удалось загрузить символы для atikmpag.sysВозможно, вызвано: atikmpag.sys ( atikmpag+5fcc )
Итак, из одного только этого сообщения об ошибке я получаю много ценных сведений. Драйвер atikmpag.sys вызывает проблему (вы также можете получить эту информацию из синего экрана!). Очевидно, что это драйвер ATI, но вы всегда должны погуглить имя драйвера, прежде чем начинать удаление каких-либо драйверов.
В любом случае, я пришел к выводу, что синий экран вызван графической картой и некоторыми драйверами ATI. Следующим шагом является удаление драйверов и их повторная установка. Кроме того, если вы погуглите «синий экран atikmpag.sys», вы найдете много людей с такой же проблемой, и некоторые предлагают понизить версию драйверов, однако в моем случае я считаю, что это может быть поврежденный драйвер.
4. Обновление драйверов в Windows 7
Совет: Очевидно, что не все синие экраны смерти будут вызваны вашей видеокартой, поэтому вам следует попытаться обновить драйвер, вызывающий проблему. В моем примере это драйвер видеокарты, поэтому я покажу вам, как это сделать. Если вам нужна помощь с обновлением каких-либо других драйверов, сообщите нам об этом.
Затем я проверил свои текущие драйверы. Я использовал Catalyst 10.2. Если вы не знаете, как проверить версию ATI Catalyst, обязательно прочитайте наше руководство 9.0011 Проверить версию Catalyst
Теперь я собираюсь проверить наличие новых обновлений драйверов:
Что такое ATIKMPAG. sys
sys
На странице обновления драйверов ATI/AMD вам необходимо выбрать семейство вашей видеокарты.
Если вы не знаете семейство видеокарт, откройте Диспетчер устройств (в поле поиска введите Диспетчер устройств!), а затем разверните Адаптеры дисплея :
Исправление BSOD: Идеи
Хорошо, теперь вы должны загрузить новый драйвер видеокарты. Установите его и запустите систему, как обычно, на несколько часов. Если вы снова получите синий экран, вам следует подумать о том, чтобы попробовать альтернативу, чтобы исправить синий экран.
Некоторые идеи:
- Мой любимый! Используйте Sfc.exe для восстановления исходных системных файлов
- Использовать точки восстановления
- Создать новые учетные записи пользователей
- Удалить и обновить связанные драйверы
- Попробуйте разные версии драйверов
- Запустить проверку памяти (проверить память)
- Дальнейшие исследования, чтобы узнать больше о файлах дампа (научитесь правильно их читать)
- Попробуйте установить другой жесткий диск и проверьте, сохраняется ли проблема
- Если вы можете попробовать заменить оборудование более старыми запасными частями (пока не покупайте новое оборудование!)
Список можно продолжать и продолжать, вы можете сделать много вещей, чтобы исправить синий экран. Сначала нужно выяснить, аппаратная это проблема или программная, тогда можно начинать искать решения. Если у вас есть полезные советы, как исправить BSOD, опубликуйте их ниже. Моя любимая функция командной строки — sfc.exe /scannow. Много раз спасала меня, но не все BSOD вызваны поврежденными драйверами или системными файлами.
Сначала нужно выяснить, аппаратная это проблема или программная, тогда можно начинать искать решения. Если у вас есть полезные советы, как исправить BSOD, опубликуйте их ниже. Моя любимая функция командной строки — sfc.exe /scannow. Много раз спасала меня, но не все BSOD вызваны поврежденными драйверами или системными файлами.
Écran bleu de la mort dans Windows 7 Quelles sont ses вызывает и комментирует исправление этой системной ошибки?
Bien que cela soit vrai, Windows 7 est consideré comme l’une des version les plus célèbres du système d’exploitation de Microsoft . Ceci, grâce à l’histoire remarquable qu’il a eue et compte tenu du fait qu’il, совместимый с персоналом и портативными устройствами, такими как планшеты и центры средств массовой информации. Raison pour laquelle, il continue d’avoir de nombreux utilisateurs aujourd’hui .
Ainsi, W7 определяется как система эксплуатации, которая позволяет использовать устройство , способное экономить энергию, обеспечивает большую синхронизацию между ПК и утилитами, обеспечивает оптимальную персонализацию для оптимизатора chaque tâche disponible. Cependant, bien qu’il présente de nombreux avantages, il n’est pas exempt de уверенные проблемы, ошибки или блокировки .
Cependant, bien qu’il présente de nombreux avantages, il n’est pas exempt de уверенные проблемы, ошибки или блокировки .
L’un de ces échecs est connu sous le nom d’ «écran bleu de la mort sous Windows» и состоит в l’un des problèmes les plus pouvant survenir sur un PC . Depuis, ce n’est pas un simple message d’erreur, mais il est classé comme «записка о самоубийстве», например . Pour en savoir plus à ce sujet, nous vous invitons à lire cet article.
Quelles sont les главных причин де l’écran bleu de la mort в Windows 7?
Également connu sous le no de «Blue Screen of Death» или BSOD , le Blue Screen of Death в W7 fait reférence à un écran qui est affiché par le systeme d’exploitation 90 011 lorsqu’il est fundamentalement incapable de récupérer d’une erreur système . Il apparaît même lorsqu’une casse risque de se produire. En ce sens, chaque fois qu’une erreur se produit dans Windows 7 , les utilisateurs obtiendront ce type d’écran sur leur PC.
Alors que, en général, cela se produit lorsque le noyau du système d’exploitation ne parvient pas à récupérer d’une erreur et que la seule action qui peut être entreprise sur l’ordinateur est de le redémarrer . De cette manière, les utilisateurs perdront tout le travail non enregistré sur le PC et, en outre, l’intégrité des program en cours d’execution à ce moment-là sera totalement exchange . Ainsi, le système de fichiers de ces logiciels et les fichiers crées sous Windows внимательно критикует.
Depuis, il est возможный de perdre toutes les informations sur les disques durs gérés par W7 . Техническое обслуживание, а также предварительная подготовка, или дополнительные причины для установки оборудования в версии 7 от Microsoft Windows .
Par conséquent, nous упоминаний о том, что происходит между входами и выходами:
- Ошибки между версиями, несовместимыми с DLL или «fichiers.
 dll» . Il s’agit d’un problème connu sous le nom d ‘«enfer DLL » et d’incompatibilités qui augmentent avec le temps, à mesure que le logiciel est installé.
dll» . Il s’agit d’un problème connu sous le nom d ‘«enfer DLL » et d’incompatibilités qui augmentent avec le temps, à mesure que le logiciel est installé. - Cela se produit également lorsqu’il y a un manque de Maintenance au niveau logiciel et materiel sous Windows 7.
- Si des données excédentaires sont trouvées dans la RAM , le système plantera et obtiendra Automaticiquement l’écran bleu de la mort.
- Une autre des raisons les plus courantes est la présence de pilotes de périphériques défectueux . Comme, material endommagé ou incompatibilités materielles .
- Au cas où il y aurait beaucoup de chaleur излишний в одежде , vous êtes également восприимчивый de voir l’écran bleu de la mort sur W7.
Apprenez étape par étape comment réparer l’écran bleu de la mort dans Windows 7
Malgré le fait que l’écran bleu de la mort dans W7 est généré lorsqu’il y a une erreur grand dans le système, la vérité est qu’il n’est pas difficile de résoudre un problème de ce type.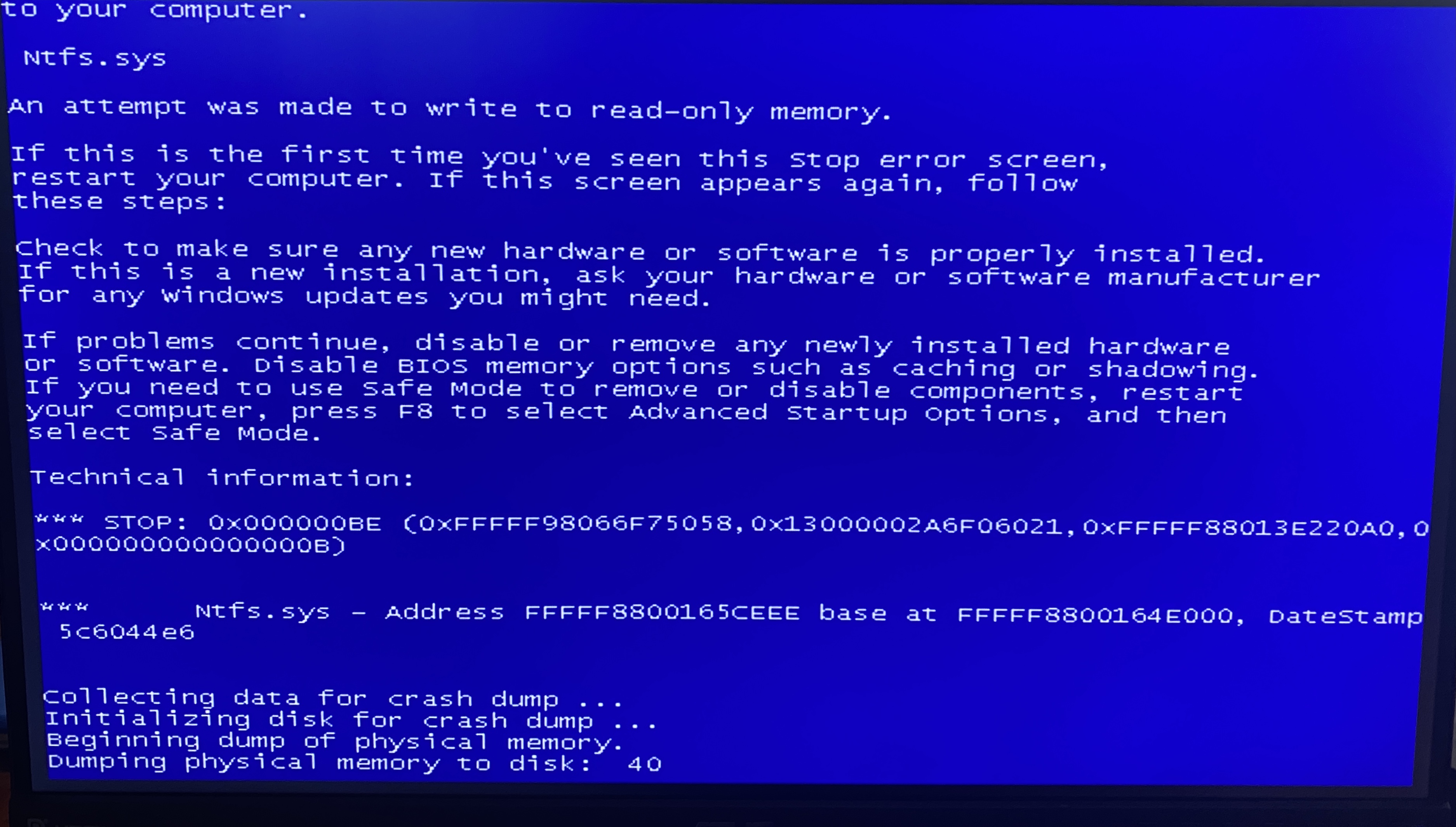 Compte tenu de cela, иль существует plusieurs ressources grâce auxquelles il est возможно де récupérer le fonctionnement du PC , dans son intégralité.
Compte tenu de cela, иль существует plusieurs ressources grâce auxquelles il est возможно де récupérer le fonctionnement du PC , dans son intégralité.
Par conséquent, ci-dessous, nous expliquons chacune de ces Solutions:
Redémarrage de l’ordinateur
«MISE À JOUR ✅ Ваша система эксплуатации Windows 7 прикреплена к синему экрану, который вы хотите восстановить? ⭐ ENTREZ ICI ⭐ et apprenez tout à partir de SCRATCH!»
Si vous obtenez l’erreur d’ écran bleu sous Windows , премьера выбрала ярмарку est de redémarrer l’ordinateur en mode sans échec для того, чтобы решить проблему. Ainsi, il est Possible que lorsque le PC est remis sous voltage, il soit complètement restauré et предложение оптимального функционирования .
Cependant, dans la plupart des cas, cela ne suffit pas . C’est pourquoi, vous devez esseer d’autres Solutions. En tenant compte du fait que si vous devez conserver les fichiers sur votre diske, vous devez d’abord les enregistrer afin de les restaurer lorsque le système revient à la normale.
En tenant compte du fait que si vous devez conserver les fichiers sur votre diske, vous devez d’abord les enregistrer afin de les restaurer lorsque le système revient à la normale.
À partir de la récupération de démarrage de Windows
Bien que cela soit vrai, la reparation au démarrage est де Детектор и модификатор некоторых типов дисфункций системы, которые активируют Windows демаррер . Depuis, c’est un utilitaire qui a été conçu dans cet OS afin de découvrir Automaticiquel l’existence de problemes dans le système. Последовательно, одно из решений, предназначенных для контура Blue Screen of Death в W7, состоит из исполнителя и средства устранения дефектов с предварительно установленными параметрами восстановления .
Pour ce faire, les étapes консистенция à:
- Tout d’abord, retirez tous les CD, DVD et autres support de l’ordinateur pour procéder au redémarrage à l’aide du bouton Marche / Arrêt du PC .

- Ensuite, si un seul system d’exploitation est installé sur l’ ordinateur, maintenez la touche F8 Enfoncée Pendant que l’ordinateur redémarre et avant que le logo Windows n’apparaisse.
- Si l’ordinateur contient plus d’un système d’exploitation, continuez à utiliser les touches fléchées pour показывает систему эксплуатации, которую вы используете для восстановления (используйте Windows 7) и апрес-села, приложение для сенсорного экрана F8 .
- Техническое обслуживание, данс l’écran «Возможности авангардного демонтажа» , использование прикосновений к флешкам для меттрации в окружении «Восстановитель votre ordinateur» et appuyez sur Entrée.
- Ensuite, choisissez une disposition de clavier et cliquez sur «Suivant» . Ainsi, в меню «Опции системы восстановления» , sélectionnez «Возмещение ущерба» и все остальное, кроме того, что необходимо для выполнения инструкций.

Реставрация Windows 7
Другие решения, а также средства, применяемые для обработки экрана с помощью W7 Redouté est de Restaurer le système à une date antérieure lorsque votre Функциональная насадка для ПК . Eh bien, de cette façon, vous pouvez vous assurer que l’Equipement foctionnera correctement, sans présenter de défaut de ce type et en dehors de cela, cela vous helpera à vérifier que si les mises à jour du système d’exploitation sont responsables de l’apparition de l’écran bleu.
En ce sens, для восстановления исправления Windows 7, les étapes à suivre consistent à:
- Dans un premier temps, entrez dans le Panneau de configuration de votre PC et allez dan s «Восстановление» .
- Cliquez ensuite sur «Ouvrir la restauration du système» .
- Il est maintenant temps de cocher la case «Afficher plus de points de restauration» .

- Après cela, choisissez une date avant que l’erreur Blue Screen of Death n’apparaisse, puis cliquez sur «Suivant» .
- Pour conclure, cliquez sur «Terminer» et avec cela, nous procédons à la restauration du système d’exploitation.
Установщик системы эксплуатации с нулевой частью
Si, avec l’une des methodes recommandées ci-dessus, vous n’avez pas pu résoudre le problème, il необходимо выбрать программу переустановки Windows 7 . Depuis, de cette manière, lesprograms que vous avez installés seront éliminés et la configuration par défaut du système d’exploitation sera restaurée. Par conséquent, avant de continuer, il est Important de Faire une copy de sauvegarde de vos fichiers , car le disque dur sera formaté Pendant le processus d’installation.
De plus, для форматирования диска во время установки W7, il faudra démarrer l’ordinateur avec une clé USB ou le disk d’installation du système d’exploitation, les étapes à suivre sont les suivantes:
- Залейте начальное устройство, выберите его и вставьте диск установки Windows 7 или ключ USB .
 Une fois que cela est fait, éteignez l’équipement.
Une fois que cela est fait, éteignez l’équipement. - Ensuite, vous devez redémarrer le PC et appuyer sur n’importe quelle touche, lorsque le système le requiree. Pour ce faire, suivez les инструкциям affichées à l’écran.
- Maintenant, à partir de la page «Installer Windows» , sélectionnez la langue et les autres préférences pour clicker sur «Суйвант» .
- Plus tard, на странице «Lire les termes de la licence» , vous devrez cliquer sur «J’accepte les termes de la licence» et clicker sur Suivant .
- Ensuite, cliquez sur l’option «Personnalisé» соответствует à «Quel type d’installation souhaitez-vous?» .
- На странице «Où voulez-vous installer Windows» , нажмите на «Options de lecteur (avancées)» .
- Ensuite, vous devez sélectionner la partition que vous souhaitez modifier et vous devez également clicker sur l’option de formatage que vous souhaitez effectuer .



 dll» . Il s’agit d’un problème connu sous le nom d ‘«enfer DLL » et d’incompatibilités qui augmentent avec le temps, à mesure que le logiciel est installé.
dll» . Il s’agit d’un problème connu sous le nom d ‘«enfer DLL » et d’incompatibilités qui augmentent avec le temps, à mesure que le logiciel est installé.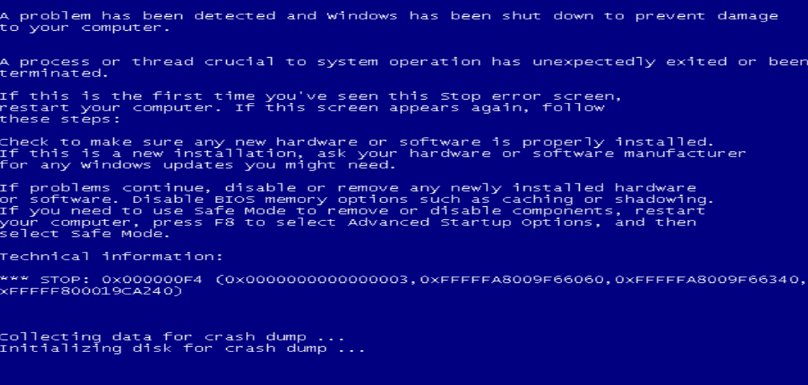

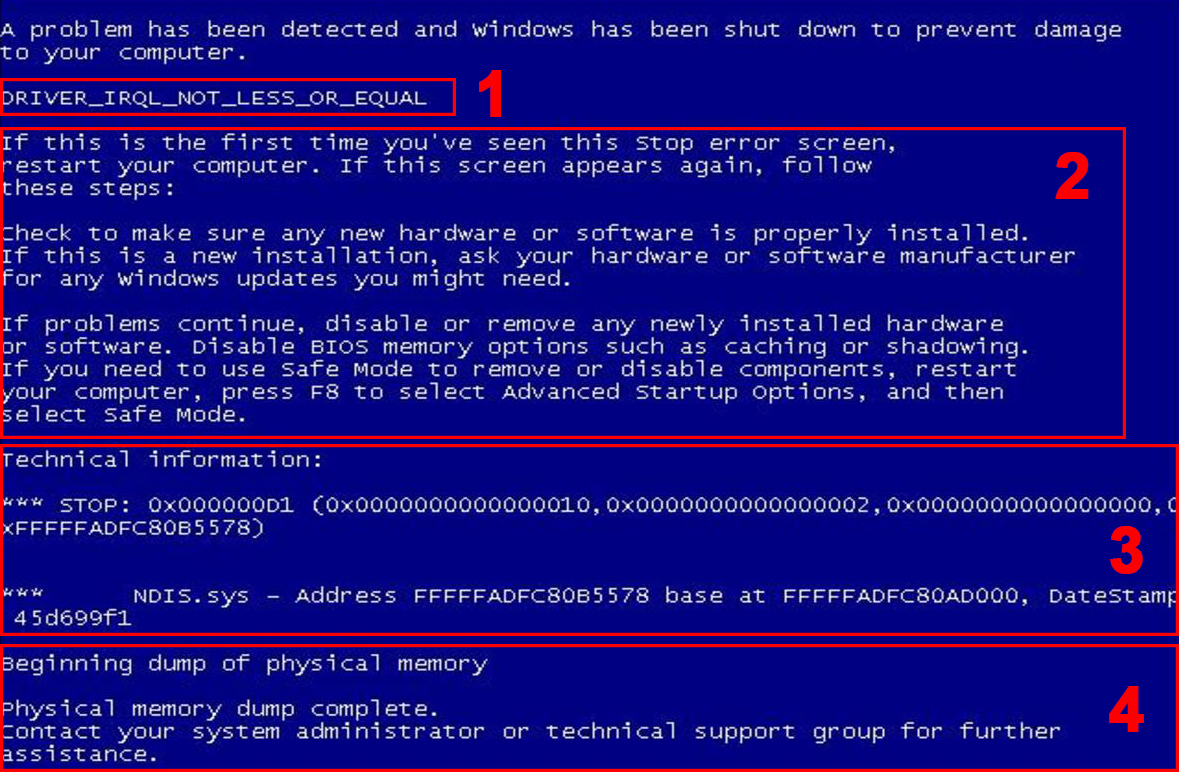
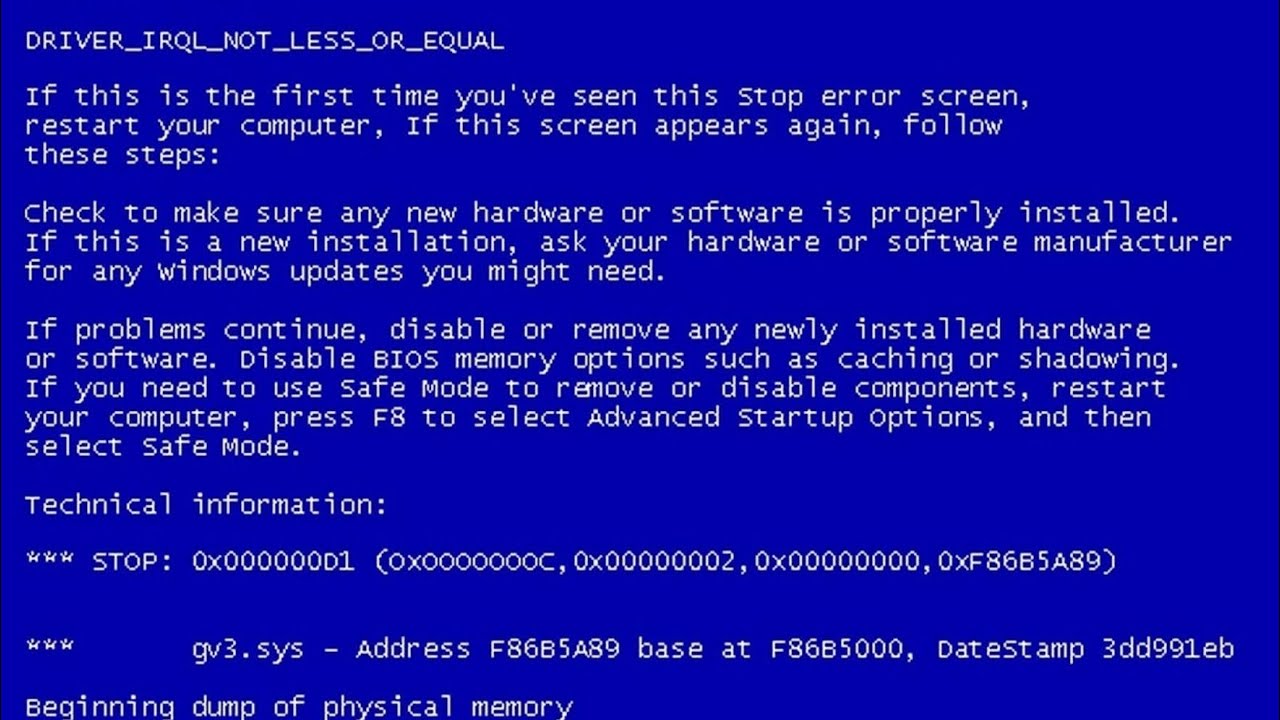 Une fois que cela est fait, éteignez l’équipement.
Une fois que cela est fait, éteignez l’équipement.
