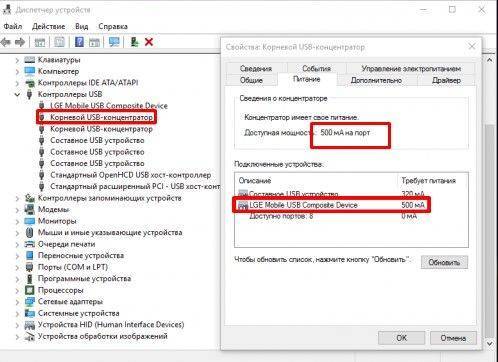Не работает мышка на ноутбуке не горит: Не работает мышка на ноутбуке: как устранить неполадки
Содержание
Чому ноутбук не вмикається? – Основні проблеми та варіанти вирішення
Існує багато причин, чому ноутбук може не вмикатися. Часто легкі та серйозні неполадки проявляються однаково. Деякі вдасться виправити самостійно, а деякі вимагають втручання фахівця.
Зміст:
1. Ноутбук абсолютно не вмикається.
2. Ноутбук працює, але екран залишається чорним.
3. Після запуску ноутбук вимикається/перезавантажується або видає помилку.
4. Підсумки.
Якщо при спробі включити ноутбук абсолютно нічого не відбувається, то причина найчастіше криється в:
Для нових ноутбуків більш характерні поломки зарядки, для старих – зношування батареї. Поломки роз’єму та кнопки трапляються і у нових, і у старих гаджетів. Їх причиною найчастіше стає попадання вологи та механічні пошкодження через падіння, удари.
Зарядний пристрій
На ноутбуках є світлодіод, який спрацьовує за умови підключення блоку живлення. Якщо він не загоряється, то можливо зарядка не робоча. Щоб це перевірити, її можна підключити до іншого ноутбука.
Якщо він не загоряється, то можливо зарядка не робоча. Щоб це перевірити, її можна підключити до іншого ноутбука.
Проблема із ЗП може критися в його блоці, дроті, штекері, вилці. Візуально визначити, на якій із складових частин пошкодження, вдається не завжди. Ремонту зарядні пристрої також піддаються не завжди, а тому якщо проблема в ньому, швидше за все доведеться купити новий ЗП.
Акумулятор
Зазвичай, коли батарея повністю зношена, ноутбук не тримає заряд, але працює з підключеним ЗП. Трапляються випадки, коли старий акумулятор не дає комп’ютеру увімкнутися. Тому спробуйте дістати батарею та запустити комп’ютер із підключеною зарядкою. Якщо це допомогло, купіть новий акумулятор для ноутбука. Якщо ні – причина може бути у роз’ємах або кнопці.
Поломки кнопки або роз’ємів
Якщо при натисканні на кнопку запуску змінився звук або хід (вона провалюється, не повертається у вихідне положення), то проблема може критися в ній.
У деяких моделях для доступу до «нутрощів» кнопки достатньо зняти клавіатуру, в інших потрібно проводити повне розбирання.
Проблема може бути із пружиною, вставкою (прокладкою), мембраною, контактами, шлейфом живлення. Виправити ситуацію допоможе заміна кнопки чи окремих її елементів. Іноді достатньо перепаяти контакти.
Пайкою або заміною також усувається проблема з гніздами. Вони або провалюються через пошкоджене кріплення, або перегорають контакти.
Якщо світлодіоди включаються під час запуску, ви чуєте звук приводу HDD або вентилятора, головний підозрюваний – дисплей. Іноді винуватцем виступає дискретна відеокарта, що вийшла з ладу.
Проблеми з екраном
Неполадки точно пов’язані з дисплеєм, якщо після запуску почуєте звук привітання Windows.
Можливі такі варіанти:
Екран вимкнено.
 Спробуйте увімкнути його гарячими клавішами. Найчастіше це [Fn]+[F6], [Fn]+[F4] або [Fn]+[F7]. Таким самим поєднанням ви могли випадково відключити дисплей.
Спробуйте увімкнути його гарячими клавішами. Найчастіше це [Fn]+[F6], [Fn]+[F4] або [Fn]+[F7]. Таким самим поєднанням ви могли випадково відключити дисплей.Несправності з підсвічуванням. Зрозуміти, що воно вийшла з ладу просто: посвітіть ліхтариком на екран або придивіться до нього зблизька. Якщо проблема у підсвічуванні, то ви побачите дуже тьмяне зображення. Для ремонту доведеться звернутися до майстра.
Шлейф. У районі шарнірів проходить шлейф дисплея, який може пошкодитися. Обережно розберіть ноутбук, щоб оцінити його стан. Про необхідність заміни говорять перегини, пошкоджена ізоляція. Теоретично змінювати шлейф досить просто, але краще це доручити професіоналу.
Матриця.
 Підозрювати матрицю варто, якщо гарячі кнопки не допомогли, зображення немає навіть тьмяного, а шлейф знаходиться в хорошому стані. У такому разі потрібно йти до сервісного центру.
Підозрювати матрицю варто, якщо гарячі кнопки не допомогли, зображення немає навіть тьмяного, а шлейф знаходиться в хорошому стані. У такому разі потрібно йти до сервісного центру.
Варто зазначити, що при неполадках з дисплеєм можна взагалі нічого не ремонтувати. «Милицею» стане монітор, але так ви перетворите ноутбук на стаціонарний комп’ютер.
Проблеми з дискретною відеокартою
Іноді дисплей не запускається через дискретну відеокарту, що вийшла з ладу.
Ця процедура має сенс, якщо у вас є дискретна карта, а не тільки відеоядро в процесорі.
Якщо підключений монітор теж не працює, доведеться зняти відеокарту. Зазвичай вона є окремою платою, яку можна відкрутити. Для цього зніміть задню панель, відкрутіть кріплення системи охолодження та зніміть карту. Але в деяких випадках відеочіп впаяний прямо в материнську плату і зняти його самостійно краще не намагатися.

Причиною такої поломки швидше за все є перегрів. Трапляється він через банальне забруднення системи охолодження. Чищення потрібно проводити хоча б 1 раз на рік. Як це зробити самому, читайте у нашій тематичній статті. І якщо ви любите брати ноутбук в ліжко, краще придбати спеціальний столик, щоб система охолодження не забивалася ворсом і пилом.
Перегрів також відбувається під час ігор або роботи з «важкими» програмами (відео та 3D-редактори, САПР, тощо) на неспеціалізованих ноутбуках. Для запобігання перегріву також можна придбати підставку, що забезпечить більш якісне охолодження
Трапляється, що комп’ютер починає запускатися, але на певному етапі вимикається, зависає або видає «екран смерті». Це може бути пов’язано як із програмною, так і з апаратною неполадкою.
Проблеми з ОС
Windows – найпопулярніша операційна система, але не найнадійніша. З плином часу багато хто стикається з проблемами різного ступеня складності. Іноді критичні помилки унеможливлюють подальшу роботу, а тому на етапі запуску видається оповіщення з кодом помилки.
Іноді критичні помилки унеможливлюють подальшу роботу, а тому на етапі запуску видається оповіщення з кодом помилки.
Тут алгоритм один: загуглити код, щоб визначити причини і знайти мануал для її усунення. Іноді вдається повернути Windows до життя, але здебільшого доводиться перевстановити ОС.
Перевстановити Віндовс самостійно просто, скориставшись покроковим посібником з інтернету та завантажувальним диском/флешкою. Якщо проблема в ОС, то перевстановлення вам допоможе. Можливість критичних помилок нижча при використанні ліцензійної версії Windows та увімкненому автоматичному оновленні.
BIOS
Оповіщення можуть говорити про неполадки, пов’язані з підсистемою БІОС. Іноді досить просто відновити стандартні налаштування:
Зайдіть у BIOS, натиснувши певну клавішу. Зазвичай це Del, F1, F2, F10 чи F12. Яку саме, буде написано на початку запуску. Напис буде виглядати як «Press [клавіша] to enter SETUP», «Press [клавіша] to run SETUP», «[клавіша] BIOS SETUP».

За допомогою стрілок знайдіть пункт Exit або Save & Exit. Він зазвичай розташований крайнім праворуч.
Активуйте «Load BIOS Defaults», «Load Optimized Defaults» або «Load Setup Defaults». У деяких версіях Біос цей пункт знаходиться відразу на першій сторінці.
Якщо це не допоможе, зверніться до фахівця.
Проблеми з жорстким диском
Несправності з HDD часто супроводжуються не характерними звуками: скрип, потріскування, надто гучна робота. Якщо поява таких звуків співпала з неможливістю увімкнути ноутбук, то причина може бути в диску.
Його потрібно замінити на інший HDD, але в наш час краще купити SSD: він надійніший, швидший, а різниця в ціні не така значна. Встановити новий накопичувач можна самостійно.
Встановити новий накопичувач можна самостійно.
Материнська плата
Старий ноутбук може перестати вмикатися через батарею материнської плати. Причина точно в ній, якщо незадовго перед завантаженням ОС почало з’являтися повідомлення «Press F1 to continue» або подібне.
У всіх ноутбуках та стаціонарних комп’ютерах є CMOS-пам’ять. Вона зберігає параметри конфігурації ПК (значення BIOS Setup) та системного таймера. Щоб CMOS-пам’ять працювала, потрібна батарейка материнської плати.
У деяких випадках замінити батарею вийде своїми руками. У деяких необхідно попрацювати паяльником, що краще доручити майстру. Ще одним аргументом на користь сервісу є те, що після заміни батарейки може знадобитися налаштування BIOS.
Серйозними неполадками материнської плати є неполадки з південним і північним мостом – чіпами, які відповідають за “спілкування” процесора з іншими комплектуючими ноутбука.
Частіше вони проявляються довільними перезавантаженнями чи відключеннями під час роботи, але іноді видають помилку під час запуску. У цьому випадку не обійтись без втручання майстра, а іноді й повної заміни материнської плати ноутбука.
Перегрів елементів
Аварійне відключення іноді спричиняє перегрів процесора. Найчастіше він стається під час активної роботи, і лише зрідка під час запуску. Щоб перегріву не було, необхідно почистити кулер, при необхідності поміняти термопасту. Зробити це під силу людині без досвіду, але знадобиться відеоінструкція з розбирання ноутбука.
Оперативна пам’ять
Іноді під час запуску видається помилка, пов’язана з оперативною пам’яттю ноутбука. Вона може свідчити про окислення або засмічення контактів, посадкових слотів, повну несправність ОЗП.
Зніміть задню панель ноутбука. Огляньте модулі пам’яті та слоти.
Якщо накопичився бруд, видаліть його за допомогою балончика зі стисненим повітрям або м’якої щітки, ворс якої не створює статичну електрику.
 У разі виявлення на контактах слідів окислення, видаліть їх за допомогою звичайної гумки (стирачки) або спеціальної рідини для очищення електроніки.
У разі виявлення на контактах слідів окислення, видаліть їх за допомогою звичайної гумки (стирачки) або спеціальної рідини для очищення електроніки.
Якщо ви впевнені у повній несправності оперативної пам’яті, купіть нову. Усі нюанси вибору ОЗП ви виклали у статті за посиланням.
Якщо ви не впевнені у своїх силах, краще обмежитись звичайним «дістати-поставити» для батареї та ОЗП, спробувати скинути налаштування БІОС, перевстановити Віндовс. Цим ви не зробите гірше. Але якщо нічого не допомогло, краще звернеться до сервісного центру. Адже людина без досвіду та інструментів зіткнеться із труднощами навіть на етапі діагностики.
Как исправить неработающую мышь ноутбука с Windows 11 (решено!!)
Большинство неприятных и раздражающих проблем с компьютером всегда случаются в самые неподходящие моменты. Вся ваша кропотливая работа над почти законченным проектом может застопориться в какой-то момент, если вдруг мышь начнет работать со сбоями.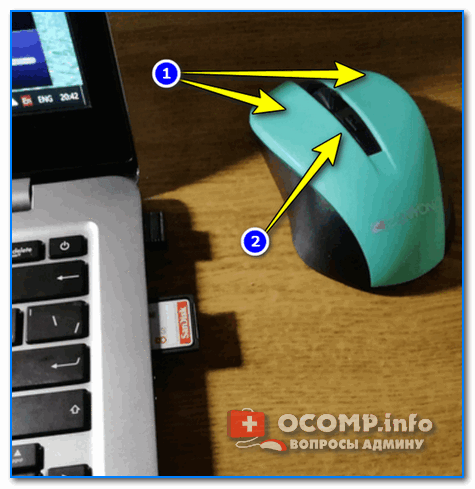 Если вы относитесь к числу пользователей, которые сталкиваются с тем, что проводная или беспроводная мышь не работает на ноутбуке с Windows 11, не беспокойтесь. Обходные пути в этом посте спасут ваши дела и документы от порчи.
Если вы относитесь к числу пользователей, которые сталкиваются с тем, что проводная или беспроводная мышь не работает на ноутбуке с Windows 11, не беспокойтесь. Обходные пути в этом посте спасут ваши дела и документы от порчи.
В Windows 11 проблемы с мышью Bluetooth или USB могут различаться, например, у некоторых могут быть проблемы с зависанием курсора на ноутбуке или неработающим, отставанием, неотвечающей кнопкой, прыжками и полным нефункциональным устройством. Чаще всего это происходит из-за совместимости драйверов или неправильного изменения настроек. В последнее время многие люди обновили свои Windows и столкнулись с проблемами, связанными с неработающими периферийными устройствами, такими как мышь, клавиатура и сенсорная панель.
Вот как исправить, что мышь ноутбука Windows 11 не работает в Windows 11 —
Способ 1: перезагрузите компьютер
Это может показаться немного странным, но вы должны поверить, Windows 11. Система часто зависает по разным причинам и требует новой перезагрузки. Усталость является наиболее распространенной основной причиной большинства проблем, таких как неработающая мышь в Windows 11, зависание или отставание.
Усталость является наиболее распространенной основной причиной большинства проблем, таких как неработающая мышь в Windows 11, зависание или отставание.
Перезагрузка ПК восстанавливает все заново, запускает службы и без проблем, более того, мелкие проблемы решаются автоматически. Следовательно, начните устранение неполадок с простой перезагрузки Windows 11. Поскольку у вас завис курсор мыши, используйте сенсорную панель или сочетания клавиш, чтобы продолжить.
- Прежде всего, отключите не отвечающую мышь от USB-порта или отключите Bluetooth-устройство, к которому подключается беспроводная мышь.
- Сохраните все текущие задачи и перейдите на экран рабочего стола.
- Нажмите – Ctrl+alt+Delete .
- Нажимайте клавишу со стрелкой вниз, пока в раскрывающемся меню не появится Перезапустить .
- Нажмите – Введите ключ .
- Вы также можете попробовать выключить компьютер вместо перезагрузки.
 Подождите 5 минут и запустите его как обычно.
Подождите 5 минут и запустите его как обычно. - Подключите мышь через USB или устройство Bluetooth.
- Проверьте, нормально ли он работает.
Способ 2: проверьте соединения
Если перезагрузка не устраняет проблему с неработающей мышью для ноутбука Windows 11, пришло время проверить соединения. Для проводного подключения проверка соединения является обязательной, поскольку существует вероятность возникновения различных проблем. Откалибруйте проводку на наличие внешних повреждений, таких как разрывы в любом месте, ослабление контакта на клеммах. Как для мыши Bluetooth, так и для проводной мыши проверка USB также очень важна.
Проверьте мышь или Bluetooth-устройство, подключив его к другому USB-порту и в другой системе. Если мышь там работает, попробуйте использовать другие порты на компьютере и замените ее, если проблема связана исключительно с ней.
Способ 3: Замените аккумулятор для мыши Bluetooth
Этот обходной путь предназначен для тех, кто использует беспроводную мышь, которая не отвечает. Ранее мы поручили вам проверить соединения и на этот раз осмотреть аккумулятор. Аккумуляторы имеют ячейку, которая обязательно разрядится через определенный промежуток времени. В большинстве случаев он не подлежит перезарядке и содержит батарею AA или AAA, которую необходимо заменить после разрядки. В то же время, вы должны проверить аккумуляторный отсек на наличие грязи и мусора. Иногда батарея может засорить отсек после расплавления положительной или отрицательной клеммы. Если это произойдет, соединения не будут установлены из-за изоляционных материалов на клеммах. Поэтому очистите концы чем-то острым, например, ножом, если вы видите, что какие-либо оставшиеся частицы заклинивают клеммы.
Ранее мы поручили вам проверить соединения и на этот раз осмотреть аккумулятор. Аккумуляторы имеют ячейку, которая обязательно разрядится через определенный промежуток времени. В большинстве случаев он не подлежит перезарядке и содержит батарею AA или AAA, которую необходимо заменить после разрядки. В то же время, вы должны проверить аккумуляторный отсек на наличие грязи и мусора. Иногда батарея может засорить отсек после расплавления положительной или отрицательной клеммы. Если это произойдет, соединения не будут установлены из-за изоляционных материалов на клеммах. Поэтому очистите концы чем-то острым, например, ножом, если вы видите, что какие-либо оставшиеся частицы заклинивают клеммы.
В настоящее время мы не очень любим иметь мышь с шариком, но если она у вас есть, проверьте ее. Убедитесь, что шар и оптический порт чистые, используйте чистящее средство на спиртовой основе, чтобы не повредить их. После очистки и замены батареи подключите все на место и попробуйте работу мыши.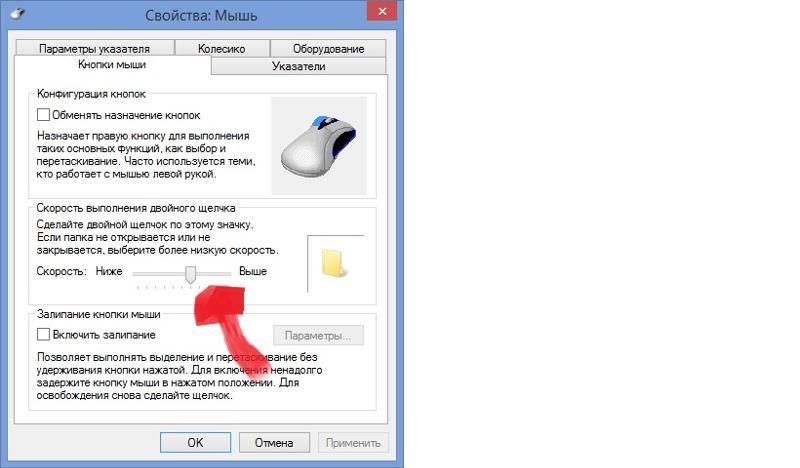 Надеюсь, что теперь это будет работать нормально.
Надеюсь, что теперь это будет работать нормально.
Способ 4: включить указатель мыши из приложения «Настройки»
Проблемы с мышью в Windows 11 могут возникать в различных формах, наиболее распространенной проблемой является неработающий курсор. Иногда вы можете заметить, что указатель мыши больше не виден. Обычно это происходит после выполнения обновления Windows. Возможно, система отключила указатель во время обновления и пропустила его повторное включение. Если это произойдет в вашем случае, снова включите указатель мыши в приложении «Настройки». Для этого следуйте приведенным ниже рекомендациям —
- Нажмите – Ключ Windows и I .
- После появления приложения «Настройки» нажмите – Bluetooth и устройства .
- На следующей странице выберите – Мышь , расположенную на правой панели.
- Спуститесь вниз и нажмите – Дополнительные параметры мыши .

- В новом всплывающем окне выберите вкладку – Параметры указателя .
- Переместитесь вниз к области Видимость .
- Выберите бокс-сет для Показать положение указателя при нажатии клавиши CTRL .
- Нажмите – Применить кнопку, затем OK .
- Перезагрузите машину и проверьте, виден ли снова указатель мыши.
Способ 5: обновить драйвер мыши
Обновление драйвера лучше всего подходит, а также является наиболее необходимым средством устранения неполадок для ноутбука Мышь не работает, отстает, курсор зависает или прыгает в Windows 11. Всякий раз, когда возникают проблемы с оборудованием устройства на машинах под управлением Windows, есть подозрение, что у драйверов проблемы. Это может быть устаревшим, что происходит в большинстве случаев, или оно может быть несовместимо с устройством. Поскольку драйверы контролируют взаимодействие между устройствами и программным обеспечением, на котором они работают, проблемы вполне очевидны.
Обновление любого драйвера требуется для бесперебойной работы, и сделать это довольно просто в Windows 11. Все, что вам нужно сделать, это открыть диспетчер устройств и выполнить эту задачу оттуда. Убедитесь, что система подключена к стабильному активному интернет-соединению, так как файлы обновления будут автоматически загружены с официального сайта.
- Пресс – Windows + R .
- Введите — devmgmt.msc в диалоговом окне «Выполнить».
- Пресс – Введите ключ , чтобы открыть Диспетчер устройств.
- Прокрутите вниз до – Мыши и другие указывающие устройства .
- Разверните список драйверов, дважды щелкнув устройство.
- Щелкните правой кнопкой мыши «драйвер мыши».
- Выберите – Обновить драйвер .
- В следующем окне выберите – Автоматический поиск драйверов .
- Следуйте инструкциям на экране, пока задача не будет успешно завершена.

- Если система сообщает, что у вас уже есть наиболее подходящий драйвер, посетите веб-сайт производителя, чтобы получить обновленную версию вручную.
- После этого перезагрузите компьютер и проверьте, начинает ли работать мышь.
Читать — Как обновить драйверы в Windows 11 (лучшие способы).
Способ 6: переустановите драйвер мыши
Обновление драйвера иногда не может решить проблему, когда мышь не работает в Windows 11. Причина в том, что поставщики программного обеспечения не позволяют устройствам автоматически загружать подходящую версию со своего веб-сайта. В большинстве случаев исходные файлы остаются скрытыми, и для этого вам нужно подходить вручную. Кроме того, на сайте также доступны некоторые глючные и неполные драйверы, установка которых навредит устройству, а не решит проблему.
Если вы установили дефектное обновление, и оно откатывает драйвер к версии по умолчанию, это легко исправить. Если это не работает, удалите и переустановите его. Вот шаги для выполнения отката и переустановки драйвера из Диспетчера устройств —
Вот шаги для выполнения отката и переустановки драйвера из Диспетчера устройств —
- Нажмите — Клавиша Windows .
- Тип — «Devmgmt».
- Выбрать – Диспетчер устройств .
- Поиск – Мыши и другие указывающие устройства.
- Дважды щелкните, чтобы развернуть список драйверов.
- Щелкните правой кнопкой мыши «драйвер».
- Выбрать – Свойства .
- В следующем всплывающем окне перейдите на вкладку – Драйвер .
- Нажмите кнопку — Откатить драйвер , чтобы вернуть предыдущую версию.
- Перезапустите Windows 11 и проверьте, нормально ли работает мышь.
В случае, если это не поможет, удаление, вероятно, будет предпочтительным решением для этого. Для этого –
- Повторите шаги 1-7, как описано выше.
- На вкладке «Драйвер» нажмите Удалить .
- Это полностью удалит все файлы, связанные с драйвером мыши, включая реестр.

- Перезагрузите устройство Windows.
- При включении системы будет автоматически установлена версия драйвера мыши по умолчанию.
См. раздел «Как удалить и переустановить драйверы мыши в Windows 10». проблема тоже. В этой ситуации старые конфигурации устройства остаются в системе и вызывают конфликт драйвера с существующей. В конце концов, вы столкнетесь с проблемой «Мышь ноутбука не работает в Windows 11».
Однако вы можете легко удалить устройства, которые не используются в данный момент, из приложения настроек. Вот шаги, которые необходимо выполнить для этого —
- Откройте приложение «Настройки», нажав Windows + I .
- Нажмите — Bluetooth и устройства на левой панели.
- Справа выберите «Устройства».
- Нажмите на меню из 3 точек сопряженного устройства и нажмите « Удалить устройство ».
- После этого перезагрузите компьютер и проверьте, работает ли мышь.

Way-8: Запустите средство устранения неполадок оборудования и устройств в Windows
Средство устранения неполадок оборудования и устройств в Windows — одна из самых полезных утилит, включенных Microsoft. Инструмент будет диагностировать и устранять проблемы в системе автоматически после запуска.
Чтобы исправить неработающую мышь в Windows 11, запустите средство устранения неполадок оборудования и устройств и посмотрите, поможет ли это. Следуйте приведенным ниже инструкциям, чтобы выполнить этот обходной путь —
- Нажмите — Windows + S .
- Тип — cmd .
- Когда появится командная строка, нажмите – Ctrl + Alt + Введите .
- Чтобы разрешить контроль учетных записей, нажмите – Да .
- Введите приведенную ниже команду в черной области —
msdt.exe -id DeviceDiagnostic
- Нажмите — Введите ключ .

- Коснитесь — Далее , когда появится средство устранения неполадок оборудования и устройств.
- Когда утилита представит список проблемных устройств, выберите – Мышь .
- Попадание – Далее кнопка.
- Если утилита выявляет некоторые проблемы и предлагает автоматическое восстановление, нажмите – Применить это исправление .
- Нажмите – Далее еще раз.
- Перезапустите Windows после успешного завершения устранения неполадок.
Способ 9: удалить дефектное обновление Windows, вызывающее проблемы
Значительное количество пользователей жалуются на то, что они столкнулись с проблемой, когда мышь на ноутбуке с Windows 11 не работает после установки исправления. Теперь это ожидается, так как несколько пользователей столкнулись с серьезными проблемами после обновления Windows. Любое обновление может содержать компоненты, которые могут конфликтовать с существующими драйверами, вызывая проблемы с оборудованием, такие как невосприимчивость мыши.
Если у вас возникла подобная проблема, немедленно удалите последнее установленное исправление, чтобы исправить ее. В Windows 11 есть простые способы удалить патч без внесения каких-либо изменений в систему. Следуйте инструкциям по удалению последнего исправления —
- Нажмите — Winkey key и R .
- Тип — appwiz.cpl .
- Нажмите – Введите клавишу , чтобы открыть окно «Программы и компоненты».
- Нажмите – Просмотр установленных обновлений .
- На следующем этапе перейдите к разделу – Microsoft Windows .
- Щелкните правой кнопкой мыши последнее полученное исправление
- Выберите – Удалить .
- Еще раз нажмите «Удалить».
- Следуйте инструкциям на экране для завершения процесса удаления.
- После завершения перезагрузите Windows.
- Проверьте, нормально ли работает мышь.

Способ-10: Проверить наличие обновлений
Некоторые проблемы в Windows 11 возникают внезапно, и вы оказываетесь в глуши. В основном основная причина будет неизвестна, и вы обнаружите, что проблема — это крепкий орешек. Часто они исправляются с помощью простых задач, таких как выполнение обновлений Windows.
Microsoft очень часто выпускает исправления, накопительные обновления (названия могут быть изменены) для пользователей, чтобы избежать потенциальных и существующих ошибок. В них вы найдете множество модификаций пользовательского интерфейса, улучшений безопасности и исправлений текущих проблем. Наоборот, устаревшая ОС может подвергаться атаке вредоносных программ и ряду других проблем. Пользователи Windows 11 могут бесплатно установить исправления из приложения настроек. Что вам нужно, так это обеспечить стабильное интернет-соединение в машине. Давайте посмотрим, как проверить обновления и установить их, чтобы устранить зависание мыши —
- Нажмите – Windows + I .

- Нажмите — Центр обновления Windows .
- Выбрать – Проверить наличие обновлений .
- Windows начнет поиск ожидающих.
- Загрузка с последующей установкой произойдет автоматически.
- После этого перезапустите Windows, чтобы изменения вступили в силу .
Способ 11: выполнить чистую загрузку Windows 11
В Windows предусмотрен особый метод запуска, называемый чистой загрузкой. Процесс запуска включит устройство с минимальным набором установленных программ и служб. Это отличный способ определить, возникает ли проблема из-за встроенной программы или стороннего костюма.
Если вы столкнулись с проблемой «Мышь не работает в Windows 11» и не нашли, где выполнить устранение неполадок, «Чистая загрузка» может помочь вам на полпути. Следуйте инструкциям –
- Нажмите – Клавиша Windows .
- Тип — msconfig.
 exe .
exe . - Нажмите – Введите , чтобы открыть конфигурацию системы.
- Выберите переключатель, присутствующий до Выборочный запуск .
- Снять отметку — Загрузить элементы автозагрузки .
- Переход на Услуги .
- Установите флажок перед Скрыть все службы Microsoft .
- Нажмите – Отключить все .
- Перейти к Автозагрузка
- Перейдите по ссылке — Открыть диспетчер задач .
- Когда появится окно, отключите все запускаемые программы.
- Для этого выберите приложение, а затем выберите – Отключить .
- Вернуться к Конфигурация системы
- Нажмите Применить , а затем OK .
- Перезагрузите компьютер.

- Когда компьютер запускается в режиме чистой загрузки, проверьте, правильно ли работает мышь
Способ-12:
Настройка свойств мыши
Отключение ClickLock в свойствах решило, что мышь не работает в Windows 11 для многих. Это одно из самых эффективных решений, поэтому следуйте приведенным ниже рекомендациям — 9.0003
- Нажмите – Ключ Windows и R .
- Тип – main.cpl .
- Нажмите – Введите .
- По умолчанию вы будете на вкладке Кнопки .
- Досягаемость ClickLock области.
- Снимите флажок – Включите ClickLock .
- Нажмите кнопку OK , а затем нажмите – Введите .
Способ-13: отключить режим планшета
Щелчок правой кнопкой мыши часто не работает должным образом на устройствах с сенсорным экраном. Несколько пользователей придумали решение, которое, включив режим планшета, может легко исправить, что мышь этого ноутбука не работает в Windows 11.
Несколько пользователей придумали решение, которое, включив режим планшета, может легко исправить, что мышь этого ноутбука не работает в Windows 11.
- Используйте сенсорную панель и щелкните значок Центр уведомлений на панели задач (или нажмите Win+A).
- Нажмите на Развернуть .
- Убедитесь, что функция режима планшета выделена серым цветом.
- Если он был включен ранее, коснитесь его, чтобы отключить.
- Проверьте, нормально ли работает щелчок правой кнопкой мыши.
Способ-14: Настройте параметры управления питанием для корневого концентратора USB
Еще один надежный обходной путь, позволяющий исправить неработающую мышь в Windows 11, — настроить параметры управления питанием для корневого концентратора USB. Чтобы выполнить эту задачу, выполните следующие шаги —
- Нажмите – Win+X .
- Выбрать – Диспетчер устройств .

- Перейдите к – Контроллеры универсальной последовательной шины .
- Оказавшись на устройстве, щелкните стрелку, чтобы развернуть драйверы.
- Используйте стрелку вниз и выберите – Корневой концентратор USB .
- Щелкните правой кнопкой мыши и выберите — свойства .
- Перейдите на вкладку «Управление питанием».
- Снимите флажок — Разрешить компьютеру отключать это устройство для экономии энергии вариант .
- Нажмите – ОК .
- Проверьте, нормально ли теперь работает мышь.
Способ-15: отключить быстрый запуск
Быстрая загрузка — это выдающееся дополнение к устройствам Windows. Техника запуска ускорит доступ к рабочему столу и завершение работы. Этот метод обычно собирает информацию из различных программ и сохраняет ее для загрузки программ при следующей загрузке. Время загрузки не требует загрузки программ заново и сокращает период запуска.
Аналогичным образом, это ускоряет отключение в обход обычного отключения питания. Хотя было обнаружено, что это вызывает проблемы совместимости с устройствами, которые не поддерживают обычный режим сна и гибернацию. Может случиться так, что мышь, не работающая в Windows 11, вызвана включенной функцией быстрого запуска. Следовательно, вам придется отключить эту функцию прямо сейчас, используя приведенные ниже рекомендации —
- Нажмите — Win + R .
- Тип – управление .
- Попадание – Введите .
- Выбор – Опции электропитания .
- Когда следующая страница открыта, нажмите – Выберите, что делают кнопки питания ссылка на левой панели.
- В следующем окне нажмите – Изменить настройки, которые в данный момент недоступны ссылка.
- Перейти вниз к сегменту Настройки выключения .

- Снимите галочку с поля с надписью – Включить быстрый запуск
- Нажмите – Сохранить изменения кнопка.
Способ-16: отключить контекстное меню проводника Windows в групповой политике
Некоторые пользователи жалуются, что не могут просматривать контекстное меню при щелчке правой кнопкой мыши в Windows 11. Это довольно неприятно, поскольку нам нужен доступ к функциям. по очень многим причинам часто. Тем не менее, вы можете легко исправить эту проблему с контекстным меню, изменив настройки редактора групповой политики.
Чтобы решить проблему, когда мышь ноутбука не работает в Windows 11, необходимо изменить локальную групповую политику (gpedit). Для этого следуйте приведенному ниже методу —
- Щелчок – Старт .
- Тип – gepedit .
- Из результатов наилучшего совпадения выберите – Редактор локальной групповой политики .

- На левой панели окна перейдите по следующему пути —
Конфигурация пользователя > Административные шаблоны > Компоненты Windows > Проводник
- В проводнике файлов на левой панели перейдите к правой стороне.
- Найти — Удалить контекстное меню Windows Explorer по умолчанию .
- Дважды щелкните здесь, чтобы открыть новое окно.
- Прокрутите вниз до – Удалить контекстное меню проводника по умолчанию.
- Щелкните переключатель, установленный для – Отключено.
- Нажмите Применить и OK , чтобы сохранить изменения.
Способ-17: Удаление сторонних антивирусных костюмов
Некоторые сторонние антивирусные программы часто конфликтуют со встроенными приложениями и в итоге вызывают ненужные проблемы в системе. Мышь, не работающая в Windows 11, может быть результатом установки такой программы в ОС.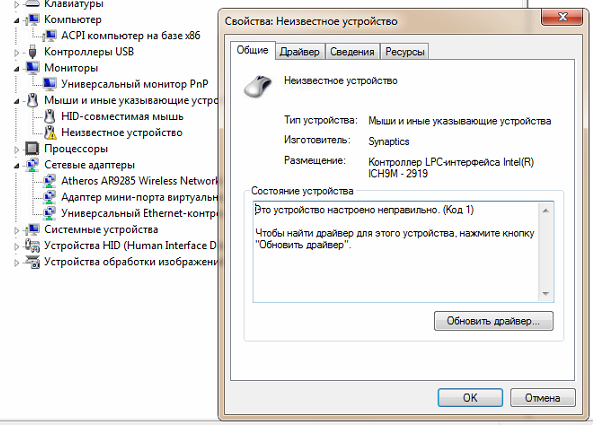
Windows 11 поставляется с современными средствами защиты, и это действительно мощные решения во всех отношениях. Однако многие пользователи предпочитают иметь вторичную систему безопасности и устанавливать сторонние антивирусные комплексы. Это нормально, пока вы не столкнетесь с некоторыми проблемами, такими как не отвечающая мышь. Если он у вас есть, удалите его, выполнив следующие шаги —
- Нажмите — Windows + X .
- Выбрать – Выполнить .
- Тип — appwiz.cpl .
- Нажмите – ОК .
- Когда откроется окно «Программы и компоненты», прокрутите до сторонней антивирусной программы.
- Щелкните приложение правой кнопкой мыши и выберите – Удалить .
- Нажмите «Удалить» еще раз для окончательного согласия.
- Следуйте инструкциям на экране, чтобы завершить процесс удаления.
- После этого перезапустите Windows 11 и проверьте, работает ли мышь.

Способ-18: Выполнить восстановление системы
Вам потребуется выполнить восстановление системы, если проблема сохраняется в течение длительного времени и становится очень трудно решить ее с помощью обычных обходных путей. Это метод восстановления безаварийного состояния Windows без внесения существенных изменений в ОС. Особенно ваши личные файлы и папки. настройки и изменения остаются полностью затронутыми, и только причины, которые вызывали проблемы с мышью, уничтожаются.
Если вам не удалось устранить проблему с неработающей мышью в Windows 11 с помощью описанных выше методов, может помочь восстановление системы. Для этого следуйте нижеприведенному пути –
- Нажмите – Windows + S .
- Тип – рструй .
- Нажатие – Введите ключ .
- Когда появится мастер восстановления системы, выберите опцию – Выберите другую точку восстановления .
- Нажмите – Далее .

- Установите флажок, установленный перед – Показать больше точек восстановления .
- Выберите самый последний и нажмите – Далее .
- Чтобы начать процесс восстановления, нажмите – Готово .
Список методов:
Способ-1: Перезагрузите компьютер
Способ-2: Проверьте соединения
Способ-3: Замените аккумулятор для мыши Bluetooth
Способ-4: Включите указатель мыши Драйвер мыши
Способ-6: Переустановите драйвер мыши
Способ-7: Удалите мышь, которая не используется
Way-8: запустить средство устранения неполадок оборудования и устройств
Way-9: удалить неисправное обновление Windows
Way-10: проверить наличие обновлений
Way-11: выполнить чистую загрузку
Way-12: настроить свойства мыши
Way-13: выключить Режим планшета
Way-14: настроить параметры управления питанием для корневого USB-концентратора
Way-15: отключить быстрый запуск
Way-16: отключить контекстное меню
Way-17: удалить сторонний антивирус
Way-18: выполнить восстановление системы
Вот и все!!
Устранение любых проблем с Windows, таких как синий/черный экран, DLL, Exe, приложение, ошибка реестра, и быстрое восстановление системы после проблем с помощью Переизображение .
Как исправить неработающую мышь ноутбука? 2023 Пошаговый процесс
Раскрытие информации : Некоторые из ссылок на этом сайте являются партнерскими ссылками, что означает, что если вы нажмете на одну из ссылок и купите товар, я могу получить комиссию. Однако все мнения являются моими собственными.
Одной из самых больших проблем, с которой может столкнуться пользователь ноутбука, является неработающая мышь для ноутбука ! Если ваш компьютер или USB-мышь не работают, вы можете легко заменить их другим внешним USB, но когда тачпад ноутбука перестал работать.
Даже решение этой проблемы оказывается большой проблемой, так как все устранение неполадок требует перемещения вашего курсора.
Теперь вы можете задаться вопросом как исправить зависание мыши ноутбука когда тачпад не работает?? Ну, не о чем паниковать. Решение этой проблемы все же есть. Все ноутбуки имеют несколько портов USB.
Чтобы решить проблемы с сенсорной панелью, мы воспользуемся этим портом USB и внешней мышью. Прежде чем приступить к руководству ниже, подготовьте USB-мышь, если у вас ее еще нет.
Прежде чем приступить к руководству ниже, подготовьте USB-мышь, если у вас ее еще нет.
Я полагаю, вы приготовили для вас одну мышь. Итак, приступим к изучению , как разморозить мышь ноутбука.
Мышь ноутбука может зависнуть по разным причинам. Поэтому вам нужно попробовать несколько исправлений. В зависимости от проблемы с вашим ноутбуком любое из исправлений может решить вашу проблему.
Пройдемся один за другим по всем исправлениям и узнаем Как починить мышь на Ноутбуке на windows 8/9/10. Да, все описанные ниже шаги применимы ко всем версиям Windows.
Давайте разберемся, какие могут быть возможные решения этой проблемы.
#Решение 1. Проверьте, отвечает ли ваша ОС
Много раз возникает ситуация, когда наша операционная система перестает отвечать. И когда ОС зависает, указатель мыши тоже зависает. Поэтому, прежде чем идти дальше и начинать искать какое-либо другое решение, проверьте, не завис ли ваш ноутбук или проблема связана с сенсорной панелью.
Чтобы проверить, работает ли ОС, попробуйте следующий метод.
- Нажмите клавишу Num Lock на клавиатуре и проверьте, загорается ли зеленый индикатор. Если свет не меняется, значит ОС перестала работать.
- Используйте клавишу Tab на клавиатуре, чтобы переместить указатель мыши. Если указатель движется, это означает, что ОС работает правильно, а сенсорная панель перестала работать.
Если перестала работать операционная система, перезагрузите ноутбук и все будет хорошо. В противном случае двигайтесь дальше и читайте ниже.
#Решение 2. Проверить, включен ли тачпад
Работая на ноутбуке, мы по ошибке отключаем тачпад и, не осознавая своей ошибки, начинаем паниковать и начинаем искать решение. Кнопка сенсорной панели представляет собой небольшую кнопку прямо над сенсорной панелью.
Просто нажмите кнопку, чтобы увидеть, работает ли указатель. Если вы не можете найти кнопку, см. экран ниже.
В противном случае вы также можете нажать клавиши клавиатуры fn+клавиша сенсорной панели (под цифровой клавишей 9), чтобы отключить или включить сенсорную панель.
Если это решит вашу проблему, вы можете больше не читать руководство.
#Решение 3. Проверьте настройки сенсорной панели
Мышь ноутбука также создает проблемы из-за неправильных настроек. Поэтому, чтобы ваша сенсорная панель работала, проверьте настройки сенсорной панели и включите сенсорную панель. Вот как это сделать.
- Щелкните меню «Пуск» и введите запрос изменить настройки мыши в поле поиска, а затем нажмите Введите .
- При этом откроется окно свойств мыши.
- Теперь перейдите на вкладку Thinkpad , справа от «Оборудование» и убедитесь, что опция Enable TouchPad отмечена. Посмотрите на скриншот ниже, чтобы легко найти эту опцию.
- Если опция не отмечена, сделайте это сейчас. Это обязательно решит вашу проблему.
Если вы не найдете параметр с именем Thinkpad или не включите сенсорную панель, не паникуйте. Параметр может называться по-другому в вашей версии Windows. ТАК попробуй найти похожий вариант. Если проблема сохраняется, перейдите к следующему решению.
ТАК попробуй найти похожий вариант. Если проблема сохраняется, перейдите к следующему решению.
#Решение 4. Проверьте, не вызывает ли какое-либо внешнее устройство ошибку
Много раз различные внешние устройства, такие как внешняя клавиатура, USB или другие подобные устройства, могут привести к тому, что ваша сенсорная панель не работает. Таким образом, внешние устройства вашего ноутбука также могут быть причиной того, что мышь вашего ноутбука не работает.
Чтобы убедиться, что мышь ноутбука не работает по той же причине, отключите эти устройства от ноутбука и еще раз проверьте, работает ли сенсорная панель. Если все хорошо, отлично!! В противном случае, вперед.
#Решение 5. Проверьте драйверы сенсорной панели и обновите их
Драйверы сенсорной панели также могут быть причиной того, что мышь вашего ноутбука не работает. Проверьте вашу систему, установлены ли там драйверы тачпада, если да, то убедитесь, что они обновлены до последней версии.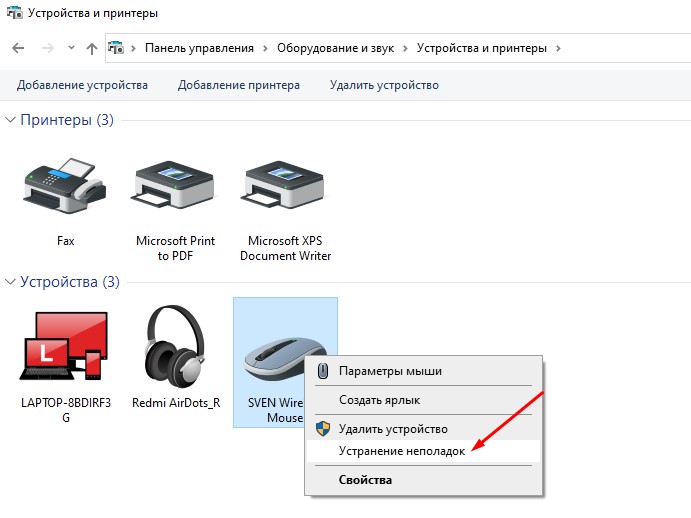
Если драйверов нет, установите их с сайта производителя вашего ноутбука. Если они не обновлены, обновите их до последней версии. Вот шаги по обновлению драйверов сенсорной панели до последней версии.
- Нажмите на меню «Пуск» и введите Диспетчер устройств в строке поиска.
- В диспетчере устройств дважды щелкните Мыши и другие указывающие устройства. См. рисунок ниже.
- Теперь найдите свой сенсорный драйвер, щелкните его правой кнопкой мыши и выберите Обновить программное обеспечение драйвера… См. экран ниже.
- В следующем окне выберите параметр Автоматический поиск обновленного программного обеспечения драйвера и следуйте инструкциям на экране для завершения процедуры.
После того, как все будет сделано, перезагрузите ноутбук и проверьте, работает ли сейчас тачпад.
#Решение 7. Восстановите Windows до предыдущей даты
Если ничего из вышеперечисленного не работает для вас, и вы по-прежнему не можете определить, какая проблема вызывает эту проблему на вашем компьютере, восстановите его до предыдущей точки восстановления.

 Спробуйте увімкнути його гарячими клавішами. Найчастіше це [Fn]+[F6], [Fn]+[F4] або [Fn]+[F7]. Таким самим поєднанням ви могли випадково відключити дисплей.
Спробуйте увімкнути його гарячими клавішами. Найчастіше це [Fn]+[F6], [Fn]+[F4] або [Fn]+[F7]. Таким самим поєднанням ви могли випадково відключити дисплей.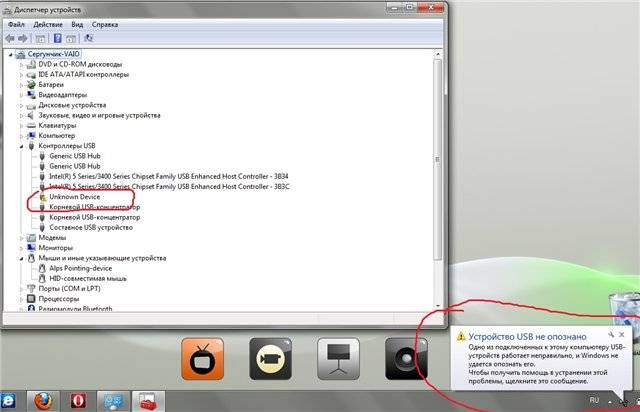 Підозрювати матрицю варто, якщо гарячі кнопки не допомогли, зображення немає навіть тьмяного, а шлейф знаходиться в хорошому стані. У такому разі потрібно йти до сервісного центру.
Підозрювати матрицю варто, якщо гарячі кнопки не допомогли, зображення немає навіть тьмяного, а шлейф знаходиться в хорошому стані. У такому разі потрібно йти до сервісного центру.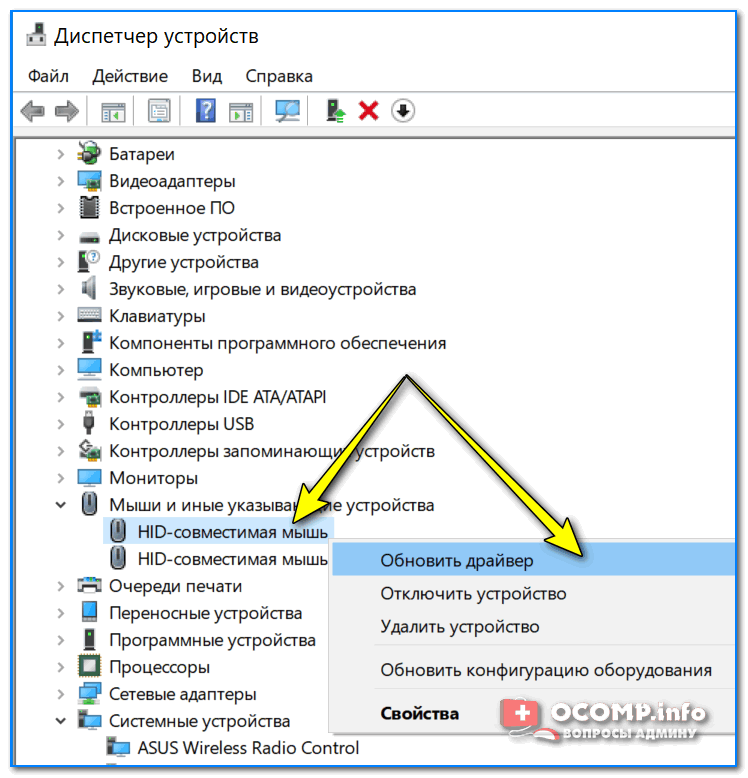

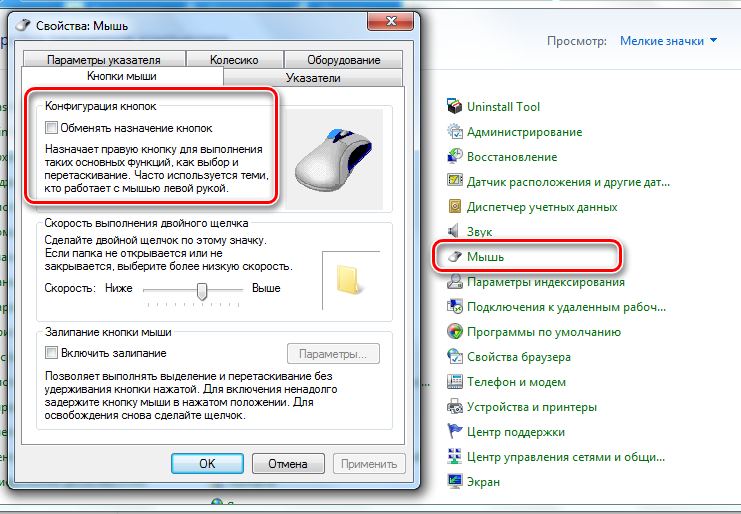 У разі виявлення на контактах слідів окислення, видаліть їх за допомогою звичайної гумки (стирачки) або спеціальної рідини для очищення електроніки.
У разі виявлення на контактах слідів окислення, видаліть їх за допомогою звичайної гумки (стирачки) або спеціальної рідини для очищення електроніки.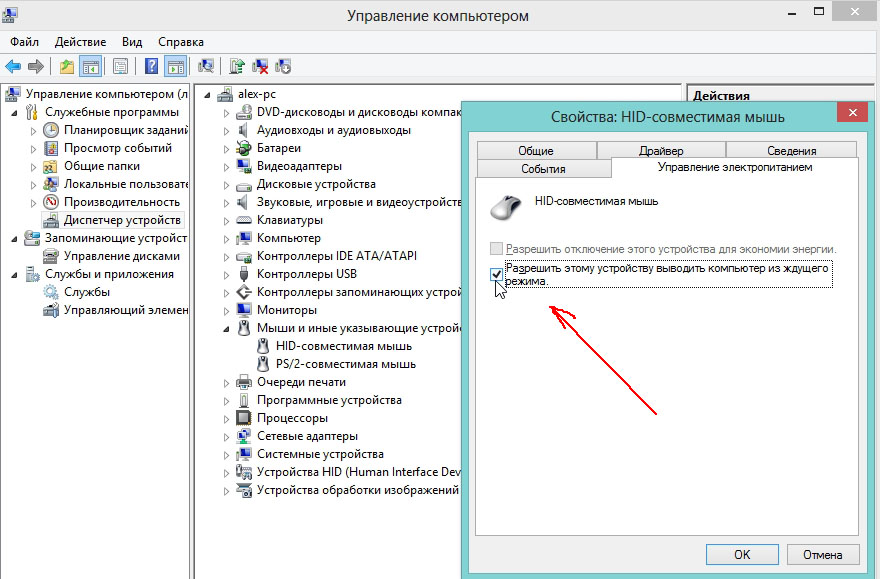 Подождите 5 минут и запустите его как обычно.
Подождите 5 минут и запустите его как обычно.





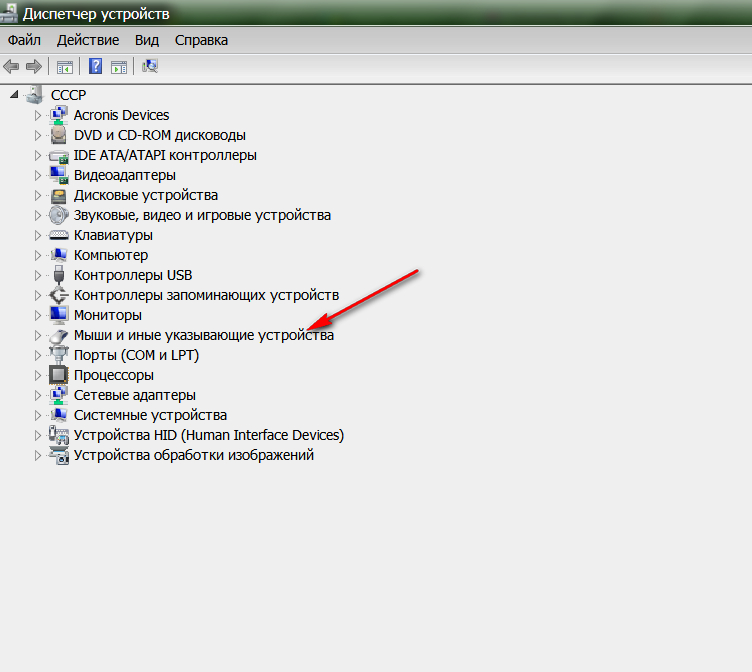
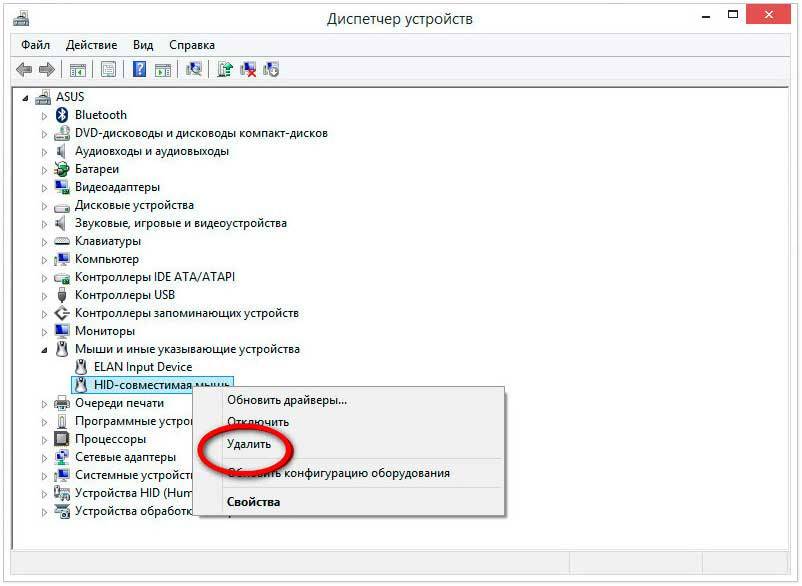 exe .
exe .