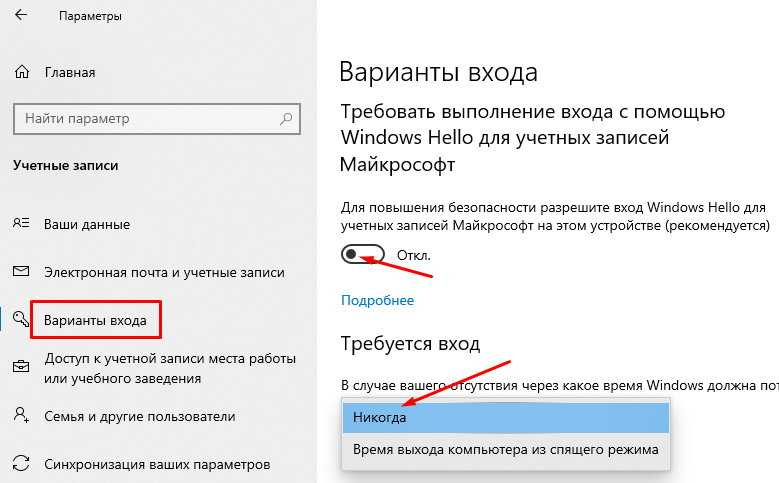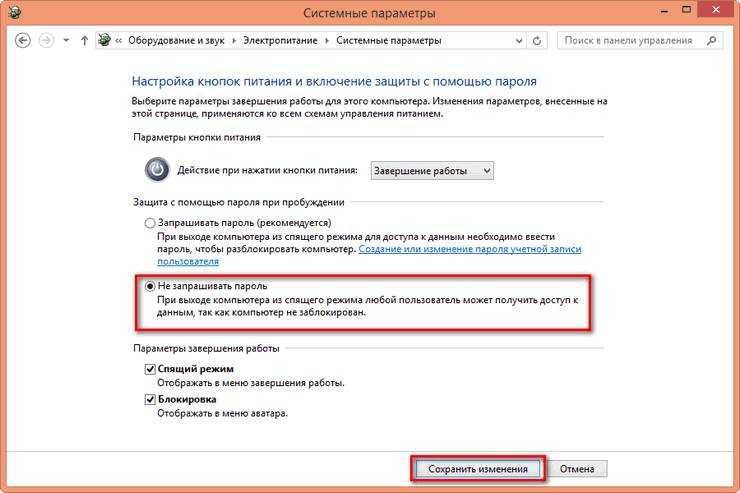Как в виндовс убрать пароль при входе в систему: Как отключить пароль при входе в Windows 10 и что делать, если не получается
Содержание
Как убрать пароль при входе в Windows 7? Инструкция
Пароль – это основа безопасности любых систем, который помогает заблокировать компьютер от сторонних лиц, намеревающихся воспользоваться им. Пренебрегая безопасностью, вы осознанно берёте на себя все возможные последствия ваших действий. Часто случается, что уж слишком надоедает вводить пароль, тем более, когда вы являетесь единственным владельцем компьютера. Так как убрать пароль при входе в Windows 7?
Перед тем, как убрать его, давайте ознакомимся с достоинствами такой системы.
Что бы добиться желаемого результата, не обязательно нужно убирать ваш пароль, установленный на учетную запись, есть вариант создать новый аккаунт.
Благодаря таким действиям, вы сможете:
- Быть защищенным от нежелательного использования компьютера;
- Входить в незащищенную учетную запись;
- Защитите ПК от вредоносных действий некоторых вирусов, которые не смогут выполняться без нужного уровня доступа.
Такая альтернатива существует, и в рамках этой статьи мы её вкратце рассмотрим, более подробно читайте в следующей публикации. Но для начала мы выполним действия, связанные с непосредственной темой статьи. Что бы добиться нужного результата, вам потребуется доступ от имени администратора и, естественно, пароль от записи во время процедуры.
Но для начала мы выполним действия, связанные с непосредственной темой статьи. Что бы добиться нужного результата, вам потребуется доступ от имени администратора и, естественно, пароль от записи во время процедуры.
Читайте также: Как войти в компьютер без пароля Windows 10?
Отключение требования пароля при входе Windows 7
1. Откройте строку «Выполнить», здесь и пригодится администраторские права, без них вы не получите доступ, нажмите Win + R;
2. Далее вам следует ввести команду control userpasswords2 и нажать Enter;
3. Вы попадаете в окно «Учетные записи пользователей», снизу представлены все созданные ранее аккаунты пользователей, выделите нужного и уберите галочку «Требовать ввод имени и пароля»;
4. После этого примените указанные изменения, вас попросят ввести старый пароль для подтверждения этих действий.
Также существует другой метод, он практически идентичен предыдущему, за исключением, что в нем не нужно использовать командную строку для поиска окна настройки учетной записи.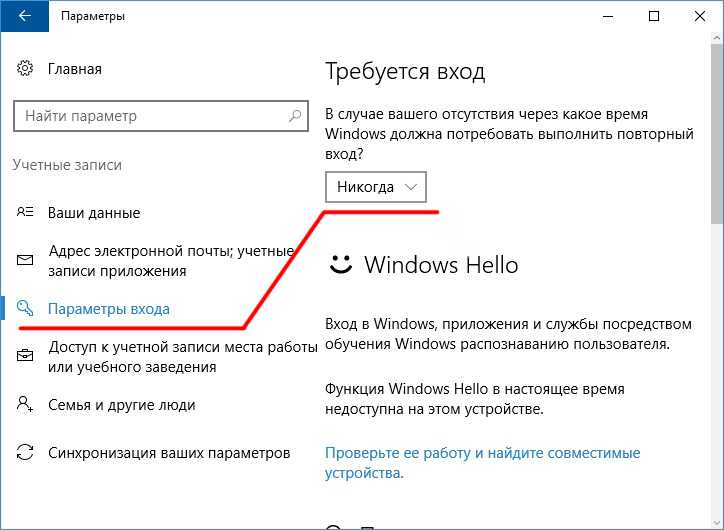
Метод также отличается тем, что вы не снимаете требование вводить пароль перед запуском системы, а удаляете пароль, тем самым удаляете и необходимость спрашивать его.
Читайте также: com surrogate ошибка — как исправить?
Как удалить пароль?
Стартовые требования таковые же, доступ к записи администратора и пароль нужного аккаунта.
1. Наиболее доступным способом попасть в нужное меню является нажать на картинку, обозначающую вашу аватарку. В текущей учетной записи, для этого откройте «Пуск» и произведите клик по картинке, переходите сразу к пункту 3;
2. Этот пункт имеет право на жизнь, потому что в некоторых вариантах тем, используемых от сторонних разработчиков, такого окна нет, вам следует пройти по иному пути:
- Нажмите на знак Windows в левом нижнем углу, должен открыться «Пуск» выберите опцию «Панель управления»;
- Найдите, зачастую снизу, «Учетные записи пользователей» и нажмите на неё.
3. Перейдите во вкладку «Удаление своего пароля»;
4. Введите его, в пустую строку, и нажмите «Удалить пароль»;
Введите его, в пустую строку, и нажмите «Удалить пароль»;
Другим, подобным этому вариантом может быть: вместо того что бы удалять код (пункт 3), войдите в «Изменение своего пароля», введите устаревший пароль, а место для нового, оставьте пустыми, таким образом, пароля просто не будет.
Иногда вариант срабатывает не до конца, компьютер у вас все-равно запрашивает пароль при входе, но допускает к учетной записи простым нажатием Enter, без пароля. Если у вас такая проблема, тогда воспользуйтесь первым методом, отключив функцию Windows отвечающую за требование пароля при входе в систему.
Создание учетной записи Windows 7
1. Откройте меню настройки учетных записей, как мы это делали только что и нажмите «Управление другой учетной записью»;
2. Перед вами предстанет окно с учетными записями, которые уже существуют, и снизу кнопка «Создание учетной записи» она вам и нужна;
3. Обязательны 2 параметра: имя и её тип, обычный или администраторский доступ;
4.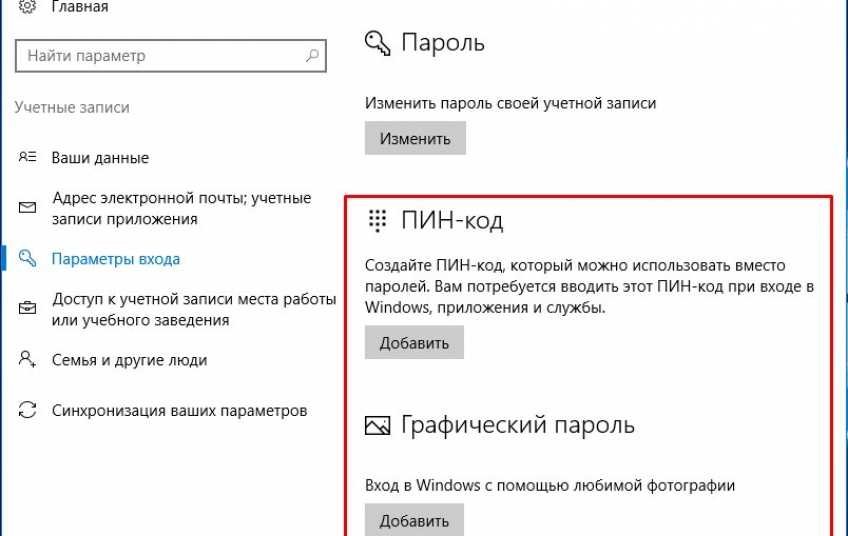 После всего нажмите «Создание учетной записи» и вы можете её использовать.
После всего нажмите «Создание учетной записи» и вы можете её использовать.
Теперь, если вы нажмете кнопку, которая находится чуть левее от «Завершение работы» в меню «Пуск», вам покажется перечень возможных вариантов прекращения работы системы, вам нужно нажать «Сменить пользователя» и переключаться при необходимости между ними. При запуске компьютера вы сможете заходить сразу на только что созданную запись.
У нас на сайте уже есть описание многих функций, которые являются актуальными и полезными для пользователя, исходя из этого останавливаться на этом не будем, но важно понимать отличия всех методов. В первом случае – вы удаляете напрочь пароль, во втором – вы устанавливаете пустой, а в третьем вы просто создаете новую учетную запись без пароля, а Администратора оставляете защищенным.
Нужно понимать, что самые важные системные команды, могут выполняться только от имени Администратора.
Однако вы можете создать ещё одну учетную запись с правами администратора, таким образом они будут равны в правах доступа к содержимому и его редактированию.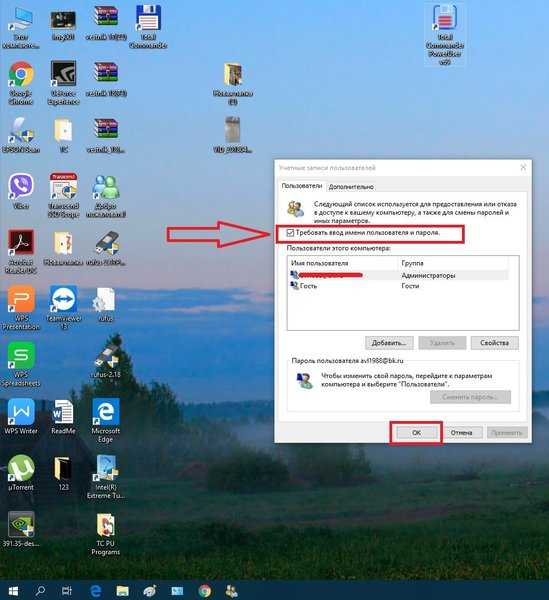 Относитесь осторожно и не давайте их без должного уровня доверия, потому как это сделает ваш компьютер более уязвимым.
Относитесь осторожно и не давайте их без должного уровня доверия, потому как это сделает ваш компьютер более уязвимым.
Если у Вас остались вопросы по теме «Как убрать пароль при входе в Windows 7?», то можете задать их в комментариях
Оцените материал
Рейтинг статьи 2.3 / 5. Голосов: 6
Пока нет голосов! Будьте первым, кто оценит этот пост.
ТОП 3 способа как убрать пароль при входе в Windows 10. Пошаговая инструкция с видео примером.
При загрузке системы windows 10 постоянно выскакивает окно, в котором необходимо вести пароль и вас это сильно раздражает? Особенно это актуально, если операционную систему устанавливали специалисты и текущий пароль сложно запомнить либо вводить. Тогда вы попали по адресу. В данном материале мы покажем, как убрать пароль при входе в Windows 10. Сразу отметим, что представленные методы подойдут только к локальной учетной записи. Если же вы вводите пароль от учетной записи майкрософт, то тут способ обхода иной. Мы его описали в конце статьи.
Сразу отметим, что представленные методы подойдут только к локальной учетной записи. Если же вы вводите пароль от учетной записи майкрософт, то тут способ обхода иной. Мы его описали в конце статьи.
Вот ТОП 3 наиболее актуальных способа как убрать пароль при загрузке:
Способ 1.
- Вызываем командую строку нажатием Win + R (Win — это акая клавиша где нарисован логотип windows). В появившемся окне вводим netplwiz либо control userpasswords2 затем нажмите «Ок». Обе команды вызовут появление одного и того же окна настройки учетных записей.
- Чтобы включить автоматический вход в Windows 10 без ввода пароля, выберите пользователя, для которого нужно убрать запрос пароля и снимите отметку с «Требовать ввод имени пользователя и пароля». Если же в окне, только один пользователь, администратор, то просто убедитесь что он активный.
- Далее, в новом появившемся окне, надо будет ввести пароль еще 2 раза как подтверждение прав на осуществление данной процедуры.

Способ 2.
Данный метод подойдет тем, кто хочет убрать пароль при выходе из режима сна. Тут все намного проще. Нажимаем «Пуск», далее «Параметры». Там откройте «Учетные записи» и найдите пункт «Параметры входа». В выпадающем меню для заголовка «Требуется вход» укажите «Никогда». Теперь даже если вы отвлечетесь, и ноутбук перейдет в режим сна, вам не придется вспоминать пароль и постоянно вбивать его.
Сложно и не понятно? Посмотри видео пример, как убрать пароль при входе в систему виндовс 10.
Способ 3.
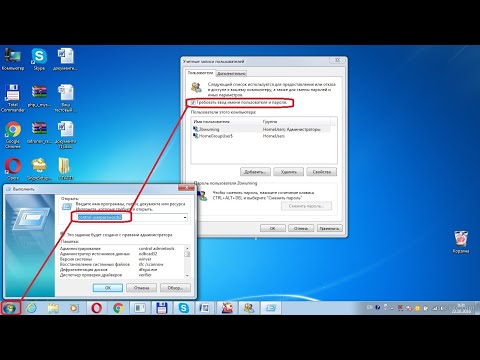
Последний вариант это, отключение пароля для локального аккаунта Windows 10. Пошаговая инструкция тут следующая.
- Посредством меню Win+X запускаем системную консоль с привилегиями администратора.
- Выполняем команду «net users».
- Вводим net users имя_аккаунта.
- Жмем «Enter».
После этого пароль от указанного аккаунта будет удален, а соответственно и вводить не надо будет.
Не смогли убрать пароль либо столкнулись с учетной записью microsoft?
Если не один из данных способов не помог, тогда мы рекомендуем поставить специальную программу, которая будет автоматически осуществлять ввод пароля. Самое удивительное, что ее разработали в майкрософт, она бесплатная и доступна для скачивания с официального сайта. Называется: Autologon for Windows. Можете больше узнать про неё тут. А скачать по ссылке ниже.
В настройках ничего сложного нет. Всё что надо, так это согласиться с условиями использования, активировать работу путем выбора «Enable», а затем ввести текущий логин и пароль.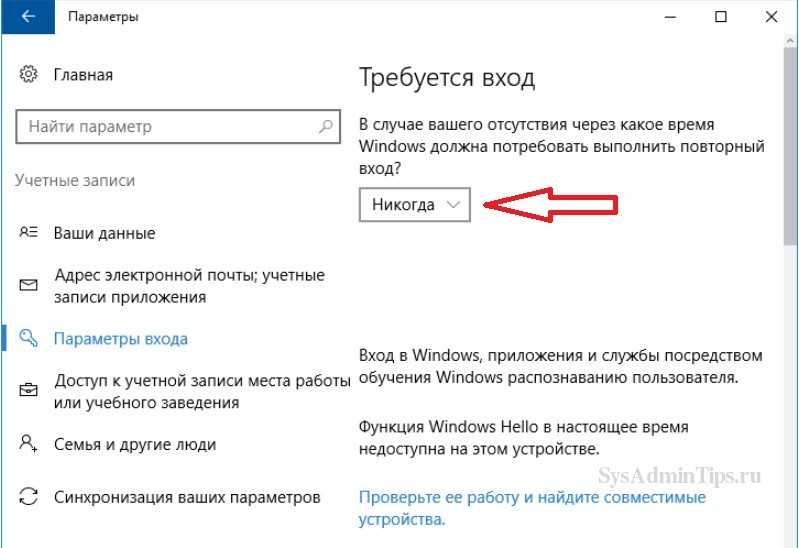 Да, вот так все просто!
Да, вот так все просто!
На этом все. Надеемся, что данный материал был полезен, и Вам удалось убрать пароль при входе в Windows 10.
3 способа удалить пароль для входа на ПК с Windows 11
- Миниинструмент
- Центр новостей MiniTool
- 3 способа удалить пароль для входа в систему с ПК с Windows 11
Сара | Подписаться |
Последнее обновление
Вам будет предложено ввести правильный пароль для входа в определенную учетную запись при загрузке компьютера. Если вы находите это неприятным и не хотите вводить пароль каждый раз при загрузке или перезагрузке компьютера, удалите пароль для входа. Можете ли вы удалить пароль для входа в Windows 11? Как снять пароль?
Экран входа в систему Windows будет появляться каждый раз при запуске/перезагрузке компьютера, если ранее вы установили пароль для входа. Установка пароля для входа — это функция безопасности, которую пользователи Windows часто используют для защиты своих систем и данных, предотвращая доступ других лиц к компьютеру без разрешения.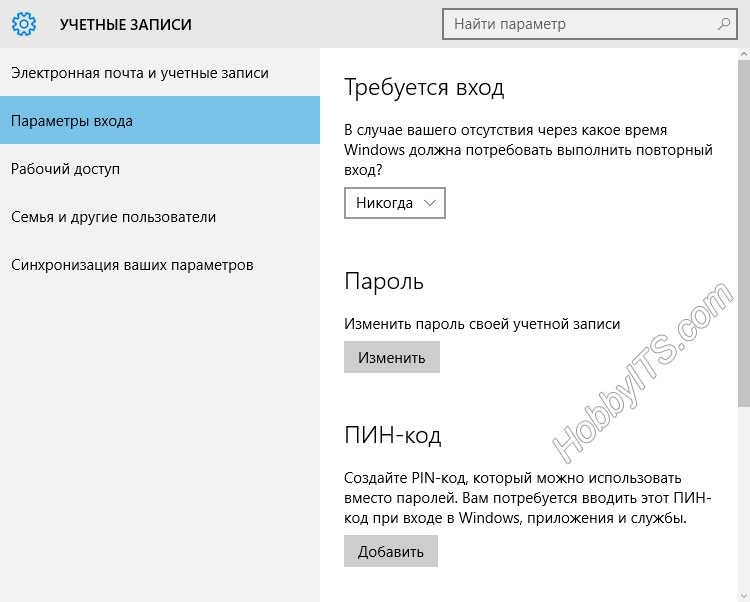 Сами пользователи не являются исключением, им приходится вводить правильный пароль для доступа к системе каждый раз, когда они запускают свои компьютеры.
Сами пользователи не являются исключением, им приходится вводить правильный пароль для доступа к системе каждый раз, когда они запускают свои компьютеры.
Однако необходимость каждый раз вводить пароль отнимает много времени и утомительна, поэтому некоторые пользователи рассматривают возможность его удаления. Можешь удалить пароль для входа в Windows 11 ? Если да, то как удалить пароль Windows 11?
Как отключить пароль в Windows 10 в разных случаях?
Совет: Когда вы выполняете действия на компьютере, вы время от времени делаете ошибки, верно? Это очень обычный опыт. Некоторые проблемы могут быть вызваны вашими ошибками, например, потеря данных. MiniTool Solution предлагает различные полезные меры, которые вы можете предпринять для устранения проблем на ПК, чтобы предотвратить дальнейший ущерб.
Бесплатная загрузка
Удалить пароль для входа в Windows 11 с панелью учетных записей пользователей
Использование панели учетных записей пользователей — самый прямой и простой способ удаления пароля Windows 11 независимо от того, используете ли вы учетную запись Microsoft или локальную учетную запись.
Как получить доступ к панели учетных записей пользователей
- Щелкните правой кнопкой мыши кнопку «Пуск» на панели задач.
- Выберите Выполнить из контекстного меню. Вы также можете нажать Windows + R , чтобы открыть его напрямую.
- Введите netplwiz в поле поиска «Выполнить».
- Нажмите Введите или нажмите OK , чтобы открыть окно учетных записей пользователей.
Как удалить пароль Windows 11
- Вкладка Пользователи будет выбрана в окне учетных записей пользователей.
- Найдите параметр Пользователи должны ввести имя пользователя и пароль, чтобы использовать этот параметр компьютера, и снимите флажок.
- Теперь выделите учетную запись, из которой вы хотите удалить пароль.
- Нажмите кнопку OK внизу.
- Введите правильную информацию для входа в свою учетную запись: Имя пользователя (точное имя пользователя или адрес электронной почты), Пароль и Подтверждение пароля .

- Нажмите кнопку OK для подтверждения.
- Перезагрузите компьютер, и вам не будет предложено ввести пароль учетной записи для доступа к вашей системе.
>> Статьи по теме:
- Как изменить пароль учетной записи Microsoft?
- Как сбросить пароль учетной записи Microsoft?
- Теперь вы можете разблокировать свою учетную запись Microsoft без пароля.
Windows 11 Удалить пароль через редактор реестра
Еще один способ удалить пароль для входа в Windows 11 — внести изменения в реестр.
Как открыть редактор реестра
Метод 1:
- Откройте диалоговое окно «Выполнить», нажав Windows + R .
- Введите regedit в текстовое поле.
- Нажмите Введите или нажмите OK .
- Нажмите Да , если появится окно контроля учетных записей.

Способ 2:
- Откройте поиск Windows 11, нажав Windows + S .
- Введите реестр в текстовое поле.
- Выберите Редактор реестра из результатов поиска или нажмите Открыть .
- Нажмите Да в окне контроля учетных записей.
Как удалить пароль Windows 11
- Вручную перейдите по этому пути в редакторе реестра: Computer\HKEY_LOCAL_MACHINE\SOFTWARE\Microsoft\Windows NT\CurrentVersion\Winlogon .
- Вы также можете скопировать и вставить его в адресную строку вверху, а затем нажать . Введите , чтобы выбрать папку Winlogon.
- Ищите DefaultUserName строка с правой панели. Если вы не можете его найти, создайте его вручную: щелкните правой кнопкой мыши любое пустое место -> выберите New -> щелкните String Value -> назовите строку как DefaultUserName .

- Дважды щелкните по нему или щелкните правой кнопкой мыши и выберите Modify .
- Перейдите к разделу Value data и введите правильное имя пользователя или адрес электронной почты целевой учетной записи.
- Нажмите на OK кнопку для подтверждения изменений.
- Создайте еще одну строку и назовите ее DefaultPassword .
- Дважды щелкните по нему и перейдите в раздел Value data .
- Введите правильный пароль учетной записи и нажмите OK .
- На этот раз найдите строку AutoAdminLogon . Создайте его, если не можете найти.
- Дважды щелкните строку AutoAdminLogon .
- Измените данные значения с 0 на 1.
- Нажмите OK для подтверждения и перезагрузки компьютера.
Удалить пароль для входа, создав локальную учетную запись
Как полностью удалить пароль Windows 11? Вы должны создать локальную учетную запись без пароля.
- Создайте локальную учетную запись без пароля.
- Удалить профиль с учетной записью Microsoft. Замените учетную запись администратора учетной записью без пароля.
Однако при этом есть 2 недостатка: потеря нескольких служб Microsoft и потеря возможности синхронизации настроек на нескольких устройствах.
Как насчет смены пароля в Windows 11 или сброса пароля Windows 11? Вы должны сделать и использовать диск для сброса пароля.
- Твиттер
- Линкедин
- Реддит
Об авторе
Комментарии пользователей:
Как удалить пароль для входа в Windows?
Вопрос
Проблема: Как удалить пароль для входа в Windows?
Здравствуйте, недавно я понял, что мне не нужен пароль на моем ноутбуке с Windows — все, что он делает, это просто заставляет меня тратить время на еще один шаг, прежде чем я смогу использовать свой компьютер. Я не могу вспомнить, как я установил пароль (хотя я его помню), поэтому я понятия не имею, как удалить пароль из моей системы. Любой совет?
Я не могу вспомнить, как я установил пароль (хотя я его помню), поэтому я понятия не имею, как удалить пароль из моей системы. Любой совет?
Решенный Ответ
Безопасность системы Windows высоко ценится ее производителем Microsoft, поэтому, когда дело доходит до работы ОС, применяется множество мер безопасности. Всякий раз, когда пользователи переустанавливают свою систему или устанавливают ее в первый раз, им предлагается установить пароль, PIN-код, использовать отпечаток пальца или даже функцию распознавания лиц.
Стоит отметить, что не все варианты входа доступны во всех системах; например, отпечаток пальца чаще встречается на ноутбуках, где сканер отпечатков обычно встроен. Для ПК пользователи обычно придерживаются паролей или PIN-кодов, поскольку навигация по ним намного проще.
Хотя эти параметры защиты учетной записи чрезвычайно важны для общей безопасности пользователя компьютера, не все пользователи так важны. Например, компьютеры, используемые в корпоративной среде, обычно защищены паролем, чтобы защитить не только конфиденциальность сотрудников, но и важные личные данные компании. В то же время тому, кто живет один, пароль или PIN-код не так уж нужны, учитывая, что дома никого нет.
В то же время тому, кто живет один, пароль или PIN-код не так уж нужны, учитывая, что дома никого нет.
При этом многие люди борются с удалением пароля для входа в Windows, так как во многих случаях не могут вспомнить, как они его устанавливали. Поэтому мы предлагаем несколько способов удаления пароля из входа в Windows — вы можете проверить их все и найти, какой из них лучше всего подходит для вас.
Совет: если у вас возникли технические проблемы с компьютером под управлением Windows, например, вы не можете установить обновление или ваш компьютер продолжает зависать с BSOD, вы можете использовать инструмент автоматического восстановления ReimageMac Washing Machine X9. Он может не только исправить различные системные несоответствия, но также удалить уже установленное вредоносное ПО и удалить мусор, поврежденные реестры, интернет-трекеры и другие бесполезные для вас файлы.
Способ 1. Снять пароль с учетной записи
Оптимизируйте сейчас! Оптимизируйте сейчас!
Чтобы восстановить максимальную производительность вашего компьютера, вам необходимо приобрести лицензионную версию программы восстановления Reimage Reimage.
Это самый простой и быстрый способ удалить пароль или PIN-код из Windows. Выполните следующие действия:
- Щелкните правой кнопкой мыши Запустите и выберите Настройки
- Выберите Аккаунты вариант
- Перейти к параметрам входа в левой части окна
- В правой части окна выберите либо Пароль , либо PIN-код — в зависимости от того, что вы используете в данный момент
- Нажмите Изменить
- Введите свой пароль /PIN-код вверху и оставьте остальные поля пустыми:
Новый пароль/PIN-код
Подтвердите пароль/PIN-код - Нажмите OK/Далее .
Способ 2. Создайте новую локальную учетную запись
Оптимизируйте сейчас! Оптимизируйте сейчас!
Чтобы восстановить максимальную производительность вашего компьютера, вам необходимо приобрести лицензионную версию программы восстановления Reimage Reimage.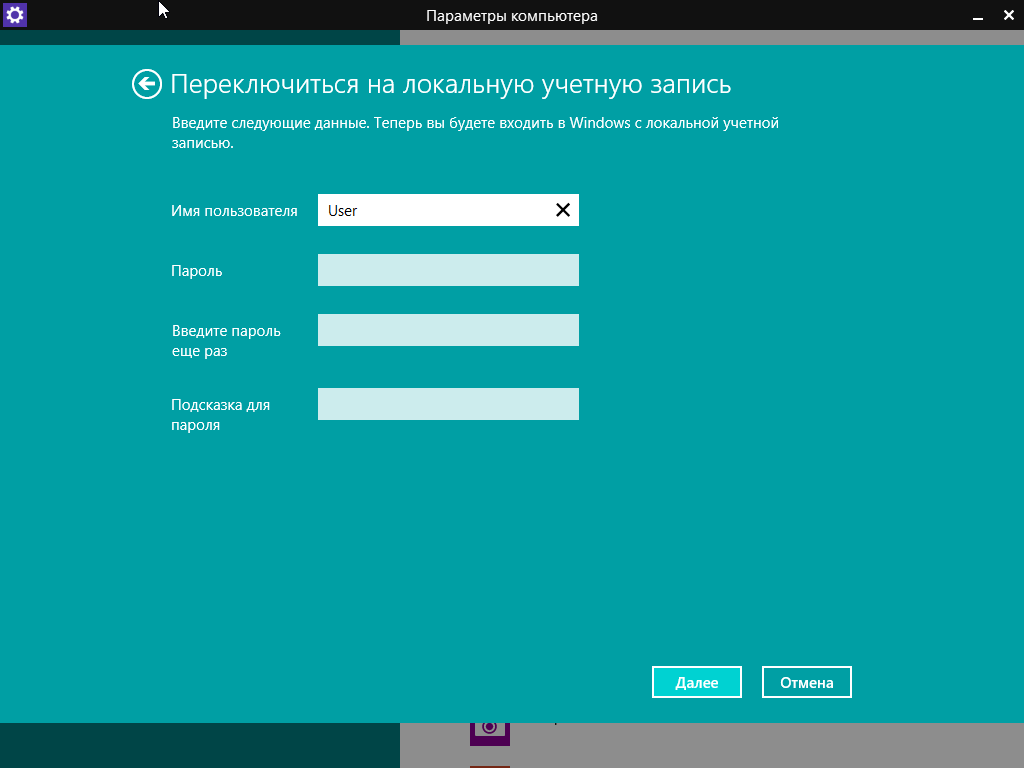
Одним из самых простых способов удалить пароль из Windows является создание локальной учетной записи Windows. Выполните следующие шаги:
- Щелкните правой кнопкой мыши Запустите и выберите Настройки
- Выберите Аккаунты вариант
- В правой части окна нажмите Войдите вместо локальной учетной записи
- При появлении запроса нажмите Далее
- При появлении запроса введите пароль Windows
- Здесь можно использовать то же имя пользователя или заменить его другим. Ваша цель – ничего не вводить в следующие поля:
Новый пароль
Подтверждение пароля
Подсказка для пароля - Теперь нажмите Далее
- Наконец, выйдите из системы и войдите снова — вам больше не потребуется пароль для входа в Windows.

Способ 3. Изменение настроек учетной записи пользователя
Оптимизируйте сейчас! Оптимизируйте сейчас!
Чтобы восстановить максимальную производительность вашего компьютера, вам необходимо приобрести лицензионную версию программы восстановления Reimage Reimage.
Этот метод может быть недоступен для всех, в зависимости от используемой версии Windows.
- Введите netplwiz в поиске Windows и нажмите Введите
- На вкладке Пользователи снимите флажок Пользователи должны ввести имя пользователя и пароль для использования этого компьютера
- Нажмите Применить и ОК.
Способ 4. Используйте командную строку
Оптимизируйте сейчас! Оптимизируйте сейчас!
Чтобы восстановить максимальную производительность вашего компьютера, вам необходимо приобрести лицензионную версию программы восстановления Reimage Reimage.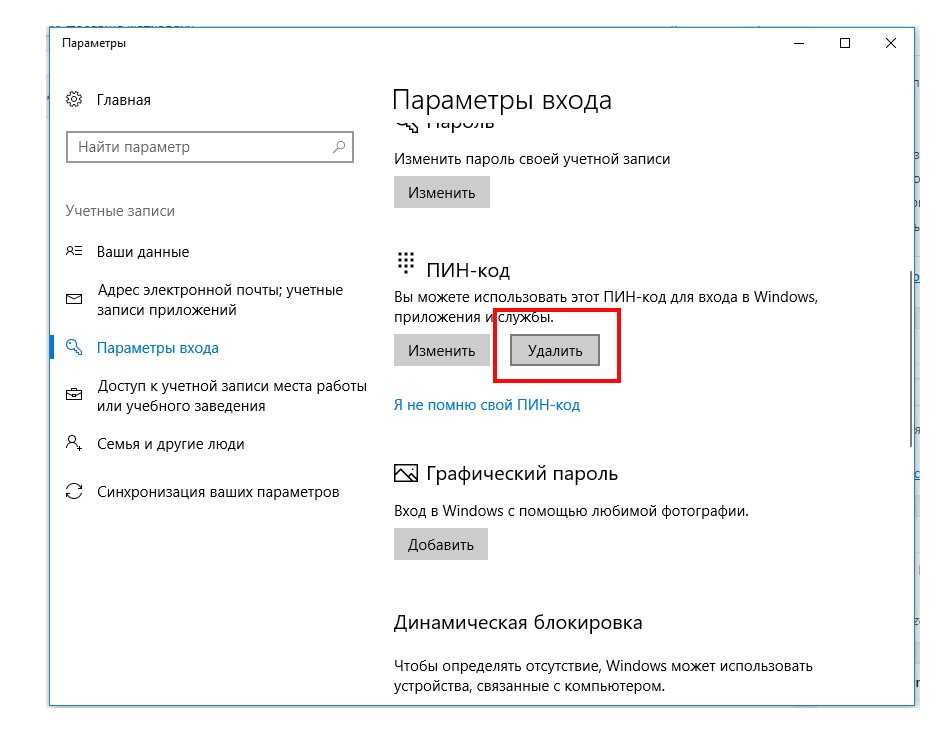
Если ни один из вышеперечисленных методов вам не подходит, используйте определенные команды через командную строку. Выполните следующие действия:
- Введите cmd в поиск Windows
- Щелкните правой кнопкой мыши результат Командная строка и выберите Запуск от имени администратора
- В новом окне введите следующую команду и нажмите Введите:
net user - В следующей командной строке замените USERNAME своим реальным именем пользователя:
сетевой пользователь USERNAME * - Далее нажмите Введите два раза для удаления пароля
- Закройте командную строку.
Оптимизируйте свою систему и сделайте ее более эффективной
Оптимизируйте свою систему прямо сейчас! Если вы не хотите проверять свой компьютер вручную и бороться с попытками найти проблемы, которые замедляют его работу, вы можете использовать программное обеспечение для оптимизации, указанное ниже. Все эти решения были протестированы командой ugetfix.com, чтобы убедиться, что они помогают улучшить систему. Чтобы оптимизировать работу компьютера одним щелчком мыши, выберите один из следующих инструментов:
Все эти решения были протестированы командой ugetfix.com, чтобы убедиться, что они помогают улучшить систему. Чтобы оптимизировать работу компьютера одним щелчком мыши, выберите один из следующих инструментов:
Reimage — запатентованная специализированная программа восстановления Windows. Он продиагностирует ваш поврежденный компьютер. Он будет сканировать все системные файлы, библиотеки DLL и ключи реестра, которые были повреждены угрозами безопасности. Reimage — запатентованная специализированная программа восстановления Mac OS X. Он продиагностирует ваш поврежденный компьютер. Он будет сканировать все системные файлы и ключи реестра, которые были повреждены угрозами безопасности.
Этот запатентованный процесс восстановления использует базу данных из 25 миллионов компонентов, которые могут заменить любой поврежденный или отсутствующий файл на компьютере пользователя.
Для восстановления поврежденной системы необходимо приобрести лицензионную версию средства удаления вредоносных программ Reimage.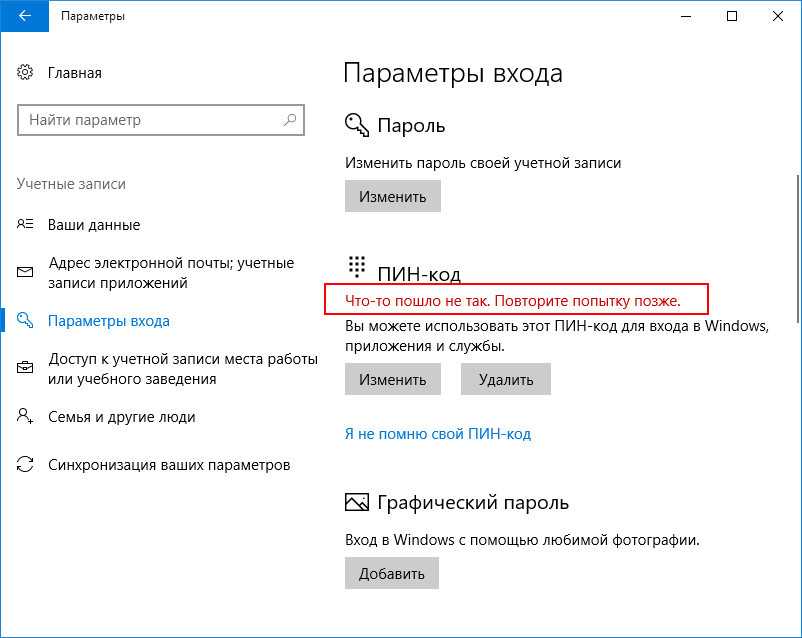
Частный доступ в Интернет – это VPN, которая может предотвратить отслеживание вашего интернет-провайдера, правительства и третьих лиц в Интернете и позволит вам оставаться полностью анонимным. Программное обеспечение предоставляет выделенные серверы для торрентов и потоковой передачи, обеспечивая оптимальную производительность и не замедляя работу. Вы также можете обойти географические ограничения и просматривать такие сервисы, как Netflix, BBC, Disney+ и другие популярные потоковые сервисы без ограничений, независимо от того, где вы находитесь.
Атаки вредоносных программ, особенно программ-вымогателей, представляют наибольшую опасность для ваших фотографий, видео, рабочих или учебных файлов. Поскольку киберпреступники используют надежный алгоритм шифрования для блокировки данных, его больше нельзя использовать, пока не будет выплачен выкуп в биткойнах. Вместо того, чтобы платить хакерам, вы должны сначала попробовать использовать альтернативные методы восстановления, которые могут помочь вам восстановить хотя бы часть потерянных данных.