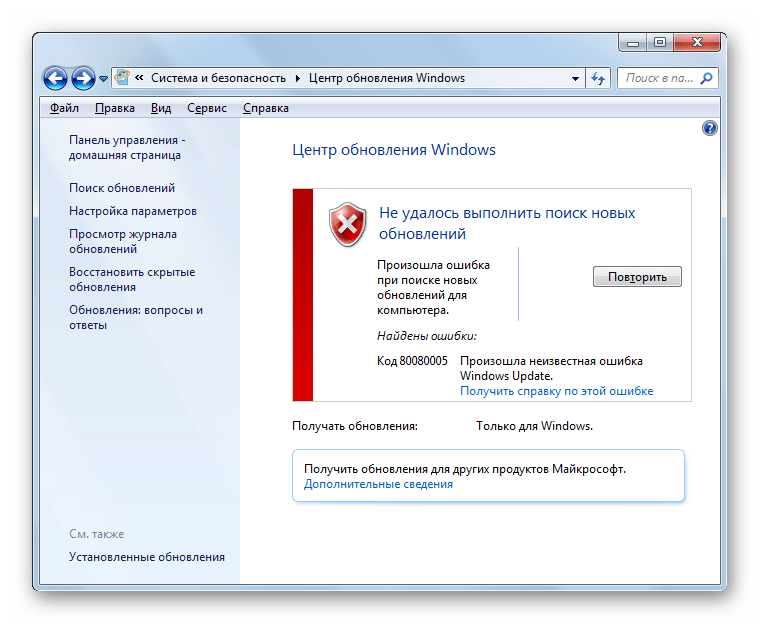Обновление windows 7 где находится: Где находятся файлы обновления Windows 7
Содержание
Как удалить старые обновления windows 7 и для чего это делать
Приветствую всех пользователей, желающих больше узнать о своем компьютере, с вами снова Тришкин Денис.
В какой-то момент многие обладатели сложных вычислительных устройств сталкиваются с ситуацией, когда у них заканчивается место на системном диске. Это связано с постоянным обновлением Windows, засоренным рабочим столом или недостаточной первоначальной разметкой томов. Последняя проблема решается с помощью увеличения объема. Главный экран очищается своими руками. Но как удалить старые обновления Windows 7? Ведь первоначально сделать это было невозможно. Не стоит волноваться – способ существует.
Содержание статьи
- В чем суть?
- Требования к установке
- Как удалить старые обновления?
- Автоматизирование процесса на нескольких устройствах
В чем суть?( к содержанию ↑ )
Во время установки системных обновлений, старые файлы заменяются новыми и при этом остаются на компьютере. Их можно найти в каталоге WinSxS, который находится в папке Windows. Такой подход позволяет в любой момент отказаться от последнего дополнения, в результате чего компьютер останется в полной работоспособности.
Их можно найти в каталоге WinSxS, который находится в папке Windows. Такой подход позволяет в любой момент отказаться от последнего дополнения, в результате чего компьютер останется в полной работоспособности.
Но с другой стороны, по мере постоянного обновления ОС, папка существенно растет в размерах. Так, получается, что чем дольше Windows установлен на компьютере, тем больше размер каталога WinSxS. Это волнует многих пользователей, особенно обладателей небольших системных томов.
С самого начала в Windows не было встроенных возможностей для удаления. Так что приходилось различными «темными» путями обходить защиту и все же очищать желаемый каталог.
В итоге корпорация Microsoft приняла решение выпустить обновление KB2852386. Именно оно позволяет распрощаться с неиспользуемыми версиями дополнений. Этот продукт представляет собой мастер очистки дисков в ОС и называется Windows Cleanup Tool.
Важно! Обновление не является обязательным. Оно устанавливается на соответствующей вкладке в мастере.
Или же его можно скачать вручную.
Требования к установке( к содержанию ↑ )
Нужно знать, что это дополнение подходит только для Windows 7, обновленный до SP1.
В случае скачивания утилиты вручную с сайта компании, пользователям предлагается подтвердить подлинность ОС с помощью программ. Если установка через встроенные возможности – валидация не проводится.
Как удалить старые обновления?( к содержанию ↑ )
Первое, что многие хотят знать, даже не то как, а можно ли удалять вообще эти файлы? Смело могу ответить – да. Ведь они все равно уже не используются системой.
Итак, чтобы удалить неиспользуемые файлы с диска C, нужно:
Скачать и установить продукт KB2852386 с официального сайта.
Открыть мастер очистки через командную строку. Для этого пишем в ней «cleanmgr».
Откроется новое окно, в котором указываем диск расположения операционной системы.
 Подтверждаем свои намерения.
Подтверждаем свои намерения.Нажимаем «Очистить системные файлы».
Запустится сканирование, после чего появится список возможностей очистки. При этом ранее они были недоступны.
После этого в новом окне отмечаем «Предыдущие установки…» (Update Cleanup). Эта программа показывает примерный объем, которые высвободится после процедуры.
увеличить
Подтверждаем действие. Запуститься процесс, которой займет немало времени.
После того, как процедура завершится, обязательно нужно перезагрузить систему вручную. Во время нового старта ОС может появится окошко «Cleaning up». Ни в коем случае нельзя выключать машину.
Нужно обязательно помнить, что в случае очистки вы потеряете возможность отменить действие обновлений, которые заменили старые.

Важно! Функция становится доступной только в случае, когда мастер сможет найти не используемые файлы.
Многие специалисты рекомендуют даже первоначально посмотреть видео, чтобы точно все сделать правильно. Но процедуру можно провести и без этого.
Автоматизирование процесса на нескольких устройствах( к содержанию ↑ )
Если есть необходимость эту процедуру осуществить сразу на нескольких устройствах – нет необходимости на каждом проводить долгий список процедур. Стоит просто автоматизировать систему.
Это осуществляется с помощью реестра, в который вносятся небольшие корректировки.
Для этого в: HKEY_LOCAL_MACHINE\SOFTWARE\Microsoft\Windows\CurrentVersion\Explorer\Update Cleanup создается параметр DWORD, которому присваиваем значение «2» и называем StateFlags0022. Последние две цифры могут быть разными, главное – их запомнить.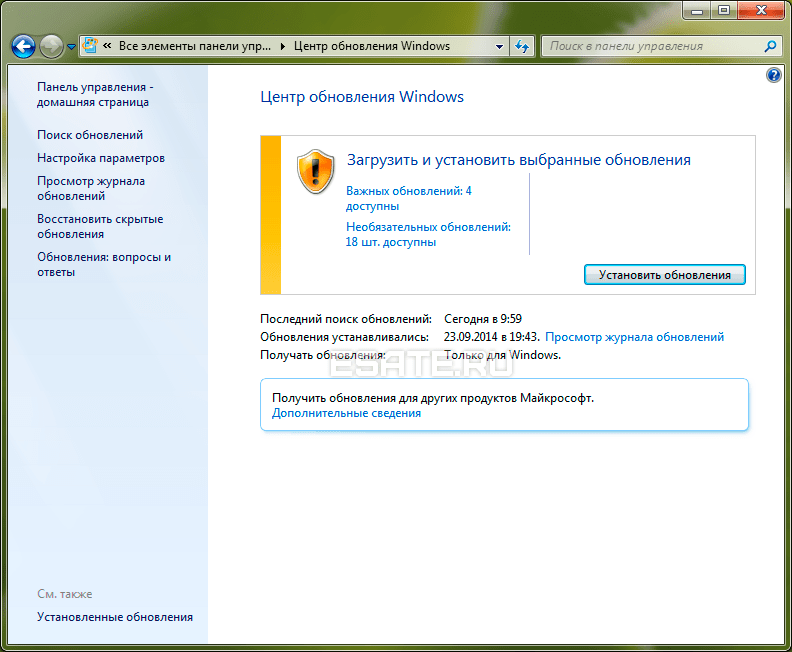
Далее запускаем планировщик заданий «schtasks» и выполняем команду: «cleanmgr /sagerun:22», где 22 – нужные цифры.
Эта команда означает старт удаления нужных файлов, и почистит каталог WinSxS.
Многие хотят знать, надо ли постоянно проводить процедуру, и как часто это нужно делать? Все просто – хотя бы раз месяц. Эта заметно сократит использование места на диске.
Если кто еще раньше этого не делал – советую. Ведь тем самым вы сможете высвободить треть папки Windows, а то и больше.
Надеюсь, эта статья поможет многим. Подписывайтесь и рассказывайте обо мне друзьям.
Материалы по теме
Как остаться верным Windows 7: создаем идеальный установочный образ системы
Chip.ru
Конечный срок — 14 января 2020 года. В этот черный для многих вторник Microsoft перестанет выпускать обновления безопасности для Windows 7, а также прекратит любую техническую поддержку данной версии.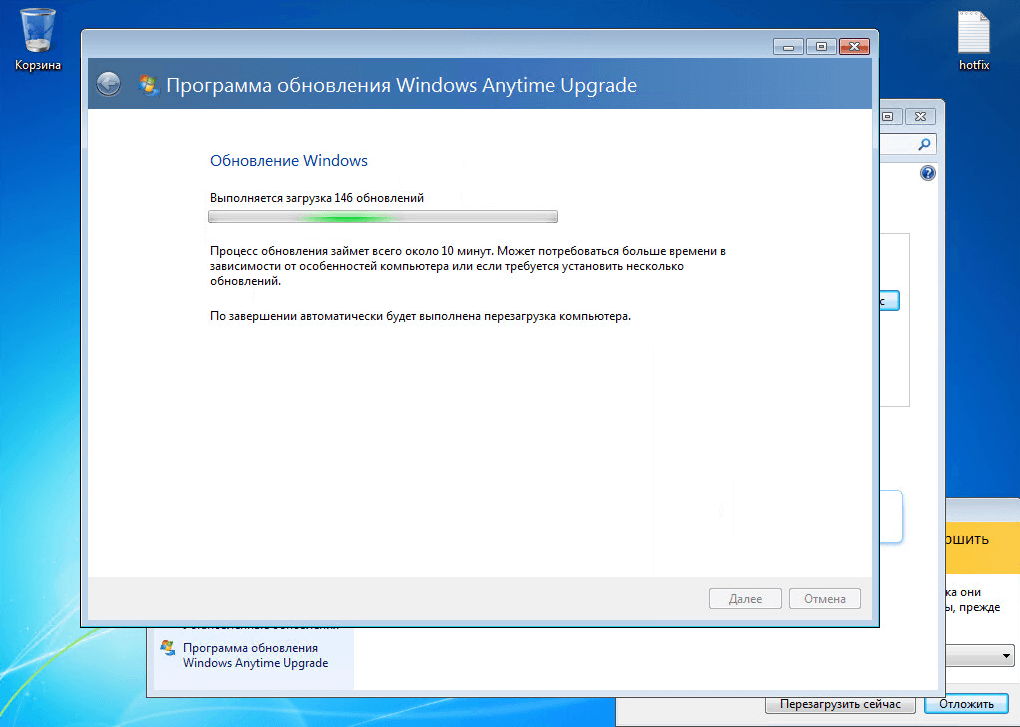 Вообще, была бы воля корпорации, уже сейчас все пользователи перешли бы на «десятку». Это бы сэкономило Microsoft множество денег и облегчило системное обслуживание. Однако так быстро старая любовь не ржавеет: согласно данным исследователей рынка из компании StatCounter, около 40% всех европейских пользователей, как и прежде, предпочитают в повседневной работе использовать проверенную временем Windows 7 — таким образом, доли «семерки» и «десятки» примерно равны. И тому есть реальные причины.
Вообще, была бы воля корпорации, уже сейчас все пользователи перешли бы на «десятку». Это бы сэкономило Microsoft множество денег и облегчило системное обслуживание. Однако так быстро старая любовь не ржавеет: согласно данным исследователей рынка из компании StatCounter, около 40% всех европейских пользователей, как и прежде, предпочитают в повседневной работе использовать проверенную временем Windows 7 — таким образом, доли «семерки» и «десятки» примерно равны. И тому есть реальные причины.
© Chip.ru
Основная: Windows 7 функционирует гладко. Даже поддержка драйверов для устаревшего оборудования не представляет собой проблемы. Windows 7 не терзает пользователей излишне любопытными функциями, как Windows 10, не раздражает постоянной саморекламой браузера Edge или плеера Windows Media Player. Также не забудьте, что пользователи «семерки» не знают, что такое излишняя опека, в которую входит, к примеру, автоматический запуск обновлений.
Видео дня
Однако тем, кто хочет держаться до конца и вплоть до 2020 года хранить верность Windows 7, придется быть сильными: опыт, набранный с момента выхода «десятки», научил, что компания Microsoft делает для своих прежних систем лишь необходимый минимум. Если кратко: на новых машинах Windows 7 работать не будет (см. блок справа). О появившихся недавно проблемах с функцией обновления концерн думает в последнюю очередь. Очевидно, по миру в ближайшее время должна прокатиться еще одна волна глобальной угрозы, подобная WannaCry, чтобы корпорация занялась безопасностью и более ранних версии Windows.
Если кратко: на новых машинах Windows 7 работать не будет (см. блок справа). О появившихся недавно проблемах с функцией обновления концерн думает в последнюю очередь. Очевидно, по миру в ближайшее время должна прокатиться еще одна волна глобальной угрозы, подобная WannaCry, чтобы корпорация занялась безопасностью и более ранних версии Windows.
Впрочем, далее вы поймете, что большинство препятствий, которые чинит Microsoft фанатам Windows 7, вполне преодолимо. С помощью парочки приемов «семерка» встанет даже на современные аппаратные платформы, такие как Skylake, Kaby Lake и Ryzen. Систему можно держать в актуальном состоянии, даже когда соответствующая функция перестает работать должным образом. Кроме того, мы дадим различные советы, в том числе и по созданию резервной копии системы. Такой архив с Windows 7 всегда необходимо держать наготове на случай, если халатность Microsoft вновь приведет к непредвиденным проблемам.
Лучшие SSD-накопители NVMe для Windows 7
SSD-накопители NVMe в формате M. 2 передают данные быстрее, чем SATA SSD. Для установки Windows 7 на NVMe SSD, однако, понадобится особый драйвер — от Microsoft или от производителя. Windows 7 на современном оборудовании
2 передают данные быстрее, чем SATA SSD. Для установки Windows 7 на NVMe SSD, однако, понадобится особый драйвер — от Microsoft или от производителя. Windows 7 на современном оборудовании
В апрельский патч-день компания Microsoft официально заявила о прекращении поддержки Windows 7 на новых аппаратных платформах Intel Kaby Lake и AMD Ryzen: обновлений ждать не стоит. Еще при выводе на рынок Intel Skylake корпорация сообщала, что на «семерке» больше не будут работать новые функции, интегрированные Intel, в том числе и Speed Shift (см. блок ниже).
При этом сборка нового компьютера на базе Skylake имеет много преимуществ, таких как поддержка USB 3.1 и более быстрые SSD-накопители NVMe в компактном формате M.2. Поколение 2017 года, процессоры Kaby Lake и Ryzen, хотя и считаются чуть более скоростными, чем Skylake, однако Intel и AMD практически не обновили их периферию и интерфейсы. И при этом проблемы с установкой и обслуживанием системы чаще всего встречаются именно под Kaby Lake и Ryzen — таким образом, следует хорошо взвесить усилия и преимущества от их использования.:max_bytes(150000):strip_icc()/windows-update-xp-5c5c29ca46e0fb0001105da7.png)
Установка «семерки» на компьютеры с процессором Skylake и супербыстрым SSD-накопителем
Установка Windows 7 на Skylake по умолчанию не предусмотрена. И если вам необходимо поставить систему на SSD-накопитель (см. блок), без парочки приемов не обойтись. В принципе неважно, какое аппаратное обеспечение скрыто в ПК, — в любом случае установочный диск должен быть обновлен. Исходным пунктом станет ISO-файл с Windows 7 и Service Pack 1 — без последнего у вас ничего не выйдет. Установочный образ можно скачать напрямую с сайта Microsoft (см. блок).
В таком ISO-файле с Windows 7 вы не найдете три функции: загрузчик UEFI, драйвер xHCI для USB 3.0 и драйвер NVMe, позволяющий установочной программе распознавать жесткий диск. Современные платформы используют xHCI для управления USB-устройствами. Без xHCI не будет работать ни USB-мышь, ни такая же клавиатура.
Таким образом, эти три опции необходимо последовательно добавить в ISO-файл. Для этого с помощью программы 7-Zip сначала распакуйте файл образа в папку на жестком диске. Загрузчик UEFI извлеките из файла «install.wim», также открыв его через 7-Zip, и поместите в папку «sources».
Загрузчик UEFI извлеките из файла «install.wim», также открыв его через 7-Zip, и поместите в папку «sources».
В 7-Zip перейдите к «1 | Windows | Boot | EFI» и извлеките файл «bootmgfw.efi». Поместите его в распакованный образ, в раздел «efi | boot», папку «boot» придется создать самостоятельно. Здесь уже переименуйте файл в «bootx64.efi». Функции процессоров, которые не поддерживаются в Windows 7
Microsoft не стала заниматься оптимизацией Windows 7 под новые функции платформ Skylake, Kaby Lake и Ryzen. Ниже — основные из них.
Intel Skylake
Speed Shift: позволяет динамически адаптировать частоту и напряжение в зависимости от нагрузки.
Turbo Boost 3.0: при необходимости автоматически повышает тактовую частоту ядра на 14%.
Intel Kaby Lake AACS 2.0: эта защита от копирования необходима для записи новых дисков UHD Blu-ray.
PlayReady 3.0: DRM позволяет воспроизводить потоки в качестве 4K HDR с сервисов Netflix и Amazon.
Optane: SSD-накопитель нового типа, оснащенный технологией, ставшей преемницей флеш.
AMD Ryzen
Clock-Gating: сниженное потребление энергии благодаря отключению ненужных вычислительных модулей. Simultaneous Multithreading: технология позволяет запускать параллельно два потока на одном ядре CPU. Установка Windows: адаптация к современному оборудованию
Драйверы для USB 3.0 и NVMe интегрируются в установочный файл с помощью программы NTLite (www.ntlite.com). В случае с процессорами Skylake и Kaby Lake вы получите USB-драйвер напрямую от Intel (goo.gl/DNkX9B). Для Ryzen все основные производители материнских плат от Asus и MSI до Gigabyte предлагают соответствующие драйверы.
Для последующей интеграции в NTLite важно, чтобы драйвер был представлен в виде архива (к примеру, ZIP), а не в формате EXE, поскольку он должен быть распакован. Драйвер для NVMe от Microsoft для Windows 7 существует только в виде пакета исправлений. Быстрее всего попасть на нужную страницу техподдержки можно через поиск в Google по запросу «kb2990941». Скачайте оттуда пакет в форме архива MSU, распакуйте его с помощью 7-Zip и извлеките оттуда CAB-файл с драйверами. Распаковка загрузчика UEFI и драйвера NVMe. С помощью 7-Zip извлеките из архива boot.wim загрузчик UEFI . Теперь откройте MSU-файл с хотфиксом KB2990941 и извлеките CAB-файл с драйвером NVMe
Распаковка загрузчика UEFI и драйвера NVMe. С помощью 7-Zip извлеките из архива boot.wim загрузчик UEFI . Теперь откройте MSU-файл с хотфиксом KB2990941 и извлеките CAB-файл с драйвером NVMe
Теперь запустите NTLite и в разделе «Добавить | Папка образа» укажите путь к распакованному файлу с образом Windows. Под «смонтированными образами» появятся строчки «install.wim» и «boot.wim». Раскройте обе нажатием на треугольник слева. Файл «install.wim» представляет собой образ, в котором находятся установочные файлы Windows, «boot.wim» содержит в себе программу для установки системы.
Таким образом, драйверы для USB и NVMe необходимо интегрировать в оба образа. Для этого под строчкой «install.wim» нажмите на версию Windows 7, которую вы хотите установить, к примеру «Профессиональная», и выберите из контекстного меню пункт «Загрузить». Для встраивания USB-драйвера перейдите к пункту «Драйверы» слева, а затем нажмите на «Добавить | Папка с несколькими драйверами» — здесь укажите путь к распакованным драйверам USB.
Теперь нажмите на «Применить» и «Обработка», чтобы добавить драйверы в файл «install.wim». Слева выберите пункт «Обновления» и через кнопку «Добавить | Пакетные файлы» интегрируйте CAB-файл с драйверами для NVMe тем же образом. Оба процесса повторите для строчки «boot.wim». В завершение в программе NTLite экспортируйте новый образ нажатием на кнопку «Создать ISO». Этот файл образа загрузите в программу Microsoft «Windows 7 USB/DVD Download Tool» (wudt.codeplex.com) и оттуда запишите его на USB-накопитель объемом не менее 4 Гбайт.
e
Новая сборка установочного образа Windows с помощью NTLite. В NTLite загрузите распакованный ISO-образ Windows. Новые драйверы для USB и HDD необходимо добавить как в install.wim, так и в boot.wim . Драйверы NVMe интегрируйте через «Обновления», а драйвер xHCI для USB 3.0 — через «Драйверы»
Пришло время заняться активацией в BIOS нового компьютера режима UEFI и отключением опции Secure Boot. На разных моделях материнских плат процесс отличается, при возникновении трудностей обратитесь к руководству пользователя или к онлайн-документации.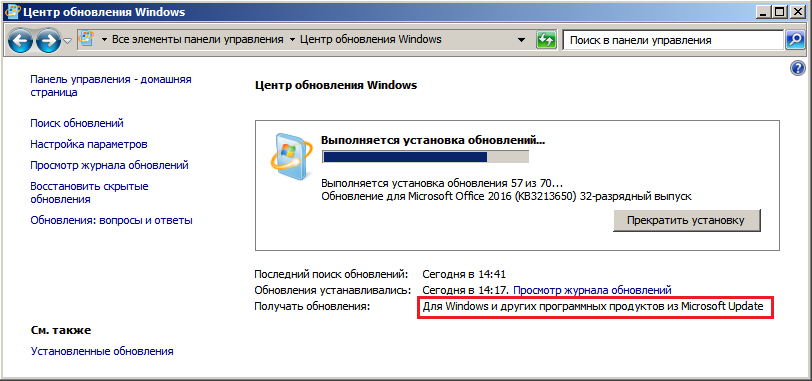
Теперь вставьте USB-накопитель и с него запустите новый компьютер. Установка Windows протекает обычным образом. Метод должен работать как с процессором Skylake, так и с архитектурами Kaby Lake и Ryzen. На всякий случай в блоке мы подготовили меры по устранению проблем, если таковые у вас возникнут.
Kaby Lake: без ухищрений с драйверами не обойтись
Поскольку процессоры Microsoft Kaby Lake и Ryzen больше не поддерживаются Windows 7, перед сборкой соответствующего компьютера необходимо проверить у производителя материнской платы, предоставляет ли он все необходимые драйверы для «семерки». Если нет, придется искать в Сети взломанные драйверы или приложить усилия самому.
Хорошим примером могут стать драйверы от Intel, управляющие графическим чипом в процессоре Kaby Lake. После скачивания со страницы Intel «Intel Graphics Driver for Windows» в виде ZIP-файла можно убедиться, что в файле INF данного драйвера обозначения системы Kaby Lake перечислены не в разделе Windows 7, а только для Windows 10. Трюк с драйвером Intel на Kaby Lake. Для взлома драйвера к видеокарте от Intel узнайте идентификатор оборудования в Диспетчере устройств на вкладке «Сведения». После распаковки драйвера откройте файл «igdlh64.inf» из папки «Graphics» в текстовом редакторе Из раздела для Windows 10 скопируйте строчку с вашим номером оборудования и добавьте ее в измененном виде в раздел для Windows 7
Трюк с драйвером Intel на Kaby Lake. Для взлома драйвера к видеокарте от Intel узнайте идентификатор оборудования в Диспетчере устройств на вкладке «Сведения». После распаковки драйвера откройте файл «igdlh64.inf» из папки «Graphics» в текстовом редакторе Из раздела для Windows 10 скопируйте строчку с вашим номером оборудования и добавьте ее в измененном виде в раздел для Windows 7
Впрочем, это можно изменить, пусть и нетривиальным образом: в папке «graphics» найдите файл «igdlh64.inf» и откройте его в текстовом редакторе, например в Notepad (см. справа). В разделе «Windows 7 Install — DT Only» необходимо дописать подходящие идентификационные номера видеокарты Kaby Lake. Их вы найдете через «Панель управления | Диспетчер устройств | Видеоадаптеры».
После щелчка правой кнопкой мыши и перехода по пути «Свойства | Сведения» выберите в выпадающем меню раздел «ИД оборудования», чтобы увидеть нужные параметры, например, «PCI\VEN_8086&DEV_0412». Собственно, ID здесь — 0412. Теперь в INF-файле найдите этот номер и скопируйте соответствующую строку из раздела Windows 10 в раздел Windows 7.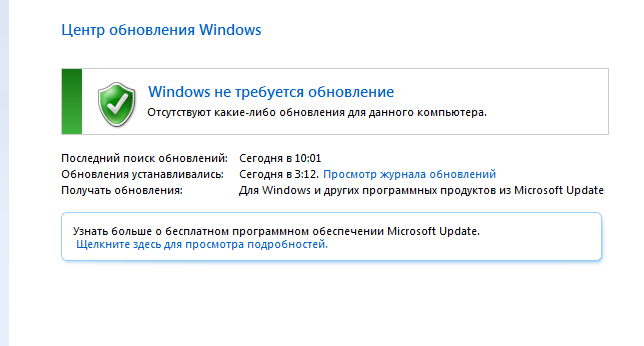 Затем измените обозначение Windows 10 и сокращение от Kaby Lake (iKBLD_W10) на Skylake и Windows 7 (iSKLD_W7). Теперь вы может установить драйверы Intel и на Windows 7.
Затем измените обозначение Windows 10 и сокращение от Kaby Lake (iKBLD_W10) на Skylake и Windows 7 (iSKLD_W7). Теперь вы может установить драйверы Intel и на Windows 7.
Лучшие SSD-накопители NVMe для Windows 7
SSD-накопители NVMe в формате M.2 передают данные быстрее,
чем SATA SSD. Для установки Windows 7 на NVMe SSD, однако, понадобится особый драйвер — от Microsoft или от производителя. Устранение проблем с установкой
Установка Windows 7 на современные компьютеры — процесс довольно заковыристый, во время которого может возникнуть ряд проблем.
> Ошибка в USB-утилите: если программа Microsoft Windows 7 USB/DVD Download Tool не записывает ISO корректно, скопируйте из папки образа файл «bootsect.exe» в программную директорию утилиты.
> Неверный загрузчик: если при загрузке накопителя отображается лишь черный экран или возникает сообщение об ошибке, можно воспользоваться установочной утилитой Windows 10. Скачайте образ Windows 10. Из папки «sources»
скопируйте файлы «boot. wim» и «setup.exe» на накопитель и замените файл «bootx64.efi» из Windows 7 на соответствующий из Windows 10. Он есть в папке «efi | boot».
wim» и «setup.exe» на накопитель и замените файл «bootx64.efi» из Windows 7 на соответствующий из Windows 10. Он есть в папке «efi | boot».
> Отсутствует диск: случается, что во время установки SSD NVMe не обнаруживается. Два решения: перевести UEFI в режим Compatibility Modus или скопировать драйвер на USB-накопитель. Microsoft Windows 7 USB/DVD Download Tool записывает образ Windows на установочный USB-накопитель Microsoft: никаких обновлений для Kaby Lake и Ryzen
С апреля Центр обновления Windows на процессорах Kaby Lake и Ryzen бастует. С помощью уловки можно заставить его работать
Понятно, что усилия слишком высоки и далее будут только возрастать: компания Microsoft в апреле настроила свою программу обновлений таким образом, что под Ryzen и Kaby Lake она начинает «бастовать»: функции «IsCPUSupported(void)» и «IsDeviceServiceable(void)» агента Центра обновления Windows («wuaueng.dll») запрашивают тип процессора и в случае с Kaby Lake и Ryzen выдают значение «0» — таким образом, обновления не происходит.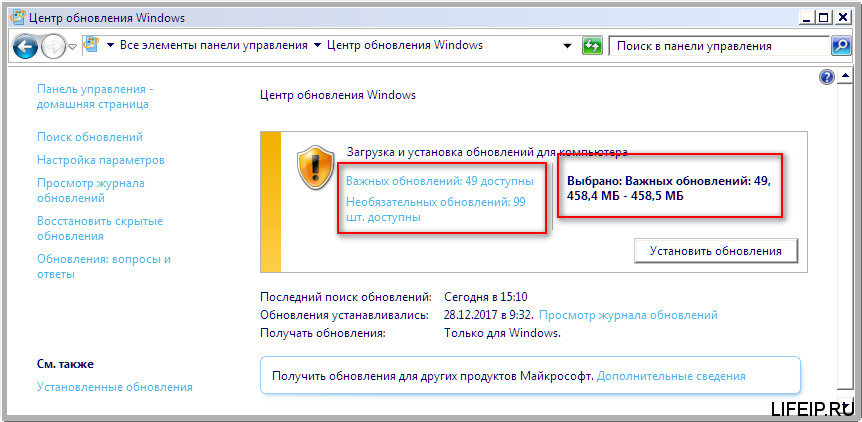
На репозитории Github.com разработчик Ziffy опубликовал патчер, исправляющий это. Он берет на себя права доступа к файлу «wuaueng.dll», чтобы исправить работу обеих функций. Они начинают передавать значение «1», после чего Центр обновлений работает обычным образом. Для пользователя процесс очень прост: патчер идет в виде пакетного файла и запускается двойным кликом. У нас это получилось с майским обновлением, однако, как только Microsoft снова внесет изменения в агент обновлений, игра начнется заново.
Регулярное обновление Windows 7
Программа-вымогатель WannaCry доказала необходимость системных обновлений. Этот троян-шантажист распространялся не только через зараженную почту, но и в виде червя, используя при этом уязвимости, для которых Microsoft уже давно выпустила пакет исправлений.
Понятно, что после переустановки системы или после прекращения работы встроенной функции обновления Windows 7 систему следует максимально быстро довести до самого свежего состояния. Если же вам не жалко своего времени, можете собрать свой собственный пакет обновлений с последними патчами от Microsoft. В этом случае только вы решаете, что устанавливать на компьютер. Загрузка файлов ISO из Интернета
Если же вам не жалко своего времени, можете собрать свой собственный пакет обновлений с последними патчами от Microsoft. В этом случае только вы решаете, что устанавливать на компьютер. Загрузка файлов ISO из Интернета
Времена, когда образы Windows 7 с полного одобрения Microsoft свободно рассекали по цифровой реке, к нашему сожалению, прошли бесследно. Теперь, если нужно скачать ISO-файл на свой компьютер, то деваться некуда — вам потребуется действующий ключ к «семерке».
Если вам необходимо установить Windows 7 заново, ищите этот ключ либо в реестре, либо на наклейке на корпусе вашего компьютера или ноутбука. Чтобы считать его с работающей системы, вы можете воспользоваться бесплатной утилитой Magical Jelly Bean Keyfinder. Когда найдете ключ, зайдите на сайт goo.gl/SoR4hq и введите его под строчкой «Введите ключ продукта».
Наш опыт показывает, что в Microsoft очень щепетильны в отношении ключа. Например, большинство кодов OEM не работают. Альтернативу предлагают некоторые крупные порталы загрузки ПО, как и chip. de, где также можно скачать образ системы. Если у вас есть действующий ключ продукта, вы можете загрузить образ Windows 7 напрямую с сайта Microsoft Собираем новый пакет обновлений своими руками
de, где также можно скачать образ системы. Если у вас есть действующий ключ продукта, вы можете загрузить образ Windows 7 напрямую с сайта Microsoft Собираем новый пакет обновлений своими руками
С помощью программы WSUS Offline Update вы соберете пакет обновлений, содержащий только необходимые вам компоненты. Если вы не знаете, какая именно версия Windows 7 у вас стоит, нажмите на клавиши «Win+Pause». Нужные сведения вы найдете в разделе «Тип системы». Распакуйте ZIP-файл, содержащий утилиту WSUS Offline Update, в любую папку и перейдите в подпапку «wsusoffline». Двойным щелчком запустите файл «UpdateGenerator.exe».
Вы увидите три вкладки: «Windows», «Office» и «Legacy Products». Выберите вкладку «Windows» и в разделе «Windows 7 / Server 2008 R2 (w61 / w61-x64)» поставьте флажок перед «x86 Global (multilingual updates)», если вы пользуетесь 32-битной версией «семерки», или перед «x64 Global ((multilingual updates)» для 64-битной.
Если у вас есть действующий ключ продукта, вы можете загрузить образ Windows 7 напрямую с сайта Microsoft
Вы можете поставить даже два флажка — тогда вы получите более объемный пакет обновлений, подходящий для обеих версий. Однако это влечет за собой увеличение времени загрузки файлов.
Однако это влечет за собой увеличение времени загрузки файлов.
Далее под «Options» выберите = «Verify downloaded updates», «Include C++ Runtime Libraries and .NET Frameworks», «Include Microsoft Security Essentials», «Include Servicepacks», а также «Include Windows Defender definitions». Если вы пользуетесь MS Office, вы можете отсюда обновить и свой офисный пакет: перейдите на вкладку «Office» или «Legacy Products» и поставьте флажок рядом с тем языком и версией Office, которые у вас стоят.
Теперь нажмите на кнопку «Start», чтобы скачать обновления. В ответ на это автоматически откроется окно командной строки Windows, где вы видите, как WSUS Offline Update посредством отдельных WGET-команд по очереди загружает патчи с серверов Microsoft.
WSUS Offline Update использует WGET-команды для скачивания обновлений и сохранения их на ваш компьютер
Процесс займет от десяти минут до часа в зависимости от скорости подключения к Интернету и выбранных опций. По его завершении вам будет предоставлена возможность заглянуть в файл подробного протокола. Впрочем, в большинстве случаев это делать необязательно.
Впрочем, в большинстве случаев это делать необязательно.
Скопируйте содержимое папки «client» целиком на USB-накопитель. Так вы получите собственный диск обновлений Применяем свежий пакет обновлений
По завершении загрузки вы найдете все обновления в подпапке «client». Мы рекомендуем скопировать данную папку целиком на USB-накопитель с достаточным объемом или записать на DVD. Благодаря этому вы сможете обновить и другие компьютеры.
Чтобы привести компьютер в актуальное состояние, подключите USB-накопитель или установите DVD, а затем дважды щелкните по файлу «UpdateInstaller.exe», чтобы запустить установщик. Здесь установите флажки для строк «Update C++ Runtime Libraries», «Install .Net Framework 4.6.2», «Install Microsoft Security Essentials», «Verify installation packages», а также «Automatical reboot and recall». Последняя опция отвечает за временное отключение окна регистрации в Windows, чтобы обновление могло пройти без дополнительных запросов.
После скачивания патчей воспользуйтесь установщиком WSUS Installer, чтобы обновить свой ПК
По завершении обычная процедура входа в систему будет восстановлена. Теперь освежите свой компьютер нажатием на «Start». При этом снова откроется окно командной строки Windows, в котором шаг за шагом отображается процесс обновления. При необходимости компьютер будет перезагружен. В отличие от длительной процедуры загрузки пакета, само обновление займет не меньше часа.
Теперь освежите свой компьютер нажатием на «Start». При этом снова откроется окно командной строки Windows, в котором шаг за шагом отображается процесс обновления. При необходимости компьютер будет перезагружен. В отличие от длительной процедуры загрузки пакета, само обновление займет не меньше часа.
WSUS Installer сначала проверяет, каких обновлений не хватает в системе, а затем их устанавливает Получение доступа к версиям ОС
Небольшой файл под названием «ei.cfg» решает, какие версии Windows 7 вы можете установить с помощью своего USB-накопителя. Если удалить его из образа «семерки», во время установки автоматически откроется меню, из которого вы легко выберете нужный вариант.
Для этого вам понадобится образ установочного диска с Windows 7, который вы скачиваете, как описано в соседних блоках, или записываете с имеющегося у вас диска с помощью, к примеру, программы Imgburn. Затем воспользуйтесь утилитой Ei.cfg Removal Utility.
Она очень проста в управлении: распакуйте ZIP-архив с программой и двойным щелчком запустите содержащийся там EXE-файл. Теперь выберите образ диска Windows 7 и нажмите на «Open». Таким же образом вы также сможете добавить файл «ei.cfg» в установочный комплект Windows, если вам впоследствии понадобится восстановить оригинальное состояние исходного образа. После удаления «ei.cfg» при установке вы сможете выбрать, какую версию Windows 7 вы хотите установить Конфигурация Центра обновления Windows
Теперь выберите образ диска Windows 7 и нажмите на «Open». Таким же образом вы также сможете добавить файл «ei.cfg» в установочный комплект Windows, если вам впоследствии понадобится восстановить оригинальное состояние исходного образа. После удаления «ei.cfg» при установке вы сможете выбрать, какую версию Windows 7 вы хотите установить Конфигурация Центра обновления Windows
После обновления Windows 7 следует заглянуть в параметры Центра обновления. Только так вы позаботитесь о том, чтобы система в дальнейшем всегда была в самом последнем и безопасном состоянии. Для этого вызовите «Пуск | Панель управления | Система и безопасность» и под «Центром обновления Windows» щелкните по строчке «Включение или отключение автоматического обновления».
Позвольте системе автоматически устанавливать важные обновления, а от необязательных лучше отказаться совсем
Если вы хотите получать только критические патчи и важные обновления, выберите в списке пункт «Устанавливать обновления автоматически (рекомендуется)», а также снимите флажок рядом с опцией «Получать рекомендуемые обновления таким же образом, как и важные обновления». Тем самым в дальнейшем вы будете получать все пакеты безопасности от Microsoft, но не опциональные патчи, среди которых также содержится программа, энергично побуждающая перейти на Windows 10.
Тем самым в дальнейшем вы будете получать все пакеты безопасности от Microsoft, но не опциональные патчи, среди которых также содержится программа, энергично побуждающая перейти на Windows 10.
С помощью таких указаний в Microsoft долго пытались принудить пользователей перейдите на Windows 10
Вместе с тем надо отметить, что Microsoft периодически выпускает не критические патчи, которые связаны с работой оборудования, в том числе это может касаться взаимодействия ОС с принтерами и сканерами, а также некоторыми устройствами ввода.
Windows 10? Спасибо, но нет!
Больше года корпорация Microsoft с помощью различных несерьезных приемов пыталась принудить фанатов «семерки» перейти на Windows 10. По завершении фазы бесплатного апгрейда этот разработчик осенью 2016 года наконец-то выпустил обновление со спасательным кругом: пакет под названием KB3184143 удалил множество патчей, которые, среди прочего, содержали столь непопулярную утилиту GWX Tool, постоянно отображающую призыв к переходу на новую версию.
Обновление KB3184143 от Microsoft среди прочего удаляет раздражающую утилиту GWX Tool, агитирующую за Windows 10
Если же вы до сих пор видите подобные указания, вручную скачайте и установите обновление KB3184143. Его вы найдете по адресу https://support.microsoft.com/ru-ru/help/3184143. Откройте эту страницу. В разделе «Метод 2: Центр загрузки Microsoft» вы увидите несколько ссылок для загрузки файлов под 32- и 64-битные версий Windows 7 и 8.1.
На нужной строчке щелкните по «Загрузите пакет», выберите язык и подтвердите свои действия нажатием на кнопку «Скачать». Запустите обновление и перезагрузите компьютер. Если и после этого раздражающие напоминания не исчезли, откройте Центр обновления Windows и нажмите на «Установленные обновления». В строке поиска, расположенной в правом верхнем углу, введите запрос KB3035583.
При появлении строчки «Обновление для Microsoft Windows (KB3035583)» щелкните по ней правой кнопкой мыши и выберите «Удалить». Перед удалением система запросит у вас подтверждение, действительно ли вы хотите избавиться от этого патча.
Если нервирующие напоминания об апгрейде до сих пор появляются, удалите обновление KB3035583 вручную
Подтвердите, нажав на «Да». Теперь снова запустите Центр обновления Windows и нажмите на строчку «Необязательных обновлений: хх шт. доступны». Просмотрите список. Если в нем снова обнаружится KB3035583, кликните по нему правой кнопкой мыши и выберите «Скрыть обновление». Теперь вплоть до 14 января 2020 года ничто вас не потревожит, и вы хотя бы на этот период сможете хранить верность Windows 7.
Если же впоследствии появится желание обновиться, вы можете так же легко восстановить эту утилиту. Для этого в Центре обновления Windows щелкните по пункту «Восстановить скрытые обновления», поставьте флажок рядом с обновлением KB3035583 и выберите «Восстановить». Процедура возврата патча может занять некоторое время.
Фото: компании-производители
Гаджеты, Интернет, Netflix, Intel, Google, Microsoft
Как загрузить обновление Windows вручную
Windows XP Windows 7 Windows Vista Больше. ..Меньше
..Меньше
Центр обновления Windows может помочь вам загрузить обновления. Но если вы хотите вручную загрузить определенную программу из списка Центра обновления Windows, например пакет обновления или конкретное обновление для системы безопасности, выполните следующие действия.
Разрешение
Все загрузчики находятся в Центре загрузки Майкрософт. Вы можете завершить процесс загрузки, выполнив следующие шаги.
Выберите «Пуск» > «Панель управления» > «Система и безопасность» > «Центр обновления Windows».
В окне Центра обновления Windows выберите, доступны ли важные обновления или доступны необязательные обновления.
 Система автоматически проверит наличие каких-либо обновлений, которые необходимо установить, и отобразит обновления, которые можно установить на ваш компьютер. Обратите внимание на номер обновления, которое вы можете загрузить.
Система автоматически проверит наличие каких-либо обновлений, которые необходимо установить, и отобразит обновления, которые можно установить на ваш компьютер. Обратите внимание на номер обновления, которое вы можете загрузить.Выберите ссылку Центр загрузки, введите номер обновления в поле [Поиск] (например, 2286198), а затем щелкните значок поиска или нажмите клавишу Enter на клавиатуре.
Центр загрузки Майкрософт автоматически выполнит поиск всего содержимого, связанного с указанным вами номером обновления. В зависимости от операционной системы выберите обновление безопасности для Windows 7.
org/ListItem»>
Выберите «Загрузить» на странице загрузки для KB2286198. Появится окно с надписью «Загрузка файла». Выберите «Открыть», чтобы автоматически установить файл после загрузки.
Выберите «Пуск» > «Панель управления» > «Безопасность» > «Центр безопасности» > «Центр обновления Windows» в Центре обеспечения безопасности Windows.
Выберите «Просмотр доступных обновлений» в окне «Центр обновления Windows». Система автоматически проверит наличие каких-либо обновлений, которые необходимо установить, и отобразит обновления, которые можно установить на ваш компьютер. Обратите внимание на номер обновления, которое вы можете загрузить.

Выберите ссылку Центра загрузки, введите номер обновления в поле поиска (например, 960714), а затем щелкните значок поиска или нажмите клавишу Enter на клавиатуре.
Центр загрузки Майкрософт автоматически выполнит поиск всего содержимого, связанного с указанным вами номером обновления. В зависимости от вашей операционной системы выберите обновление безопасности для Windows Vista.
Выберите «Загрузить» на странице загрузки для KB9.60714. Появится окно загрузки файла. Выберите Открыть, чтобы установить файл автоматически после загрузки.
Выберите «Пуск» > «Панель управления» > «Центр безопасности» > «Проверить наличие последних обновлений из Центра обновления Windows» в Центре безопасности Windows.
Запустится Internet Explorer и откроется окно Microsoft Update — Windows Internet Explorer . Выберите «Пользовательский» в разделе «Добро пожаловать в Центр обновления Майкрософт». Система автоматически проверит наличие каких-либо обновлений, которые необходимо установить, и отобразит обновления, которые можно установить на ваш компьютер. Обратите внимание на номер файла обновления, который вам нужен.
Выберите ссылку Центр загрузки, введите номер обновления в поле поиска (например, 960714), а затем щелкните значок поиска или нажмите клавишу Enter на клавиатуре.
Центр загрузки Майкрософт автоматически выполнит поиск всего содержимого, связанного с указанным вами номером обновления. В зависимости от вашей операционной системы выберите обновление безопасности для Windows XP.
Выберите «Загрузить» на странице загрузки для KB960714. Появится окно с надписью «Загрузка файла — предупреждение системы безопасности»; выберите «Выполнить», чтобы автоматически установить файл после загрузки.
Дополнительная информация
Если вы хотите загрузить определенное исправление, вы можете просто открыть браузер IE и ввести номер исправления, которое вы хотите загрузить, в адресную строку, а затем нажать кнопку 9. 0114 Ссылка для просмотра и запроса загрузки исправлений . Проверьте исправление, которое вы хотите загрузить; введите свой адрес электронной почты и другие данные для проверки, а затем нажмите кнопку Запросить исправление . Система ответит вам по электронной почте, содержащую ссылку для загрузки этого исправления.
0114 Ссылка для просмотра и запроса загрузки исправлений . Проверьте исправление, которое вы хотите загрузить; введите свой адрес электронной почты и другие данные для проверки, а затем нажмите кнопку Запросить исправление . Система ответит вам по электронной почте, содержащую ссылку для загрузки этого исправления.
Пожалуйста, сообщите нам
Довольны ли вы нашим содержанием? Думаете ли вы: |
Не удается включить обновление Microsoft в Windows 7 x86
Задавать вопрос
спросил
Изменено
5 лет, 7 месяцев назад
Просмотрено
26 тысяч раз
У меня есть виртуальная машина Windows 7 x86, которая некоторое время не использовалась, и сегодня я выполнил на ней полное обновление Windows (включая установку IE11).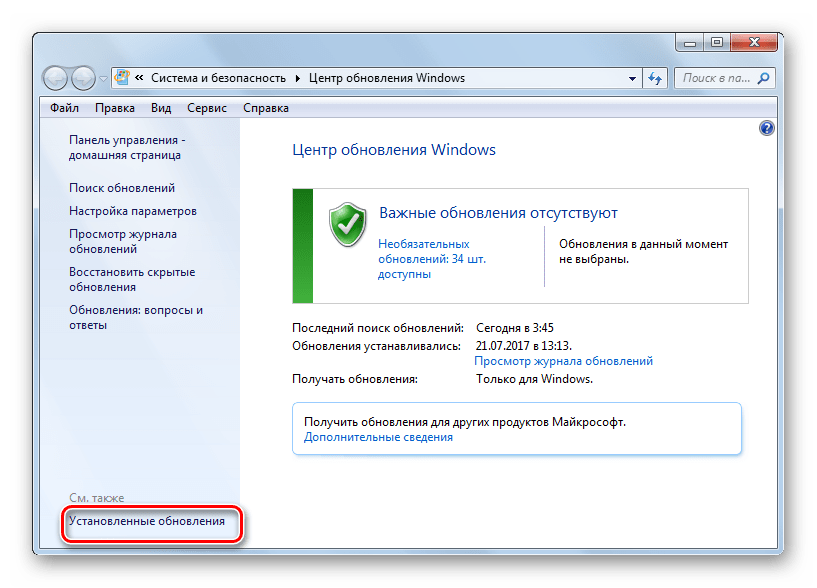
Я заметил, что не включил Центр обновления Майкрософт, и когда я открываю Центр обновления Windows и нажимаю ссылку «Получить обновления для других продуктов Майкрософт. Узнайте больше», запускается Internet Explorer и сначала перенаправляет меня на:
http://www.update.microsoft.com/microsoftupdate/v6/…. (и что-то я не уловил)
Который сразу перенаправляет на
http://www.update.microsoft.com/windowsupdate/v6/thanks.aspx?ln=en&&thankspage=5
Который, кажется, содержит только это изображение:
Эта страница не то, что я ожидал (лицензия обновления Microsoft и т. д.), и просто показывает мне, как щелкнуть меню «Пуск» и запустить Центр обновления Windows.
Кто-нибудь знает, что здесь происходит? И как мне на самом деле включить обновления Microsoft? Это никогда не было проблемой для меня в прошлом.
Обратите внимание , что Центр обновления Windows работает на этом компьютере без проблем.
- Windows-7
- Windows-обновление
1
OK .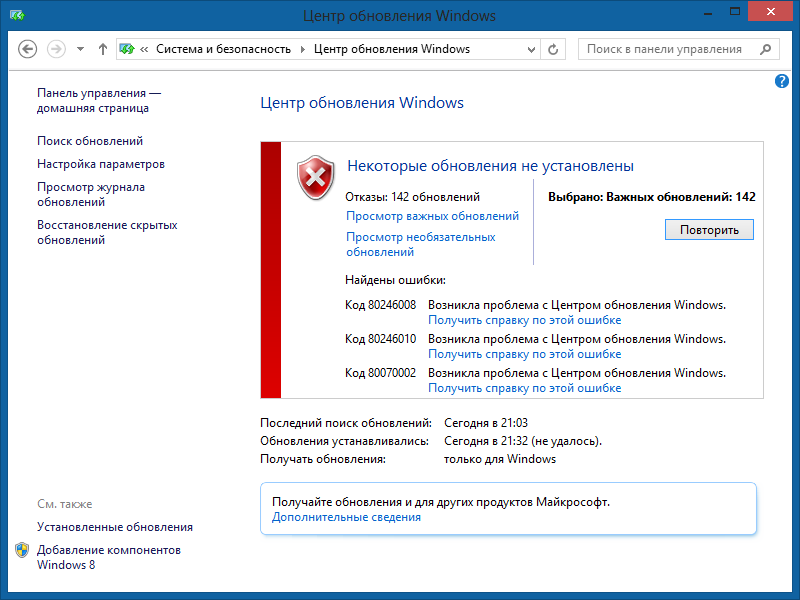 . Теперь у меня есть оправдание для того, чтобы биться головой о стол.
. Теперь у меня есть оправдание для того, чтобы биться головой о стол.
Я обнаружил еще один веб-сайт, который не работал с моей виртуальной машиной, но у меня была вторая виртуальная машина, на которой он работал. На работающей виртуальной машине у меня был IE9, а на неработающей виртуальной машине — IE11. Это заставило меня вспомнить, что в IE были «недавние» изменения, а затем добавить этот веб-сайт в режим «Совместимость» IE11. После чего заработало.
Итак… Я добавил microsoft.com в режим совместимости с IE11 и вдруг увидел то, что ожидал:
Что в итоге привело к следующему (очень похожему на начальную страницу, которую я видел)
Итак, проблема в том, что IE11 не может работать с веб-сайтом Microsoft. О, ирония.
4
Это определенно проблема с IE11, как было предложено другими авторами. Мне нужно было проверить параметр «Использовать списки совместимости Microsoft» в «Параметры представления совместимости» в IE11, чтобы иметь доступ к правильной странице.

 Или же его можно скачать вручную.
Или же его можно скачать вручную. Подтверждаем свои намерения.
Подтверждаем свои намерения.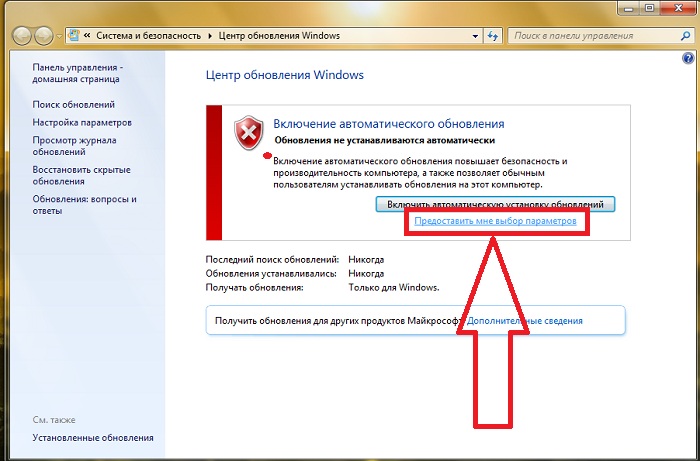
 Система автоматически проверит наличие каких-либо обновлений, которые необходимо установить, и отобразит обновления, которые можно установить на ваш компьютер. Обратите внимание на номер обновления, которое вы можете загрузить.
Система автоматически проверит наличие каких-либо обновлений, которые необходимо установить, и отобразит обновления, которые можно установить на ваш компьютер. Обратите внимание на номер обновления, которое вы можете загрузить.