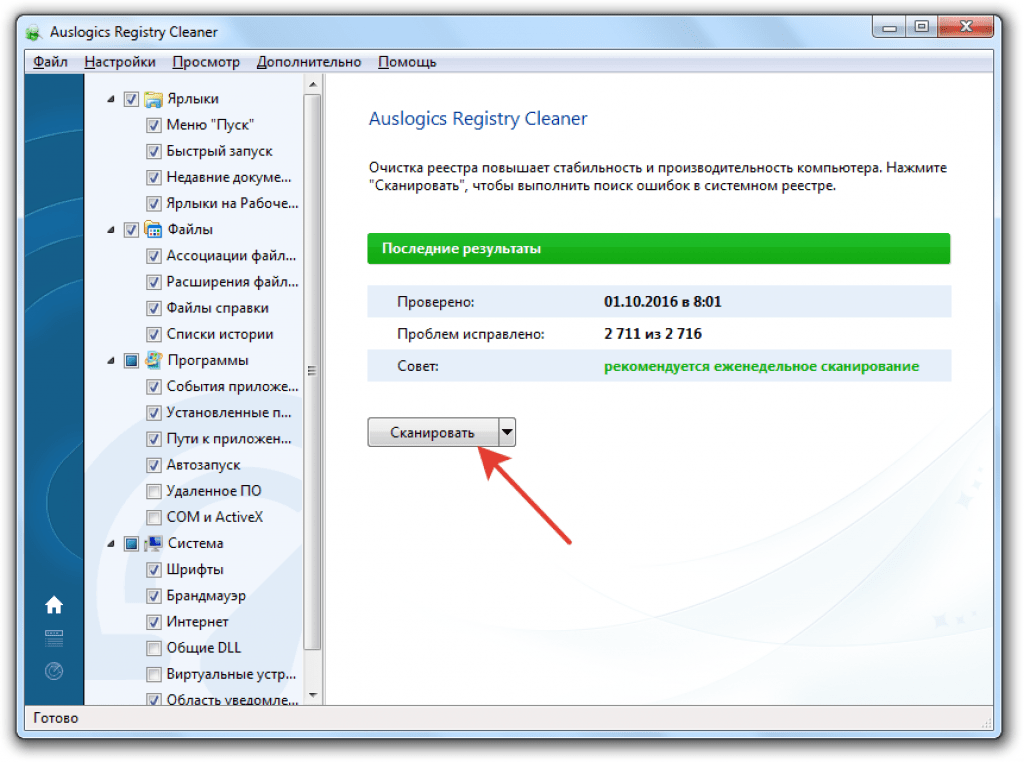Очистка реестра windows 7 программы: Тестирование бесплатных программ для очистки реестра
Содержание
Программы для очистки реестра: хороший ли способ ускорить компьютер?
Когда я писал о бесплатной программе CCleaner, а также в некоторых других материалах на этом сайте, я уже говорил о том, что очистка реестра Windows не приведет к ускорению ПК.
В лучшем случае, вы потеряете время, в худшем — столкнетесь со сбоями, из-за того что программа удалила те ключи реестра, которые удалять не следовало. Более того, если ПО для очистки реестра работает в режиме «всегда включено и загружается вместе с операционной системой», то оно, скорее, приведет к более медленной работе компьютера.
Мифы о программах для очистки реестра Windows
Программы для очистки реестра — это не некая волшебная кнопка, которая приводит к ускорению работы вашего компьютера, в чем вас пытаются убедить разработчики.
Реестр Windows представляет собой большую по объему базу данных настроек — как для самой операционной системы, так и для программ, которые Вы устанавливаете. Например, при установке какого-либо программного обеспечения, с большой долей вероятности, программой установки в реестр будут записаны определенные его настройки. Windows также может создать определенные записи в реестре для конкретного программного обеспечения, к примеру, если какой-то тип файлов ассоциируется по умолчанию с данной программой, то это записывается в реестре.
Windows также может создать определенные записи в реестре для конкретного программного обеспечения, к примеру, если какой-то тип файлов ассоциируется по умолчанию с данной программой, то это записывается в реестре.
При удалении приложения, имеется вероятность того, что созданные на этапе установки записи в реестре, останутся там нетронутыми до тех пор, пока вы не переустановите Windows, не произведете восстановление компьютере, не воспользуетесь программой для очистки реестра, или же не удалите их вручную.
Любое приложение для очистки реестра сканирует его в поисках записей, содержащих устаревшие данные для последующего их удаления. При этом, в рекламе и описаниях таких программ вас убеждают в том, что это благоприятно скажется на быстродействии вашего компьютера (не стоит забывать, что многие из этих программ распространяются на платной основе).
Обычно вы можете встретить такую информацию о программах для очистки реестра:
- Они исправляют «ошибки реестра», которые могут вызвать системные сбои или синий экран смерти Windows.

- В вашем реестре много мусора, который тормозит компьютер.
- Очистка реестра исправляет поврежденные записи реестра Windows.
Информация об очистке реестра на одном сайте
Если вы почитаете описания к таким программам, как, например Registry Booster 2013, в которых описаны ужасы, грозящие вашей системе в случае, если не пользоваться программой очистки реестра, то вполне вероятно, что это может склонить вас к покупке такой программы.
Имеются и бесплатные продукты для тех же целей — Wise Registry Cleaner, RegCleaner, CCleaner, который уже упоминался, и другие.
Как бы там ни было, если Windows работает нестабильно, синий экран смерти — это то, что часто приходится видеть, не стоит беспокоиться об ошибках в реестре — причины этого совсем иные и очистка реестра тут не поможет. Если же реестр Windows действительно поврежден, то и тут этот тип программ не сможет ничего сделать, как минимум, потребуется воспользоваться восстановлением системы для решения проблем.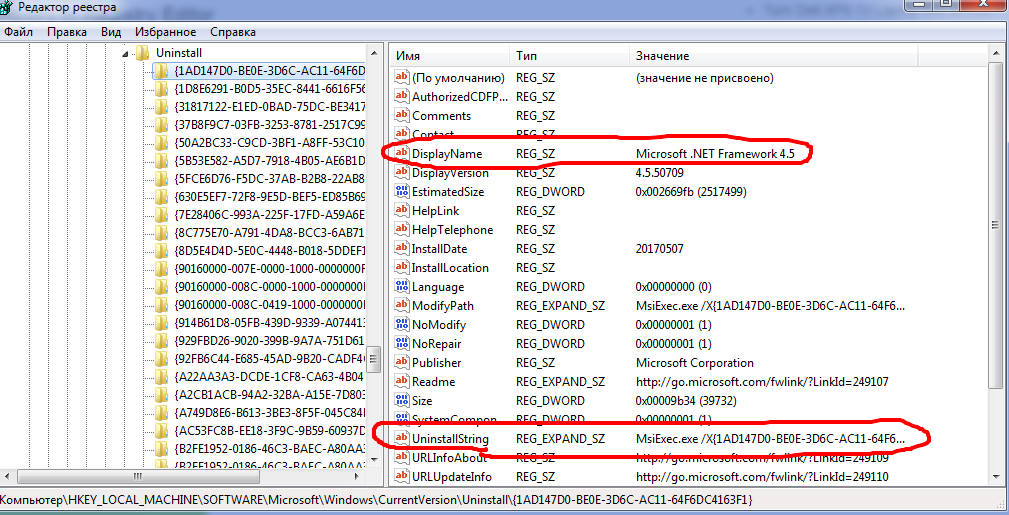 Остающиеся же после удаления различного программного обеспечения записи в реестре не наносят никакого вреда вашему компьютеру и, более того, не замедляют его работу. И это не мое личное мнение, в сети можно найти множество независимых тестов, которые подтверждают эту информацию, например здесь: Насколько эффективна очистка реестра Windows
Остающиеся же после удаления различного программного обеспечения записи в реестре не наносят никакого вреда вашему компьютеру и, более того, не замедляют его работу. И это не мое личное мнение, в сети можно найти множество независимых тестов, которые подтверждают эту информацию, например здесь: Насколько эффективна очистка реестра Windows
Реальное положение дел
В действительности, записи в реестре не сказываются на быстродействии вашего компьютера. Удаление нескольких тысяч ключей реестра не сказывается на том, как долго загружается ваш компьютер или с какой скоростью он работает.
Это не относится к программам в автозагрузке Windows, которые тоже могут запускаться в соответствии с записями в реестре, и которые действительно тормозят скорость работы компьютера, но удаление их из автозагрузки обычно происходит не с помощью ПО, о котором идет речь в этой статье.
Как же ускорить компьютер с Windows?
Я уже писал о том, почему компьютер тормозит, о том, как очистить программы из автозагрузки и о некоторых других вещах, связанных с оптимизацией работы Windows. Не сомневаюсь, что напишу и еще не один материал, связанный с настройкой и работой в Windows для обеспечения оптимального быстродействия. Если же вкратце, то основное, что я рекомендую: следить за тем, что устанавливаете, не держать в автозагрузке множество различных программ для «обновления драйверов», «проверки флешки на вирусы», «ускорения работы» и прочего — так как в действительности 90% этих программ мешает нормальной работе, а не наоборот. (Это не касается антивируса — но, опять же, антивирус должен быть в одном экземпляре, дополнительные отдельные утилиты для проверки флешек и прочего — это лишнее).
Не сомневаюсь, что напишу и еще не один материал, связанный с настройкой и работой в Windows для обеспечения оптимального быстродействия. Если же вкратце, то основное, что я рекомендую: следить за тем, что устанавливаете, не держать в автозагрузке множество различных программ для «обновления драйверов», «проверки флешки на вирусы», «ускорения работы» и прочего — так как в действительности 90% этих программ мешает нормальной работе, а не наоборот. (Это не касается антивируса — но, опять же, антивирус должен быть в одном экземпляре, дополнительные отдельные утилиты для проверки флешек и прочего — это лишнее).
remontka.pro в Телеграм | Способы подписки
Программы для чистки реестра
Содержание
- Glarysoft Registry Repair
- Wise Registry Cleaner
- Auslogics Registry Cleaner
- Vit Registry Fix
- Reg Organizer
- Вопросы и ответы
| Функции | Glarysoft Registry Repair | Wise Registry Cleaner | Auslogics Registry Cleaner | Vit Registry Fix | Reg Organizer |
|---|---|---|---|---|---|
| Пользовательская настройка сканирования | |||||
| Создание резервных копий реестра | |||||
| Создание точек восстановления системы | |||||
| Возможность создания списка исключений | |||||
| Сканирование по расписанию | |||||
| Портативная версия | |||||
| Операционная система | Windows | Windows | Windows | Windows | Windows |
| Язык | Русский | Русский | Русский | Русский | Русский |
| Лицензия | Условно-бесплатная | Условно-бесплатная | Условно-бесплатная | Условно-бесплатная | Платная |
Согласно официальной политике Microsoft, компания не поддерживает использование программ для очистки реестра, не несет ответственность за неполадки, вызванные ими, и не гарантирует, что нанесенный ущерб может быть устранен.
Если все работает стабильно, то лучший вариант – ничего не трогать, ведь никто точно не знает, кроме самих разработчиков, как такое ПО действует. Тем не менее оно популярно, и многие пользователи высоко оценивают его эффективность. В общем, мнения разнятся, но если уж решили довериться стороннему софту, старайтесь использовать его максимально осторожно.
Glarysoft Registry Repair
Registry Repair от компании Glarysoft – одна из самых простых программ, которая во время каждого запуска автоматически сканирует более десяти областей реестра и, судя по информации на сайте, способна выявлять до 18 типов ошибок, а затем дает возможность исправить по щелчку мышки сразу все записи либо каждую из них отдельно. Ключи, удалять которые не нужно, можно добавить в список исключений, чтобы во время проверки ПО их не учитывало.
Перед каждым восстановлением программа создает резервную копию реестра, оставляя шанс отменить исправления, если ПК вдруг начнет работать хуже. По умолчанию Registry Repair выполняет быструю проверку, что с одной стороны удобно, так как вы точно не удалите критически важные записи. При этом есть возможность копнуть глубже, но придется купить лицензию, вместе с которой вы получите полный набор утилит Glarysoft, а значит, сможете управлять автозапуском, чистить диск, удалять, обновлять программное обеспечение и многое другое.
При этом есть возможность копнуть глубже, но придется купить лицензию, вместе с которой вы получите полный набор утилит Glarysoft, а значит, сможете управлять автозапуском, чистить диск, удалять, обновлять программное обеспечение и многое другое.
Достоинства:
- Простота использования;
- Удобный интерфейс;
- Опция экспорта результатов;
- Возможность вести список исключений.
Недостатки:
- Функция глубокого сканирования доступна только после покупки лицензии.
Скачать Glarysoft Registry Repair с официального сайта
Wise Registry Cleaner
Компания Wise Cleaner не привыкла скупиться, как многие ее конкуренты, поэтому все три режима сканирования в WRC доступны бесплатно. Продвинутые юзеры могут запускать глубокую (полную) проверку, показывающую все фрагменты, включая те, удалять которые нужно аккуратно, или пользовательскую, самостоятельно выбирая желаемые разделы. Есть и быстрое сканирование, которое ищет только безопасные для исправления записи. Причем именно в этом режиме программа может выполнять автоматическую очистку, просто укажите ей день недели и время запуска проверки.
Причем именно в этом режиме программа может выполнять автоматическую очистку, просто укажите ей день недели и время запуска проверки.
Из таблицы результатов вы узнаете название и расположение каждой записи, а также, используя контекстное меню, сможете фильтровать их, добавлять в исключения или открывать в системном редакторе реестра. Все найденные элементы программа разделяет на те, что можно смело удалять и те, над исправлением которых нужно подумать. При этом Wise Cleaner дает понять, что их очиститель – один из самых безопасных, так как перед каждой проверкой автоматически создает не только резервные копии базы данных, но и точки восстановления системы. Впрочем, обе опции можно отключить в настройках, ведь, судя по отзывам, не всех пользователей они устраивают.
Предусмотрены функции дефрагментация реестра, а также оптимизации системы, которые, по мнению разработчиков, должны обеспечить дополнительный прирост производительности компьютера. Есть возможность создать портативную версию на USB-носителе прямо через интерфейс программы, что удобно, когда нужно обслуживать сразу несколько компьютеров.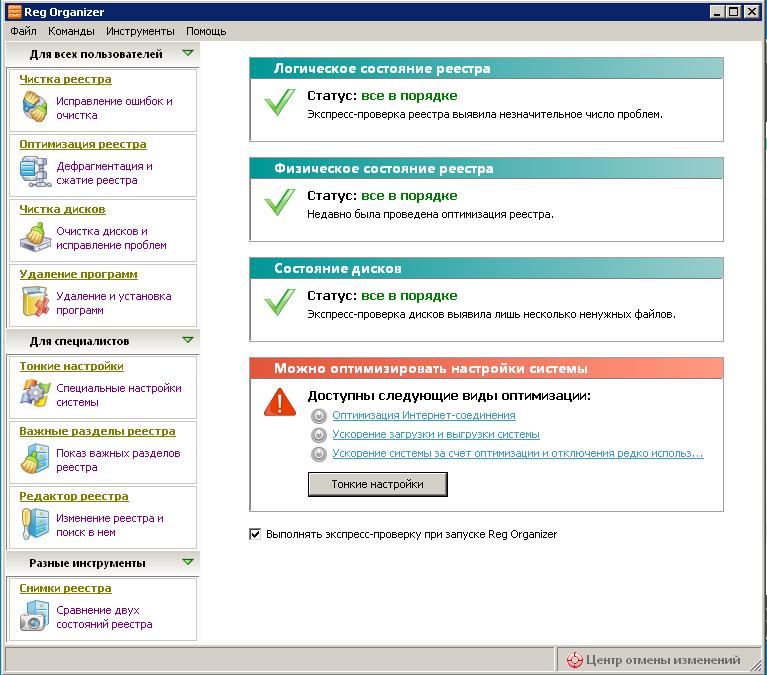 Но если у вас одна машина, которой пользуется несколько человек, есть смысл обновиться до Pro-версии. Тогда администратор сможет чистить реестр всех пользователей одновременно, иначе это придется делать индивидуально из каждой учетной записи.
Но если у вас одна машина, которой пользуется несколько человек, есть смысл обновиться до Pro-версии. Тогда администратор сможет чистить реестр всех пользователей одновременно, иначе это придется делать индивидуально из каждой учетной записи.
Достоинства:
- Три режима сканирования;
- Раздел с отзывами на сайте;
- Портативная версия;
- Функция оптимизации Windows;
- Возможность автоматической очистки по расписанию.
Недостатки:
- Есть платные опции.
Скачать Wise Registry Cleaner
Auslogics Registry Cleaner
В Registry Cleaner предусмотрено три режима сканирования – обычное, глубокое и пользовательское. Перед исправлением все изменения упаковываются в архивы (эту опцию можно отключить в настройках) и хранятся в Rescue Centre – среде, которая является общей для всех продуктов Auslogics и предназначена для отката изменений, а также создания и использования точек восстановления. Опция очистки по расписанию отсутствует, но есть функция автоматического исправления проблем сразу после сканирования. В общем, в плане очистки реестра функциональность этого ПО не сильно отличается от возможностей предыдущего софта.
Опция очистки по расписанию отсутствует, но есть функция автоматического исправления проблем сразу после сканирования. В общем, в плане очистки реестра функциональность этого ПО не сильно отличается от возможностей предыдущего софта.
В Auslogics Registry Cleaner есть средство поиска по реестру. Оно может пригодиться для разных целей, например, чтобы проверить наличие в базе данных фрагментов удаленного вами программного обеспечения и зачистить те, что остались. В соседней вкладке – блок с отчетами по всем выполненным с помощью этого инструмента операциям, а также система мониторинга, которая отслеживает использование ресурсов компьютера в режиме реального времени, чтобы вы могли быстро принять меры, если какой-то компонент будет перегружен.
В наличии функция переноса ПО в качестве портативной версии на USB-накопитель вместе со всеми настройками и связанными файлами. Есть центр технической поддержки, где вы сможете спросить о любом программном обеспечении Auslogics, а также получите уникальную возможность выйти на прямую связь с профессиональными онлайн-экспертами и задать им от одного до трех вопросов (в зависимости от лицензии) на любую тему, связанную с Windows, программами и устройствами. Конечно, придётся зарегистрироваться, указав свой адрес электронной почты, но, возможно, эта привилегия когда-нибудь вам поможет.
Конечно, придётся зарегистрироваться, указав свой адрес электронной почты, но, возможно, эта привилегия когда-нибудь вам поможет.
Бесплатная версия программы включает в себя только самые необходимые функции, а профессиональное издание добавит новые категории для более глубокого сканирования, позволит управлять настройками уведомлений, откроет дополнительные три вопроса онлайн-эксперту и другие преимущества. Если же вас интересует более комплексное обслуживание ПК, например, очистка и оптимизация дисков, обновление драйверов и прочее, то соответствующие инструменты можно выбрать в магазине Auslogics прямо в интерфейсе Registry Cleaner.
Достоинства:
- Удобный интерфейс;
- Продвинутая техподдержка;
- Функция поиска записей реестра;
- Мониторинг системы в режиме реального времени;
- Опция запуска приложений;
- Возможность создания портативной версии.
Недостатки:
- Функция глубокого сканирования входит в платную лицензию.

Скачать Auslogics Registry Cleaner
Vit Registry Fix
Vit Registry Fix устроена так, что нет необходимости выбирать между разными режимами сканирования. Она по умолчанию нацелена на максимальную чистку, хотя в настройках все же есть возможность исключить некоторые области из проверки. Таблица результатов показывает название, параметры, расположение и описание записей, которые там же можно удалить или добавить в исключения. В соседних вкладках отображаются ключи раздела «Software» с параметрами установленного программного обеспечения, а также история запуска некоторых приложений и списки недавно открытых файлов, которые софт предлагает удалять 1–2 раза в неделю.
Вместе с Vit Registry Fix устанавливаются несколько дополнительных инструментов, которые запускаются как отдельно, так и через интерфейс программы. С их помощью можно планировать автоматическую чистку по расписанию, искать определенные ключи в реестре, оптимизировать его за счет уменьшения размера файлов и создавать резервные копии системной базы данных. Дополнительно предусмотрены средства очистки диска от ненужных файлов, управления автозагрузкой и удаления установленного программного обеспечения.
Дополнительно предусмотрены средства очистки диска от ненужных файлов, управления автозагрузкой и удаления установленного программного обеспечения.
На ПК устанавливается сразу профессиональное издание, но без лицензии оно останется незарегистрированным, что накладывает определённые ограничения. Например, перед каждым запуском программы в течение нескольких секунд будет отображаться окно регистрации, причем этот период со временем будет увеличиваться. Помимо этого, часть функций с высокой долей вероятности будут заблокированы в случайном порядке, а в дальнейшем условия использования только ужесточатся, поэтому рекомендуем как можно быстрее проверить Vit Registry Fix в деле и понять, нужна ли вам полноценная версия.
Достоинства:
- Портативная версия;
- Пользовательская настройка сканирования;
- Вспомогательные инструменты для работы с реестром;
- Возможность создавать список исключений.
Недостатки:
- Есть платные опции.

Скачать Vit Registry Fix
Reg Organizer
Функция чистки реестра в Reg Organizer больше не поддерживается, теперь она часть комплексного инструмента обслуживания системы, который предотвращает захламление мусором не только базы данных, но и дисков компьютера. К такому решению можно по-разному отнестись, но ПО заслуживает внимания хотя бы потому, что в отличие от многих разработчиков аналогичного софта, не особо распространяющихся о своих алгоритмах сканирования, компания Chemtable не стесняется упомянуть фирменную технологию «Full Uninstall», о принципе работы которой подробно написано на официальном сайте.
В наличии редактор реестра, который, возможно, кому-то покажется более удобным, чем стандартный Regedit. В нем можно создавать, удалять, редактировать ключи и параметры, выполнять экспорт/импорт всей базы или отдельных кустов, добавлять записи в избранное, чтобы иметь к ним быстрый доступ, выполнять поиск, замену и прочее. А тем пользователям, которые не разбираются в базе данных Windows, но интересуются этим, программа готова открыть самые важные ее разделы для просмотра и редактирования, а также высветить и удалить ошибочные записи в них.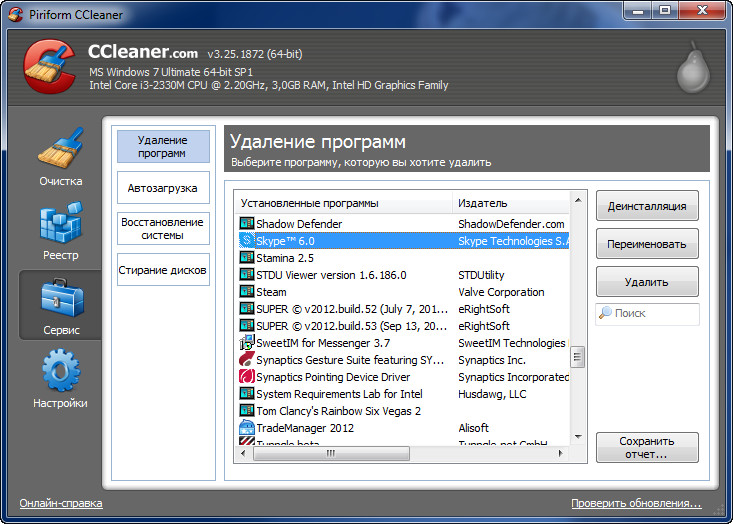
Функция тонкой настройки позволяет управлять возможностями операционной системы. Например, вы сможете добавить в контекстное меню «Проводника» команду «Переместить в папку», включить отображение при входе в систему информации о предыдущих попытках входа и прочее. Опция создания снимков реестра позволяет отслеживать изменения в нем в результате какой-нибудь операции, т.е. если вы сделаете снимок и запустите программу, то когда закончите в ней работать, сможете использовать снимок, чтобы выявить различия между ним и текущим реестром. Важно, что любые действия, выполненные с помощью Reg Organizer, фиксируются, чтобы была возможность отменить изменения в любой момент.
Дополнительные инструменты почистят кэш программ, данные браузеров и другие признаки работы на ПК, содержащие персональные сведения о пользователе, а также позволят управлять автозагрузкой приложений, удалять, обновлять программное обеспечение и просматривать следы, которые оно оставляет. Reg Organizer распространяется платно, и хотя первое время все ее основные возможности доступны без лицензии, речь идет лишь об ознакомительной версии, ограниченной по времени использования, о чем начнут напоминать уже на второй день.
Достоинства:
- Продвинутый редактор реестра;
- Быстрая проверка состояния системы;
- Возможность интеграции в «Проводник» Windows;
- Собственная технология полного удаления софта;
- Чистка приватных данных;
- Пользовательская настройка системы.
Недостатки:
- Платная лицензия.
Скачать Reg Organizer
10 лучших бесплатных средств очистки реестра для Windows 10 в 2023 году
Что такое реестр? Зачем мне нужно чистить реестр Windows? Каковы лучшие очистители реестра? Ответы вы найдете в этой статье. Более того, вы узнаете, как создать резервную копию компьютера с помощью мастера создания разделов MiniTool, чтобы избежать потери данных во время очистки реестра.
Что такое реестр?
Реестр или реестр Windows — это база данных, которая используется для хранения низкоуровневых настроек операционной системы Windows и большинства приложений, таких как драйверы устройств, службы и т. д. Он содержит информацию, настройки, параметры и другие необходимые значения для программ и оборудования, установленных в Microsoft Windows.
д. Он содержит информацию, настройки, параметры и другие необходимые значения для программ и оборудования, установленных в Microsoft Windows.
Другими словами, Windows будет обращаться к реестру, когда вы пытаетесь открыть программу или сменить оборудование. Но вы должны знать, что не все приложения Windows используют реестр для конфигураций. Как типичный пример, файлы конфигурации портативных приложений обычно хранятся в их исполняемых файлах.
Реестр состоит из двух основных элементов: ключей и значений . Отношения между ключами и значениями аналогичны отношениям между папками и файлами. Значение содержится в его ключе, а ключ может содержать значения и подразделы. Что касается расположения ключа, мы часто ссылаемся на него с помощью синтаксиса, похожего на путь в Windows.
Чтобы получить дополнительную информацию о реестре, вы можете прочитать эту статью.
Зачем нужна очистка реестра?
Каждый раз, когда вы устанавливаете новое приложение, в базе данных появляются новые записи реестра.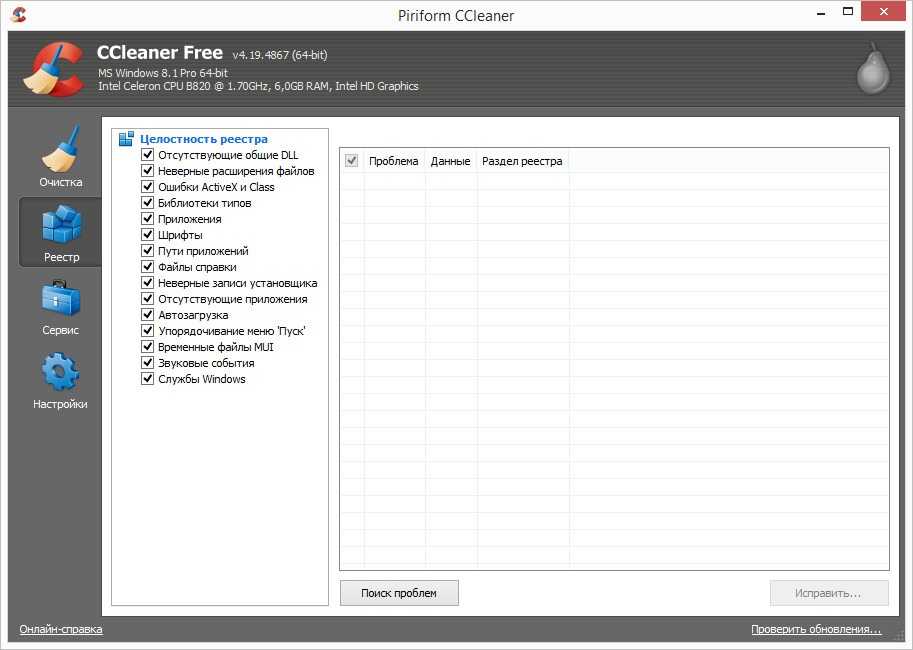 И после того, как вы удалите программу, соответствующий реестр станет старым и бесполезным. Хотя ваша Windows всегда может поддерживать реестр в актуальном состоянии, она не может очищать его автоматически. Итак, вы должны очистить реестр самостоятельно.
И после того, как вы удалите программу, соответствующий реестр станет старым и бесполезным. Хотя ваша Windows всегда может поддерживать реестр в актуальном состоянии, она не может очищать его автоматически. Итак, вы должны очистить реестр самостоятельно.
Вообще говоря, вы можете захотеть очистить свой реестр по следующим причинам:
- Для повышения производительности вашего компьютера . Если в реестре скопилось слишком много старых записей, вы можете получать различные сообщения об ошибках при работе с вашим компьютером, и ваше устройство явно будет тормозить.
- Для устранения потенциальных угроз от вредоносных программ . Если вы установили какие-либо вредоносные приложения на свой компьютер, а затем удалили их, в реестре все еще остаются некоторые остатки, которые также могут вызывать некоторые критические ошибки и влиять на производительность вашего компьютера. Итак, вам нужно почистить реестр, чтобы удалить все лишнее.

- Для защиты вашей личной информации . Некоторые данные, связанные с удаленной программой, могут по-прежнему сохраняться в реестре, например информация для входа, связанный адрес электронной почты и связанные личные данные. Если вы не очистите реестр, кто-то, кто может получить доступ к вашему устройству, может получить вашу личную информацию, даже если вы удалили все связанные файлы/папки.
10 лучших бесплатных средств очистки реестра для Windows 10
Теоретически вы можете очистить реестр вручную с помощью редактора реестра, но это трудоемкая и рискованная задача. Если вы удалите важную запись по ошибке или внесете какие-либо неправильные изменения, это может привести к необратимому повреждению вашего компьютера.
Таким образом, для полной, эффективной и безопасной очистки реестра лучше использовать программу очистки реестра. Здесь перечислены 10 бесплатных очистителей реестра Windows 10. Давайте рассмотрим их, и вы сможете выбрать тот, который соответствует вашим предпочтениям и потребностям.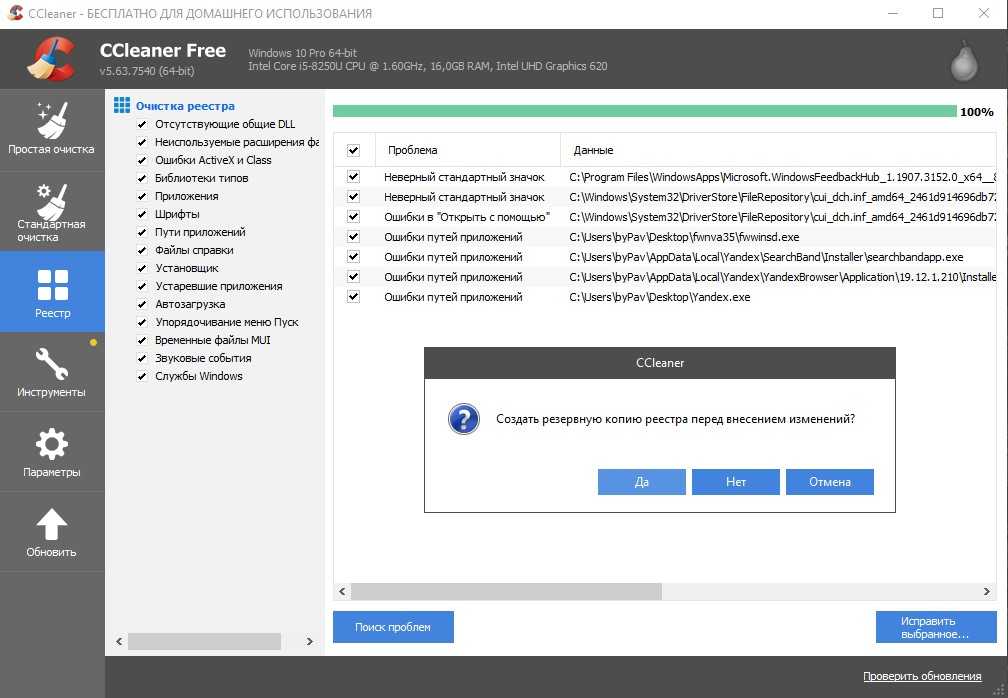
10 Бесплатная очистка реестра Windows 10
- Wise Registry Cleaner
- CCleaner
- Advanced SystemCare
- Очиститель реестра Auslogics
- SysTweak RegClean Pro
- Системный механик Иоло
- SlimCleaner
- EasyCleaner
- ДжетКлин
- AVG TuneUp
1. Wise Registry Cleaner
Wise Registry Cleaner, совместимый с Windows XP/Vista/7/8/10 как 32-разрядных, так и 64-разрядных версий, популярен среди пользователей благодаря быстрой очистке реестра, автоматическому резервному копированию реестра, очистке по расписанию. и различные режимы сканирования. Он также предоставляет функции настройки системы и дефрагментации реестра, которые помогут вам повысить производительность компьютера.
Кроме того, он поддерживает сканирование и очистку реестра всех пользователей с правами администратора. Эта многопользовательская функция очистки недоступна в бесплатной версии, и за нее нужно платить. Стоит отметить, что эта программа может попытаться установить другие программы во время установки.
Стоит отметить, что эта программа может попытаться установить другие программы во время установки.
2. CCleaner
Для большинства обычных пользователей CCleaner — лучший очиститель реестра. Как универсальный инструмент для очистки ПК, он позволяет пользователям очищать реестр несколькими щелчками мыши за считанные секунды. Это хороший выбор для тех, кто мало что знает об очистке ПК. Вы также можете получить более продвинутые функции в платных версиях, если вам нужно.
Помимо функции очистки реестра, он также предоставляет другие полезные утилиты, которые помогут вам поддерживать ваш компьютер в хорошем состоянии. Он хорошо защищает вашу конфиденциальность, обеспечивает безопасный просмотр и оптимизацию вашего компьютера.
CCleaner был взломан в конце 2017 года, и многие пользователи опасаются заражения вредоносным ПО. Безопасен ли CCleaner? Это частый вопрос среди пользователей. На самом деле, CCleaner был обновлен, и его безопасность была значительно улучшена.
3. Advanced SystemCare
Advanced SystemCare, разработанная IObit, представляет собой профессиональную и удобную программу очистки реестра Windows. Он имеет технологический пользовательский интерфейс и предоставляет несколько инструментов. Он позволяет выполнять индивидуальное сканирование для очистки и оптимизации конкретных элементов.
Кроме того, он может защитить вашу конфиденциальность в Интернете, отслеживать системные ресурсы в режиме реального времени и эффективно повышать производительность компьютера. Как и CCleaner, Advanced SystemCare также является идеальным выбором для начинающих.
4. Auslogics Registry Cleaner
Auslogics Registry Cleaner — еще один профессиональный инструмент, который может помочь вам удалить неверные записи из реестра. Он направлен на ограничение сбоев программы и поддержание стабильности и чистоты системы. Что еще более важно, Auslogics выделяет область реестра, требующую наибольшего внимания. Благодаря цветному рейтингу серьезности вы можете сразу узнать о состоянии реестра.
Он также имеет программы в комплекте, но вы можете отказаться от дополнительной установки, если она вам не нужна.
5. SysTweak RegClean Pro
SysTweak RegClean Pro может помочь очистить, восстановить и оптимизировать реестр Windows. Он поддерживает многопользовательскую очистку и очистку реестра по расписанию, что аналогично Wise Registry Cleaner. Как надежный компьютерный оптимизатор, он также может:
- Защищать систему от вредоносного ПО и снижать вероятность сбоев системы.
- Обновите необходимые драйверы, чтобы увеличить скорость вашего компьютера.
- Разрешить настраиваемые области сканирования.
- Улучшение игрового процесса.
- Храните личные данные в безопасности.
6. Iolo System Mechanic
Iolo System Mechanic — это передовая утилита для настройки ПК, которая может помочь вам дефрагментировать, сжать, оптимизировать и создать резервную копию реестра. А о подробных проблемах на вашем компьютере и возможных решениях вы можете узнать из предоставленного персонализированного отчета.
Благодаря запатентованной технологии повышения производительности этот инструмент может эффективно повысить скорость запуска и загрузки, а также повысить производительность вашего процессора и графики. Кроме того, вы можете выбрать режим «Быстрое сканирование» или «Глубокое сканирование», чтобы очистить до 50 типов ненужных файлов, включая историю просмотров и чатов, а также кеш.
Поддерживает только операционную систему Windows. Некоторые из его расширенных функций недоступны в бесплатной версии, и вам нужно заплатить за более высокую версию, чтобы получить все функции.
7. SlimCleaner
SlimCleaner — профессиональный оптимизатор ПК. Это позволяет пользователям легко управлять дисковым пространством, элементами автозагрузки и установленным программным обеспечением. Вы также можете использовать его для очистки различных файлов, включая реестр, но он не предоставляет специализированного модуля очистки реестра.
Он обеспечивает режим управления питанием и режим повышения производительности, а также может выдать предупреждение при наличии нежелательных элементов автозагрузки.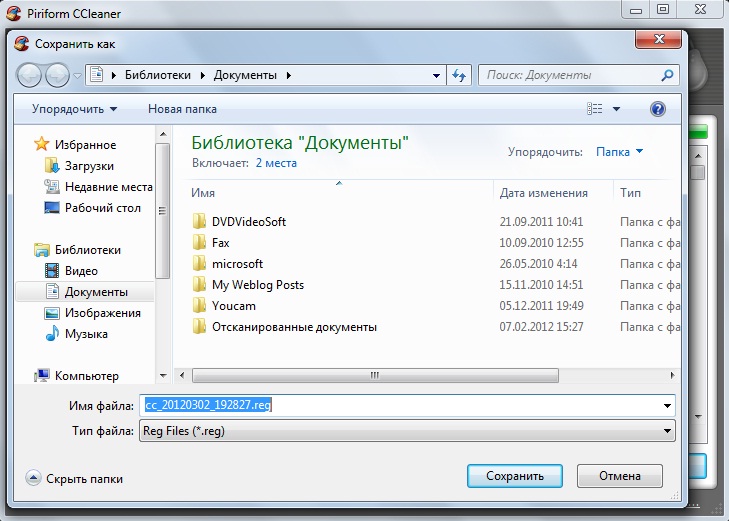
8. EasyCleaner
По сравнению с другими очистителями реестра Windows, EasyCleaner — довольно старый инструмент, но он также может хорошо очищать реестр. Он имеет довольно простой и старомодный интерфейс. Удаляя недействительные записи реестра и другие ненужные файлы, можно повысить производительность компьютера.
Этот инструмент отлично работает в Windows XP/2000/NT/ME/98/95. Таким образом, EasyCleaner является лучшим очистителем реестра, если вы хотите очистить реестр для компьютера с Windows старой версии. Кроме того, это портативная программа, и вы можете использовать ее сразу после извлечения загруженного пакета. Сканирование занимает больше времени, чем упомянутые здесь очистители реестра.
9. JetClean
JetClean — это эффективная и легкая программа для очистки реестра Windows. Помимо очистки реестра, этот инструмент также может выполнять глубокую очистку Windows, приложений, ярлыков и оперативной памяти. Вы можете очистить ненужные файлы и ненужные записи реестра, чтобы повысить производительность ПК одним простым щелчком мыши.
JetClean предоставляет различные параметры фильтрации, которые позволяют целенаправленно выполнять очистку. Кроме того, вы можете легко создать его портативную версию и поместить на свой USB-накопитель, чтобы вы могли очистить и оптимизировать любой компьютер в любом месте.
10. AVG TuneUp
AVG TuneUp — это простая в использовании программа, которая может помочь вам очистить реестр, а также исправить поврежденные элементы реестра. Этот инструмент предоставляет пользователям 4 основных модуля, включая «Обслуживание», «Ускорение», «Освобождение места» и «Устранение проблем».
Он может обновить все ваши программы одним щелчком мыши, освободить место на диске, удалить нежелательные вредоносные программы и ненужные программы, а также оптимизировать работу вашего компьютера, переводя ресурсоемкие программы в спящий режим.
Планируете почистить реестр на своем компьютере? Вот 10 бесплатных инструментов для очистки реестра. Нажмите, чтобы твитнуть
Бонусный совет: сделайте резервную копию вашего компьютера перед очисткой реестра продвигать.
 Как правило, вы можете создать резервную копию реестра для определенного элемента вручную или с помощью предоставленной функции очистки реестра.
Как правило, вы можете создать резервную копию реестра для определенного элемента вручную или с помощью предоставленной функции очистки реестра.
Однако вы можете столкнуться с некоторыми проблемами, даже если используете очиститель реестра. В некоторых случаях сам загруженный очиститель реестра или связанные с ним программы могут атаковать ваш компьютер и вывести систему из строя. Поэтому, если вы не уверены, безопасен ли инструмент, вам следует сначала создать резервную копию ваших данных вместе с операционной системой.
Для резервного копирования вашего компьютера вы можете попробовать MiniTool Partition Wizard, надежный и профессиональный менеджер дисков. Просто нажмите кнопку ниже, чтобы получить этот инструмент, и следуйте инструкциям, чтобы продолжить.
Купить сейчас
Шаг 1 : Подготовьте внешнее запоминающее устройство, на котором могут храниться все ваши данные, и подключите его к компьютеру. Запустите программу MiniTool Partition Wizard.
Шаг 2 : Выберите исходный диск и выберите Копировать диск на левой панели.
Шаг 3 : Выберите подключенное устройство в качестве целевого диска и нажмите Далее . Настройте новый диск в соответствии с вашими потребностями и нажмите Далее 9кнопка 0014.
Шаг 4 : Прочитайте данное примечание и нажмите кнопку Finish , чтобы вернуться к основному интерфейсу. Нажмите кнопку Apply , чтобы выполнить операцию.
После резервного копирования компьютера вы можете без проблем очистить реестр с помощью предпочитаемого вами средства очистки реестра Windows 10.
В этом посте представлен реестр Windows и объяснено, почему вам нужно очистить реестр. Он также перечислил 10 лучших бесплатных средств очистки реестра для Windows 10 и способ резервного копирования вашего компьютера. Надеюсь, вы сможете извлечь пользу из этого поста.
Если у вас возникли проблемы с этим постом, вы можете оставить свою идею в следующей зоне комментариев. Вы также можете поделиться с нами своим опытом очистки реестра. Если вы хотите узнать больше о программе MiniTool, вы можете ознакомиться с руководством пользователя или связаться с пользователем через [email protected].
Часто задаваемые вопросы о бесплатном средстве очистки реестра
Безопасны ли средства очистки реестра?
Большинство средств очистки реестра безопасны в использовании и могут помочь вам эффективно очистить реестр. Но некоторые программы очистки реестра могут быть плохо разработаны или поставляться в комплекте с другими вредоносными приложениями, и они, вероятно, вызовут определенные проблемы с вашим компьютером.
Что лучше всего чистит реестр?
Ответ может быть разным для разных пользователей. Лучший очиститель реестра должен правильно работать на вашем компьютере и эффективно очищать реестр в вашем случае. Вот 10 бесплатных очистителей реестра в этом посте, и вы можете выбрать лучший очиститель реестра в соответствии со своей ситуацией.
Вот 10 бесплатных очистителей реестра в этом посте, и вы можете выбрать лучший очиститель реестра в соответствии со своей ситуацией.
Как узнать, поврежден ли мой реестр?
Реестр может столкнуться с определенными ошибками и даже легко повредиться по разным причинам. Ваш реестр может быть поврежден, и вам необходимо исправить сломанный реестр, если вы столкнулись со следующими фактами:
- Ваша система долго загружается.
- Вы не можете открыть какие-либо установленные приложения.
- Производительность вашего компьютера значительно снизилась.
- После перезагрузки появляется сообщение о синем экране.
Как вручную очистить реестр?
Не рекомендуется чистить реестр вручную, так как любое неправильное действие может привести к повреждению вашего компьютера. Но если вам необходимо это сделать, вы можете создать резервную копию реестра и выполнить следующие действия:
- Нажмите Windows + R , чтобы открыть Выполнить
- Введите regedit и нажмите OK , чтобы открыть Редактор реестра .

- Найдите реестр, который хотите удалить, щелкните его правой кнопкой мыши и выберите Удалить .
- Твиттер
- Линкедин
- Реддит
5 лучших бесплатных средств очистки реестра для Windows
Маниш Сахай
Лучшее бесплатное программное обеспечение для очистки реестра и оптимизаторы системы для Windows
Реестр Windows
Реестр Windows – это иерархическая база данных, которая содержит информацию, настройки и параметры обо всем программном и аппаратном обеспечении, установленном в операционной системе Windows. Система. Он содержит информацию о различных пользователях, созданных для системы, а также о программах и настройках Windows этих пользователей. Он также сохраняет настройки поведения Windows.
Он также сохраняет настройки поведения Windows.
Необходимость в программном обеспечении для очистки реестра
Основная цель очистки реестра — удалить недействительные ключи реестра, ярлыки и другие типы ошибок. Очистители реестра не очень помогают улучшить производительность системы. Вы увидите влияние на производительность, только если в вашей системе были тысячи недействительных ключей реестра и ошибок.
Удаление недействительных записей реестра — отличная практика. Записи реестра, оставленные ранее удаленным программным обеспечением, могут помешать новому программному обеспечению, которое вы пытаетесь установить. Например, мы знаем, что одновременно следует использовать только один антивирус; раньше в вашей системе был установлен антивирус, но теперь вы пытаетесь удалить его и установить вместо него другой. Если предыдущий антивирус не удален полностью и должным образом из системы, новое антивирусное программное обеспечение может прочитать ключи реестра предыдущего антивируса и предположить, что это программное обеспечение уже установлено в системе, и, следовательно, может не установиться до тех пор, пока эта запись присутствует в вашем реестре. Поэтому всегда запускайте очистку реестра после удаления программ.
Поэтому всегда запускайте очистку реестра после удаления программ.
Вот некоторые из лучших бесплатных программ для очистки реестра для Windows
1. CCleaner
https://www.ccleaner.com/ , а также наиболее рекомендуемые средства очистки и оптимизации Windows Disk and Registry Cleaner and Optimizer. CCleaner начинался с двух компонентов очистки: (Disk) Cleaner и Registry Cleaner. Реестр Windows — штука деликатная. Это может сломать вашу систему. Поэтому рекомендуется либо не использовать какие-либо инструменты, связанные с реестром, такие как очистители, дефрагментаторы или оптимизаторы, но если вам нужно их использовать, то нет лучшего выбора, чем CCleaner.
Средство очистки реестра — второй элемент на боковой панели программы CCleaner. Нажатие кнопки Scan for Issues запускает сканирование Windows на наличие проблем, связанных с реестром. После завершения сканирования кнопка Исправить выбранные проблемы становится доступной, чтобы вы могли исправить проблемы, связанные с реестром.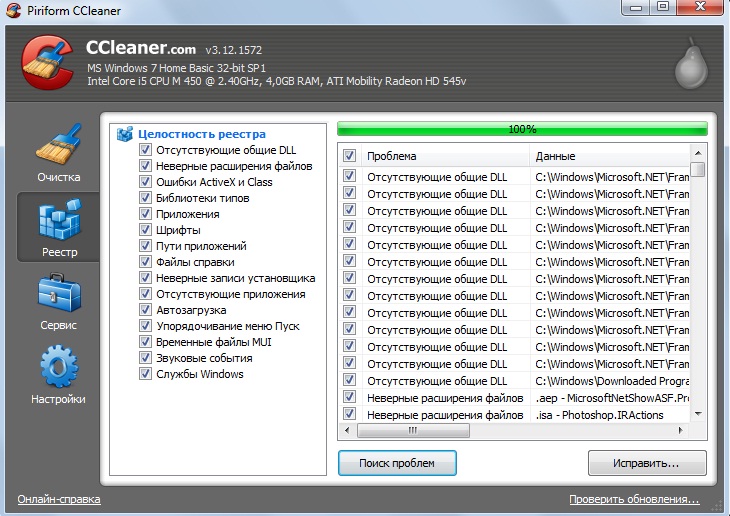 Запустите его пару раз, чтобы найти трудно найти ошибки реестра, которые CCleaner мог пропустить при первом сканировании.
Запустите его пару раз, чтобы найти трудно найти ошибки реестра, которые CCleaner мог пропустить при первом сканировании.
2. Очиститель реестра Auslogics
https://www.auslogics.com/en/software/registry-cleaner/
Auslogics Registry Cleaner создан компанией Auslogics, разработавшей отличное бесплатное ПО под названием Auslogics Disk Defrag. Auslogics имеет очень хорошие рейтинги на всевозможных порталах программного обеспечения. Очиститель диска является их премиальным компонентом и не доступен в качестве бесплатного программного обеспечения. Но вы можете получить их высоко оцененный Registry Cleaner бесплатно.
Auslogics Registry Cleaner — это надежное программное обеспечение, которое сканирует и удаляет ошибки, связанные с реестром Windows. Он отображает ошибки, связанные с реестром, в четыре категории — Ярлыки , Файлы , Программное обеспечение и Система . В каждой из этих категорий есть множество вариантов.
В каждой из этих категорий есть множество вариантов.
Если вы хотите удалить только некоторые определенные разделы реестра, это также позволяет вам сделать это. Вам нужно нажать на кнопку Find Registry Keys , а затем выполнить поиск ключей, которые вы хотите удалить. В левой верхней части окна поиска есть кнопка Фильтр , которую можно использовать для фильтрации результатов поиска.
Auslogics Registry Cleaner пытается установить некоторые из своих продуктов во время установки и просит изменить вашу домашнюю страницу на Yahoo. Убедитесь, что вы сняли флажки с этих вещей во время установки, если они вам не нужны.
3. Wise Registry Cleaner
https://www.wisecleaner.com/wise-registry-cleaner.html
Wise Registry Cleaner от WiseCleaner, создателя Wise Care 365. получить компонент Registry Cleaner двумя способами — либо в составе полного пакета очистки и оптимизации под названием Wise Care 365, либо в виде отдельного приложения под названием Wise Registry Cleaner.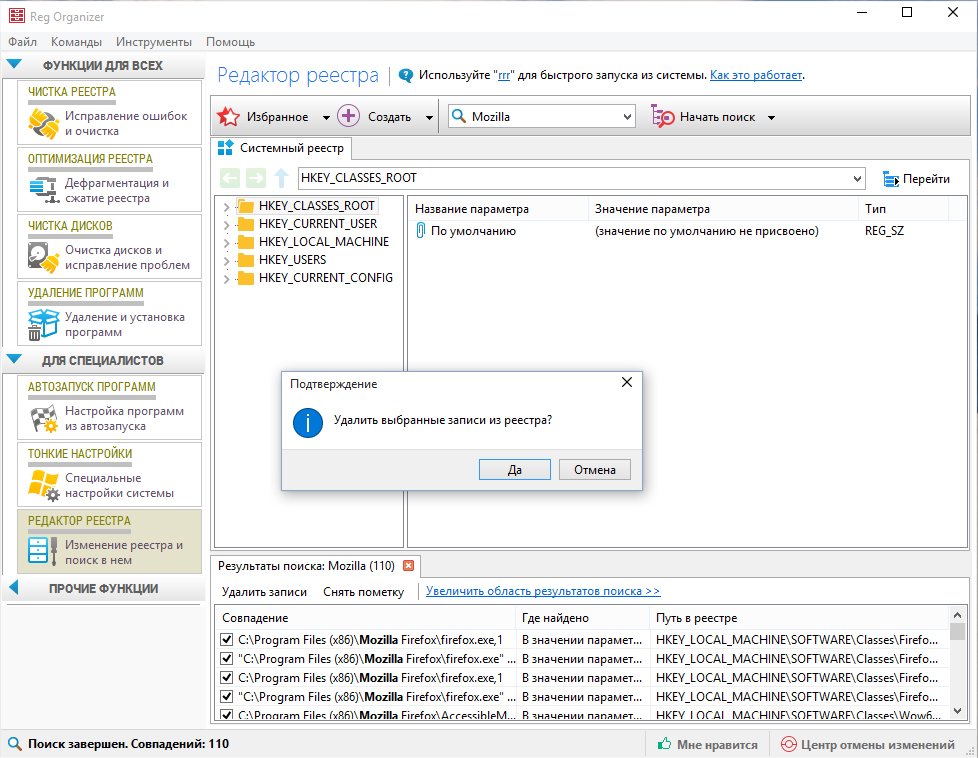
Wise Registry Cleaner доступен как в переносном формате, так и в виде установщика. Он имеет три режима сканирования — Fast Scan , Deep Scan и Custom Area . Fast Scan сканирует только те записи реестра, которые программное обеспечение считает безопасными, Deep Scan — это режим полного сканирования Wise, который сканирует весь реестр Windows на наличие ошибок, а режим Custom Area позволяет выбирать категории. реестра Windows, который вы хотите сканировать.
Wise Registry Cleaner имеет две другие функции оптимизации системы, называемые Registry Defrag и System Tuneup . Registry Defrag — это инструмент для дефрагментации реестра Windows. Инструмент System Tuneup имеет различные параметры оптимизации системы в следующих четырех категориях: Ускорение загрузки/выключения , Стабильность системы , Ускорение системы и Ускорение сети .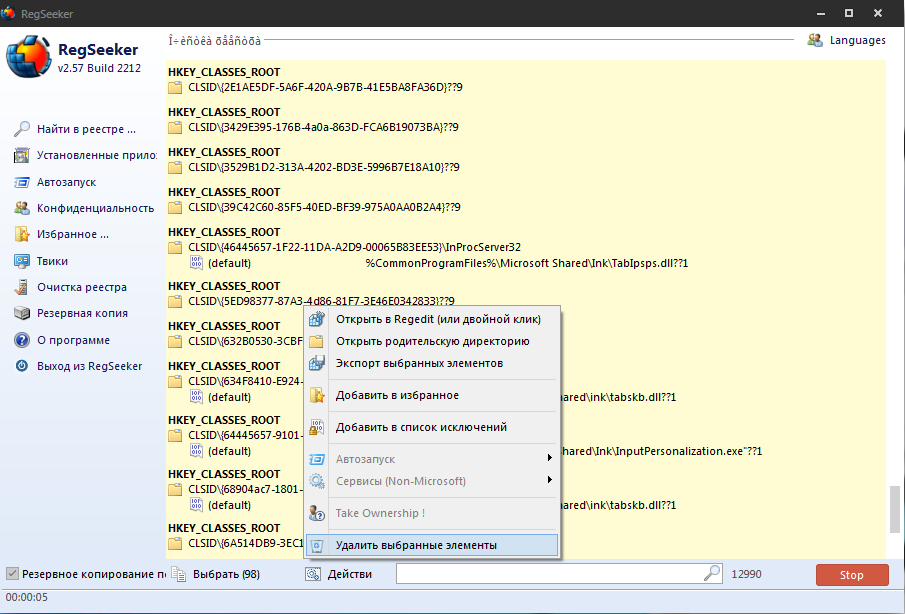
Wise Registry Cleaner также имеет функцию планировщика, позволяющую автоматически очищать реестр Windows. Вы можете выбрать Запустите Введите , День и Время , чтобы выполнить очистку и оптимизацию реестра на вашем компьютере.
4. RegSeeker
https://www.hoverdesk.net/
RegSeeker не только в программе очистки реестра, но и в полноценной утилите Windows Registry со множеством встроенных функций очистки и оптимизации.
RegSeeker разделил все свои инструменты на четыре категории — Приложения и запуск , Реестр , Инструменты и система и Очистка компьютера . Здесь нас интересует только их компонент Registry Cleaner. Вы можете получить к нему доступ, нажав кнопку Registry в главном окне программы. В следующем окне нажмите на опцию Очистить реестр , чтобы открыть средство очистки реестра. Наряду с очистителем реестра вы также получаете две другие важные функции, связанные с реестром — Найти в реестре и Резервные копии . Запись Резервное копирование перед удалением отмечена по умолчанию. Функция Найти в реестре позволяет искать в реестре Windows определенные ключи реестра, а функция резервного копирования позволяет получить доступ к резервным копиям реестра, созданным RegSeeker перед операциями очистки.
Наряду с очистителем реестра вы также получаете две другие важные функции, связанные с реестром — Найти в реестре и Резервные копии . Запись Резервное копирование перед удалением отмечена по умолчанию. Функция Найти в реестре позволяет искать в реестре Windows определенные ключи реестра, а функция резервного копирования позволяет получить доступ к резервным копиям реестра, созданным RegSeeker перед операциями очистки.
5. Использование Free Registry Cleaner
http://www.eusing.com/free_registry_cleaner/registry_cleaner.htm
Использование Free Registry Cleaner — простая программа для очистки реестра без рекламы, рекламы или кнопок для дополнительных инструментов; иногда он просит пользователя сделать пожертвование.
Интерфейс хоть и старый, но очень функциональный. На левой боковой панели программы есть три кнопки для трех из четырех основных задач программы.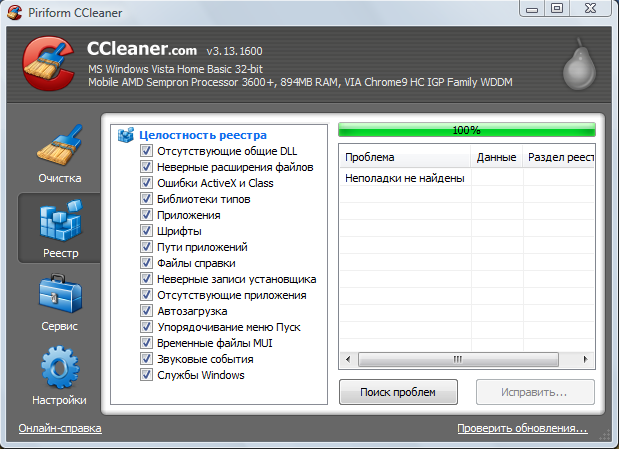


 Если все работает стабильно, то лучший вариант – ничего не трогать, ведь никто точно не знает, кроме самих разработчиков, как такое ПО действует. Тем не менее оно популярно, и многие пользователи высоко оценивают его эффективность. В общем, мнения разнятся, но если уж решили довериться стороннему софту, старайтесь использовать его максимально осторожно.
Если все работает стабильно, то лучший вариант – ничего не трогать, ведь никто точно не знает, кроме самих разработчиков, как такое ПО действует. Тем не менее оно популярно, и многие пользователи высоко оценивают его эффективность. В общем, мнения разнятся, но если уж решили довериться стороннему софту, старайтесь использовать его максимально осторожно.