Заводские настройки ноутбука asus windows 7: Восстановление Windows 7 до заводских настроек на ноутбуке Asus
Содержание
2 способа сброса пароля на ноутбуке Asus без диска
Защита паролем является ключевой функцией безопасности в ноутбуках, которая обеспечивает безопасность данных и ресурсов владельца и защищает их от просмотра и использования посторонними лицами. Однако часто сам владелец забывает пароль и вынужден идти на крайние меры, чтобы получить доступ к своему ноутбуку. Чтобы избавить пользователей ноутбуков Asus от этих дополнительных и нежелательных хлопот, вот два простых и быстрых способа сброса пароля на ноутбуке Asus 9.0004 .
Метод 1: Сброс пароля на ноутбуке Asus без диска с помощью программного обеспечения (без потери данных)
Passcope Windows Password Reset — это многоцелевое программное обеспечение для восстановления пароля, которое успешно сбрасывает забытые/утерянные пароли для доменов, учетных записей Microsoft, Windows local или admin учетная запись, если она заблокирована на ноутбуке Asus и т. д. Она также может создавать или удалять учетную запись пользователя без сведений об окне входа в систему. Это программное обеспечение поддерживает все распространенные версии Windows и серверы и даже адаптируется к жесткому диску SATA, SCSI, IDE и RAID.
Это программное обеспечение поддерживает все распространенные версии Windows и серверы и даже адаптируется к жесткому диску SATA, SCSI, IDE и RAID.
Вот подробное руководство по сбросу пароля на ноутбуке Asus Windows 7/8/10/…
Шаг 1: Загрузка и установка программного обеспечения.
Первый и самый важный шаг для начала восстановления забытого пароля — загрузить и установить программу сброса пароля Windows в любой из пяти доступных версий в зависимости от ваших предпочтений и потребностей.
Шаг 2: Начните с создания диска сброса пароля Windows. Легко создайте USB-накопитель или DVD- или CD-диск для сброса пароля для Windows. Во-первых, из двух доступных вариантов типа диска, а именно USB-накопитель и DVD или CD, выберите один. Затем вставьте записываемый DVD-диск, компакт-диск или USB-накопитель и запишите его, чтобы создать DVD- или компакт-диск для сброса пароля или USB-диск для восстановления пароля Asus соответственно.
Примечание. Все предыдущие шаги после шага 2 должны выполняться на заблокированном компьютере.
Шаг 3: Настройте компьютер на загрузку с DVD, CD или USB-накопителя.
Когда вы закончите шаг 2, все, что вам нужно сделать, это загрузить заблокированный компьютер Asus с помощью USB, DVD или CD.
Например, есть два простых способа загрузить компьютер с помощью USB:
- V ia Вариант загрузки.
Сначала вставьте USB-накопитель в компьютер и перезагрузите его. Когда компьютер перезагрузится и отобразится первый экран, нажмите клавишу для загрузки (эта клавиша отличается для разных компьютерных серверов, и в таблице, добавленной ниже, показаны клавиши для некоторых из них). После этого вы сможете войти в меню загрузки , чтобы продолжить, выберите USB-накопитель. ЕСЛИ вам не удалось войти в меню загрузки с первой попытки, попробуйте еще раз, перезагрузив компьютер.
- В для биоса.
Чтобы войти в системное меню BIOS , нажмите клавишу входа BIOS сразу и несколько раз после перезагрузки компьютера и выберите вариант загрузки с помощью определенных клавиш. Наконец, выберите USB-накопитель в качестве загрузочного устройства.
Шаг 4: Сброс ноутбука Asus без пароля.
После того, как ваш Passcope Windows Password Reset сработает и теперь им можно будет управлять, выполните следующие 4 небольших подэтапа, чтобы успешно сбросить пароль для ваших Windows:
- Выберите W систему indows из доступных вариантов систем. Выберите U ser .
- Чтобы сбросить пароль, нажмите на появившуюся кнопку « Reset ». (Примечание: для Windows Server 2000/2003/2008/2012/2016 пароль будет установлен по умолчанию, а для Windows 10, 8.
 1, 8, 7, XP, Vista и 2000 пароль не будет.)
1, 8, 7, XP, Vista и 2000 пароль не будет.)
- Наконец, чтобы перезагрузить компьютер, нажмите кнопку « Reboot 9».0004 » и когда появится сообщение, представленное ниже на картинке, удалите диск сброса пароля Windows и перезагрузите компьютер, нажав на опцию « Да ».
Способ 2: сброс пароля на ноутбуке Asus без диска с помощью сброса к заводским настройкам
«Как сбросить пароль на ноутбуке Asus без диска?» Попробуйте сбросить забытый пароль для ноутбука Asus с помощью сброса настроек — еще один доступный вариант. Однако это рекомендуется только для пользователей, которые не возражают против потери данных и файлов своего устройства.
Шаг 1: Запустите операцию.
Для начала откройте экран блокировки Windows 10 и нажмите на кнопку с логотипом Power , расположенную в правом нижнем углу экрана. Затем нажмите на опцию Restart , одновременно нажимая и удерживая клавишу Shift .
Шаг 2: Продолжить процесс.
После выполнения первого шага на вашем ноутбуке появится экран « Выберите вариант ». На экране нажмите на кнопку « Доступна опция «Устранение неполадок », затем нажмите « Сбросить этот компьютер », а затем, наконец, нажмите « Удалить все ».
Шаг 3: Выберите формат.
После выполнения шага 3 ваш ноутбук Asus перезагрузится. На экране вашего ноутбука отобразятся две опции, а именно: « J удалить мои файлы » и « Полностью очистить диск ». Выберите вариант, который вы хотите использовать, исходя из ваших потребностей.
Шаг 4: Запустите сброс настроек.
Наконец, после выполнения всех предыдущих шагов, нажмите на доступную опцию « R eset », чтобы начать восстановление заводских настроек для забытого пароля ноутбука Asus.
Шаг 5: Устройтесь поудобнее и расслабьтесь.
После завершения сброса пароль ноутбука и все личные файлы будут удалены, и ваш ноутбук будет как новый! Теперь вы можете просто войти в свой ноутбук Asus с Windows 10 без необходимости вводить пароль.
Заключение
Эти два метода являются лучшими доступными методами, которые служат простым и быстрым решением для всех ваших забытых паролей ноутбуков Asus и помогают восстановить их. Помогают сбросить пароль ноутбука Asus без диска .
настройки производительности ноутбука asus — Googlesuche
AlleVideosShoppingBilderMapsNewsBücher
suchoptionen
Tipp: Begrenze diesuche auf deutschsprachige Ergebnisse. Du kannst deinesuchsprache in den Einstellungen ändern.
Um Performance Modus zu aktivieren, lassen Sie bitte Ihr Laptop angestectt, um die beste Leistung zu erreichen. Выбранный вариант энергоснабжения Windows для ASUS-empfohlenen Modus ein und wählen Sie Performance Modus in der MyASUS Software (или выбранный с помощью комбинации горячих клавиш Fn + F um).
1. Сентябрь 2022 г.
Была ли создана ASUS Intelligent Performance Technology (AIPT)?
www.asus.com › support › FAQ
Hervorgehobene Фрагменты
Ноутбук ASUS Intelligent Performance Technology AIPT
www.asus.com › содержание › ноутбук-asus-intelligent-pe…
ASUS Intelligent Performance Technology поддерживает режимы Whisper, Balanced и Performance. Вы можете легко переключаться между режимами, нажимая горячую клавишу Fn + F …
[Игровой NB] Как оптимизировать игровой процесс — ASUS
www.asus.com › support › FAQ
06.06.2023 · Игровой процесс может быть разным, потому что каждый ноутбук имеет разное аппаратное и программное обеспечение. В этой статье описаны некоторые общие настройки …
[Ноутбук] Знакомство с ASUS Intelligent Performance Technology …
www.asus.com › support › FAQ
01.09.2022 · Когда ноутбук переключается в режим производительности, система автоматически устанавливает мощность процессора предельное значение от 15 до 28 Вт и отрегулировать . ..
..
Wie Sie Ihr Spielerlebnis verbessern können | Официальный техподдержка
www.asus.com › support › FAQ
25.01.2023 · Добавление графического процессора (dGPU) на диске ноутбука, графического процессора dGPU не требуется. Wir empfehlen Ihnen, die dGPU …
Как настроить производительность ASUS TUF Dash F15 Gaming …
www.youtube.com › смотреть
22.06.2022 · Проверить последнюю цену — https://www.digit.in/tracker/asus -tuf-dash-f15-15-6-gaming-laptop-nvidia …
Добавлено: 3:45
Прислано: 22.06.2022
Ноутбук Asus работает медленно – как исправить?
www.diskpart.com › статьи › asus-laptop-running-s…
12.05.2023 · Как заставить ноутбук Asus работать быстрее? · Способ 1. Отключите ненужные автозапуск приложения. · Способ 2. Увеличьте объем оперативной памяти или завершите процесс.
Это позволяет контролировать производительность ноутбука, настраивать параметры производительности или RGB-подсветки и многое другое.

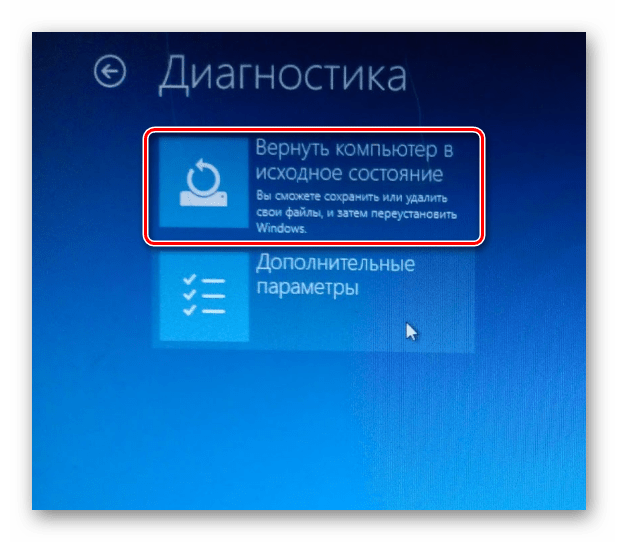 1, 8, 7, XP, Vista и 2000 пароль не будет.)
1, 8, 7, XP, Vista и 2000 пароль не будет.)