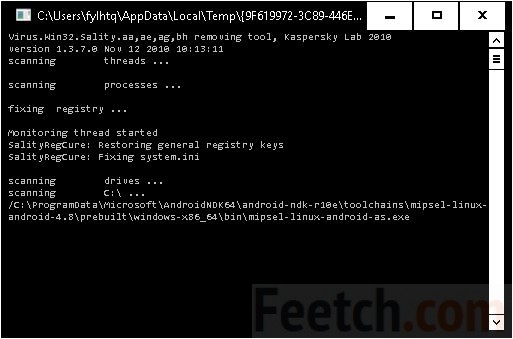Срок доставки товара в течении 1-3 дней !!!
|
|
Обновление БИОС на страх материнских платах ASUS. Обновление биос асус
Обновление БИОС на страх материнских платах ASUS
В одной из своих предыдущих статей я описал как можно обновить прошивку на материнских платах ASUS. Но это относилось к материнским платам, которые поддерживают UEFI, а что делать тем у кого старый, добрый БИОС. В этой статье я исправлю эту ситуацию и опишу процесс обновление БИОС на старом компьютере (точнее на старых материнских платах).
Итак, имеем компьютер предположительно 2008 года с установленной материнской платой ASUS P5E-VM hdmi. Цель- обновить прошивку биос, для более устойчивой работы SSD диска. Первым делом необходимо посмотреть какая версия БИОС используется сейчас. Для этого в самом начале загрузки компьютера нажмите кнопку DEL, таким образом вы попадете в БИОС.
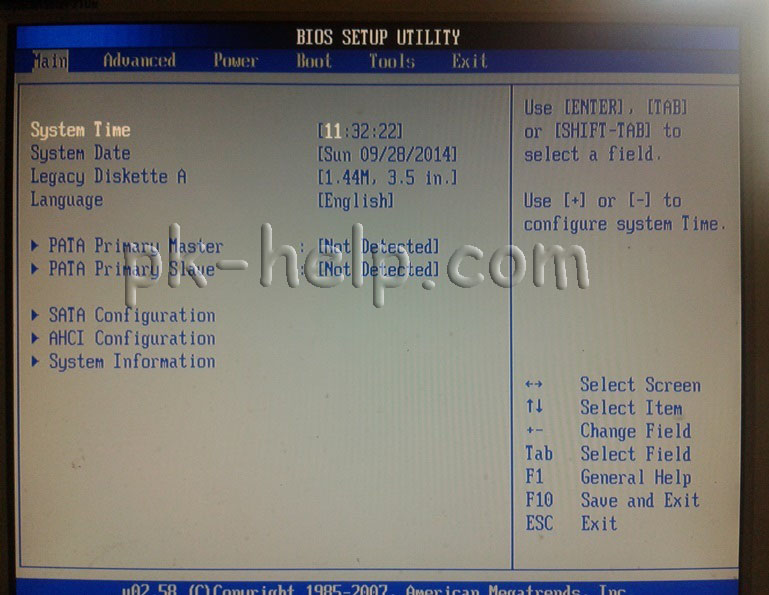
После этого перейдите в меню "Tools" выберите "ASUS EZ Flash 2" (с помощью этой же утилиты в дальнейшем будет обновляться БИОС). При появлении окна входа в утилиты нажмите "Ок".

Вам станет доступен просмотр версии установленного БИОС.
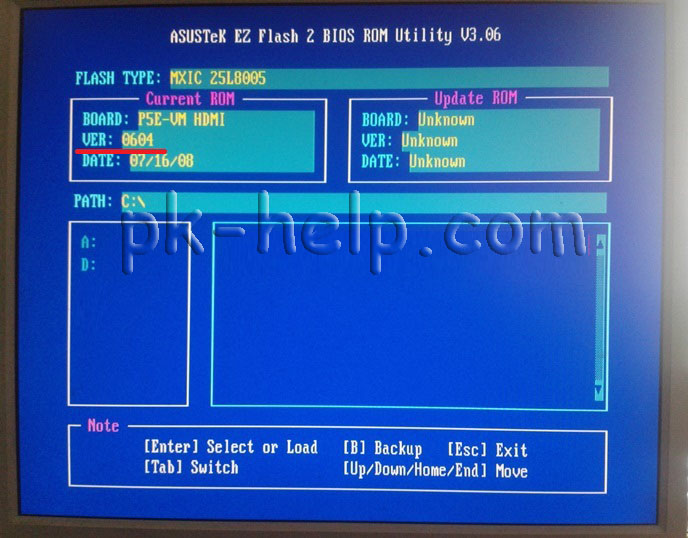
Далее с другого компьютера или перезагрузите этот, зайдите на сайт ASUS и найдите там свою модель материнской платы (воспользуйтесь поиском на сайте). Найдите последнюю версию прошивки БИОС. Если у вас установлена более старая версия скачайте новую с сайта.
Для того, что бы обновить прошивку материнской платы понадобится флешка (размер более 128 Мб). Перенесите с нее все данные и отформатируйте под FAT32. Далее разархивируйте скаченный с сайта архив с новым БИОС и скопируйте полученную папку на флешку. Подключите флешку к компьютеру на котором хотите обновить БИОС и зайдите на нем в БИОС. Выберите меню "Tools" - "ASUS EZ Flash 2", в этой утилите выберите внизу ваш носитель (с обновленным БИОС, в данном примере С:) и нажмите два раза на файл прошивки.
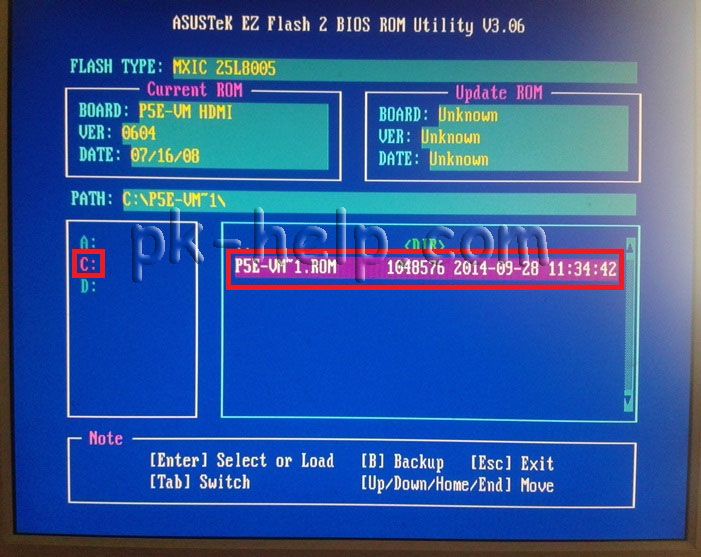
Подтвердите свой выбор обновления прошивки нажав "Yes".
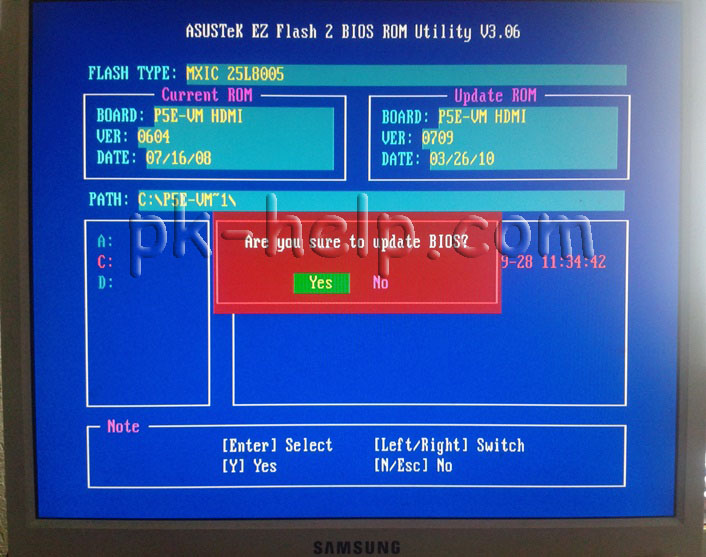
После непродолжительного процесса обновления все будет готово. Ваш компьютер самопроизвольно перезагрузится. Если вы снова зайдете в БИОС и запустите утилиту "ASUS EZ Flash 2" вы увидите, что версия БИОС обновилась.
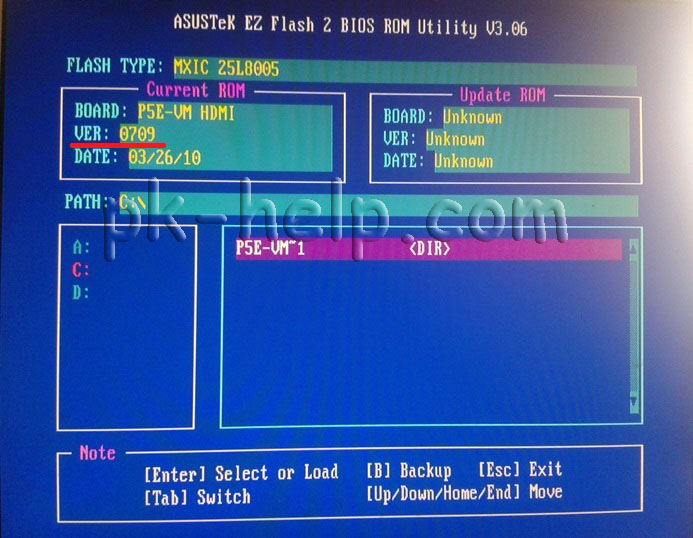
На этом обновление БИОС можно считать оконченным.
Я очень надеюсь, моя статья помогла Вам! Просьба поделиться ссылкой с друзьями:
pk-help.com
Как обновить БИОС на материнской плате Asus

Как обновить BIOS?
1. Прежде чем обновлять BIOS, вам понадобится узнать модель вашей материнской платы, а также текущей версии BIOS. Для этого нажмите сочетание клавиш Win+R и введите в отобразившемся окне без кавычек «cmd».

На экране отобразится командная строка, в которой вам необходимо ввести команду «systeminfo» (опять-таки без кавычек). Через некоторое время в окне терминала отобразится информация о системе. Вам понадобятся графы «Модель системы» (в которой будет содержаться наименование материнской платы для стационарного компьютера), а также «Версия BIOS», где вы сможете узнать текущую версию BIOS, которая используется вашим компьютером.

2. Теперь отправляйтесь на официальный сайт Asus и, воспользовавшись поиском на сайте, произведите поиск вашей модели материнской платы или модели ноутбука. В левой части окна откройте пункт «Поддержка» или «Support», а затем откройте вкладку «Драйверы и утилиты».

3. Укажите свою версию операционной системы, а затем разверните вкладку «BIOS». Скачайте самую свежую версию прошивки.

4. Распакуйте скачанный архив, а затем переместите файл с расширением CAP на любую флешку или внешний жесткий диск. Не отключайте флешку или жесткий диск от компьютера.
5. Теперь можно переходить непосредственно к самому процессу установки новой прошивки BIOS. Для этого осуществите вход в BIOS (в самом начале загрузки системы нажмите несколько раз подряд клавишу F2 или Del) и перейдите ко вкладке «Tools», а затем выберите «ASUS EZ Flash 2» (встроенная утилита для обновления BIOS). Обратите внимание, что данные действия могут отличаться в зависимости от вашей версии BIOS и модели ноутбука (материнской платы).

6. Выберите BIOS, предварительно сохраненный на съемном диске. Как только вы нажмете клавишу Enter, начнется проверка файла, после чего вам необходимо подтвердить дальнейшее обновление BIOS.
Обратите внимание, что в момент осуществления процедуры обновления BIOS, компьютеру необходимо обеспечить бесперебойную работу. В процессе компьютер ни в коем случае не должен выключаться и перезагружаться, иначе это может полностью вывести из строя вашу материнскую плату.
8. Как только обновление BIOS будет завершено, произойдет автоматическая перезагрузка компьютера в обычном режиме.
itcreeper.ru
Утилита прошивки биос asus из под windows. Обновление Биоса с помощью фирменной утилиты Asus Live Update. Обновляем биос утилитой Asus Live Update.
Программа Asus Update предназначена для перепрошивки BIOS материнских плат компании Asus Tec из под Windows, что значительно упрощает этот процесс.
Сначала вам нужно убедиться, что она вам подходит, т.е. она поддерживает ваш тип материнской платы, для этого внимательно почитайте описание программы.
1. Запускаем программу и выбираем опцию «Check BIOS Information».
Нажимаем кнопку «Next».
Появится информация о вашем BIOS"е.В данном примере:
Model - тип материнской платыVersion - версия установленного BIOSCipset - чипсет материнской платыDate - дата версии установленного BIOSBIOS Type - тип BIOS"aBIOS Size - размер файла BIOS
2. Ищем новую версию BIOS.Лучше ее искать не через эту программу, а прямо на сайте производителя материнской платы.Заходим на сайт Asus .
В форме слева пишем название материнской платы и выбираем «Драйверы и утилиты».В формочке выбираем установвленную у вас операционную систему.Затем кликаем на «BIOS»Откроется страничка со всеми модификациями BIOS для вашей материнской платы.Необходимо внимательно почитать описания всех версий и только после этого решить нужно ли вам перепрошивать свой BIOS.
Если вы решили, что нужно, то скачиваете необходимую версию и сохраняете ее на своем компьютере.
3. Возвращаемся к программе Asus Update и выбираем опцию «Save current BIOS to file».
Сохраняем текущую версию BIOS, на всякий случай.Имя файла нужно записать такое: номер версии.ROM , например: 0903.ROM
Этот файл может нам пригодиться, если вы решите вернуться к этой версии BIOS.
4. И наконец приступаем непосредственно к самой прошивке.
Очень важно:- чтобы во время этого процесса, а он займет не более 20 секунд, не пропало питание вашего компьютера.- обязательно нужно выключить антивирусную программу, если она у вас установлена.- переписать на бумажку все текущии значения опций установленного BIOS.
В программе Asus Update выбираем опцию «Update BIOS from file».
Процесс перепрошивки проходит очень быстро, затем выскакивает окно с просьбой перезапустить компьютер, жмем «Ok».
Сразу, как только начнется загрузка компьютера, нажимаем клавишу на клавиатуре.В начале POST будет предложено нажать клавишу , нажимаем ее.Загрузится новый BIOS с установками по-умолчанию.Если BIOS не загружился, то отрываем системный блок при выключенном боке питания от сети, вынимаем батарейку минут на 5 и снова включаем компьютер, далее и .После этого, вносим в опции BIOS нужные нам изменения.Выходим из BIOS с сохранением установок (Save …).Программа Windows заработает без всяких проблем и всё оборудование будет работать сразу же.
Все довольно просто и удобно.
YouTube: новые дизайн и логотип, перемены в функциональности
Компания Google представила обновленный сервис видеостриминга YouTube, в котором изменили не только логотип, но и функциональность мобильного приложения и веб-версии.
Что касается логотипа, то теперь фирменную белую кнопку воспроизведения на красном фоне поместили рядом с названием YouTube.Новый дизайн YouTube выполнен в концепции Material Design, чтобы упростить интерфейс и убрать все лишнее.
В веб-версии YouTube появился ночной режим, который должен уменьшить нагрузку на глаза пользователей в темное время суток.
Примечательно то, что в YouTube появилась поддержка вертикальных видеороликов, которые теперь будут воспроизводиться на мобильных устройствах без черных полос по краям.
При помощи двойного нажатия на экран можно активировать функцию быстрой перемотки, кроме того, в мобильной версии можно менять скорость воспроизведения.
Все эти и другие изменения будут вводиться постепенно, полный переход займет определенное время.
«Генеральное сражение» добавлено патче 9.20 для World of Tanks
Компания Wargaming.net выпустила новое обновление для многопользовательского танкового экшена World of Tanks.В патче с индексом 9.20 в игру был добавлен режим «Генеральное сражение» с битвами 30 на 30, а также новая ветка китайских ПТ-САУ, главными преимуществами которых является боевая универсальность, большой радиус обзор и хорошая маскировка.
Режим «Генеральное сражение» - ответ разработчиков World of Tanks на просьбы танкистов реализовать в игре массовые бои.В нем команды из 30 участников сражаются на новой карте «Небельбург» площадью вдвое больше стандартной - 2 км².
В генеральных сражениях могут принимать участие только машины 10 уровня, а награда за победу включает в себя боны - новую валюту, на которую можно приобрести предбо