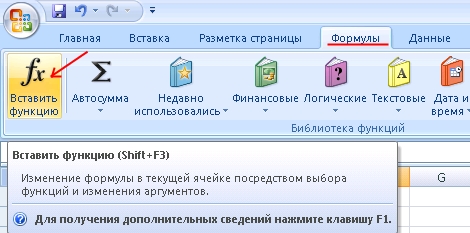Срок доставки товара в течении 1-3 дней !!!
|
|
Как установить Windows XP — инструкция. Как установить виндовс хр с диска
Установка операционной системы Windows XP с диска
Введение.
На установку Windows XP уходит обычно до 2х часов. Установка может производиться с диска и с флешки. Если вы хотите установить Windows XP c флешки- вам сюда.
Итак для установки с диска вставьте его в дисковод и перезагрузите ПК. Нужно будет поставить в bios’е загрузку с дисковода, или вызвать boot menu, (Boot menu- функция позволяющая вам выбрать, с какого устройства грузить компьютер.(дисковод, HDD(жесткий диск), переносной жесткий, флешка и т.д) На каждом ПК вызов boot menu может отличаться поэтому нажимайте по очереди клавиши f8,f9,f10,f11,f12 ) если оно не отключено в bios.
Как зайти в bios, включить там boot menu или поставить загрузку компьютера с дисковода или флешки вы можете узнать здесь.
Если писать все в одной статье о том как включить boot menu или поставить загрузку с различных устройств- она получится очень обширная, поэтому я просто сделал ссылки. Если человек все это умеет ему эта информация не к чему.
Начало установки.
После того как ПК увидел и раскрутил диск у вас появится надпись Press any key to boot from CD нажмите пробел. Если пропустили эту надпись перезагрузите компьютер и начните сначала.
Выберите автоматическую установку Windows. Мышка при установке не работает. Используйте клавиатуру. После загрузки файлов системы появится такое окно:
Нужно нажать Enter
Далее появится таблица с вашими HDD. Там выберите тот на который хотите установить винду и нажмите Enter.
Затем выберите быстрое форматирование NTFS
Начнется форматирование, затем копирование новых файлов, а после завершения, компьютер должен перезагрузится.
Теперь нужно грузиться не с диска, который находится в дисководе а с жесткого. Когда вновь появится запись Press any key to boot from CD- игнорируем её. И если вы в bios выставили загрузку с HDD после дисковода, то должна начаться загрузка windows как при обычном включении ПК, затем появится такое окно:
У разных версий windows XP оно разное. Далее может появиться окно со списком драйверов которые требуется установить. Выбираем лучше все, или просто нажимайте ок и ждем.
Так же чуть дальше возможно будут вылезать окошки с требованием ввести лицензионный ключ, имя компьютера и пароль, и т.д. (В разных версиях XP все по разному)Все это вводим и ждем завершения установки. После того как установка завершится, ПК перезагрузиться, опять нужно грузиться с HDD и вы увидите через время рабочий стол:
После установки Windows.
Далее нужно установить драйвера для корректной работы Windows, если они сами не установились. Для того что бы посмотреть все ли драйвера на месте- нажимаем меню Пуск и правой кнопкой мыши жмем на мой компьютер и выбираем Управление. Появиться окно, где жмем Диспетчер устройств.
Как видите на картинке выше у меня не все драйвера установлены.Если у вас есть диски с драйверами которые идут в комплекте к компьютеру/ноутбуку- ставьте дрова с них. Когда таких дисков нету- я пользуюсь замечательной программой Driver Pack Solution.
Скачайте её с интернета, затем запустите и слева в колонке поставьте галочку Режим эксперта. Если колонки нету, нажмите справа вверху кнопку Развернуть. Выберете драйвера которые вам нужно поставить, прокрутите вниз список и там будет кнопка Установить. После установки перезагрузите компьютер. Также вы можете дополнительно посмотреть раздел «Установка драйверов» и выбрать там то, что вам нужно. Практически во всех статьях подробно расписаны способы установки дров.
Установка Windows XP завершена.
Ниже вы можете посмотреть видео, где подробно показана установка Windows XP c диска. Удачи!
pomoshkomp.ru
Как установить Виндовс ХР с диска
Переустановка операционной системы позволяет исправить накопившиеся ошибки работы, переформатировать жесткие диски, полностью очистить реестр. Windows XP рекомендуется переустанавливать раз в полгода.

Как установить Виндовс ХР с диска
Процесс установки Windows ХР с диска
Шаг 1. При включении компьютера войдите в БИОС и установите Ваш дисковод первым по приоритету устройством загрузки.

Входим в БИОС и устанавливаем дисковод первым по приоритету устройством загрузки
На заметку! Можно загрузиться с дисковода и иным способом: во время процедуры «POST» войдите в меню загрузки и выберите в качестве первичного устройства Ваш CD-ROM или DVD-ROM.
Шаг 2. Во время установки Вам будет предложено загрузить специфические драйверы для SCSI или RAID устройств. Данные драйверы используются для серверных систем, поэтому для домашнего компьютера данный пункт можно пропустить.
Шаг 3. Ознакомьтесь с лицензионным соглашением конечного пользователя (EULA). Для подтверждения согласия нажмите клавишу F8. В случае отказа (ESC) установка прервется.

Подтверждаем согласие с лицензионным соглашением клавишей F8 или в случае отказа нажмите ESC
На заметку! Соглашение имеет несколько пунктов, на которые мало кто обращает внимание. Например, согласно указанному документу, Вы имеете право скопировать установочный диск не более двух раз на каждую оплаченную лицензию. Таким образом можно избежать различных судебных тяжб связанных с использованием нелицензионных копий дистрибутивов!
Шаг 4. Ознакомьтесь с объемом Вашего винчестера. Для установки в выбранный раздел используйте клавишу «Enter» и переходите к шагу 7. Если Вы хотите изменить количество томов, переходите к шагу 5.

Ознакамливаемся с объемом винчестера
Шаг 5. Создайте нужное количество логических разделов (томов) жесткого диска путем нажатия клавиши «С». Укажите размер нового тома.

Создаем нужное количество логических разделов
Шаг 6. Укажите логический диск, на который хотите установить XP.

Указываем логический диск, на который необходимо установить XP
Шаг 7. Отметьте нужную опцию форматирования жесткого диска.

Отмечаем нужную опцию форматирования жесткого диска
Важно! Предпочтительнее выбирать полное форматирование, а не быстрое, поскольку при нем происходит проверка на поврежденные сектора. Обратите внимание, что при установке XP выбранный для установки том полностью очищается!
Шаг 8. Дождитесь окончания процесса форматирования раздела.

Процесс форматирования раздела
Шаг 9. Дождитесь окончания процесса копирования системных файлов.

Ждем окончания процесса
Шаг 10. Для продолжения требуется перезагрузка, как правило, она происходит в автоматическом режиме.

Перезагружаем компьютер
Шаг 11. После загрузки начинается непосредственно процесс установки системы.

Процесс установки системы
Шаг 12. По запросу программы-инсталлятора произведите настройку нужных Вам региональных параметров.

Производим настройку нужных региональных параметров
Раскладкой по умолчанию желательно указать ту, которой Вы пользуетесь наиболее часто. Изменить ее можно и после, в уже установленной системе.

Указываем раскладку по умолчанию ту, которой Вы пользуетесь наиболее часто
Шаг 13. Настройка принадлежности программ нужна для последующего отображения в Windows XP имени правообладателя данной лицензионной копии.

Указываем имя и организацию
Шаг 14. По запросу программы-инсталлятора введите ключ. Как правило, наклейки с лицензионными ключами располагаются на корпусе компьютера, либо на оригинальных коробках для установочных дисков.

Вводим ключ продукта
Шаг 15. Придумайте и введите имя компьютера (обязательный параметр), а так же пароль для учетной записи «Администратор» (параметр необязателен, но лучше указать).
На заметку! Если Ваш компьютер не находится в сети рабочей группы или домена, имя можно указать любое. В обратном случае стоит использовать имя на латинице, при этом следить, чтобы оно не совпадало с предыдущим, иначе могут возникнуть проблемы при подключении к контроллеру домена или иному компьютеру.

Вводим имя компьютера
Шаг 16. Укажите настройки даты и времени.
На заметку! При установке старых версий XP может возникнуть проблема с часовыми поясами. В настоящее время отменено зимнее и летнее время, а в системе эти переходы остались. Чтобы их избежать без установки дополнительных обновлений укажите Ваш часовой пояс для другой страны (например, вместо Москвы укажите Стамбул).

Указываем настройки даты и времени
Шаг 17. Сетевые параметры устанавливаются следующим образом: если Ваш компьютер должен иметь статический IP, отметьте опцию «Особые параметры». В случае выбора «Обычные параметры» сетевой адрес Вашего компьютера, шлюза и сервера DNS будут присвоены автоматически.

Устанавливаем сетевые параметры
Шаг 18. Укажите домен или сетевую группу, в которую входит Ваш компьютер. По умолчанию – Workgroup.
Важно! Если необходимо подключение к домену, то его лучше указать сразу при установке – это позволит быстрее получить все обновления операционной системы, параметры безопасности и стандартные настройки рабочей станции.

Указываем домен или сетевую группу
Шаг 19. Дождитесь окончания установки.

Дожидаемся окончания установки
Шаг 20. По запросу компьютера дайте системе согласие на автоматическую настройку параметров экрана.

Соглашаемся на автоматическую настройку параметров экрана
Шаг 21. Отметьте нужную опцию в мастере настройки разрешения экрана.

Отмечаем нужную опцию в мастере настройки разрешения экрана
Шаг 22. Согласно инструкции проведите окончательную настройку операционной системы.

Проводим окончательную настройку операционной системы
Шаг 23. Отметьте нужную опцию обновления системы.
Важно! Техническая поддержка Windows XP была прекращена в 2014 году, соответственно в настоящее время обновления отсутствуют, за исключением особо важных, например – защиты от вирусов-шифровальщиков.

Отмечаем нужную опцию обновления системы
Шаг 24. По запросу произведите регистрацию Вашей копии Windows в корпорации Microsoft. По сути данная возможность открывает доступ ко всем обновлениям системы.

Проводим регистрацию копии Windows в корпорации Microsoft
Шаг 25. Укажите пользователей компьютера.
На заметку! Пользователей нужно указывать даже в том случае, если Ваша машина находится в домене, поскольку данные записи относятся только к конкретному рабочему месту.

Указываем пользователей компьютера
Шаг 26. Завершите работу мастера установки.

Завершаем работу мастера установки
Шаг 27. После окончания процесса инсталляции Windows необходимо обновить драйверы на все устройства.

Обновляем драйверы на все устройства
Заключение
Мы рассмотрели основные моменты инсталляции ОС, однако не забывайте о разнице установки на «stand-alone» машину, и станцию в домене. Старайтесь как можно чаще обновлять драйверы Вашей системы, для поддержания стабильной работы.
Видео — Установка Windows XP
pc-consultant.ru
Как установить Windows XP — инструкция / Заметки Сис.Админа
Установка Windows XP, да и Windows вообще - процесс несложный, но долгий.

Я расскажу Вам, как сделать это, не прибегая к помощи специалистов/друзей-компьютерщиков. Итак, весь процесс поделен на 3 логичных этапа:
- I этап: Подготовка
- II этап: Установка
- III этап: Настройка
Поехали
I этап: Подготовка к установке Windows
Прежде, чем приступать к установке Windows, Вам нужно скопировать всю важную информацию и настройки, чтобы не потерять их.Существует много разных способов сделать это, и я не буду рассматривать все варианты, а остановлюсь на самых основных.
- Сохраняем информацию.Сохранить все ваши фотографии, документы, фильмы, музыку, и т.д. и т.п., можно несколькими способами:
- Сменные носители. Например, флешка, cd или dvd болванка, внешний жесткий диск.
- Другие разделы вашего компьютера. Но имейте в виду, что вы можете случайно отформатировать не тот раздел, и тогда вся информация будет потеряна.
- Удаленный компьютер. Преимущество такого метода в том, что вы можете перенести довольно большой объем информации. Недостаток - файлы будут долго копироваться на удаленную машину.
- Сохраняем настройки интернета.У многих пользователей, для того чтобы выходить в интернет, выставлены специальные параметры подключения, это: IP-адрес, маска подсети и шлюз интернета. В некоторых случаях указывают DNS имя. Где же эти настройки обитают? А вот где. Идем в панель управления --> сетевые подключения. Находим наше подключение и щелкаем по нему правой кнопкой, В выпадающем меню выбираем "свойства".Далее в поле "Компоненты, используемые этим подключением" ищем "Протокол интернета (TCP/IP)". Если напротив него стоит галочка, то выбираете его и жмете на кнопку "Свойства". Здесь нас интересуют параметры. Если стоит "Получать IP-адрес автоматически", то тогда все проще и можно закрывать окно с подключением. Если стоит "Использовать следующий IP-адрес", то запишите на листочек ВСЕ параметры, что вы видите!Вот, примерно, как это выглядит:

- Готовим реквизит.Для установки Windows Вам понадобится несколько дисков.
- Установочный диск самой Windows. Без него мы ничего не установим

- Диски с драйверами, которые шли в комплекте к компьютеру. Самое важное - иметь диск с драйверами от материнской платы и от видео. Все остальное можно скачать из интернета. Но желательно найти для каждого своего устройства прилагающийся к нему диск, если таковой имел место быть.Если Вы не можете найти диск с драйверами, то вам тогда потребуется скачать их с официальных сайтов производителей. Если Вы не знаете, что у вас за материнская плата, какая видео карта, звуковая карта и тому подобное, то не расстраивайтесь, это можно узнать. Я предлагаю воспользоваться программкой AIDA(бывший Everest) (для ознакомления с этой программой воспользуйтесь этой статьей). Скачиваем, устанавливаем и запускаем эту программку. Идем в "Компьютер" --> "Суммарная информация". Нас интересуют четыре поля: "Системная плата", "Видео адаптер", "Звуковой адаптер" и "Сетевой адаптер". Узнаем имя производителя, если не знаете официальный сайт, то идете в гугль и вводите туда информацию по каждому пункту, либо в самой программе AIDA(бывший Everest) щелкаете на каждый пункт и жмете "загрузка драйверов". Вас перенаправят на официальный сайт, где вы можете скачать последнюю версию драйверов. Сохраняете все скачанные драйвера на сменный носитель, другой жесткий диск или удаленный компьютер и переходите к следующему пункту.
- Диск или другой носитель с необходимыми программками. К необходимым стоит отнести офис, архиватор и антивирус.
- Установочный диск самой Windows. Без него мы ничего не установим
На этом наши приготовления завершены, и можно приступать непосредственно к установке.
к содержанию ↑II этап: Установка Windows
Итак, теперь мы подготовились и можно приступать непосредственно к установке.Вставляем диск с нашей заветной Windows XP в привод и... нет, не устанавливаем ее. Даже не думайте о том, чтобы устанавливать Операционную систему из самой Операционной Системы! Нам нужно перезагрузиться и войти в анабиоз биос (от слова Basic Input/Output System). Чтобы в него войти, нужно при загрузке компьютера нажать на кнопочку Del или F2, если у вас ноутбук. Хотя в некоторых случаях нужно нажимать другие клавиши, поэтому смотрите что написано внизу экрана монитора. там будет надпись наподобие "press del to enter setup".
- "Добро пожаловать в биос" или "А где это я очутился?"Мы попали в сердце компьютера. Дабы чего-нибудь не сломать, ходим по разделам осторожно. Нас интересует всего одна опция - приоритет загрузки. Далее я расскажу, где и что нужно нажать, чтобы загрузиться с нашего диска. Во многих компьютерах стоит разный биос, поэтому настройки одного производителя биоса могут совершенно отличаться от другого. Но это еще полбеды. Даже у разных версий одного производителя биоса разные настройки. Поэтому я лишь опишу наиболее распространенные варианты.
- Если Вы видите вкладку "Boot", то заходим в нее и там смотрим 3 поля (они идут подряд)first, second, third boot device соответственно. Ставим в первом поле CD, во втором HDD, а третье нас не интересует. Возвращаемся назад и выходим из биоса (f10). Не забудьте сохранить изменения. После этого компьютер перезагрузится
- Идем в Advanced BIOS features (если такой нет, то BIOS features) и ищем либо поле Boot Sequence, либо 3 поля (они идут подряд) First, Second, Third boot device соответственно. Если у нас Boot Sequence, то выставляем так: CD, HDD, floppy (или по меткам дисков, например D, C, A). Если у нас три поля boot device, то выставляем как в предыдущем пункте. Возвращаемся назад и выходим из биоса (f10). Не забудьте сохранить изменения. После этого компьютер перезагрузится
- "Format C" или "По ту сторону системы."Итак, наш компьютер перезагрузился, и теперь Вам надо загрузиться с диска. Внимательно смотрите, что пишет Вам компьютер. Должна появиться либо строчка "boot from cd...please wait", либо строчка "press any key to boot from cd". Не пропустите!Как только диск загрузится, можно начинать.
- Ждем, когда подгрузится необходимая информация. В некоторых случаях, Вам нужно будет дополнительно установить особый драйвер SCSI. Так вот, его можно установить именно в этот момент, нажатием клавиши F2 (внизу вам напишут, когда следует нажимать). Но в основном Вам этот драйвер не нужен. После загрузки у вам появится примерно такое окно:
 Выбираете раздел, на который хотите установить вашу новенькую Windows (например, С: ). Удаляете этот раздел (нажать кнопочку D). После чего создаете новый раздел. Вас попросят ввести его размер. Особо не заморачивайтесь и ставьте максимально доступный. Теперь у Вас появился новый раздел в списке, напротив которого написано "неформ." Выбираете его и жмете Enter.
Выбираете раздел, на который хотите установить вашу новенькую Windows (например, С: ). Удаляете этот раздел (нажать кнопочку D). После чего создаете новый раздел. Вас попросят ввести его размер. Особо не заморачивайтесь и ставьте максимально доступный. Теперь у Вас появился новый раздел в списке, напротив которого написано "неформ." Выбираете его и жмете Enter. - Перед установкой Вам предложат отформатировать этот диск. Форматируете его в системе NTFS (быстрое или нет - зависит от того, сколько у вас свободного времени). Как только раздел отформатируется, начнут устанавливаться файлы. Ждете окончания, после этого компьютер перезагрузится.
- Ждем, когда подгрузится необходимая информация. В некоторых случаях, Вам нужно будет дополнительно установить особый драйвер SCSI. Так вот, его можно установить именно в этот момент, нажатием клавиши F2 (внизу вам напишут, когда следует нажимать). Но в основном Вам этот драйвер не нужен. После загрузки у вам появится примерно такое окно:
- "Installation" или как оно все происходит.Выбираем загрузку с диска, на который вы только что скопировали необходимые файлы (по умолчанию это диск С: ). Появится экран установки Windows. Ждете, когда ваша система установится. При этом во время установки Вам будут предлагать настроить некоторые параметры системы, например дату и время, расположение и т.д. Так что не пугайтесь, если во время установки вылезет какое-то окошко

Наконец Windows установилась, Вы перезагрузились, теперь можно вытащить установочный диск и приступить к третьему этапу.
к содержанию ↑III этап: Настройка после установки Windows
Вынимаем наш установочный диск и начинаем настройку.
- Драйвера и что с этим делать.Прежде всего Вам нужно установить драйвера, чтобы компьютер знал, что с чем делать, да и вообще мог чувствовать себя комфортно.
- Вставляем диск от материнской платы. Нам важно установить 3 драйвера: чипсет (chipset), аудио (audio) и интернет (ethernet). Но если программа вам предложит больше, то соглашаемся на такую любезность и устанавливаем. Перезагружаемся, чтобы драйвера полностью установились.
- Если нет дисков, то вспоминаем, куда мы скачали наши драйвера с официальных сайтов и устанавливаем их оттуда.
- Вставляем диск от нашей видеокарты. Как вы могли заметить (или не могли), если перетаскивать окна, то видно, что они перемещаются рывками. Это говорит о том, что драйвер видео у вас не установлен. Так что устанавливаем драйвер видео с диска и перезагружаемся.
- Далее действуем по той же схеме и устанавливаем остальное оборудование. Например, сканер, принтер, планшет, мышка, клавиатура и тп.
- Successfully Installed или как определить все ли на местеНам нужно убедиться, что мы ничего не забыли и все драйвера встали правильно. Это сделать не трудно. Заходим в Панель управления--> Система --> Оборудование --> Диспетчер устройств. Как видите, здесь у нас перечислено все наше установленное оборудование. Если напротив чего-то стоит значок вопроса, это означает, что драйвер на это устройство не установлен и система не знает что делать с этим оборудованием. Если Вы обнаружите такой значок, то читайте напротив чего он стоит, и устанавливайте драйвер для этого устройства. В идеале значков вопроса не должно быть вообще, как, например, тут:
 3. Оптимизация или освобождаем память.Для более комфортной работы, в разделе, где у Вас установлена Windows, не должно быть установлено ничего лишнего, так же желательно не иметь файла подкачки на нем и папки temp. Этим мы сейчас и займемся.
3. Оптимизация или освобождаем память.Для более комфортной работы, в разделе, где у Вас установлена Windows, не должно быть установлено ничего лишнего, так же желательно не иметь файла подкачки на нем и папки temp. Этим мы сейчас и займемся.- Перенос папки temp в другое место сделать нетрудно, но ни в коем случае не делайте это методом копировать-вставить! Здесь все несколько сложнее. Дело в том, что за папкой temp закреплен адрес, куда все программы копируют свои временные файлы и если вы просто перенесете папочку temp, то программы все-равно будут копировать свои файлы в старое место. Чтобы такого не было, нужно изменить путь к папке temp в системе. Для этого заходим в Панель управления --> Система --> Дополнительно --> кнопочка "Переменные среды". Нас интересует верхнее поле. Как видите тут указан путь для переменной Temp и Tmp в папку temp на вашем системной разделе. Нажимаете на каждую из этих строк и редактируете ее, вписав туда новый адрес (например, E:\temp). после чего не забудьте нажать ОК. Так же зайдите в "Отчет об ошибках" и отключите его.

- Файл подкачки - довольно нужная и полезная вещь, но нет смысла хранить столь объемный файл на системном диске, поэтому давайте перенесем этот файл в другое место. Однако если на системном диске вообще не будет файла подкачки, то может возникнуть проблема с записью дампов. Так что без него нам все-равно не обойтись, поэтому задаем минимальный размер на нашем системном разделе (210-250mb). Чтобы это сделать, идем в Панель управления --> Система --> Дополнительно --> в поле "Быстродействие" жмем на кнопочку "Параметры" --> Дополнительно --> Изменить. Выбираем диск и задаем размер файла подкачки. Не забудьте нажать на кнопочку "Задать", а то изменения не сохранятся!

- И последний штрих - включаем дамп памяти. Для этого идем в Панель управления --> Система --> Дополнительно --> в поле "Загрузка и восстановление" жмем на кнопочку "Параметры". Убираем галочку "Выполнить автоматическую перезагрузку" и в поле "запись отладочной информации" выбираем "Дамп памяти ядра".

- Перенос папки temp в другое место сделать нетрудно, но ни в коем случае не делайте это методом копировать-вставить! Здесь все несколько сложнее. Дело в том, что за папкой temp закреплен адрес, куда все программы копируют свои временные файлы и если вы просто перенесете папочку temp, то программы все-равно будут копировать свои файлы в старое место. Чтобы такого не было, нужно изменить путь к папке temp в системе. Для этого заходим в Панель управления --> Система --> Дополнительно --> кнопочка "Переменные среды". Нас интересует верхнее поле. Как видите тут указан путь для переменной Temp и Tmp в папку temp на вашем системной разделе. Нажимаете на каждую из этих строк и редактируете ее, вписав туда новый адрес (например, E:\temp). после чего не забудьте нажать ОК. Так же зайдите в "Отчет об ошибках" и отключите его.
- Не пускает в интернет?Помните, мы записывали на листочек непонятные циферки? Вот теперь нужно их вписать обратно. Для этого выполните пункт 3 первого этапа

На этом весь процесс закончен. У вас теперь новенькая Windows, которая к тому же уже настроена. Можно пользоваться
Послесловие
Кажется, словно все это очень сложно и непонятно, но после 10-20 одинаковых действий и установок Windows Вы будете делать это моментально. И ничего сложного в установке ОС на самом деле нет, просто она занимает чуточку больше времени и внимания
Теперь я бы хотел оговорить некоторые моменты, которые так или иначе не вошли в рамки данной статьи.
- При написании статьи я рассматривал только диск с официальной копией Windows XP. Я не рассматриваю различные сборки, вроде Zver, Philka и тп. И, хотя установка сборок практически не отличается от установки лицензионной копии Windows XР, Вы ставите сборку на свой страх и риск.
- Я не рассматривал пункт о регистрации вашей Windows XP по той причине, что этот процесс предельно понятен независимо от того, напечатан ваш ключ на коробке с диском или он был прислан вам по почте.
- Я не рассматривал возможность установки драйверов со специальных программ, так как не считаю такой вариант достаточно безопасным.
PS: Статья написана человеком, скрывающимся под ником “barn4k“ (друга и помощника проекта). За что ему огромное спасибо.
Хотите знать и уметь, больше и сами?Мы предлагаем Вам скачать бесплатные книги от автора. Компьютеры, программы, администрирование, сервера, сети и другое. Не является рекламой. Предложение от sonikelf.ru
Скачать книгиsonikelf.ru
Установка Windows XP | remontka.pro
24.09.2013  windows
 Данное руководство предназначено для тех, кто интересуется, как установить Windows XP самостоятельно на компьютер или ноутбук, с флешки или диска. Я постараюсь максимально подробно осветить все нюансы, связанные с установкой операционной системы, чтобы у вас не осталось никаких вопросов.
Данное руководство предназначено для тех, кто интересуется, как установить Windows XP самостоятельно на компьютер или ноутбук, с флешки или диска. Я постараюсь максимально подробно осветить все нюансы, связанные с установкой операционной системы, чтобы у вас не осталось никаких вопросов.
Для установки нам потребуется какой-либо загрузочный носитель с ОС: возможно, у Вас уже имеется диск с дистрибутивом или загрузочная флешка Windows XP. Если же ничего этого нет, но имеется образ диска ISO, то в первой части инструкции я расскажу, как сделать из него диск или USB для установки. А после этого перейдем непосредственно к самой процедуре.
Создание носителя для установки
Основные носители, которые используются для установки Windows XP — это компакт-диск или же установочная флешка. На мой взгляд, сегодня оптимальный вариант — это все-таки USB накопитель, тем не менее, поглядим на оба варианта.
- Для того, чтобы сделать загрузочный диск Windows XP, вам потребуется записать образ диска ISO на CD. При этом, не просто перенести файл ISO, а именно «записать диск из образа». В Windows 7 и Windows 8 это делается очень легко — достаточно вставить чистый диск, кликнуть правой кнопкой мыши по файлу образа и выбрать пункт «Записать образ на диск». Если же текущая ОС — Windows XP, то для того, чтобы сделать загрузочный диск потребуется воспользоваться сторонней программой, например, Nero Burning ROM, UltraISO и другие. Подробно процедура создания загрузочного диска описана здесь (откроется в новой вкладке, в приведенной инструкции рассматривается Windows 7, но для Windows XP никакой разницы не будет, только понадобиться не DVD, а CD).
- Для того, чтобы сделать загрузочную флешку с Windows XP, проще всего использовать бесплатную программу WinToFlash. Несколько способов создания установочного USB накопителя с Windows XP описаны в этой инструкции (откроется в новой вкладке).
После того, как дистрибутив с операционной системой подготовлен, потребуется перезагрузить компьютер и в настройках BIOS поставить загрузку с флешки или же с диска. О том, как это сделать в различных версиях BIOS — см. здесь (в примерах показано, как установить загрузку с USB, загрузка с DVD-ROM устанавливается аналогичным образом).
После того, как и это проделано, а настройки BIOS сохранены, компьютер перезагрузится и начнется непосредственно установка Windows XP.
Процедура установки Windows XP на компьютер и ноутбук
После загрузки с установочного диска или флешки Windows XP, после непродолжительного процесса подготовки программы установки, вы увидите приветствие системы, а также предложение нажать «Ввод», чтобы продолжить.
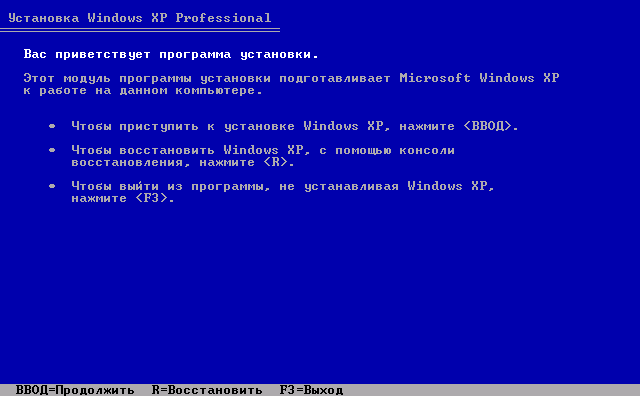
Установка Windows XP экран приветствия
Следующее, что вы увидите — лицензионное соглашение Window XP. Тут следует нажать F8. При условии, конечно, что Вы его принимаете.

На очередном экране будет предложено восстановить предыдущую установку Windows, если она была. Если нет — то список будет пустым. Нажмите Esc.
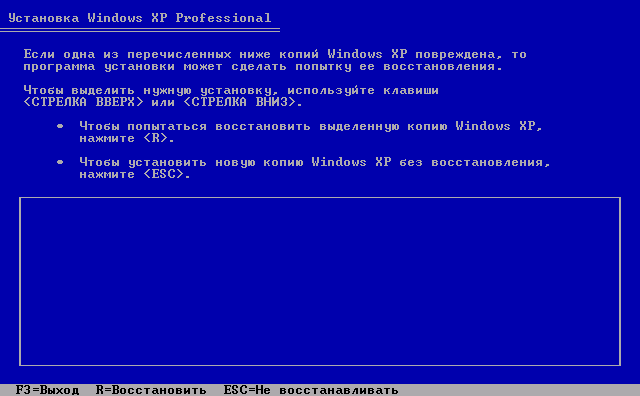
Восстановление предыдущей установки Windows XP
Теперь один из самых важных этапов — следует выбрать раздел, на который будет производиться установка Windows XP. Тут возможны самые разные варианты, опишу наиболее распространенные из них:

Выбор раздела для установки Windows XP
- Если ваш жесткий диск был разбит на два и более разделов, и вы хотите так и оставить, и, при этом ранее также была установлена ОС Windows XP, то просто выберите первый из разделов в списке и нажмите Ввод.
- Если диск был разбит, вы хотите его оставить в таком виде, но ранее была установлена Windows 7 или Windows 8, то предварительно удалите раздел «Зарезервировано» размером 100 Мб и следующий раздел, соответствующий размеру диска C. После чего выделите неразмеченную область и нажмите ввод для установки Windows XP.
- Если жесткий диск не был разбит, но вы хотите создать отдельный раздел для Windows XP — удалите все разделы на диске. После чего используйте клавишу C для того, чтобы создать разделы, указав их размер. Установку лучше и логичнее производить на первый раздел.
- Если HDD не был разбит, вы не хотите его делить, но ранее была установлена Windows 7 (8), то также удалите все разделы (включая «Зарезервировано» на 100 Мб) и установите Windows XP в получившийся один раздел.
После выбора раздела для установки операционной системы, будет предложено отформатировать его. Достаточно выбрать «Форматировать раздел в системе NTFS (Быстрое).
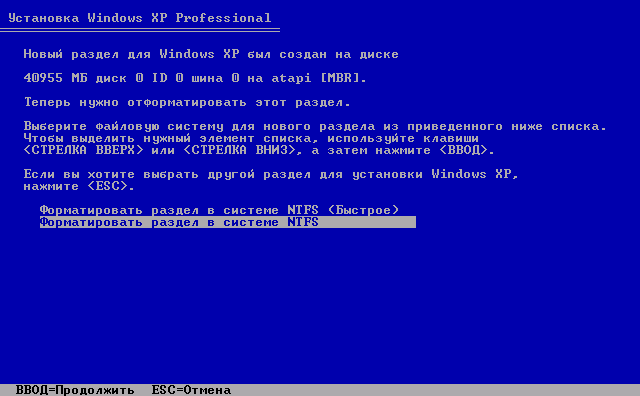
Форматирование раздела в NTFS
По завершении форматирования начнется копирование файлов, необходимых для установки. Затем компьютер перезагрузится. Сразу после первой перезагрузки следует установить в BIOS загрузку с жесткого диска, а не с флешки или CD-ROM.
После того, как компьютер будет перезагружен, начнется непосредственно сама установка Windows XP, которая может занять различное время в зависимости от «железа» компьютера, но в самом начале Вы в любом случае увидите 39 минут.
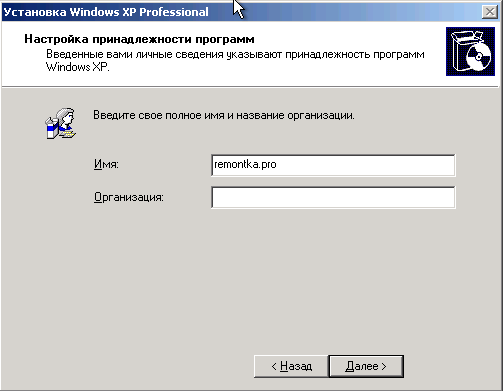
Через непродолжительное время вы увидите предложение ввести имя и организацию. Второе поле можно оставить пустым, а в первое — введите имя, не обязательно полное и настоящее. Нажмите «Далее».
В поле ввода введите лицензионный ключ Windows XP. Также его можно будет ввести уже после установки.

Введите ключ Windows XP
После ввода ключа будет предложено ввести имя компьютера (латиница и цифры) и пароль администратора, который можно оставить пустым.

Следующий этап — установка времени и даты, тут все ясно. Желательно только убрать галочку напротив «Автоматический переход на летнее время и обратно». Нажмите «Далее». Начнется процесс установки необходимых компонентов операционной системы. Здесь остается только ждать.
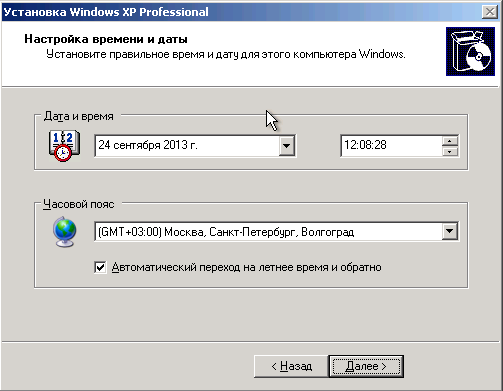
После того, как все необходимые действия завершатся, компьютер снова перезагрузится и Вам будет предложено ввести имя своей учетной записи (рекомендую использовать латиницу), и записей других пользователей, если они будут использоваться. Нажмите «Готово».

Вот и все, установка Windows XP завершена.
Что делать после установки Windows XP на компьютер или ноутбук
Первое, чем следует озаботиться сразу после установки ОС Windows XP на компьютер — это установка драйверов для всего оборудования. С учетом того, что данной операционной системе уже более десяти лет, для современного оборудования поиск драйверов может оказаться затруднительным. Однако, если у Вас более старый ноутбук или ПК, то вполне возможно, что таких проблем не возникнет.
Как бы там ни было, несмотря на то, что в принципе я не рекомендую использовать драйвер-паки, такие как Driver Pack Solution, в случае с Windows XP, это, пожалуй, один из лучших вариантов установить драйвера. Программа проделает это автоматически, скачать ее можно бесплатно с официального сайта http://drp.su/ru/
Если же у вас ноутбук (старых моделей), то нужные драйвера можно взять на официальных сайтах производителей, адреса которых вы можете найти на странице Установка драйверов на ноутбук.
По-моему, изложил все, что касается установки Windows XP достаточно подробно. Если остаются вопросы — задавайте в комментариях.
А вдруг и это будет интересно:
remontka.pro
Установка Windows XP

Установить Windows XP просто! В этой статье мы пошагово даем инструкцию по установке операционной системы для новичков.
Элюстрация к каждому шагу поможет быстрее освоить процесс установки операционной системы Windows XP с диска.
Оглавление
Что такое Windows XP?
Зачем устанавливать Windows XP?
Как установить Windows XP?
- BIOS
- Загрузка установочного диска
- Ключ для Windows
- Завершение установки
Настройка Windows XP
Установка драйверов
Что такое Windows XP?
Windows XP – это операционная система (ОС), производства компании Microsoft, вышедшая в конце 2001 года. Windows XP можно назвать улучшенной версией Windows 2000 Professional. После XP появилась ОС Vista (в 2007 году) и Windows 7 (в конце 2009 года).
К началу 2011 года Windows XP является самой популярной операционной системой в мире и в России.
Windows XP имеет 3 официальных дополнения, так называемые SP (Service Pack)1,2,3,4. Они дополнили и улучшили базовую версию программы.
С операционной системой XP, совместимы наибольшее число разных программ и утилит.
Зачем устанавливать Windows XP?
Зачем вообще нужна установка Windows? В каких случаях это делать необходимо?
Обычно установка Windows XP происходит по двум причинам:
1. Вы купили компьютер без предустановленной операционной системы.Работать за таким компьютером вы не сможете, так как просто не найдете привычные нашему взору папки, картинки и файлы, а лишь мигающий курсор, ну и BIOS.
2. Вас не устраивает текущая операционная система. - Вы хотите установить чистую систему, чтобы избавиться от системных ошибок, всякого мусора, вирусов, хлама в виде остатков , до конца не удаленных, программ.- Вы предпочитаете Windows XP всем остальным ОС, в силу его уникальных особенностей.
Как установить Windows XP?
Windows XP можно установить несколькими способами: с дискеты, с CD/DVD диска, с флешки. Мы рассмотрим классическую установку операционной системы с диска.
Установить Windows XP просто! Наша пошаговая инструкция вам в этом поможет.
1. Подготовка.Приготовьте: мультизагрузочный диск с Windows XP, набор драйверов к вашему оборудованию.2. Процесс установки проходит в несколько этапов:
Первый этап: BIOSБИОС – это базовое программное обеспечение, запускающее начальную загрузку компьютера.Как зайти в BIOS: при включении компьютера нажать на кнопку DEL (иногда клавиши F2, F10 или F12, в основном на ноутбуках)
Настройка BIOS: необходимо поставить загрузку с CD-ROM. Язык BIOSа английский.Находим раздел Advanced Setup, далее выставляем First Boot Device from CD-ROM (справа выводятся подсказки, какими кнопками менять положение устройств)
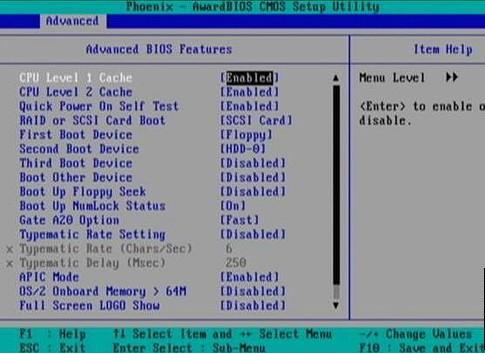
Сохранение изменений в BIOS: нажимаем кнопку F10, выбираем Y (Yes). Произойдет перезагрузка компьютера, но уже с измененными настройками.
Второй этап: загрузка диска с Windows XPВставляем установочный диск в дисковод. Перезагружаем компьютер. На экране отобразиться содержимое диска. Выбираем автоматическую загрузку.
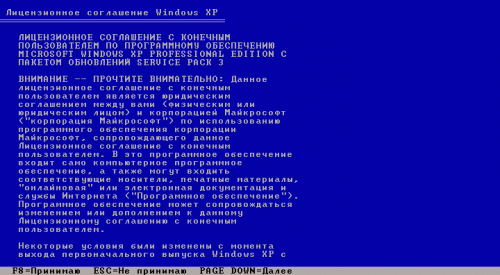 Нажмите F8 чтобы согласиться и продолжить установку лицензионной Windows XP
Нажмите F8 чтобы согласиться и продолжить установку лицензионной Windows XP
Выберите раздел на который вы хотите поставить виндовс.

Для создания нового раздела используйте клавишу C и задайте желаемый размер (для XP оптимальный размер не менее 15 Гб.)Для удаления выделенного раздела используйте клавишу D.
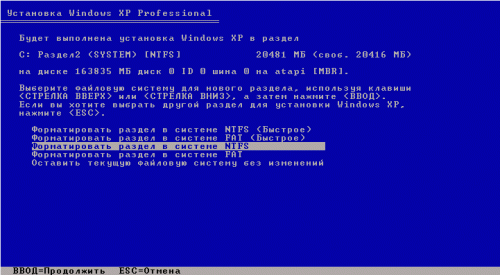
Произведите быстрое форматирование вашего раздела, подтвердив свое решение нажатием клавиши F. Форматирование в NTFS избавить вас от всех записей на выбранном вами разделе жесткого диска.
Предостережение! при форматирование удаляются ВСЕ данные с вашего диска.
Будьте внимательны и заранее сохраняйте необходимые Вам документы.
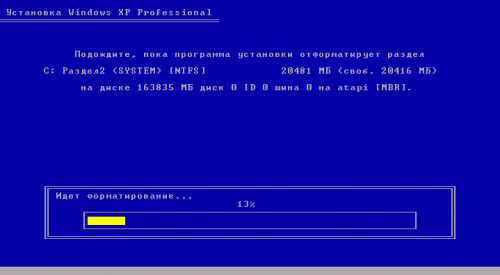

После форматирования жесткого диска и копирования файлов, происходит распаковка и установка компонентов системы. В процессе установке компьютер будет несколько раз перезагружен.
На 33 минуте выставляете язык и региональные стандарты, присваеваете имя и название организации (любое)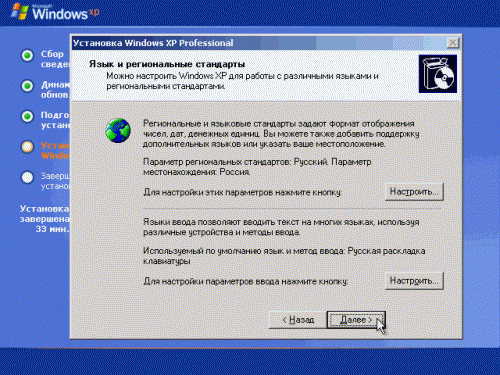
Ключ для Windows XP вводим с наклейки без учета регистра
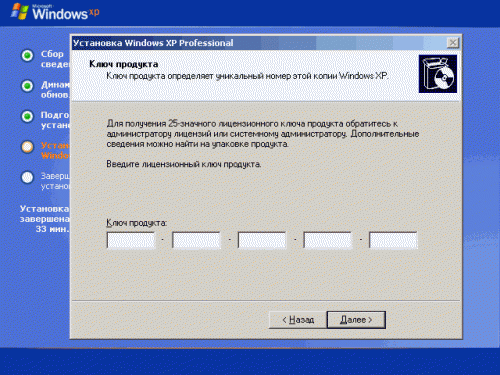
Третий этап: Завершение установки Windows XP.
Далее настраиваем дату и время. 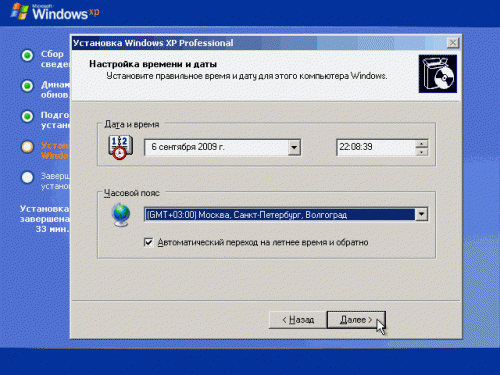
Настроим теперь рабочую группу и домен. 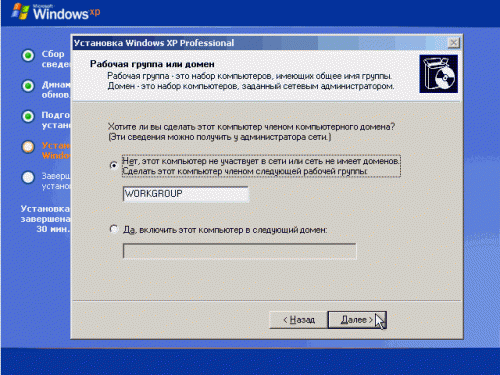
далее переходим к настройкам
Настройка Windows XP
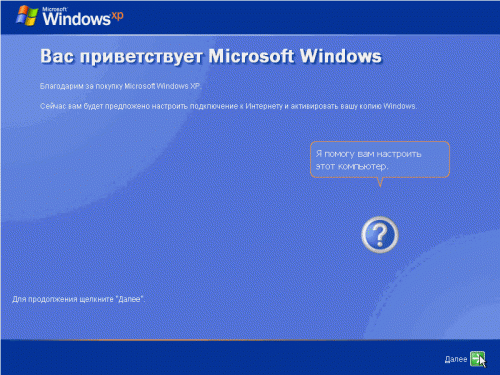
нажимаем далее и выбираем отложить автоматическое обновление.
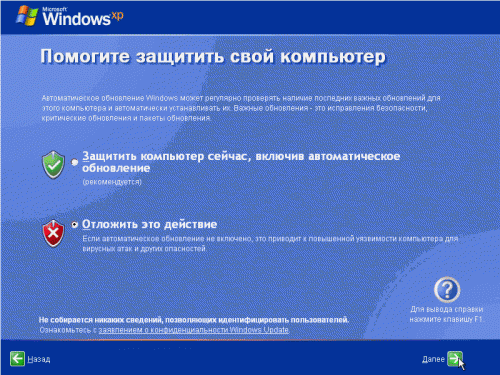
пропускаем проверку подключения к Интернету как показано на рисунке ниже
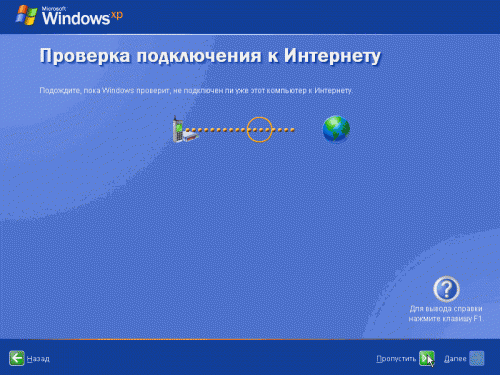
Регистрация в Майкрософт. Отвечаем - "нет, как-нибудь в другой раз"!
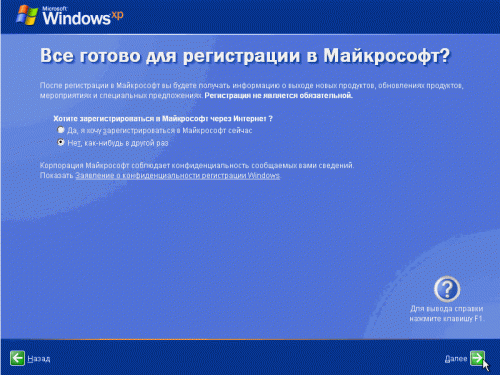
нажимаем готово!
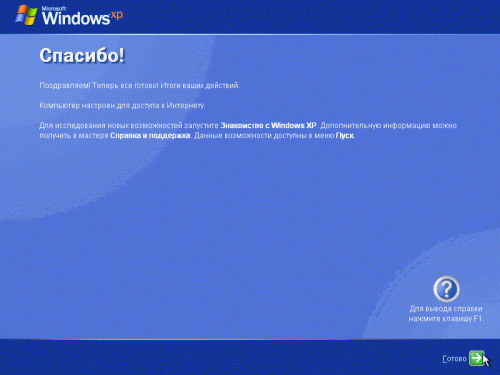
После окончательной установки операционной системы Windows XP и появлении рабочего стола на экране монитора,
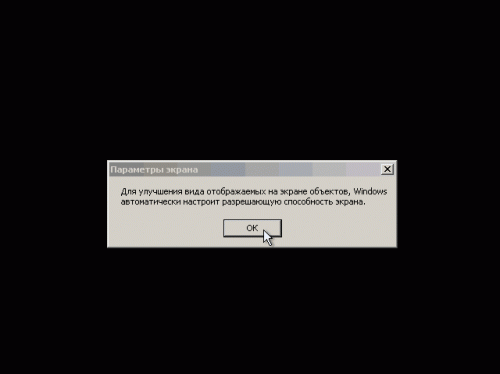
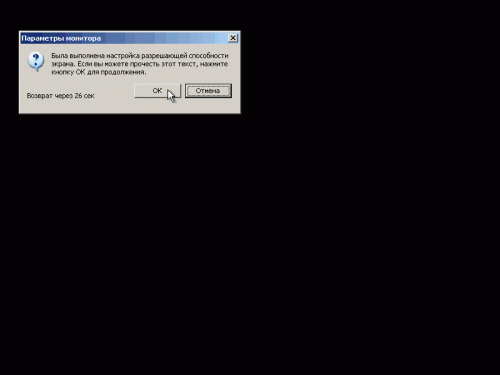
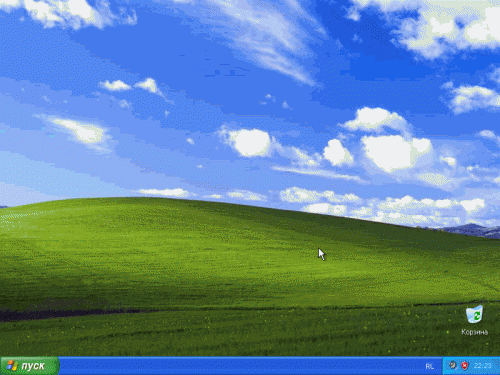
производим простую настройку операционной системы.
Установка драйверов
Далее устанавливаем драйвера Windows XP на каждое устройство.
Как найти и установить драйвер можно прочитать в статье "Установка драйверов на компьютер"
Теперь осталось только установить базовый набор программ и можно спокойно работать!
komplife.com
Установка Windows XP с диска
Что нужно, чтобы установить Windows XP на компьютер
Прежде всего для того, чтобы установить Windows XP на компьютер или ноутбук, понадобится установочный диск Windows. Если у вас его нет, не беда. Ниже рассмотрим как самому записать установочный диск и установить с него Windows XP. Если винду собираемся ставить на нетбук или же просто в компьютере нет дисковода, можно сделать установочную флешку Windows XP. Подробнее в статье Как установить Windows XP с USB флешки.
Также понадобятся драйвера устройств, установленных в компьютере (чипсет, звуковая карта, видео карта, веб-камера и т.д.)
Записываем установочный диск Windows XP
Чтобы записать установочный диск Windows нам понадобится образ диска, программа записи дисков из образа, пишущий привод CD и собственно сама болванка CD.
Образ диска Windows XP SP3 Professional качаем здесь
Подойдет любая программа для записи дисков, которая поддерживает запись из iso-образа, например, Nero или DeepBurner, которую можно скачать бесплатно здесь.
Итак, скачали образ диска, установили программу DeepBurner. Теперь рассмотрим процесс записи диска.
Вставьте чистый диск CD-R в дисковод и запустите DeepBurner. После запуска DeepBurner предлагает выбрать тип создаваемого проекта.

Выбираем Прожиг ISO-образа и жмем Далее.
Не знаю как у вас, а у меня окно проекта открылось в сжатом виде. Поэтому нужно его растянуть ухватив мышкой за правый нижний угол или развернуть на весь экран, чтобы оно приняло вид как на рисунке ниже.

В окне проекта нажимаем кнопку с тремя точками (Обзор) и выбираем файл скачанного iso-образа установочного диска Windows XP. В нашем случае это файл ZverCDlego_9.2.3.iso.
Теперь нужно выбрать скорость записи и нажать кнопку Прожечь ISO. Для того, чтобы диск лучше записался, скорость следует выбрать чуть меньше максимальной. Теперь остается ждать, когда диск запишется. После завершения записи установочного диска Windows XP SP3 лоток дисковода сам выдвинется. Диск готов!
Windows XP (внутренняя версия — Windows NT 5.1) — операционная система (ОС) семейства Windows NT корпорации Microsoft. Она была выпущена 25 октября 2001 года и является развитием Windows 2000 Professional. Название XP происходит от англ. eXPerience (опыт).В отличие от предыдущей системы Windows 2000, которая поставлялась как в серверном, так и в клиентском вариантах, Windows XP является исключительно клиентской системой.
По данным веб-аналитики с сентября 2003 по июль 2011 года Windows XP была самой используемой операционной системой для доступа к Интернету в мире. На февраль 2013 года Windows XP находилась на втором месте после Windows 7 с долей 19.1 %. Максимум этого значения составлял 76,1 % и был достигнут в январе 2007 года.
Источник: Wikipedia
Как установить Windows XP с диска через BIOS
Теперь пришло время рассмотреть сам процесс установки Windows XP на компьютер с диска.
Прежде всего необходимо настроить загрузку с дисковода в BIOS. Для этого необходимо зайти в меню BIOS. Как это сделать может отличаться в зависимости от модели материнской платы. В большинстве случаев в это меню можно попасть нажав кнопку Del (на некоторых моделях материнских плат нужно нажать клавишу F2) после включения компьютера (во время стартовой заставки на экране). Лучше нажать эту клавишу несколько раз для верности.
Меню BIOS отличается в зависимости от производителя и версии. Существует два основных типа BIOS: AMI и AWARD.
Ниже приведены скриншоты AWARD BIOS. Нужно зайти в меню Advanced BIOS Features.

Здесь в пункте меню First Boot Device нажать Enter и выбрать CD-ROM

После этого нажать клавишу Esc для выхода в предыдущие меню, где выбрать пункт Save and Exit Setup. Всё, теперь первым устройством для загрузки компьютера будет DVD-дисковод. Можно переходить к процессу установки Windows XP с диска.
Теперь рассмотрим, как установить загрузку с диска в AMI BIOS
Выбираем вкладку Boot, а в ней заходим в меню Boot Device Priority

Ставим первым устройством для загрузки (1st Boot Device) CD-ROM или DVD-ROM (модель вашего дисковода)

В некоторых версиях БИОСа первое устройства выбирается после нажатия на нужном пункте клавиши Enter и выбора устройства, в других устройства перемещаются вверх и вниз с помощью клавиш F5 и F6 или + и —
После этого нужно выйти в главное меню клавишей Esc и перейти на вкладку Exit. Выберите пункт Exit and Save Changes для сохранения изменений и выхода.
Теперь рассмотрим сам процесс установки Windows XP с диска на компьютер.
Вставляем установочный диск в дисковод и перезагружаем компьютер. Появится приведенное ниже меню диска.

Выбираем пункт Установка Microsoft Windows XP SP3 в ручном режиме и нажимаем Enter.
Следует предупредить, что установка Windows XP SP3 на компьютер занимает около 40 минут. Так что запаситесь терпением.
На первом экране нажимаем клавишу Enter, чтобы продолжить установку.

На следующем этапе прочитайте лицензионное соглашение и нажмите клавишу F8
Теперь выберите раздел диска, на который нужно установить Windows XP. Если жесткий диск новый и еще не форматированный, нужно создать раздел, нажав клавишу C.
Выбираем раздел и нажимаем Enter. Если раздел уже существовал, нужно подтвердить установку в этот раздел, нажав клавишу С.

На следующем этапе программа установки предлагает отформатировать диск. Выбираем пункт Форматировать раздел в системе NTFS (Быстрое) и нажимаем Enter.

Для подтверждения форматирования нажмите клавишу F
После форматирования начнется процесс копирования необходимых файлов на жесткий диск.

После завершения копирования файлов компьютер будет перезагружен.
При загрузке компьютера, она снова начнется с загрузочного компакт-диска. В меню диска выбираем пункт Загрузка с диска С:
Откроется окно выбора пакетов драйверов для распаковки и установки. Это встроенные драйвера для многих устройств, включенные в данную сборку. Если устанавливаете Windows XP с дистрибутива от Microsoft, это окно появляться не будет.

Выбираем нужные пакеты драйверов, отметив галочками и нажимаем ОК. Если вы не знаете точно, какие драйвера нужны, а какие нет, выберите все. Если у вас есть диски с драйверами для всех устройств (материнская плата, видеокарта и т.д.), то снимите все галочки для ускорения процесса установки ОС. В этом случае нужно будет установить драйвера вручную с дисков после завершения установки Windows. Подробнее читайте здесь: Как установить драйвера Windows XP.
После нажатия кнопки ОК начнется распаковка пакетов драйверов, а когда она закончится, продолжится установка Windows.
Следующим появится окно выбора языка и региональных стандартов. Если дистрибутив русской версии Windows XP, то здесь ничего менять не нужно.

Дальше нужно ввести имя и название организации. Имя нужно ввести обязательно. Можно использовать любое имя. Поле Организация можно оставить пустым.

В следующем окне необходимо ввести ключ продукта и нажать кнопку Далее.
Появится окно, в котором нужно ввести имя компьютера и пароль администратора. В этом окне можно ничего не менять. Тогда пароль администратора не будет установлен.
В окне настройки времени и даты устанавливаем правильную дату и время, а также часовой пояс.

В окне сетевых параметров ОС выбираем Обычные параметры и жмем Далее.

В окне рабочей группы пишем название рабочей группы или домена, в котором участвует компьютер. Если у вас нет домашней или офисной сети, можно оставить все без изменений и нажать Далее.

После этого продолжится установка Windows, после чего компьютер автоматически перезагрузится.
Заходим в БИОС и ставим первым загрузку с жесткого диска, как было описано в начале статьи. Выходим из БИОСа с сохранением изменений.
Теперь до того как полностью установить Windows XP на компьютер остались последние минуты.
При загрузке система предложит автоматически настроить разрешение экрана. Нажимаем ОК.
В окне приветствия Windows XP нажимаем Далее.

Появится окно с предложением выбрать режим обновления Windows.

Выбираем Отложить это действие для отключения автоматического обновления системы и нажимаем кнопку Далее.
В следующем окне будет предложено настроить подключение к Интернету. Нажимаем Пропустить.
От предложения зарегистрироваться отказываемся, выбрав пункт Нет, как-нибудь в другой раз и нажимаем Далее.

В заключительном окне нажимаем Готово.
Вот и всё! Теперь вы знаете как установить Windows XP с установочного диска на ваш компьютер.

Осталось установить драйвера и программы, но это уже выходит за рамки данной статьи.
www.comp-web-pro.ru
Как установить Windows xp
Установка так же проста, как и сама система, но есть несколько нюансов. Поэтому читайте внимательно и особое внимание уделите подготовительному этапу – он самый важный. Процесс установки Windows XP состоит из 3 этапов:
- Подготовка.
- Установка.
- Настройка.
Перейдем к подробному разбору каждого из них.
Подготовительные работы
Если вы переустанавливаете Windows, то в первую очередь нужно позаботиться о сохранности ваших данных. Содержимое папок «Мои документы», «Мои рисунки» и «Видео» скопируйте на другой логический диск винчестера (надеемся у вас их больше, чем один) или флешку. Неплохой вариант – облачное хранилище, так у вас еще будет доступ к файлам с любого компьютера с интернетом. Просмотрите содержимое диска «С», возможно вы временно скопировали туда какие-то данные. Не забудьте и про «Рабочий стол».
Теперь приступим к сохранению настроек программ. Если вы пользуетесь почтовым клиентом, то сделайте резервную копию всех писем. Часто почтовые программы настроены не сохранять письма на сервере, поэтому после переустановки можно лишиться важных сообщений или данных (если не сделаете «backup»).
Проверьте настройки интернета в разделе «Сетевые подключения». Найти этот раздел можно через кнопку «Пуск» в «Панели управления». Нажмите на активном подключении правой клавишей мыши и выберите «Свойства». Два раза «клацните» по пункту «Протокол интернета». В открывшемся окне смотрите отмеченные ниже на фото поля. Если они пустые и активирована автоматическая настройка, то спокойно закройте и забудьте. В противном случае перепишите имеющиеся данные, они понадобятся для доступа к сети интернет.
Пароль к Wi-Fi (если имеется) также зафиксируйте.
Подготовьте драйвера для комплектующих вашего компьютера. Идеально если остался «родной» диск с драйверами. Если нет, то придется повозится с поиском. В первую очередь позаботьтесь о драйвере на сетевую карту. Без него после переустановки вы рискуете остаться без интернета. Для стабильной работы системы нужны драйвера для таких ключевых компонентов: материнская (системная) плата, видеокарта и звуковая карта.
Если не знаете какое оборудование установлено в компьютере, поможет программ AIDA64 (бесплатная, в свободном доступе). После установки откройте программу и в главном окне найдете необходимую информацию. На многие комплектующие будет даже указана ссылка для скачивания драйверов.
Распечатайте или запишите на лист бумаги лицензионный 16-тизначный ключ. Без него можно застрять на средине установки.
Создание носителя для установки
Установка ОС Windows возможна несколькими способами:
- загрузочный диск Windows XP;
- установка Windows XP с жесткого диска;
- с помощью флешки (поскольку стандартными средствами ХР такой способ не предусмотрен, подробные инструкции есть в отдельной статье).
Для создания загрузочного диска нам понадобится образ Windows XP. Вариант покупки устаревшей операционной системы мы не рассматриваем, поэтому остается скачать из интернета. Если важна стабильность, то лучше найти оригинальный чистый образ (обозначаются MSDN).
Существуют dvd-сборки, в которые уже входит стандартный набор драйверов, часто используемых программ и устанавливаются они практически без вашего участия. Но драйвера чаще всего универсальные, программы не всегда нужные и «глючить» такие сборки начинают очень быстро. Если вам нужна быстрая установка Windows XP используйте подобные сборки, если в приоритете стабильная система – MSDN-образы с ручной установкой драйверов.
Для записи образа понадобиться чистый DVD или CD диск и специальная программа. Воспользуйтесь программой UltraISO – она простая и бесплатная. Порядок записи на фото ниже:
Установка Windows без диска и флешки также возможна. Для этого понадобиться все та же программа UltraISO. Откройте образ с операционной системой и скопируйте все содержимое в отдельную папку на любом логическом диске, кроме «С». После чего найдите в ней файл с именем SETUP.EXE и запустите его двойным кликом мышки.
В открывшемся окне будет только один вариант – нажать кнопку «Далее». Дальнейшие инструкции в следующем разделе. Установка Windows XP второй системой таким способом пройдет гораздо проще (без «заморочек» с дисками и флешками).
Пошаговая установка Windows ХР
Переходим к непосредственной установке. Процесс установки и загрузки операционной системы займет от 20 минут до 1 часа (в зависимости от мощности компьютера). Нас ожидают следующие шаги:
- настройка BIOS для загрузки установочного диска;
- выбор раздела для установки ОС;
- ожидание пока процесс установки закончится;
- установка драйверов и нужных программ.
Чтобы установить Windows XP с диска нужно отредактировать один пункт в БИОС. BIOS – это встроенная в материнскую плату система тонкой настройки. Без необходимости в ней лучше ничего не менять. Для начала войдем внутрь. На самом первом экране при включении компьютера нажмите DEL или F2 (возможны другие варианты, читайте надписи внизу экрана).
После входа ищите раздел BOOT (Загрузка). Главное поставить ваш CD/DVD-ROM первым в приоритете загрузки. Несколько примеров ниже:
В системе БИОС компьютерная мышь не работает, поэтому используйте стрелки клавиатуры. После изменения не забудьте сохранить результат.
После сохранения компьютер автоматически перезагрузится и появится надпись: «Нажмите любую клавишу, чтобы загрузиться с CD…». Нажмите любую кнопку клавиатуры.
Сразу начнется процесс установки. Подождите пока установщик подготовит все необходимые файлы.
Если не устанавливается Windows XP с диска, то проверьте сохранились ли настройки в БИОСе. Как вариант возможно повреждение или неправильная запись на диск. В первом случае правильно сохраните настройка, во втором – перезапишите диск.
Продолжаем установку. На следующем диалоговом окне вам будет предложен выбор между новой установкой или восстановлением. Для установки чистой системы нажмите клавишу «Enter».
С лицензионным соглашением также особо выбора нет. Только нажать кнопку F8.
В следующем окне нужно уже быть внимательнее, нажатием стрелок вниз или вверх выберите раздел «С». На следующем этапе данный диск будет отформатирован, поэтому если ошибетесь диском, можете навсегда потерять важные файлы.
Выберите первый пункт и нажмите ENTER.
Ждем пока закончится форматирование.
Ждем пока закончится копирование.
После автоматически запустится перезагрузка.
После перезагрузки будет знакомое окно. В этот раз не стоит ничего нажимать, иначе начнете установку сначала. Просто подождите пока система сама продолжит загрузку.
Меняем по желанию. Нажимайте «Далее», при необходимости региональные стандарты можно настроить потом.
Введите любое имя, второе поле можно оставить пустым.
Тут нужно ввести лицензионный ключ в Windows ХР.
pcyk.ru