
Срок доставки товара в течении 1-3 дней !!!
|
|
Как запустить безопасный режим Windows 10 через командную строку. Как зайти в командную строку windows 10
как открыть, где находится, основные команды
Большинство людей в курсе, как открыть командную строку в Windows 10, но наши читатели наверняка этого не знают. Это можно сделать несколькими способами. Но неужели никому не интересно, зачем нужна командная строка Windows 10? Мы разберём этот вопрос. Вызов командной строки иногда сильно упрощает работу. Но кроме него в Виндоус 10 появился язык скриптов Power Shell. Многим непонятно зачем это нужно, а все дело в том, что система графических меню рано или поздно становится такой сложной и запутанной, что невозможно уже нормально работать в такой среде.
Простым людям сложно объяснить, зачем это нужно. Проще всего, играючи. Например, имеется некое приложение, где нужно сделать n-ное количество однообразных операций. И что, сидеть терпеливо долбить? Вместо этого запускается скрипт (например, bat-файл), который выполнит все операции автоматически. Это нормальное стремление ничего не делать. В Windows 10 проблему безделья помогают решить языки скриптов. Это их вторая задача.
Зачем нужна командная строка
В принципе все уже сказано во вступлении, перечислим:
- Разнообразие команд операционной системы не может быть удовлетворено одним лишь графическим меню.
- Простейшие сервисы Виндовс предоставляют интерфейс, запускающий файлы сценариев.
- Вызов командной строки отнимает минимум ресурсов операционной системы. Это важно в тех случаях, когда работа ПК замедлена вирусами или ненужным ПО.
Режим DOS не всем нравится, но кто видел хотя бы раз приложение в консольном стиле, которое бы давало сбои? Оно не зависит от оформления Виндоус и уже за счёт одного этого обладает преимуществом безотказности. Каждый видел кнопки, которые не нажимаются, окна, которые не закрываются и все прочее в том же духе. Вот пример такой программы. Это утилита Касперского для проверки компьютера на редкий и опасный вид червя.
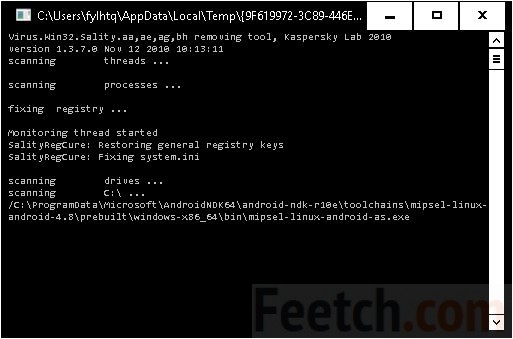
Sality превратил в ботов тысячи машин, и его до сих пор с трудом лечат. Плюс Виндоус в том, что стоит лишь запустить командную строку, и весь мир в твоих руках. Касперский использует эту оболочку, потому что скорость отработки команд максимальная. Консольные приложения имеют высокий приоритет. Так например, параллельная работа этой программы (по вылавливанию Sality) с штатным Защитником подвешивает компьютер, но не консоль.
Где находится
Командную строку Windows 10 ищут в системной папке Windows/System32. Файл называется cmd.exe. Знание этого факта позволяет не только произвести запуск командной строки в Windows 10 из проводника (в том числе от имени администратора), но и задать сочетание горячих клавиш для быстрого вызова инструмента. Системным администраторам это прямо-таки показано.
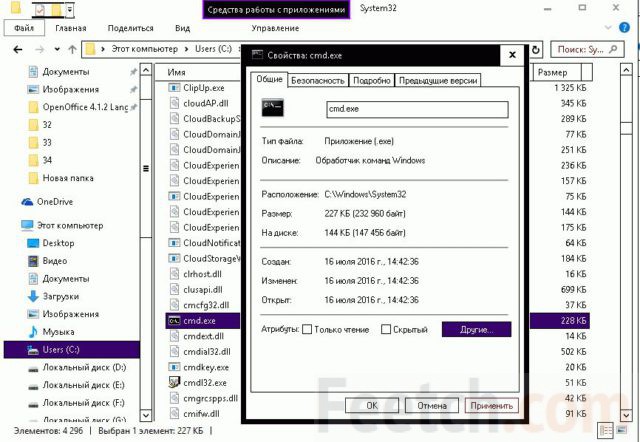
Вы увидите, что в месте нахождения программы нет возможности задать горячие клавиши, но мы же обещали. Давайте пойдём другим путём:
- Войдите в меню Пуск.

- Листайте в самый низ до «Служебные».
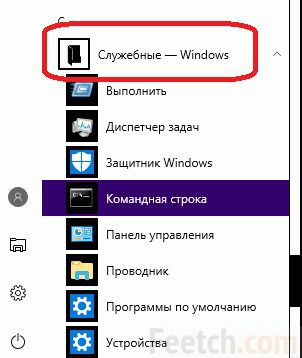
- Кликните правой кнопкой мыши по нужному нам файлу.
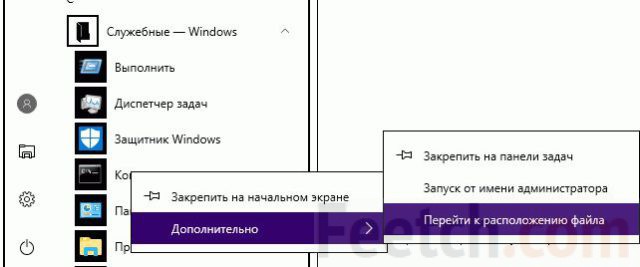
- Жмите Перейти к…

- Клик правой кнопкой, и переходим в Свойства.

Наслаждаемся. Теперь командная строка в Windows 10 запускается сочетанием Ctrl + Shift + C. Выбирайте такую комбинацию, чтобы не вызывать инструмент случайными нажатиями. Обратите внимание, что запрещено использовать клавишу Win и некоторые другие.
Самый простой способ
Мы начали со сложного, чтобы читатели могли вызвать оснастку, вне зависимости от того, где они будут находиться. На наш взгляд представленный пакет информации исчерпывающий. Но бывает ещё, что не работает меню Пуск, а потому недоступны:
- Меню само по себе.
- Поисковая строка.
- Значок компьютера на панели задач.
Как включить? Жмите Win + X. Открывшийся список содержит целых две командные строки, один из вариантов позволяет зайти от имени администратора.
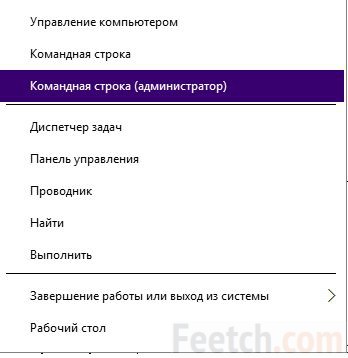
Команда
Не сложно догадаться, что любой исполнимый файл из System32 можно запустить из инструмента Выполнить, вызываемого нажатием сочетания Win +R.
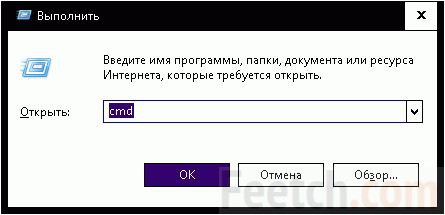
Введите cmd и жмите Enter.
Ярлык
Ещё проще – создать ярлык на рабочем столе. Мы полагаем, что читатели теперь и сами знают, как это делать. Нужно кликнуть правой кнопкой мыши по свободной области рабочего стола и указать путь к файлу, где расположена команда.
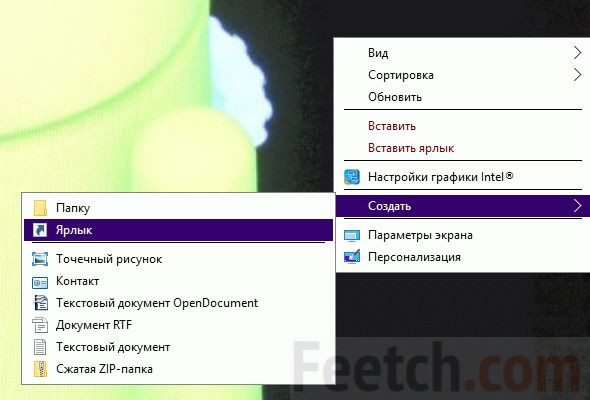
feetch.com
Как открыть командную строку в Windows 10 инструкция
Иногда при работе с компьютером просто невозможно обойтись без командной строки. Например, при вирусной блокировке графического интерфейса в операционной системе или при необходимости копирования важной информации, сохраненной на компьютере, если операционная система перестала работать. Также командная строка может быть использована при настройке операционной системы и загрузке программного обеспечения. В этой пошаговой инструкции с фотографиями Вы узнаете несколько способов открытия командной строки в операционной системе Windows 10.
- Как открыть командную строку в ОС Windows 10 (первый способ)
- Как открыть командную строку в ОС Windows 10 (второй способ)
- Как открыть командную строку в ОС Windows 10 (третий способ)
- Как открыть командную строку в ОС Windows 10 (четвертый способ)
- Как открыть командную строку в ОС Windows 10 (пятый способ)
- Как открыть командную строку в ОС Windows 10 (шестой способ)
Как открыть командную строку в ОС Windows 10 (первый способ)
В этом способе Вам необходимо кликнуть правой кнопкой мыши по кнопке «Пуск» и в открывшемся меню выбрать необходимую «Командная строка» или «Командная строка (администратор)».
 Шаг 2
Шаг 2 Командная строка открыта.
 Шаг 3
Шаг 3 Как открыть командную строку в ОС Windows 10 (второй способ)
Во втором способе мы рассмотрим возможность вызова командной строки через функцию «Поиск в Windows». Для этого на панели задач нажмите кнопку с изображением лупы, затем в строке введите запрос «Командная строка» и в результатах поиска щелкните «Командная строка».
 Шаг 4
Шаг 4 Как открыть командную строку в ОС Windows 10 (третий способ)
На этом этапе мы рассмотрим вызов командной строки через окно «Выполнить». Для его открытия необходимо одновременно зажать на клавиатуре клавиши «Win+R».
 Шаг 5
Шаг 5 В окне «Выполнить» введите «cmd» и щелкните кнопку «Ок».
 Шаг 6
Шаг 6 Как открыть командную строку в ОС Windows 10 (четвертый способ)
Открытие командной строки пои помощи ярлыка на Рабочем столе. Для этого щелкните правой кнопкой мыши в любом свободном месте рабочего стола, затем наведите курсор мыши на строку «Создать» и в следующем окошке нажмите «Ярлык».

В строка «Расположение объекта» введите «cmd» и нажмите кнопку «Далее».
 Шаг 8
Шаг 8 Здесь Вы можете указать имя ярлыка, по умолчанию будет предложен вариант «cmd», затем нажмите кнопку «Готово».
 Шаг 9
Шаг 9 Ярлык на рабочем столе создан.
 Шаг 10
Шаг 10 Как открыть командную строку в ОС Windows 10 (пятый способ)
Также Вы можете открыть командную строку через список программ. Для этого нажмите кнопку «Пуск» и щелкните строку «Все программы».
 Шаг 11
Шаг 11 Далее кликните уголок в строке «Служебные» и в открывшемся списке выберите «Командная строка».
 Шаг 12
Шаг 12 Как открыть командную строку в ОС Windows 10 (шестой способ)
Открытие командной строки с использованием проводника. Начните с двойного клика по иконке «Этот компьютер» на рабочем столе.
 Шаг 13
Шаг 13 Затем необходимо поочередно открыть папки «Windows 10 (C:)», «Windows», «System32». В последней папке щелкните «cmd». Если информация помогла Вам – жмите Спасибо!

kompmix.ru
Как открыть командную строку в Windows 7, 8, 10: Способы
Уже выросло не одно поколение тех пользователей интернета, которые не застали начало стремительного взлёта корпорации Microsoft и даже не знают, как открыть командную строку.
Особенностью этой ранней версии операционной системы Windows, которая носила название MS DOS, была однозадачность (все процесс выполнялись последовательно, а не параллельно) и преимущественно текстовый интерфейс.
Сейчас большинство операций на компьютере под управлением Windows можно выполнить исключительно при помощи мышки, а в те времена даже для самых простых действий необходимо было знать множество сложных текстовых команд.
Содержание:
Отголоском той эпохи являются различные UNIX-системы, такие как Ubuntu, Fedora, ArchLinux и прочее, в которых консольные команды до сих пор играют большую роль.
Но и современные версии Windows сохранили возможность работы через командную строку (консоль).
Это возможность не слишком востребована, поэтому для того, чтобы запустить cmd.exe (исполняемый файл командной строки) придётся узнать несколько нехитрых приёмов.
Запуск через функцию «Выполнить»
Все современные и не очень версии ОС Windows вместе с командной строкой имеют функцию Выполнить, дающая быстрый доступ к тем или иным возможностям системы.
Для запуска этой программы необходимо последовать по пути Пуск-Стандартные.
№ 1. Выполнить в меню пуск
Произвести запуск программы Выполнить можно при помощи комбинации горячих клавиш Win+R. В результате перед пользователем откроется небольшое окошко всего с одним полем ввода.
В нём необходимо набрать команду cmd.exe и нажать клавишу ОК.
№ 2. Интерфейс программы Выполнить
Этот способ, кстати, действует начиная с Windows 7 и заканчивая самой последней Win 10.
вернуться к меню ↑
Через ярлык в меню Пуск
Запускать программу Выполнить для того чтобы открыть командную строку странная идея, так как требуемый ярлык находится тут же по соседству.
№3. Ярлык командной строки в меню Пуск
Его также можно быстро найти через поиск по меню Пуск.
№4. Поиск командной строки
Из-за значительного изменения интерфейса меню Пуск в Windows 8 этот метод будет реализовываться несколько иначе.
- Сначала нужно зайти в плитки с приложениями (нова версия Пуск) и кликнуть правой кнопкой мыши по свободной области. В результате внизу всплывёт панель, дающая расширенные возможности.В ней необходимо кликнуть на значок Все приложения в правом нижнем углу.
№ 5. Меню Пуск в Windows 8
- Здесь можно будет увидеть список с дополнительными скрытыми приложениями, в том числе и ярлык Командной строки. Теперь необходимо кликнуть по требуемому ярлыку правой кнопки мыши и выбрать в нижней панели функцию запуска от администратора.
№ 6. Запуск командной строки через меню Пуск
Совет! Запуск с правами администратора рекомендуется по той причине, что некоторые команды попросту не будут выполняться в обычном режиме.
В Windows 10 поиск работает по всей системе. Поэтому чтобы быстро найти командную строку нужно нажать сочетание Win+S и ввести название программы, в данном случае это командная строка.
№ 7. Поиск командной строки в интерфейсе Windows 10
вернуться к меню ↑Поиск исполняемого файла на системном диске
Как уже было сказано выше, командная строка реализуется через небольшой исполняемый файл cmd.exe.
Отсюда можно сделать логический вывод, что данный экзешник можно найти в какой-то папке и запустить напрямую.
Это действительно так, исполняемый файл командной строки начиная с семёрки храниться подкаталоге System32 папке Windows.
№ 8. Расположение cmd.exe в системной папке Виндовс 7
№ 9. Файл командной строки в поиске Windows 10
вернуться к меню ↑Скрытое меню в Windows 8 и Windows 10
В последних двух версиях самой популярной в мире операционной системы существует комбинация горячих клавиш для открытия специального меню для опытных пользователей, в котором собраны все самые необходимые системные утилиты.
Оно открывается при помощи нажатия клавиш Win+X, и в нём как раз нашлось место командной строке.
№ 10. Меню для продвинутых пользователей
вернуться к меню ↑Через контекстное меню в проводнике Windows 10
В десятке существует свой уникальный способ вызова командной строки. Он заключается в вызове данной функции через проводник Windows.
Для этого необходимо открыть любую папку и при зажатой клавише Shift кликнуть ПКМ в любую свободную область этой папки.
В результате откроется расширенное контекстное меню, в котором будет опция вызова командной строки.
№ 11. Вызов командной строки через контекстное меню проводника
Как можно увидеть из указанных в этой статье методов, командная строка в операционных системах Windows может быть вызвана множеством способов.
Это кажется для такой небольшой программы в несколько сотен килобайт и с неясным функционалом.
Но такое непонимание может возникнуть только у неопытных пользователей.
Те люди, которые не первый год активно используют компьютер для работы и развлечения, прекрасно понимаю, что cmd.exe является мощным инструментом, которые может мгновенно выдать результат, если знать, как с ним обращаться.
Именно поэтому самые последние версии Windows, ориентированные на кроссплатформенность (и в первую очередь на совместимость с устройствами, имеющими тачскрин) не только не лишились этой функции, но и обзавелись дополнительными возможностями для удобной работы с ней.
Как открыть командную строку в Windows 7, 8, 10
Проголосоватьgeek-nose.com
Как запустить виндовс 10 через командную строку
Можно зайти в безопасный режим Windows 10 через командную строку, но для этого понадобится восстановительный или загрузочный диск или флешка. Предварительно в биосе нужно выставить первоочерёдность запуска флешки или диска в зависимости с чего вы будете загружаться. Когда диск или флешка запустятся нужно будет запустить командную строку нажав на клавиатуре сразу две клавиши Shift+F10 или открывать поочерёдно Восстановление системы — Диагностика — Дополнительные параметры — Командная строка. После этого почти сразу откроется окно командной строки.
 Как запустить виндовс 10 через командную строку в безопасном режиме
Как запустить виндовс 10 через командную строку в безопасном режимеЧтобы произвести запуск виндовс 10 через командную строку нужно будет ввести одну из нижеуказанных команд и нажать на клавиатуре клавишу Enter.
- Команда bcdedit /set {default} safeboot minimal производит запуск Windows 10 через командную строку в безопасном режиме.
- Команда bcdedit /set {default} safeboot network произведёт запуск системы в безопасном режиме с поддержкой интернет сети.
- Дополнительная команда bcdedit /set {default} safebootalternateshell yes которая вводится после одной из вышеуказанных команд произведёт загрузку системы в безопасном режиме с поддержкой командной строки.
Выполнив требуемую команду нужно будет закрыть окно командной строки и перезагрузить систему на компьютере. Чтобы запустить Windows 10 через командную строку в обычном режиме нужно будет в командной строке вписать команду bcdedit /deletevalue {default} safeboot и нажать Enter.Команда bcdedit /set {globalsettings} advancedoptions true предложит несколько вариантов загрузки системы и в том числе запуск системы в безопасном режиме. Чтобы при запуске системы компьютер не предлагал варианты загрузки нужно будет в командную строку вписать команду bcdedit /deletevalue {globalsettings} advancedoptions и нажать Enter.
Опубликовано в Помощь10win.ru





