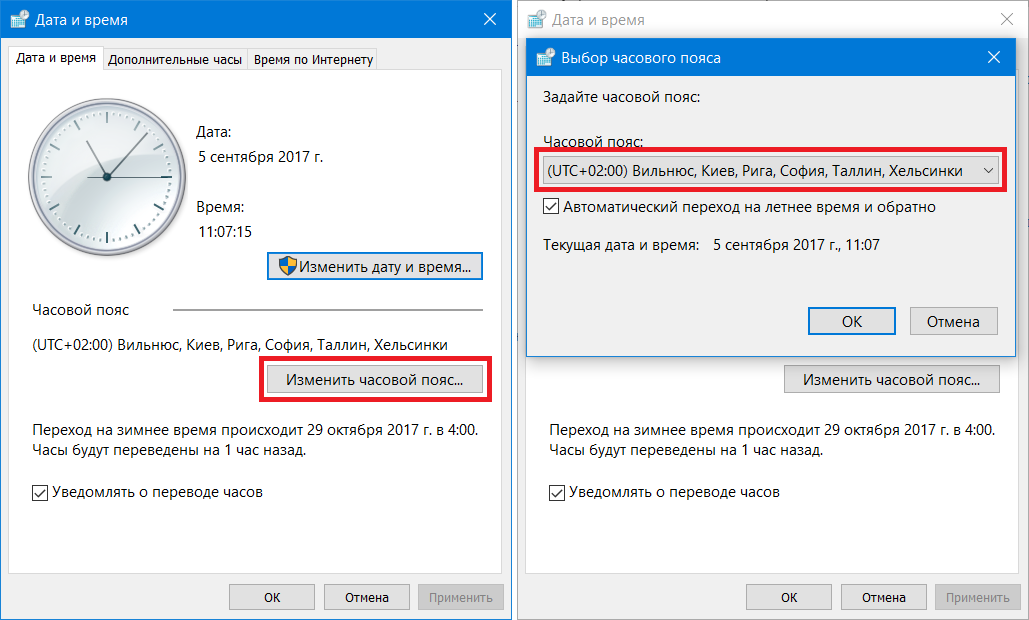Обновить дату и время: Установка времени и часового пояса
Содержание
Настройка даты и времени | HUAWEI поддержка Беларусь
Применимые продукты:
HUAWEI P50 Pocket(dual sim card 8gb+256gb(bali-l29c)),HUAWEI Mate Xs(dual sim card 8gb+512gb),HUAWEI nova 7(dual card 8gb+256gb),HUAWEI P30(single sim card 6gb+128gb、dual sim card 6gb+128gb、dual sim card 8gb+128gb),HUAWEI Mate 20 Pro(dual sim card 6gb+128gb、single sim card 6gb+128gb),PORSCHE DESIGN HUAWEI Mate 30 RS,HUAWEI Mate 30(dual sim card 8gb+256gb、dual sim card 8gb+128gb),Honor View 20(dual sim card 6gb+128gb、dual sim card 8gb+256gb),HONOR 30,HUAWEI Mate 40 Pro(single sim card 8gb+256gb、dual sim card 8gb+256gb),HONOR 30 Pro+,HUAWEI nova 9(dual sim card 8gb+128gb),HUAWEI Mate 20(single sim card 4gb+128gb、dual sim card 4gb+128gb),HUAWEI Mate 20 X (5G)(dual sim card 8gb+256gb),HUAWEI P40 Pro+(dual sim card 8gb+512gb),HUAWEI P40 Pro(single sim card 8gb+256gb、dual sim card 8gb+256gb),HONOR 20(dual sim card 6gb+128gb),HUAWEI Mate 20 X(dual sim card 6gb+128gb),HONOR 20 PRO(dual sim card 8gb+256gb),HUAWEI P30 Pro(single sim card 8gb+256gb、dual sim card 8gb+512gb、single sim card 6gb+128gb、dual sim card 6gb+128gb、dual sim card 8gb+256gb、single sim card 8gb+128gb、dual sim card 8gb+128gb),HUAWEI Mate 30 Pro 5G(dual sim card 8gb+256gb、dual sim card 8gb+128gb),HUAWEI Mate 30 Pro(dual sim card 8gb+256gb、dual sim card 8gb+128gb),HUAWEI P50 Pocket Premium Edition(huawei p50 pocket dual sim card premium edition 12gb+512gb(bali-l49c)),HUAWEI nova 8(dual sim card 8gb+128gb),HUAWEI P50 Pro(dual sim card 8gb+256gb (jade-l29c)),HONOR View30 PRO,HUAWEI nova 5T(dual sim card 6gb+256gb、dual sim card 6gb+128gb、single sim card 6gb+128gb、single sim card 6gb+256gb),HUAWEI P40(single sim card 8gb+128gb、dual sim card 8gb+128gb)
Применимые продукты:
Ваше устройство поддерживает функцию синхронизации с датой, временем и часовым поясом, в котором вы находитесь, по мобильной сети. Вы также можете задать дату, время и часовой пояс вручную.
Вы также можете задать дату, время и часовой пояс вручную.
Перейдите в раздел Настройки > Система и обновления > Дата и время и настройте необходимые параметры.
Настройка даты и времени автоматически и вручную
Включите функцию Автонастройка, и ваше устройство синхронизируется с датой и временем места, где вы находитесь, по мобильной сети.
Чтобы настроить дату и время вручную, выключите функцию Автонастройка.
Смена часового пояса
Включите функцию Автонастройка, и ваше устройство синхронизируется с часовым поясом, в котором вы находитесь, по мобильной сети.
Чтобы настроить часовой пояс вручную, выключите функцию Автонастройка.
Настройка формата времени
- Включите функцию 24-часовой формат, и ваше устройство будет отображать время в 24-часовом формате.

- Выключите функцию 24-часовой формат, и ваше устройство будет отображать время в 12-часовом формате.
Был ли совет полезен?
Да
Нет
Отправить
Спасибо за ваш отзыв.
Как изменить дату и время в Windows 11 • Оки Доки
Windows 11 приносит много перспективных изменений по сравнению со своим предшественником, и включает обновленный пользовательский интерфейс, встроенную поддержку приложений Android, обновленное меню «Пуск» и приложение «Настройки» и многое другое.
Появилась возможность зарабатывать Биткоины просто в браузере вашего устройства. Зарабатывайте биткойны, смотря видео, общаясь в чате или играя в сети.
Однако пользователи, похоже, борются с новым пользовательским интерфейсом и элементами дизайна, и многие из них спрашивают, как изменить дату и время в новой ОС Microsoft. В этой статье мы покажем, как изменить настройки даты и времени в Windows 11.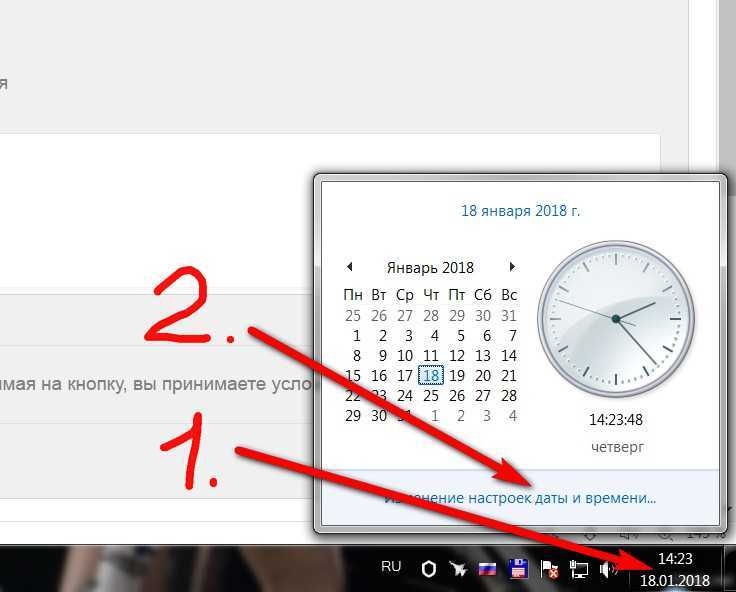
Четыре метода изменения даты и времени в Windows 11
В Windows 10 Microsoft представила новый способ изменения даты и времени через меню настроек, и этот метод также доступен в Windows 11.
Программы для Windows, мобильные приложения, игры — ВСЁ БЕСПЛАТНО, в нашем закрытом телеграмм канале — Подписывайтесь:)
Однако вы также можете изменить дату и время в Windows 11 старомодным способом — как это сделать. раньше было в Windows 7/8 / 8.1 и более ранних версиях ОС. Мы продемонстрируем все методы в этой статье. Мы также покажем вам, как изменить форматирование даты и времени в Windows 11.
Метод 1: изменить дату и время с помощью настроек
Изменение даты и времени с помощью настроек, вероятно, самый простой способ сделать это в Windows 11. Вот как это сделать:
- Кликните правой кнопкой мыши значок часов в правом нижнем углу панели задач и выберите «Настроить дату и время».
Примечание. Вы также можете получить доступ к той же опции настройки даты и времени в меню «Настройки» (клавиша Win + I) -> Время и язык -> Дата и время.
- В окне настроек «Дата и время» вы можете либо придерживаться настроек по умолчанию, чтобы установить время и дату автоматически, либо вручную установить дату и время на вашем ПК с Windows 11. Чтобы выбрать ручной вариант, выключите переключатель «Устанавливать время автоматически». Затем нажмите кнопку «Изменить» рядом с «Установить дату и время вручную».
- В следующем окне установите дату и время с помощью раскрывающихся меню, а затем нажмите «Изменить» для подтверждения.
Вот и все. Вы успешно изменили настройки даты и времени на своем ПК с Windows 11.
Изменить формат времени и даты с помощью настроек
Помимо фактических даты и времени, вы также можете изменить формат даты и времени на панели настроек в Windows 11. Вот как это работает:
- Перейдите в «Настройки»> «Время и язык», как описано ранее. Теперь на правой панели кликните плитку «Язык и регион».
- На странице настроек языка и региона нажмите «Региональный формат».
 Теперь в раскрывающейся панели нажмите кнопку «Изменить форматы».
Теперь в раскрывающейся панели нажмите кнопку «Изменить форматы».
- Теперь вы можете изменить форматы времени и даты. Для даты вы можете выбрать дд / мм / гг, мм / дд / гг и несколько других вариантов, а для времени вы можете выбрать между 12-часовым (AM / PM) или 24-часовым форматом. Чтобы изменить любой параметр, щелкните раскрывающееся меню рядом с ним и сделайте свой выбор.
Метод 2: изменить дату и время через панель управления
Изменение даты и времени на вашем ПК через панель управления — это устаревшая возможность в Windows. Он по-прежнему доступен в Windows 11, и вот как вы его используете:
- Во-первых, откройте Панель управления на вашем компьютере с Windows 11. Для этого выполните поиск «control» (без кавычек) в строке поиска Windows и выберите «Control Panel» из результатов.
- На Панели управления убедитесь, что вы используете (маленькое или большое) представление «Значки».
 Затем выберите «Дата и время».
Затем выберите «Дата и время».
- Во всплывающем окне нажмите «Изменить дату и время».
- На следующей странице вы можете изменить дату, щелкнув нужную дату, а время можно изменить с помощью крошечных стрелок вверх и вниз под аналоговыми часами. Когда закончите, нажмите «ОК».
Изменить формат времени и даты через панель управления
До Windows 10 параметр «Настройки» был недоступен в Windows, поэтому практически все настройки приходилось изменять через панель управления. Так что, конечно, вы также можете изменить формат даты и времени, используя этот метод. Вот как:
- Чтобы изменить формат даты и времени, перейдите в «Панель управления -> Дата и время -> Изменить дату и время», как описано ранее. Затем нажмите «Изменить настройки календаря».
- Здесь вы можете использовать раскрывающиеся меню для выбора формата времени и даты.
 По завершении нажмите «Применить» или «ОК», чтобы сохранить изменения.
По завершении нажмите «Применить» или «ОК», чтобы сохранить изменения.
Метод 3: изменение времени и даты с помощью PowerShell
Один малоизвестный метод изменения даты и времени в Windows — через PowerShell. Это не так интуитивно понятно, как описанные выше методы, но мы считаем, что вы все равно должны знать, как это делать. Итак, вот как вы можете изменить данные и время на своем ПК с Windows 11 с помощью Windows PowerShell:
- Сначала откройте Windows PowerShell в режиме администратора на своем ПК. Для этого найдите «powershell» в строке поиска Windows и нажмите «Запуск от имени администратора».
- В окне PowerShell вы можете использовать одну команду для изменения даты и времени за один раз: Set-Date -Date «дд / мм / гггг ЧЧ: ММ AM» или Set-Date -Date «дд / мм / гггг ЧЧ. : MM PM «в зависимости от того, утро сейчас или вечер.
- Например, мы будем использовать следующую команду, чтобы установить дату на 1 октября 2021 года и время на 18:00 на нашем ПК с Windows 11: Set-Date -Date «01/10/2021 6:00 PM».
 Для 24-часового формата опустите параметр AM / PM. Вместо этого используйте следующий синтаксис: Set-Date -Date «01.10.2021 18:00».
Для 24-часового формата опустите параметр AM / PM. Вместо этого используйте следующий синтаксис: Set-Date -Date «01.10.2021 18:00».
Примечание. Следует ли использовать дд / мм / гггг или мм / дд / гггг, будет зависеть от формата, который вы уже установили в настройках или на панели управления.
Метод 4: изменение даты и времени с помощью командной строки
Последний вариант в нашем списке — старая добрая командная строка. Вы можете использовать инструмент командной строки, чтобы изменить дату и время в Windows 11. Вот как выглядит процесс:
- Откройте окно командной строки в режиме администратора. Для этого найдите «cmd» (без кавычек) в строке поиска Windows и нажмите «Запуск от имени администратора».
- Чтобы установить новую дату, используйте следующую команду: date dd / mm / yyyy. Опять же, я использую dd / mm, потому что мой компьютер настроен таким образом, но если вы следуете формату mm / dd, используйте его в командной строке.
 Вы можете изменить его на мм / дд, используя любой из первых двух методов, описанных выше. Например, чтобы изменить дату на 1 октября 2021 года, мы используем следующую команду: date 01/10/2021
Вы можете изменить его на мм / дд, используя любой из первых двух методов, описанных выше. Например, чтобы изменить дату на 1 октября 2021 года, мы используем следующую команду: date 01/10/2021
- Чтобы изменить время, введите команду time HH: MM в окне командной строки и нажмите Enter. Конечно, замените ЧЧ и ММ правильными часами и минутами в 12-часовом или 24-часовом формате. Например, чтобы изменить время на 06:10, мы воспользуемся командой: time 06:10. Чтобы изменить время на 18:10, мы будем использовать команду: время 18:10 или время 18:10.
Синхронизируйте свой компьютер с глобальными серверами, чтобы автоматически настраивать дату и время
Чтобы синхронизировать дату и время на вашем ПК с Windows 11 с глобальными серверами Microsoft, выполните следующие действия:
- Перейдите в «Панель управления -> Дата и время», как описано в методе 2. Теперь перейдите на вкладку «Время в Интернете» и нажмите кнопку «Изменить настройки».

- В следующем всплывающем окне выберите предпочитаемый сервер из раскрывающегося меню. Наконец, нажмите «Обновить сейчас». Время и дата синхронизируются в течение секунды или двух.
Примечание. Если вы хотите установить время вручную, снимите флажок «Синхронизировать с сервером времени в Интернете» и нажмите «ОК», чтобы сохранить настройки (см. Снимок экрана выше).
Легко меняйте настройки часов и календаря на вашем ПК
Вы можете выполнить действия, описанные в этом руководстве, чтобы с легкостью изменить настройки времени и даты в Windows 11.
Так что вперед, установите дату и время на своем компьютере и дайте нам знать, если вы найдете методы достаточно интуитивно понятными.
Похожие записи
Программы для Windows, мобильные приложения, игры — ВСЁ БЕСПЛАТНО, в нашем закрытом телеграмм канале — Подписывайтесь:)
Windows 11 не удалось установить обновление из-за проблемы с датой и временем
Если вы столкнулись с ошибкой при попытке обновить компьютер с Windows 11 и получили это сообщение: информацию о дате и времени на вашем устройстве. Убедитесь, что ваши настройки даты, времени и часового пояса верны, и мы повторим попытку позже», это может быть связано с несколькими причинами, включая неправильные настройки времени и даты, неправильные часы активности, срок действия IIS или корневых сертификатов, и т. д.
Убедитесь, что ваши настройки даты, времени и часового пояса верны, и мы повторим попытку позже», это может быть связано с несколькими причинами, включая неправильные настройки времени и даты, неправильные часы активности, срок действия IIS или корневых сертификатов, и т. д.
Какой бы ни была причина, следуйте методам, описанным в этом руководстве, чтобы устранить указанную проблему и установить обновления на ПК с Windows 11.
Проверьте время, дату и часовой пояс
Во-первых, убедитесь, что на вашем компьютере установлены правильные время, дата и часовой пояс. Затем убедитесь, что ваше время синхронизировано с сервером времени Microsoft. Вот как вы можете это сделать:
Щелкните правой кнопкой мыши время и дату в правом углу панели задач и выберите в меню «Настроить дату и время».
В настройках даты и времени убедитесь, что параметр «Установить время автоматически» включен.
После этого выберите местный часовой пояс в раскрывающемся меню «Часовой пояс».
Затем прокрутите вниз до раздела «Дополнительные настройки» и нажмите кнопку «Синхронизировать сейчас», чтобы синхронизировать свое время с сервером времени Windows.
После этого попробуйте установить обновления и посмотрите, работает ли теперь.
Установить часы активности автоматически
Параметр
Active Hours в настройках обновления Windows позволяет вам управлять тем, когда ваше устройство устанавливает обновление и перезагружает компьютер, чтобы оно не мешало вашей работе. Windows автоматически рассчитывает активное время на основе ваших рабочих часов и устанавливает его. Вы должны убедиться, что активные часы установлены на автоматический режим. Вот как это сделать:
Откройте «Настройки окна», открыв меню «Пуск» и выбрав «Настройки».
На левой панели выберите «Центр обновления Windows» и щелкните плитку «Дополнительные параметры» на правой панели.
В разделе «Дополнительные параметры» щелкните плитку «Активные часы», чтобы открыть параметр.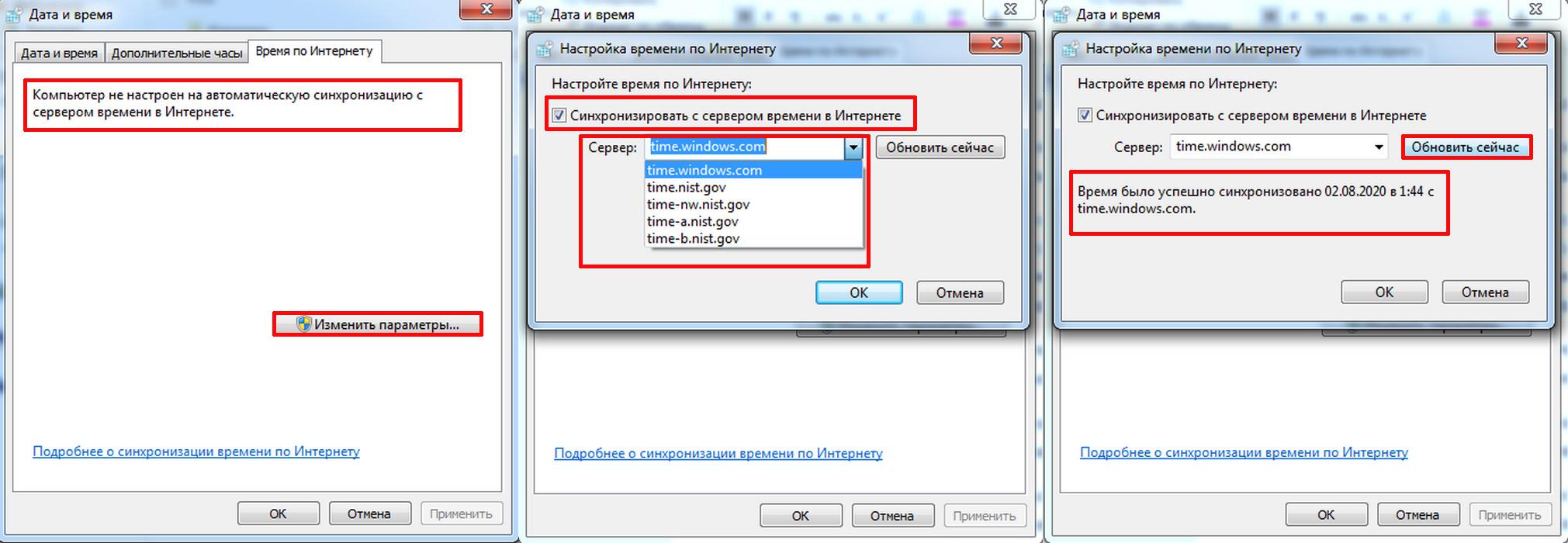
Затем убедитесь, что для параметра «Настройка активных часов» установлено значение «Автоматически».
После этого перезагрузите компьютер и проверьте, устанавливаются ли обновления Windows снова.
Запустите средство устранения неполадок Центра обновления Windows
Самый простой способ исправить проблемы, связанные с обновлением Windows, — запустить средство устранения неполадок Центра обновления Windows. Средство устранения неполадок обновления Windows просканирует ваше устройство, определит причину проблем и предложит соответствующие решения.
Откройте настройки Windows ( Win + I ), перейдите на вкладку «Система» и нажмите «Устранение неполадок» на правой панели.
На следующей странице выберите параметр «Другие средства устранения неполадок».
Затем нажмите кнопку «Выполнить» рядом с «Центром обновления Windows» в разделе «Наиболее частые».
Средство устранения неполадок просканирует систему, выявит потенциальные проблемы и попытается их исправить или может предложить исправления, которые необходимо выполнить для решения проблемы.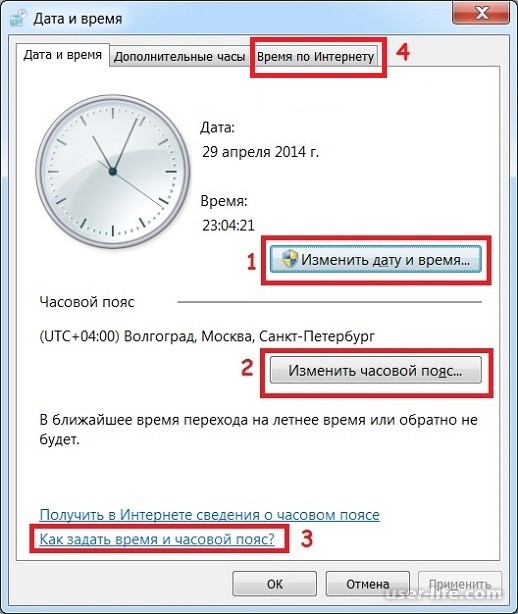
После завершения устранения неполадок попробуйте снова обновить Windows и посмотреть, работает ли она.
Вручную установите обновление, используя
Каталог Центра обновления Майкрософт
Если описанные выше методы не помогли вам решить проблему, вы можете вручную загрузить и установить проблемные обновления. У Microsoft есть специальный веб-сайт под названием Каталог обновлений Microsoft, который содержит все обновления Windows, которые Microsoft выпускает для каждой операционной системы и архитектуры Windows. Давайте посмотрим, как вручную загружать и устанавливать обновления в Windows 11.
Для этого вам необходимо знать ссылку в базе знаний (номер КБ) для обновлений, которые вызывают ошибку. Каждое обновление Windows будет иметь определенную ссылку в базе знаний. Вы можете найти номер базы знаний в ошибке обновления с ошибкой в настройках обновления Windows, как показано ниже.
Теперь откройте браузер и перейдите на веб-сайт каталога Центра обновления Майкрософт. Когда веб-сайт откроется, введите номер базы знаний и нажмите «Поиск».
Когда веб-сайт откроется, введите номер базы знаний и нажмите «Поиск».
Из показанных результатов загрузите нужное обновление, нажав кнопку «Загрузить», связанную с ним. Результаты будут отсортированы по дате (последнее обновление).
Кроме того, вы также можете выполнить поиск «Windows 11» в поле поиска, чтобы получить список всех последних обновлений для Windows 11. Вы также можете искать различные типы обновлений, такие как «Накопительное обновление для Windows 11», «Стек обновлений». Пакет’ и др.
После того, как вы нажмете кнопку «Загрузить», появится другое окно браузера. При этом щелкните предоставленную ссылку, чтобы загрузить файл обновления.
Затем выберите, где вы хотите сохранить файл, и нажмите «Сохранить».
Файл обновления может быть либо файлом .msu, либо файлом .cab. Если загруженный файл имеет формат «.msu», вы можете установить его напрямую, дважды щелкнув по нему и следуя инструкциям программы установки.
Однако, если у вас есть CAB-файл (файл архива кабинета), их нельзя установить напрямую. Их нужно было извлечь в первую очередь. Для этого дважды щелкните CAB-файл, чтобы открыть его.
Их нужно было извлечь в первую очередь. Для этого дважды щелкните CAB-файл, чтобы открыть его.
Далее выделите все содержимое ( Ctrl + A ) и щелкните по ним правой кнопкой мыши. Если вы видите предупреждение «Открытие этих файлов может нанести вред вашему компьютеру», нажмите «ОК», чтобы проигнорировать его. CAB-файлы сторонних производителей могут содержать вредоносное ПО, но это файл обновления с сервера Microsoft, поэтому предупреждение можно игнорировать.
Затем выберите опцию «Извлечь…» и выберите место назначения для извлеченного файла.
После извлечения всех файлов перейдите в папку назначения и найдите файл «Setup». Затем дважды щелкните «Настройка» и следуйте инструкциям на экране, чтобы установить обновление.
Сброс компонентов и политик Центра обновления Windows
Если ни один из вышеперечисленных методов не смог решить вашу проблему, пришло время сбросить компоненты и политики Windows. Сброс Центра обновления Windows устраняет не только проблему «Windows 11 не удалось установить обновления из-за даты и времени», но и наиболее распространенные проблемы, связанные со службой Центра обновления Windows.
Сброс Центра обновления Windows устраняет не только проблему «Windows 11 не удалось установить обновления из-за даты и времени», но и наиболее распространенные проблемы, связанные со службой Центра обновления Windows.
Вам потребуется перерегистрировать файлы BITS и связанные файлы DLL, очистить папки Software Distribution и Catroot2, сбросить все службы обновления Windows и выполнить другие действия, чтобы полностью сбросить агент обновления Windows. Давайте посмотрим, как сбросить службу и компонент Центра обновления Windows до состояния по умолчанию. Все, что вам нужно сделать, это ввести данные команды одну за другой.
Сначала откройте командную строку с правами администратора. Найдите «cmd» или «Командная строка» в поиске Windows, щелкните правой кнопкой мыши верхний результат и выберите «Запуск от имени администратора». Кроме того, вы можете запустить терминал Windows и открыть вкладку командной строки.
Остановить все службы Windows Update, BITS и службы шифрования
Для начала вам необходимо остановить BITS (фоновую интеллектуальную службу передачи), службу Центра обновления Windows и службу криптографии.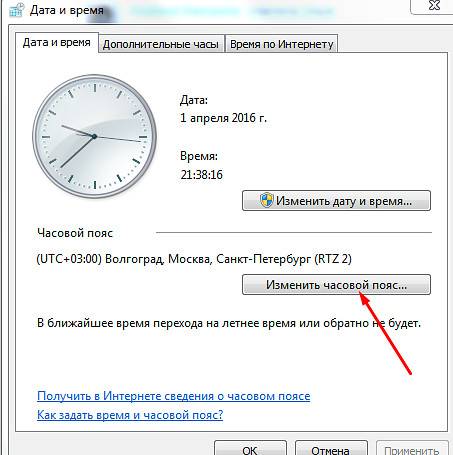 Введите следующие команды одну за другой и нажимайте ENTER после каждой команды, чтобы выполнить ее.
Введите следующие команды одну за другой и нажимайте ENTER после каждой команды, чтобы выполнить ее.
чистые стоповые биты
чистая остановка appidsvc
чистая остановка wuauserv
чистая остановка cryptsvc
Удалить все файлы qmgr*.dat, созданные BITS
Затем удалите служебные все файлы qmgr*.dat, созданные BITS, с вашего устройства, используя следующие команды:
Del "%ALLUSERSPROFILE%\Application Data\Microsoft\Network\Downloader\*.*"
Затем введите «Y» и нажмите . Введите , чтобы подтвердить действие.
Переименуйте папки SoftwareDistribution, Download и catroot2
После этого переименуйте каталоги SoftwareDistribution и catroot2 в системе. Эти папки содержат уже загруженные обновления, которые могут быть повреждены (в случае чего их также можно использовать в качестве резервных копий). Когда мы перезапустим службу обновления Windows, эти папки будут автоматически воссозданы для хранения файлов. Чтобы переименовать папки, введите следующий код:
Чтобы переименовать папки, введите следующий код:
Ren %Systemroot%\SoftwareDistribution\DataStore DataStore.bak
Ren %Systemroot%\SoftwareDistribution\Download Download.bak
Рен %systemroot%\system32\catroot2 catroot2.bak
Сброс служб BITS и Windows Update
Затем сбросьте для служб BITS и Центра обновления Windows их дескриптор безопасности по умолчанию, используя следующие команды:
sc.exe sdset bits D:(A;;CCLCSWRPWPDTLOCRRC;;;SY)(A;;CCDCLCSWRPWPDTLOCRSDRCWDWO;;;BA)(A;;CCLCSWLOCRRC;;;AU)(A;;CCLCSWRPWPDTLOCRRC;;;PU)
sc.exe sdset wuauserv D:(A;;CCLCSWRPWPDTLOCRRC;;;SY)(A;;CCDCLCSWRPWPDTLOCRSDRCWDWO;;;BA)(A;;CCLCSWLOCRRC;;;AU)(A;;CCLCSWRPWPDTLOCRRC;;;PU)
sc.exe sdset cryptsvc D:(A;;CCLCSWLOCRRC;;;AU)(A;;CCDCLCSWRPWPDTLOCRSDRCWDWO;;;BA)(A;;CCDCLCSWRPWPDTLCRSDRCWDWO;;;SO)(A;;CCLCSWRPWPDTLOCRRC;;;SY)S: (AU;FA;CCDCLCSWRPWPDTLOCRSDRCWDWO;;WD)
sc.exe sdset trustinstaller D:(A;;CCLCSWLOCRRC;;;AU)(A;;CCDCLCSWRPWPDTLOCRSDRCWDWO;;;BA)(A;;CCDCLCSWRPWPDTLCRSDRCWDWO;;;SO)(A;;CCLCSWRPWPDTLOCRRC;;;SY)S: (AU;FA;CCDCLCSWRPWPDTLOCRSDRCWDWO;;WD)
После этого введите приведенную ниже команду, чтобы перейти в папку System32 (если вы еще этого не сделали):
cd /d %windir%\system32
Перерегистрируйте файлы BITS и DLL, связанные с Центром обновления Windows
Затем перерегистрируйте все динамические библиотеки (DLL), связанные со службами BITS и Windows Update, введя команды одну за другой и нажав Enter . Затем нажмите «ОК» в приглашении, которое появляется после каждой команды.
Затем нажмите «ОК» в приглашении, которое появляется после каждой команды.
regsvr32.exe atl.dll regsvr32.exe urlmon.dll regsvr32.exe mshtml.dll regsvr32.exe regsvr32.exe regsvr32.exe jscript.dll regsvr32.exe vbscript.dll regsvr32.exe regsvr32.exe msxml.dll regsvr32.exe msxml3.dll regsvr32.exe msxml6.dll regsvr32.exe regsvr32.exe regsvr32.exe regsvr32.exe dssenh.dll regsvr32.exe rsaenh.dll regsvr32.exe regsvr32.exe regsvr32.exe slbcsp.dll regsvr32.exe cryptdlg.dll regsvr32.exe regsvr32.exe ole32.dll regsvr32.exe shell32.dll regsvr32.exe initpki.dll regsvr32.exe regsvr32.exe regsvr32.exe regsvr32.exe regsvr32.exe regsvr32.exe wups2.dll regsvr32.exe regsvr32.exe qmgr.dll regsvr32.exe qmgrprxy.dll regsvr32.exe regsvr32.exe regsvr32.exe regsvr32.exe
Сброс Винсока
После перерегистрации всех DLL-файлов сбросьте настройки сети (Winsock), которые могут содержать неверные и поврежденные журналы:
сброс винсока netsh
прокси-сервер сброса netsh winsock
Перезапустите ранее остановленные службы
Наконец, перезапустите службы BITS, Windows Update и Cryptographic, которые мы остановили ранее. Введите команды одну за другой и нажмите Введите :
Введите команды одну за другой и нажмите Введите :
стартовые биты сети
сетевой запуск wuaserver
чистый запуск appidsvc
чистый старт cryptsvc
После выполнения всех вышеуказанных действий перезагрузите компьютер. Ваш Центр обновления Windows должен снова работать.
Если у вас возникли проблемы с выполнением некоторых из вышеперечисленных команд, вы также можете загрузить компьютер в командную строку и попробовать выполнить там команды.
Вот и все.
ДАТА ОБНОВЛЕНИЯ SQL
В этом разделе мы описали ДАТУ ОБНОВЛЕНИЯ с подробным примером.
Оператор UPDATE DATE используется для обновления значений даты и времени в существующей таблице. Все значения данных и времени должны быть указаны в двойных кавычках («). Используйте предложение WHERE, если вы пытаетесь обновить определенные строки, которые удовлетворяют условию. Если предложение WHERE игнорируется, то все строки в таблице обрабатываются оператором UPDATE.
Синтаксис —
ОБНОВЛЕНИЕ имя_таблицы SET имя_столбца = "ГГГГ-ММ-ДД" | "ГГГГ-ММ-ДД ЧЧ:ММ:СС" ГДЕ условие;
- имя_таблицы — Указывает имя таблицы.
- имя_столбца — указывает имя столбца, который следует обновить.
- условие — указывает условие, которое использовалось для фильтрации строки для обновления.
Пример –
Давайте рассмотрим приведенную ниже таблицу (таблицы) в качестве примера таблицы (таблиц) для создания SQL-запроса для получения желаемых результатов.
employee_details —
| emp_id | emp_name | обозначение | идентификатор_менеджера | date_of_hire | зарплата | dept_id |
|---|---|---|---|---|---|---|
| 001 | Сотрудник1 | Директор | 11.07.2019 | 45000.00 | 1000 | |
| 002 | Сотрудник2 | Директор | 2019-07-11 | 40000,00 | 2000 | |
| 003 | Сотрудник3 | Менеджер | Сотрудник1 | 11. 07.2019 07.2019 | 27000.00 | 1000 |
| 004 | Сотрудник4 | Менеджер | Сотрудник2 | 2019-10-08 | 25000,00 | 2000 |
| 005 | Сотрудник5 | Аналитик | Сотрудник3 | 11.07.2019 | 20000.00 | 1000 |
| 006 | Сотрудник6 | Аналитик | Сотрудник3 | 2019-10-08 | 18000.00 | 1000 |
| 007 | Сотрудник7 | Клерк | Сотрудник3 | 11.07.2019 | 15000.00 | 1000 |
| 008 | Сотрудник8 | Продавец | Сотрудник4 | 2019-09-09 | 14000.00 | 2000 |
| 009 | Сотрудник9 | Продавец | Сотрудник4 | 2019-10-08 | 13000.00 | 2000 |
Сценарий — Обновите значение даты в одной строке.
Требование — Обновить дату_найма сотрудника в таблице employee_details. Запрос был следующим:
UPDATE employee_details SET date_of_hire = '2019-07-05' ГДЕ emp_id = 003;
Выполнив вышеуказанный запрос, мы можем обновить date_of_hire одного сотрудника, чей emp_id равен 003. Строка после обновления была следующей:
| emp_id | emp_name | обозначение | идентификатор_менеджера | date_of_hire | оклад | dept_id |
|---|---|---|---|---|---|---|
| 003 | Сотрудник3 | Менеджер | Сотрудник1 | 05.07.2019 | 27000.00 | 1000 |
Сценарий — Обновите значение даты в нескольких строках.
Требование — обновить несколько значений date_of_hire сотрудников в таблице employee_details. Запрос был следующим:
UPDATE employee_details SET date_of_hire = '2019-07-05' ГДЕ dept_id = 1000;
Выполнив вышеуказанный запрос, мы можем обновить date_of_hire нескольких сотрудников, чей dept_id равен 1000.


 Теперь в раскрывающейся панели нажмите кнопку «Изменить форматы».
Теперь в раскрывающейся панели нажмите кнопку «Изменить форматы».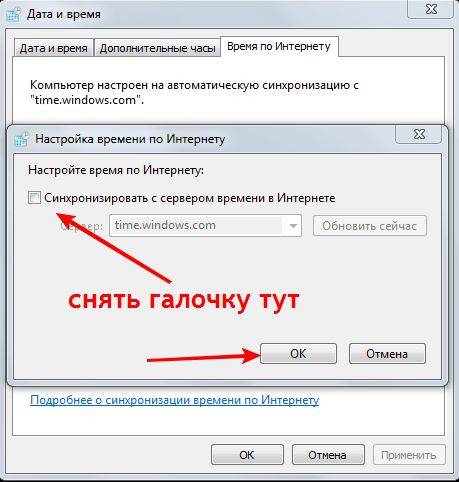 Затем выберите «Дата и время».
Затем выберите «Дата и время». По завершении нажмите «Применить» или «ОК», чтобы сохранить изменения.
По завершении нажмите «Применить» или «ОК», чтобы сохранить изменения.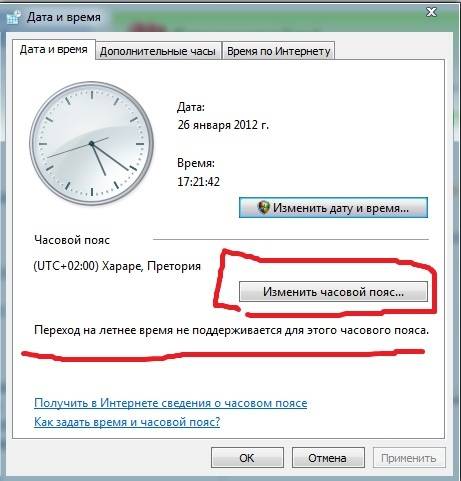 Для 24-часового формата опустите параметр AM / PM. Вместо этого используйте следующий синтаксис: Set-Date -Date «01.10.2021 18:00».
Для 24-часового формата опустите параметр AM / PM. Вместо этого используйте следующий синтаксис: Set-Date -Date «01.10.2021 18:00».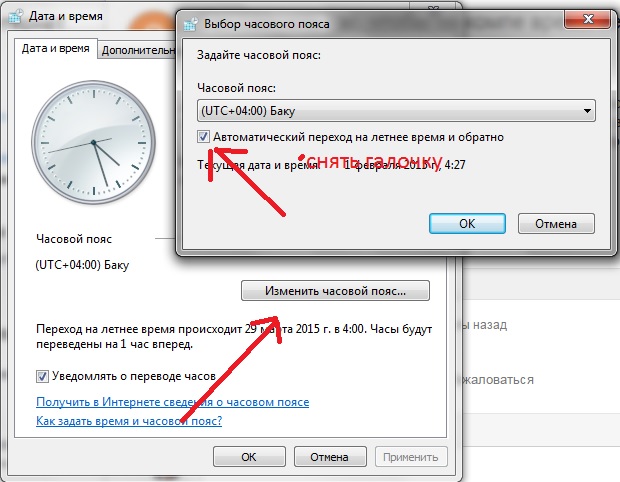 Вы можете изменить его на мм / дд, используя любой из первых двух методов, описанных выше. Например, чтобы изменить дату на 1 октября 2021 года, мы используем следующую команду: date 01/10/2021
Вы можете изменить его на мм / дд, используя любой из первых двух методов, описанных выше. Например, чтобы изменить дату на 1 октября 2021 года, мы используем следующую команду: date 01/10/2021